Como acessar o FTP para sites WordPress
Publicados: 2022-05-26Você está procurando maneiras de acessar seus arquivos do WordPress manualmente ? Talvez você tenha um problema com seu site que só pode ser corrigido com FTP? Então temos o artigo certo para você. Hoje, no QuadLayers, veremos como acessar o FTP de seus sites WordPress usando seu cliente FTP ou manualmente. Mas primeiro, vamos esclarecer o que é um FTP e por que pode ser necessário acessar seu site via FTP.
O que é um FTP?
Primeiro, vamos esclarecer o que é FTP. FTP significa File Transfer Protocol e, em termos leigos, é apenas uma ferramenta que você pode usar para acessar manualmente seu servidor web e gerenciar seus arquivos/instalação do WordPress. Acessar seu site usando FTP é um pouco diferente de usar seu navegador da Web, que usa os protocolos HTTP/HTTPS . Para acessar seu site usando FTP, você precisa de um cliente FTP como o FileZilla. Depois disso, você precisa do endereço FTP e do nome de usuário/senha do seu host.
Agora, isso parece um processo muito mais frustrante do que apenas acessar seu site usando o WP Admin Dashboard do seu site, mas há certas coisas que você não pode fazer sem acesso FTP ao seu site.
Por que você precisa de acesso FTP para WordPress?
Existem certos casos em que você precisa acessar o FTP para WordPress. Isso inclui a edição manual de arquivos específicos que não podem ser acessados no back-end, bem como casos em que seu site trava ou fica inacessível devido a problemas específicos de instalação.
O acesso FTP é comumente usado para acessar certos arquivos centrais do WordPress, como .htaccess . Usando o .htaccess você pode facilmente aumentar as restrições de upload que são definidas para o WordPress por padrão.
O FTP também é ótimo para acessar, adicionar e remover manualmente os arquivos de plug-in. Dessa forma, você pode instalar ou remover plug-ins em massa, se desejar, sem acessar diretamente seu site a partir do navegador.
Da mesma forma, você também pode fazer upload de arquivos de mídia em massa, se desejar, e até mesmo acessar arquivos do WordPress de forma personalizada, como functions.php, arquivos de modelo do WooCommerce e muito mais.
Como acessar o FTP para um site WordPress usando um cliente FTP?
Como mencionamos acima, você precisa de um cliente FTP para acessar o FTP para WordPress. Principalmente, as pessoas optam por usar o Filezilla , pois o software é gratuito e é bastante conveniente de usar. Também usaremos o FileZilla para nossa demonstração de hoje. Além disso, você precisa ter estes para acessar seu site via FTP:
- Endereço FTP do host da Web.
- O nome de usuário e a senha fornecidos para seu acesso FTP.
- A porta é usada pelo seu host para FTP.
Estes serão disponibilizados pela sua empresa de hospedagem. Portanto, isso pode ser um pouco diferente para usuários diferentes. Algumas empresas de hospedagem disponibilizam seu acesso FTP para você por meio do painel, enquanto outras enviam os detalhes para você manualmente. De qualquer forma, você poderá acessar essas informações se acessar o serviço de suporte do seu site.
Configurando suas credenciais do site FTP:
Em seguida, você os usará para acessar seu site usando o Filezilla. Se você não instalou o FileZilla, agora seria um bom momento para fazê-lo. Vá em frente e abra o FileZilla e clique em File > Site Manager . Alternativamente, você também pode pressionar CTRL + S depois de abrir o FileZilla para o mesmo efeito.
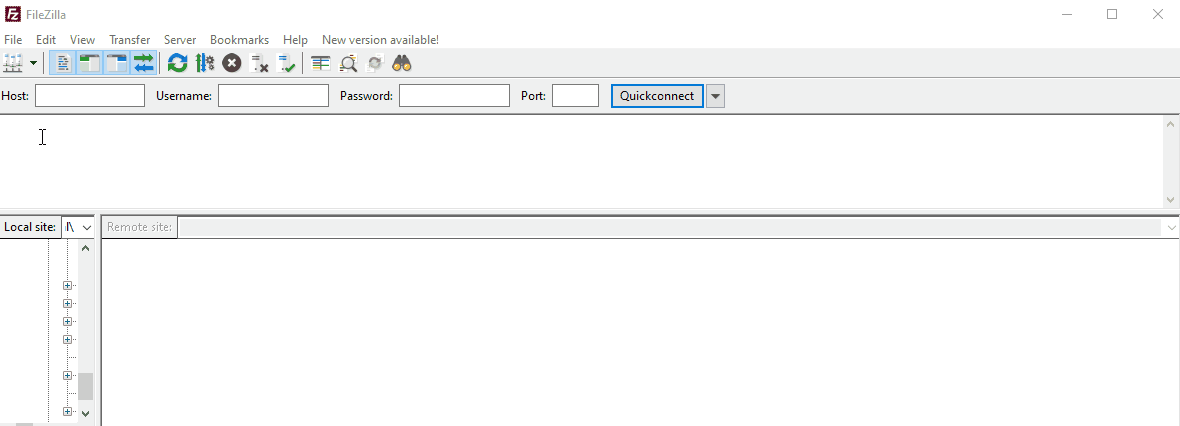
Em seguida, clique em Novo Site e você será solicitado a preencher um prompt. Use a guia Geral da janela do novo site e digite o endereço do host , a porta , o usuário e a senha.
É claro que o tipo de logon, bem como suas credenciais, podem diferir de acordo com os serviços do seu provedor de hospedagem, mas geralmente, você receberá um usuário simples e uma senha para acessar seu FTP.
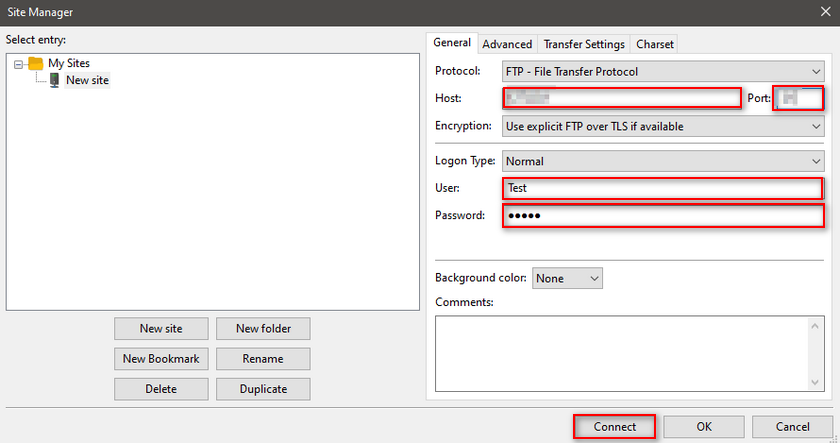
Depois de preencher esses detalhes, clique em Conectar e a janela de status do FileZilla mostrará que você está conectado ao servidor e conseguiu recuperar a listagem de diretórios do seu site.
Agora, na janela do site remoto , você verá todas as pastas e arquivos do seu site.
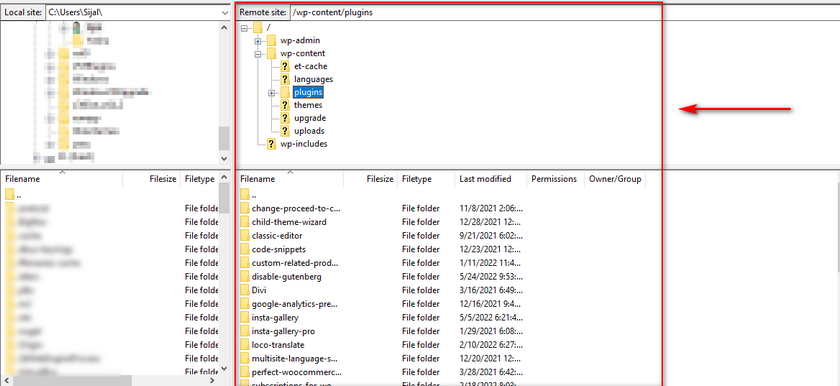
Como demonstração, mostraremos como acessar seu arquivo .htaccess usando FTP. Selecione clicando na raiz/home do diretório do seu site e clique no arquivo .htacccess na janela inferior. Clique com o botão direito do mouse e clique em Exibir/Editar . Você pode receber um prompt para escolher seu editor, mas basta clicar no editor padrão e clicar em Ok.
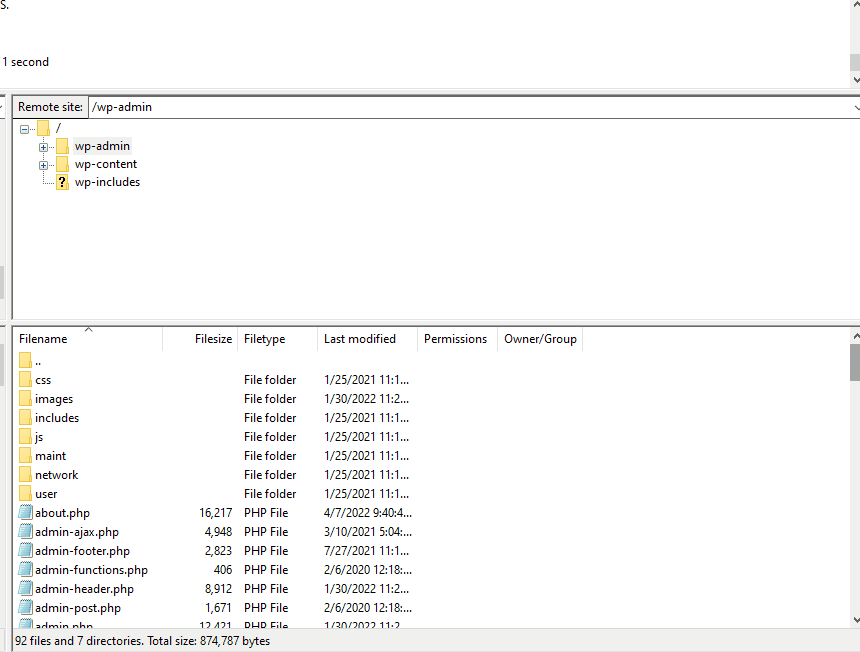
Agora, o arquivo .htaccess será mostrado a você e você poderá editá-lo facilmente, se desejar. Por exemplo, você pode seguir estas instruções para alterar os limites de upload em seu site.
Como acessar o FTP para um site WordPress usando um plugin WordPress
Agora, se você preferir não passar por todo esse processo para acessar seus arquivos do WordPress, pode usar um plugin do WordPress para fazer isso também.
Plugins como o Gerenciador de Arquivos permitem editar, excluir e fazer upload/download de arquivos de sua instalação do WordPress, bem como acessar seus arquivos usando editores de código. Esses plugins são muito mais fáceis de usar e tudo que você precisa fazer é instalar o plugin e acessar seus arquivos na sua página WP-Admin.
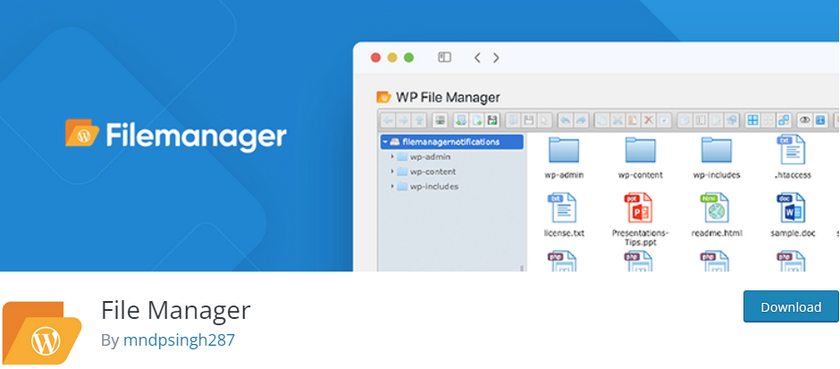
Então, vamos começar instalando o plugin Gerenciador de Arquivos. Vá em frente e abra o painel de administração do WP e clique em Plugins> Adicionar novo.
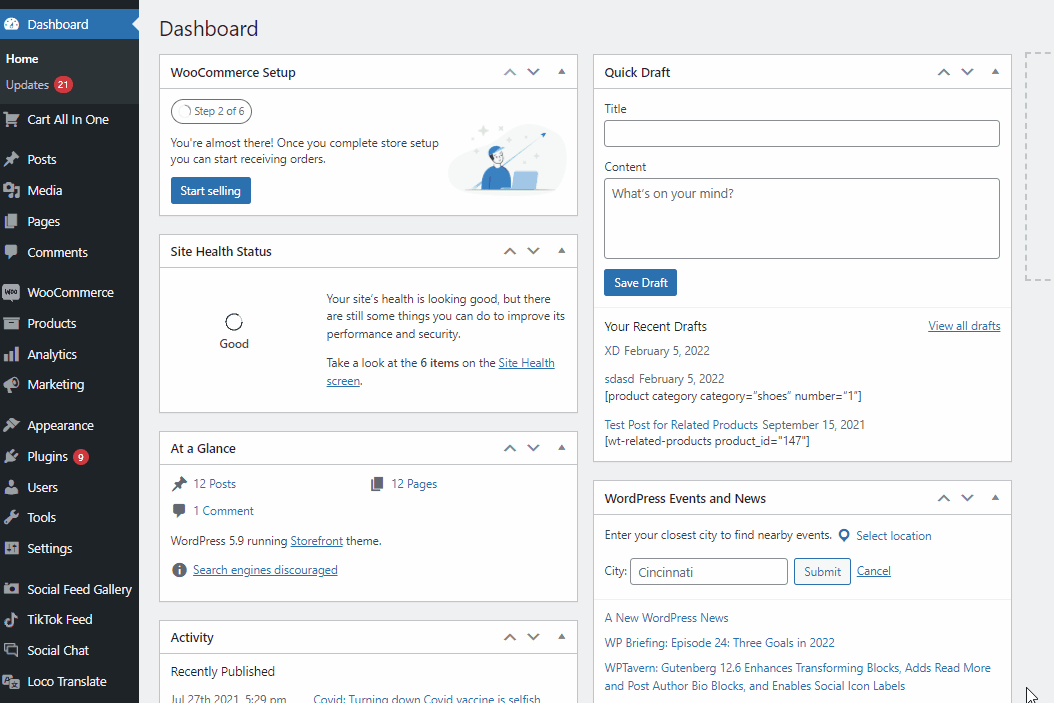
Em seguida, use a barra de pesquisa no canto superior direito para pesquisar ' Gerenciador de Arquivos. ' Clique em Instalar na guia do plug-in do Gerenciador de Arquivos e, em seguida, clique em Ativar quando o botão mudar para ele.
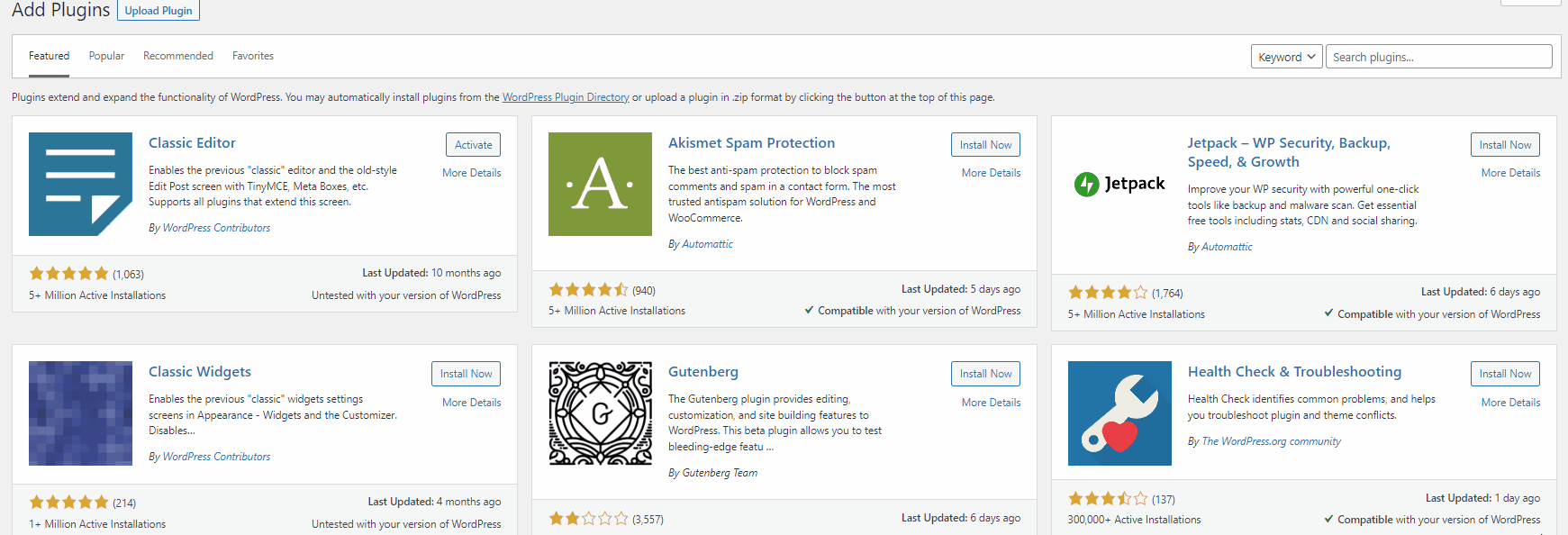
Agora, você deve ver o WP File Manager r na barra lateral do Wp Admin Dashboard . Clique nele e você deverá ver todos os seus arquivos WP .

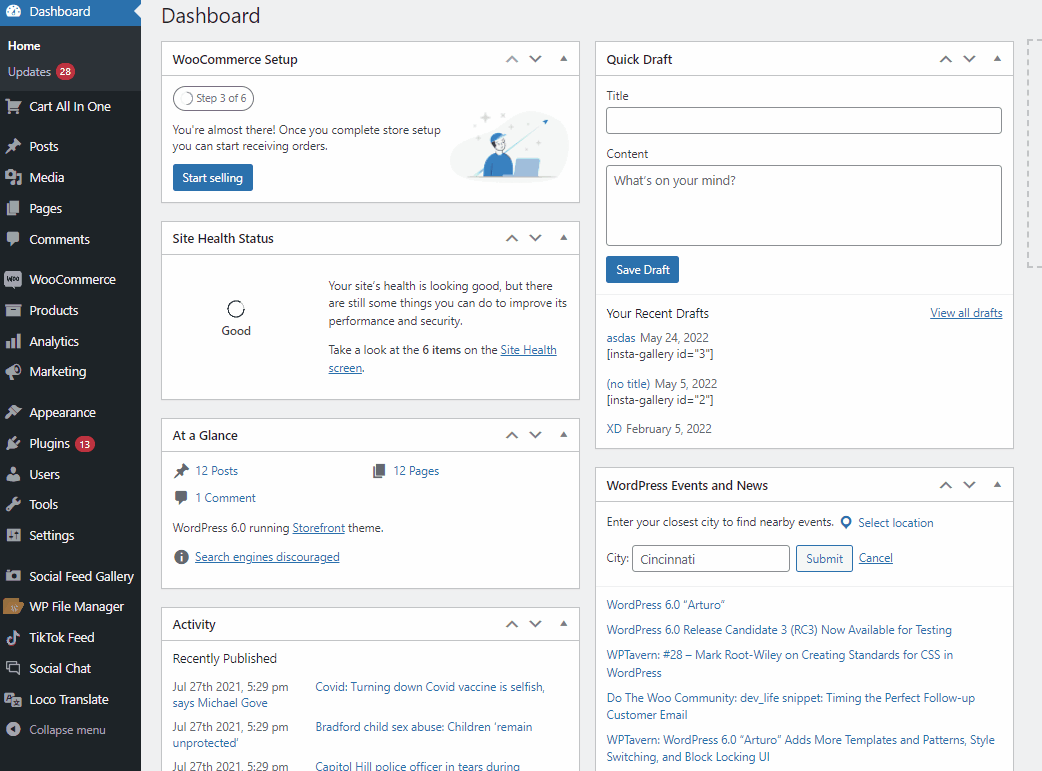
Para abrir qualquer um dos arquivos e editá-los, basta clicar com o botão direito do mouse neles e clicar em Editor de Código .
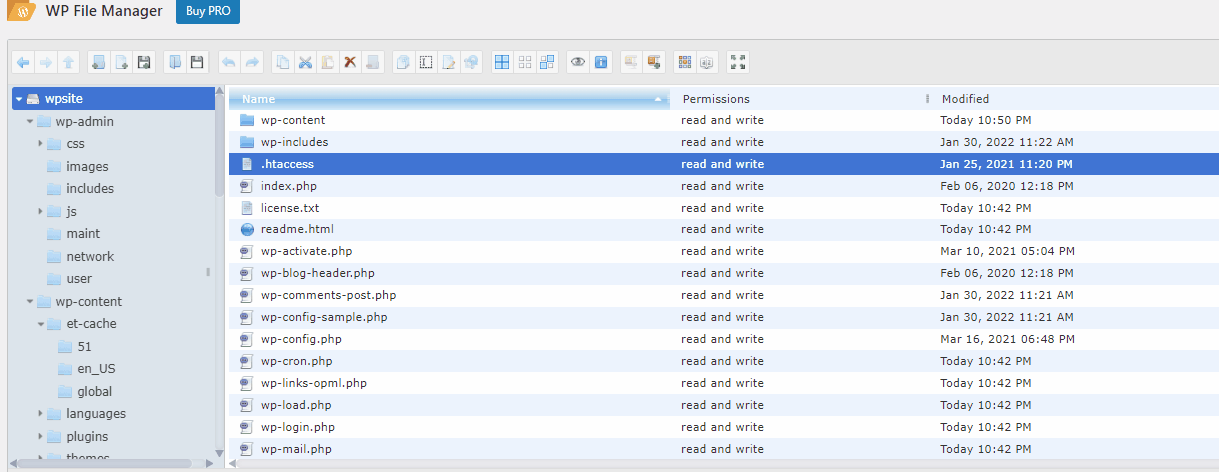
Quando terminar de editar, clique em Salvar ou Salvar e Fechar e pronto.
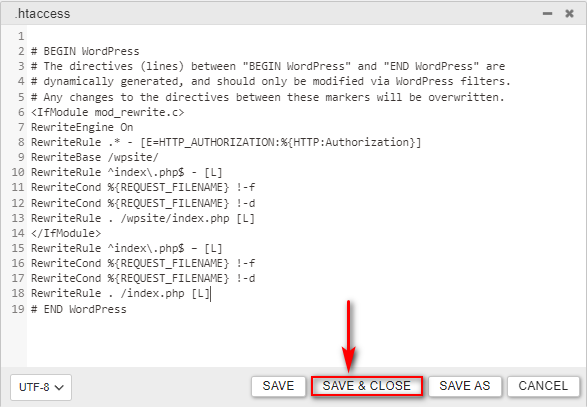
Como gerenciar arquivos com um cliente FTP (Upload/Excluir arquivos em massa)
Independentemente de você usar um plugin ou um cliente FTP para acessar o FTP para WordPress. Há muitas coisas que você pode fazer com o acesso FTP, vamos ver algumas das coisas básicas que você deve aprender. Para começar, vamos dar uma olhada em como você pode fazer upload de arquivos em massa para seu site usando FTP.
Abra o FileZilla e conecte-se ao seu site usando FTP . Em seguida, sugerimos salvar todos os arquivos de mídia que você deseja enviar em um único diretório . Abra esta pasta na janela do seu site local no FileZilla.
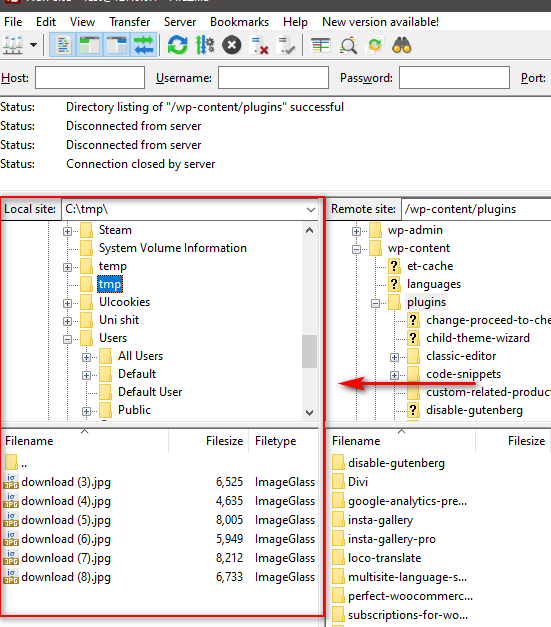
Em seguida, use a janela do site remoto no FileZilla para abrir a pasta wp-content/uploads . Esta é a pasta de mídia do seu site WordPress.
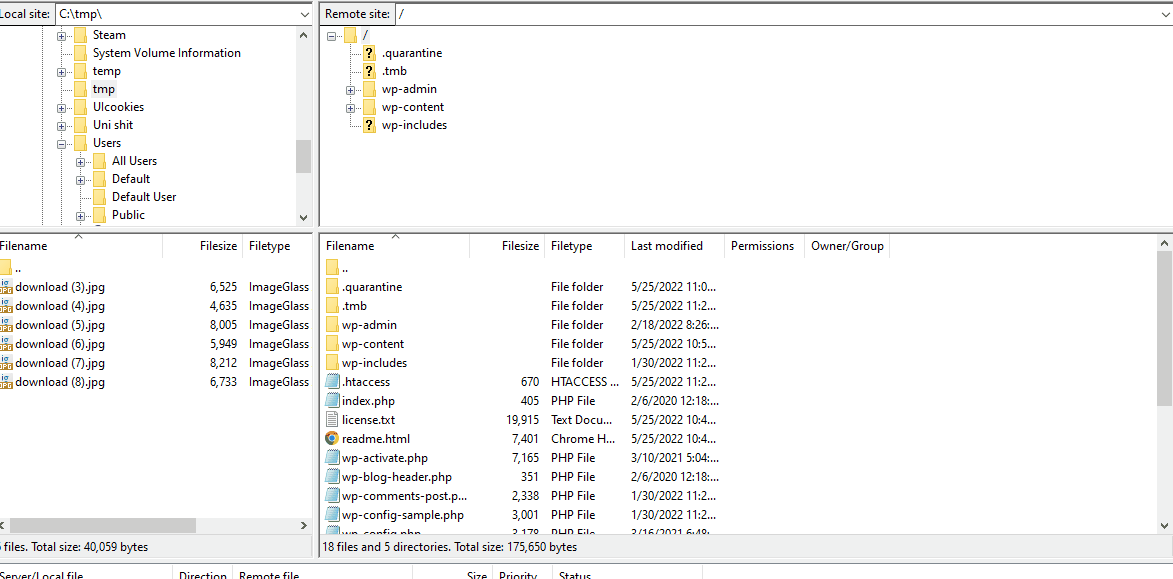
Você deve ver os arquivos de mídia organizados em pastas diferentes para cada ano (por exemplo, 2019, 2020). O WordPress faz isso por padrão e você deve ter subpastas para cada mês. Vá em frente e escolha a pasta do ano atual, bem como a subpasta do mês atual.
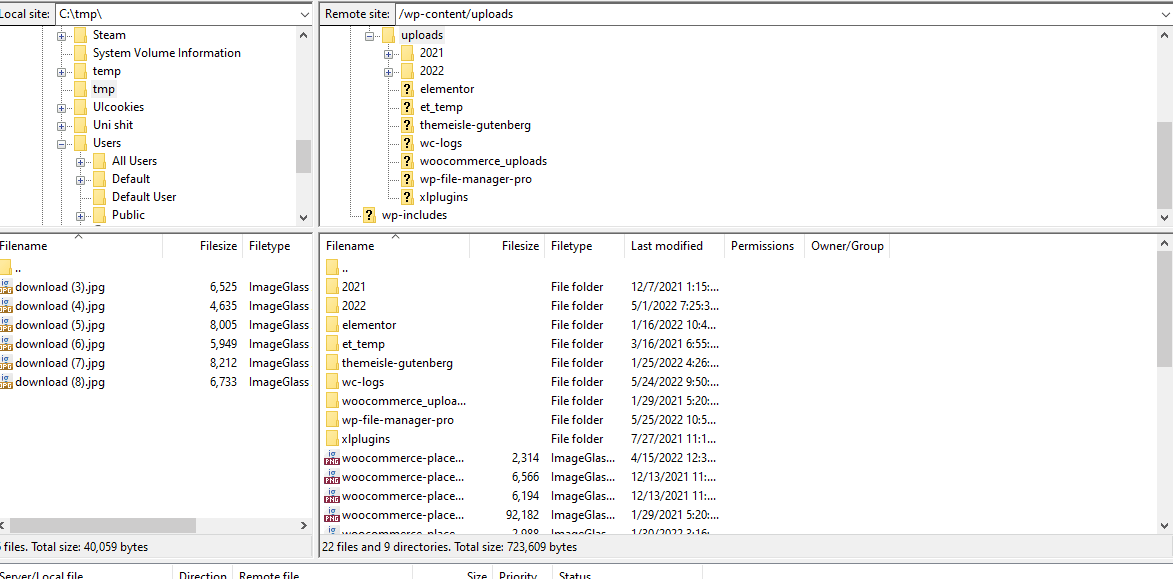
Se você não tiver a pasta certa, poderá criar uma também. Para criar uma pasta, basta clicar com o botão direito do mouse na janela do site remoto e clicar em Criar diretório e, em seguida, inserir o nome da pasta no caminho do diretório.
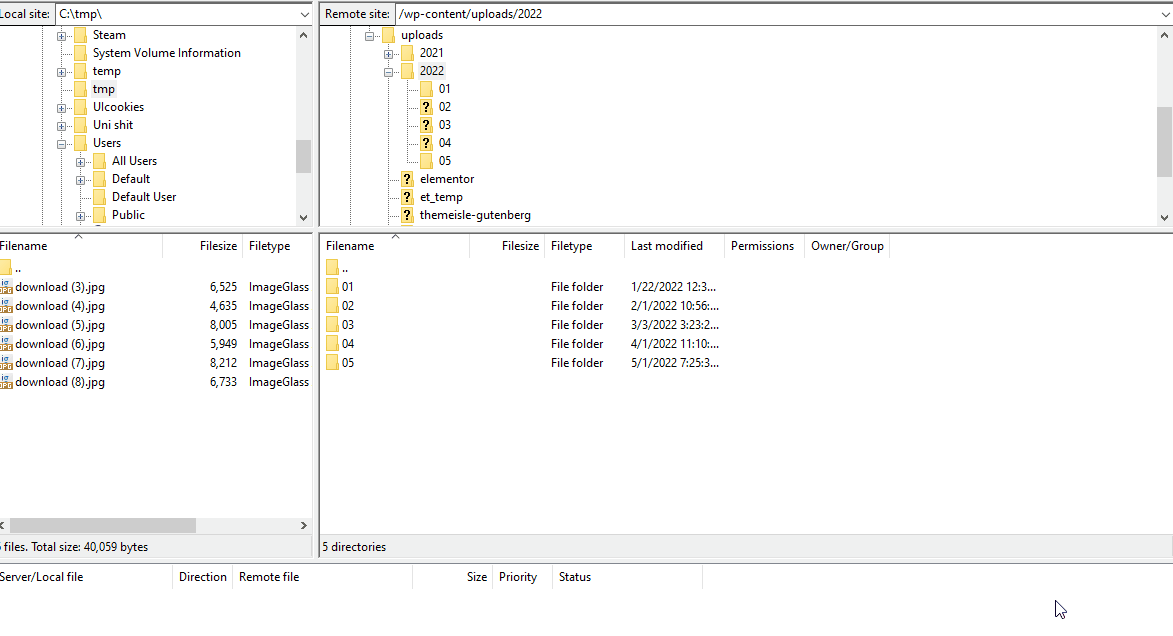
Quando estiver dentro da pasta, arraste e selecione todos os arquivos que deseja enviar na janela de navegação do site local. Em seguida, clique com o botão direito do mouse nos arquivos e clique em Carregar . Isso fará o upload em massa de todos os arquivos para o diretório remoto selecionado.
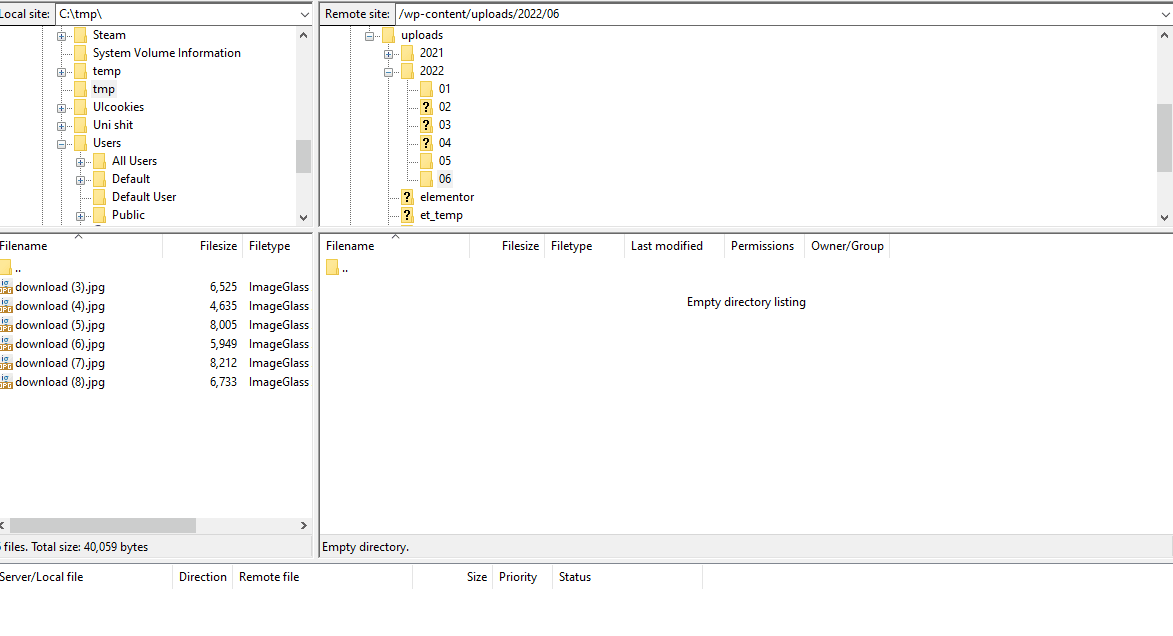
Da mesma forma, se você deseja excluir arquivos em massa, basta arrastar, clicar ou clicar com a tecla Ctrl pressionada em vários arquivos na navegação do site remoto e clicar com o botão direito do mouse em> Excluir para obter esse resultado.
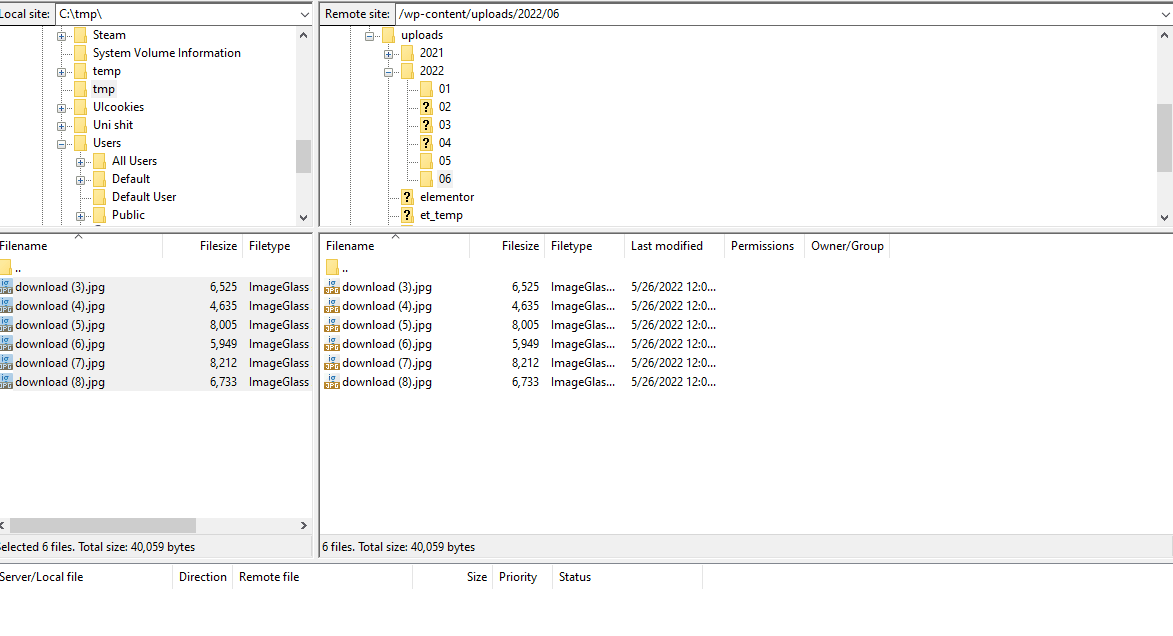
Bônus: Instale um plugin WordPress usando FTP
Com o acesso FTP, você também pode instalar ou remover manualmente um plug-in do WordPress do seu site. Para isso, primeiro você precisará baixar o arquivo zip do seu plugin e extraí-lo . Para nossa demonstração, usaremos o plug-in Social Feed Gallery .
Clique em Download na página do plugin para baixar o zip.
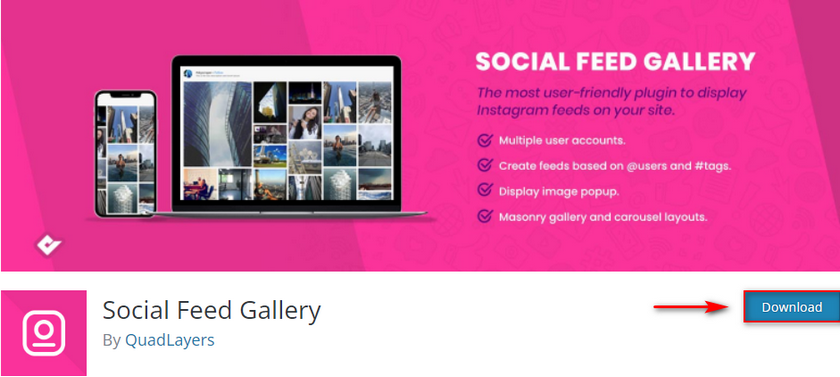
Em seguida, extraia este zip e abra a pasta extraída para encontrar a pasta do seu plugin. Use o explorador de sites local do FileZilla à esquerda para navegar até esta pasta extraída.
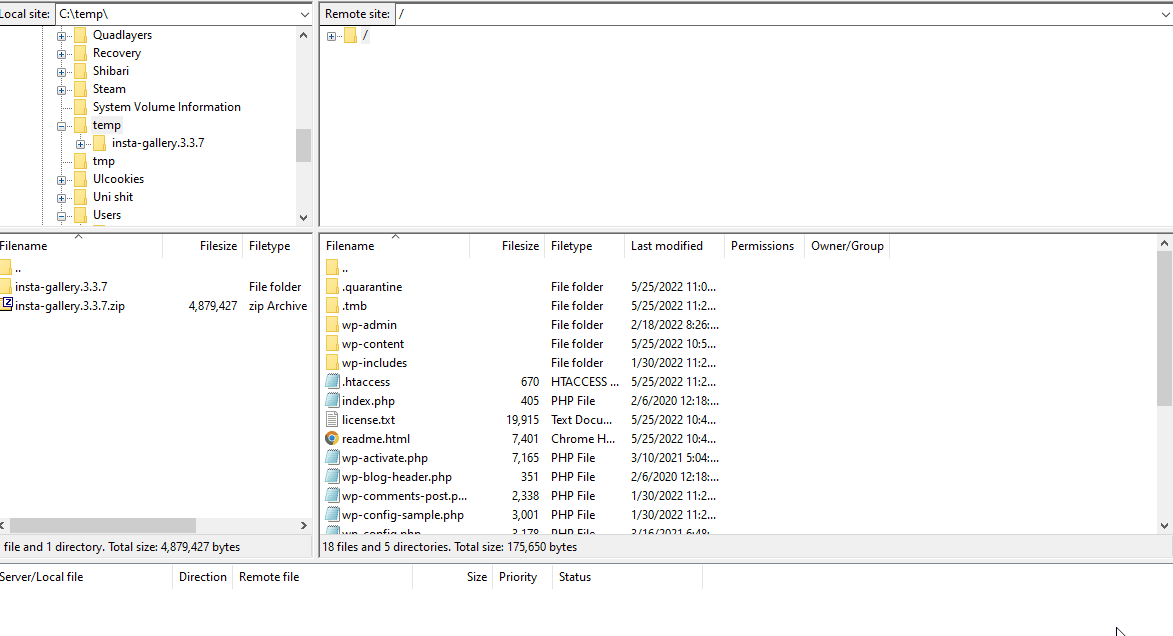
Agora, use o FileZilla para abrir a pasta wp-admin/plugins em seu site remoto .
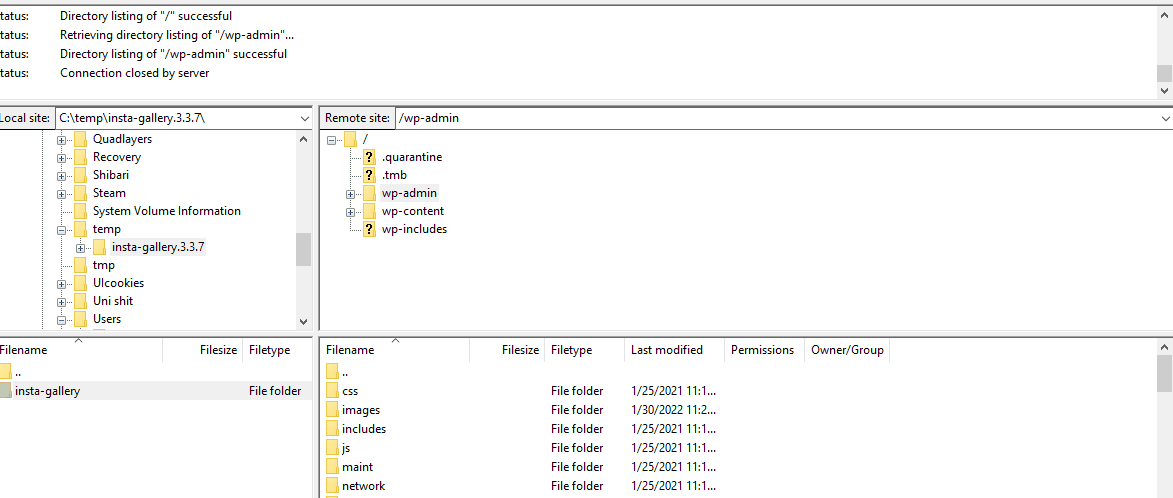
Depois disso, você pode simplesmente arrastar a pasta do plugin diretamente para o seu site remoto e isso iniciará a transferência.
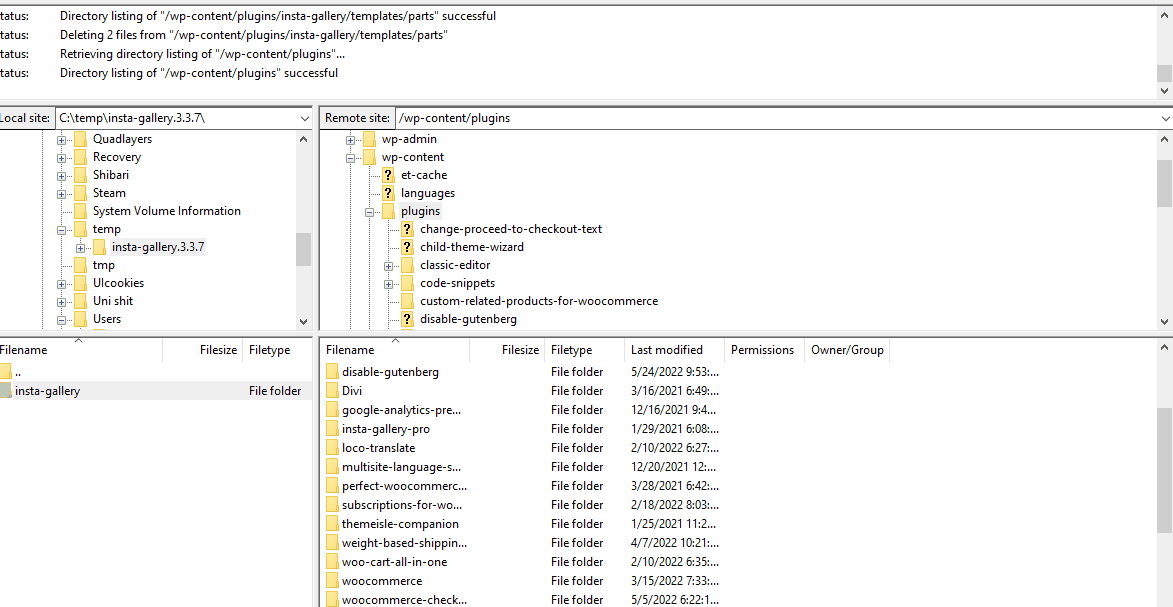
Você também pode clicar com o botão direito do mouse na pasta que deseja copiar e clicar em Carregar para transferir o arquivo para a pasta selecionada no momento.
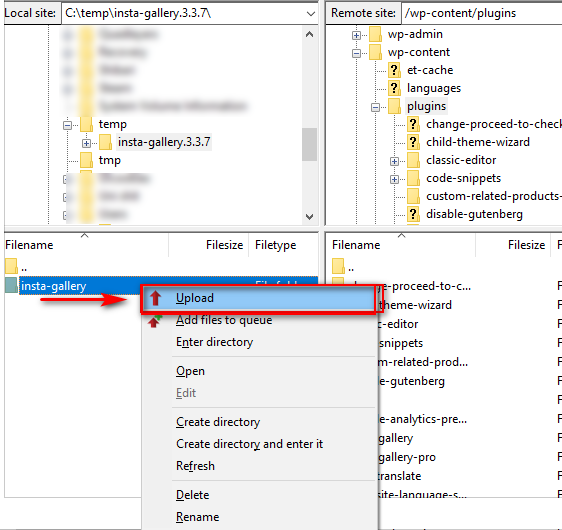
Se você deseja excluir qualquer um dos seus plugins, também pode clicar com o botão direito do mouse nos arquivos em seu site remoto e clicar em Excluir para fazer isso.
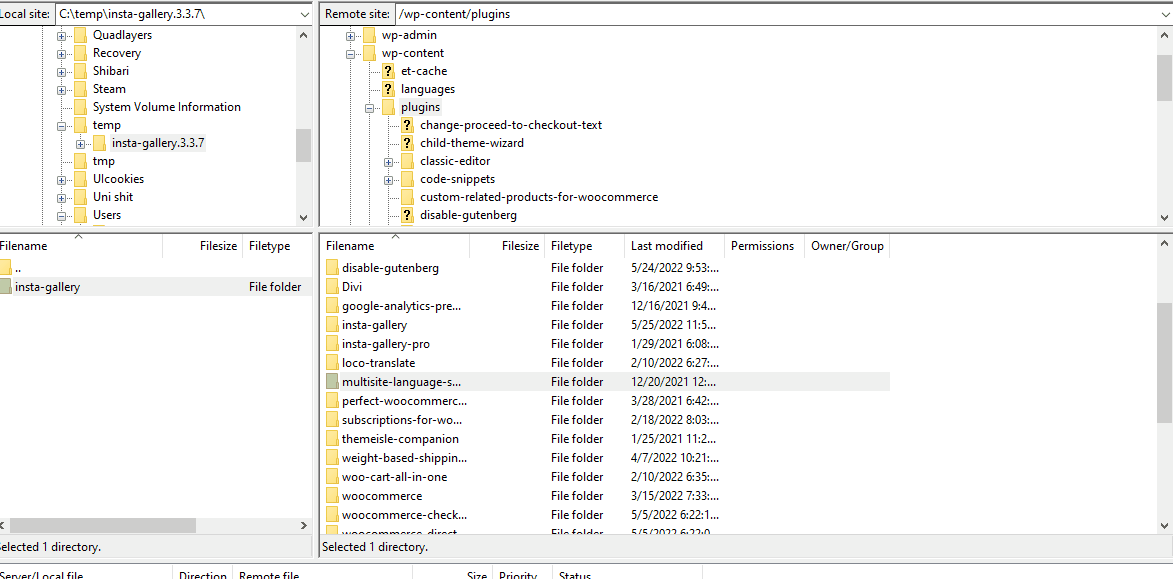
Alternativamente, se você quiser aprender como acessar e remover plugins além de usar FTP, você pode usar nosso guia aqui para isso.
Conclusão:
E isso encerra nosso guia sobre Como acessar o FTP para WordPress . Como o guia cobriu muitas coisas diferentes, vamos resumir todos os pontos que abordamos hoje:
- Como acessar o FTP para WordPress usando o FileZilla
- Como acessar o FTP usando plugins
- Carregar/Excluir arquivos usando FTP
- Carregar e remover plugins em sua instalação do WordPress usando FTP.
O FTP é um protocolo muito conveniente que pode ser usado para gerenciar facilmente seu site WordPress com acesso manual ao seu site. Essencialmente, você pode acessar os arquivos do seu site como se estivessem no seu computador o tempo todo usando o FTP, o que pode ser bastante conveniente às vezes. Portanto, é altamente recomendável ter acesso FTP ao seu site. No entanto, se você tiver dificuldade em configurar seu cliente FTP, informe-nos nos comentários e nós o resolveremos.
Além disso, se você quiser aprender diferentes maneiras de personalizar e gerenciar sua instalação do WordPress, por que não conferir alguns de nossos outros artigos:
- Como editar o menu do painel do WordPress
- Como melhorar a acessibilidade do WordPress
- Corrigir erro de servidor interno no WooCommerce: 500 Internal Server Error
