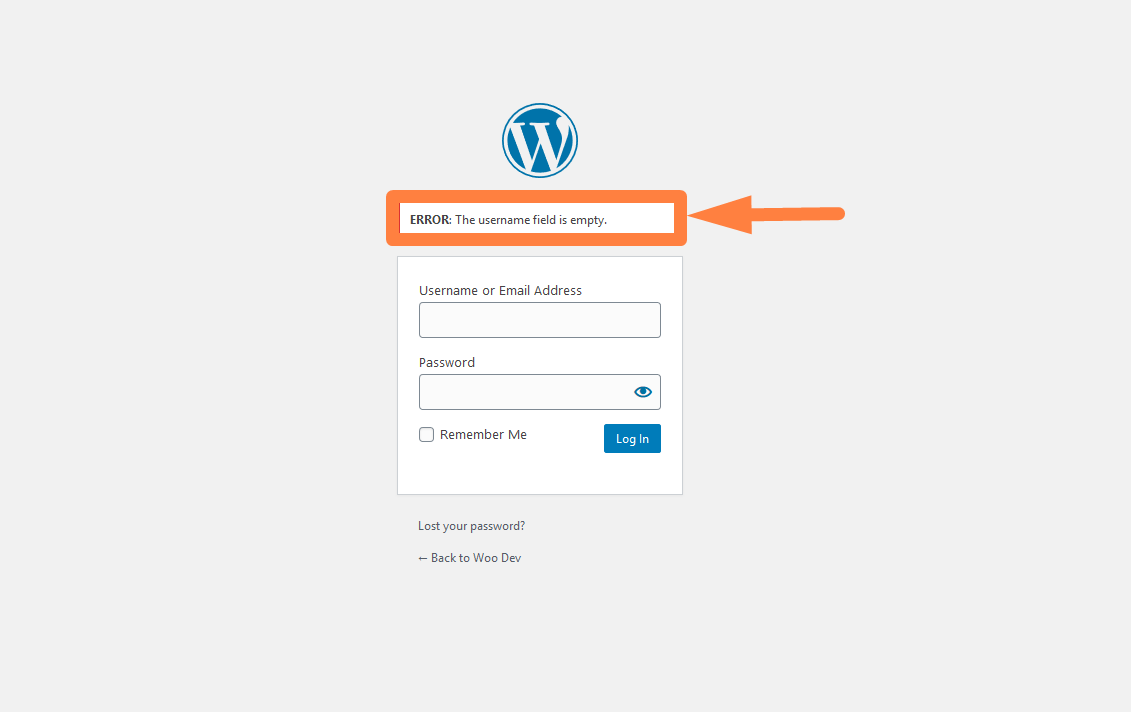Como acessar o painel de administração do WordPress ou fazer login no seu painel do WordPress
Publicados: 2020-01-30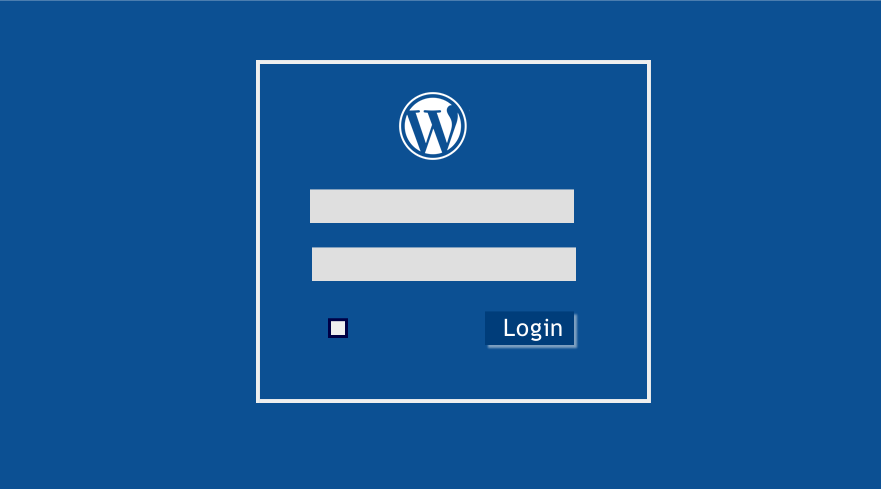 Como acesso o painel de administração do WordPress? Ou como faço login no meu site WordPress? Esta é uma das perguntas mais comuns de novos usuários do WordPress para um desenvolvedor WordPress como eu. Na maioria dos casos, preparo uma demonstração em vídeo usando ferramentas de gravação na tela para mostrar aos novos usuários do WordPress como acessar o painel de administração do WordPress. Neste tutorial rápido, mostrarei passo a passo como acessar o painel de administração do WordPress e como lidar com os erros comuns de login do WordPress.
Como acesso o painel de administração do WordPress? Ou como faço login no meu site WordPress? Esta é uma das perguntas mais comuns de novos usuários do WordPress para um desenvolvedor WordPress como eu. Na maioria dos casos, preparo uma demonstração em vídeo usando ferramentas de gravação na tela para mostrar aos novos usuários do WordPress como acessar o painel de administração do WordPress. Neste tutorial rápido, mostrarei passo a passo como acessar o painel de administração do WordPress e como lidar com os erros comuns de login do WordPress.
Para um iniciante no WordPress, pode ser uma tarefa difícil encontrar seu URL de login do WordPress ou o login para acessar o painel de administração do WordPress.
É importante que você entenda o papel desempenhado pelo URL de login do WordPress; é simplesmente a porta de acesso ao seu painel de administração. Sem saber sua URL de login de administrador do WordPress, é difícil acessar o painel de administração do WordPress.
3 etapas rápidas para acessar o painel de administração do WordPress
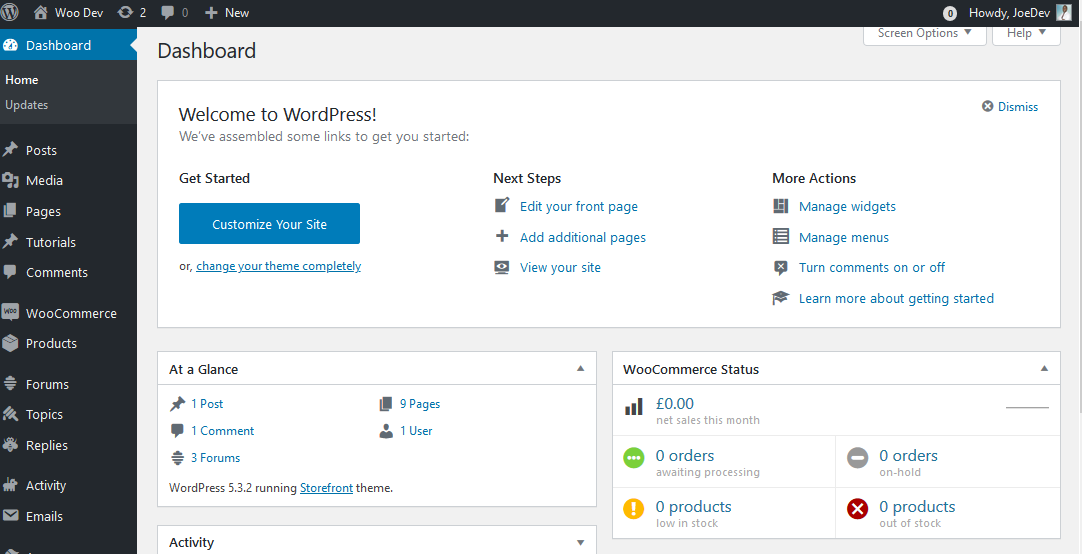
A seguir, um resumo rápido de como acessar o painel do WordPress em 3 etapas simples que todo usuário do WordPress deve entender:
- Encontre o URL de login do painel do WordPress, algo como www.example.com/login/
- Visite este URL de login de administrador e adicione o nome de usuário e a senha
- em seguida, clique no botão de login para acessar o painel de administração do WordPress.
- Caso não consiga logar, verifique os motivos dados pelos erros que aparecem na tela e corrija os erros e tente logar novamente .
Estas são as etapas seguidas por todos os usuários do WordPress para acessar o painel de administração em seu site. Pode haver algumas diferenças aqui e ali, mas geralmente esse é o procedimento para fazer login em qualquer site WordPress. Vamos nos concentrar em cada uma dessas etapas em detalhes.
Etapa 1) Encontre o URL de login do painel do WordPress
 Este URL de login é determinado pela estrutura do seu site e onde você instalou o WordPress. Ao criar um site usando o WordPress, você pode optar por adicionar o site no diretório principal; como alternativa, você pode adicionar o site a um subdiretório ou subdomínio.
Este URL de login é determinado pela estrutura do seu site e onde você instalou o WordPress. Ao criar um site usando o WordPress, você pode optar por adicionar o site no diretório principal; como alternativa, você pode adicionar o site a um subdiretório ou subdomínio.
Esses locais têm estruturas de URL diferentes e determinarão a localização do URL de login do painel do WordPress.
Diferentes exemplos de URLs de login do painel do WordPress
Como mencionado acima, a instalação do WordPress em diferentes locais influencia a localização do painel do WordPress, como você verá nos diferentes cenários explicados abaixo:
#1) Acesso ao painel do WordPress para instalação de domínio
Por exemplo, no seu domínio pode ser basicamente como www.example.com
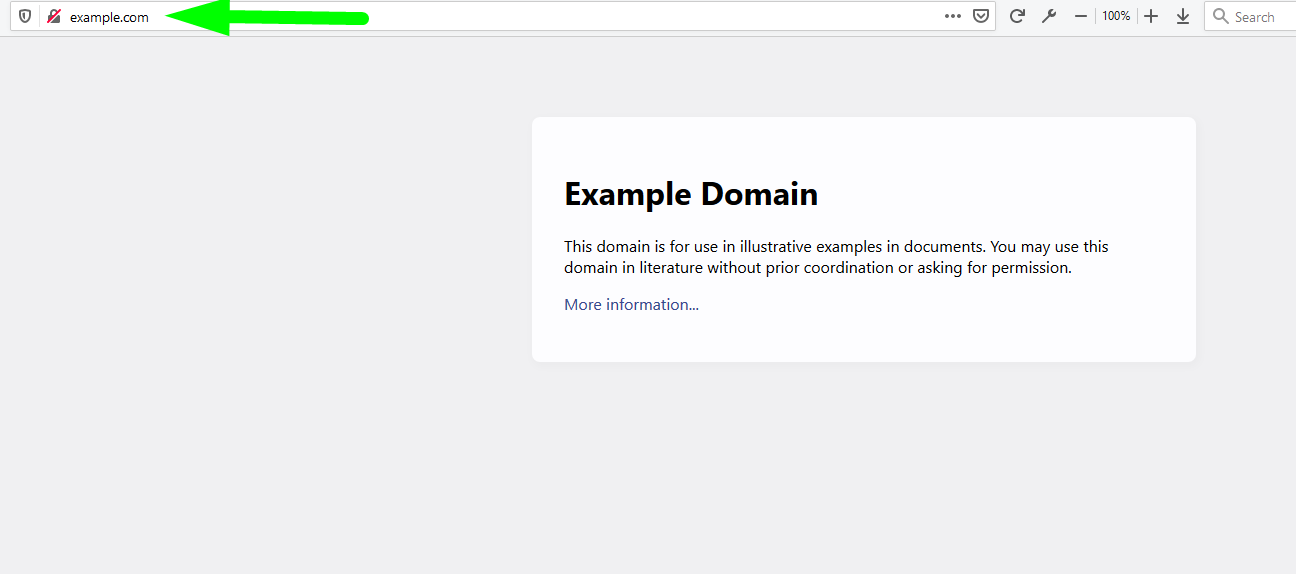
Se este for o caso, a raiz da sua instalação do WordPress estará em uma pasta em public_html/example.com. Isso significará automaticamente que sua URL de login de administrador para acessar o painel de administração do WordPress será
www.example.com/wp-admin/
O sufixo /wp-admin/ adicionado a um nome de domínio irá redirecioná-lo para o login do painel do WordPress, onde agora você pode adicionar seu nome de usuário e senha para acessar o painel de administração do WordPress.
O WP é uma abreviação de WordPress e combinado com admin para fornecer o sufixo do URL de login, conforme mostrado acima.
Como alternativa, o sufixo /login/ adicionado a um nome de domínio também o redirecionará para o login do painel do WordPress, onde agora você pode adicionar seu nome de usuário e senha para acessar o painel de administração do WordPress.
www.example.com/login/
Ambos os URLs podem ser usados para fazer login no seu site WordPress e acessar o painel de administração do WordPress.
#2) Acesso ao painel do WordPress para instalação de subdomínio
Quando seu site é instalado em um subdomínio, pode ser de duas formas, o subdomínio pode ser um prefixo com um ponto no seu domínio assim:
www.subdomain.example.com
Ou o WordPress pode ser instalado em um subdomínio que está precedendo seu domínio assim:
www.example.com/subdomain
Cada um desses casos terá um URL de login de administrador do WordPress diferente e eles serão os seguintes, respectivamente:
www.subdomain.example.com/wp-admin/ or www.subdomain.example.com/login/
E
www.example.com/subdomain/wp-admin/ or www.example.com/subdomain/login/
Como você pode ver em ambos os casos, adicionamos os sufixos wp-admin e login conforme explicado acima, mas agora na nova estrutura de URL do WordPress.
#3) Acesso ao painel do WordPress para instalação de subpastas
Às vezes você pode instalar o WordPress em uma subpasta em seu site e, neste caso, a URL do site será assim: www.example.com/subfolder/your-site/.
Nesse caso, seguiremos o mesmo caminho para obter a URL do administrador adicionando o sufixo wp-admin/ ou login/ à nova estrutura da URL. Portanto, neste caso, a URL para acessar o painel de administração do WordPress será a seguinte:
www.example.com/subfolder/your-site/wp-admin/ or www.example.com/subfolder/your-site/login
#4) Acesso ao painel WooCommerce no WordPress
Se você estiver executando o WooCommerce e quiser acessar o painel de administração do WooCommerce, onde poderá editar seus detalhes do WooCommerce, precisará usar o seguinte URL:
www.example.com/my-account/
No WooCommerce, minha conta exibe um painel no frontend para ajudar na edição dos vários detalhes para o usuário do WooCommerce.
Ao adicionar o sufixo /my-account/ ao seu site WooCommerce, você deve ser redirecionado para a página de login se não estiver logado ou será redirecionado para a página Minha conta para ver seus pedidos, downloads, editar perfil e assim por diante .
A imagem abaixo mostra a página de login do usuário para WooCommerce que pode ser acessada através do URL de login compartilhado acima: www.example.com/my-account/
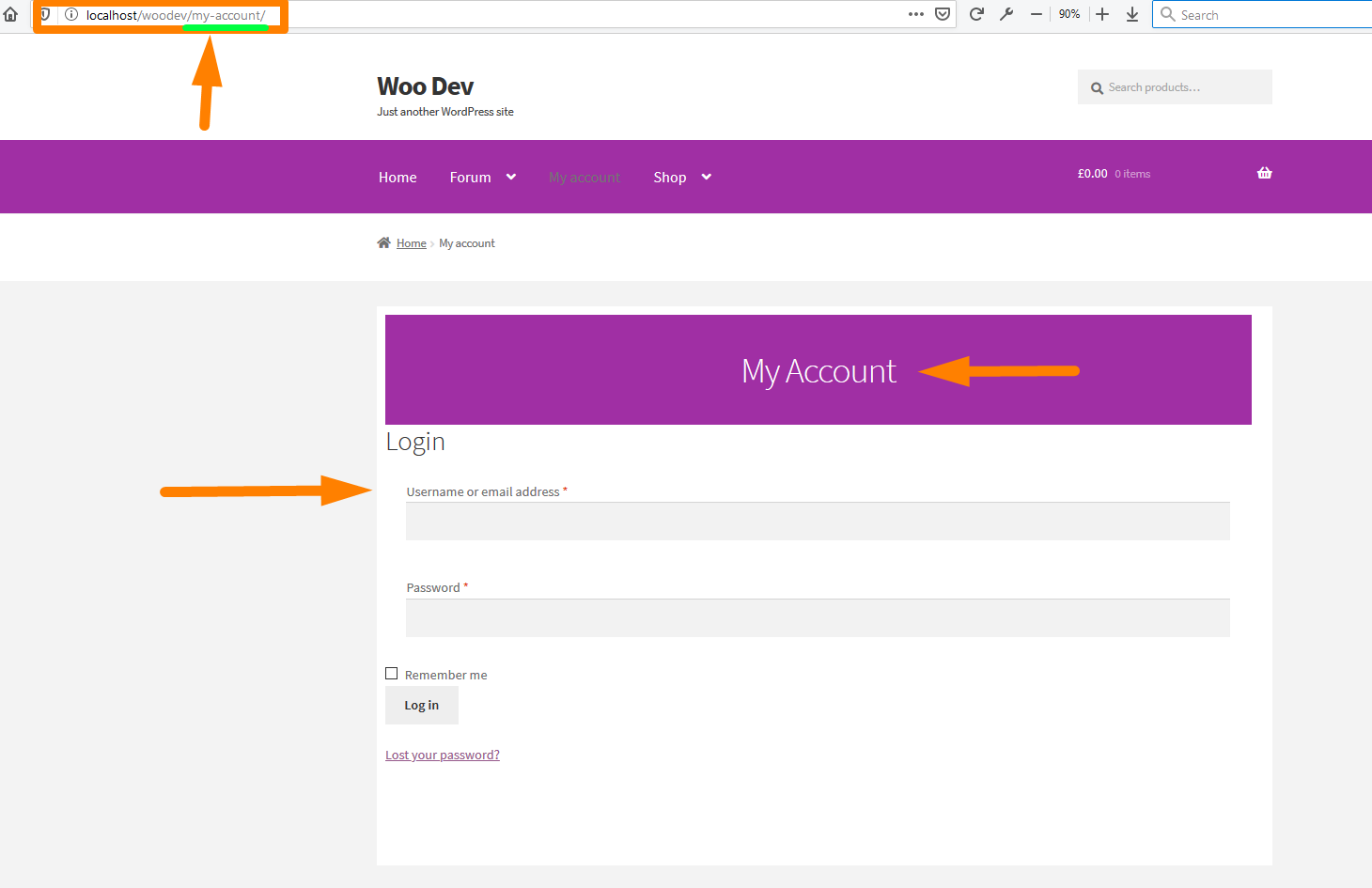
As outras estruturas de URL do site WooCommerce instaladas em um subdomínio ou subpasta terão o mesmo efeito na página de login da minha conta do WooCommerce e as estruturas de URL serão as seguintes:
WooCommerce instalado em um site em subdomínio
www.woocommercesubdomain.example.com/my-account/
Ou
www.example.com/woocommercesubdomain/my-account/
WooCommerce instalado em um site na subpasta
www.example.com/subfolder/your-woocommerce-site/my-account/
Dica: Quando você instala o WordPress em uma hospedagem como o BLUEHOST, eles sempre enviam um e-mail com os detalhes de login do seu site. Os detalhes incluem o nome de usuário, a senha e o URL de login e este é o URL que você deve marcar no seu navegador para facilitar o acesso ao painel de administração do WordPress. O e-mail de instalação do WordPress se parece com o mostrado na captura de tela abaixo:
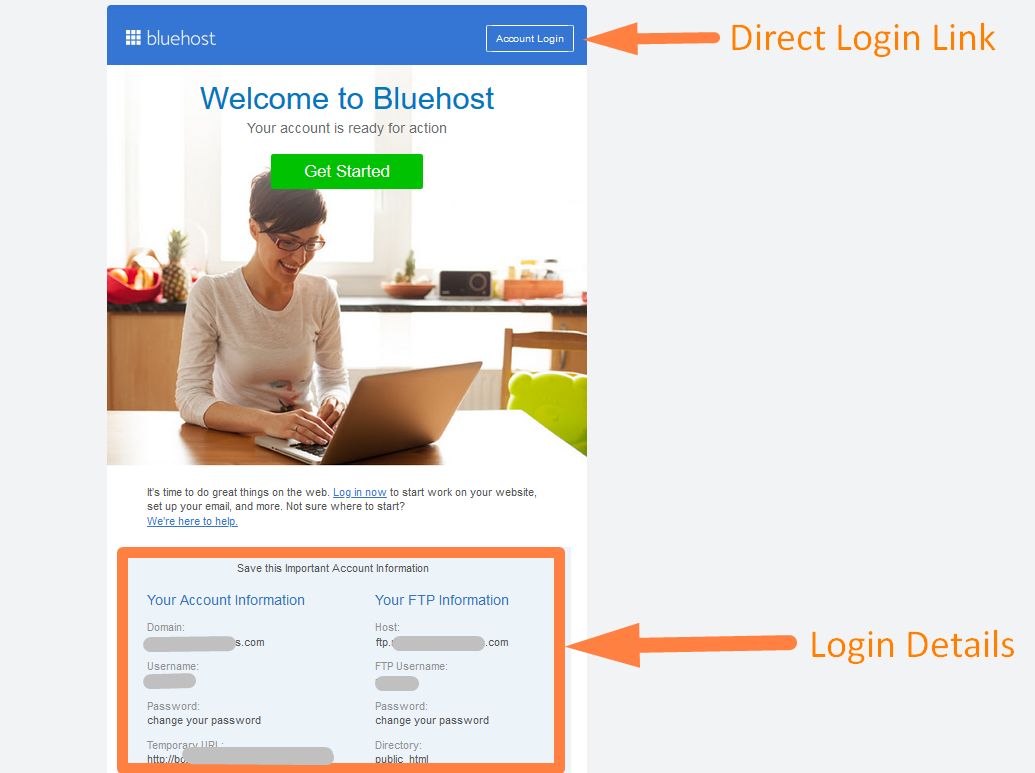
#2) Como fazer login no painel do WordPress
Depois de encontrar seu URL de login do WordPress e clicar ou digitá-lo em seu navegador, você verá a tela de login que se parece com esta:

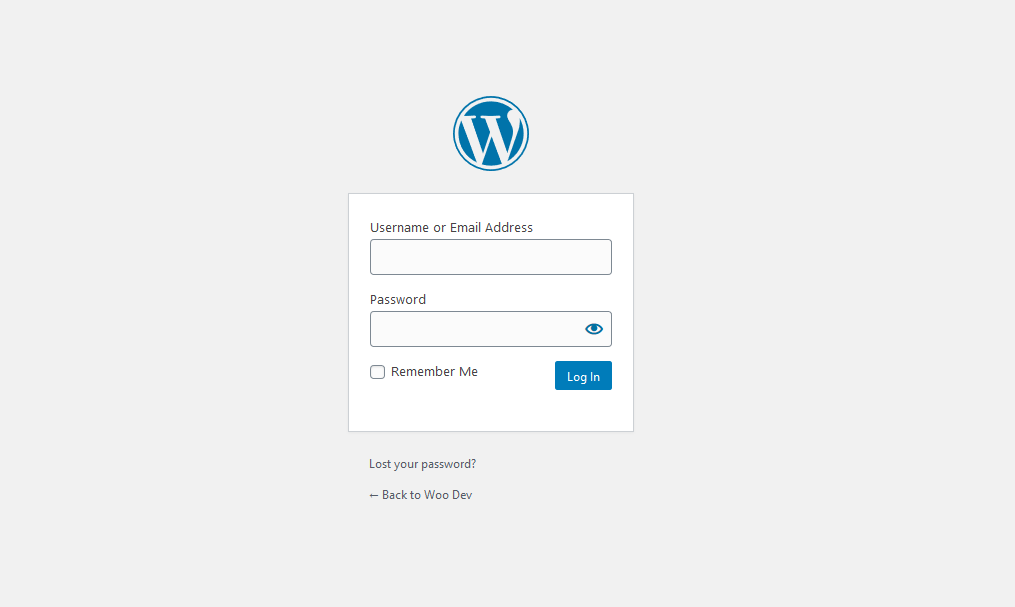
Se você puder ver esta tela, agora você está pronto para acessar o painel de administração do WordPress. Você deve adicionar o nome de usuário e a senha que adicionou ao instalar o WordPress e será redirecionado com sucesso para o painel de administração do WordPress.
Para ilustração passo a passo, criei esta imagem abaixo com 6 itens que você vê no painel de login do WordPress.
Os itens incluem; o campo de nome de usuário, campo de senha, caixa de seleção lembrar de mim, botão de login, link de pergunta de perda de senha e de volta ao link de front-end do seu site. Vou explicar as funções de cada um desses campos:
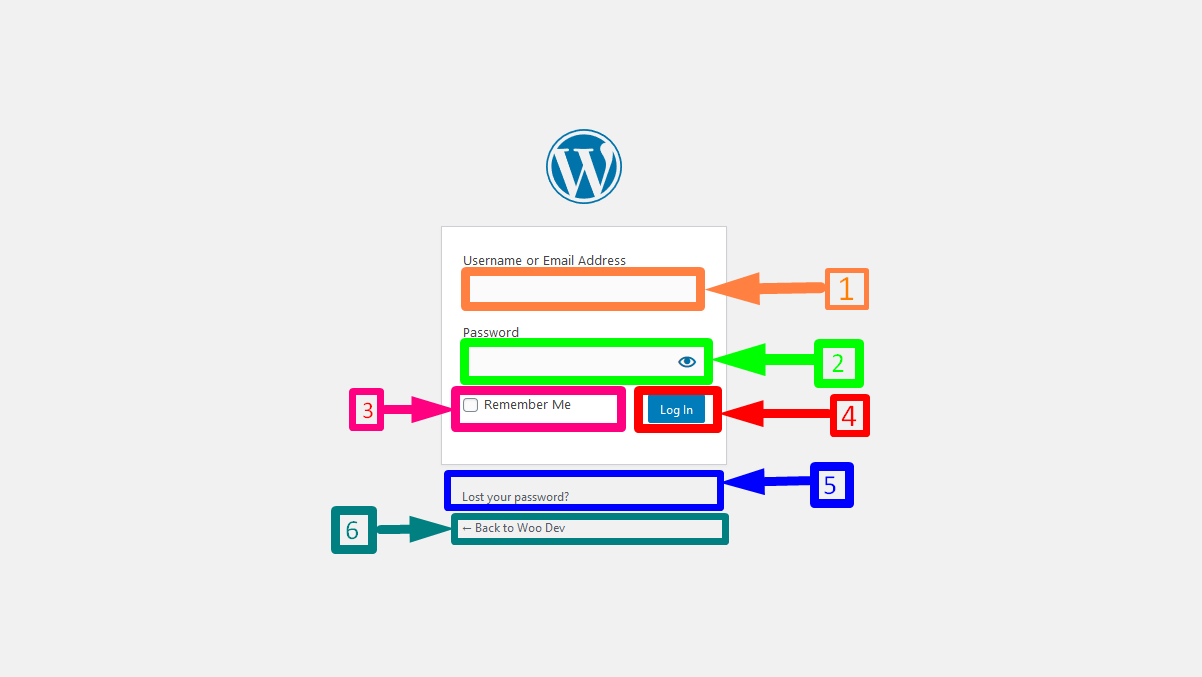
- Nome de usuário: neste campo, você digita ou copia e cola usa o nome de usuário que criou durante o processo de instalação do WordPress ou pode adicionar seu e-mail de conta de administrador padrão neste campo e ambos funcionarão.
- Senha: Este campo permite adicionar a senha que você criou ao instalar o WordPress e possui um ícone de olho no lado direito. Este ícone de olho está lá para ajudá-lo a mostrar ou ocultar a senha enquanto você digita para que você possa verificar se é a senha correta.
- Lembre-se da caixa de seleção – Esta caixa de seleção é colocada nesta página de login para ajudá-lo a salvar sua senha no navegador usando cookies para que você possa fazer login no futuro sem digitar a senha novamente. Este é um recurso muito útil, mas você deve ter cuidado para não usá-lo em computadores públicos.
- Botão de login – este é o botão que você pressiona para fazer login no site e acessar o painel de administração do WordPress quando os detalhes de login estiverem corretos.
- Link de senha perdida – Este link de senha perdida permite que você acesse uma nova página que possui um campo para inserir seu e-mail e você tem a opção de redefinir a senha caso a tenha esquecido.
- Voltar para a página inicial do seu site – Este é o último elemento na tela de login do WordPress e você pode clicar neste link para voltar à parte frontal do site.
- Logotipo do WordPress – Embora não seja rotulado na minha ilustração, o logotipo no topo do seu formulário de login é o logotipo padrão do WordPress e você pode substituí-lo pelo logotipo da sua marca para criar uma melhor experiência do usuário.
#3) Como gerenciar erros de login do WordPress
Uma das ocorrências mais comuns quando você deseja acessar o painel de administração do WordPress; você pode encontrar uma variedade de erros.
Os erros são representados como uma mensagem que aparece na tela de login do WordPress com as informações sobre o que está causando o erro. Por padrão, os seguintes problemas podem causar um erro de login no seu site WordPress:
- Quando você usa a senha ou o nome de usuário errado, ambos estão errados ou um deles está errado.
- Quando você não tem uma conta no site WordPress
- Quando você tem um campo vazio, a senha ou o nome de usuário estão vazios.
Esses erros aparecerão na tela conforme mostrado na imagem abaixo:
Erro de nome de usuário incorreto
Ao adicionar o nome de usuário errado e a senha correta, você verá o erro mostrado na imagem abaixo. Este erro também é exibido quando você está tentando fazer login e não possui uma conta no site WordPress.
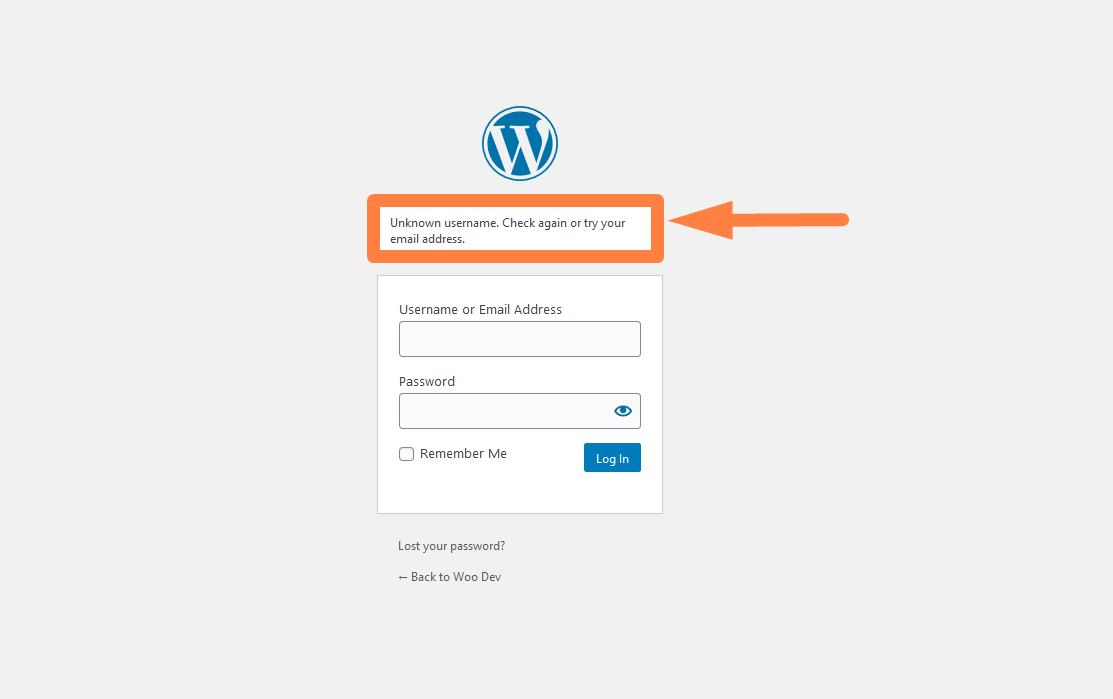 Solução: A solução para este erro é adicionar o e-mail em vez do nome de usuário ou tentar verificar o nome de usuário que você usou na instalação do WordPress e adicioná-lo antes de clicar no botão enviar novamente.
Solução: A solução para este erro é adicionar o e-mail em vez do nome de usuário ou tentar verificar o nome de usuário que você usou na instalação do WordPress e adicioná-lo antes de clicar no botão enviar novamente.
Erro de endereço de e-mail desconhecido
Ao tentar acessar o painel de administração do WordPress fazendo login usando o e-mail, se o e-mail não existir entre os usuários registrados do site WordPress, o erro de endereço de e-mail desconhecido será mostrado como visto na imagem abaixo:
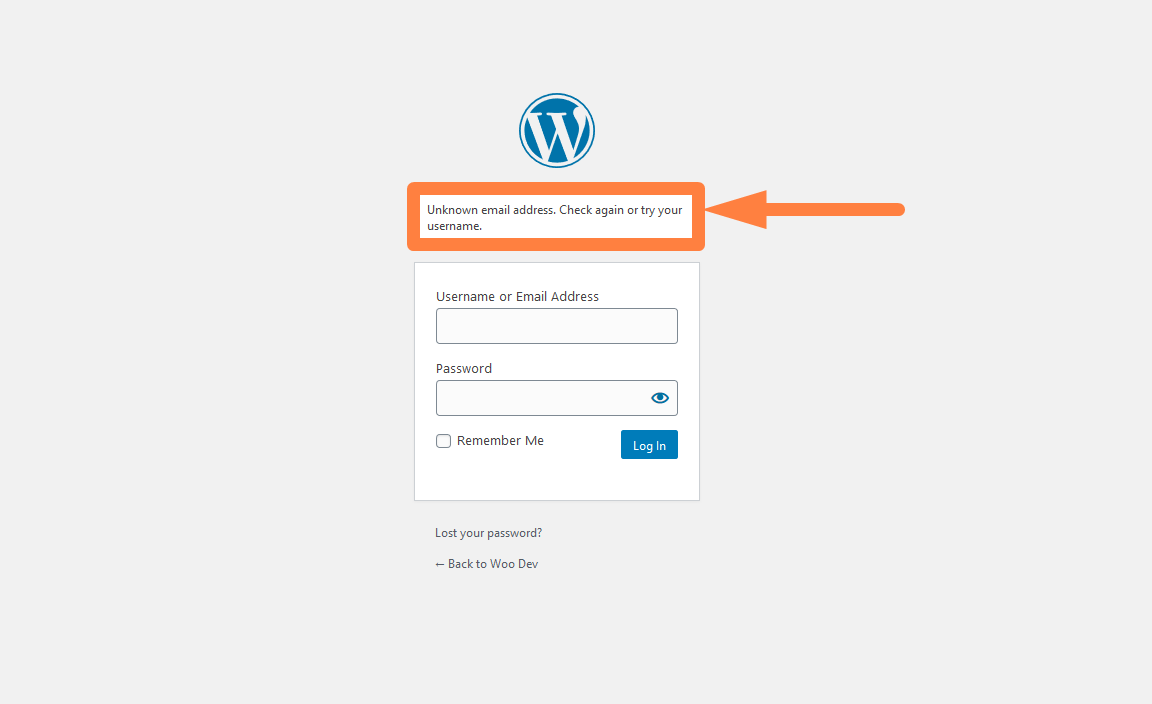
Solução: Verifique novamente o endereço de e-mail que você usou para registrar uma conta no WordPress ou use o endereço de e-mail que você usou durante a instalação do WordPress.
Erro de senha incorreta
Ao adicionar uma senha que não está correta no campo de senha, você verá o erro que indica que você tem o nome de usuário correto, mas a senha está incorreta conforme mostrado na imagem abaixo:
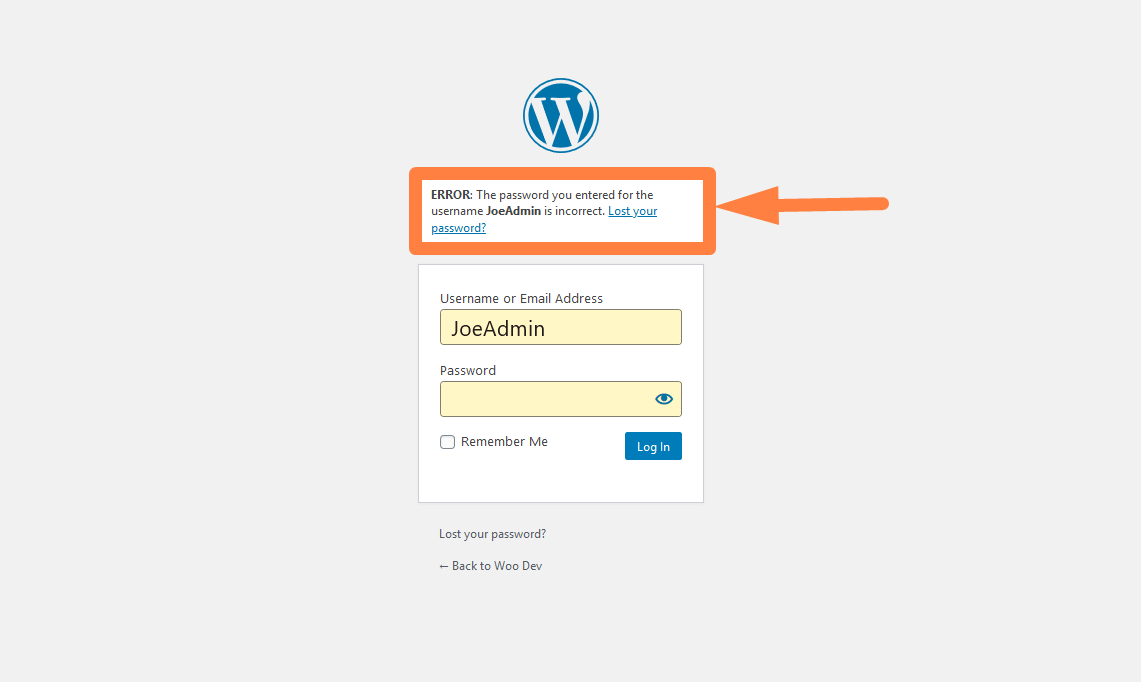
Solução: Clique no link fornecido na mensagem de erro para redefinir sua senha através do e-mail que será enviado para sua conta de e-mail.
A senha e o nome de usuário estão vazios
Ao clicar no botão de login e os campos de nome de usuário e senha estiverem vazios, você verá a mensagem de erro conforme mostrado na imagem abaixo:
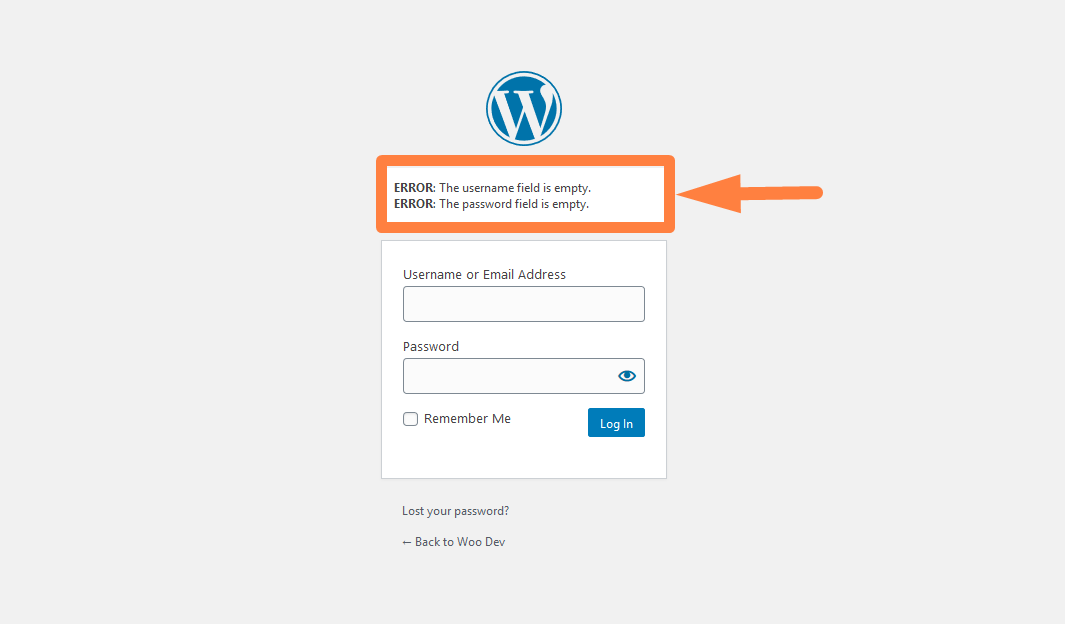
Para corrigir este erro, você precisa adicionar o nome de usuário e a senha e clicar novamente no botão de login.
O nome de usuário está vazio Erro
Ao adicionar a senha e deixar o nome de usuário e clicar no botão de login você verá a mensagem de erro conforme a imagem abaixo:
Solução: Para corrigir, você precisa adicionar o nome de usuário e clicar novamente no botão de login.
Erro de senha vazia
Ao adicionar o nome de usuário e deixar a senha e clicar no botão de login você verá a mensagem de erro conforme mostrado na imagem abaixo:
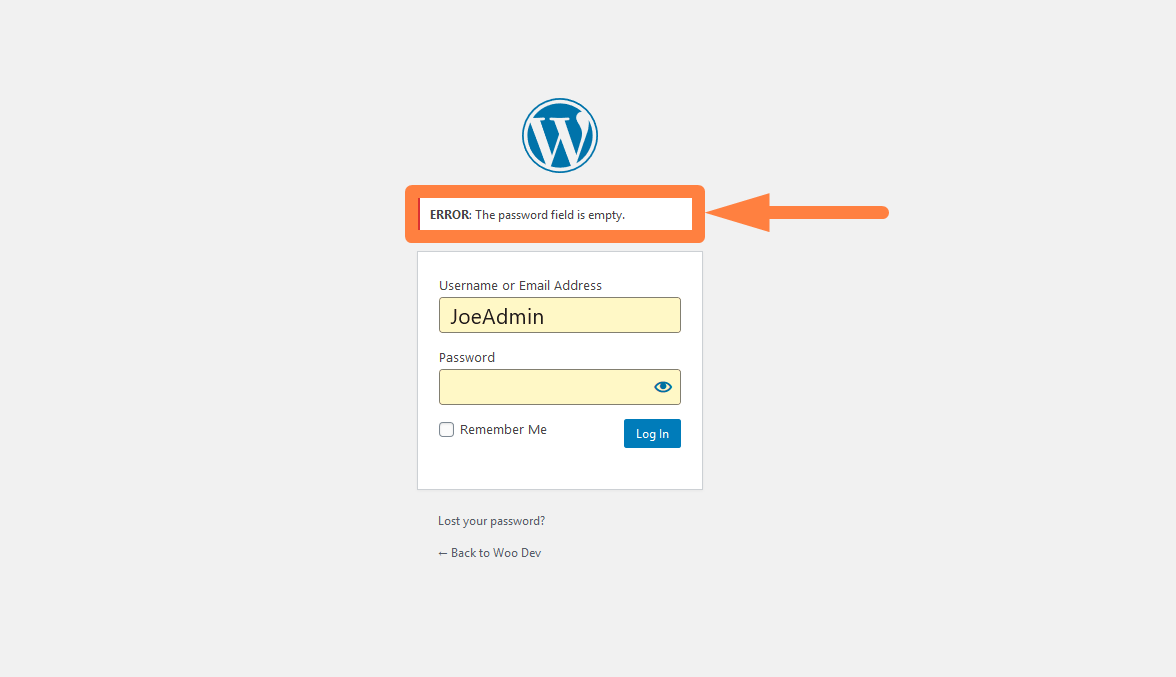
Solução: Para corrigir este erro, você precisa adicionar a senha e clicar novamente no botão de login.
Acesse o painel de administração do WordPress quando bloqueado
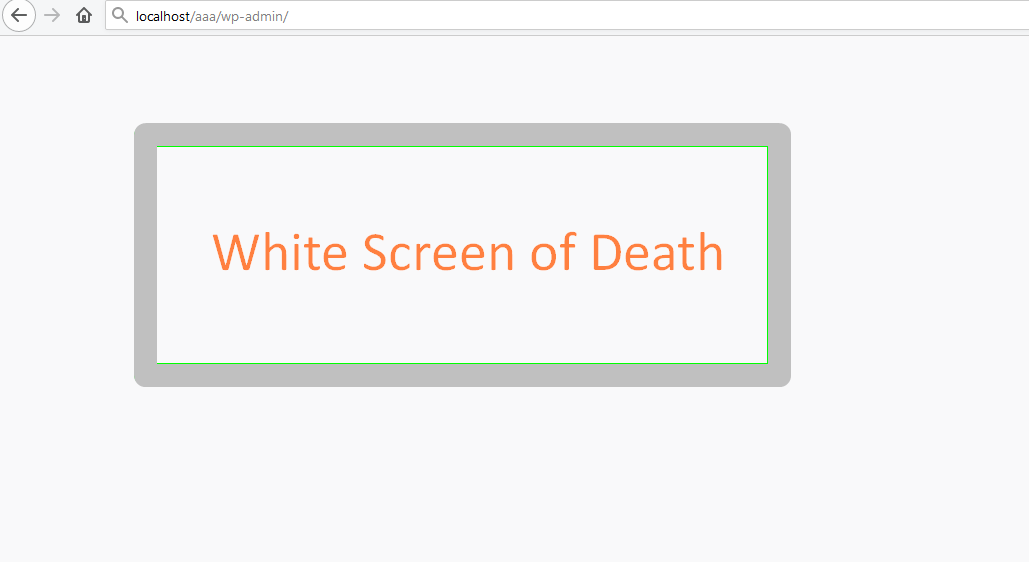
Uma outra preocupação é acessar o painel do WordPress quando você estiver completamente bloqueado por algum plugin ou erro no tema do WordPress.
Este é frequentemente o caso quando você se depara com um erro de tela branca de morte em seu site WordPress. Nesse caso, você pode usar as seguintes etapas para recuperar seu acesso ao painel de administração:
- Faça login no seu CPanel de hospedagem na web exemplo BLUEHOST hospedagem na web CPanel ou use um software cliente FTP como o Filezilla para acessar seu site.
- Acesse a pasta raiz onde o WordPress foi instalado e renomeie a pasta de plugins para old_plugins , em seguida, crie uma nova pasta e nomeie-a como plugins . Tente acessar seu site e veja se funciona.
- Como alternativa, se você não puder redefinir completamente sua senha usando a página normal de senha perdida por e-mail , poderá redefinir a senha do WordPress via PHPMyAdmin , conforme expliquei nesse post. Você também pode redefinir a senha por meio dos comandos SSH /CLI.
- Se você suspeitar que o problema está relacionado a um tema WordPress que você acabou de instalar ou um tema WordPress infectado por malware, você deve excluir o tema diretamente do Gerenciador de Arquivos CPanel ou FTP. A exclusão do tema não interromperá seu site, pois o site voltará ao tema padrão do WordPress. Você deve ter muito cuidado ao excluir o tema do WordPress, especialmente se for um tema personalizado do WordPress . Você pode querer criar um arquivo zip primeiro e baixá-lo como uma cópia de backup.
- Ao seguir essas etapas, você deve obter novamente o acesso ao painel.
- Se você tiver erros após o login, confira meu tutorial anterior do WordPress sobre como corrigir o painel de administração do WordPress, não carregando, o que às vezes pode ser interpretado como um erro de login do WordPress, pois você não tem acesso ao painel de administração.
Conclusão
Descrevemos todos os detalhes sobre como acessar o painel de administração do WordPress usando seu e-mail e senha, além de gerenciar os erros que ocorrem quando você acessa o painel de administração. Espero que você ache este post útil para entender como acessar seu painel do WordPress ou como encontrar seu URL de login do WordPress.
Você está completamente bloqueado do seu painel do WordPress e não pode acessá-lo? Posso ajudar com mais ideias e oferecer mais ajuda quando você entrar em contato.