Como adicionar links de afiliados da Amazon ao WordPress para impulsionar o Reveneu em 2020
Publicados: 2019-10-20Se você deseja encontrar e comprar quase tudo de um site, provavelmente pronuncia o nome Amazon.Com. Esta é uma plataforma gigante de comércio eletrônico que pode ser usada para comprar quase tudo o que você precisa diariamente. É por isso que esta é considerada a melhor plataforma para marketing de afiliados.
Ganhar dinheiro através do marketing de afiliados está ficando mais difícil e desafiador nos dias de hoje. Você precisa escolher a plataforma certa para cortar uma figura sólida implementando o marketing de afiliados. O mercado da Amazon é o melhor lugar para obter receita máxima por meio do marketing de afiliados.
Ganhar dinheiro com o marketing de afiliados da Amazon é divertido. O que você precisa para começar com uma abordagem adequada. Neste artigo, mostrarei como adicionar links de afiliados da Amazon ao seu site usando o WordPress. Vamos começar…
Criando links de afiliados da Amazon e usando-os
Existem algumas maneiras de criar e usar links de afiliados da Amazon em seu site. Uma delas é usar um processo manual que leva tempo para fazer as coisas acontecerem. Este é um processo bastante demorado para fazer as coisas.
É por isso que neste artigo vou mostrar tudo usando um plugin WordPress de qualidade chamado AzonPress.
O AzonPress é um dos plugins WordPress de melhor qualidade para usuários do WordPress. Usando esta ferramenta incrível, você pode criar e gerenciar todos os links de afiliados da Amazon sem enfrentar nenhum aborrecimento.
Depois de instalar e ativar o plugin, você precisa configurá-lo com o mercado da Amazon. Para que isso aconteça, acesse o AzonPress na barra lateral esquerda do seu site. Em seguida, clique em Configurações na mesma barra lateral, isso o levará à guia Geral .
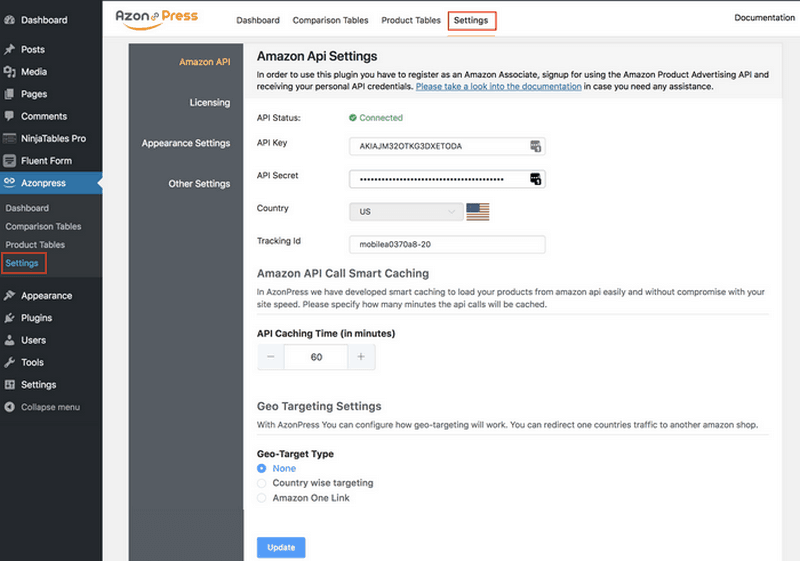
Você verá que existe uma página onde você precisa fornecer todas as credenciais para configurar o plugin com o mercado da Amazon. Coloque a API Key , API Secret Key nos campos de entrada. Você receberá todas as credenciais da sua conta de afiliado da Amazon.
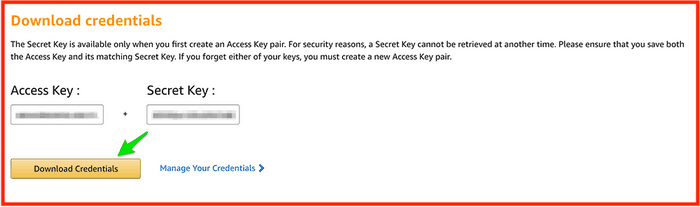
Após configurar o plugin com o marketplace da Amazon, o plugin está pronto para ser usado para a criação de dois tipos de tabelas de produtos. Uma é a tabela de comparação e outra é a tabela de produtos genéricos.
Essas tabelas de produtos exibirão todos os produtos que você deseja exibir em seu site. Além disso, você terá várias opções de personalização para tornar seu plugin mais otimizado.
Criando tabelas de comparação de produtos
Criar uma tabela de comparação de produtos e exibi-los em seu site em uma das formas populares de marketing de afiliados. Você pode fazer o mesmo no marketing de afiliados da Amazon usando seu site.
Usando o plugin AzonPres, você pode fazer isso acontecer muito bem. Para que isso aconteça, vá para o AzonPress na barra lateral esquerda novamente e clique na Tabela de Comparação na mesma barra lateral. Depois de clicar, você encontrará várias opções para criar tabelas de comparação de produtos em seu site.
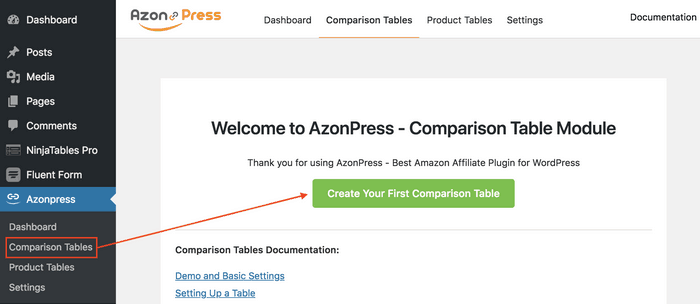
Se você instalou o plugin pela primeira vez, você encontrará a interface mostrada acima. Mas se você usou o plugin antes e já criou tabelas, o dashboard do plugin da seguinte forma:
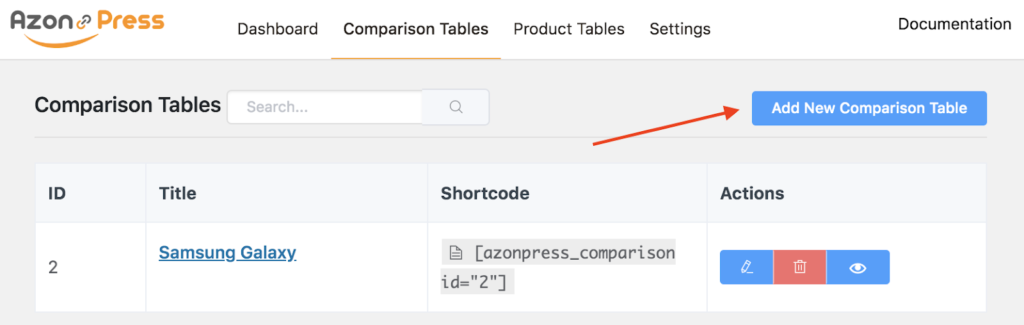
Clicando no botão Criar sua primeira tabela de comparação ou Adicionar nova tabela de comparação , você verá um pop-up com várias opções para fornecer o título da tabela e o nome do produto e, em seguida, clique no botão Criar tabela localizado abaixo.
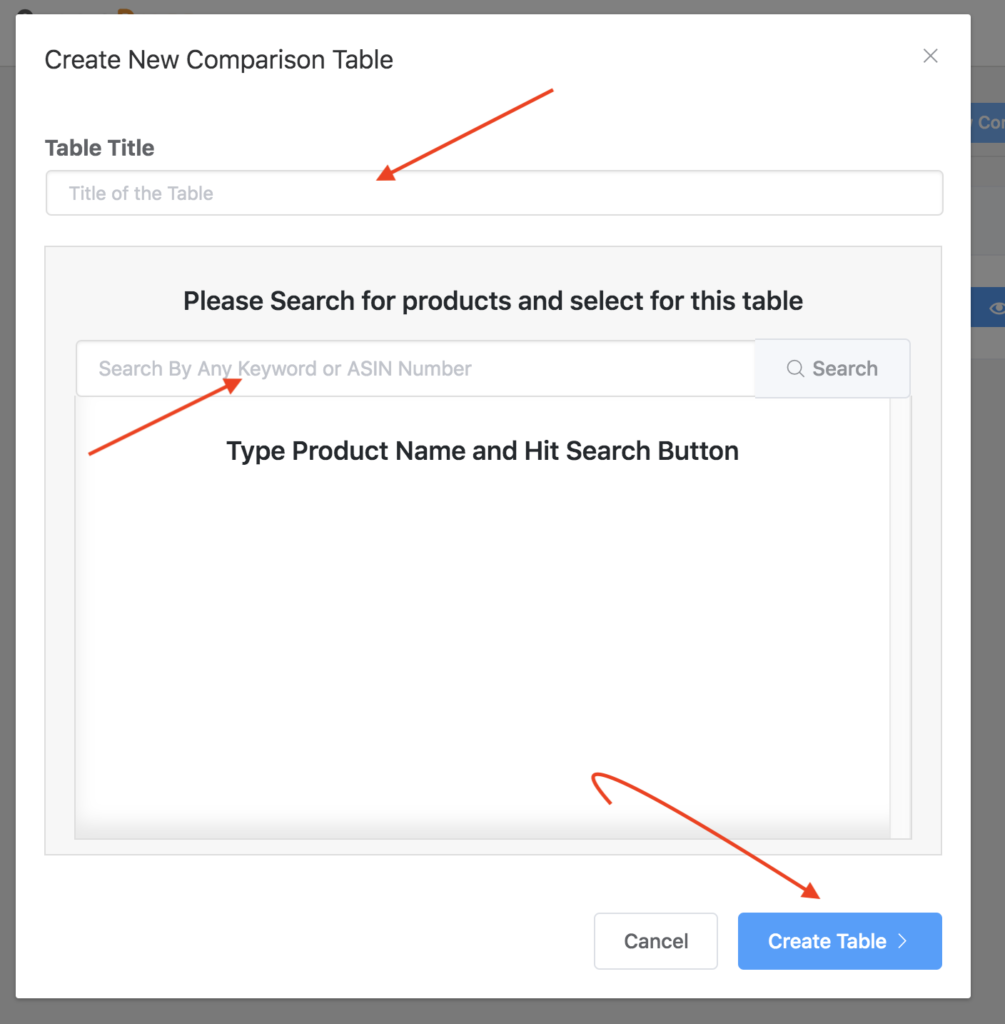
Nesse caso, se você pesquisar pelo nome do produto que tem direito à Amazon, verá o respectivo produto no resultado da pesquisa.
Por exemplo, se eu pesquisar digitando Samsung Galaxy , você encontrará todos os telefones Samsung Galaxy que aparecerão no painel de resultados. Depois de escolher um deles, clique no botão Criar Tabela .
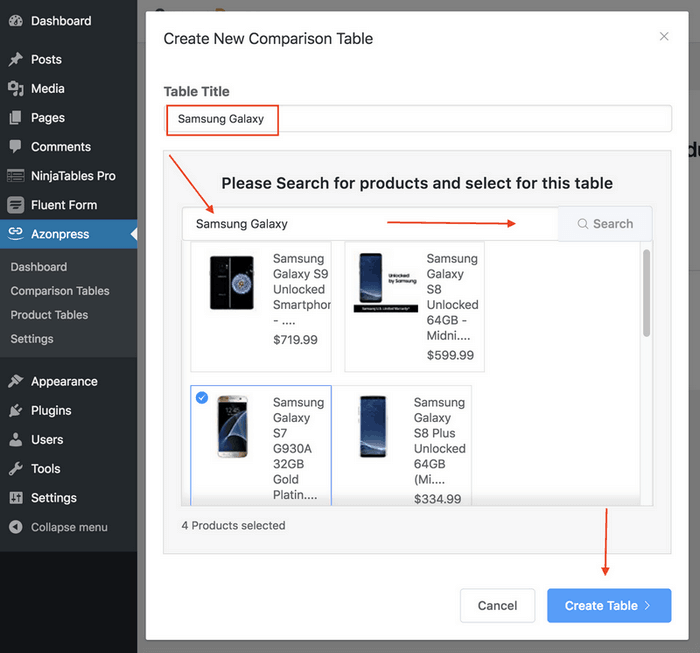
Depois de criar o botão Criar tabela , você descobrirá que uma tabela automatizada foi criada por meio da API da Amazon e uma página de configuração aparecerá na tela simultaneamente.
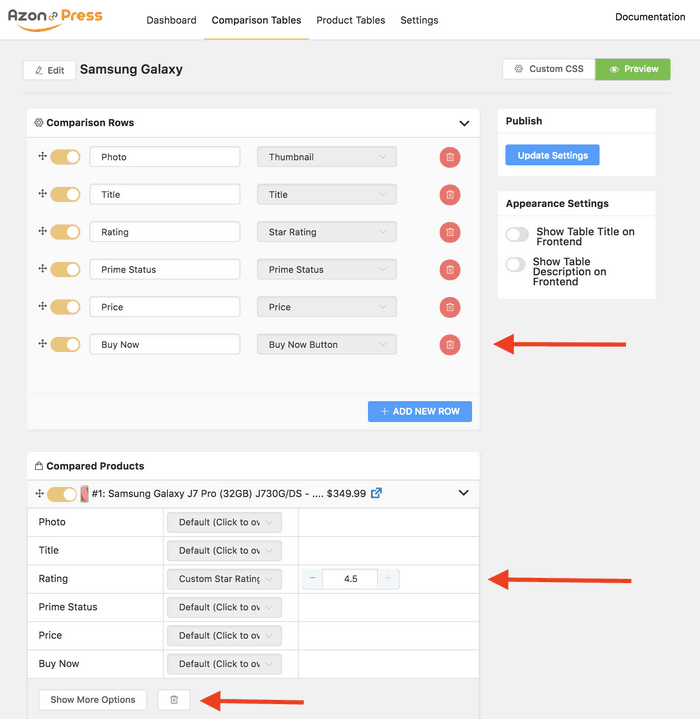
Há um Show More Options que é usado para Existem várias opções para personalizar a tabela que foi criada automaticamente. Depois de concluir a configuração necessária, você pode clicar no botão de visualização para verificar a tabela que foi criada.
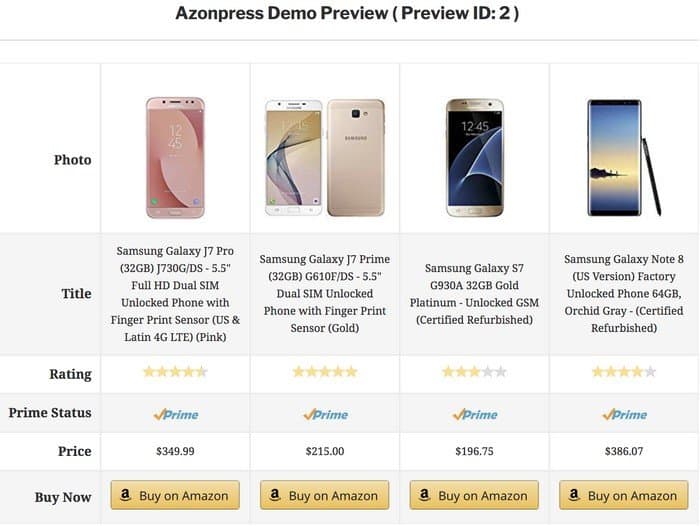
Você vê como pode criar uma bela tabela de produtos derivada da Amazon usando este incrível plugin. Agora, você pode destacar qualquer uma das colunas da tabela de produtos da tabela de comparação. Você pode fazer isso acontecer seguindo o procedimento mostrado abaixo.
Você só precisa da opção Texto em destaque e digite as palavras que deseja exibir como textos em destaque. Além disso, aqui, você pode fornecer a cor primária e a secundária também.

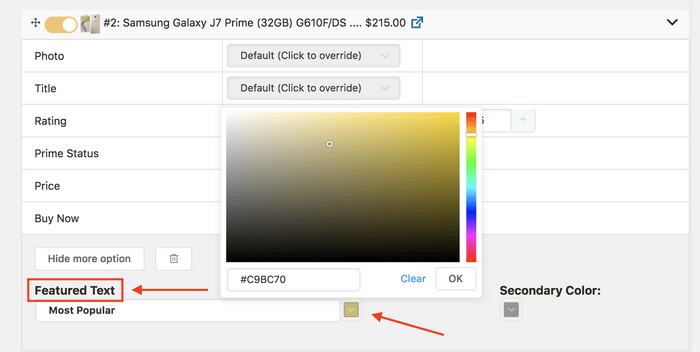
Agora, veja como as coisas acontecem na seção de visualização. Você pode dar uma olhada…
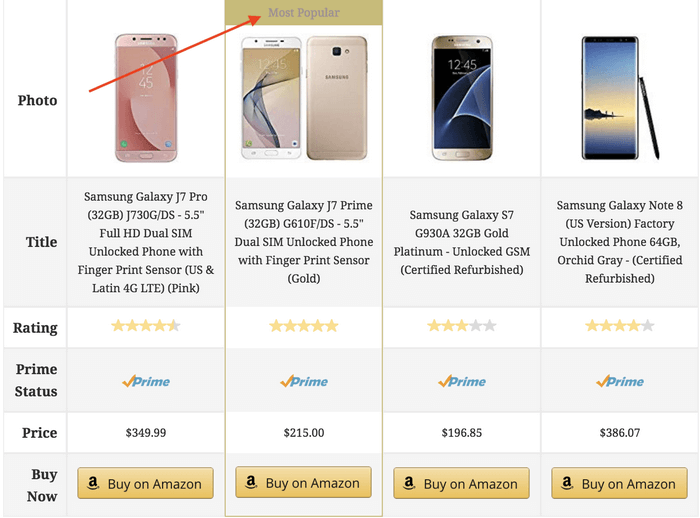
É assim que você pode criar belas tabelas de comparação usando um plug-in afiliado de qualidade do WordPress Amazon. Você pode saber mais detalhes sobre a tabela de comparação de produtos da Amazon visitando o site oficial do plugin.
Criando tabelas de produtos
Você acabou de criar uma tabela de comparação de produtos, há outra maneira de exibir seus produtos da Amazon em seu site. Aqui vem a opção geral da tabela de produtos para uma demonstração decente do produto. Esse é outro recurso bem legal que serve para simplificar a demonstração do produto.
Então, para que isso aconteça, novamente, vá para o AzonPress e clique na opção Tabela de produtos na barra lateral esquerda.
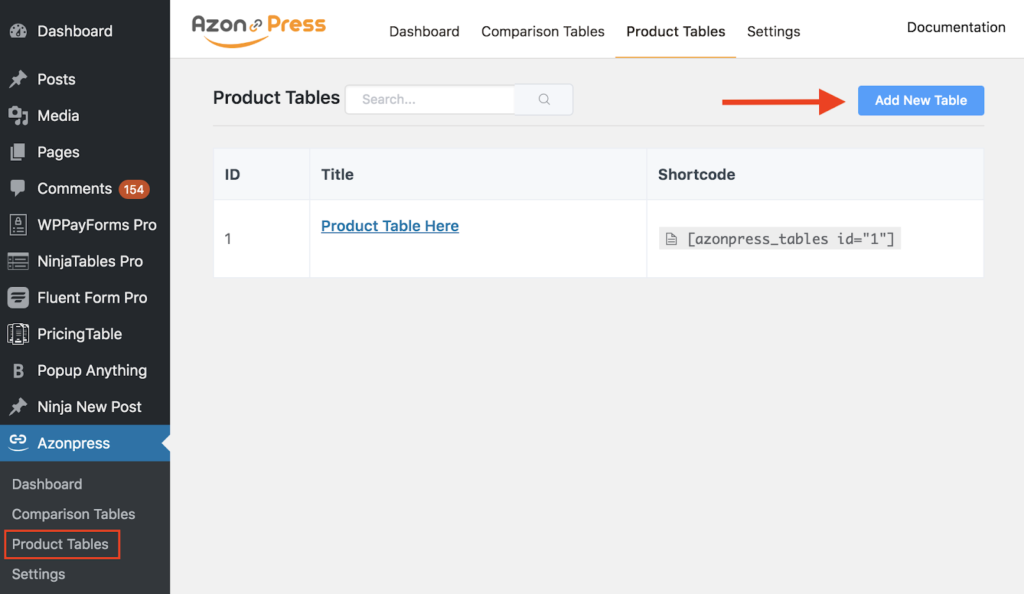
Em seguida, você encontrará o painel da tabela de produtos, onde verá as tabelas criadas anteriormente e as opções para criar novas tabelas. Para criar agora a tabela de produtos, clique no botão Adicionar nova tabela .
Em seguida, você verá que um pop-up aparecerá com um campo de entrada para fornecer um nome de tabela de produtos e uma opção para buscar produtos no mercado da Amazon.
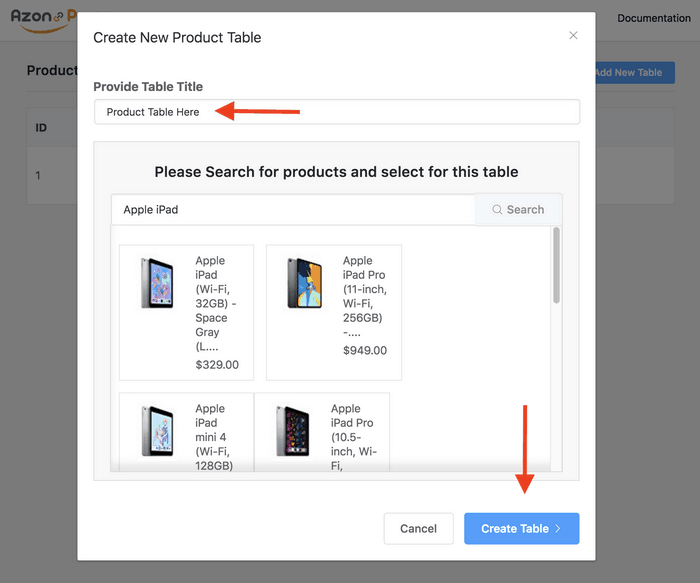
Para buscar o produto que você deseja exibir em seu site, você precisa colocar o nome do produto na barra de pesquisa no pop-up. Depois de buscar e escolher o correto, clique no botão Criar Tabela . Então você verá que uma tabela foi criada com os recursos padrão.
Agora você pode personalizar clicando no ícone de edição ou pode usar CSS personalizado para modificar a aparência clicando no botão CSS personalizado. Você terá dois modos diferentes para personalizar cada tabela de produtos.
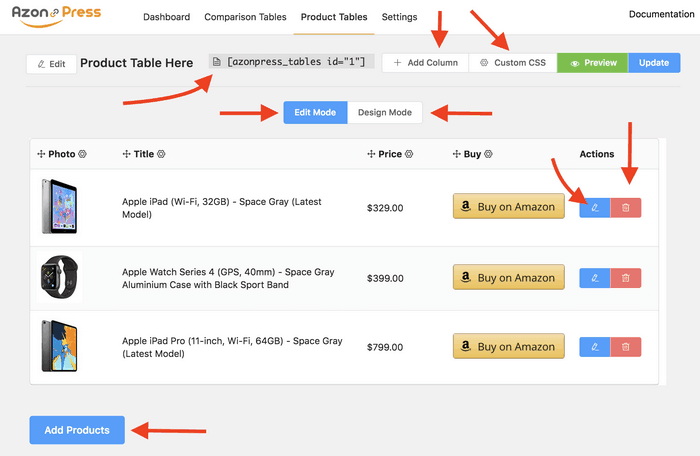
Ao usar o Modo de Edição , você pode editar, excluir, usar CSS personalizado e usar o Modo de Design para fazer uma alteração na aparência da tabela criada.
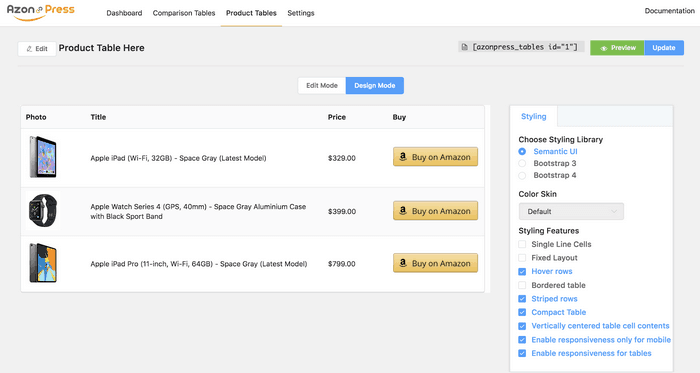
Agora, dê uma olhada na visualização da tabela de produtos que você criou. Nesse caso, a aparência e as fontes das tabelas podem variar dependendo do tema que você está usando.
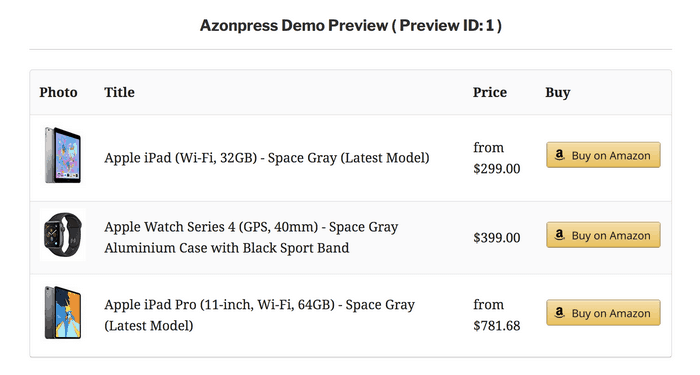
Adicionando tabelas e exibindo-as em seu site
Como o AzonPress é um plug-in compatível com shortcode, você pode adicionar qualquer tabela encaixotada simplesmente colocando o shortcode na página de respeito ou post do seu site. Cada uma das tabelas que você criou tem um respectivo shortcode.
Aqui estão os códigos de acesso da tabela de comparação e da tabela de produtos, respectivamente.
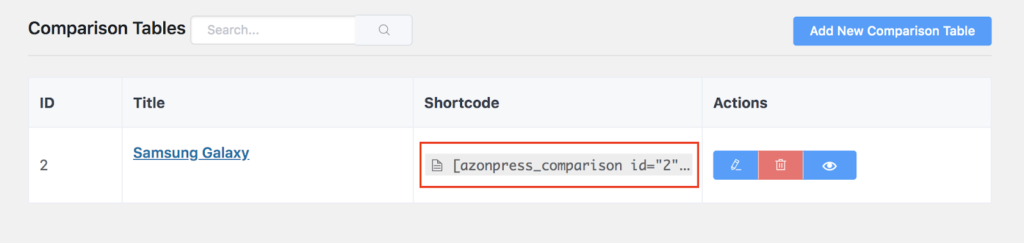
Agora, para adicionar e exibir a respectiva tabela em seu site, você precisa colocar o respectivo shortcode na postagem ou página.
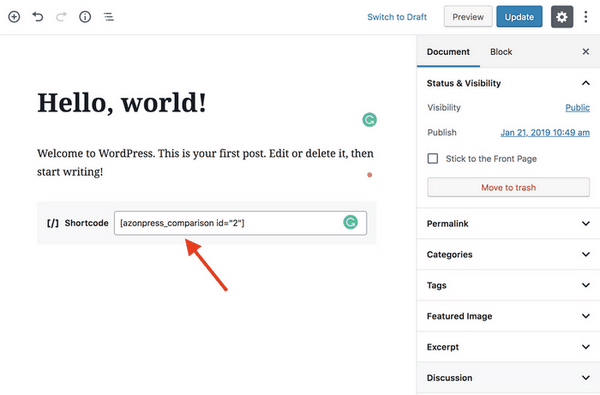
Depois de incorporar o shortcode na respectiva página ou postagem, você precisa salvá -los e clicar no botão de visualização para ver a saída do plug-in. Dê uma olhada na tabela de produtos criada pelo plugin em seu site.
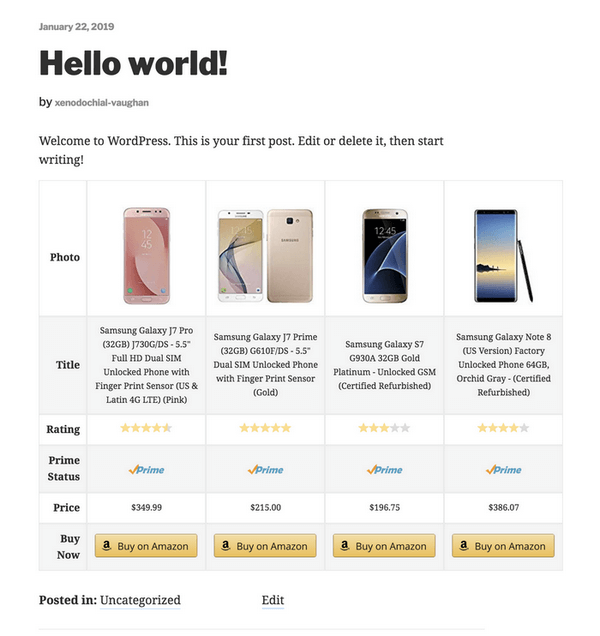
A tabela de produtos parece legal e é assim que você pode criar dois tipos de tabelas do mercado da Amazon usando o plug-in AzonPress.
Palavras finais
O mercado da Amazon é a melhor e gigante plataforma de comércio eletrônico para o mercado de afiliados. A plataforma obtém sua popularidade por causa de sua escalabilidade.
Você pode afiliar quase todos os tipos de produtos usando a incrível plataforma. Mas usando as ferramentas certas, você pode alavancar todos os seus esforços e impulsionar sua jornada de marketing de afiliados da Amazon.
Espero que este artigo tenha ajudado muito você a obter conhecimento sobre como criar links de afiliados da Amazon e usá-los em seu site. Se você ainda tiver alguma dúvida para saber mais sobre o problema, sinta-se à vontade para compartilhar sua preocupação deixando um comentário abaixo.
