Como adicionar links âncora no WordPress?
Publicados: 2022-10-10Os links âncora são uma ótima maneira de compartilhar um link para uma seção específica do seu site WordPress. Isso permite que os usuários naveguem rapidamente para essa seção de qualquer lugar. No entanto, você sabe como adicionar links âncora de forma eficaz no WordPress? No blog de hoje, vamos definir links âncora e orientá-lo no processo de criação de links âncora no WordPress.
O que é um link âncora?
Os links âncora também são conhecidos como links de salto ou links na página. Ao clicar em um link âncora, você será levado para outra seção da mesma página. Como resultado, os usuários podem pular rapidamente para diferentes seções onde estão procurando informações.
Por que você deve usar links âncora?
Para blogs com conteúdo longo, a maioria dos sites usa links âncora para criar um índice. Ao incluir links âncora, os usuários podem se mover para uma seção específica na mesma página em questão de segundos, em vez de perder tempo lendo seu post inteiro.
Além disso, desta forma melhora a experiência do seu usuário enquanto navega em seu site. Quando se trata de conteúdo de formato longo, isso é especialmente verdadeiro.
Além disso, o Google pode exibir um grande número de links de suas páginas como links para links. Eles irão ajudá-lo a aumentar a taxa de cliques orgânicos do seu site WordPress. Porque os usuários podem descobrir algo relevante para a consulta deles que você não incluiu na meta descrição ou no título.
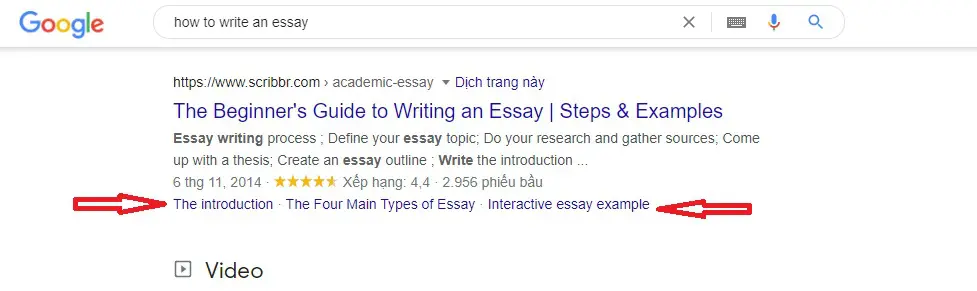
Como adicionar links âncora manualmente no editor de blocos do WordPress?
Etapa 1: criar um link âncora
Para começar, selecione o texto ao qual deseja adicionar um link e clique no botão Inserir link na barra de ferramentas do bloco.
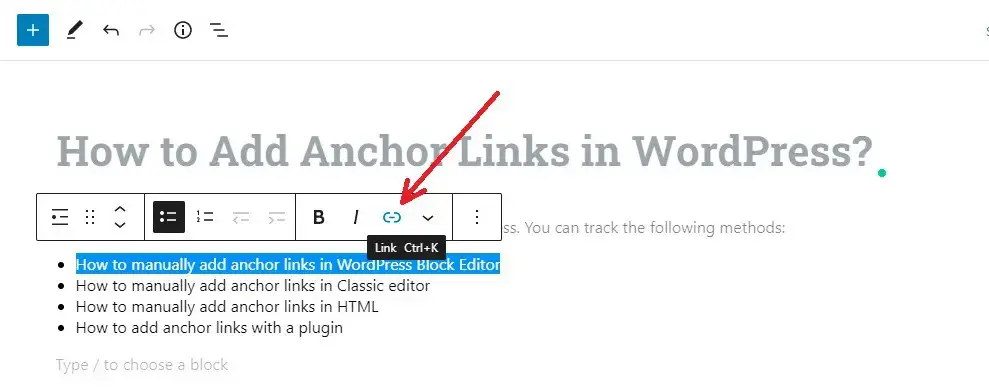
Isso abrirá imediatamente o pop-up de inserção de link, onde você poderá inserir a URL.
No entanto, em vez de vincular a um URL/post/página, você deve inseri-lo com um nome de âncora. Basta digitar “#” como prefixo e o nome da âncora da seção para a qual você deseja que o usuário pule.
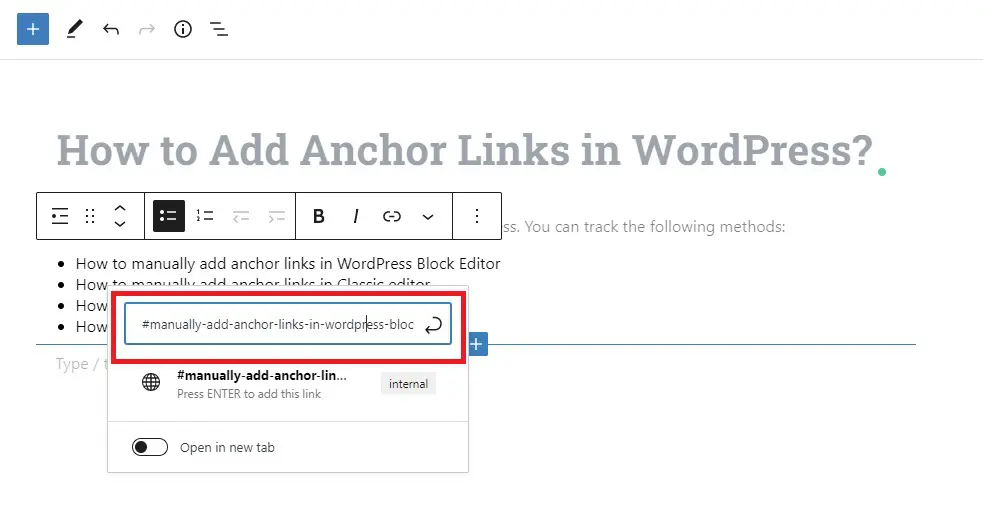
Em seguida, clique no botão Enter para criar o link.
Agora você pode ver o link que é viável no editor depois de adicionar o link. No entanto, quando você clica neste link, nada acontece. Como resultado, vamos continuar lendo para dar o próximo passo.
Etapa 3: adicionar o atributo ID à seção vinculada
Para começar, coloque o cursor no cabeçalho ou seção onde você deseja que seu link âncora vá. Para alternar para a visualização de texto (HTML) no editor, clique no menu de três pontos nas configurações do bloco e selecione “ Editar como HTML ”
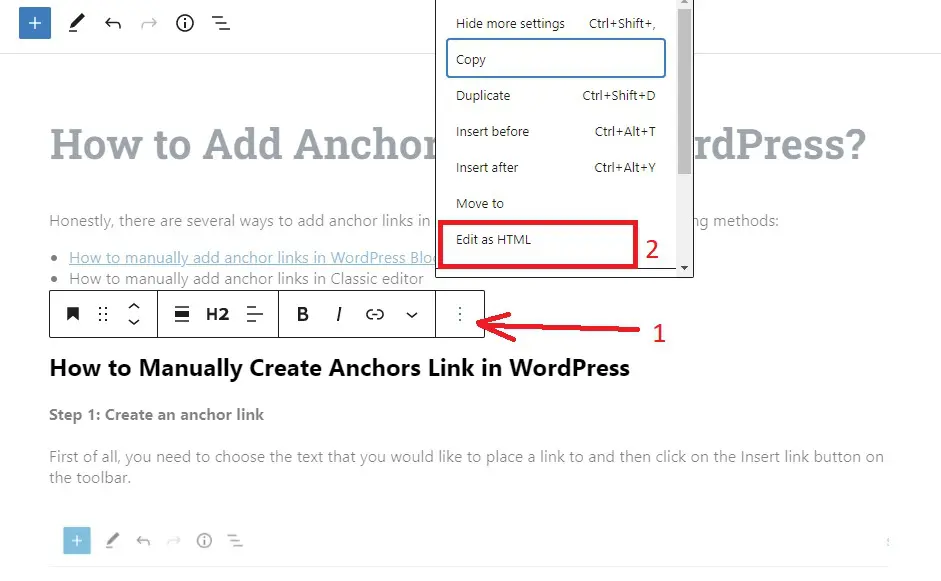
Em seguida, adicione ID junto com o nome da âncora inserido na etapa 2. Vale a pena observar que o nome da âncora e o atributo ID devem ser exatamente os mesmos para que o link funcione.
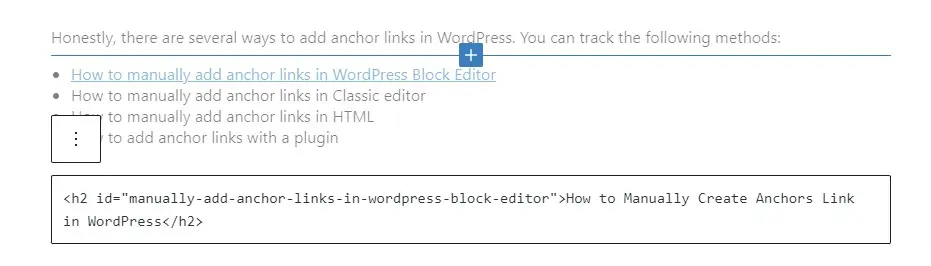
Para converter HTML para o editor visual, continue clicando no ícone “ três pontos ” e selecione a opção “ Editar visualmente ” para salvar suas alterações.
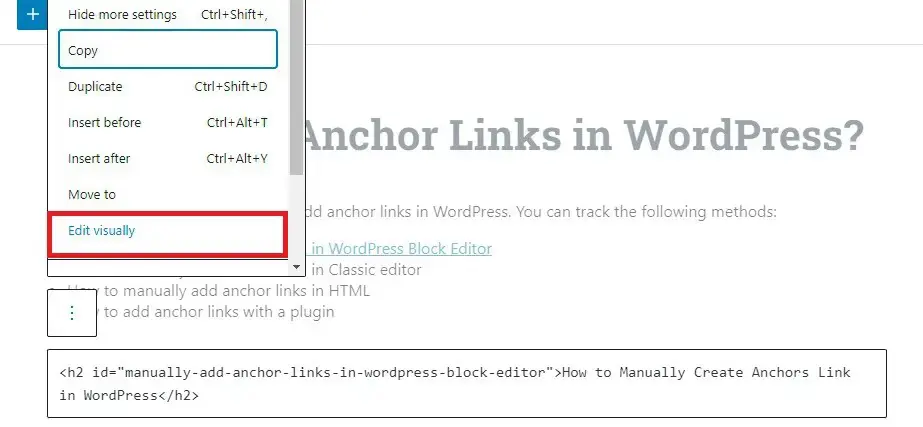
Como adicionar links de âncora manualmente no editor Classic?
O processo de adicionar links âncora no editor WordPress Class é idêntico ao do editor WordPress Block. Você pode ver os passos abaixo.
Etapa 1: criar um link âncora
Para começar, selecione o texto que servirá como link âncora e clique no botão “ Inserir link ” na barra de ferramentas.
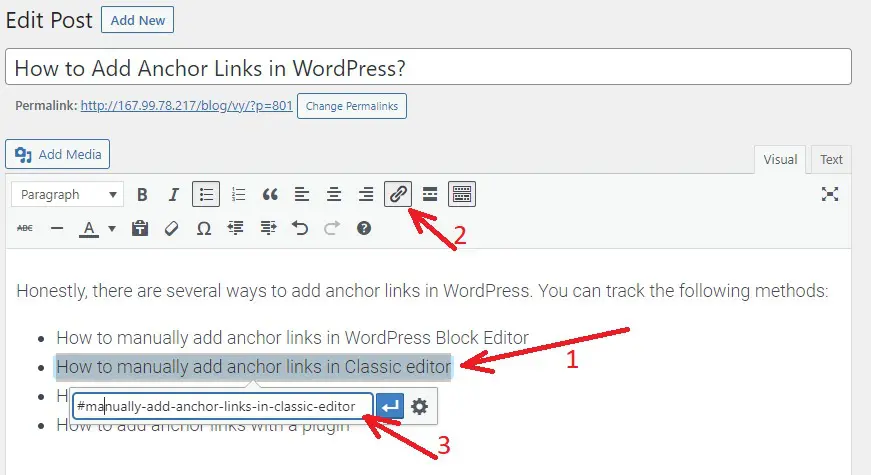
Em seguida, você deve adicionar seu link de âncora com um caractere “#” como prefixo seguido pelo nome da âncora. Não se esqueça de clicar no botão “ Enter ” para criar o link.

Etapa 2: adicionar o atributo ID à seção vinculada
Em seguida, defina qual seção deve ser exibida quando os usuários clicarem em seu link âncora.
Para fazer isso, converta do Editor Visual para o Editor de Texto selecionando a guia “ Texto ” no Editor Clássico. Em seguida, mova o cursor para a seção que deseja exibir.
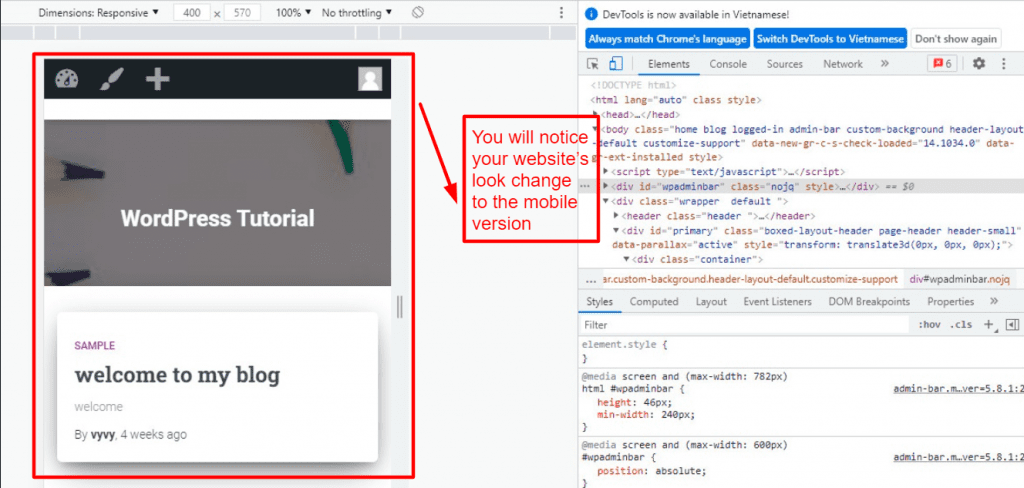
Agora, adicione o atributo ID atrás da tag HTML que você deseja segmentar, seguido pelo nome da âncora sem o caractere #. Como um exemplo:
<h2 id=”manually-add-anchor-links-in-wordpress-block-editor”>Como criar manualmente um link de âncora no WordPress</h2>
Em seguida, clique no botão “ Salvar rascunho ” para salvar seu rascunho e visualizar seu link âncora em ação clicando no botão “ Visualizar ”.
Como adicionar links âncora no WordPress com um plugin
Se você não quiser trabalhar com código HTML. Não se preocupe, ainda existem alguns plugins úteis que permitirão que você adicione facilmente links âncora e até mesmo um índice ao seu post.
O Easy Table of Contents Plugin é um plugin útil que gostaríamos de apresentar. Este é um dos plugins de índice do WordPress mais destacados. Para usar esse método, siga as etapas descritas abaixo.
Etapa 1: instalar e ativar o plug-in
O processo de instalação deste plugin é o mesmo de outros plugins.
Etapa 2: definir as configurações do plug-in
Depois de ativar o plug-in, vá para a página Configurações > Índice para definir suas configurações.
Preste muita atenção à seguinte seção na página de configurações:
- A opção “ Ativar suporte ” permite especificar quais tipos de postagem devem usar o índice. O plug-in é ativado por padrão para páginas. No entanto, você também pode habilitá-lo para suas postagens.
- A opção “ Inserir automaticamente” instrui o plugin a criar o índice para todas as postagens, incluindo as outras postagens, automaticamente. Desmarque essas caixas se quiser criar manualmente uma tabela de conteúdo para postagens especiais.
- A opção “ Mostrar quando ” permite especificar quantos títulos a postagem deve ter antes de exibir um índice. Por exemplo, se o seu site se concentra em postagens longas, você deve incluir pelo menos quatro ou mais cabeçalhos.
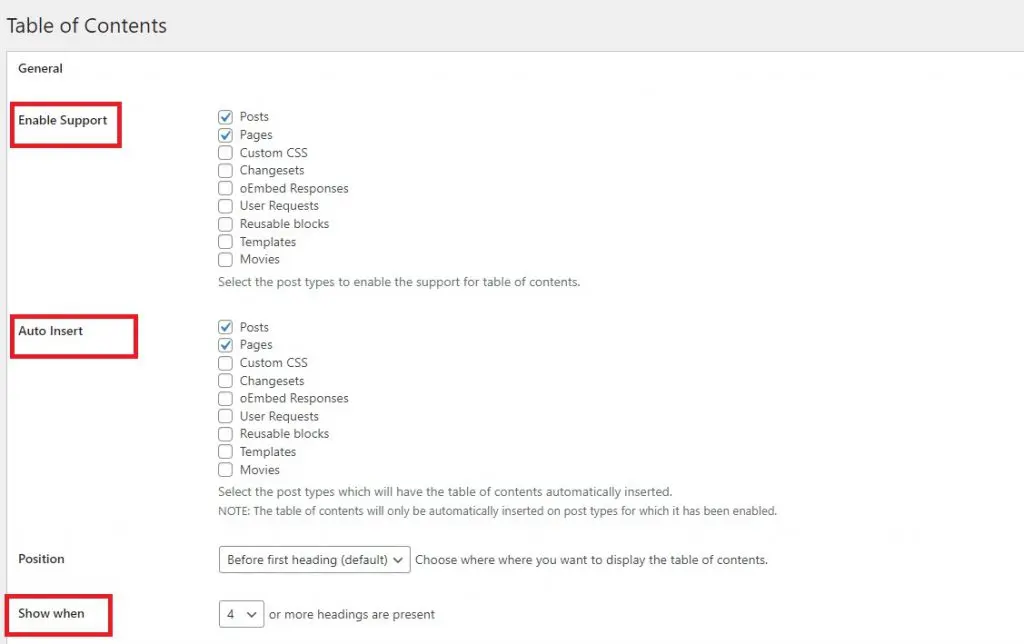
Role para baixo até a seção Avançado da tela. Você pode escolher quais títulos exibir como links de âncora aqui.
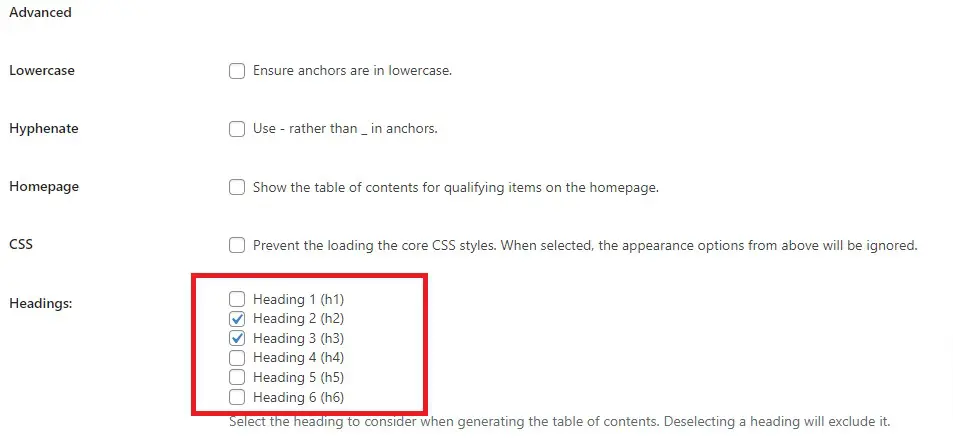
Existem também inúmeras opções avançadas. Você pode, por exemplo, escolher um tema, alterar a largura e a altura, alterar o tamanho da fonte, criar um esquema de cores personalizado para sua caixa de índice e muito mais. Você pode selecioná-los e ajustá-los para atender às suas necessidades.
Quando você está satisfeito com suas escolhas. Lembre-se de clicar no botão “ Salvar alterações ” na parte inferior da página.
Etapa 3: adicionar uma tabela de conteúdo à página/postagem
Quando você habilita a opção de inserção automática, o plug-in agora adicionará um índice às postagens com base nas configurações que você escolheu na etapa 2.
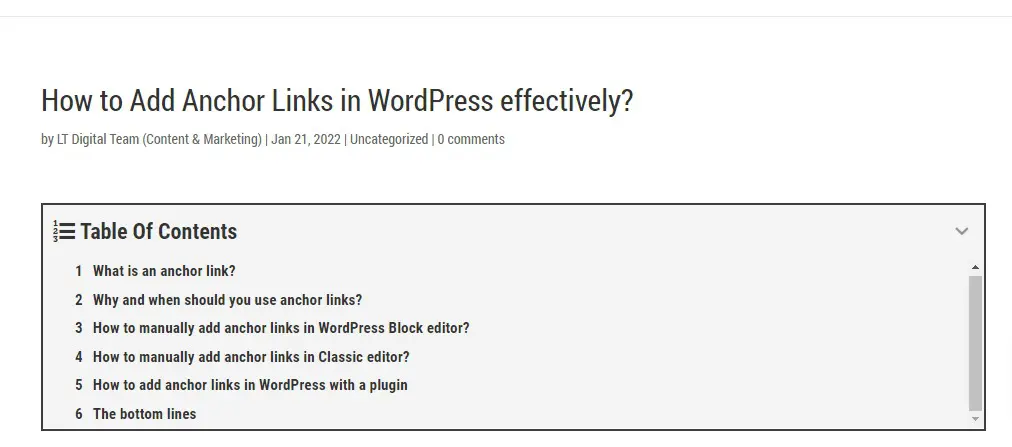
Como resultado, você pode abrir posts escritos anteriormente com vários títulos e simplesmente visualizá-los para ver o índice em ação.
Conclusão
Existem vários métodos para adicionar links de âncora em links de âncora do WordPress no WordPress. Espero que você possa criar uma tabela de conteúdo profissional para suas postagens como resultado desta postagem, o que ajudará você a melhorar o CTR em sua listagem orgânica.
Além disso, visite nossos Temas WordPress gratuitos, onde nos especializamos em fornecer muitos designs impressionantes e responsivos para seu site profissional.
