Sem codificação: guia fácil para adicionar o Google Translate ao WordPress
Publicados: 2024-02-08Alcançar um público global é um aspecto fundamental para administrar um site de sucesso. As barreiras linguísticas, no entanto, muitas vezes podem limitar a acessibilidade do seu conteúdo. Se você é um usuário do WordPress e deseja quebrar as barreiras linguísticas e tornar seu conteúdo mais inclusivo, você está com sorte. Neste guia fácil de seguir, exploraremos uma abordagem sem codificação para adicionar facilmente o Google Tradutor ao site WordPress .
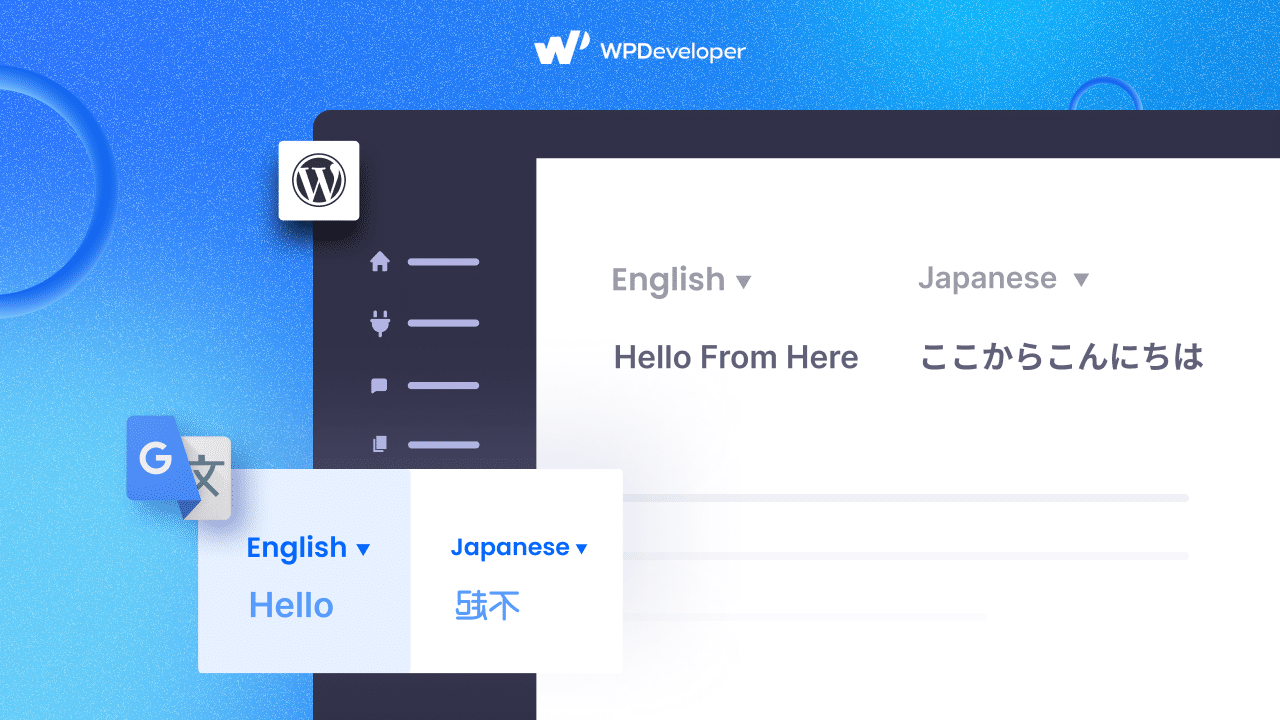
Guia passo a passo para usar o Google Translate para WordPress
Neste guia simples, nos aprofundaremos em um método descomplicado para integrar o Google Translate ao seu site WordPress, sem a necessidade de qualquer codificação.
Etapa 1: instale o plug-in do Google Language Translator
Comece navegando até a seção ‘ Plugins ’ e escolhendo ‘ Adicionar novo ’ no painel de administração esquerdo. Use a caixa de pesquisa para procurar por ' Traduzir WordPress – Google Language Translator '. Navegue pelos resultados até localizar o plugin, clique em “ Instalar agora ” e ative-o para adicionar o Google Tradutor ao site WordPress.
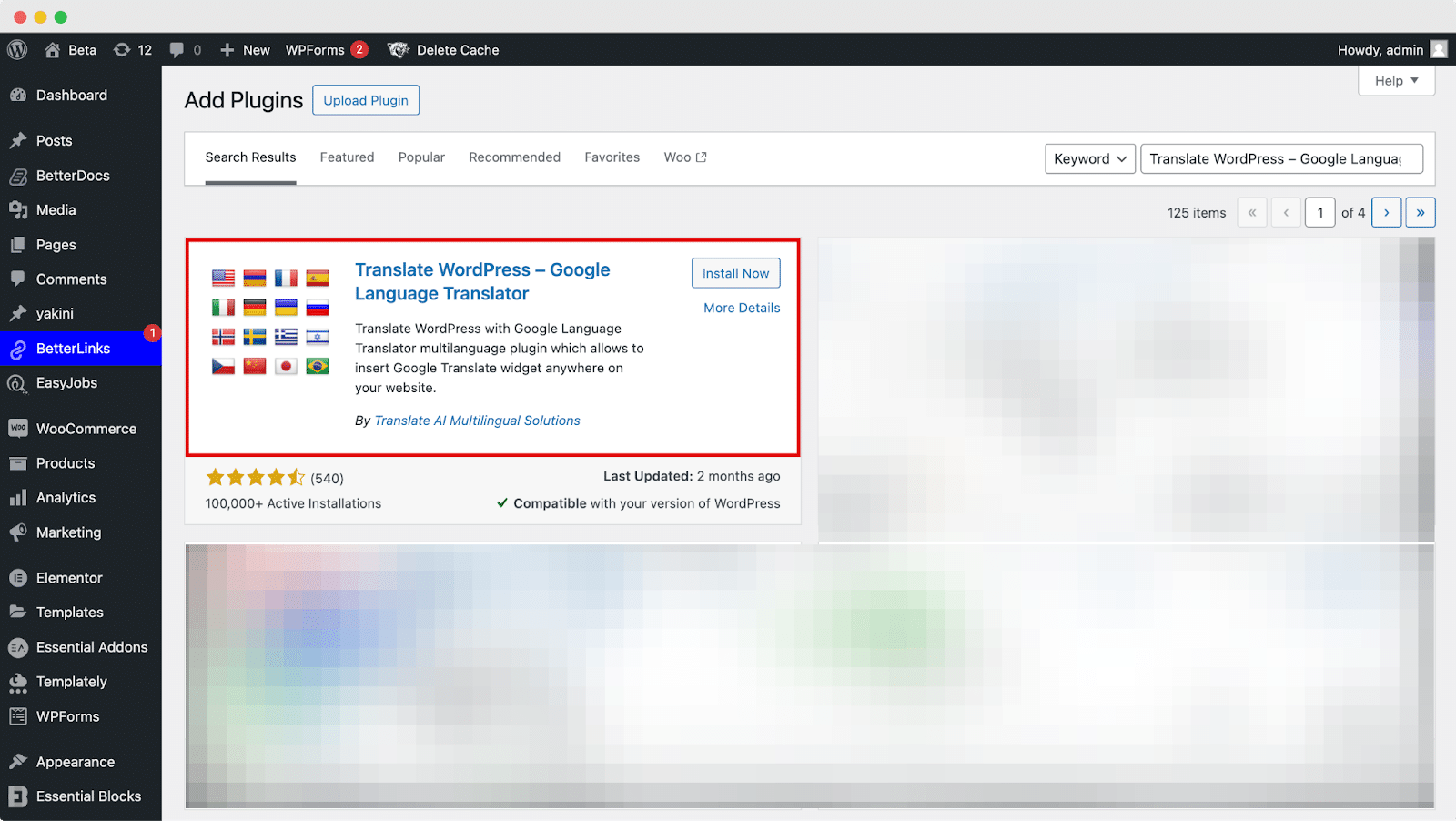
Etapa 2: definir as configurações do plug-in do Google Tradutor
Comece verificando se o plugin está ativado, embora geralmente venha ativado por padrão. Além disso, designe o idioma atual do seu site. Embora o plug-in normalmente o pré-selecione, é aconselhável confirmar se o idioma escolhido está correto. Na nossa situação, selecionamos o inglês.
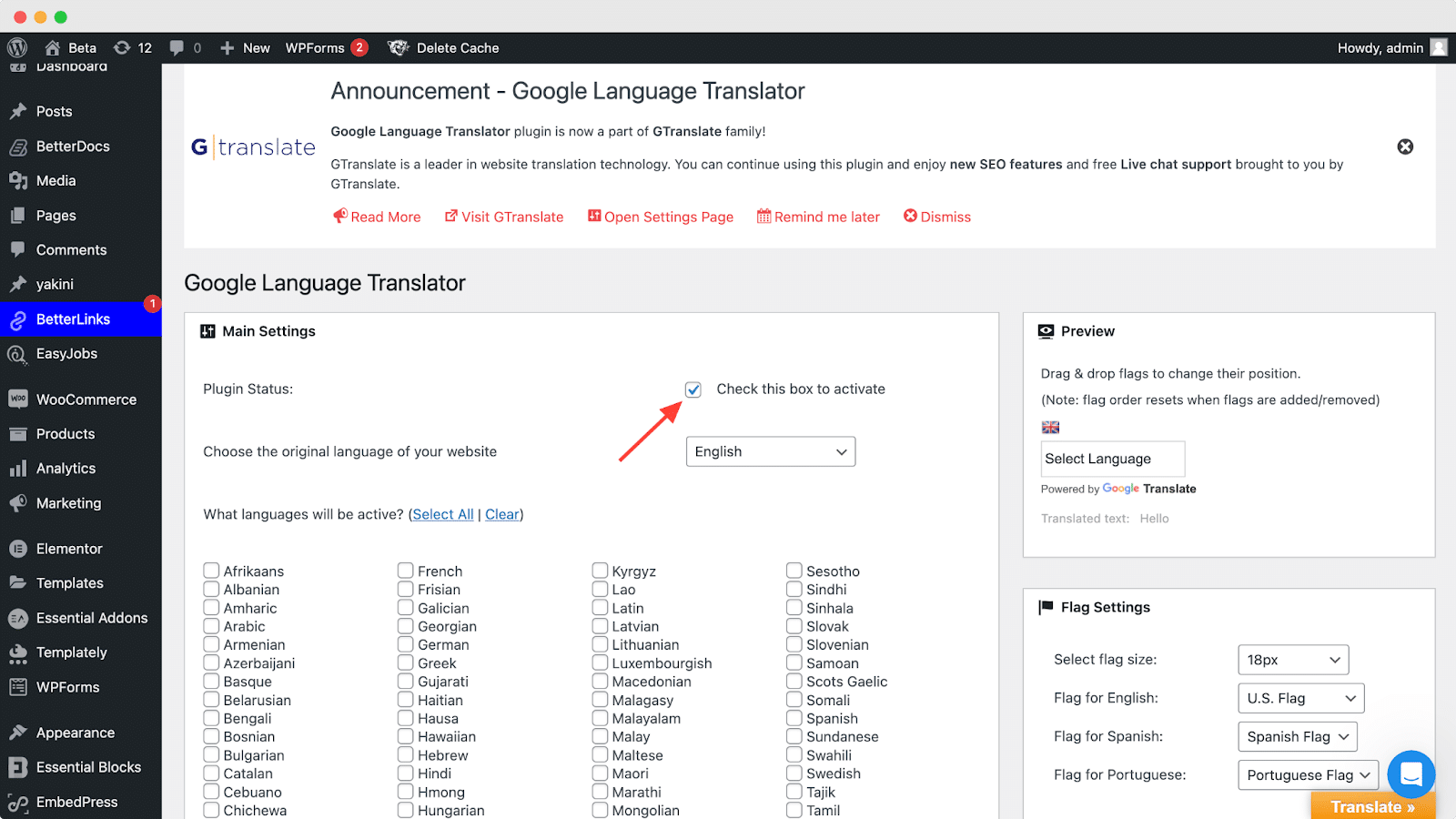
Navegue até a seção Configurações de layout rolando para baixo. Você encontrará duas opções principais. A opção inicial envolve a tradução do idioma padrão, inglês, para qualquer idioma, ou você pode optar por especificar um idioma específico.
Por padrão, a tradução é definida para todos os idiomas, mas você também tem a opção de selecionar idiomas específicos para tradução. Além disso, opte por exibir sinalizadores para cada idioma selecionado.
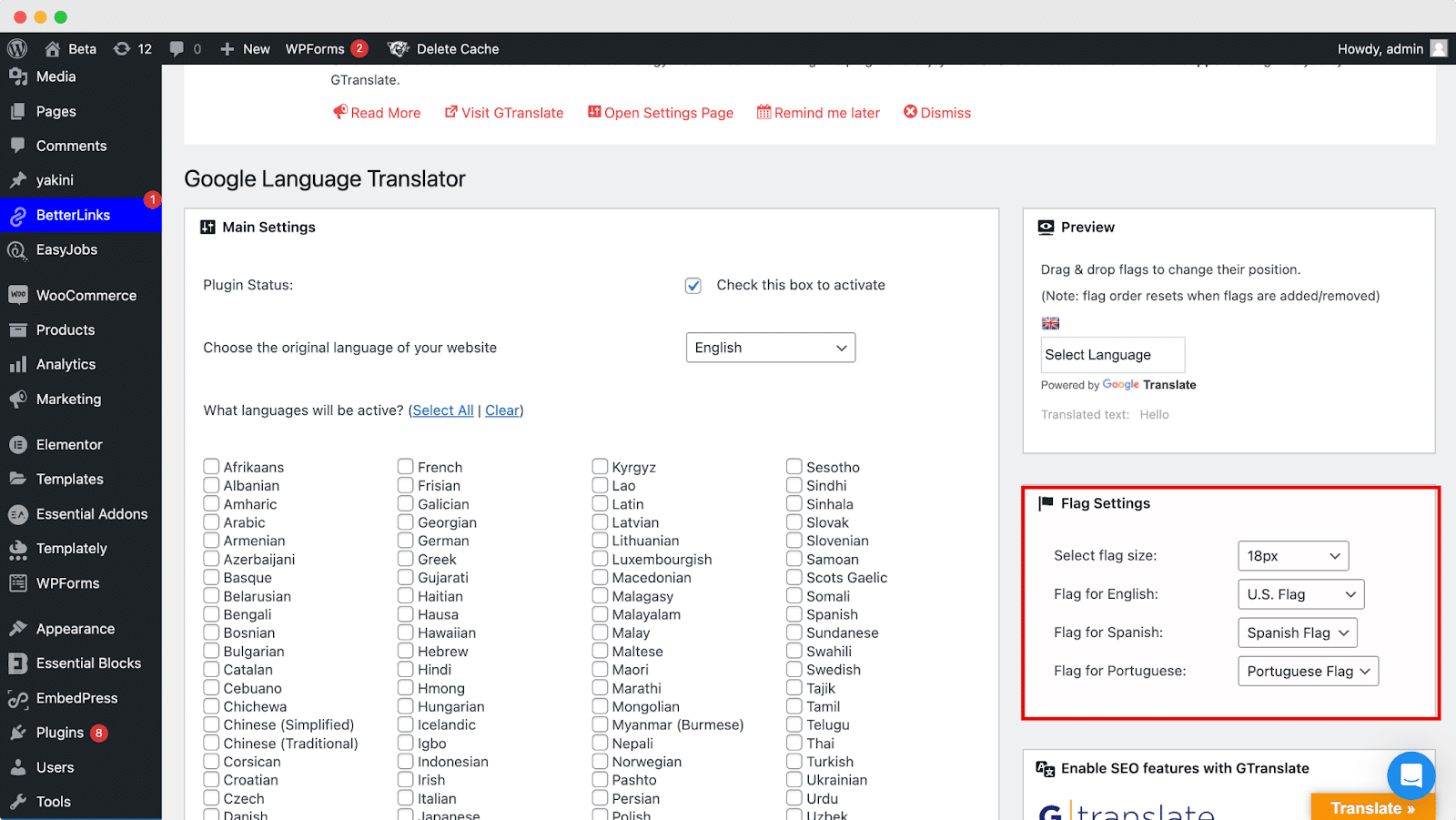
Vá até a seção Configurações de widget flutuante e marque a caixa para ativar o Google Translate para WordPress.
Navegue até a seção Configurações do widget flutuante. Aqui você encontrará várias opções de personalização para o widget de tradução flutuante:
Mostrar widget de tradução flutuante: escolha se deseja ou não exibir o widget de tradução flutuante em seu site.
Texto personalizado para o widget flutuante: insira qualquer texto específico que deseja que apareça no widget flutuante.
Permitir a tradução do texto do widget flutuante: Habilite esta opção se desejar que o texto do widget flutuante seja traduzido.
Posição do widget flutuante: selecione a posição desejada para o widget flutuante em seu site.
Cor do texto do widget flutuante: personalize a cor do texto no widget flutuante para combinar com o design do seu site.
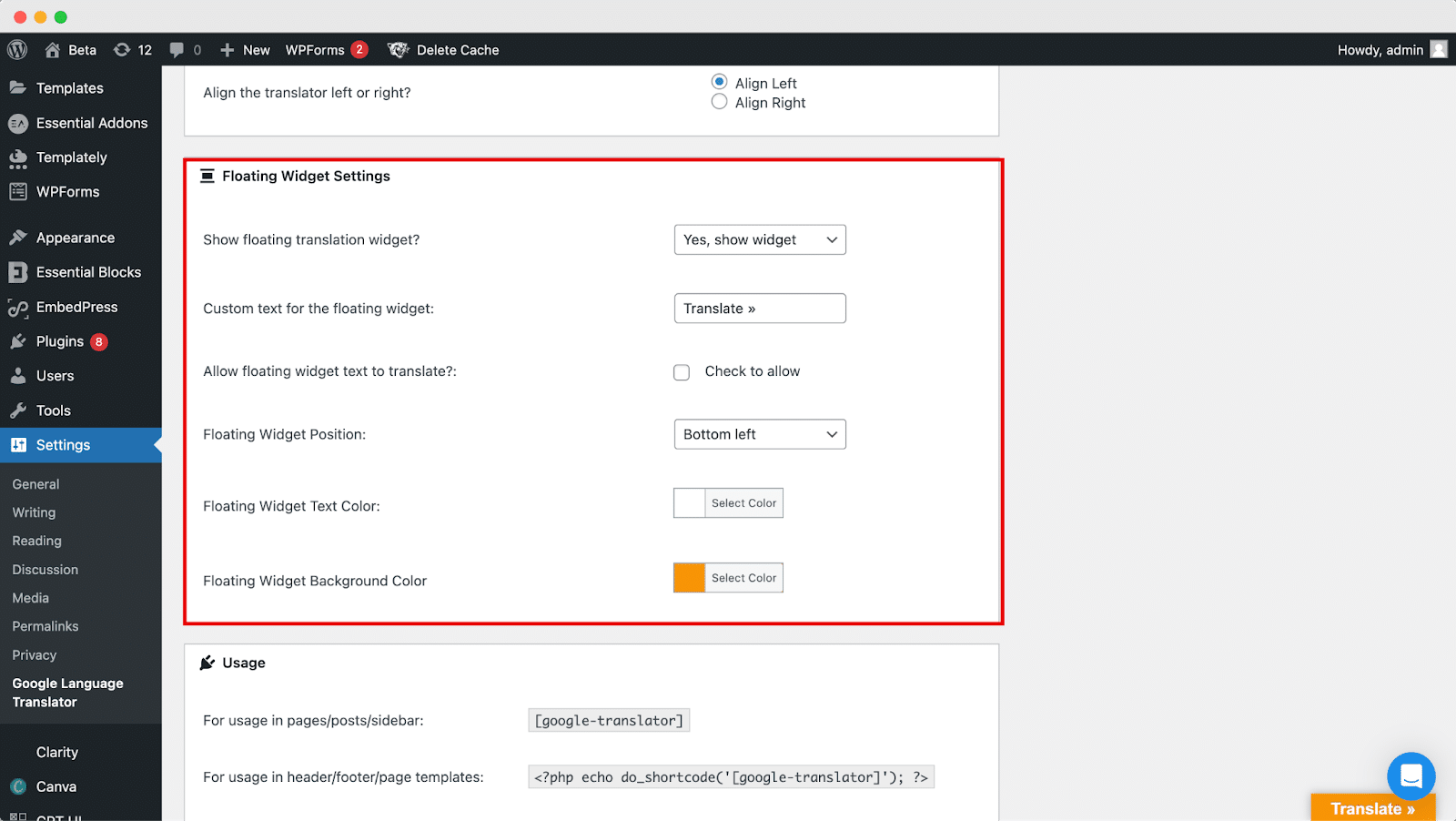
Etapa 3: definir as configurações de uso do Google Translate para WordPress
Para uso em páginas/postagens/barra lateral: basta colocar [google-translator] no conteúdo de suas páginas, postagens ou barra lateral onde deseja que o widget de tradução apareça.
Para uso em modelos de cabeçalho/rodapé/página: Se você preferir integrar o tradutor no cabeçalho, rodapé ou dentro de modelos de página do seu site, use o seguinte código:
php
Copiar código
<?php echo do_shortcode('[google-translator]'); ?>
Uso de idioma único em menus/páginas/postagens:

Para uma abordagem mais direcionada, implemente o tradutor para um idioma específico em menus, páginas ou postagens usando configurações de shortcode adequadas.
Essas opções oferecem flexibilidade, permitindo incorporar perfeitamente o Google Tradutor ao site WordPress com base em suas preferências e requisitos de design.
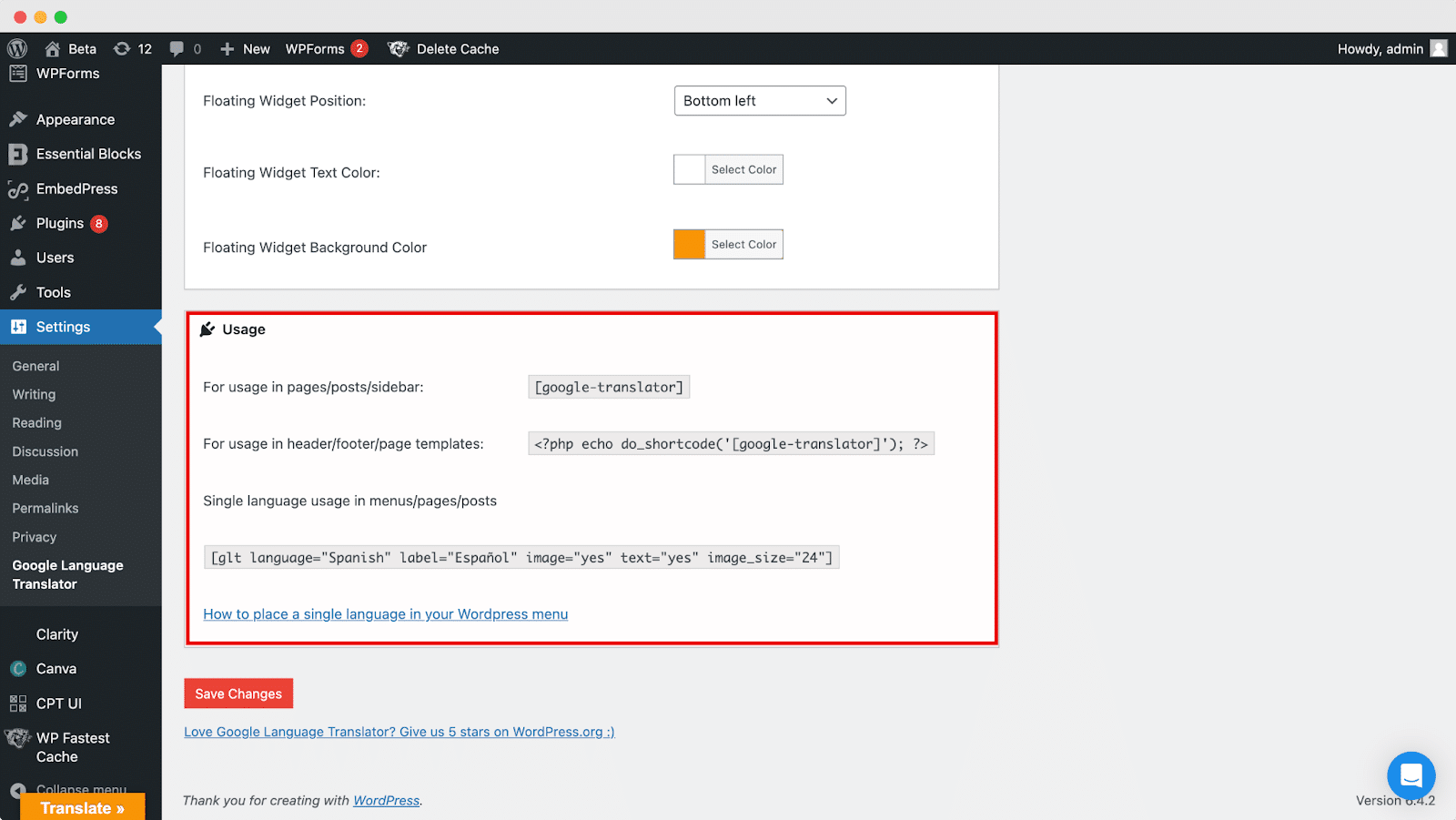
Etapa 4: traduza seu idioma preferido
Parabéns! Agora você pode ver o botão de tradução em seu site. Os visitantes podem simplesmente clicar nele, selecionar a bandeira que representa seu idioma e a página será traduzida. É importante observar que a tradução pode não ser perfeita. Para uma precisão precisa, especialmente se você não for um falante nativo, considere contratar um tradutor profissional.
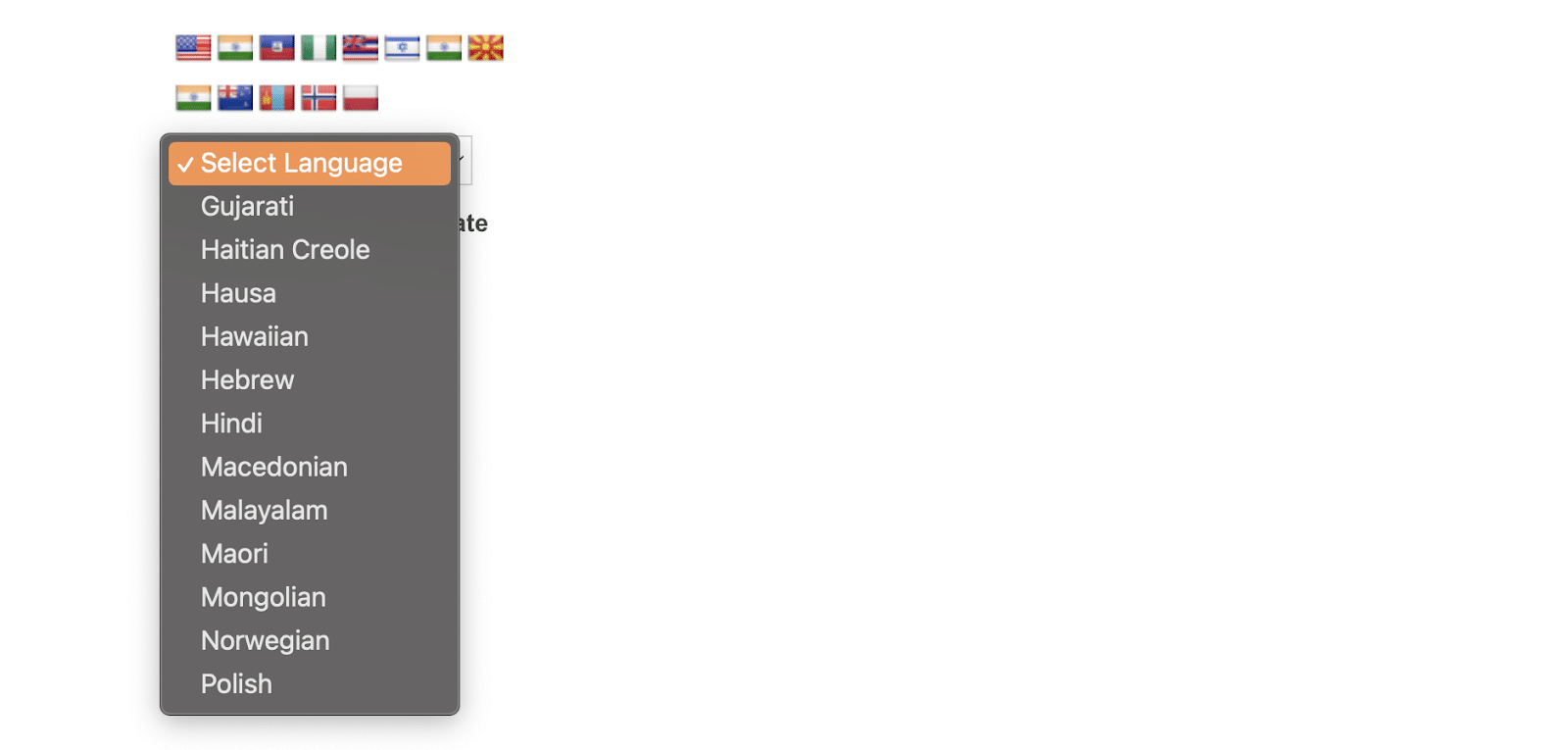
Bônus: testes automatizados de WordPress
O teste automatizado do WordPress emprega ferramentas e scripts dedicados para avaliar a funcionalidade, o desempenho e a confiabilidade dos sites ou plug-ins do WordPress de maneira integrada, sem intervenção manual.
Este método envolve a elaboração de cenários de teste, imitando as interações do usuário e validando se os resultados observados correspondem aos resultados previstos. Ao fazer isso, garante o bom funcionamento dos sites ou plugins WordPress, detecta possíveis problemas nos estágios iniciais de desenvolvimento e simplifica o processo de depuração.
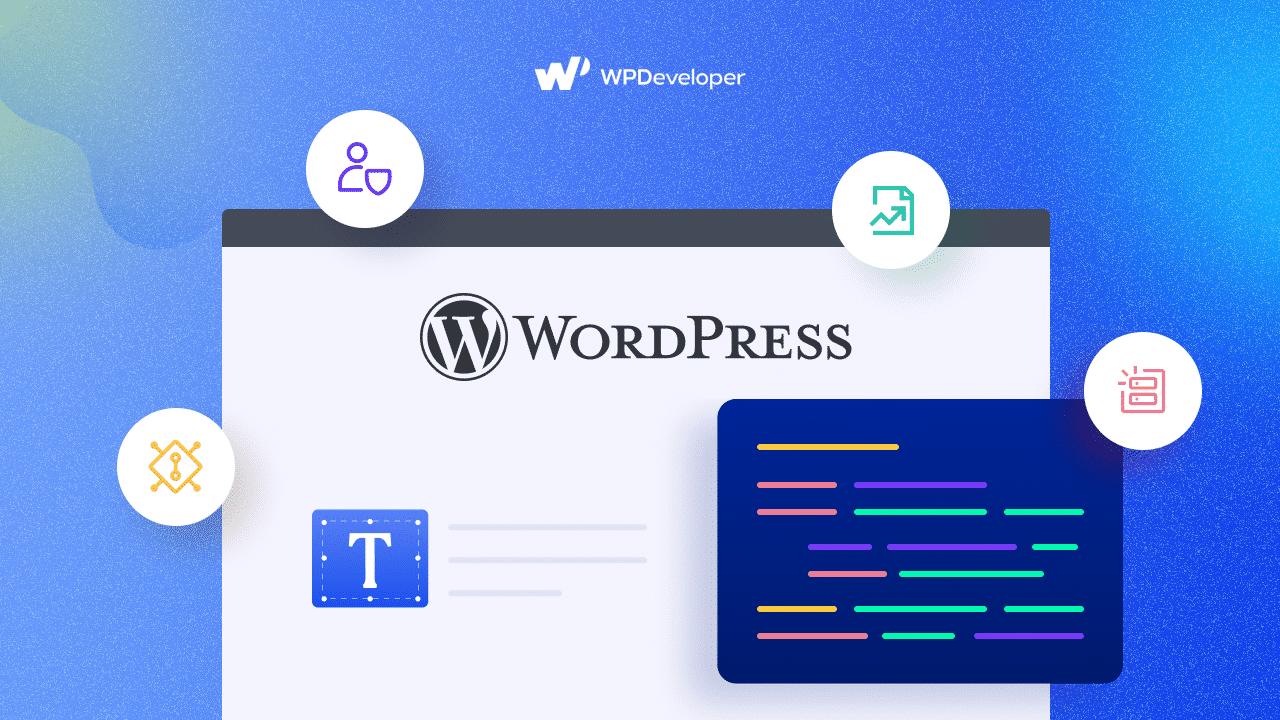
Sempre que possível, automatize tarefas de teste recorrentes para aumentar a eficiência dos testes automatizados no WordPress. Aproveite ferramentas como PHPUnit , Codeception ou Cypress para agilizar o processo, economizando tempo e minimizando as chances de erro humano. Além disso, considere opções como reduzir arquivos JavaScript ou CSS para otimizar ainda mais o fluxo de trabalho de teste.
Traga um envolvimento multilíngue excelente com o Google Translate para WordPress
Concluindo, a integração do plugin Google Translate permite que seu site WordPress quebre as barreiras linguísticas sem esforço. Com uma configuração fácil de usar que não requer codificação, agora você pode expandir seu alcance e conectar-se com um público diversificado em todo o mundo. O widget de tradução flutuante e as configurações versáteis de uso oferecem opções de personalização, garantindo uma experiência personalizada para seus visitantes. Embora as traduções possam não ser perfeitas, a acessibilidade e a inclusão oferecidas por este plugin abrem novas possibilidades de envolvimento global.
Se você achou este artigo útil, compartilhe-o com outras pessoas. Além disso, não se esqueça de se inscrever em nosso blog e encontrar mais dicas e truques como esses.
