Como adicionar vários destinatários de e-mail no WooCommerce
Publicados: 2021-05-18Você deseja enviar e-mails para diferentes destinatários da sua loja, mas não sabe como? Você veio ao lugar certo. Neste artigo, mostraremos diferentes métodos para adicionar vários destinatários de e-mail no WooCommerce.
Antes de nos aprofundarmos nisso, vamos entender melhor em quais cenários o envio de um email para várias pessoas pode ser útil e por que você deve considerá-lo para sua loja.
Por que você deve adicionar vários destinatários de e-mail?
No WooCommerce, por padrão, quando uma determinada ação acontece os e-mails são enviados para duas partes: cliente e dono da loja. No entanto, existem várias outras situações em que você pode querer adicionar vários destinatários aos e-mails enviados de sua loja.
A maioria das empresas de comércio eletrônico, não importa quão pequenas ou grandes sejam, têm departamentos ou áreas diferentes . Cada um desses departamentos envolvidos no processo de compra precisa acompanhar os detalhes do pedido para processamento posterior. Por exemplo, o departamento financeiro precisa de detalhes do pedido para gerenciar contas comerciais. Da mesma forma, um gerente de depósito precisa dos detalhes do pedido para atender à solicitação do pacote e encaminhá-lo para a expedição. Mesmo se você for um freelancer, pode precisar enviar e-mails do WooCommerce para mais de uma pessoa.
Em vez de forçar seus clientes a encaminhar seus e-mails para o departamento correspondente, você pode adicionar vários destinatários de e-mail à lista de e-mails do WooCommerce. Dessa forma, um e-mail pode ser enviado para todos os departamentos relevantes de uma só vez, em vez de ter que enviá-los um por um.
Além disso, enviar emails para vários destinatários é especialmente útil em transações Business-to-Business (B2B) . Em vez de fazer com que seus clientes transmitam detalhes a cada departamento relevante, você pode permitir que eles especifiquem endereços de e-mail onde desejam receber cada notificação.
Às vezes, os clientes individuais também podem solicitar o envio dos detalhes do pedido para alguns de seus familiares. Por exemplo, um adolescente que compra algo em sua loja com o cartão de seus pais pode querer notificá-lo sobre a compra. Ao adicionar um campo de e-mail extra durante o checkout, você pode permitir que eles recebam e-mails de confirmação de pedido em mais de um endereço de e-mail.
Agora que entendemos melhor por que adicionar vários destinatários pode ser útil, vamos ver como fazer isso.
Como adicionar vários destinatários de e-mail ao WooCommerce
Nesta seção, mostraremos diferentes métodos para adicionar vários destinatários de e-mail no WooCommerce.
- Usando um plug-in
- Programaticamente
Vamos dar uma olhada em ambos, para que você possa escolher o que melhor se adapta às suas necessidades.
1) Usando um plugin dedicado
A maneira mais fácil de incluir vários destinatários de e-mail é usar um plug-in dedicado. Existem várias ferramentas por aí, mas para este tutorial, usaremos WC Multiple Email Recipients . Essa ferramenta é gratuita e permite que você adicione até cinco endereços de e-mail adicionais à sua lista de notificações por e-mail do WooCommerce. Além disso, ele suporta reservas e assinaturas do WooCommerce, tornando-o um ótimo polivalente.
Vale a pena notar que o plug-in envia os e-mails para os endereços que você adiciona em BCC (cópia oculta), para que eles não apareçam no log de e-mail como entradas individuais. No entanto, eles ainda estarão disponíveis no cabeçalho de e-mail do WooCommerce.
Com isso dito, vamos ver como instalar e configurar o plugin em seu site WordPress.
Etapa 1: Instalar vários destinatários de e-mail do WC
Primeiro, no painel de administração do WordPress, navegue até Plugins > Adicionar novo.
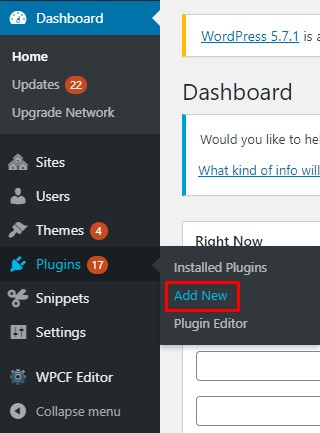
A partir daí, procure o plugin WC Multiple Email Recipients. Clique no botão Instalar e quando a instalação estiver concluída, pressione Ativar .
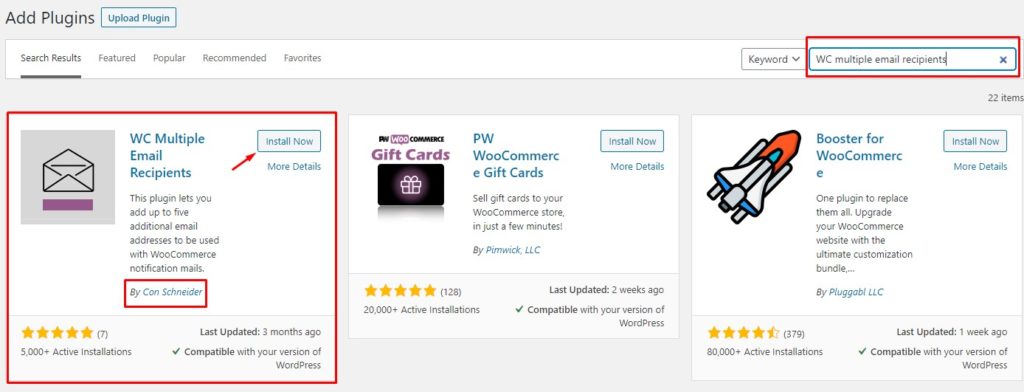
Agora o plugin está ativo em seu site e pronto para ser usado.
Etapa 2: adicionar vários destinatários de e-mail
Depois disso, navegue até Configurações > WC Multiple Email Recipients e você encontrará todas as configurações relacionadas a este plugin.
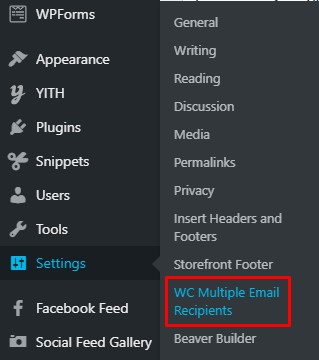
Você encontrará vários campos vazios onde poderá adicionar até cinco endereços de e-mail, um por campo. Cada um dos IDs de e-mail que você incluir receberá as notificações do WooCommerce por padrão.
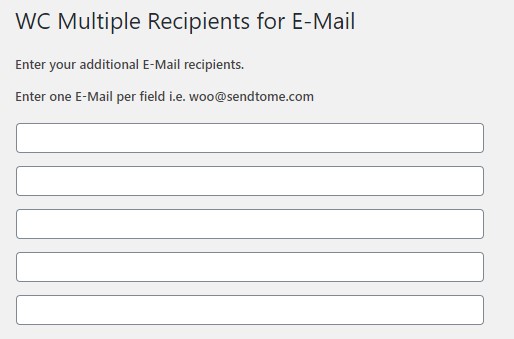
Abaixo dos campos de endereço de e-mail, você verá a lista de tipos de notificação que deseja ter vários destinatários. Isso inclui novos pedidos, pedidos cancelados, reembolsos e muito mais. Basta marcar as notificações desejadas e pressionar Salvar Opções .
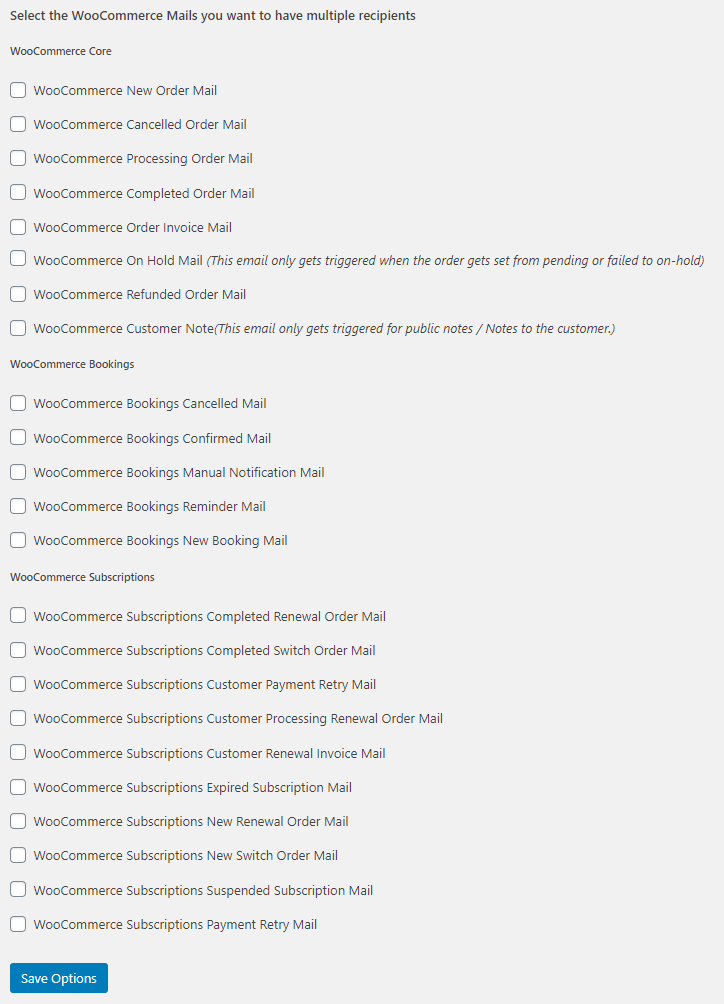
É isso! A partir de agora, as notificações por e-mail que você escolheu serão encaminhadas para cada um desses endereços de e-mail.
Outras ferramentas permitem que você armazene diferentes endereços de e-mail por cliente, mas a maioria deles é paga.
Se você tem habilidades de codificação, há muito mais que você pode fazer. Vamos dar uma olhada em como adicionar programaticamente vários destinatários de e-mail no WooCommerce .
2 Adicione vários endereços de e-mail ao WooCommerce programaticamente
Se você souber codificar, poderá adicionar diferentes destinatários com alguns scripts simples. Antes de entrarmos nos trechos de código, vamos ver como e onde adicionar o código em seu site WordPress.
Como adicionar trecho de código ao WordPress
Existem dois métodos principais para adicionar trechos de código ao seu site.
- Editando o arquivo functions.php
- Usando o plug-in de trechos de código
Vamos dar uma olhada em ambos.
2.1) Editando o arquivo functions.php
NOTA : Como editaremos os arquivos principais, antes de começar com este método, recomendamos que você crie um backup completo do seu site e instale um tema filho, caso ainda não tenha um. Você pode criar um ou usar qualquer um desses plugins de tema filho. Depois disso, você pode editar o arquivo functions.php do seu tema filho.
Mas por que você precisa de um tema filho? O arquivo functions.php contém todas as funções que seu site precisa para executar. Qualquer erro aqui pode quebrar seu site. Além disso, sem um tema filho, as alterações feitas no arquivo functions.php serão substituídas por cada atualização que seu tema receber. Isso significa que você precisará aplicar as alterações todas as vezes após uma atualização. Para evitar isso, você pode aplicar toda a sua personalização ao tema filho e sempre manter suas alterações.

Depois de ter seu tema filho pronto, vá para o painel de administração do WordPress e vá para Aparência> Editor de temas. Encontre o arquivo functions.php na coluna da direita e simplesmente cole seu trecho de código no final dele.
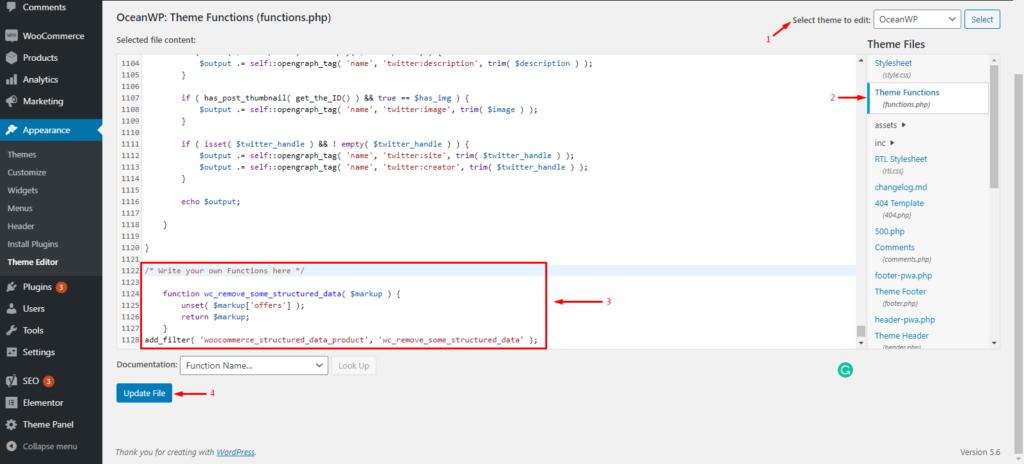
O functions.php é um dos arquivos mais importantes do seu site e a partir daqui você pode fazer muitas coisas, como personalizar a página da sua loja, editar a página do produto e muito mais.
No entanto, se você não estiver confortável com a ideia de criar um tema filho e modificar o conteúdo principal, há outro método que alcança os mesmos resultados.
2.2) Usando o plug-in de trechos de código
O segundo método depende de um plugin de terceiros chamado Code Snippets. Esta ferramenta permite adicionar trechos de código ao seu site WordPress sem ter que criar um tema filho.
Primeiro, em seu painel WP-Admin, navegue até Plugins > Adicionar novo e procure por trechos de código . Clique em Instalar e, em seguida, ative o plug-in.
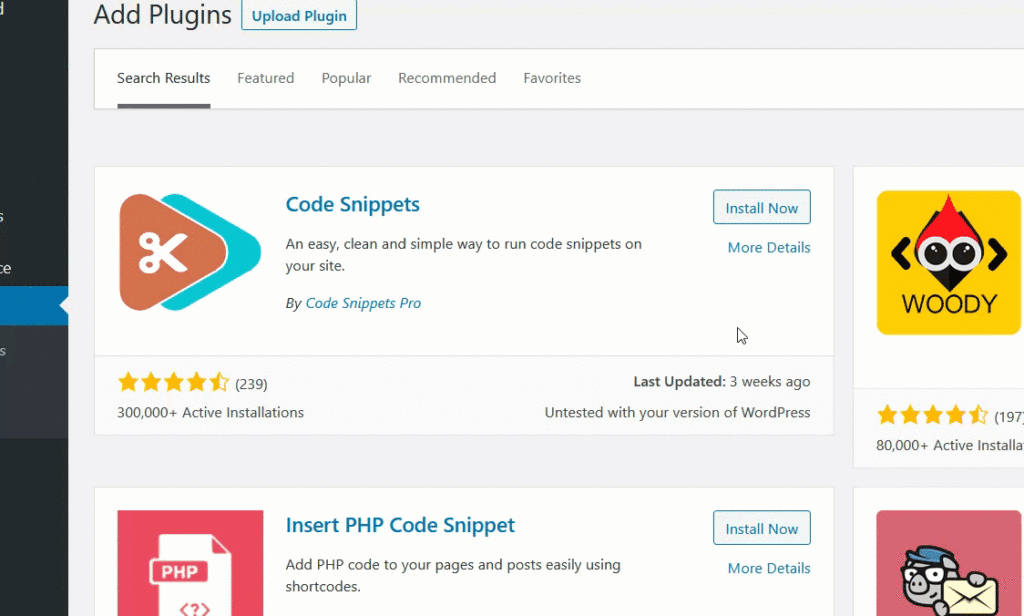
Depois disso, vá para Snippets > Add New, cole seu snippet de código na seção Code e salve as alterações. Recomendamos que você também dê um nome ou um rótulo ao seu snippet de código, para que seja fácil identificá-lo.
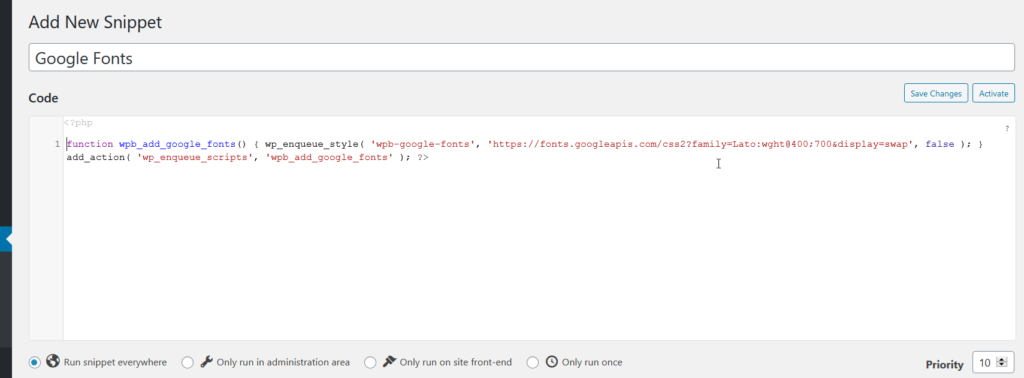
Vale a pena notar que, se você usar snippets de código, não precisará criar um tema filho. No entanto, sempre recomendamos ter um.
Agora que você está familiarizado com a adição de um trecho de código ao seu site WordPress, vamos ver como adicionar vários destinatários de e-mail no WooCommerce programaticamente.
Adicionar vários destinatários ao e-mail de pedido completo
Se você quiser adicionar vários destinatários de e-mail ao e-mail completo do pedido, copie o snippet abaixo e adicione-o ao seu site usando qualquer um dos métodos que acabamos de mencionar. Lembre-se de substituir o destinatário do e-mail (linha 4) pelo endereço de e-mail que deseja adicionar.
add_filter( 'woocommerce_email_recipient_customer_completed_order', 'quadlayers_add_email_recipient_to', 9999, 3 );
function quadlayers_add_email_recipient_to( $email_recipient, $email_object, $email) {
$email_recipient .= ', [email protegido] ';
return $email_recipient;
}
Se você quiser adicionar destinatários a outros e-mails, será necessário alterar o ID do e-mail. Vamos ver como fazê-lo.
Adicionar vários destinatários ao e-mail de fatura
Da mesma forma, para adicionar destinatários aos e-mails de pedidos cancelados, você pode usar o mesmo script, mas alterar customer_completed_order para qualquer outro ID de e-mail. Por exemplo, se quisermos adicionar destinatários aos e-mails de fatura, usaremos o script a seguir.
add_filter( 'woocommerce_email_recipient_customer_invoice', 'quadlayers_add_email_recipient_to', 9999, 3 );
function quadlayers_add_email_recipient_to( $email_recipient, $email_object, $email) {
$email_recipient .= ', [email protegido] ';
return $email_recipient;
}
Adicionar vários destinatários ao e-mail de pedido cancelado
Além disso, você também pode incluir pessoas para receber e-mails dos pedidos cancelados da seguinte forma:
add_filter( 'woocommerce_email_recipient_cancelled_order', 'quadlayers_add_email_recipient_to', 9999, 3 );
function quadlayers_add_email_recipient_to( $email_recipient, $email_object, $email) {
$email_recipient .= ', [email protegido] ';
return $email_recipient;
}
Mais uma vez, lembre-se de alterar [email protected] pelo e-mail que deseja adicionar.
Adicionar vários destinatários em CC ou BCC
Pode haver casos em que você deseja adicionar destinatários de e-mail em CC ou BCC. Para esses casos, você precisará ajustar o snippet.
Por exemplo, para adicionar destinatários em CC/BCC para os e-mails de pedidos concluídos, use o snippet a seguir.
add_filter( 'woocommerce_email_headers', 'quadlayers_add_email_recipient_cc_bcc', 9999, 3 );
function quadlayers_add_email_recipient_cc_bcc( $headers, $email_id, $order) {
if ( 'customer_completed_order' == $email_id) {
$headers .= "Cc: Nome <[email protected]>" . "\r\n"; // remove se não for necessário
$headers .= "Cco: Nome <[email protected]>" . "\r\n"; // remove se não for necessário
}
retornar $ cabeçalhos;
}
Como você pode ver no código acima, você pode definir o cabeçalho para CC ou BCC. Basta remover a linha que você não precisa e adicionar o ID de e-mail desejado. Seguindo a mesma lógica, você pode ajustar o código e fazer o mesmo para pedidos cancelados, faturas, reembolsos e assim por diante.
Parabéns! Você adicionou com sucesso vários destinatários de e-mail à sua lista de e-mails do WooCommerce. A partir de agora, qualquer pessoa da lista receberá todos os e-mails que você selecionou.
Conclusão
Em suma, se você tem uma loja de comércio eletrônico, uma de suas principais prioridades deve ser a satisfação do cliente. Ao adicionar vários destinatários para receber notificações do WooCommerce por e-mail, você está um passo mais perto de uma ótima experiência do usuário.
Neste guia, discutimos:
- Razões para adicionar vários destinatários em sua loja WooCommerce
- Diferentes maneiras de adicionar destinatários de e-mail
- Usando um plug-in dedicado
- Programaticamente
- Duas maneiras de adicionar um trecho de código ao seu site WordPress
- Com um tema infantil
- Usando trechos de código
Você já tentou adicionar vários destinatários de e-mail em sua loja? Qual método você usou? Deixe-nos saber sua experiência na seção de comentários abaixo!
Para obter mais informações sobre como melhorar seus e-mails, consulte estes guias:
- WooCommerce não está enviando e-mails? Como corrigi-lo
- Como testar modelos de e-mail WooCommerce
- Melhores plugins de e-mail para WooCommerce
