Como adicionar novos clientes WooCommerce ao Mailchimp
Publicados: 2022-04-12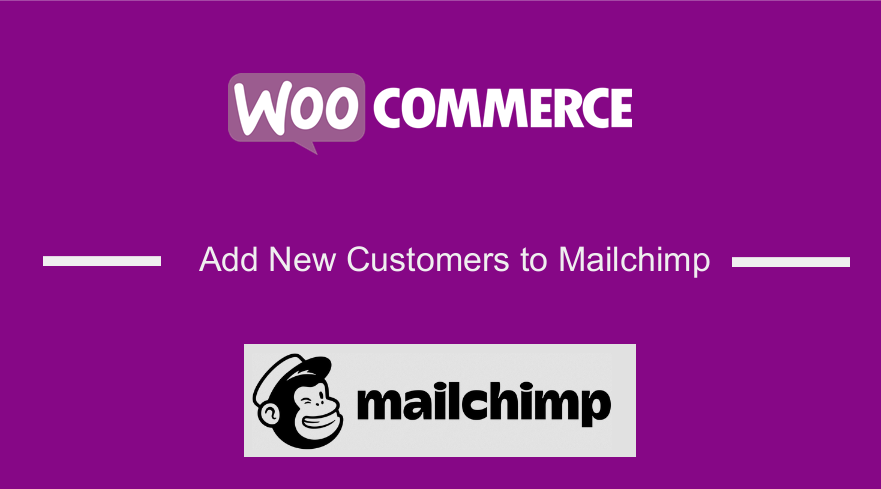 Não sabe como adicionar novos clientes de suas lojas WooCommerce às suas listas de e-mail do Mailchimp?
Não sabe como adicionar novos clientes de suas lojas WooCommerce às suas listas de e-mail do Mailchimp?
Não se preocupe! Mostraremos os passos exatos que você precisa seguir.
É super fácil. Você precisará de uma ferramenta de terceiros para adicionar seus clientes WooCommerce ao Mailchimp. Mais sobre isso na próxima seção.
Vamos mergulhar.
Como adicionar novos clientes WooCommerce ao Mailchimp
Para adicionar novos clientes WooCommerce ao Mailchimp, você precisa instalar um plugin de terceiros no seu site WooCommerce. Embora haja um punhado de plugins para escolher, preferimos o MailOptin porque é realmente bom no que faz.
O plugin é fácil de usar e se você ficar preso em algum lugar, há documentação de ajuda detalhada e uma ótima equipe de suporte para ajudá-lo.
Vale a pena mencionar que, se você estiver usando um software de marketing por e-mail além do Mailchimp, ainda poderá usar o MailOptin para adicionar assinantes a esse software específico. Dê uma olhada em todos os softwares com os quais o MailOptin se integra - Sendinblue, Drip, AWeber, MailerLite, Constant Contact, ConvertKit, GetResponse, Sendy, Campaign Monitor, ActiveCampaign, Sendlane, Gist, Klaviyo, Mailster, Vertical Response, HubSpot, Mailjet, Ontraport, Moosend, Zoho CRM, MailPoet, Zoho Campaigns, Jilt, Keap/Infusionsoft, GoDaddy Email Marketing, SendFox, CleverReach, SendGrid, weMail, FluentCRM e Facebook Custom Audience.
Na próxima seção, mostraremos como adicionar novos clientes automaticamente ao Mailchimp sempre que um produto for comprado em sua loja.
Muitos de vocês têm listas de e-mail dedicadas a certos tipos de clientes. Algumas listas de e-mail são criadas para identificar clientes que compram produtos específicos. Outros registram informações sobre clientes que compram de uma determinada categoria de produtos ou produtos com tags específicas.
Portanto, neste artigo, também mostraremos como adicionar novos clientes quando
- Produtos específicos são adquiridos
- Produtos de categorias específicas são comprados
- Produtos com determinadas tags são comprados
Antes de começarmos, faça um backup de todo o seu site WordPress. Instalar um novo plugin é conhecido por quebrar um site. Portanto, recomendamos fazer um backup do seu site antes de prosseguir.
Agora, vamos começar o tutorial.
Adicionar novos clientes ao Mailchimp quando qualquer produto for comprado
Primeiro, você precisa instalar e ativar o MailOptin no seu site WooCommerce. É um plugin premium e você pode comprar o plano padrão por uma taxa anual de $ 79 para um único site. Saber mais.
A próxima etapa é conectar o MailOptin ao Mailchimp. Estamos supondo que você já tenha uma conta do Mailchimp. Se não, então você precisa criar um agora. Em seguida, volte ao seu site WooCommerce e vá para MailOptin > Integrações > Mailchimp Connection, digite sua chave de API do Mailchimp e pressione o botão Salvar .
Agora você conectou sua conta do Mailchimp ao MailOptin.
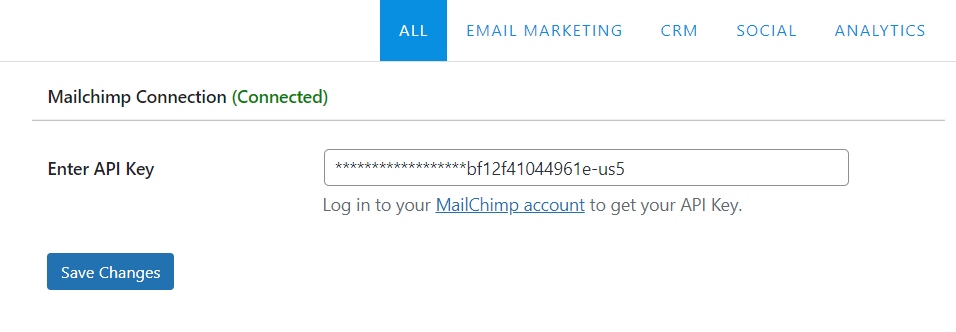
Em seguida, você aprenderá como configurar o MailOptin para que todos os novos clientes sejam adicionados à sua lista de e-mail do Mailchimp. O que você precisa fazer é ir para MailOptin > Configurações > Integração WooCommerce > Selecionar Integração . Na opção Selecionar Integração, há uma lista suspensa. Na lista suspensa, escolha Mailchimp .
Agora, escolha uma lista de e-mail na opção Selecionar listas .
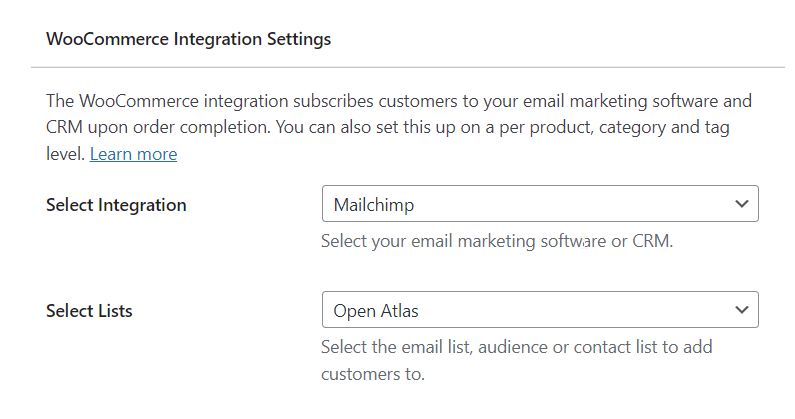
Role para baixo na mesma página e você verá uma opção para adicionar os dados de cobrança e envio de seus clientes à lista de e-mail.
Quando estiver pronto, salve suas novas configurações.
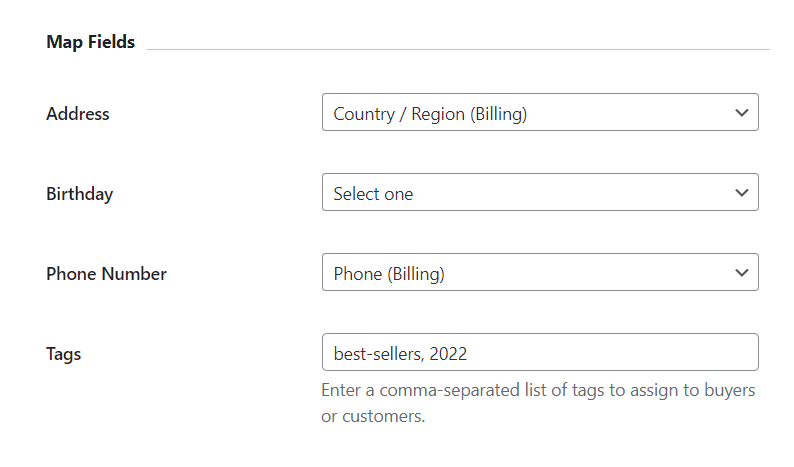
Importante: solicitar permissão antes de adicionar novos clientes à sua lista de e-mail é um requisito legal na maioria dos países. MailOptin permite que você adicione uma caixa de seleção na página de checkout. Você pode habilitá-lo indo para MailOptin > Configurações de Integração WooCommerce > Assinar Clientes > Pedir Permissão . Lembre-se de salvar suas configurações.
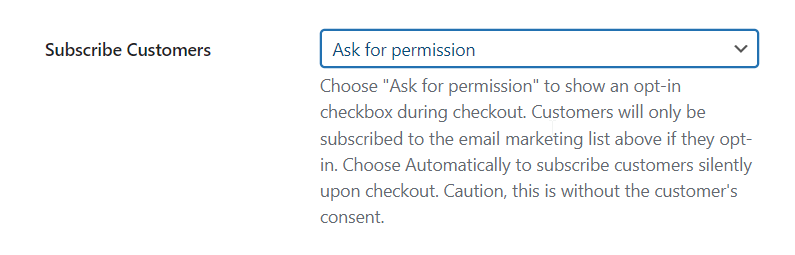

É isso, pessoal! Agora, sempre que alguém comprar um produto da sua loja WooCommerce, ele será adicionado à sua lista de e-mail do Mailchimp.
DICA PRO: Ao adicionar todos os novos clientes à sua lista de e-mail, você está fortalecendo sua base de assinaturas. Considere configurar um sistema de e-mail automatizado em que os assinantes sejam notificados sempre que você adicionar um novo produto à sua loja WooCommere.
Adicionar novos clientes que compram produtos específicos ao Mailchimp
Você pode querer acompanhar as pessoas que compram um produto específico. Você pode lançar campanhas de marketing por e-mail direcionadas a essas pessoas. Por exemplo, as pessoas que compram livros de Game of Thrones podem estar interessadas em comprar mercadorias de Game of Thrones.
Portanto, para adicionar novos clientes ao Mailchimp quando produtos específicos forem adquiridos, acesse WooCommerce > Produtos e clique no botão Editar que aparece abaixo do produto específico.
Vá para Dados do produto > MailOptin > Selecionar integração . Há um menu suspenso ao lado da opção Selecionar Integração . Selecione Mailchimp . Role para baixo e selecione a lista de e-mail onde você deseja armazenar o novo cliente. Aperte o botão Salvar .
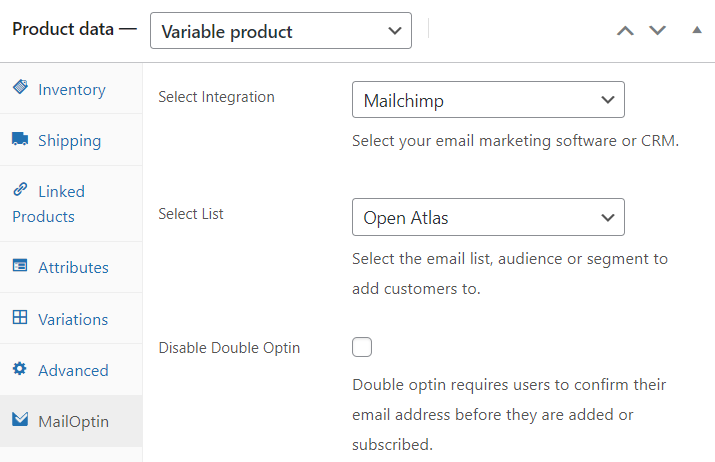
Adicionar novos clientes ao Mailchimp quando eles compram produtos de categorias específicas
Quer armazenar dados de novos clientes que compraram produtos de uma determinada categoria? Veja como armazenar os novos clientes em uma lista de e-mail do Mailchimp.
Vá para WooCommerce > Produtos > Categorias . Em seguida, clique no botão Editar localizado abaixo da categoria de sua escolha.
Na próxima página, você deverá ver um botão Conectar . Assim que você clicar nele, um pop-up aparecerá.
No pop-up, você encontrará uma opção chamada Selecionar integração com um menu suspenso. Na lista suspensa, selecione Mailchimp . Na próxima opção, selecione uma lista de e-mail onde você deseja armazenar seus clientes. Mais abaixo, você tem a opção de adicionar os dados de cobrança e envio de seus clientes à lista de e-mail.
Quando estiver pronto, salve suas configurações .
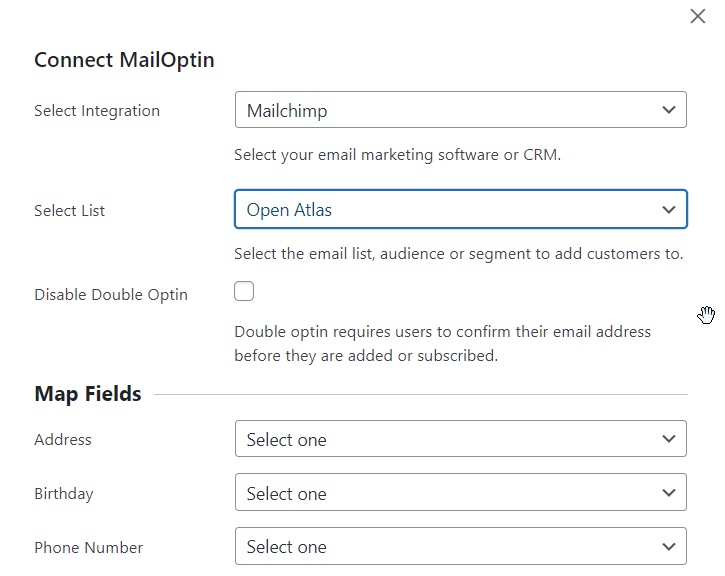
Adicionar novos clientes que compram produtos com determinadas tags ao Mailchimp
As etapas necessárias para adicionar novos clientes que compram um produto com uma tag específica são quase idênticas à forma como você adiciona novos clientes que compram produtos de uma categoria específica.
Vá para WooCommerce > Produtos > Tags . Em seguida, clique no botão Editar localizado logo abaixo da tag de sua escolha.
Na próxima página, você deverá ver um botão Conectar . Assim que você clicar nele, um pop-up aparecerá.
No pop-up, você encontrará uma opção chamada Selecionar integração com um menu suspenso. Na lista suspensa, selecione Mailchimp . Na próxima opção, selecione uma lista de e-mail onde você deseja armazenar seus clientes. Mais abaixo, você tem a opção de adicionar os dados de cobrança e envio de seus clientes à lista de e-mail.
Quando estiver pronto, salve suas configurações .
É isso, pessoal. Com isso, chegamos ao fim deste guia.
Pensamentos finais
Adicionar novos clientes à sua loja WooCommerce à sua lista de e-mail do Mailchimp é super fácil. Tudo o que você precisa fazer é instalar um plug-in de terceiros chamado MailOptin e seguir as instruções que abordamos neste artigo. Usar o plugin é super fácil e se você ficar preso em algum lugar, basta entrar em contato com a equipe de suporte.
Experimente o MailOptin.
Artigos semelhantes
- Como adicionar o banner da loja WooCommerce
- Como criar um campo de caixa de seleção na página de checkout do WooCommerce
- Como adicionar a página de checkout de fatura do WooCommerce
- Guia rápido de otimização de checkout móvel do WooCommerce
- Redirecionamento do WooCommerce após o checkout: redirecionamento para página de agradecimento personalizada
- Guia rápido de otimização de checkout do WooCommerce
- Como adicionar retirada local ao WooCommerce
- Como fazer upload de imagem na página do produto no WooCommerce
- Como configurar o WooCommerce para assinar ou cancelar a assinatura do nosso boletim informativo
- Como o cliente pode cancelar o pedido WooCommerce
- Como configurar o WooCommerce Você deve estar logado no Checkout
