Como adicionar feed do Pinterest a um site WordPress
Publicados: 2023-03-05O Pinterest é uma das plataformas de mídia social mais robustas, com milhões de usuários em todo o mundo. E eu acho que, se você estiver envolvido com um negócio online, provavelmente terá uma conta comercial no Pinterest. Mas você sabia que, se você tiver um site WordPress, poderá adicionar o feed do Pinterest ao seu site?
Quer saber por que você precisa adicionar o feed do Pinterest ao seu site WordPress? Vou me alongar sobre isso em diante! Em poucas palavras, o Pinterest é um meio excelente para compartilhar ideias por meio de imagens, Gifs e vídeos. Você pode compartilhar materiais criativos e promocionais com seu público-alvo por meio de pinboards do Pinterest.
Mas todos os seus públicos-alvo e clientes podem não estar ativos no Pinterest. Mas isso não significa que eles devem perder seus pinos inovadores e importantes. É aqui que a adição do feed do Pinterest ao seu site WordPress entrará em jogo.
Este artigo tratará exclusivamente do método de adicionar o feed do Pinterest a um site WordPress. Um monte de ferramentas e plugins estão disponíveis para adicionar o feed do Pinterest ao seu site WordPress. Mas gostaria de orientá-lo sobre como adicionar o feed do Pinterest ao seu site WordPress com o ElementsKit.
Por que adicionar o feed do Pinterest ao seu site WordPress com o ElementsKit:
O ElementsKit é um complemento Elementor amplamente usado que vem com muitos recursos úteis. Esses recursos incluem mais de 74 widgets gratuitos e premium, mais de 45 modelos predefinidos, mais de 79 páginas prontas e mais de 416 seções prontas. O ElementsKit oferece suporte à integração de diferentes widgets de feed de mídia social, incluindo o feed do Pinterest.
Com o widget de feed do Pinterest de arrastar e soltar do ElementsKit, você pode não apenas adicionar o feed do Pinterest sem problemas ao seu site WordPress, mas também obter uma série de benefícios. O que eles são? Vamos verificá-los-
- Arrastar e soltar widget para exibir o feed do Pinterest
- Fácil integração com um site WordPress
- Sistema de configuração sem complicações
- Opções de personalização sem fundo com cores, tipografia, etc.
- Permite a exibição de outros feeds de mídia social como Facebook, Instagram, etc.
Como adicionar feed do Pinterest ao seu site WordPress com o ElementsKit:
Adicionar ou incorporar o feed do Pinterest ao seu site WordPress com o ElementsKit é super simples. Você pode mostrar todos os seus pinos de marketing e publicidade envolventes para os visitantes do seu site. Zeloso por saber como incorporar o feed do Pinterest ao seu site WordPress?
Vamos pular para o processo imediatamente-
Visite seu painel do WordPress:
Primeiro, você deve fazer login no painel de administração do seu site WordPress e ir direto para o seu painel. Navegue até ElementsKit > Widgets no painel.
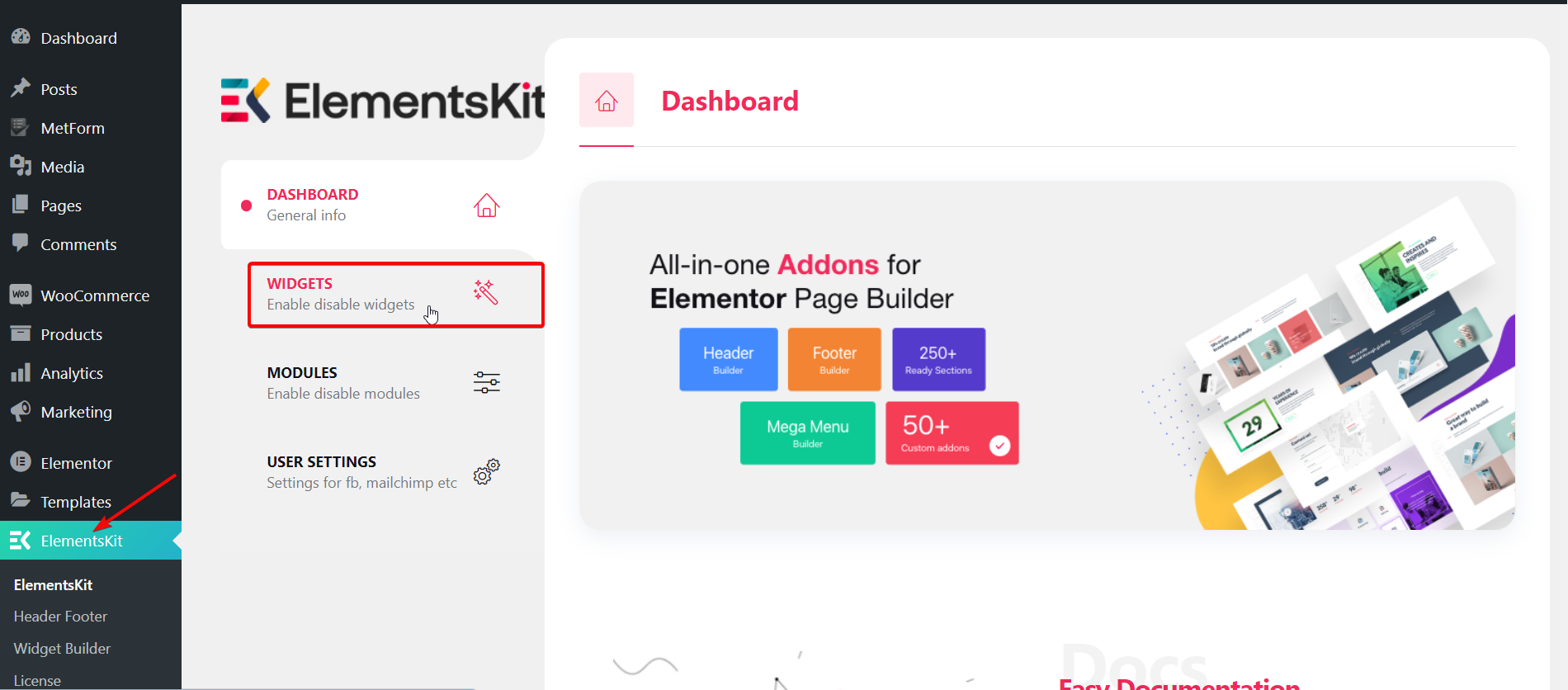
Ative o widget Feed do Pinterest Alternar:
Uma lista aparecerá imediatamente depois disso. Tudo o que você precisa fazer é rolar para baixo até a seção Feeds de mídia social e encontrar o widget Feed do Pinterest na lista. Em seguida, ative o widget ativando o botão de alternância. Em seguida, pressione o botão Salvar alterações .
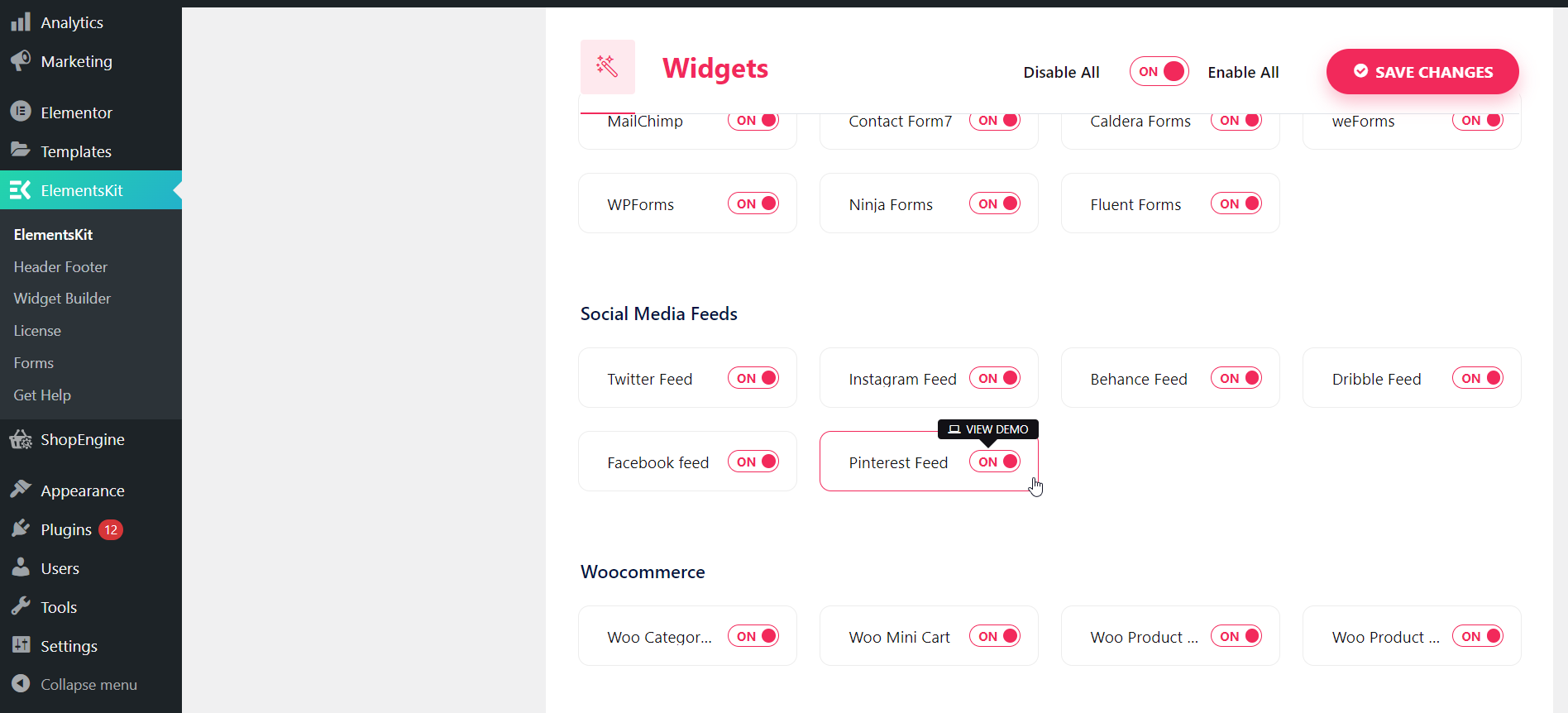
Abra uma nova página ou post na janela do Elementor:
Agora, volte para o painel e navegue até Páginas ou Postagens. Em seguida, crie uma nova página clicando no botão “ Adicionar nova ”.
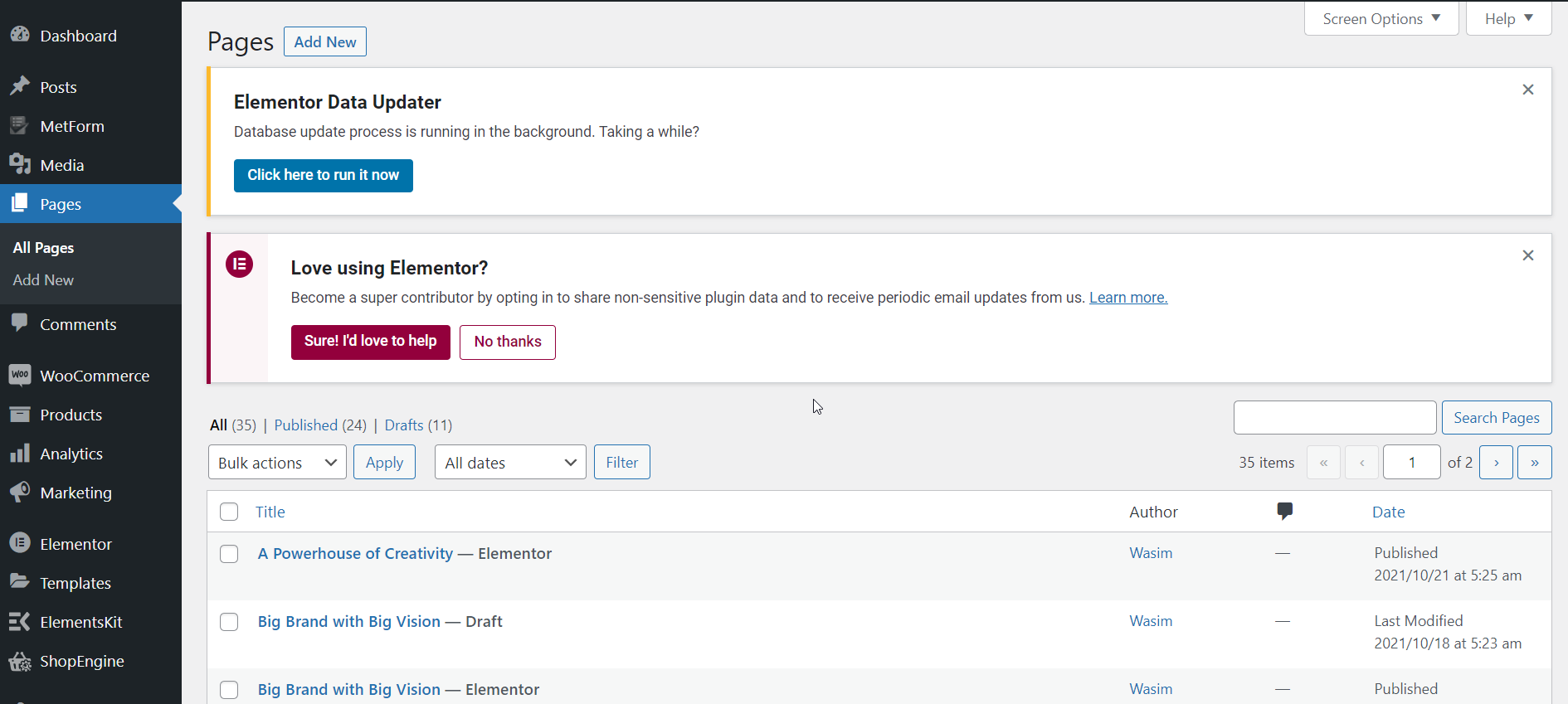
Com isso, você passará para uma nova página no editor do Gutenberg. Mude para o editor Elementor pressionando o botão " Editar com Elementor ".
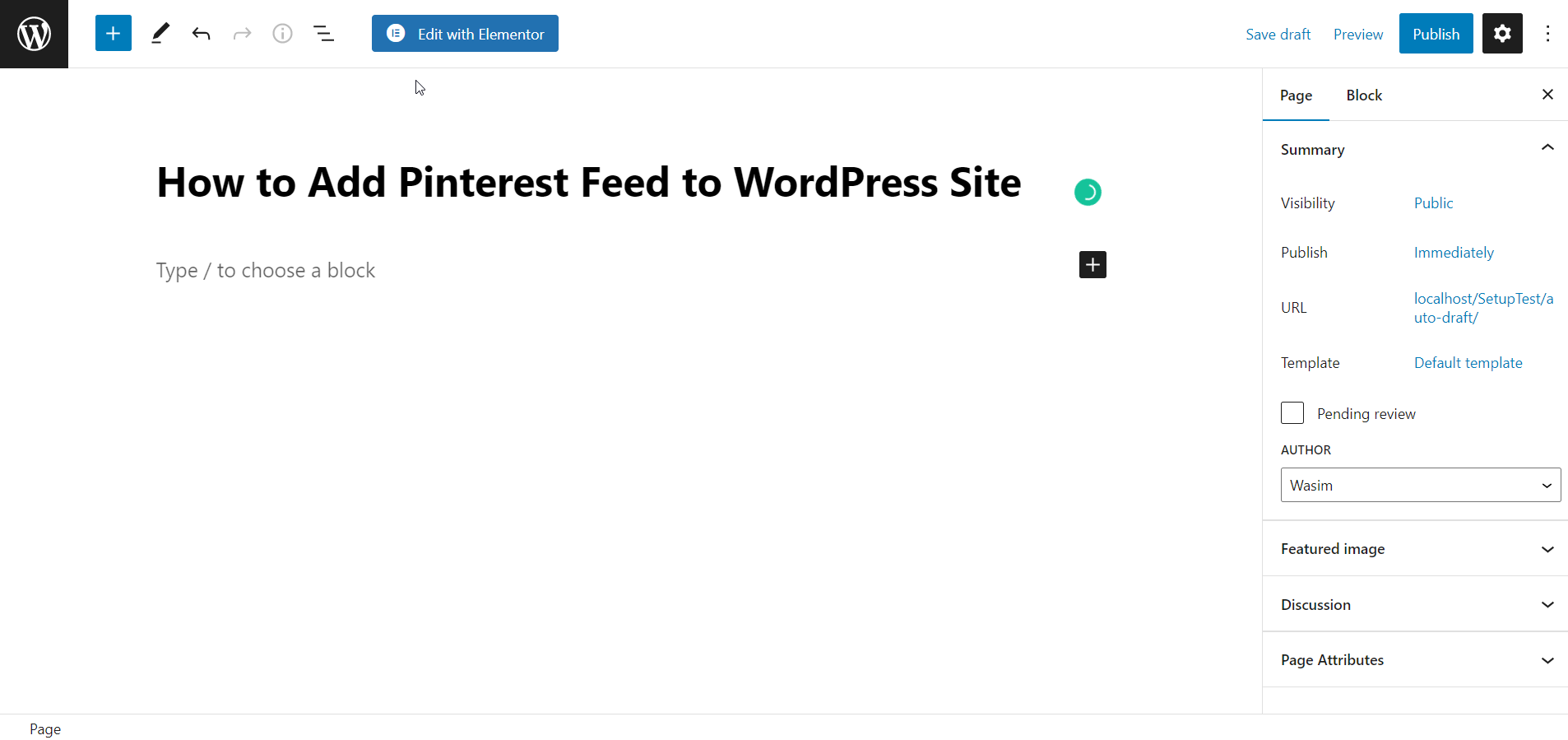
Arraste e solte o widget do Pinterest:
Agora, você está na janela do Elementor. Neste ponto, vá para o painel do lado esquerdo e encontre o widget do Pinterest. Basta arrastar e soltar o widget na área designada.
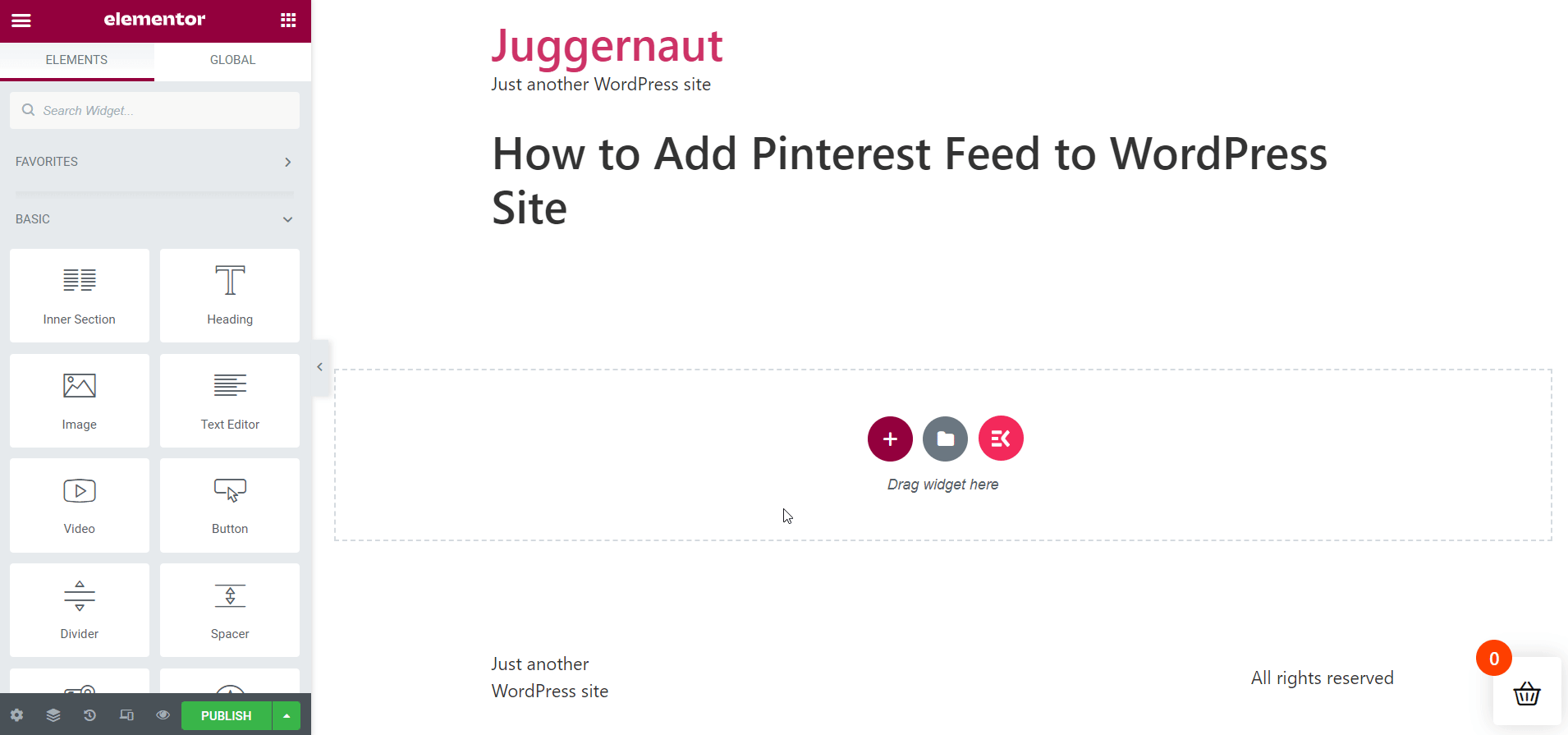
Você também pode aprender como adicionar o feed do Facebook ao seu site WordPress-
Como adicionar feed do Facebook ao site WordPress
Defina a configuração de feed do Pinterest:
Para definir a configuração do feed do Pinterest, você precisa ir para a seção Configuração na guia de conteúdo. Digite seu nome de usuário do Pinterest depois.
Tipo de feed: feed inicial
Este mostra os Pins do feed inicial do perfil. Tudo o que você precisa fazer é definir o tipo de feed como feed inicial. Em seguida, defina o número de Pins do Pinterest que devem aparecer na página da web.
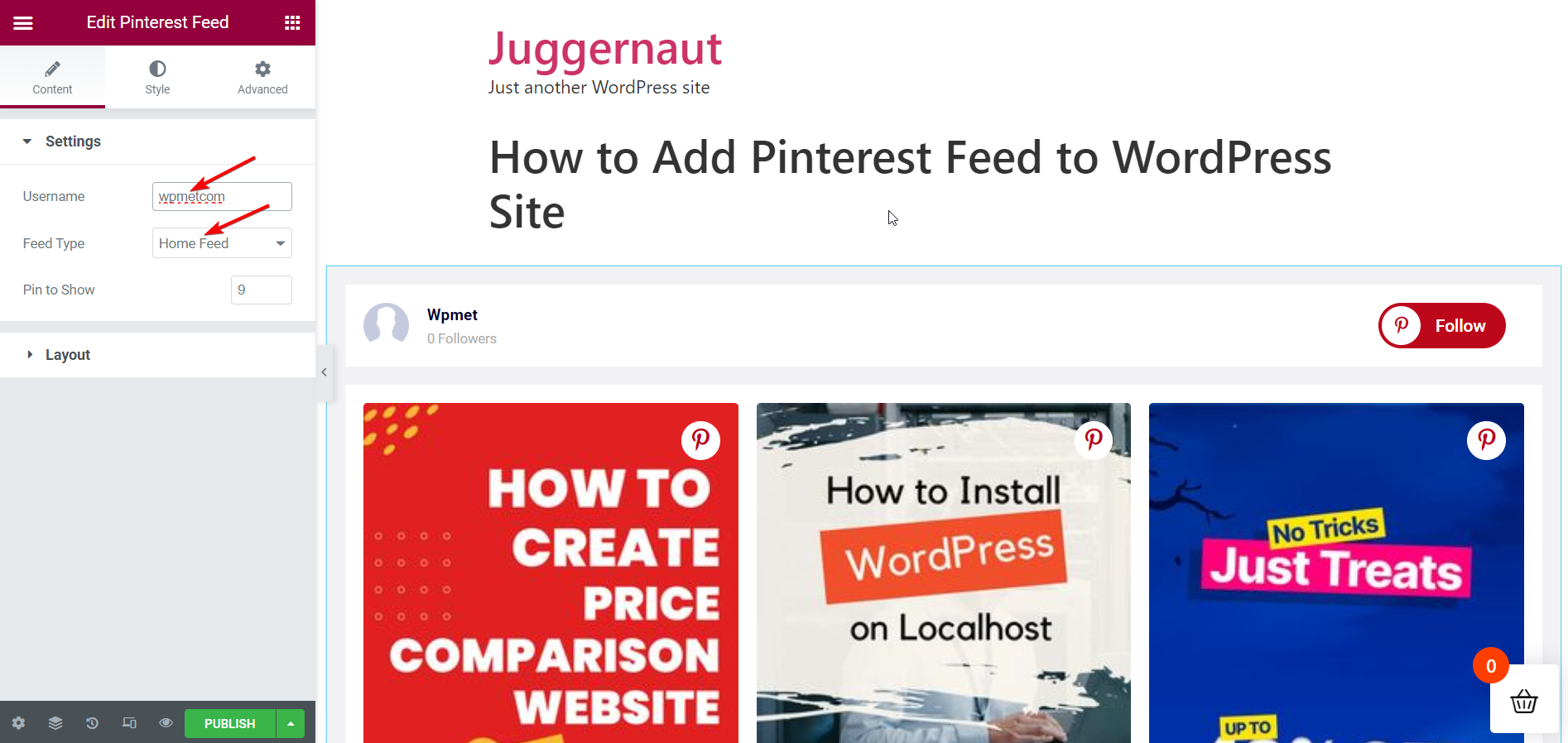
Tipo de feed: feed de placa
Ele mostra uma placa específica do seu perfil do Pinterest. Nesse caso, defina o tipo de alimentação para alimentação de placa. Em seguida, insira o nome do quadro do Pinterest que você deseja exibir. Novamente, defina o número de Pins do Pinterest para aparecer na página da web.
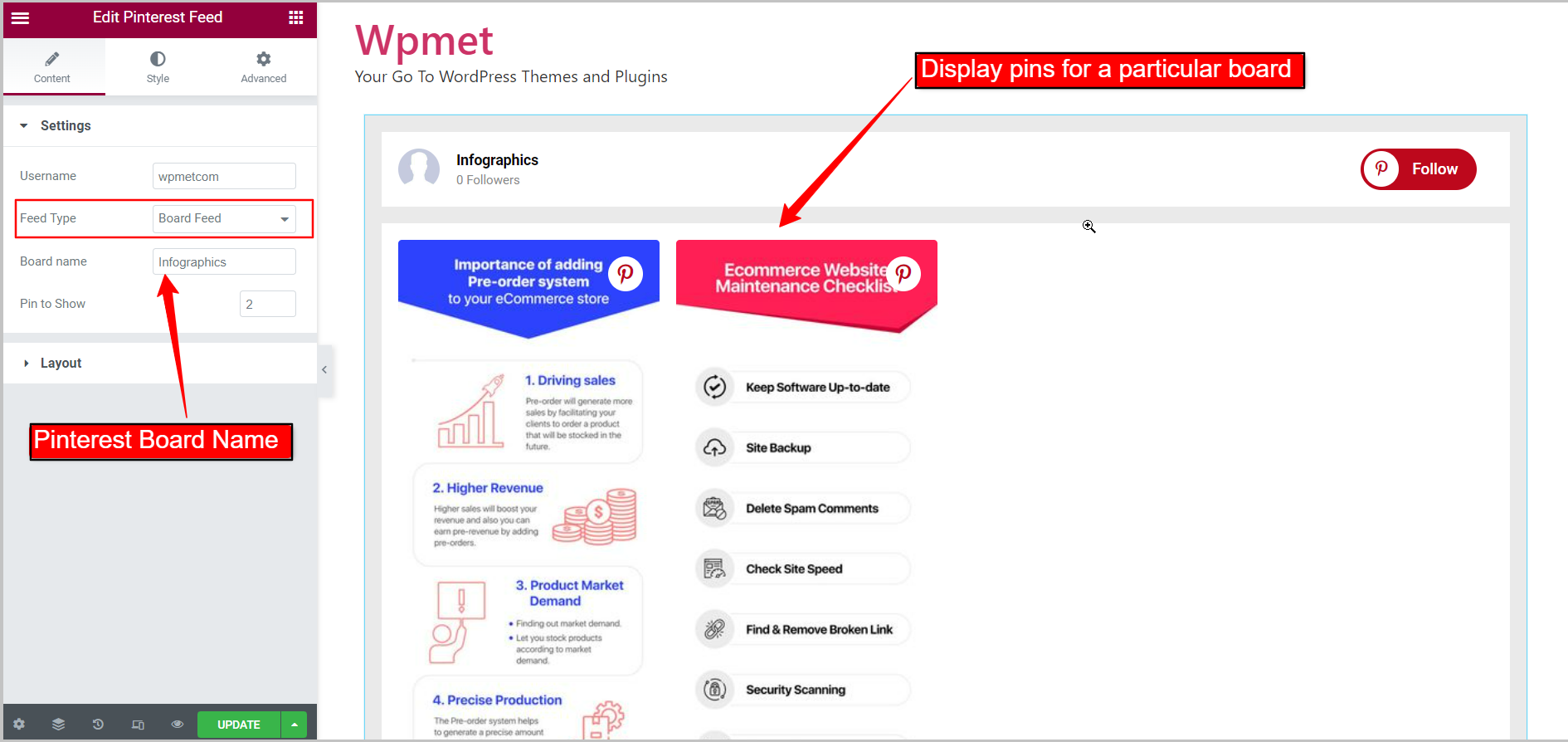
Configure o layout do feed do Pinterest:
Vá para a seção Layout na guia Conteúdo.

Estilo das Cartas: Grade
O widget tem dois estilos de layout disponíveis. Primeiro, defina o estilo dos cartões como grade. Em seguida, defina o número de itens a serem exibidos em uma única linha por meio de Column Count. Ajuste o espaço entre as colunas através do Column Gap. Depois disso, ajuste a altura da coluna dos itens em cada linha por meio da Altura da Coluna.
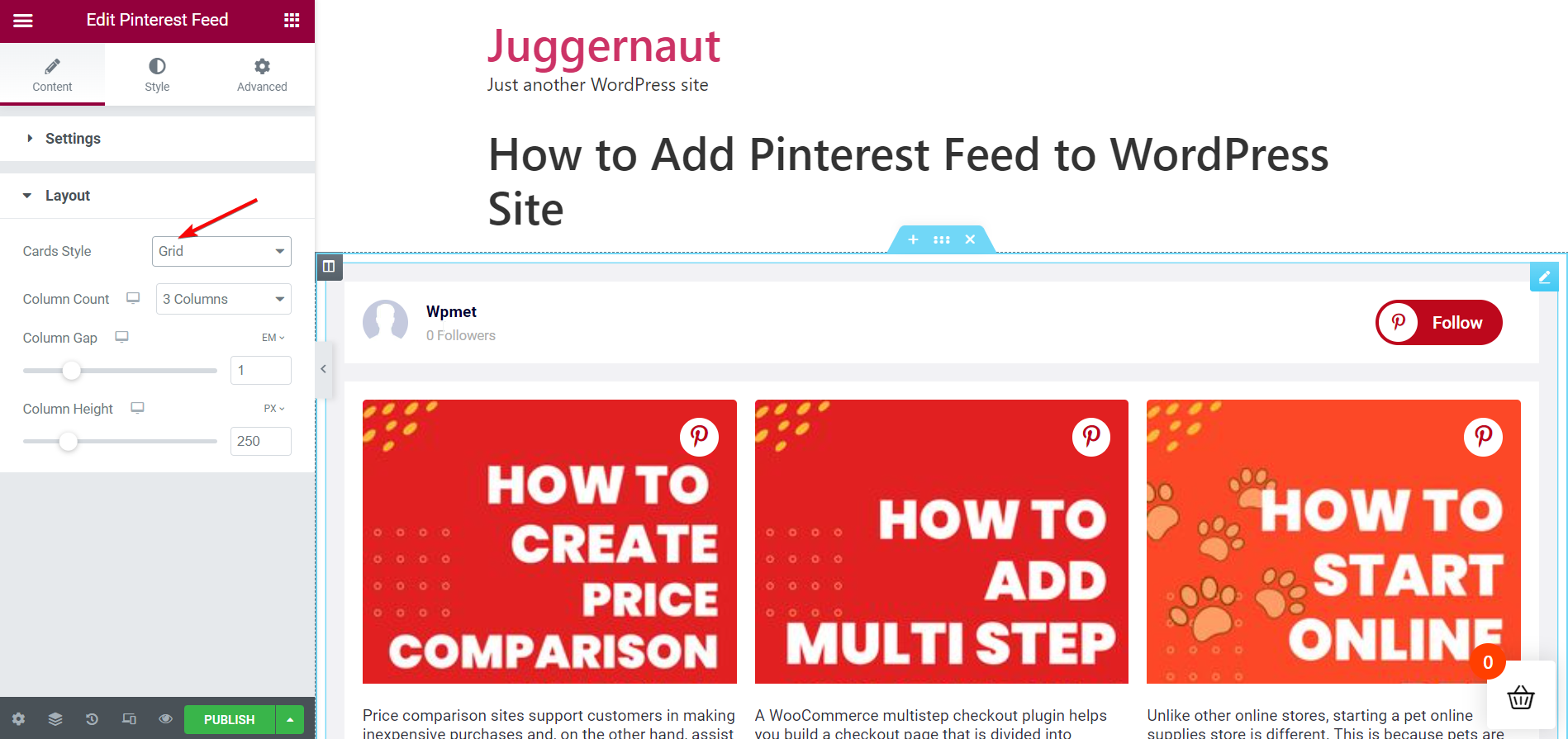
Estilo das cartas: Alvenaria
Em seguida, defina o estilo de cartões para alvenaria. Como antes, defina Column Count para mostrar o número de itens em uma única linha. Vá em frente para ajustar o Column Gap entre as colunas.
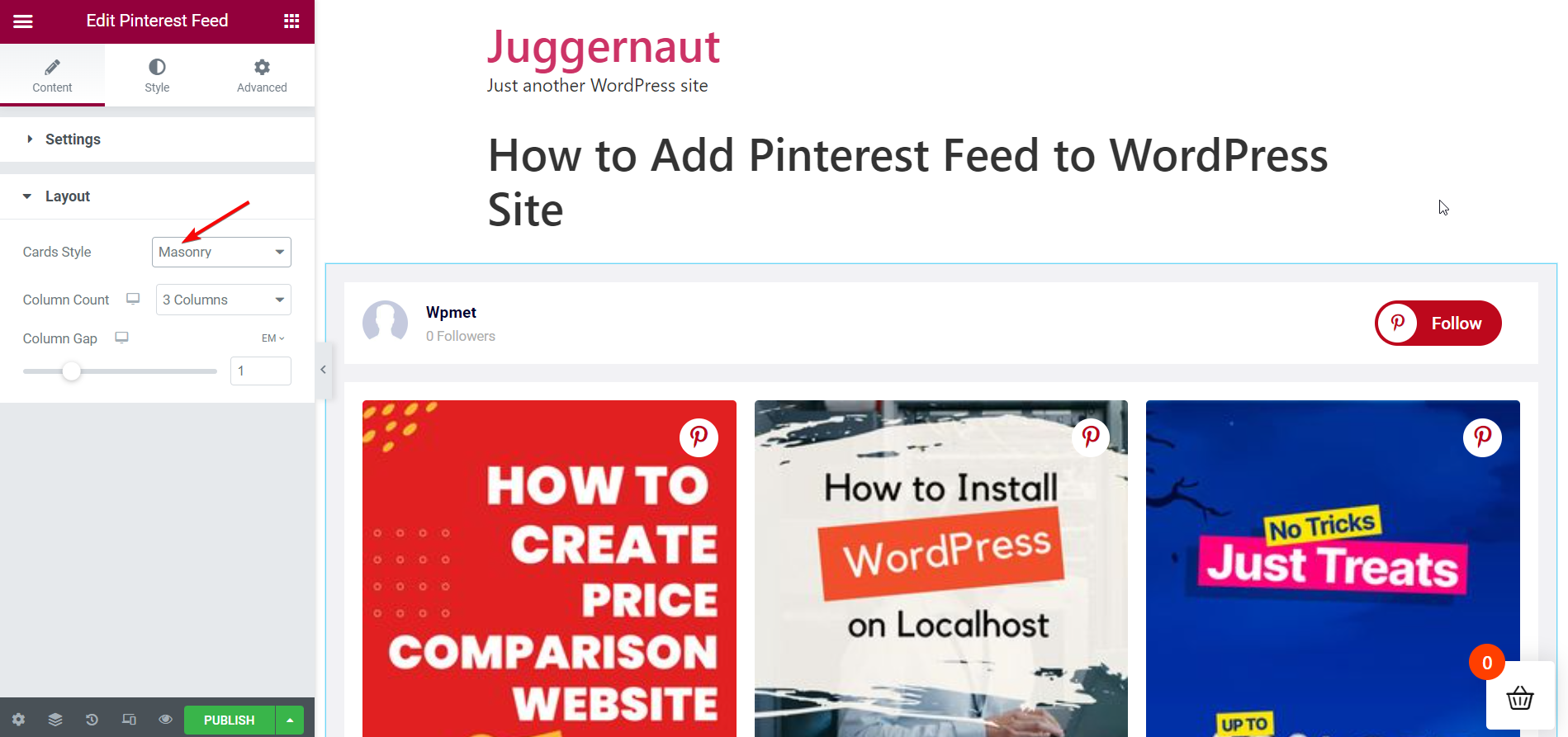
Personalizar estilos de feed do Pinterest :
Você pode personalizar a aparência do feed do Pinterest em seu site com o maior número de opções disponíveis. Siga os passos abaixo-
Estilo do widget :
Opção de estilo para todo o feed
Para personalizar os estilos, escolha o tipo de cor de fundo; Clássico ou Gradiente. Em seguida, escolha uma cor de fundo. Você pode usar uma imagem como plano de fundo. Defina o preenchimento de todo o feed do Pinterest.
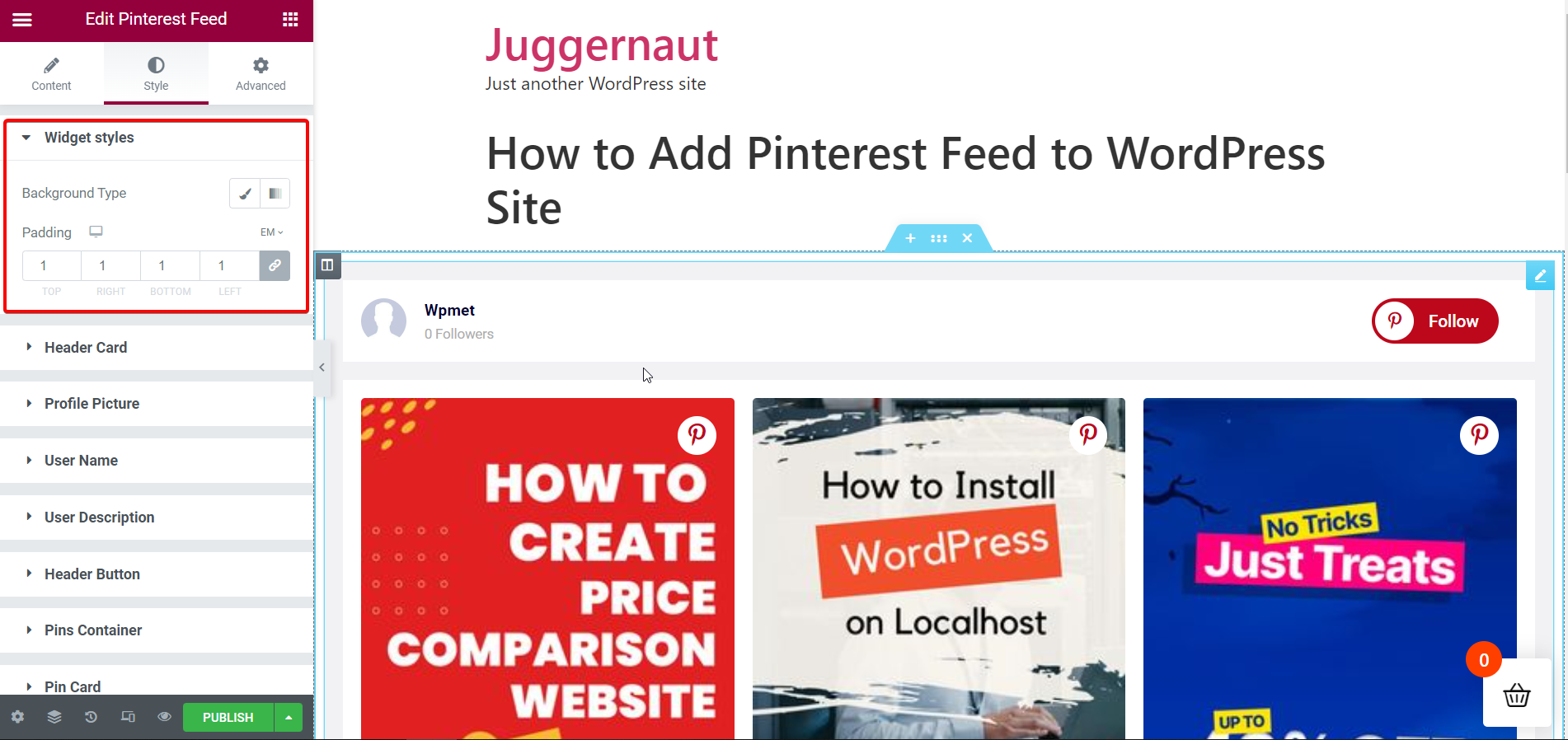
Cartão de Cabeçalho :
Opções de estilo para o cabeçalho do feed
Para personalizar os estilos, escolha o tipo de cor de fundo; Clássico ou Gradiente. Em seguida, escolha a cor de fundo para o cartão de cabeçalho. Uma imagem pode ser usada como plano de fundo. Defina o preenchimento dos itens de cabeçalho e ajuste a margem dos itens no cartão de cabeçalho.
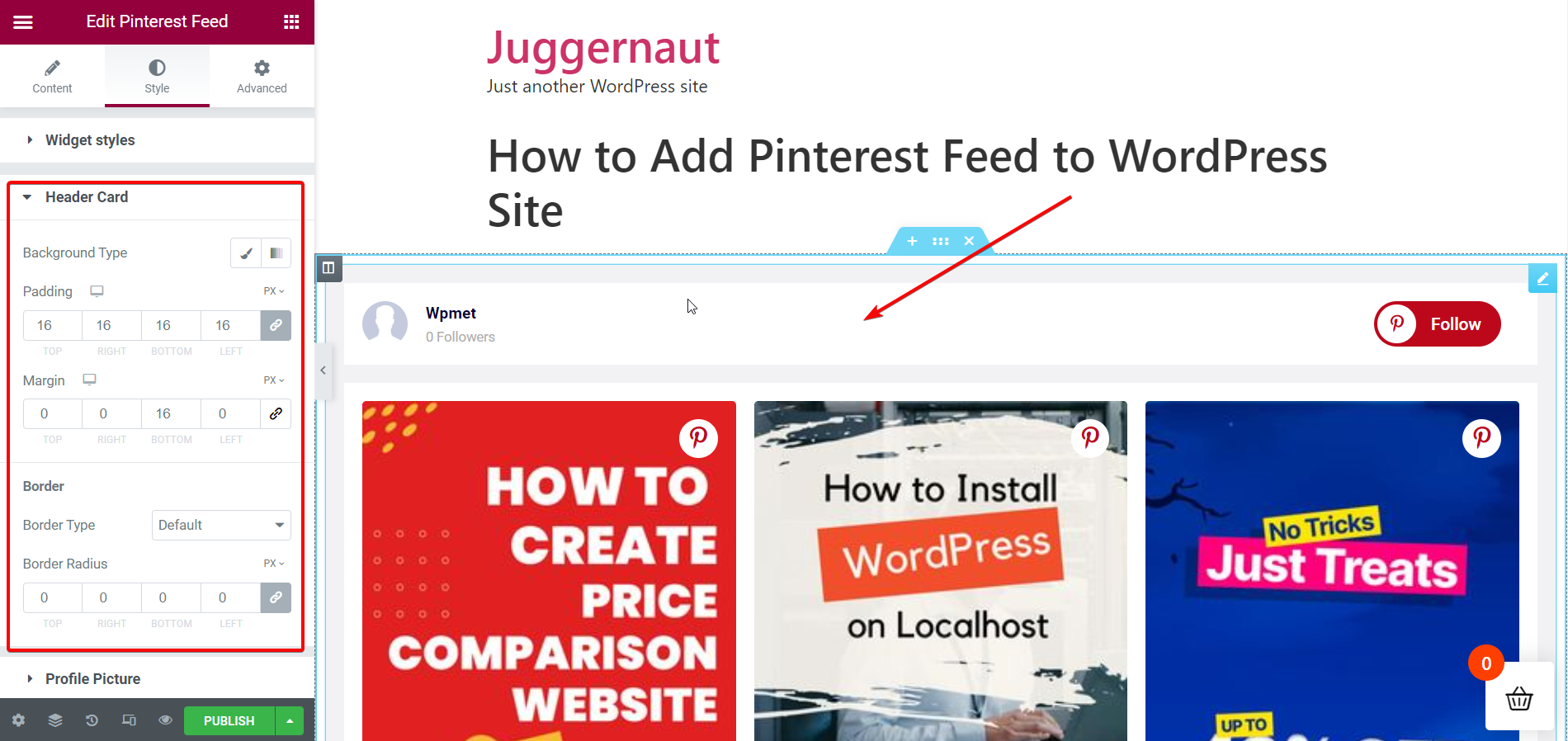
Foto do perfil :
Opções de estilo para a foto do perfil no visor
Para personalizar os estilos, ajuste o tamanho da foto do perfil e a margem à direita. Em seguida, defina o raio da borda da foto do perfil.
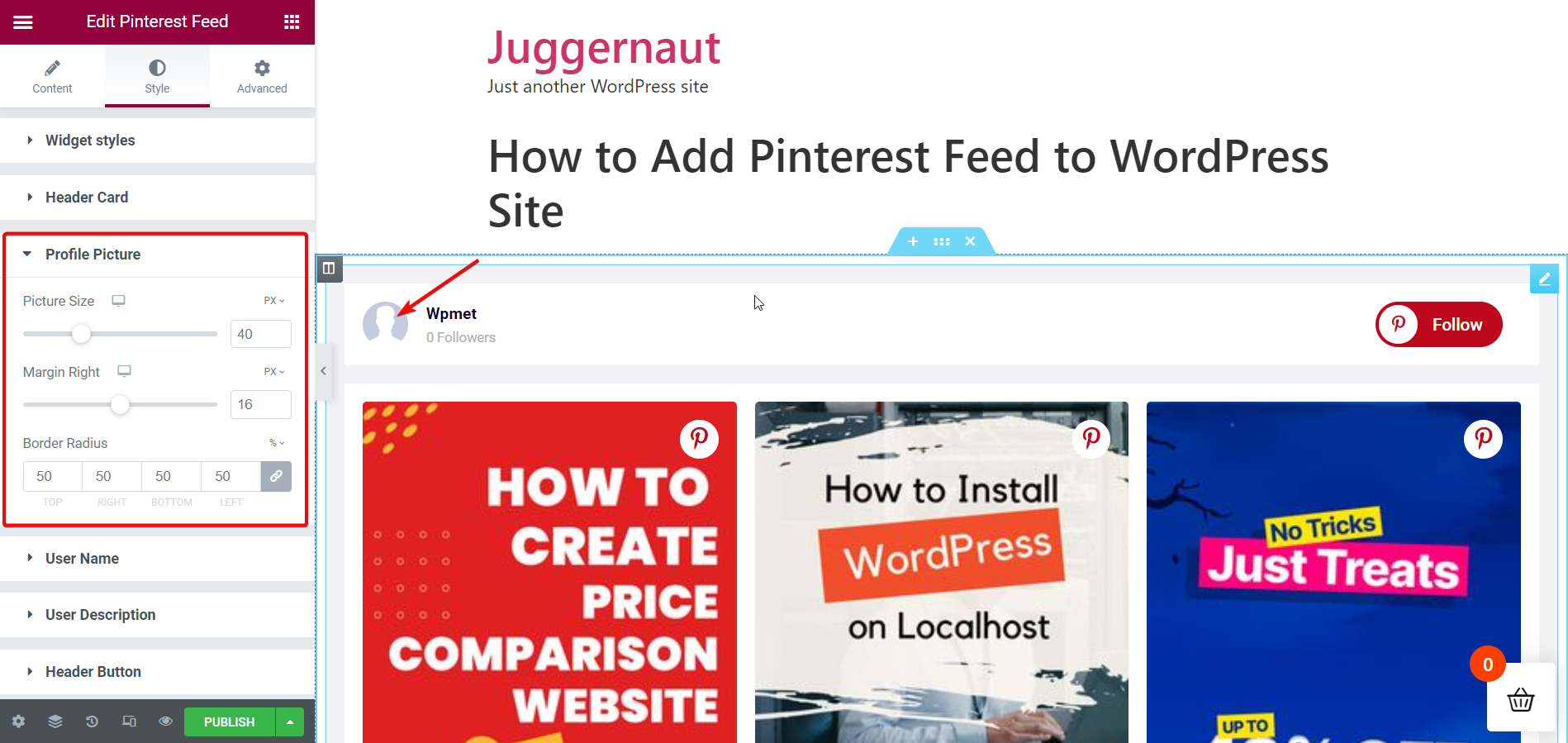
Nome de usuário :
Opções de estilo para o nome de usuário a ser exibido
Para personalizar os estilos, escolha uma cor para o texto do nome de usuário. Em seguida, personalize o design adicionando uma sombra de texto ao nome do usuário. Em seguida, defina a tipografia do nome do usuário e ajuste a margem ao redor do nome do usuário.
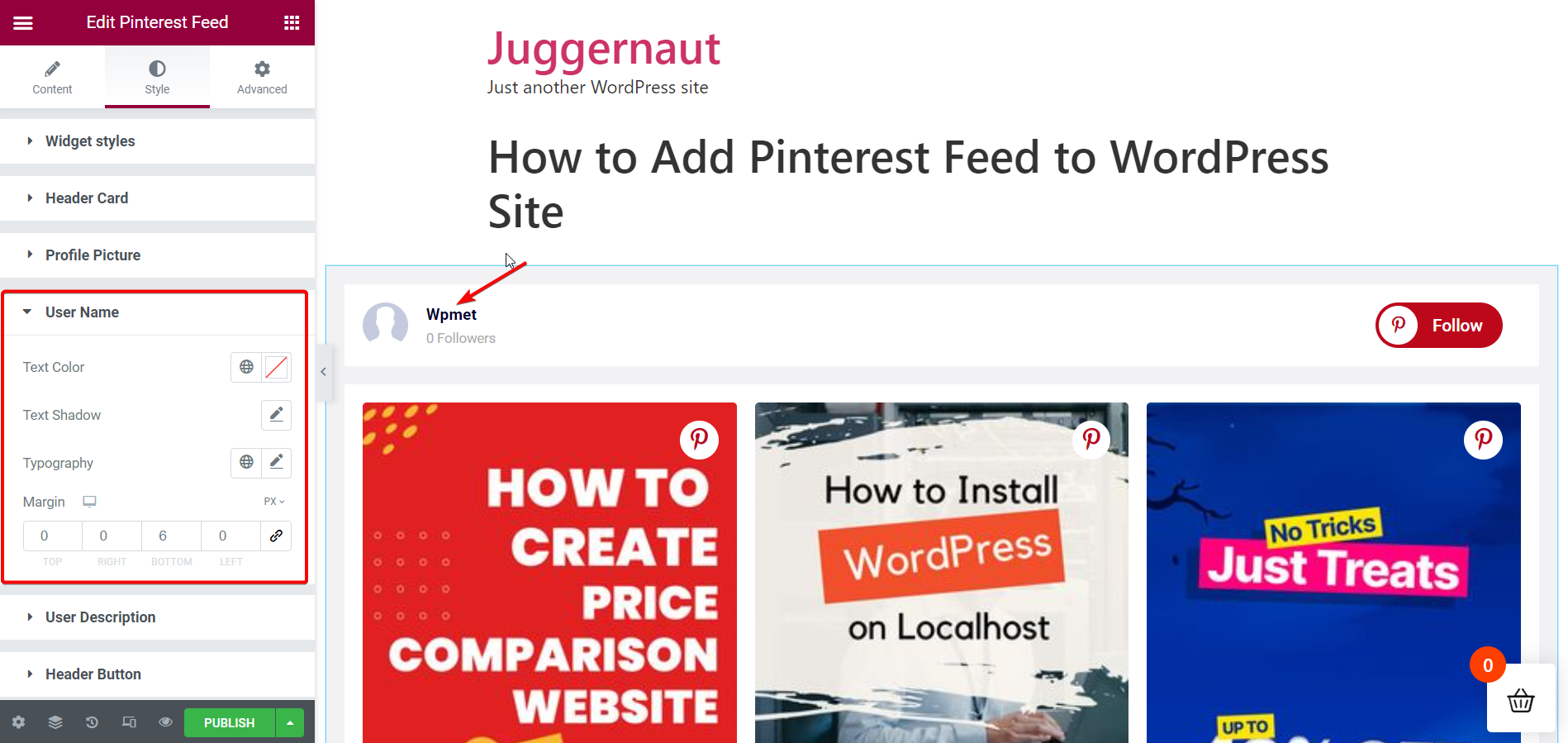
Descrição do usuário :
Opções de estilo para a descrição do usuário exibir
Para personalizar os estilos, escolha uma cor para o texto de descrição do usuário e defina a tipografia para a descrição do usuário.
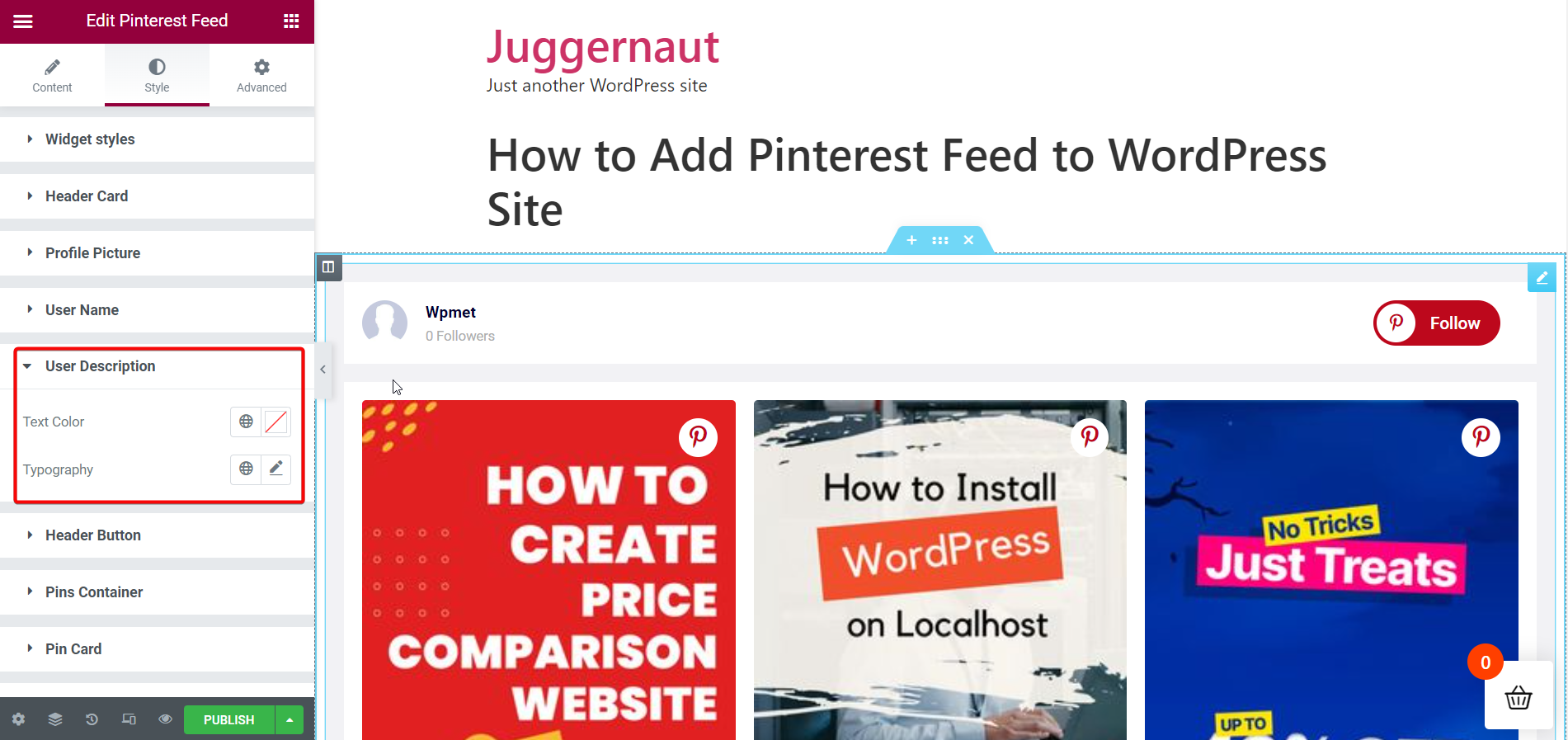
Botão de Cabeçalho :
Opções de estilo para o botão seguir no cabeçalho
Para personalizar os estilos, defina a tipografia do texto para o botão de cabeçalho e escolha o tipo de cor de fundo; Clássico ou Gradiente. Depois disso, escolha a cor de fundo do botão de cabeçalho. Você pode usar uma imagem como plano de fundo. Selecione uma cor para o texto no botão “Seguir” no cabeçalho.
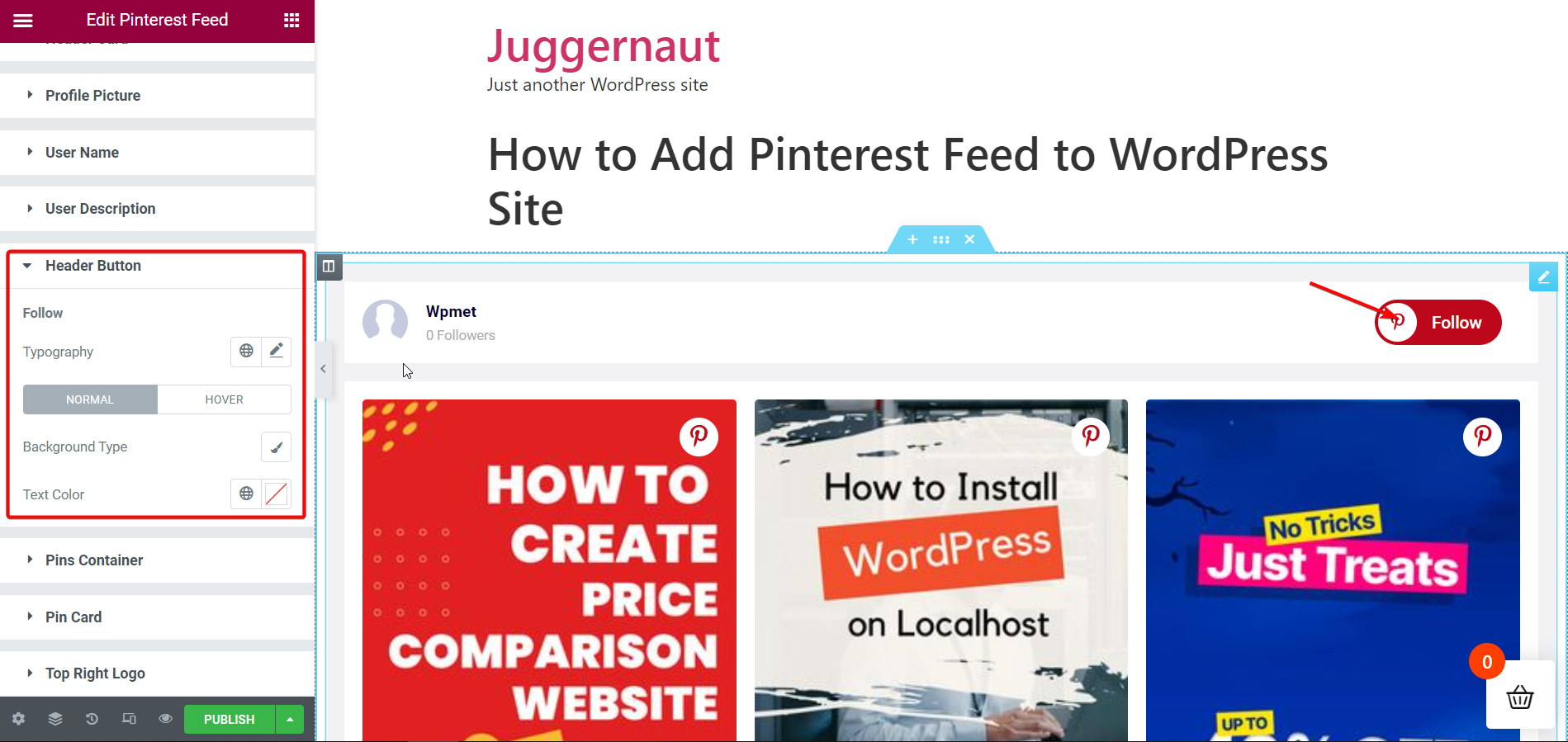
Contêiner de pinos :
Opções de estilo para o contêiner onde os pinos são exibidos
Para personalizar os estilos, escolha o tipo de cor de fundo; Clássico ou Gradiente. Em seguida, escolha a cor de fundo do contêiner de pinos. Uma imagem pode ser aproveitada como plano de fundo.
Em seguida, selecione o tipo de borda para Pins Container entre as opções dadas; Sólido, Duplo, Pontilhado, Tracejado, Sulco ou Nenhum (sem borda). Defina a largura da borda, a cor da borda e o raio da borda do contêiner de pinos.
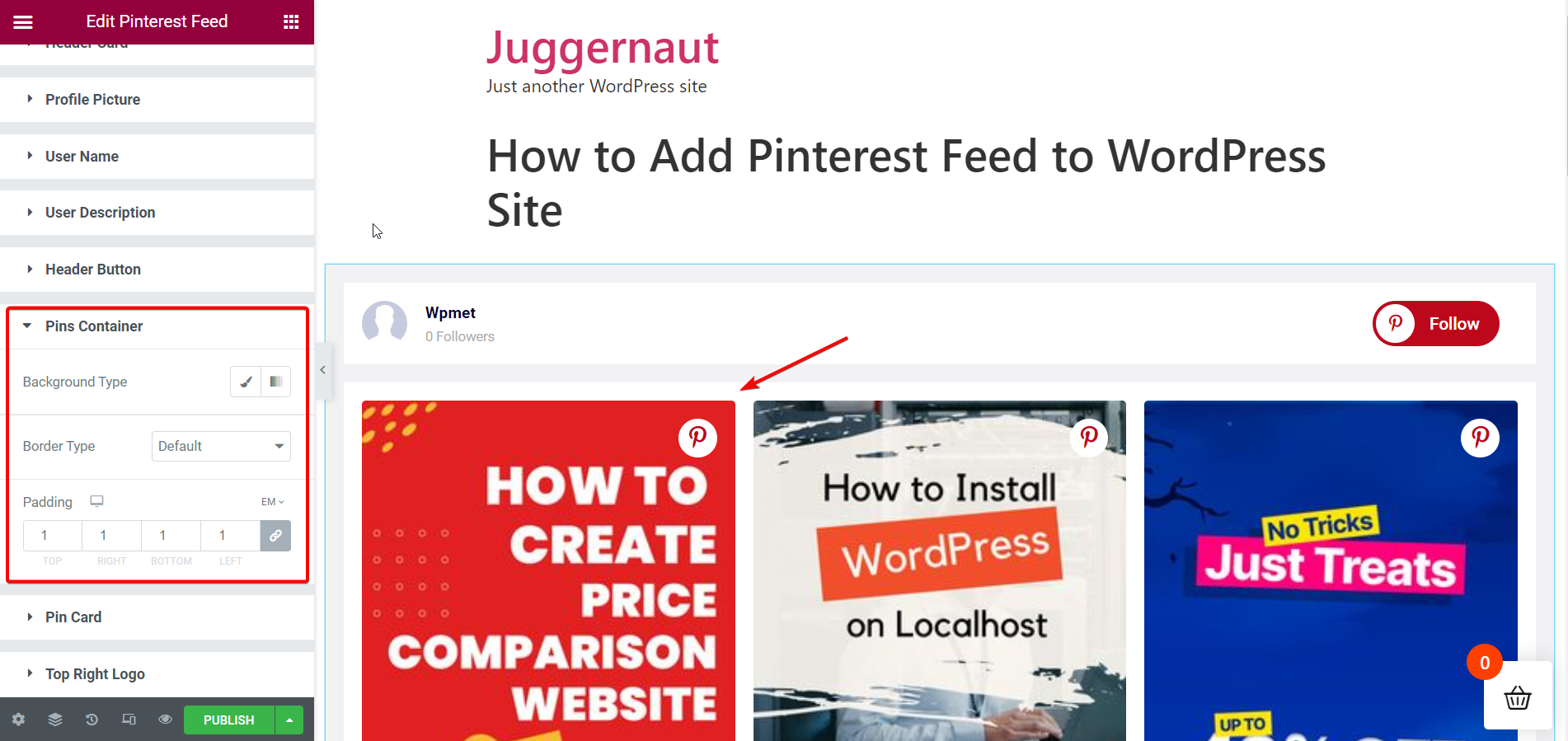
Pin Card :
Opções de estilo para o Pin Card
Para personalizar o estilo, modifique o raio da borda para os cartões de pinos.
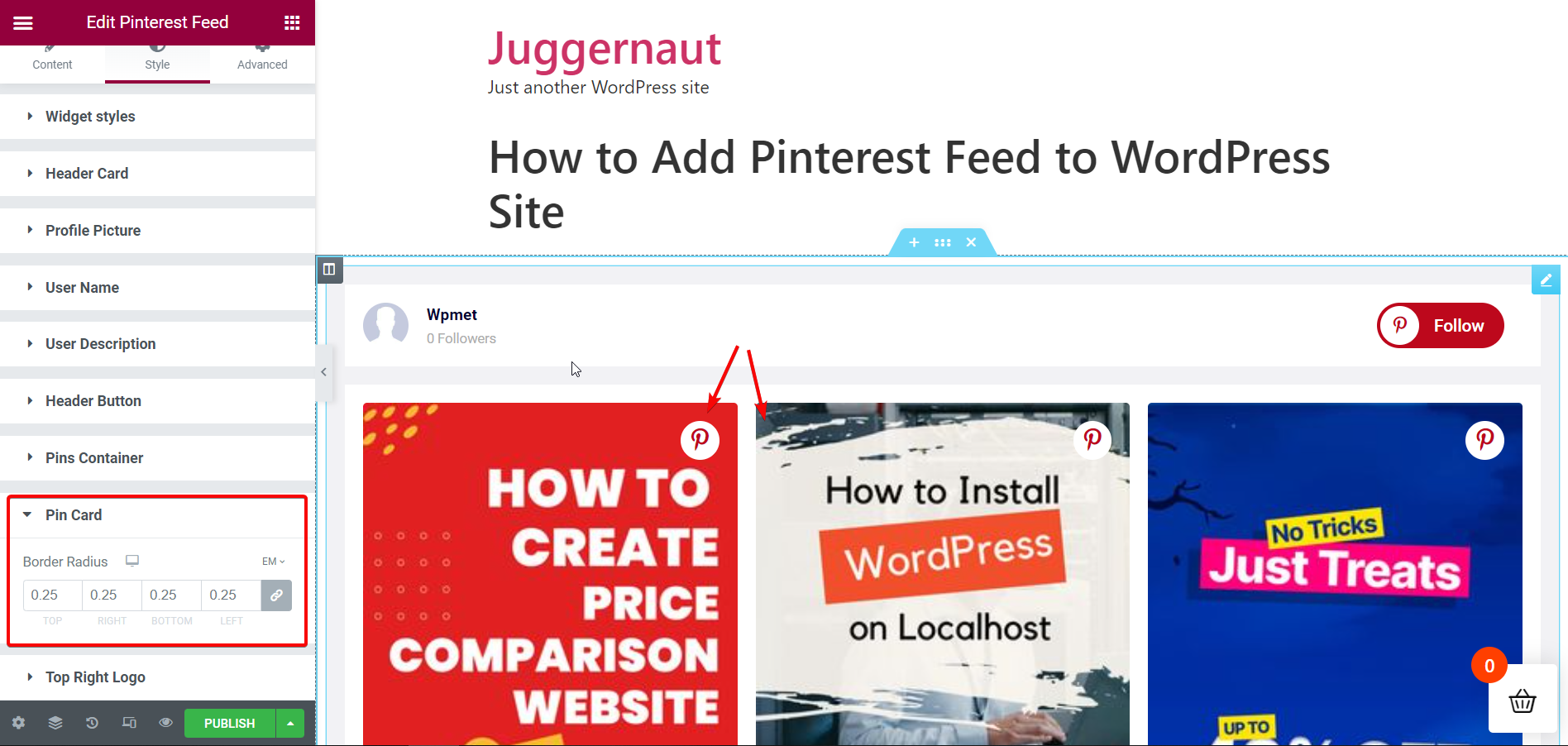
Logo superior direito :
Opções de estilo para o logotipo do Pinterest nos cartões no canto superior direito
Para personalizar o estilo, ajuste o tamanho do círculo ao redor do logotipo e o tamanho do ícone.
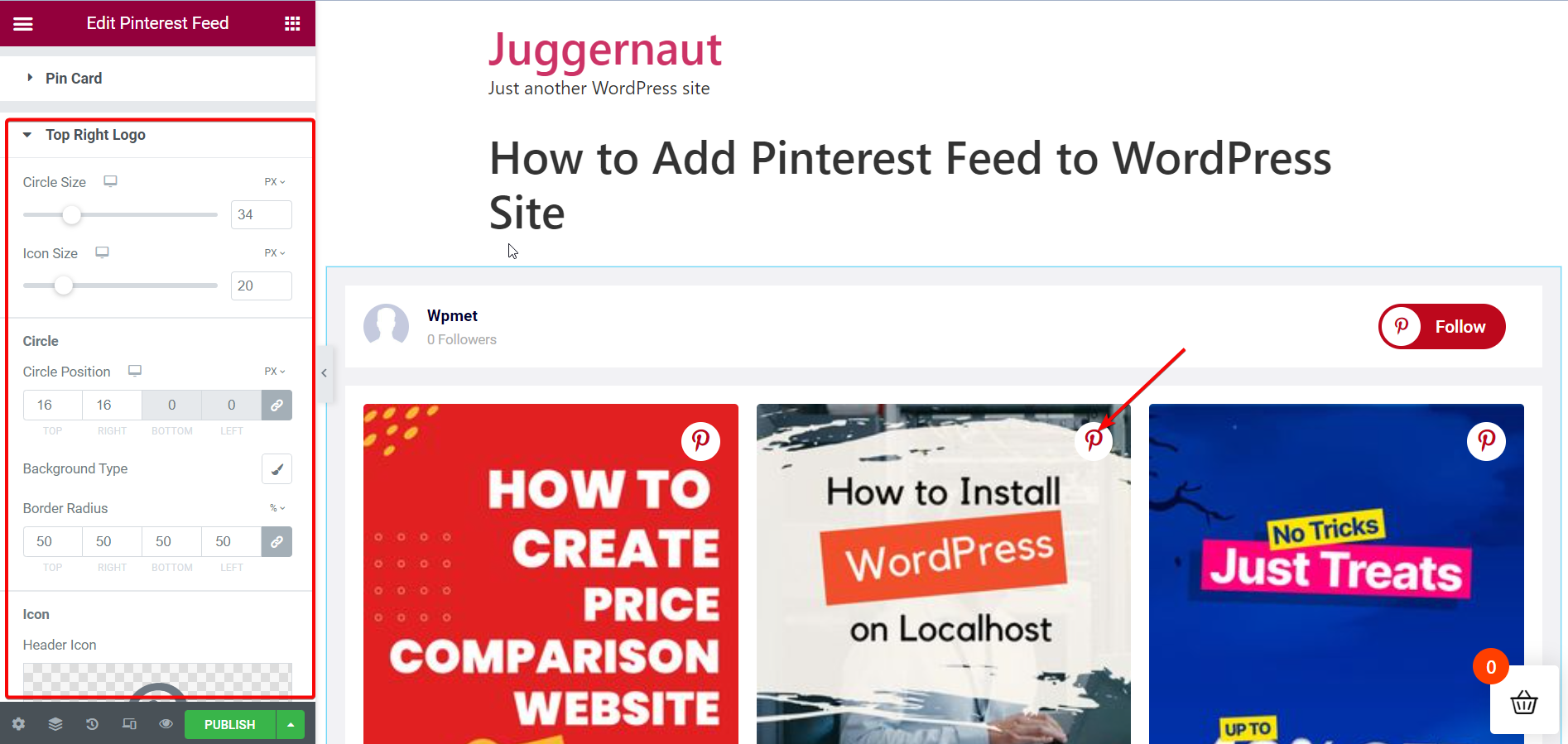
Círculo do logotipo :
Opções de estilo para o Logo Circle
Para personalizar o estilo, defina onde deseja colocar o logotipo nos cartões. Em seguida, selecione o tipo de cor de fundo; Clássico ou Gradiente. Escolha a cor de fundo do círculo. Você também pode usar uma imagem como plano de fundo.
Quer saber como adicionar o feed do Instagram ao seu site WordPress? Cheque o link abaixo-
Como adicionar feed do Instagram ao site WordPress
Embrulhar:
O Pinterest é uma plataforma de mídia social popular e é um meio útil para promover o seu negócio. Ao criar pins do Pinterest, você pode fazer o trabalho sem esforço. Mas suas postagens promocionais terão um impulso se você puder mostrar esses pins diretamente em seu site, não é?
Com o ElementsKit, você pode exibir facilmente o feed do Pinterest da sua empresa em seu site. Tudo o que você precisa fazer é seguir as etapas simples mostradas acima. E é isso! Melhor de todos? Você pode personalizar e estilizar cada elemento do seu feed do Pinterest com o ElementsKit.
