Como adicionar salvar e continuar às suas pesquisas [passo a passo]
Publicados: 2021-11-26Deseja adicionar um recurso de salvar e continuar às suas pesquisas?
A opção salvar e continuar permite que os respondentes salvem o progresso do formulário de pesquisa no meio do caminho e concluam o preenchimento do formulário mais tarde, conforme sua conveniência.
Neste artigo, mostraremos como adicionar o recurso salvar e continuar às suas pesquisas para que seus visitantes não precisem preencher seus formulários de uma só vez.
Crie seu formulário de pesquisa agora
Uma pesquisa pode ser salva e finalizada mais tarde?
Sim, as pesquisas podem ser salvas e finalizadas posteriormente usando o plug-in de formulário WPForms em seu site.
WPForms é o plugin construtor de formulários mais fácil para WordPress. E com seu construtor fácil de arrastar e soltar, você pode criar vários tipos de formulários online, incluindo formulários de pesquisa em seu site.
Falando da funcionalidade salvar e continuar, o WPForms vem com um incrível addon Salvar e Continuar que ajuda você a habilitar o recurso salvar e continuar em seus formulários de pesquisa.
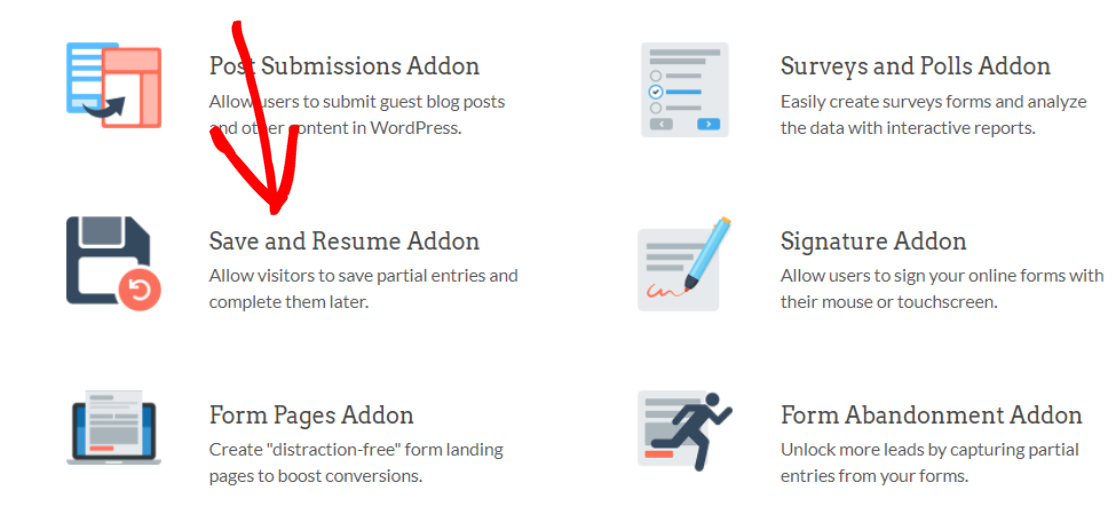
Com o addon Save and Resume do WPForms, você pode permitir que seus usuários salvem suas respostas de pesquisa sem preencher ou preencher os campos obrigatórios. Todo aquele trabalho pesado sem tocar em uma única linha de código.
Como adicionar salvar e continuar em suas pesquisas
Agora vamos ver o processo completo de adicionar a funcionalidade salvar e continuar às suas pesquisas usando WPForms.
Aqui está um índice para ajudá-lo a navegar nesta postagem:
- Instale o plug-in WPForms
- Instale o Addon Salvar e Retomar
- Crie um formulário de pesquisa no WordPress
- Ativar o recurso Salvar e Retomar
- Configurar Salvar e Retomar Configurações
- Adicione seu formulário de pesquisa ao seu site
- Salvar e retomar seu formulário de pesquisa
- Ver entradas de formulário parcial
Etapa 1: instale o plug-in WPForms
A primeira coisa que você precisa fazer é instalar e ativar o plugin WPForms.
O processo de instalação do plugin WordPress é relativamente fácil; ainda assim, caso encontre alguma dificuldade, você pode conferir o tutorial de como instalar um plugin WordPress.
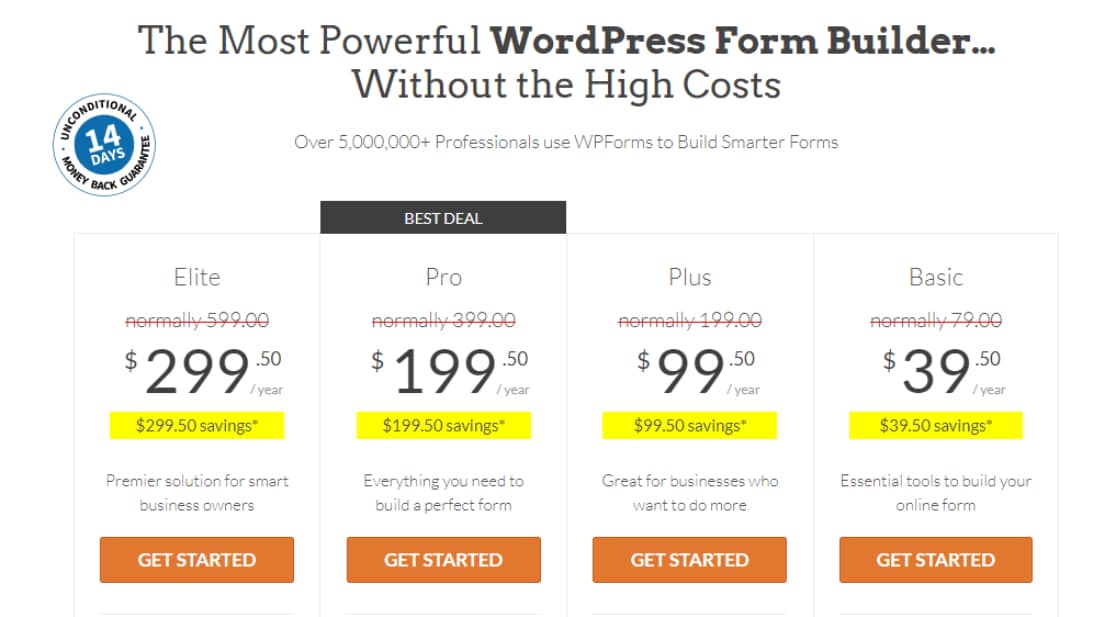
Depois que o WPForms estiver instalado, você poderá ativar o complemento Salvar e retomar.
Nota: O addon Save and Resume vem com o WPForms Pro. Portanto, antes de prosseguir para a próxima etapa, verifique se você ativou a versão correta do plug-in em seu site.
Etapa 2: instale o complemento Salvar e retomar
Para ativar o Save and Resume, vá até o painel do WordPress e clique em WPForms » Addons.
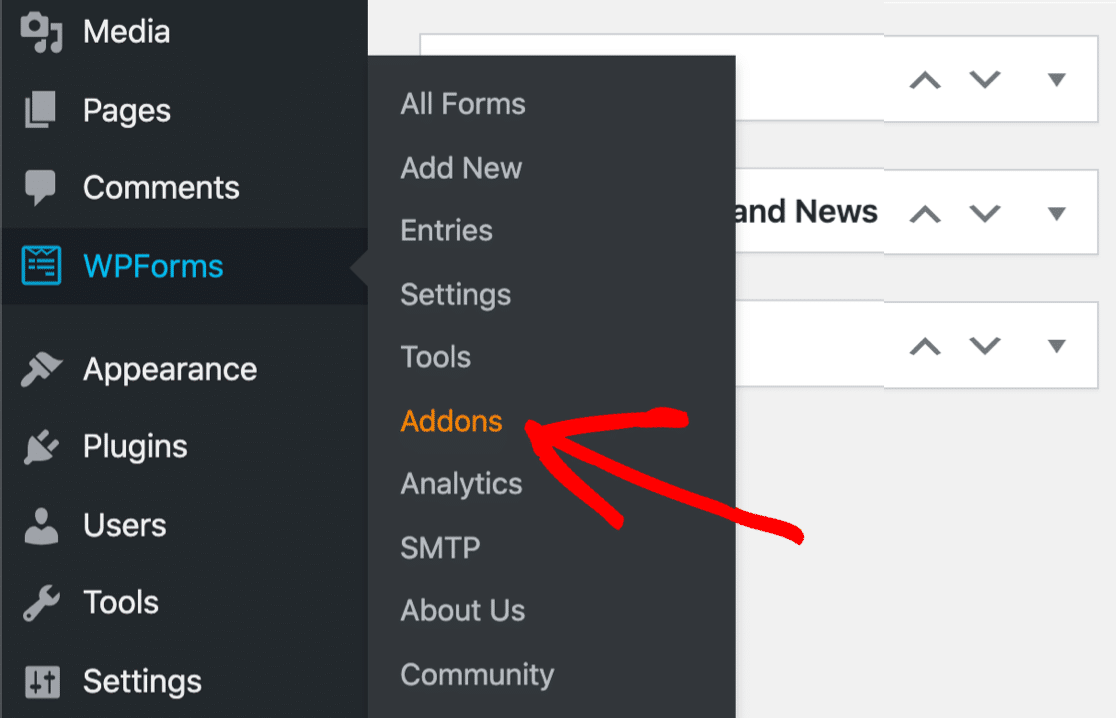
Clicar nele abrirá a página de complementos do WPForms.
Na barra de pesquisa, digite Salvar e Retomar e pressione o botão Instalar complemento .
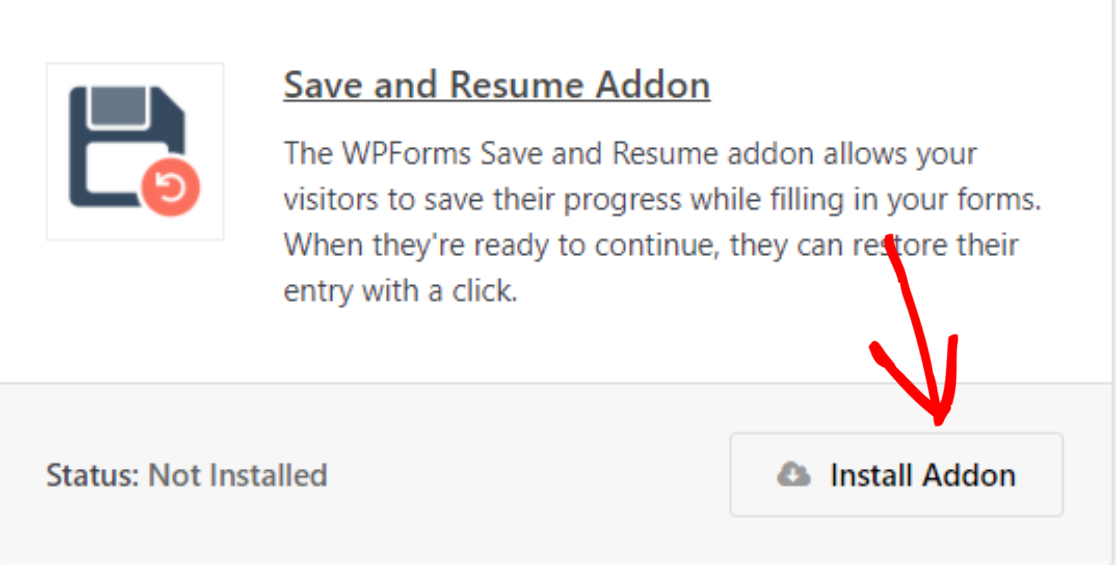
Depois de concluir o processo de instalação do complemento, você precisa criar um novo formulário de pesquisa com WPForms.
Etapa 3: criar um formulário de pesquisa no WordPress
Se você já criou um formulário de pesquisa, pode pular esta etapa e pular para a próxima.
Para nosso tutorial, usaremos o modelo de formulário de pesquisa pré-criado do WPForms. No entanto, se você preferir criar seu formulário de pesquisa do zero, também poderá fazer isso.
Para começar com o modelo de formulário de pesquisa pré-criado, vá para WPForms » Adicionar novo.
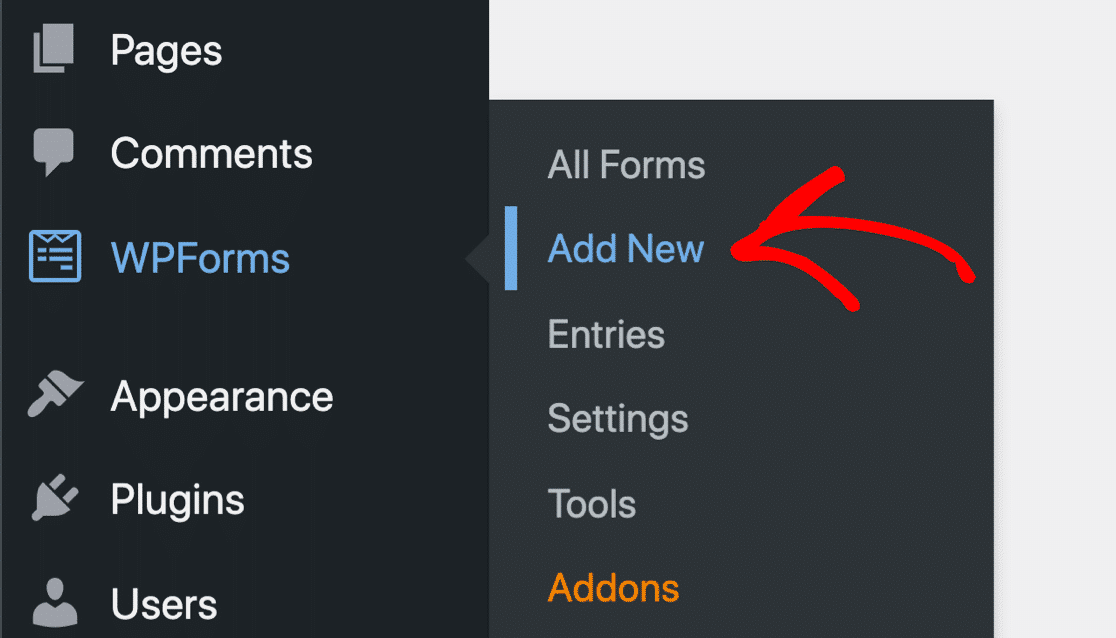
Isso abrirá a biblioteca de modelos de formulário do WPForms. Esta biblioteca consiste em mais de 300 belos modelos de formulários que tornam o processo de criação de formulários muito mais fácil e simples.
Agora, adicione um nome ao seu formulário e escolha o modelo de formulário de pesquisa.
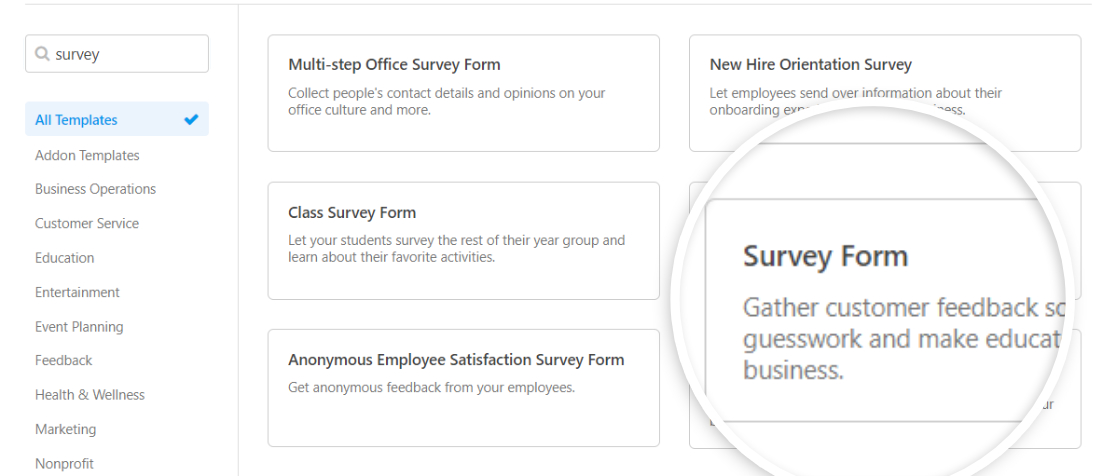
Este é o seu formulário de pesquisa no editor de formulários:
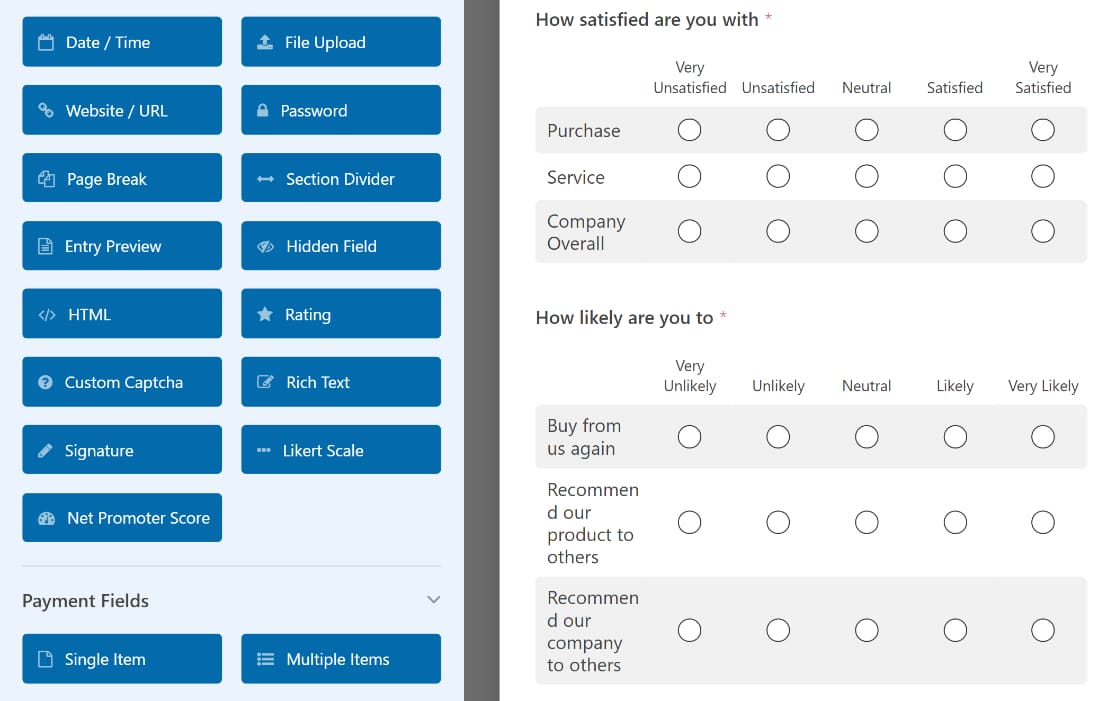
O modelo de formulário de pesquisa do WPForms inclui os seguintes campos de formulário:
- Nome
- Avaliação
- Escala Likert (também conhecida como pergunta matricial)
- Texto do parágrafo (para respostas escritas)
Você pode adicionar campos de formulário adicionais arrastando-os do painel esquerdo para o painel direito. E clique no campo para fazer as alterações.
Etapa 4: ativar o recurso Salvar e retomar
Agora que seu formulário de pesquisa está pronto, é hora de ativar o recurso Salvar e Retomar.
Para fazer isso, vá para Configurações »Salvar e continuar no editor de formulários.
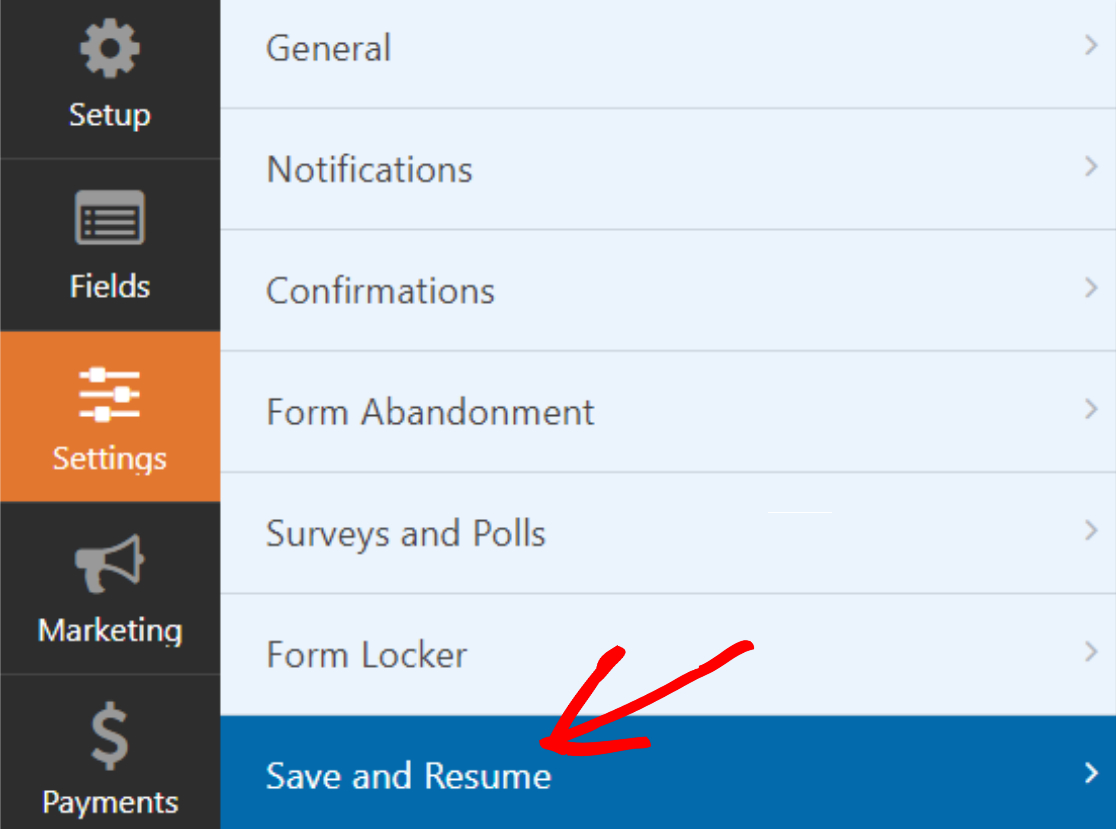
Em seguida, ative o recurso Ativar Salvar e Continuar .
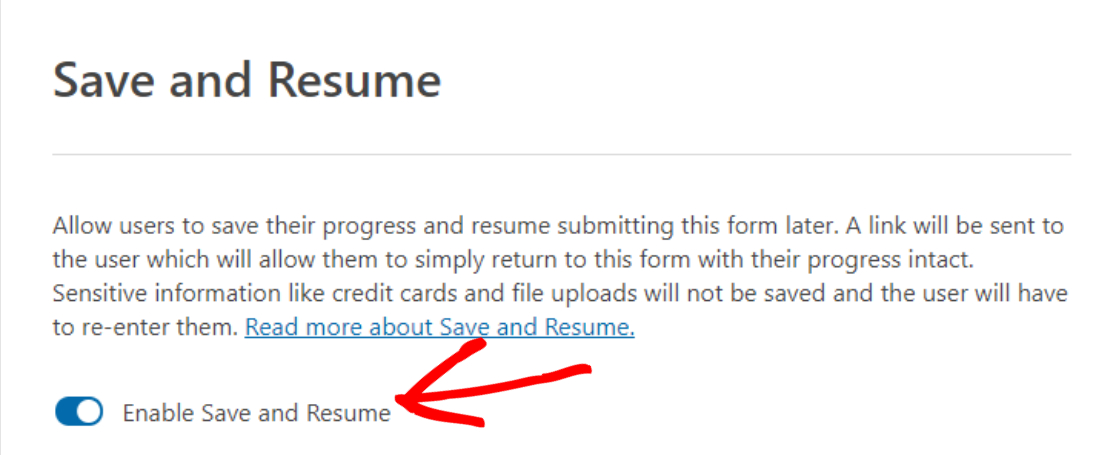
Etapa 5: definir as configurações de salvar e retomar
Quando você habilita o recurso, novas opções aparecerão onde você pode definir as configurações do addon Salvar e Retomar.
Vamos ver cada opção brevemente:
Personalize o texto do link para o botão Salvar e Continuar
A primeira opção permite que você personalize o texto do link que os usuários usarão para salvar o progresso do formulário de pesquisa. Por padrão, inclui o texto “Salvar e retomar mais tarde , mas você pode personalizar o texto conforme sua preferência.
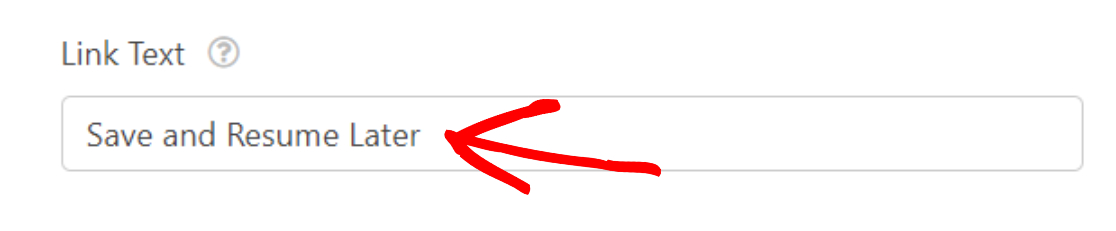
E é assim que o texto do link aparecerá em seu formulário ao vivo.
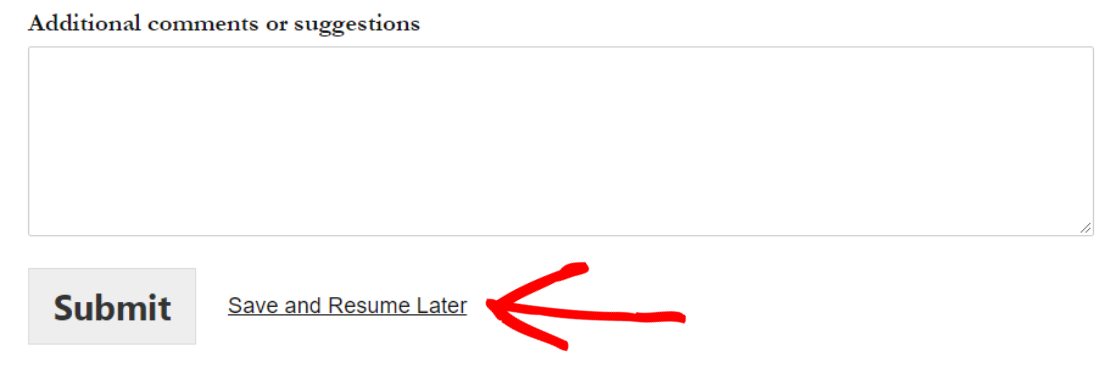
Exibir página de isenção de responsabilidade
Você também pode exibir sua própria mensagem de isenção de responsabilidade para seus usuários quando eles clicarem no link salvar e retomar.
Para fazer isso, ative a opção Ativar página de isenção de responsabilidade.
Isso abrirá uma janela com uma mensagem pré-escrita que seus usuários verão no front-end do seu site. Você obtém total flexibilidade para personalizar esta mensagem e adicionar sua cópia do texto.
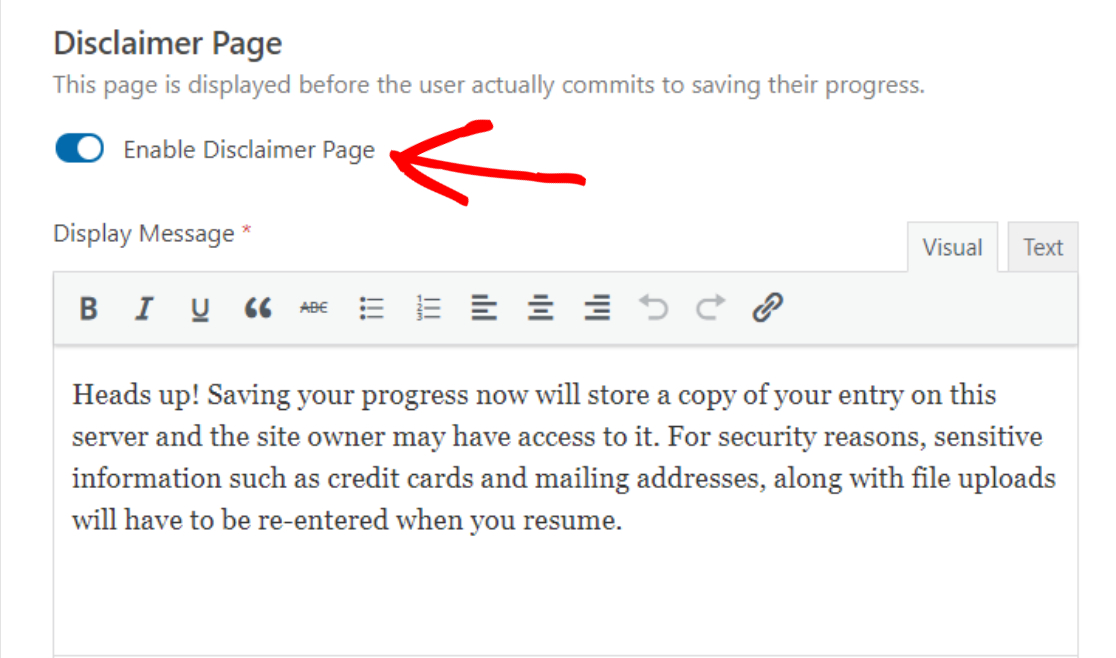
Personalizar página de confirmação
Em seguida, você pode exibir a mensagem de confirmação para seus usuários. Esta mensagem inclui as instruções sobre como acessar novamente o formulário depois que os usuários o salvarem e o retomarem para mais tarde.
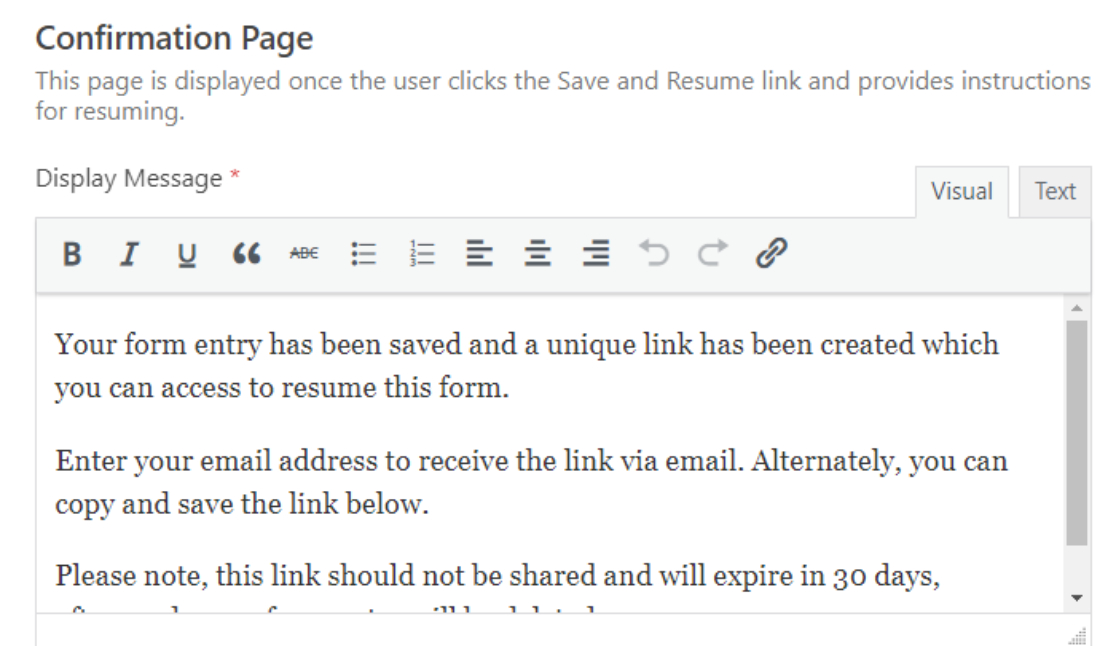

Com o WPForms, você terá 2 opções para permitir que seus usuários retomem o formulário de pesquisa e terminem de preenchê-lo. Você também pode:
- mostrar um link para retomar o formulário
- permitir que o usuário retome por e-mail
- ou ambos
Ativar link de currículo
Ativar a opção Ativar link de currículo exibirá o link de continuação na página de confirmação. Seus usuários podem copiar, usar este link para acessar seus formulários de pesquisa parcialmente salvos e finalizá-los.
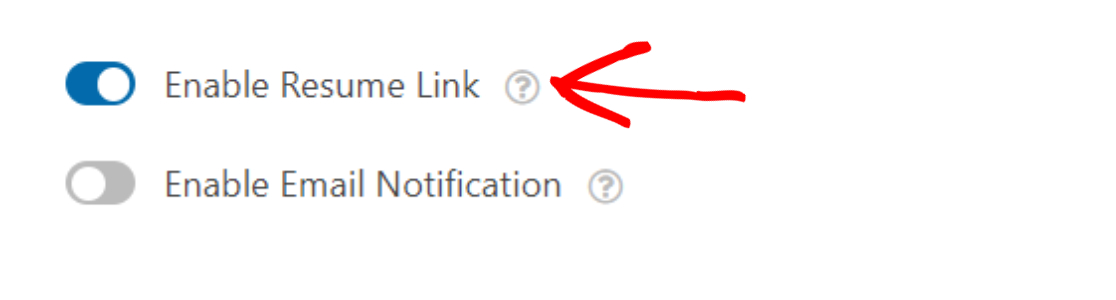
Ativar notificação por e-mail
Se você ativar a opção Ativar notificação por e-mail , poderá personalizar a mensagem de confirmação e a notificação por e-mail que seus usuários verão.

Ao personalizar a notificação por e-mail, certifique-se de adicionar a Smart Tag {resume_link} na notificação por e-mail.
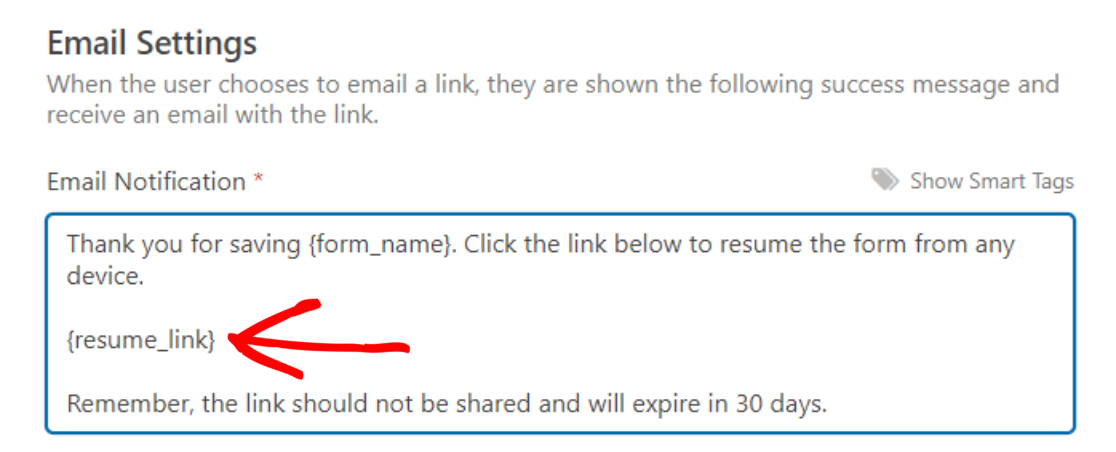
E assim que terminar todas as opções de configuração de salvar e retomar, não se esqueça de clicar no botão Salvar .
Etapa 6: adicione seu formulário de pesquisa ao seu site
Excelente! Você adicionou com sucesso o recurso salvar e continuar aos seus formulários de pesquisa. Agora é hora de adicionar seu formulário de pesquisa ao seu site.
Com o WPForms, você pode adicionar seu formulário em vários locais, incluindo:
- Páginas
- Postagens e
- Widget da barra lateral
Vamos ver como você pode adicionar seu formulário à página do WordPress.
O WPForms inclui um botão Incorporar integrado no painel do construtor de formulários. Usando este botão, você pode adicionar seu formulário em qualquer página do site sem alternar a guia ou fechar a janela do formulário.
Para adicionar seu formulário, clique no botão Incorporar na parte superior da sua página
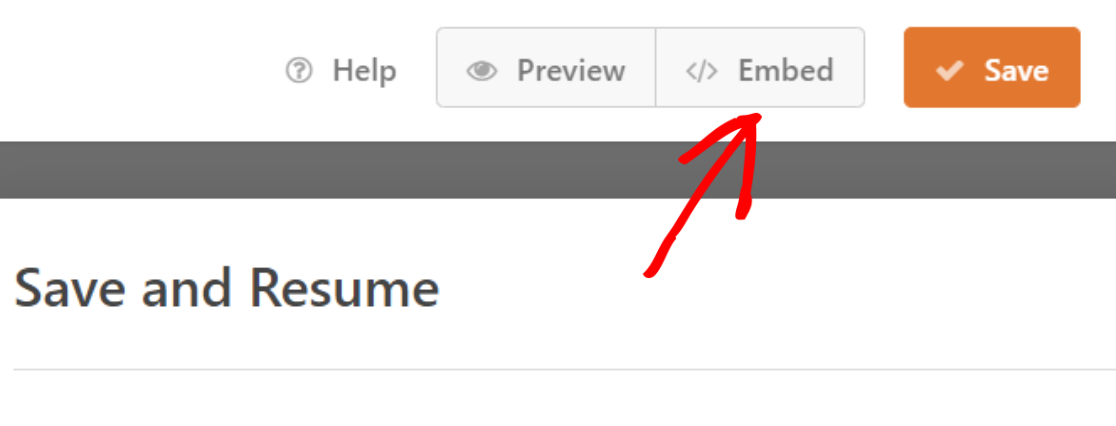
Um pop-up aparecerá com 2 opções de incorporação. Você também pode
- adicione seu formulário a uma página existente ou
- criar um novo.
Vamos clicar na opção Criar nova página .
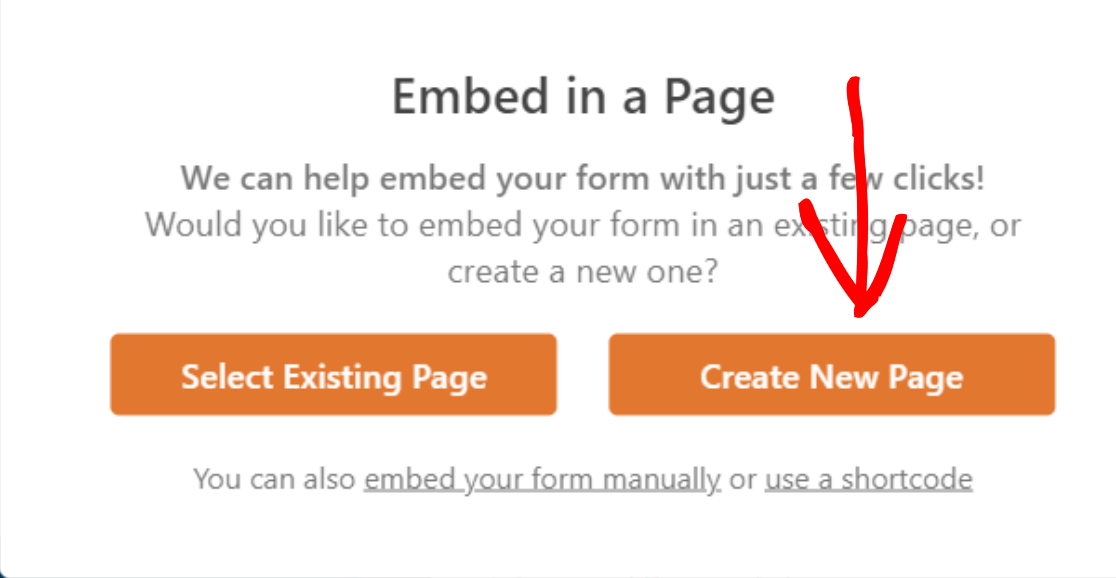
Adicione o nome da sua página e clique no botão Let's Go .
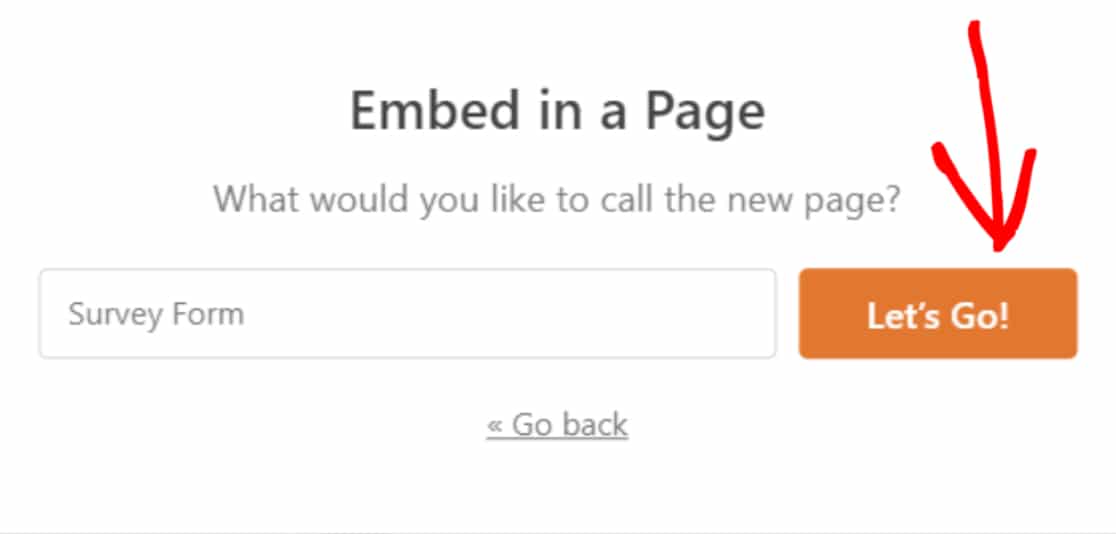
Agora o WPForms criará automaticamente uma nova página e adicionará seu formulário a ela.
Para publicar sua página na página ao vivo, clique no botão Publicar .
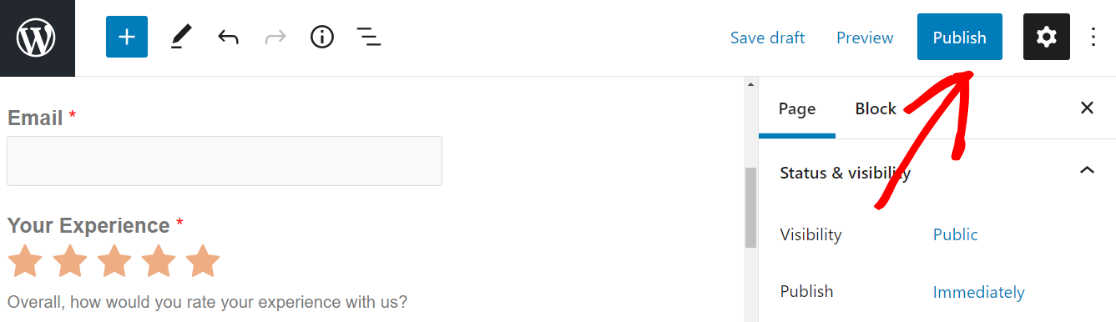
Agora que você adicionou seu formulário de pesquisa ao seu site ativo. Vamos ver como o recurso Salvar e Retomar funciona no frontend do seu site.
Etapa 7: salve e retome seu formulário de pesquisa
Depois de publicar o formulário de pesquisa, você encontrará o link salvar e retomar próximo ao botão de envio na parte inferior do formulário.
Os respondentes do formulário precisam clicar neste link para salvar as entradas parciais e continuar preenchendo o formulário mais tarde.
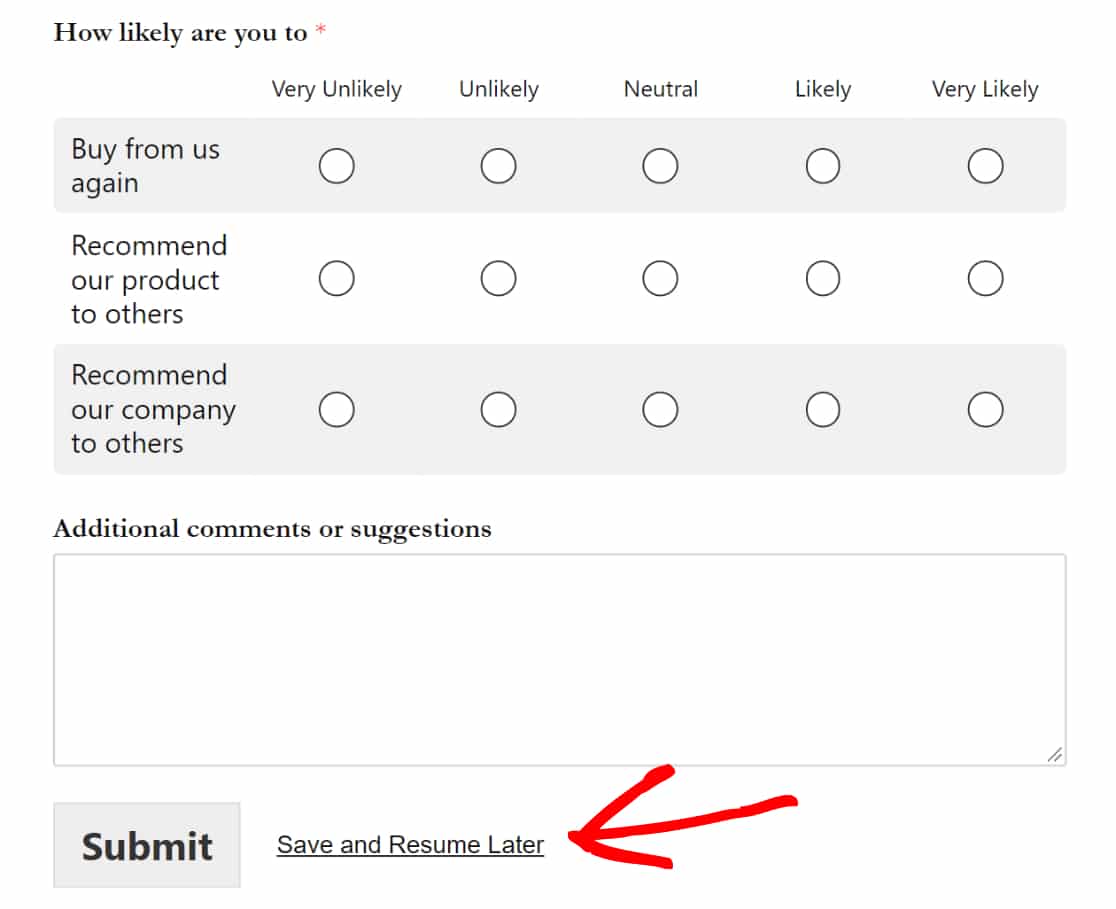
Isso exibirá a mensagem de isenção de responsabilidade com 2 opções:
- Continuar : Para salvar e retomar o formulário de pesquisa.
- Voltar: Para voltar e continuar preenchendo o formulário de pesquisa.
Clique no botão Continuar para salvar seu progresso.
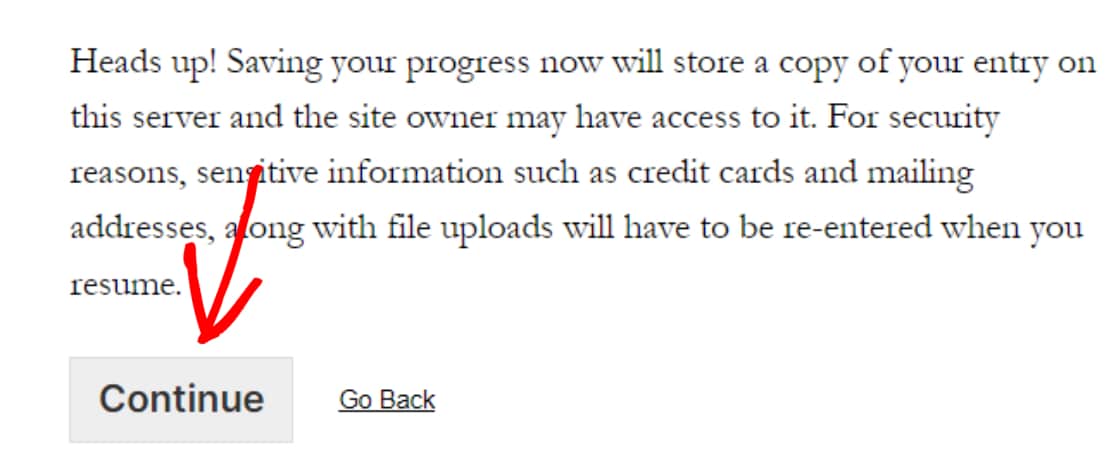
Em seguida, você verá a mensagem de confirmação com um link de currículo. Aqui novamente, você verá 2 opções:
- Copiar link: Este é o link de currículo do seu formulário de pesquisa. Usando este link, você pode acessar novamente seu formulário de pesquisa e continuar a preenchê-lo onde o deixou anteriormente. Copie e salve o link.
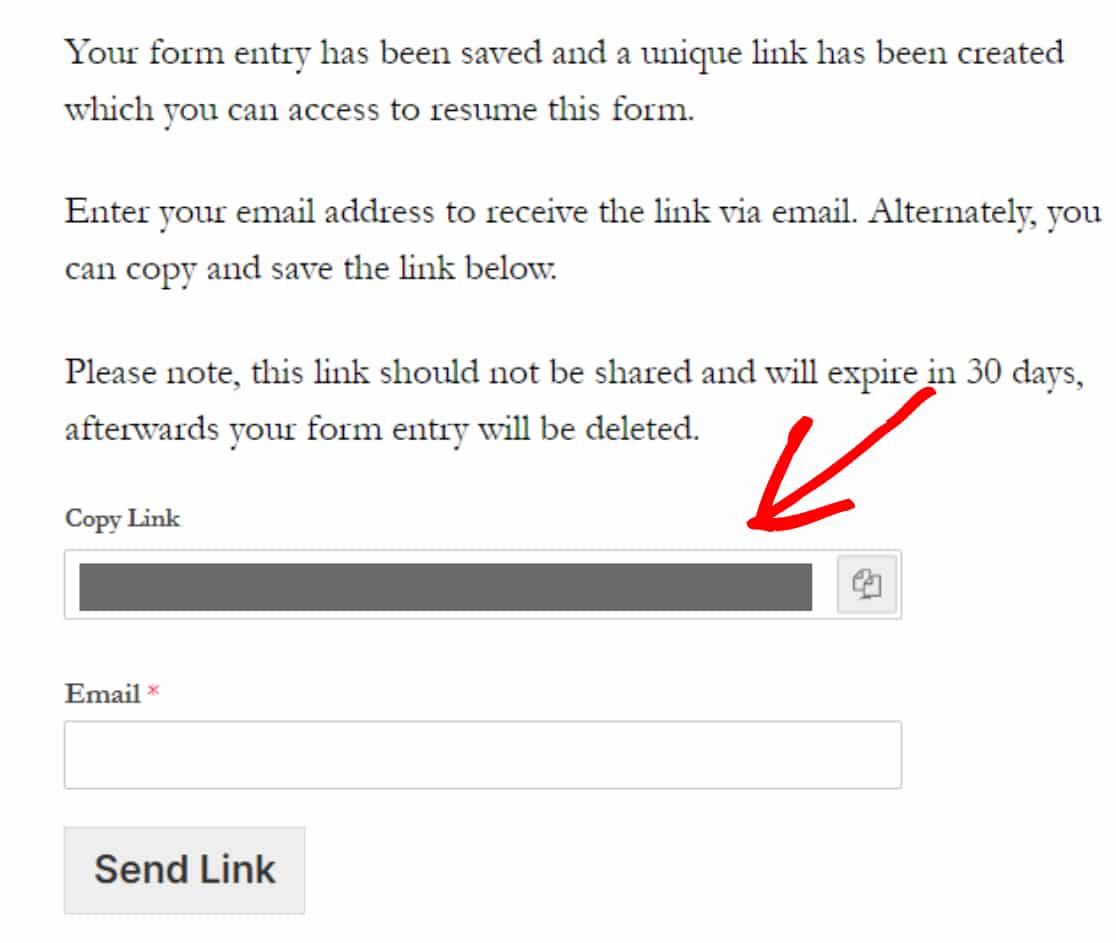
- E-mail: Aqui, você precisa do endereço de e-mail para receber o link por e-mail.
Adicione o endereço de e-mail e clique no botão Enviar link .
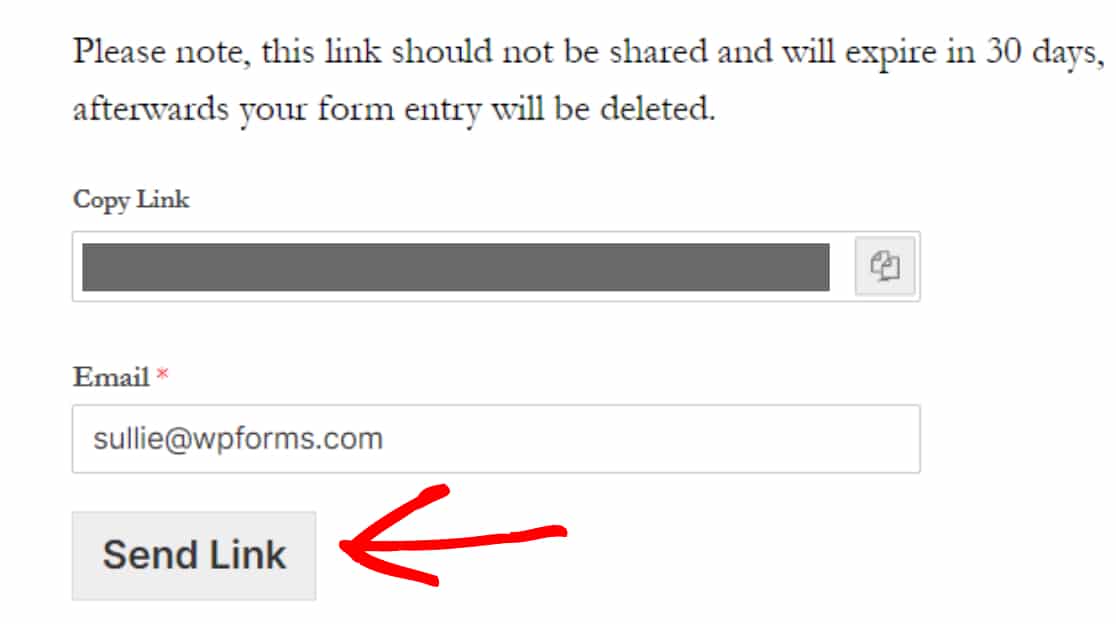
Certifique-se de que os usuários do formulário concluam a pesquisa em até 30 dias. Porque o link da pesquisa expirou após 30 dias e todas as entradas do formulário serão excluídas.
Etapa 8: visualizar entradas de formulário parcial
Agora vamos ver como o WPForms armazenou as entradas parciais de seus formulários de pesquisa.
Para visualizar as entradas parciais do formulário de seus usuários, vá para WPForms »Entries e clique no título do formulário.
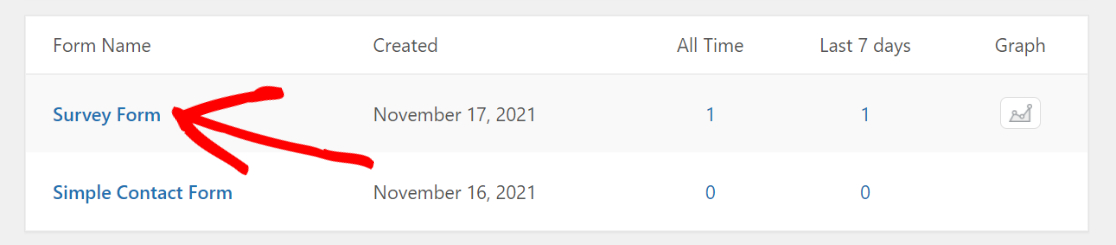
Isso abrirá uma página com todas as suas entradas de formulário individuais armazenadas e você poderá verificar na coluna de status; entradas incompletas serão rotuladas como "Parcial".
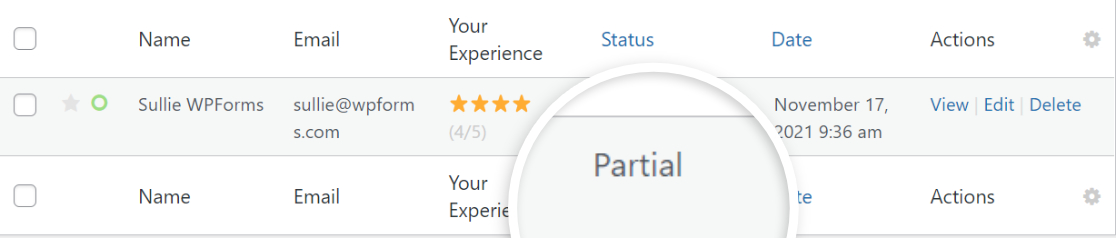
Em seguida, você pode clicar na opção Visualizar para ver mais detalhes sobre seu usuário e formulário de pesquisa, como qual pergunta da pesquisa está preenchida e qual permanece não preenchida/vazia.
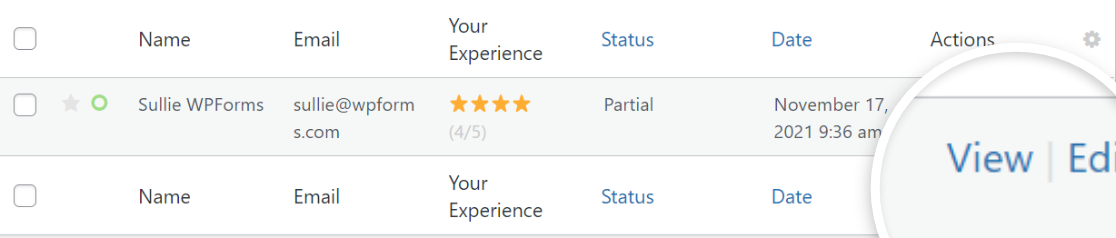
Isso abrirá uma nova janela, incluindo todas as outras informações adicionais.
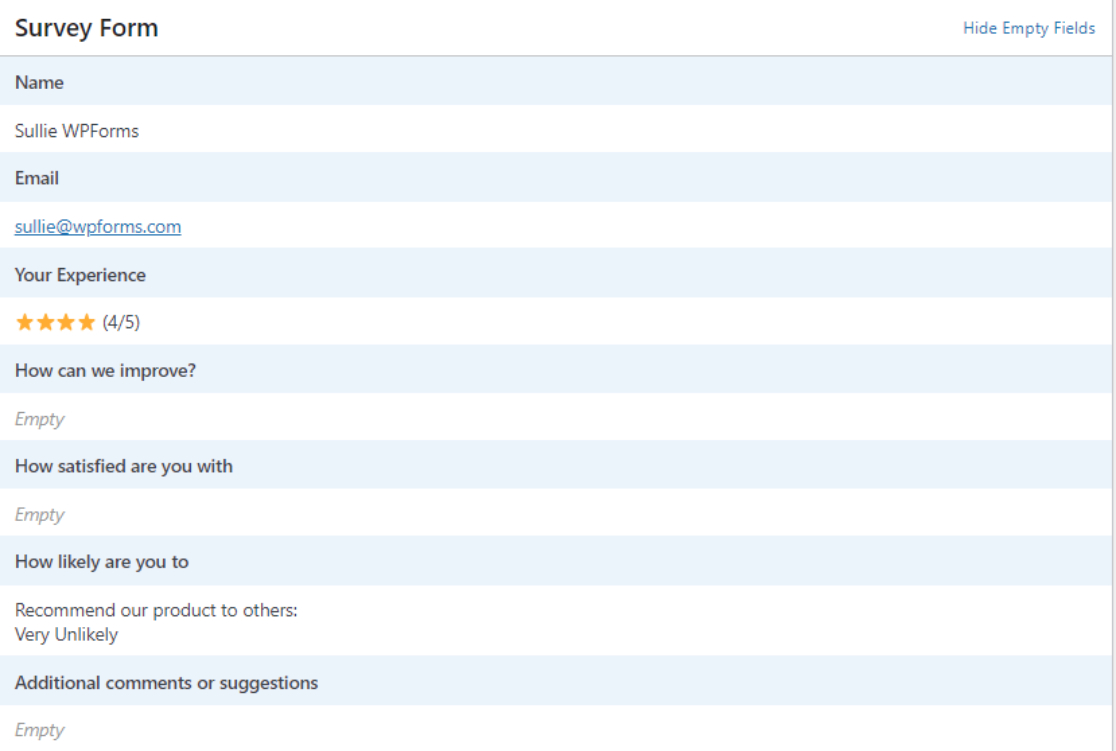
E é isso! É assim que é fácil adicionar, salvar e continuar suas pesquisas.
Crie seu formulário de pesquisa agora
Em seguida, crie diferentes tipos de pesquisas para expandir seus negócios
Esperamos que este tutorial ajude você a adicionar o recurso salvar e continuar aos seus formulários de pesquisa.
Em seguida, você pode estar interessado em verificar os diferentes tipos de pesquisas que você pode criar para aumentar suas vendas.
Além disso, você verifica nossa lista de perguntas fantásticas do formulário de feedback que você pode fazer em suas pesquisas com clientes.
Então, o que você está esperando? Comece com o plugin de formulários WordPress mais poderoso hoje. O WPForms Pro vem com integrações poderosas e garantia de reembolso de 14 dias .
E não se esqueça de nos seguir no Twitter e Facebook para mais atualizações do nosso blog.
