Como adicionar o envio de taxa fixa do WooCommerce: Guia amigável para iniciantes
Publicados: 2022-07-14Configurar taxas de envio fáceis de entender e gerenciá-las com base em suas despesas de envio pode ser complicado, especialmente se você administra uma grande empresa com diferentes tamanhos, pesos e dimensões de produtos. Por esse motivo, nós da QuadLayers trouxemos para você nosso guia sobre como adicionar o envio de taxa fixa do WooCommerce.
Este guia abordará como você pode adicionar taxas de envio claras e transparentes para sua loja, garantindo que você não tenha um impacto negativo em seus lucros com suas despesas de envio. Mas primeiro, vamos falar sobre o frete de taxa fixa e por que você deve considerar usá-lo.
O que é frete de taxa fixa?
O frete de taxa fixa é quando você aplica preços fixos para suas despesas de frete. Isso significa que os custos de envio permanecem os mesmos, independentemente do peso, volume ou dimensões do item. No WooCommerce, você pode ir além para fornecer um custo de envio específico para todos os clientes de uma zona de envio.
Assim, por exemplo, todos os seus clientes da América do Norte podem ter que pagar US$ 20 pelo frete, enquanto você pode definir sua taxa de frete para US$ 30 para clientes europeus. Isso permite que os clientes paguem um preço específico por todo o pedido em vez de pagar separadamente por cada item com base em diferentes valores ou porcentagens.
Por que adicionar frete de taxa fixa no WooCommerce?
Configurar vários métodos e taxas de frete mais acessíveis é importante para ajudá-lo a converter mais vendas. O envio de taxa fixa é um dos três métodos que você pode definir para taxas de envio no WooCommerce. Com o frete de taxa fixa, você altera as taxas de frete com base na localização do seu cliente, permitindo menos cobranças de frete para locais mais acessíveis e próximos.
Além disso, os custos de envio para administrar uma loja podem variar de acordo com seus requisitos. Algumas lojas precisam enviar mais diariamente, enquanto outras enviam menos, mas podem ser cobradas mais. Portanto, é crucial configurar o frete de taxa fixa específica para determinados itens e taxas diferentes com base no seu negócio.
É por isso que trouxemos para você nosso guia sobre Como adicionar frete de taxa fixa no WooCommerce. Nosso guia de hoje abordará como você pode configurar métodos de envio de taxa fixa, configurar classes e zonas de envio e até usar um plug-in para fornecer taxas de envio muito mais adaptáveis e flexíveis. Então vamos direto ao assunto.
Como adicionar o envio de taxa fixa do WooCommerce
Você pode adicionar frete de taxa fixa no WooCommerce usando dois métodos principais . Eles são:
- Painel padrão do WooCommerce
- Usando um plug-in
Vamos passar por cada um desses métodos neste artigo. Mas você pode selecionar o processo que achar mais conveniente.
Adicionar frete de taxa fixa do painel WooCommerce
Como acabamos de mencionar, o envio de taxa fixa é um dos três métodos que o WooCommerce permite configurar. Antes de configurar seu método de frete de taxa fixa, você precisa configurar zonas de frete específicas. Dessa forma, você pode especificar ao WooCommerce para quais regiões deseja enviar e quais taxas aplicar a essas regiões. Então, vamos configurar rapidamente nossas zonas de envio.
1. Crie uma zona de envio WooCommerce
Para criar uma zona de envio, você precisa abrir sua configuração de zonas de envio clicando em WooCommerce > Configuração > Envio em seu painel de administração do WP.
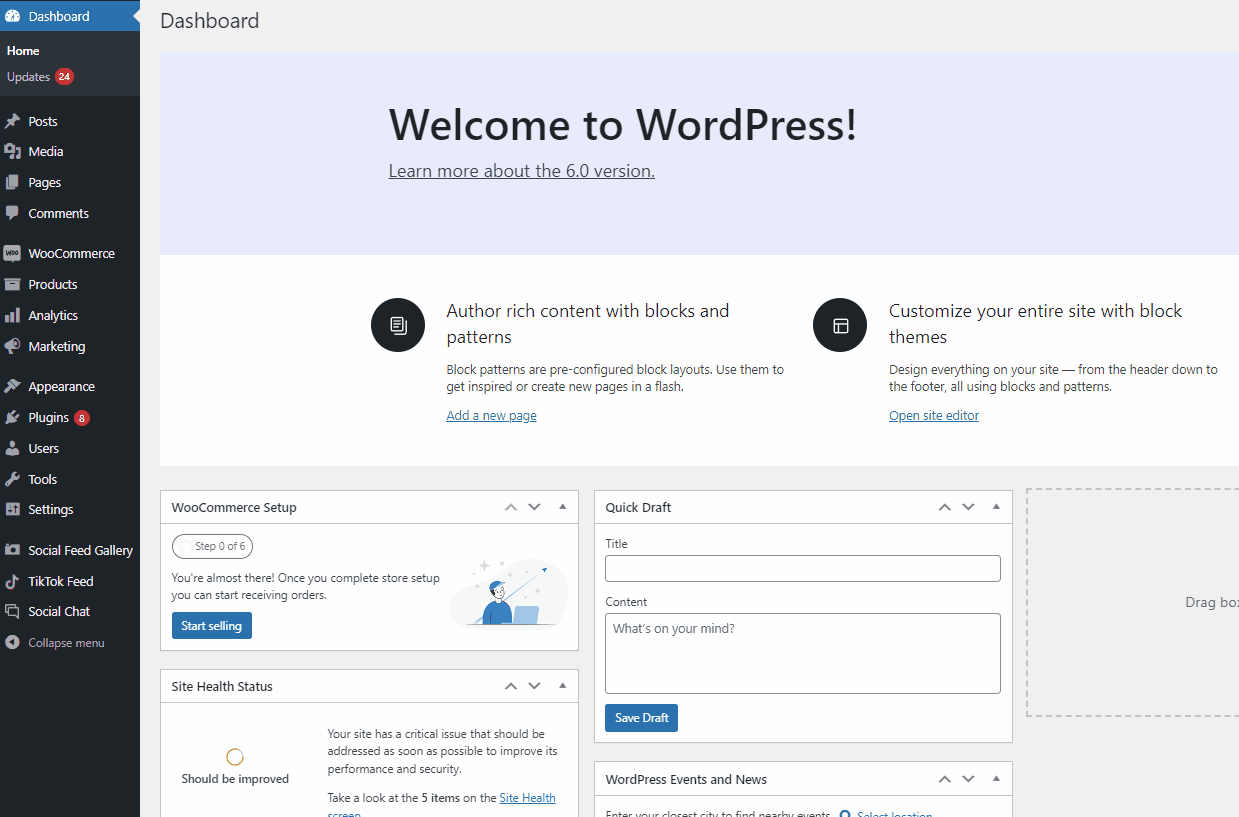
Se você já tiver zonas de envio, elas serão listadas aqui. Caso contrário, vamos começar clicando em Adicionar Zona de Frete.
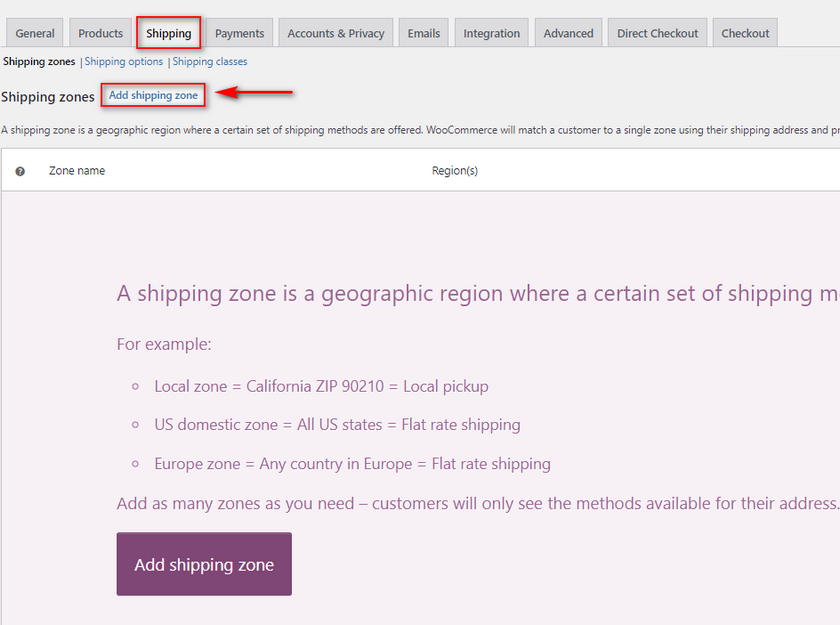
Na próxima janela, você deverá configurar sua zona de frete, dando-lhe um nome, em quais regiões ela opera e os métodos de frete disponíveis.
Primeiro, vamos adicionar um nome de zona de envio , como 'América do Norte'. Em seguida, podemos adicionar os Estados Unidos e o Canadá no campo Regiões da zona.
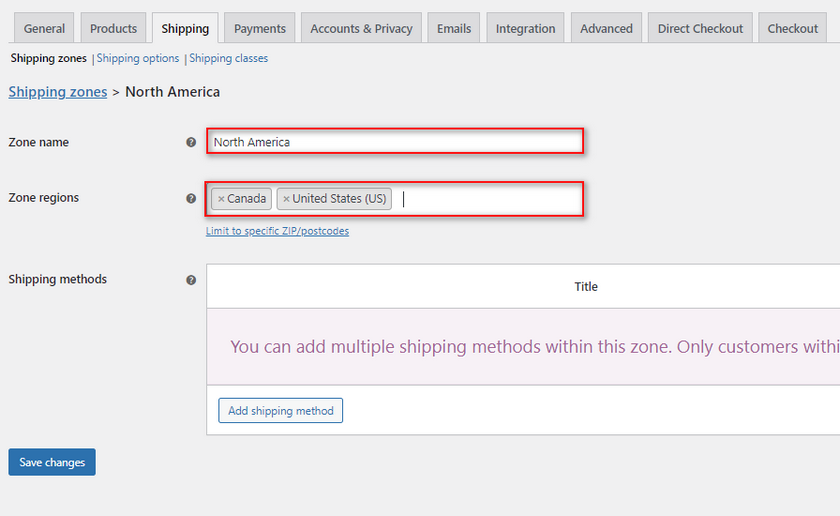
2. Adicione o método de envio de taxa fixa do WooCommerce
Agora, com os métodos de envio, você pode escolher entre taxa fixa, frete grátis e retirada no local. Escolha Taxa fixa e agora podemos adicionar e configurar manualmente nosso método de envio de taxa fixa. Clique em Adicionar método de envio e escolha Taxa fixa e clique em Adicionar método de envio . Mas você ainda não terminou; você precisa especificar as taxas de frete de taxa fixa.
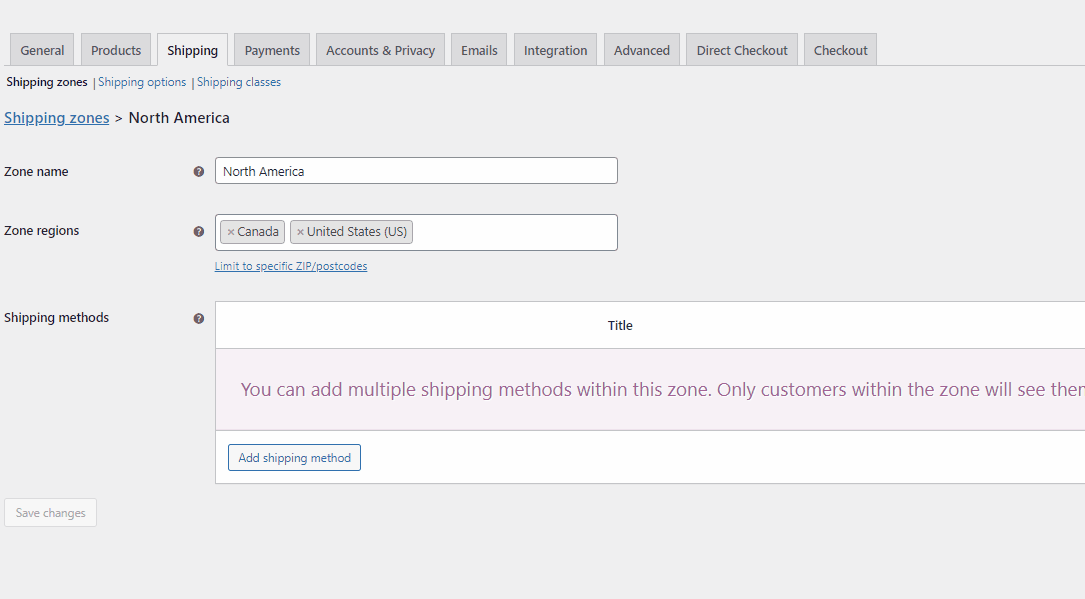
2.1. Definir regras de custo de envio
Depois de adicionar seu método de envio de taxa fixa, clique em Editar para abrir suas configurações de taxa fixa . Aqui você pode alterar o nome do seu frete de taxa fixa, bem como especificar seus custos de envio. Você também pode especificar se essa taxa de envio é tributável ou não.
Vá em frente e renomeie seu método de envio de taxa fixa, se desejar. Em seguida, altere seu status fiscal de acordo com sua preferência.
Com o campo Custo , você pode definir um custo fixo específico para seus produtos. Por exemplo, podemos definir isso em 20 e, se seus clientes forem do Canadá ou dos EUA, será cobrado um preço fixo de US$ 20.
Depois de terminar, clique em Salvar alterações.

Agora, se você abrir sua loja e finalizar a compra com um local de entrega nos Estados Unidos, por exemplo, você deverá ver isto:
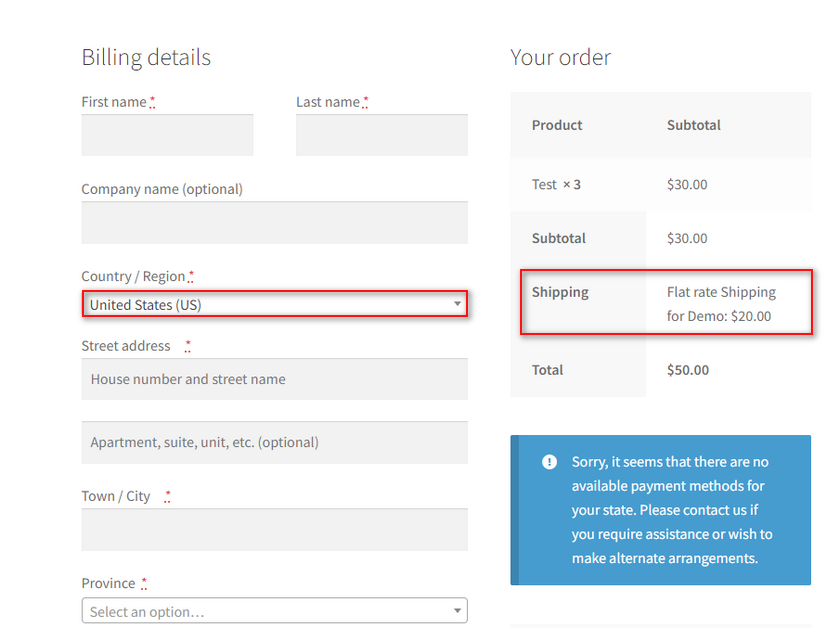
E essa é a maneira mais simples de adicionar o envio de taxa fixa do WooCommerce. No entanto, existem várias maneiras de tornar isso muito mais flexível, mesmo diretamente das opções de envio do WooCommerce.
3. Opções avançadas de WooCommerce para envio de taxa fixa:
Se você deseja habilitar opções mais avançadas do WooCommerce e até mesmo envio por item , pode fazê-lo diretamente na janela de opções de envio de taxa fixa.
Para isso, abra sua zona de envio e clique em Editar em seu frete de taxa fixa .
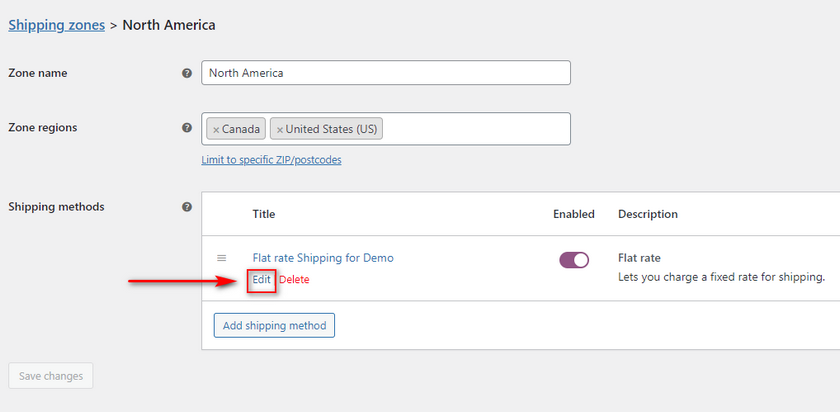
Em seguida, configuraremos o campo de custo usando variáveis específicas que o WooCommerce nos permite usar.
Os marcadores de posição dessas variáveis são:
[qty]: que permite alterar o custo de envio com base na quantidade dos produtos para que você possa ativar as taxas de envio por item.
[taxa]: que permite adicionar uma taxa de envio adicional com base no valor total do carrinho. Com o espaço reservado [taxa], você também tem a opção de definir uma taxa de frete baseada em porcentagem, uma taxa mínima e uma taxa máxima para a cobrança de frete a ser aplicada. Esses atributos são percent, min_fee e max_fee.
3.1. Ativar preço de frete por item:
Vamos começar habilitando o envio por item usando [qty] :
Para isso, você pode inserir uma taxa de envio no campo de custo, como 10+ (5*[qty]). Isso alterará o custo de envio, então você cobra um preço fixo de $ 10 e 5 vezes a quantidade dos itens.
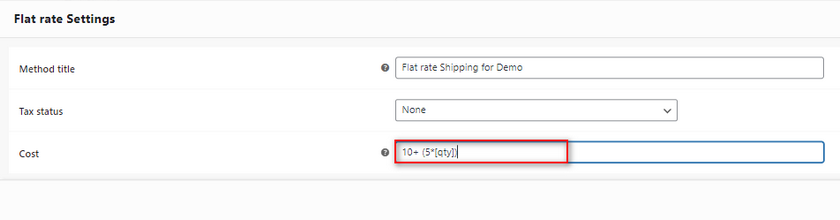
Então, se você tiver 3 itens como fazemos em nosso carrinho, você será cobrado 10 + (5 x 3) = 25 assim:

Claro, você pode configurar o valor da maneira que quiser, desde que esteja usando o espaço reservado da variável [qty].
3.2. Ativar frete baseado em porcentagem
Em seguida, vamos analisar as taxas de envio baseadas em porcentagem .
Usando o espaço reservado [taxa] , você pode definir uma porcentagem específica do valor total do pedido a ser usado para calcular as taxas de frete. Para isso, você também pode usar um min_fee para que a cobrança percentual possa ser aplicada apenas se o carrinho estiver acima de um determinado custo total do pedido.
Por exemplo, podemos usar o valor como: 20 + [fee percent=”15″ min_fee=”5″]
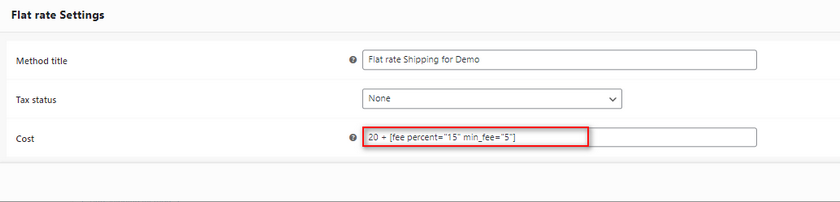
Agora, sua taxa de envio será aplicada como $ 20 + 15% do pedido total somente se o custo total mínimo do pedido for superior a $ 5.
Vamos adicionar isso ao nosso campo de custo assim:
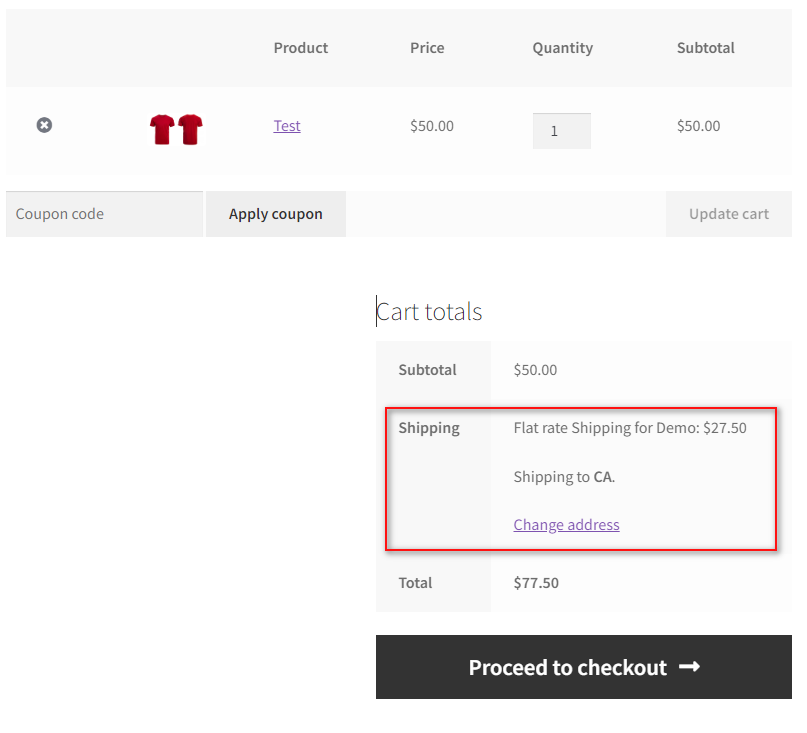
Aqui você pode ver que nosso custo do pedido é de US $ 50. Portanto, o custo aplicado é $ 20 + 15% de 50 = $ 27,5.
Agora, você pode configurar os valores ou até mesmo definir um max_fee para que seu frete não ultrapasse um determinado valor.
4. Estenda o envio de taxa fixa usando classes de envio
O WooCommerce também permite designar classes de envio e adicionar produtos específicos a elas. Em seguida, você pode aplicar regras de frete e frete de taxa fixa a essa classe que é aplicada a todos os produtos da classe Frete. Isso é excepcionalmente útil se você tiver produtos diferentes com dimensões de produto diferentes. Por exemplo, se você estiver vendendo itens de cozinha, poderá definir um custo de frete diferente para eletrodomésticos e uma taxa de frete diferente para utensílios de cozinha e facas. Isso obviamente se aplica de maneiras diferentes para diferentes lojas WooCommerce, mas você tem a ideia básica.
4.1. Criar classes de envio
Então, vamos começar criando duas classes de envio para nossos produtos. Abra as opções de envio do WooCommerce clicando em WooCommerce > Configurações > Envio > Classes de envio.
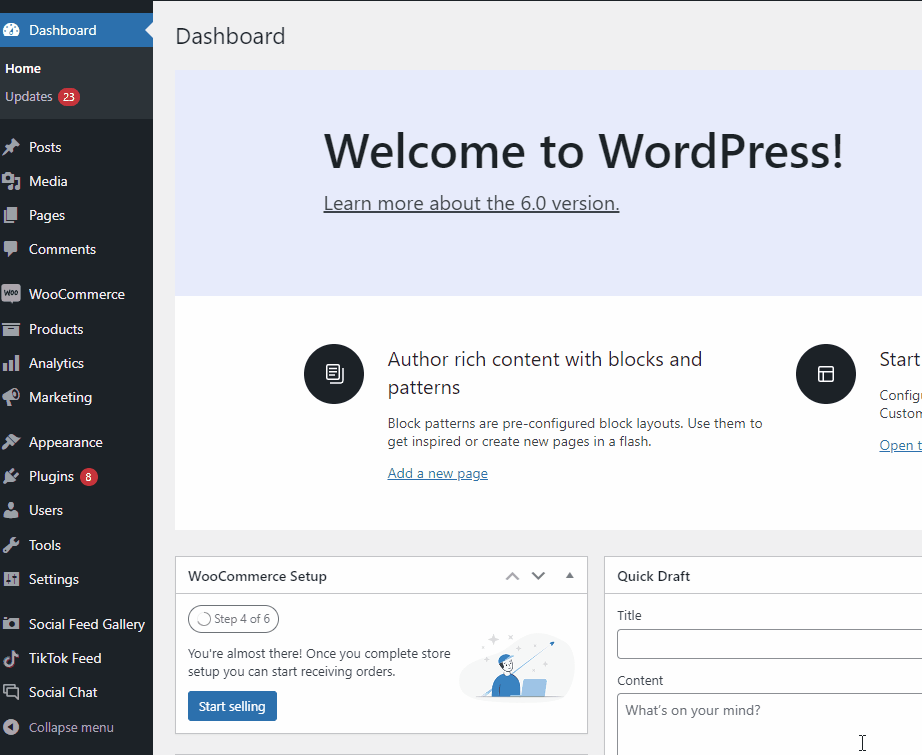
Em seguida, clique em Adicionar classe de remessa e adicione um nome, slug e descrição para suas classes de remessa. Quando terminar, clique em Salvar aulas de envio e pronto!
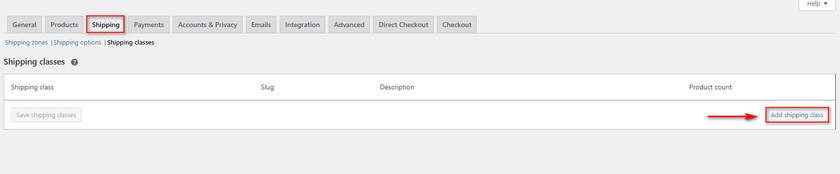
Em seguida, insira os detalhes necessários para sua nova classe de envio nos respectivos campos. Feito isso, salve as classes de envio .

Depois de adicionar suas classes de frete, volte para a página Zonas de frete e clique em Editar na sua zona de frete. Depois disso, edite seu método de frete de taxa fixa e você verá novas opções de classe de frete adicionadas a este menu.
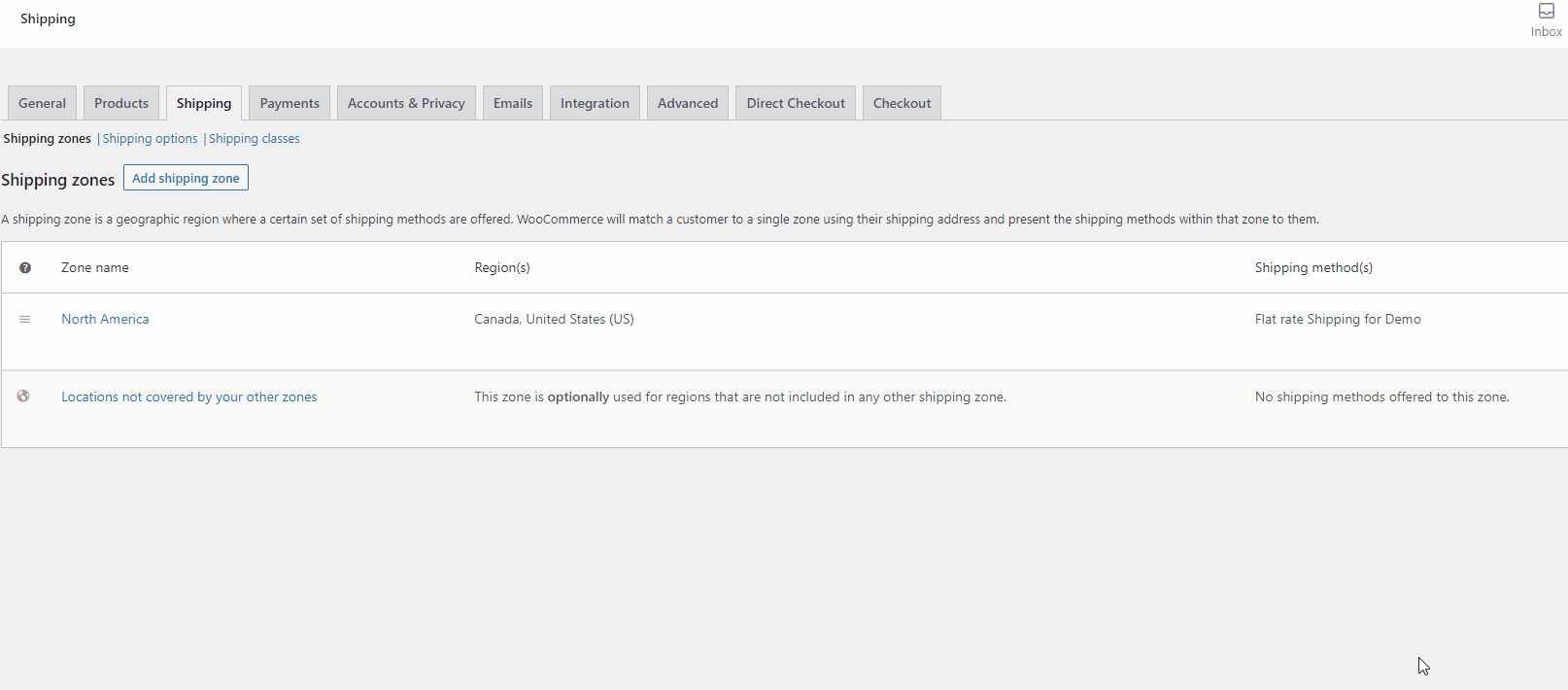
Aqui, você pode definir o custo de frete de taxa fixa para cada classe e um custo de frete para itens sem classe de frete. Claro, você também pode usar os espaços reservados de variáveis como [qty] e [fee] como mencionamos acima, se desejar:
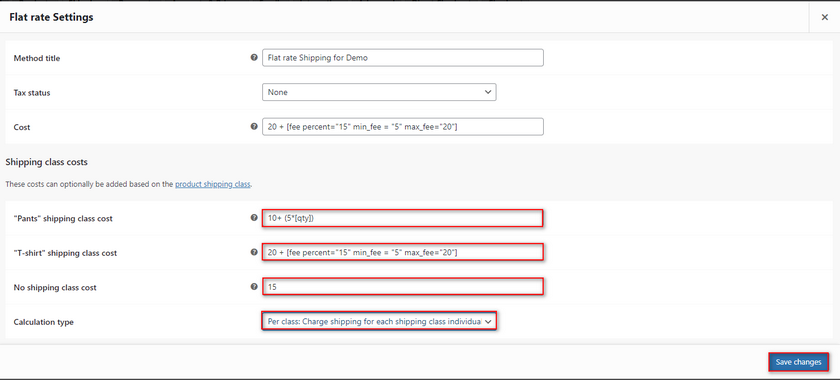
Você também pode usar a opção Tipo de cálculo para calcular seus custos de envio com base na classe de envio de cada produto ou com base na classe de envio mais cara.
Depois de definir suas opções da maneira que desejar, clique em Salvar alterações.
4.2. Adicionar classes de envio aos produtos
Agora, você só precisa adicionar seus produtos a uma classe de envio. Para fazer isso, abra sua página de produtos clicando em produtos no painel de administração do Wp.
Clique em Editar em qualquer um dos seus produtos, role para baixo até Dados do produto e clique na guia Envio .
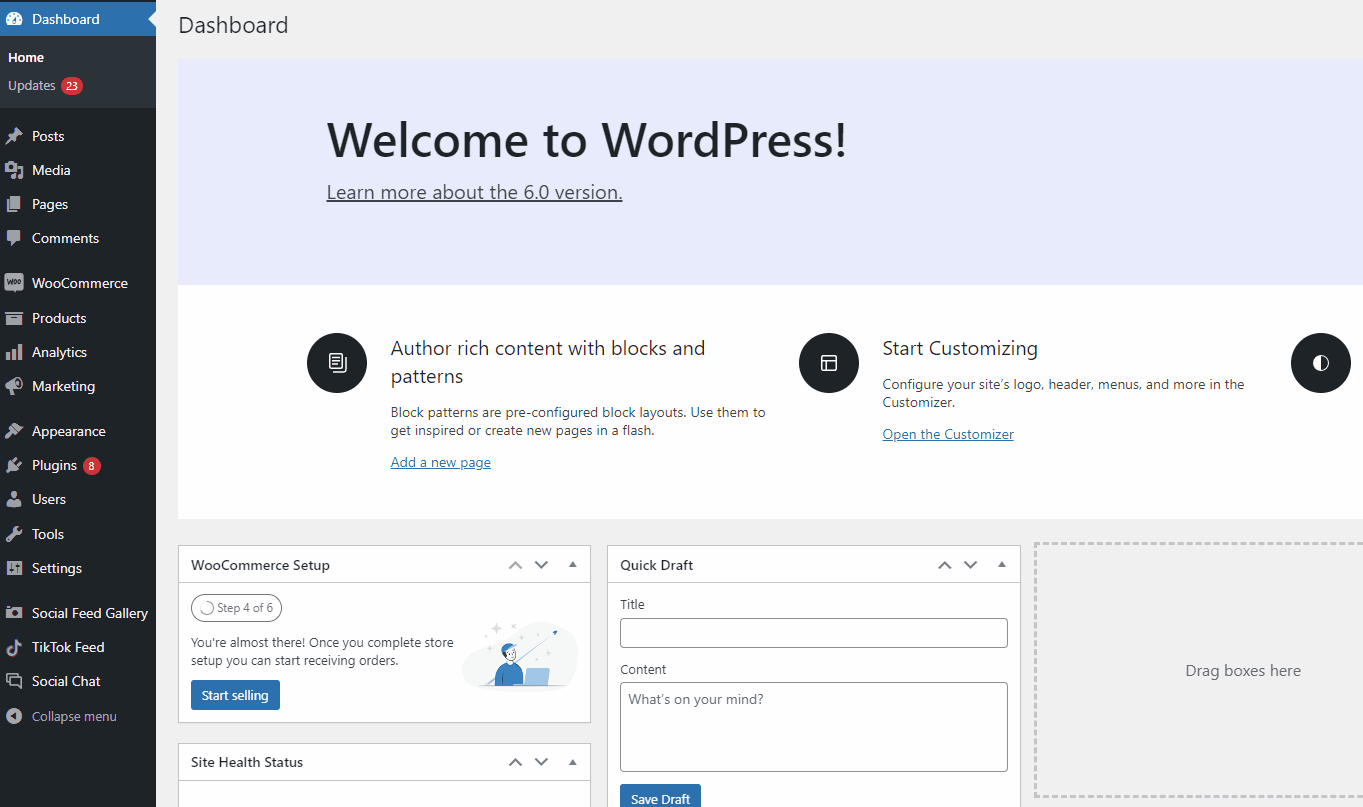
Use o campo Classe de envio para adicionar seu produto a uma classe de envio, atualizar seu produto e salvar suas alterações.
Seus produtos agora devem ter taxas de frete diferentes com base em suas classes de frete: 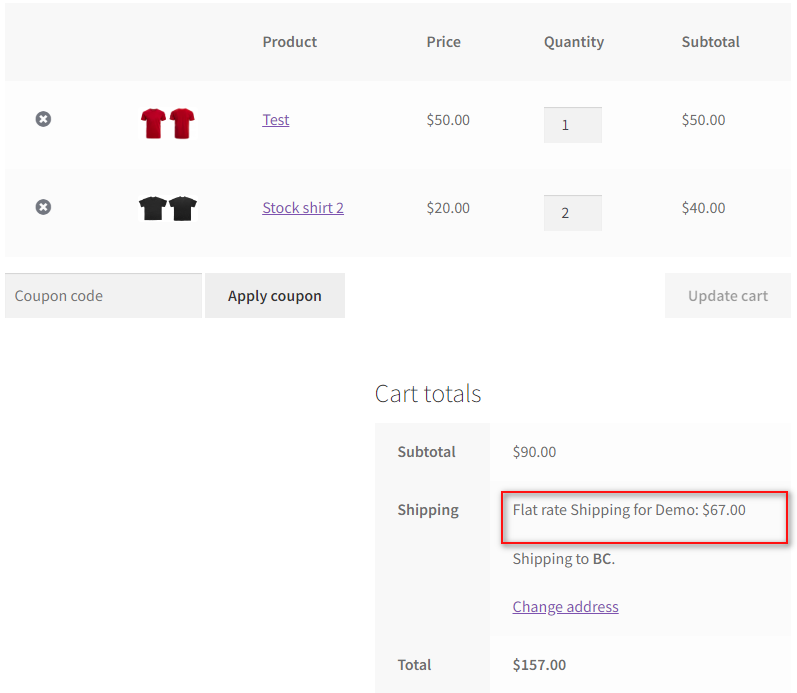
Adicione o envio de taxa fixa do WooCommerce usando um plug-in
Os processos acima podem ser feitos usando as opções padrão do WooCommerce, mas pode ser difícil para os usuários configurarem. Lembre-se de que essas etapas são apenas para uma região específica e talvez seja necessário adicionar configurações iguais ou diferentes para regiões de envio diferentes. Você pode tornar esse processo muito mais fácil e simplificado em vez de usar um plug-in de envio de taxa fixa dedicado.

Com um plug-in de frete de taxa fixa, você pode definir vários métodos de envio de taxa fixa diferentes para diferentes regiões em um processo muito mais curto. Além disso, você também pode adicionar opções flexíveis de frete grátis, bem como alterar o frete de taxa fixa com base em:
- Produtos
- Categoria
- Quantidade e total do carrinho
- Etiquetas de produtos
- Funções do usuário
E muito mais!
Então, vamos dar uma olhada em como você pode adicionar o envio de taxa fixa do WooCommerce usando um plugin do WordPress. Para a demonstração de hoje, usaremos o plug- in Flat Rate Shipping Plugin For WooCommerce .
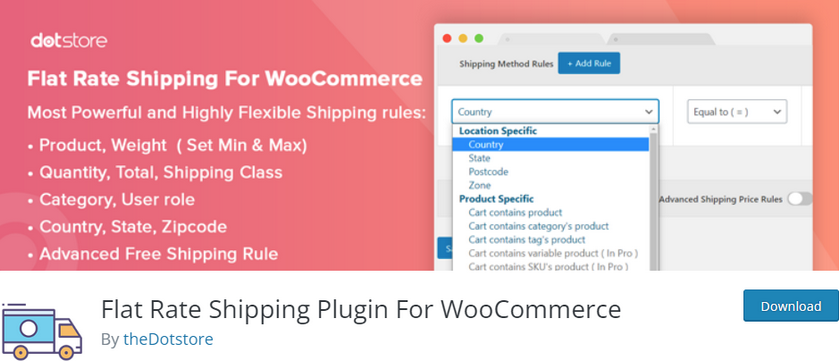
Se você optar por usar um plug-in diferente, as etapas em si devem ser bastante semelhantes. Uma rápida olhada na documentação do plug-in e uma referência do nosso guia devem ser suficientes para ajudá-lo a cobrir as diferenças. Se não, você sempre pode nos pedir nossa ajuda na seção de comentários. Você também pode consultar nossa lista aqui para encontrar um plugin de envio WooCommerce perfeito, se precisar de um. Então, vamos começar instalando e ativando o plugin primeiro.
1. Instale e ative o plugin
Comece abrindo seu WP Admin Dashboard e clicando em Plugins > Add New .
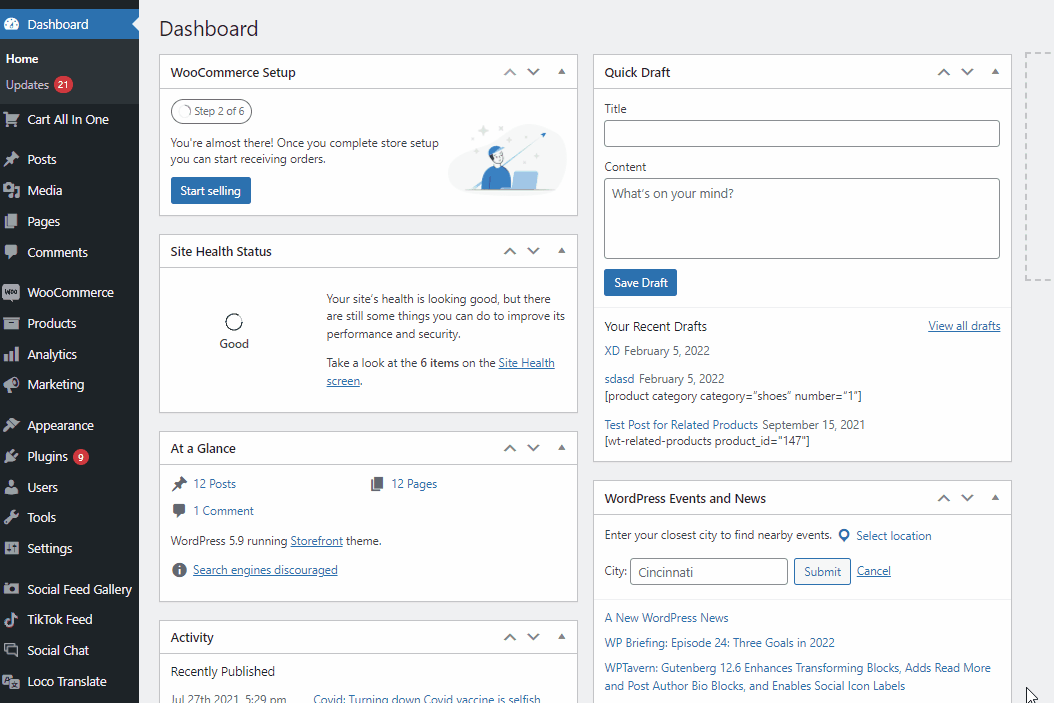
Em seguida, use a barra de pesquisa no canto superior direito para pesquisar o Plugin de envio de taxa fixa para WooCommerce . Clique no botão Instalar na guia do plugin. Em seguida, você pode clicar em Ativar para concluir o processo de ativação.
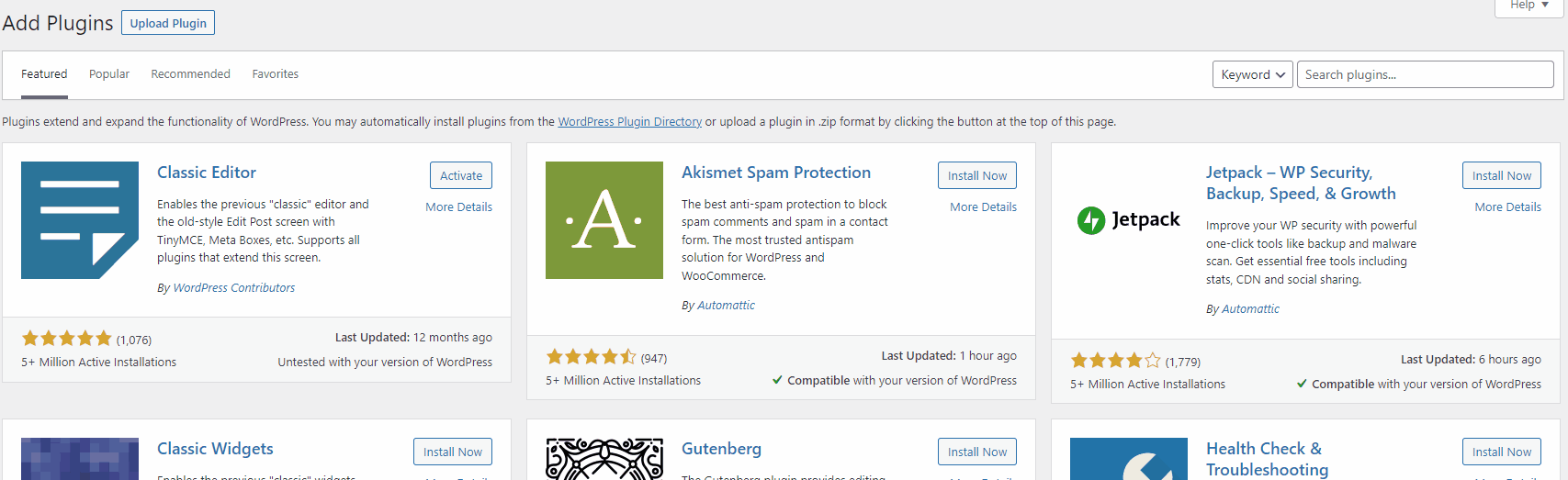
Você também pode ativar o plug-in abrindo a página de plug-ins no painel do WP Admin e clicando em Ativar em Envio de taxa fixa para WooCommerce.
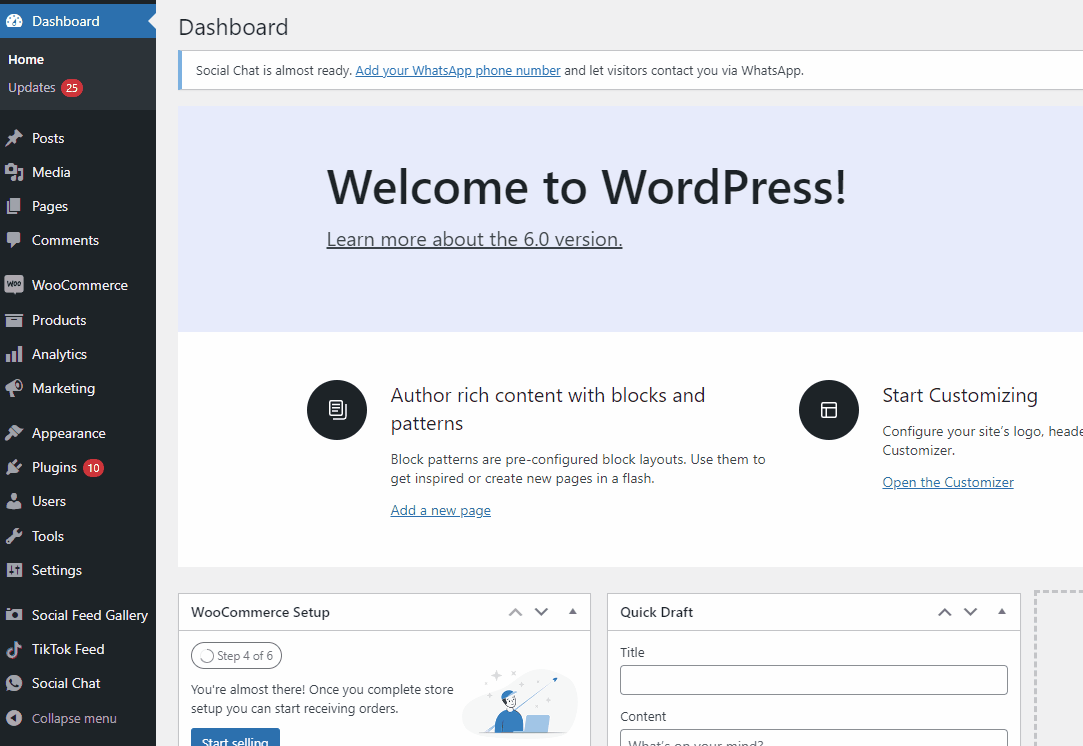
Agora, você será solicitado a configurar o plugin. Para iniciar o processo de configuração, clique em DotStore Plugins > Advanced Flat Rate Shipping for WooCommerce em seu WP Admin Dashboard .
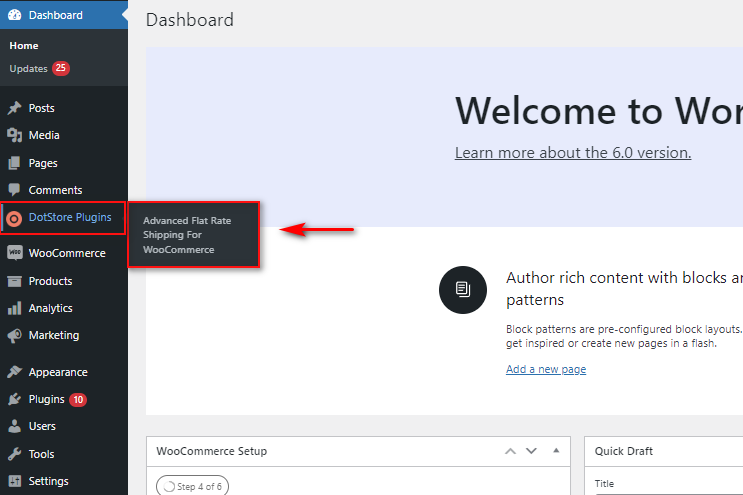
Em seguida, você receberá uma solicitação de permissão para fornecer notificações e coletar rastreamento de dados não intrusivo. Você pode clicar em Permitir e Continuar ou Ignorar; de qualquer forma, você será levado para a próxima etapa na configuração do plug-in. 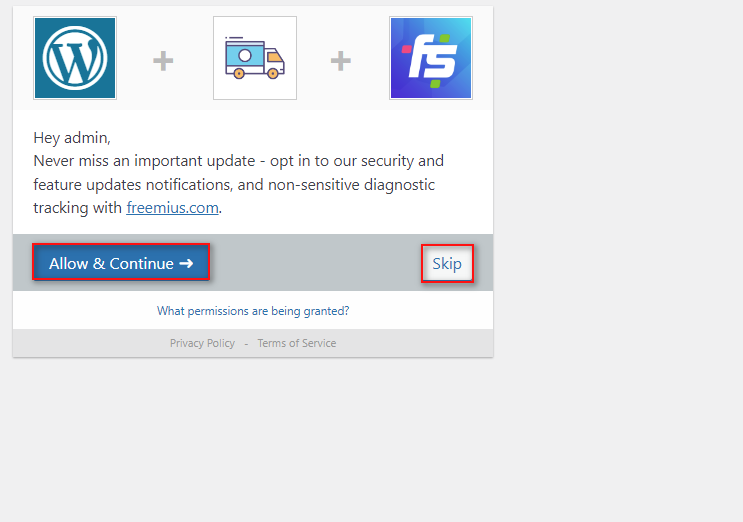
2. Configure o plug-in
A configuração básica do plug-in exige que você faça o mesmo acima, onde configuramos zonas de envio e métodos de envio individuais. No entanto, todo o processo é muito mais simplificado.
2.1. Crie uma zona de envio usando o plug-in
Vamos começar criando uma zona de envio . Clique em Manage Shipping Zones na interface do plugin. Em seguida, clique em Adicionar Zona de Frete.
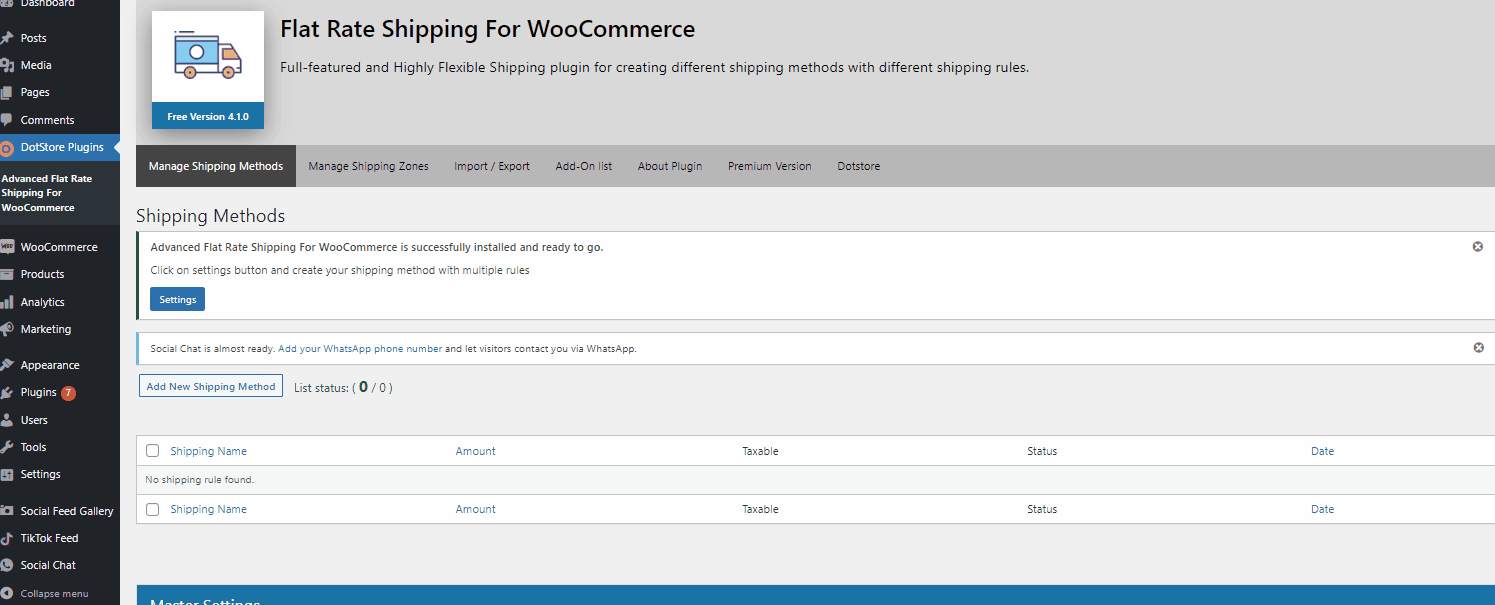
O processo de adicionar uma zona de envio é semelhante ao anterior para WooCommerce; Comece dando um nome à sua zona e, em seguida, escolha quais países/regiões estão abaixo dela. Quando terminar, clique em Adicionar Zona de Frete.
Como alternativa, você também pode usar as opções de tipo de zona para escolher se deseja habilitar zonas com base em estados/condados específicos ou até mesmo códigos postais/postais. Dessa forma, você pode habilitar o envio para estados específicos, digamos, Estados Unidos ou China, ou apenas códigos postais específicos em seu próprio estado, se desejar.
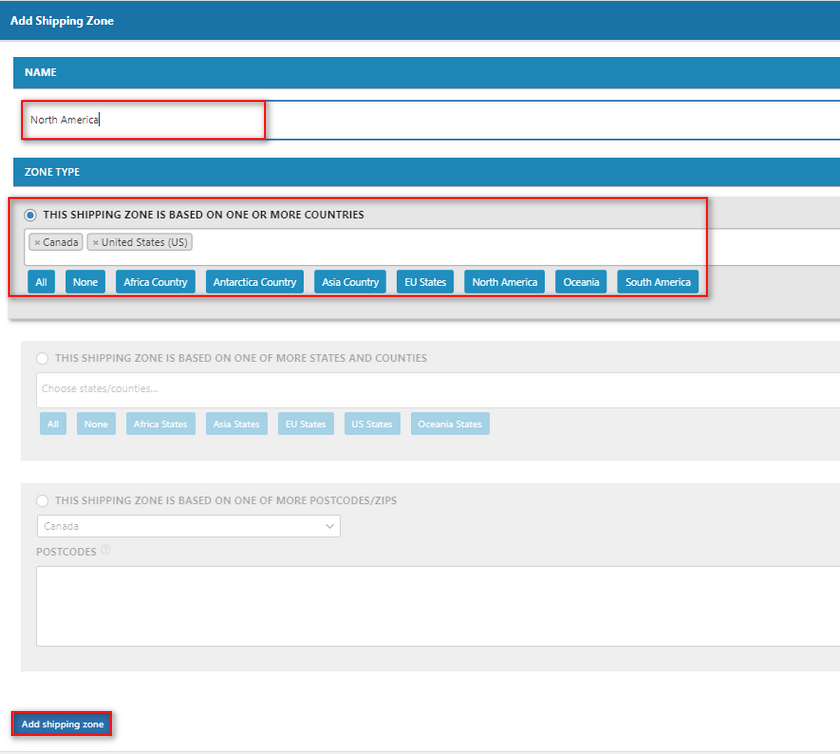
Depois de clicar em Adicionar zona de envio, você verá sua zona de envio recém-criada na janela Gerenciar zonas de envio . Agora que temos nossas zonas de frete definidas, vamos adicionar um método de frete a ser aplicado a essa zona.
3. Adicione um método de envio de taxa fixa usando o plug-in
Clique em Gerenciar zonas de envio e clique em Adicionar novo método de envio para começar.
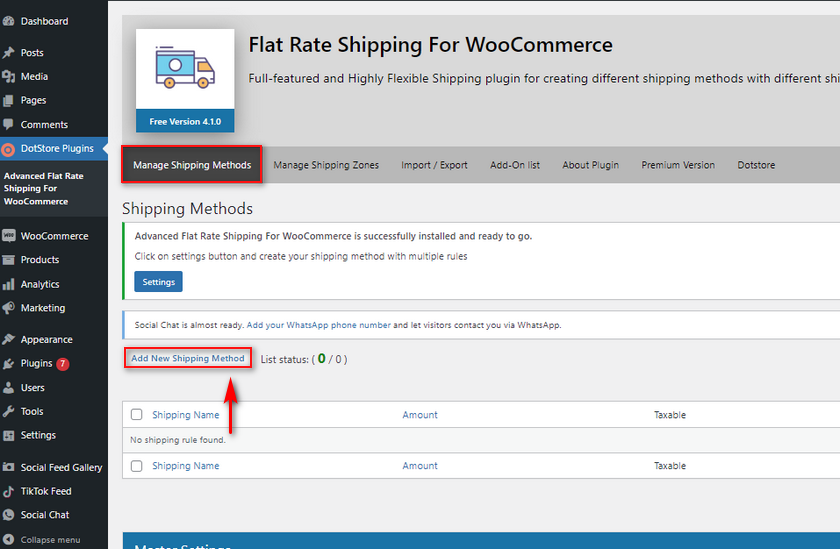
O processo de adicionar seu método de envio de taxa fixa também é bastante semelhante ao acima, mas com mais algumas opções adicionais. Primeiro, vá em frente e nomeie seu método de envio de taxa fixa personalizada e defina um preço de envio. Semelhante às configurações nativas do WooCommerce, você também pode definir esse preço usando as variáveis [qty] e [fee] . Eles também funcionam da mesma maneira que acima, então vamos adicionar nosso preço como 10+ (5*[qty]).
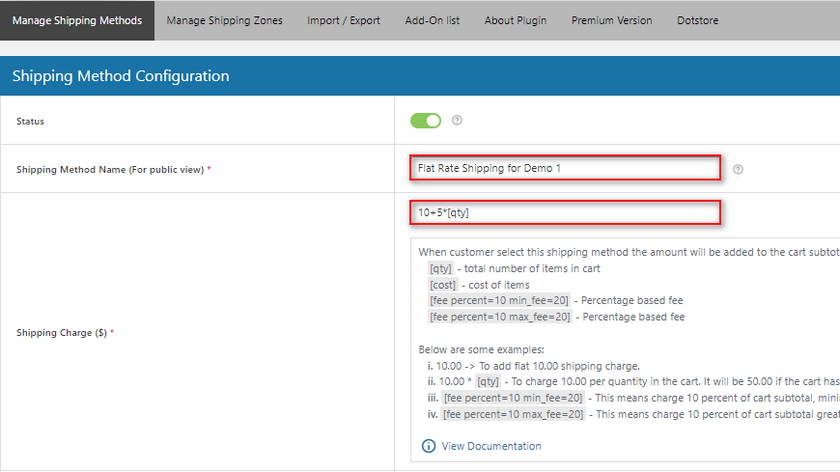
3.1. Ative o frete grátis opcional para seu frete de taxa fixa:
Em seguida, você pode até optar por adicionar frete grátis opcional ao seu frete de taxa fixa se o pedido do seu cliente exceder um determinado valor ou se ele aplicar um cupom. Vamos apenas ativar a opção por enquanto e definir o frete grátis com base no campo para o valor mínimo do pedido . Em seguida, use Pedido de Frete Grátis – Valor para definir um valor.
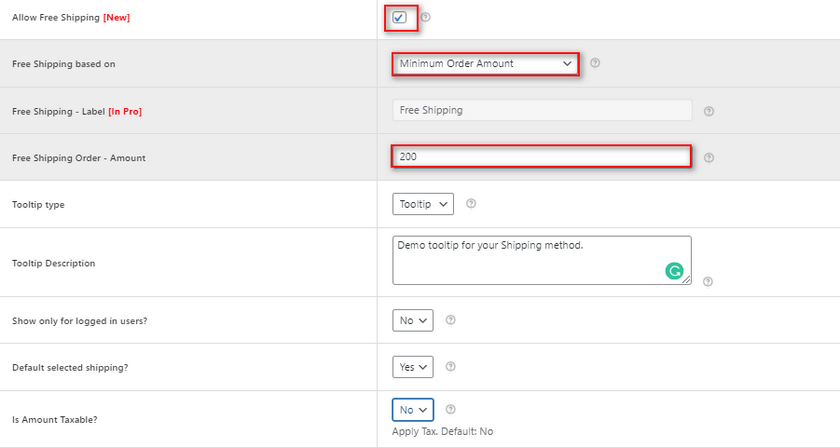
Quando o pedido total do seu cliente exceder esse valor, o plug-in fornecerá frete grátis para seus clientes como opção.
O plugin também vem com opções adicionais, como:
- Dicas de ferramentas: Assim, você pode adicionar dicas de ferramentas e descrições de dicas de ferramentas ao seu método de envio. Isso dá aos seus clientes mais clareza sobre como suas cobranças de frete são calculadas e detalhes adicionais sobre frete grátis.
- Mostrar apenas para usuários logados: Se esta opção estiver habilitada, somente seus usuários logados poderão ver este método de envio específico.
- Envio selecionado padrão: Se definido como sim, o envio atual será selecionado automaticamente em seu carrinho.
- Valor tributável: Esta opção permite especificar se o valor do frete deve ter imposto aplicado ou não.
E estas são as opções básicas para adicionar seu frete de taxa fixa. Você também pode aplicar taxas de envio específicas para cada item de classe de envio diretamente nesta página. Todas as classes de frete que você já criou para o WooCommerce serão mostradas aqui, junto com seus respectivos preços de frete. Você também pode definir seu tipo de cálculo, para que ele calcule os preços com base em itens individuais e suas classes ou escolha a classe de item com o preço atual mais alto.
3.2. Adicionar e personalizar regras de envio
O plug-in também tem opções para permitir que você adicione vários métodos de envio e regras de preço de envio, se desejar, no mesmo menu. Assim, por exemplo, se você quiser que o método de envio atual seja exibido apenas quando a quantidade total de itens do carrinho for maior que 1 , você poderá definir a condição de envio como Quantidade . Em seguida, use o campo de parâmetro no meio para Maior que e defina o campo de valor como 1. Dessa forma, a regra será aplicada à forma de envio quando a quantidade de produtos exceder 1.

Além disso, também podemos adicionar mais de uma única regra , se quisermos. Agora, se quisermos, podemos adicionar outra regra para fazer o método de envio somente se houver produtos com a etiqueta de produto “roupas”.
Basta clicar no botão +Adicionar regra e, em seguida, definir os parâmetros como ' Carrinho contém a etiqueta do produto ', 'igual a ' e definir a etiqueta do produto apropriada.
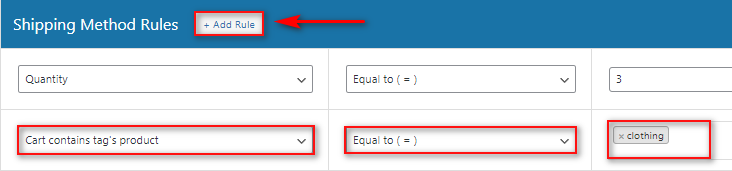
Agora, o plug-in verificará as duas condições quando seus clientes adicionarem um endereço de entrega que se enquadre na sua zona de entrega. Finalize clicando em Salvar alterações e pronto.
Contanto que seu carrinho preencha as condições de envio corretas, você deverá ver seu novo método de envio de taxa fixa disponível para você em seu carrinho/checkout.
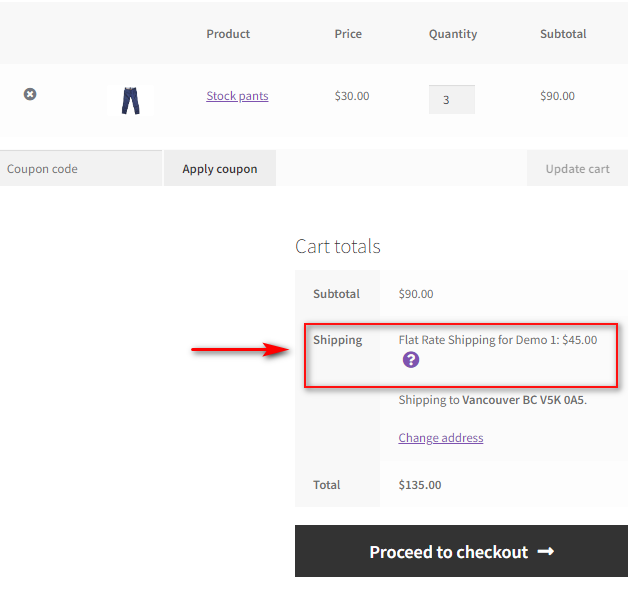
Por exemplo, se alterarmos a quantidade para 1 ou adicionarmos um produto que não está no carrinho, você não poderá ver o método de envio:
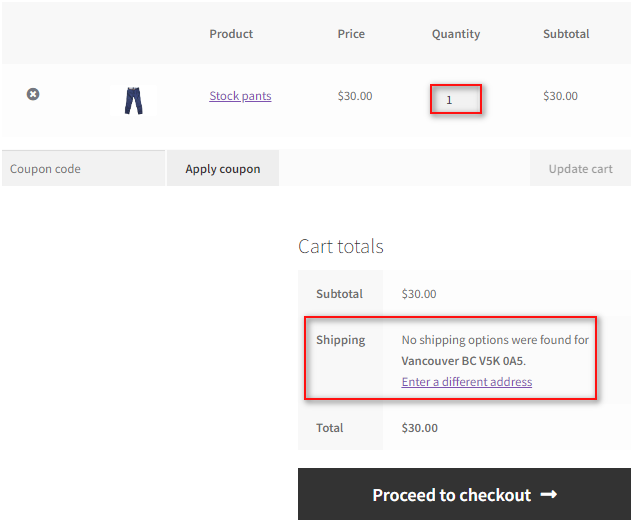
E, claro, se excedermos o valor total do pedido de 200, devemos ver o frete grátis como uma opção também
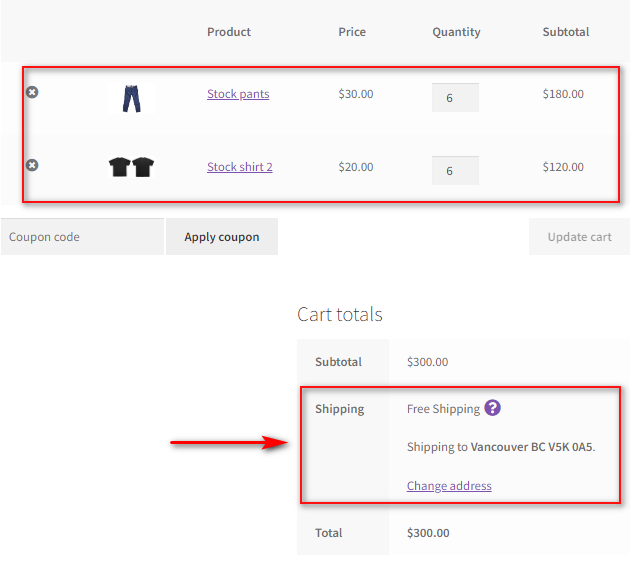
Bônus: Como adicionar vários métodos de envio usando o plugin
Com o plug-in, você também pode adicionar vários métodos de envio de taxa fixa para seus clientes. Dessa forma, você pode fornecer a opção por uma opção mais cara ou mais barata. Por exemplo, você pode adicionar um pagamento de frete prioritário para entregar em menos tempo ou uma opção de frete mais barata para entregar em dias adicionais.
Além disso, você pode simplesmente adicionar outro método de envio clicando em Adicionar novo método de envio na interface do seu plugin.
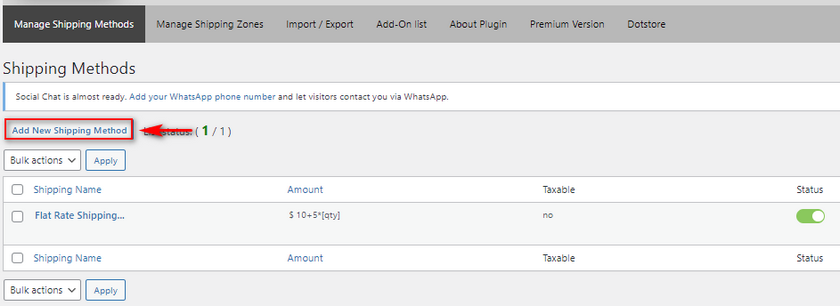
Para este método, vamos chamá-lo de envio de alta prioridade e adicionar um custo mais alto a ele como 30+(15*[qty]).
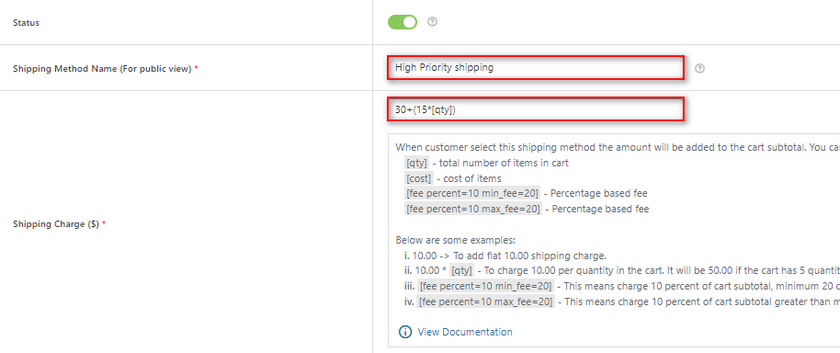
Defina os preços de sua classe de frete e clique em Salvar alterações.
Agora, em Gerenciar métodos de envio , você verá dois métodos de envio diferentes listados.
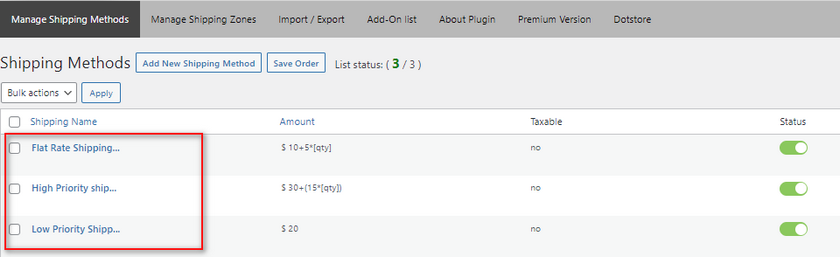
Você pode ativá-los ou desativá-los quando quiser. Além disso, adicionaremos mais opções para nossas várias opções de envio.
Logo abaixo da sua lista de métodos de envio, você verá os campos Configurações principais. Esses campos permitem que você personalize como esses métodos de envio aparecem para seus clientes. Usando esses campos, você pode:
- Escolha se seus métodos de envio aparecem como botões de opção ou um campo suspenso.
- Force seus clientes a escolher um método de envio.
- Mostre o número de métodos na página de métodos de envio de taxa fixa avançada.
Para nossa demonstração, mudaremos o modo de exibição de envio para exibir o envio com botões de opção e permitir que os clientes selecionem uma opção de método de envio.
Agora, você deve ter vários métodos de envio exibidos para seus clientes.
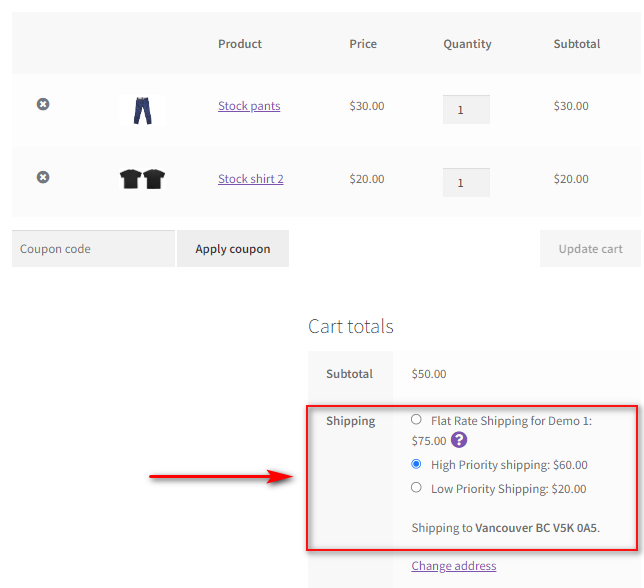
Conclusão
E isso termina nosso guia sobre Como adicionar o envio de taxa fixa do WooCommerce . Vamos resumir rapidamente todos os pontos que discutimos hoje:
- Como adicionar zonas de envio e envio de taxa fixa usando o WooCommerce Options.
- Usando opções avançadas de envio do WooCommerce para envio de taxa fixa.
- Adicionando o envio de taxa fixa do WooCommerce usando um plug-in dedicado.
- Ativando várias opções de taxa fixa usando um plug-in.
Quanto à nossa recomendação, a menos que você prefira usar o WooCommerce Dashboard, é altamente recomendável usar um plug-in . Os plugins tendem a ter um processo muito mais simplificado de adicionar métodos de envio de taxa fixa. Também há mais opções disponíveis, como frete grátis flexível, frete baseado em peso e várias opções de frete. Além disso, essas opções também são mais amigáveis para iniciantes; Você recebe o plug-in e todos os seus recursos em um único local, em vez de várias guias e páginas diferentes.
Se você é mais um iniciante no WooCommerce, é altamente recomendável usar um plug-in como o envio de taxa fixa avançada ou qualquer outro excelente plug-in de envio que você possa encontrar.
Da mesma forma, se você quiser ver mais guias amigáveis para iniciantes sobre como personalizar sua experiência de checkout e envio do WooCommerce, por que não conferir alguns de nossos artigos:
- Como adicionar data de entrega no WooCommerce
- Melhores plugins para personalizar a página do carrinho WooCommerce
- Como criar um checkout de uma página do WooCommerce
