Como adicionar produtos WooCommerce ao Google Shopping
Publicados: 2022-04-23Uma das melhores maneiras de obter novos clientes e muito tráfego é expandir a visibilidade de seus produtos WooCommerce. O Google Shopping é um dos serviços do Google onde você pode apresentar seus produtos WooCommerce e atrair compradores com preços e descontos. No artigo de hoje, mostraremos como você pode adicionar produtos WooCommerce ao Google Shopping .
Mas antes de nos aprofundarmos nisso, vamos entender melhor o que exatamente é o Google Shopping e como ele funciona. Além disso, veremos por que você pode adicionar produtos WooCommerce ao Google Shopping, juntamente com as vantagens. Vamos começar com a ideia básica do Google Shopping.
O que é o Google Shopping?
Quando você quer comprar algo, seja uma planta, um eletrodoméstico ou um item de decoração, acaba procurando por esses produtos no seu navegador (principalmente no Google). Como resultado, você verá uma série de produtos que podem ser o que você está procurando, juntamente com a imagem, o título e o preço do produto. Esses são os resultados do Google Shopping.
Dependendo da sua localização, talvez você não veja os anúncios do Google Shopping imediatamente. Talvez seja necessário clicar na guia Shopping para gerar os resultados dos anúncios.
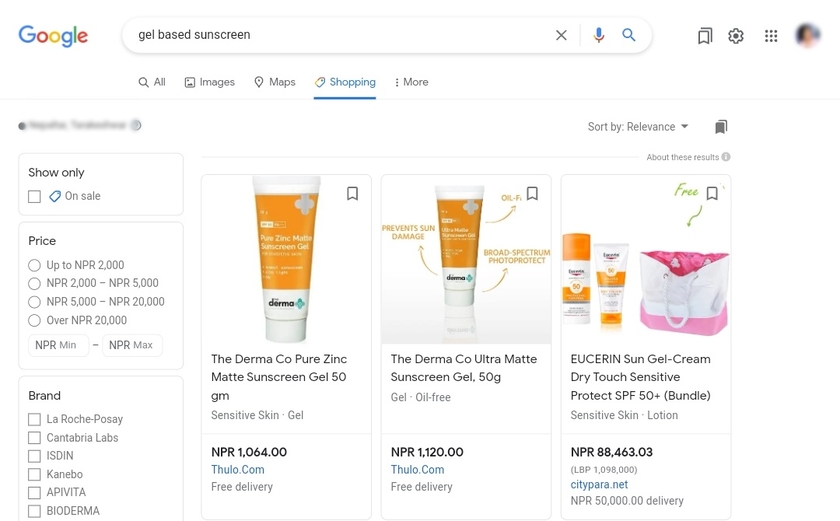
O marketplace baseado em navegador foi desenvolvido em 2010 para que os usuários pudessem pesquisar produtos e comparar preços em lojas online. Os resultados do Google Shopping fornecem ao usuário uma seleção de produtos relevantes para a consulta digitada no mecanismo de pesquisa.
Além disso, os usuários podem encontrar um produto usando filtros como preço, classificação ou vendedor. Se eles escolherem uma determinada oferta e clicarem nela, serão redirecionados diretamente para o site do vendedor.
Por que adicionar seus produtos WooCommerce ao Google Shopping?
O Google Shopping oferece às lojas on-line a oportunidade de colocar seus produtos no mercado virtual, aumentar o tráfego e interessar potenciais compradores com variedade, preços e descontos.
Quando você vincula seus produtos WooCommerce ao Google Shopping, o Google indexa os produtos de sua loja online de forma que sempre que alguém pesquisar os produtos, obtenha resultados junto com o preço. Por isso, o usuário pode comparar os preços e escolher o ideal. Portanto, o comprador acessa a página do vendedor e faz uma compra online.
Não só que o comprador pode facilmente restringir a busca por produtos adequados, marcando os parâmetros desejados para um produto específico.
Veja algumas das vantagens de conectar sua loja ao Google Shopping:
- Demonstração instantânea de mercadorias e preços
- Baixo custo por clique em comparação com a publicidade contextual
- Um sistema acessível de feedback do cliente
- Fácil instalação e configuração
- Expanda o produto para um público mais amplo
- Anúncios de produtos automatizados no Google
Além disso, o campo exibido é mais eficaz que o Google Adwords ou mesmo as buscas regulares.
É por isso que é muito importante adicionar seus produtos WooCommerce ao Google Shopping. É uma ferramenta poderosa para anunciar seu negócio e produtos. Então, se você ainda não tem uma conta do Google Shopping, é hora de criar uma.
Agora, vamos para a próxima etapa e adicionar produtos WooCommerce ao Google Shopping.
Como adicionar produtos WooCommerce ao Google Shopping?
A melhor maneira de adicionar produtos WooCommerce ao Google Shopping é usando um plug-in. Os plugins WooCommerce e WordPress ajudam a estender a funcionalidade do seu site. Da mesma forma, existem muitos plugins disponíveis no mercado que ajudam você a adicionar produtos WooCommerce ao Google Shopping. Aqui estão alguns dos mais populares que permitem criar um feed de produtos e vinculá-lo aos seus produtos WooCommerce ao Google Shopping.
ELEX WooCommerce Google Shopping
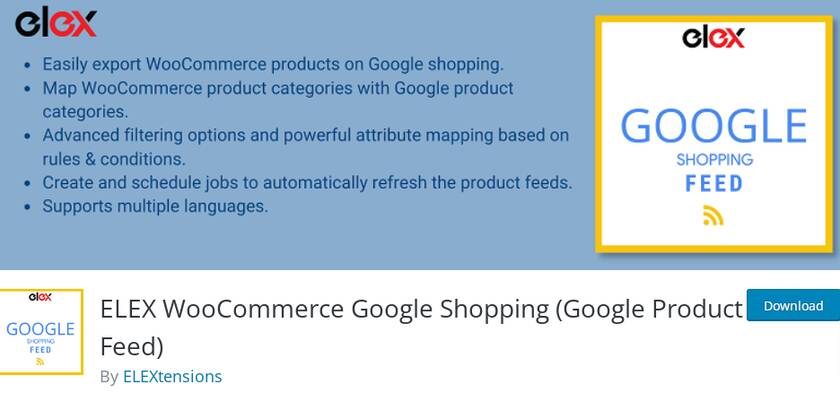
O plug-in ELEX WooCommerce Google Shopping ajuda a criar um feed de produtos da sua loja WooCommerce em vários formatos de arquivo, como CSV, TSV e XML. O feed gerado corresponderá aos requisitos dos usuários e os resultados serão exibidos de acordo com a localização.
Este plug-in também ajuda você a atualizar o feed de produtos do Google Merchant Center regularmente de acordo com uma programação específica. E não há limite para o número de feeds de produtos que você pode criar com este plugin.
Além disso, o plug-in oferece recursos de correspondência incomparáveis para combinar suas categorias e atributos de produtos com as categorias e atributos do Google. No geral, o plugin possui uma interface intuitiva e fácil de usar e recursos avançados.
Características principais:
- Suporta todos os tipos de produtos WooCommerce
- Criar campos de atributo personalizados
- Gerencie vários campos a partir de um painel de controle amigável
- Sem limite para o número de produtos e canais
- Adequado para vários idiomas
Preços
ELEX WooCommerce Google Shopping é um plugin freemium. Você pode baixar a versão gratuita deste plugin do repositório oficial de plugins do WordPress. No entanto, a versão premium começa a partir de 60 USD por ano com garantia de reembolso de 30 dias.
Feed de produtos do Google
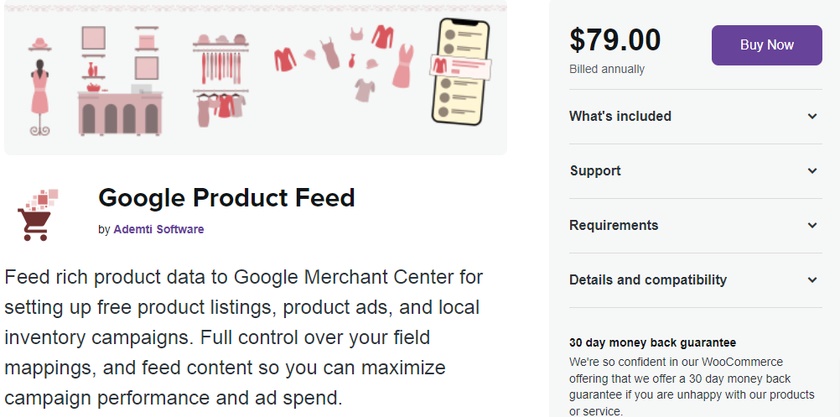
O Google Product Feed é um dos plugins que ajuda a criar um fluxo de produtos em tempo real para sua loja WooCommerce. Usando este plugin, você poderá criar um feed de produtos. Posteriormente, você poderá atualizar os dados do seu produto no Google Merchant Center com o feed criado e, assim, disponibilizá-lo para anúncios do Google Shopping.
O destaque do plugin é que ele suporta um grande número de campos de atributos, além dos campos principais. Ele também suporta análises de produtos e oferece integração com vários outros plugins para incluir dados do usuário em feeds.
Junto com um rico feed de dados de produtos, este plugin oferece extensos campos avançados. E graças às opções avançadas de filtros de produtos, você pode escolher a lista de produtos que deseja incluir no feed.
Características principais:
- Recursos avançados de mapeamento
- Criar campos de dados adicionais
- Capacidade de adicionar informações sobre um produto ou variação
- Atualizações regulares do feed para manter os dados do seu produto atualizados
- Flexibilidade para personalizar
Preços
O Google Product Feed é um plug-in premium que custa a partir de uma taxa anual de 79 USD com 1 ano de atualizações e suporte com garantia de reembolso de 30 dias.
Estes são alguns dos plugins com os quais você pode adicionar facilmente produtos WooCommerce ao Google Shopping. Agora vamos ver como usá-los para um site WooCommerce.
Para o guia de hoje, usaremos o plug-in Elex WooCommerce Google Shopping, pois consiste em quase todos os recursos necessários para listar produtos WooCoomerce no Google Shopping sem nenhum custo.
Mas antes de começarmos, existem alguns requisitos obrigatórios . Você deve ter uma conta registrada na conta do Google Merchant Center e uma conta do Google AdWords. Para criar uma campanha de compras para veicular um anúncio, você precisa adicionar dados do produto ao serviço Merchant Center e criar uma campanha publicitária no Google AdWords que aparecerá posteriormente nos resultados do Google Shopping.
É por isso que, em primeiro lugar, mostraremos as etapas necessárias para criar uma conta do Google Merchant Center e do Google AdWords. Em seguida, aprenderemos como vincular produtos WooCommerce ao Google Shopping com a ajuda de um plug-in.
Etapa 1: registrar e configurar a conta do comerciante do Google
O cadastro no Google Merchant Center não é complicado e é realizado em apenas alguns cliques.
Ao chegar à página principal do Google Merchant Center, você verá um grande botão azul no canto superior direito. Clique em Começar .
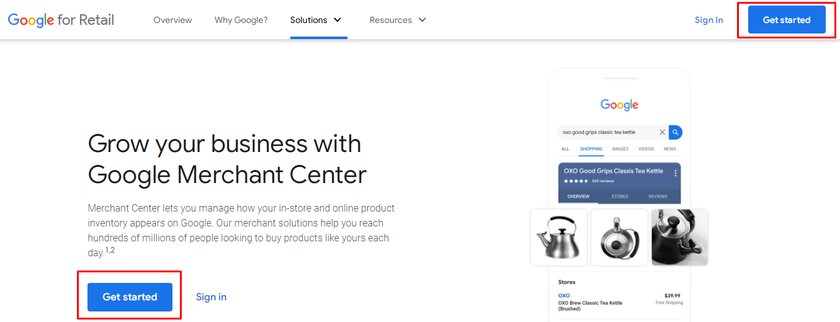
Para se inscrever, você precisa de uma conta do Gmail e recomendamos usar o mesmo endereço de e-mail para o AdWords e o Google Merchant Center. Será mais fácil vincular as duas contas mais tarde.
Assim que clicar no botão Começar , você será redirecionado para uma página onde precisa adicionar o endereço da web da sua loja.
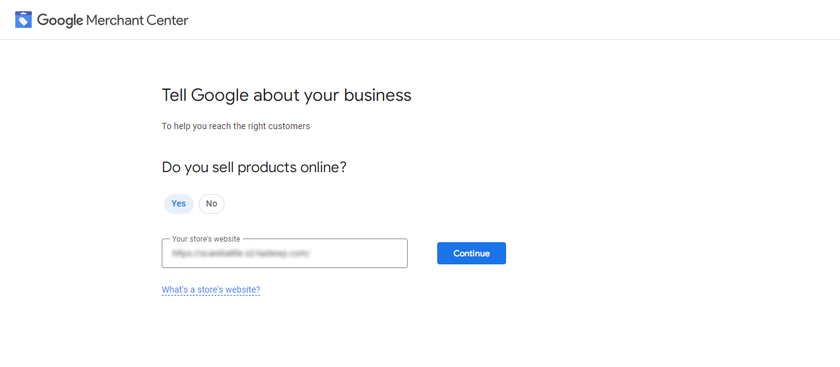
Novamente, você será redirecionado para uma página onde poderá ver um breve detalhe sobre as listagens gratuitas e o Google Shopping. No final da página, clique em Criar conta do Google Merchant Center .
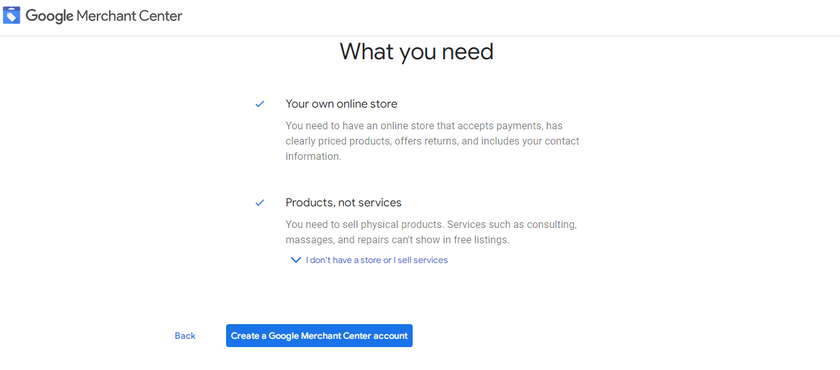
Em seguida, você terá que simplesmente inserir os detalhes da sua empresa, como nome, país da empresa e fuso horário.
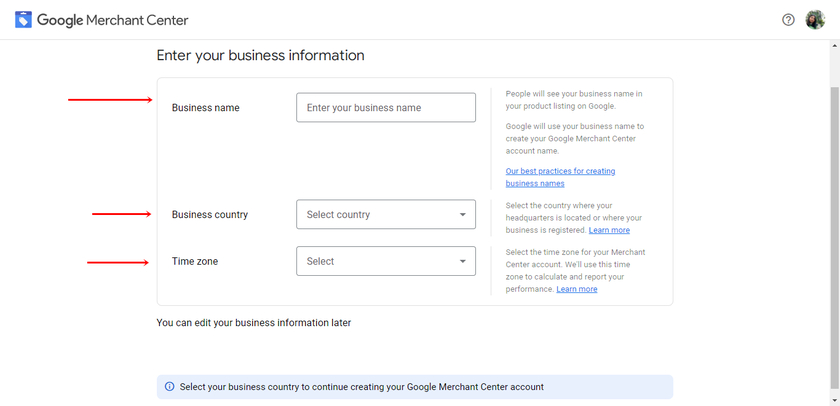
Em seguida, você também pode selecionar entre as diferentes opções para o checkout. Se você quiser alterar a opção selecionada, poderá fazer isso mais tarde. Além disso, lembre-se de que, se você quiser que seus clientes façam check-out no Google Shopping, o Google não cobrará nenhuma comissão.
Na mesma página, você precisa selecionar as outras ferramentas que pode usar para promover seus produtos no Google. Isso permite que o Google forneça melhores serviços para seu site e a plataforma vinculada a ele.
Em seguida, marque a caixa para concordar com os termos e condições do Google Merchant Center. Por fim, você encontrará breves detalhes sobre os serviços de comparação de preços. Depois de concordar com os termos e condições, clique no botão Criar conta .
É isso, estas são as etapas necessárias para registrar uma conta no Google Merchant Center.
Etapa 2: criar uma conta do Google Adword
Você pode criar uma conta do Google Adword na página principal da web ou também tem a opção de criar uma nova conta diretamente no painel do Google Merchant Center.
Para isso, acesse o Dashboard > Growth > Manage Programs . Ao clicar em Gerenciar Programas , você será redirecionado para uma página na qual poderá habilitar diferentes recursos. Uma variedade de outros programas relacionados ao comércio eletrônico do Google também pode ser visto aqui. Agora tudo que você precisa fazer é clicar na caixa de anúncios do Shopping .
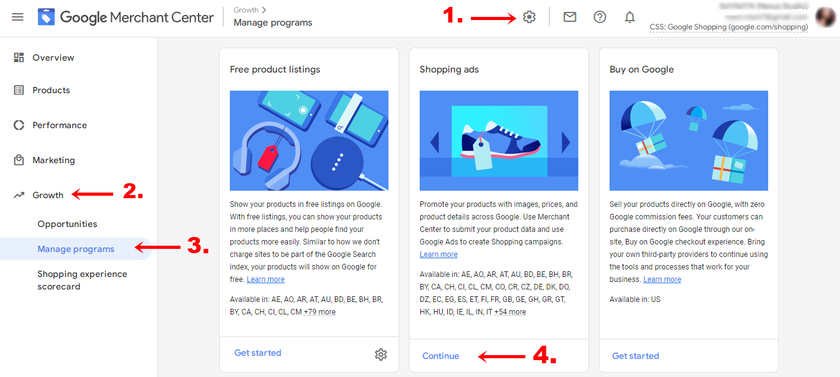
No lado esquerdo, você verá a opção Vincular ao Google Ads . Em seguida, você pode clicar no botão Criar uma conta ou clicar em outra opção se já tiver uma conta no Google Adword e vincular essa conta ao Google Merchant Center. Se você clicar no botão Criar conta, todas as informações inseridas anteriormente serão extraídas automaticamente e preenchidas.
Por fim, clique em Criar conta e continue .
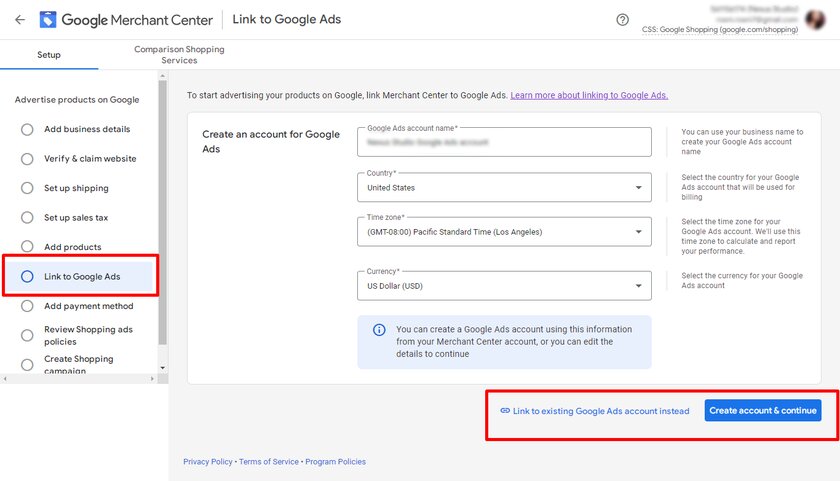
Seguir essas etapas ajuda você a criar uma conta do Google Adword diretamente no painel do Google Merchant Center e vinculá-las facilmente umas às outras.
Etapa 3: verifique e reivindique seu site
Configurar sua conta do Merchant Center requer duas etapas essenciais: verificar e reivindicar o site de sua loja.
O principal motivo para verificar o site é provar que você é o proprietário do site. E o motivo pelo qual você deve reivindicar o site é para criar um link entre o URL do site verificado e sua conta do Merchant Center. Isso protege o URL do site para uso com sua campanha.
Sempre que você inserir o URL, certifique-se de inserir o correto, pois posteriormente o mesmo URL também será usado nos dados do seu produto. E se o URL não corresponder à sua conta do Merchant Center, os itens enviados não serão aprovados pelo Google Shopping.
No entanto, se você já tiver uma conta existente em outros serviços do Google, como o Google Search Console, poderá pular diretamente para a parte de reivindicação.
Para verificar e reivindicar seu site, primeiro acesse sua conta do Google Merchant Center. Em seguida, clique no ícone de ferramentas no menu de navegação. E clique em Informações comerciais em Ferramentas . Lá você pode encontrar três guias diferentes de onde você deve clicar na guia Site .
Agora insira o URL da sua loja online que você possui e gerencia e clique em Continuar . Depois de clicar em continuar, você terá 3 métodos diferentes para verificar o site.

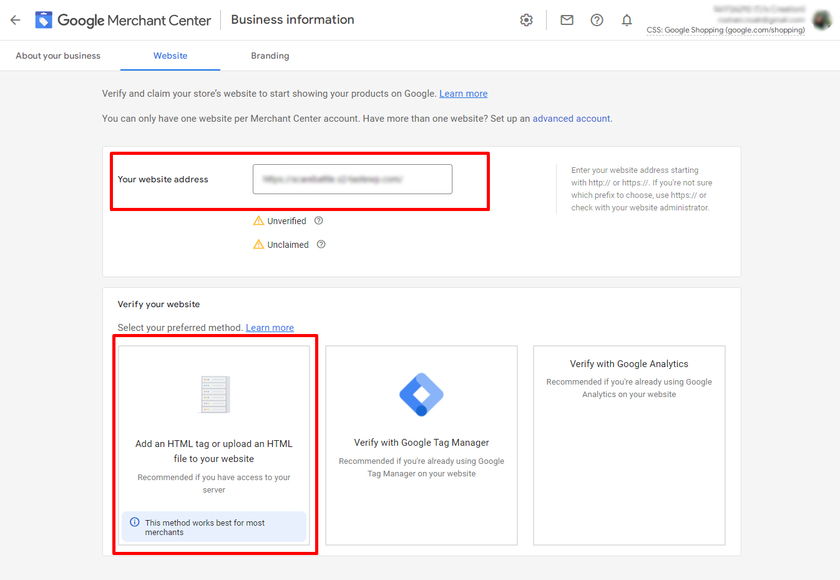
Entre todos os métodos, adicionar uma tag HTML ao site é a maneira mais fácil e rápida de verificar o site. Podemos copiar o código HTML gerado e colá-lo na página inicial do site.
Vá para Aparência > Editor de arquivo de tema no painel do WordPress e localize o arquivo de cabeçalho do tema header.php . Certifique-se de colar o código após a seção <head> ou logo antes da primeira seção <body> .
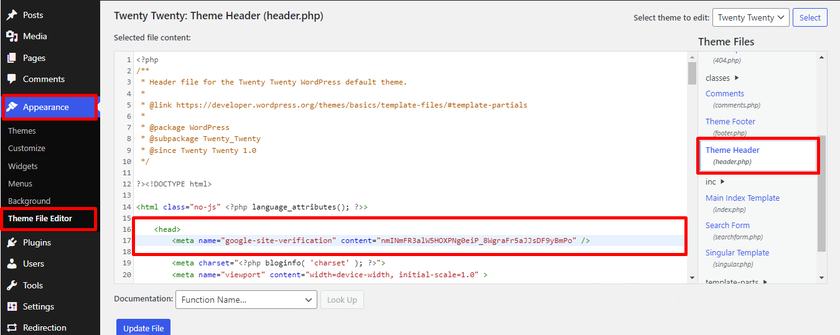
Após colar o código, clique em Atualizar arquivo e volte para a conta do Google Merchant Center. Por fim, verifique o site no painel do centro do comerciante.
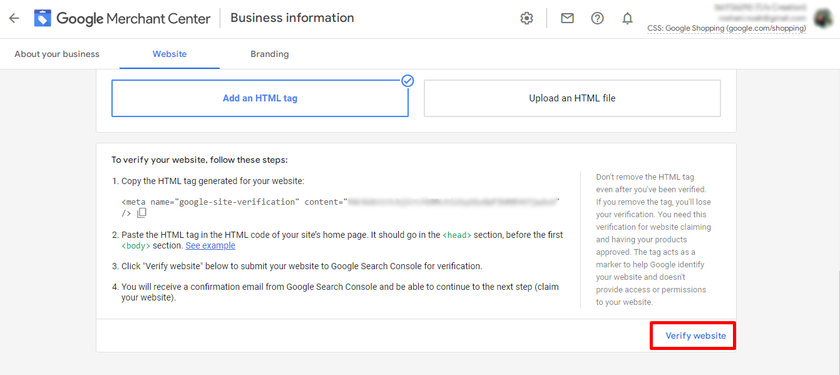
Como resultado, você pode ver que o site foi verificado, mas ainda não foi reivindicado. Para isso, basta clicar no botão Reivindicar site .
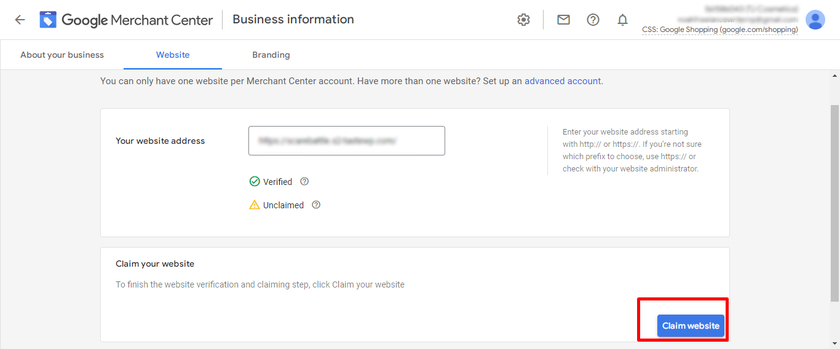
Você verificou e reivindicou o site com sucesso. Agora vamos seguir em frente e ver outras etapas para adicionar produtos WooCommerce ao Google Shopping.
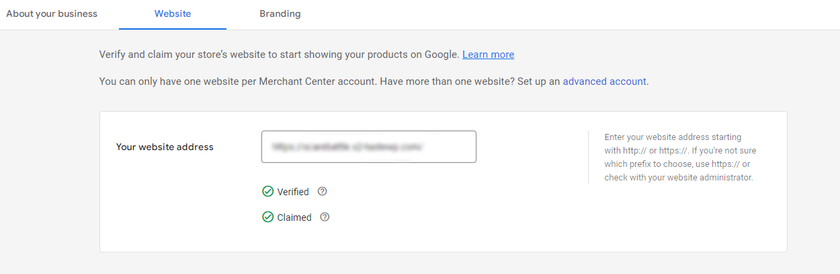
Passo 3: Instale o plugin ELEX para adicionar produtos WooCommerce ao Google Shopping
A primeira coisa que você precisa fazer é instalar e ativar o plugin ELEX WooCommerce Google Shopping. Para instalar o plugin, abra seu painel de administração do WordPress e clique em Plugins > Add New . Depois disso, procure por “ ELEX Google Shopping ” na barra de pesquisa no canto superior direito. O plug-in deve aparecer nos resultados da pesquisa.
Quando os resultados forem exibidos, clique no botão Instalar agora . Após a instalação, ative o plugin.
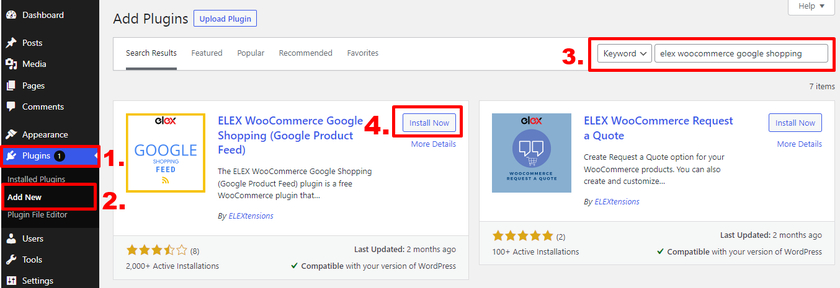
Se você quiser usar a versão premium do plugin, você terá que carregá-lo e instalá-lo manualmente. Por favor, dê uma olhada em nosso guia sobre como instalar um plugin WordPress manualmente para obter mais informações sobre ele.
Nota: Verifique se você configurou o WooCommerce corretamente sem perder nenhuma etapa e também usou um dos temas compatíveis do WooCommerce. Isso ajudará você a evitar conflitos de temas e plugins ou quaisquer outros problemas semelhantes.
Após concluir a ativação, você verá um novo menu adicionado ao Painel do WordPress, de onde poderá acessar as configurações do plug-in. Você também pode criar e gerenciar os feeds no painel do plug-in. Agora vamos ver quais são as opções fornecidas por este plugin e como podemos usá-las.
3.1. Criar um feed de produtos
Se você quiser adicionar um novo feed de produtos, vá para ELEX WooCommerce Google Shopping > Criar feed no painel do WordPress.
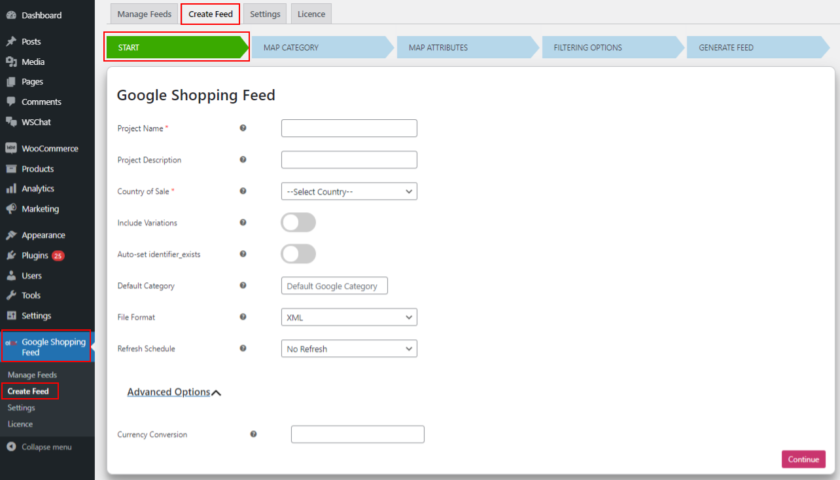
Você pode dar um nome e uma descrição ao projeto, bem como selecionar o país onde seus produtos serão vendidos. Aqui você pode escolher um formato de arquivo (CSV, XML ou TSV), bem como um agendamento de atualização. Se você quiser incluir variações de produtos no feed, ative a opção ' incluir variações '.
3.2. Categoria do mapa
O próximo passo é mapear as categorias da loja para a categoria adequada do Google. Basta digitar no campo e escolher entre as opções exibidas. Selecione a opção Mapear produtos se não quiser que as categorias do Google mapeiem os produtos individuais.
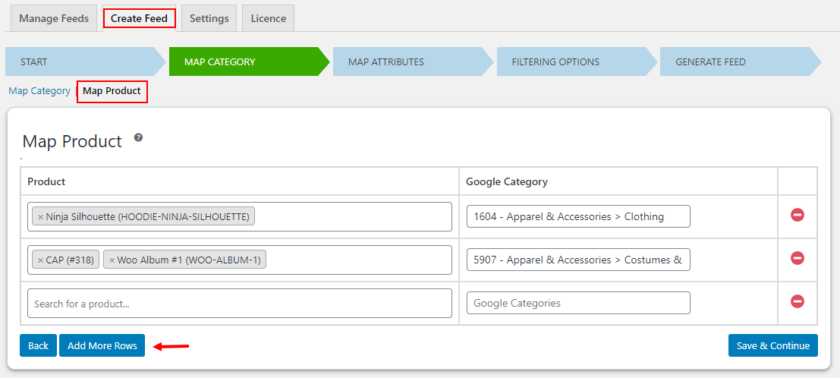
3.3. Atributos do mapa
O plug-in fornece uma lista de atributos essenciais do Google e os mapeia para os produtos WooCommerce se forem relevantes um para o outro. Eles podem ser alterados adicionando valores de texto, acrescentando e precedendo valores e definindo regras. Você também pode verificar novamente o mapeamento e mapear manualmente quaisquer campos que não sejam preenchidos automaticamente.
Nos campos obrigatórios, você verá um botão para adicionar campos opcionais. Para maior visibilidade do produto, é uma boa ideia mapear o maior número possível de atributos .
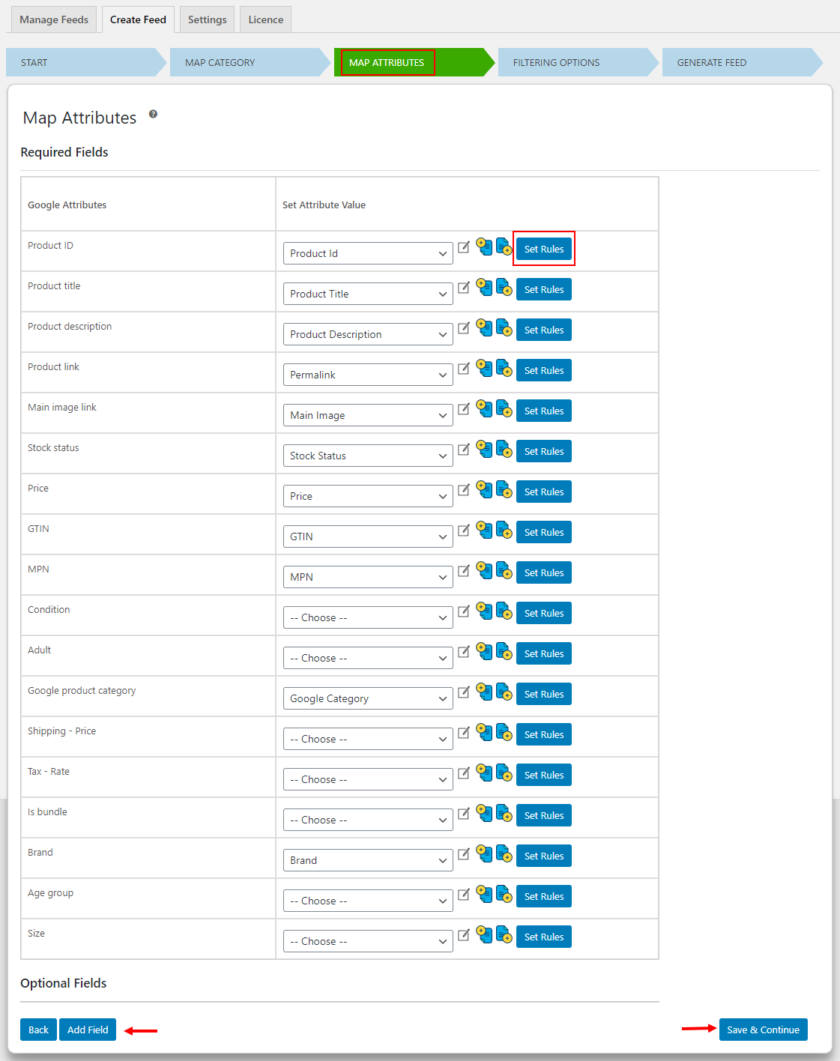
3.4. Filtrando produtos
As opções de filtragem estão incluídas no plug-in, permitindo que você inclua produtos específicos no feed. Isso pode ser feito especificando as condições para incluir produtos dependendo da quantidade em estoque ou do número de itens vendidos. Você também pode criar um feed incluindo apenas os produtos em destaque da sua loja . Se você deseja excluir produtos do feed na página, pode fazê-lo nesta seção. Clique no botão Gerar feed depois de preencher todos os parâmetros necessários.
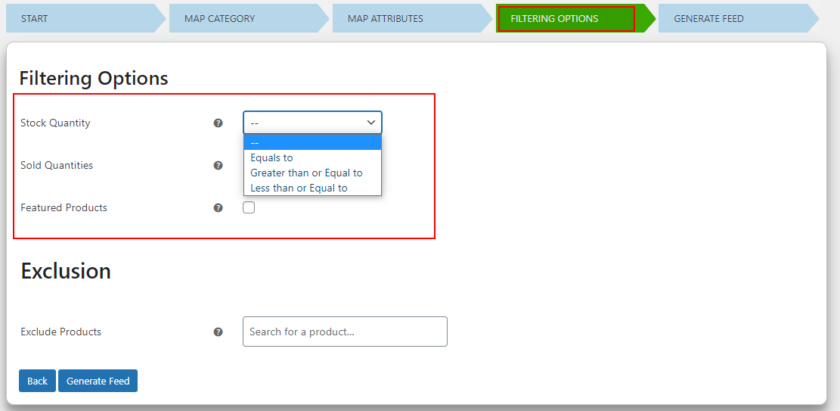
E é isso! Você criou um feed com sucesso. Você pode visualizar ou gerenciar os feeds na página atribuída assim que ela for gerada.
3.5 Gerenciar feeds
Para gerenciar os feeds, clique na guia Gerenciar feed . Você pode visualizar e gerenciar todos os seus feeds na seção Gerenciar feeds. Existem muitas opções, como baixar, editar, remover, pausar a programação e muito mais. Você também verá o URL do feed hospedado em seu site. Esse URL pode ser usado posteriormente para estabelecer uma programação no Google Merchant Center .
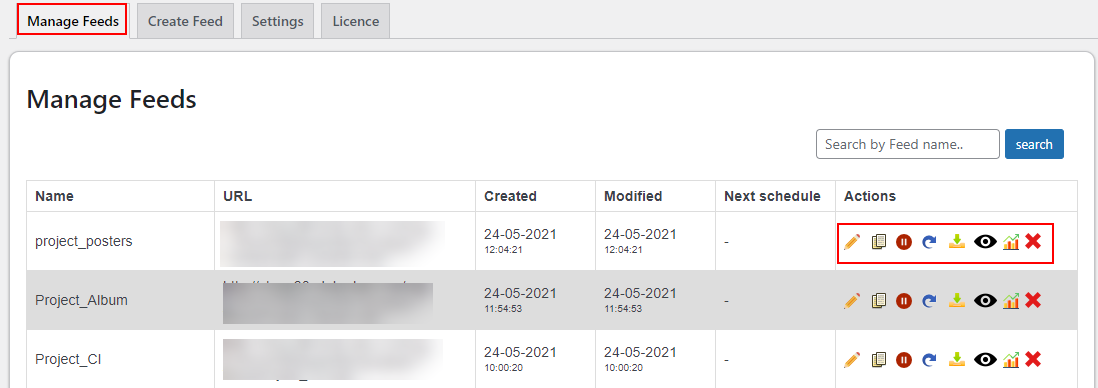
Etapa 4: enviar o feed de produtos ao Google Merchant Center
Você pode enviar o feed de produtos WooCommerce para o Google Merchant Center assim que estiver pronto.
Abra o painel do Google Merchant Center e navegue até Produtos > Feeds . Você encontrará dois feeds nos quais poderá usar feeds principais para exibir produtos usando arquivos de texto, arquivos XML, Planilhas Google ou API de conteúdo do Google. Da mesma forma, um feed complementar pode ser usado para adicionar dados adicionais ao feed principal.
Clique no ícone ' + ' nos feeds principais.
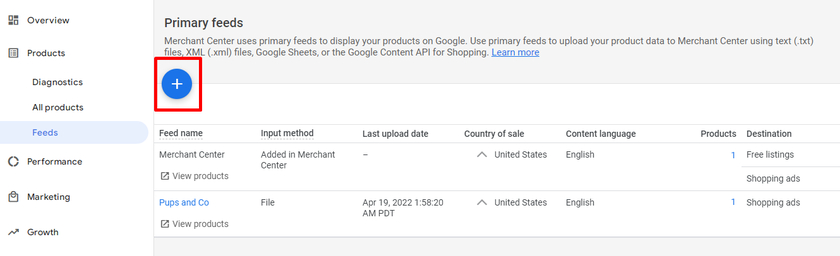
Na seção de informações básicas, selecione o país onde você vende seus produtos para que os preços sejam exibidos de acordo com isso. Além disso, você pode adicionar os idiomas que usa para o seu negócio. Em seguida, você pode marcar as caixas de listagem gratuita e anúncios do Google Shopping. Se você marcar, ambos os seus produtos serão exibidos na listagem gratuita, bem como nos anúncios do Google Shopping. E clique no botão Continuar .
Em seguida, adicione um nome para seu feed e selecione um método para fazer upload dos dados do produto. Você pode configurar seu feed de quatro maneiras:
- Planilha Google — Permite criar uma nova planilha Google ou selecionar uma existente. Quando você faz alterações na planilha, sua conta do Google Merchant é atualizada automaticamente.
- Busca programada — Isso permite que você escolha um URL de feed de produto. Ao visualizar seu feed com o plug-in ELEX, você pode especificar o URL do feed do produto.
- Upload – Formatos de arquivo como XML, TXT ou arquivos com outros formatos podem ser carregados.
- API de conteúdo para Shopping — A API de conteúdo para Shopping permite que você publique automaticamente listagens de produtos no Google Shopping, tornando seus produtos mais facilmente detectáveis.
Aqui, usaremos Schedule Fetch porque esse método nos permite agendar as alterações de busca em um determinado horário todos os dias. As atualizações são feitas automaticamente na conta quando ocorre a busca.
Depois de selecionar o método para configurar seu feed, clique no botão Continuar .
A última etapa configura e conecta nossos dados de feed de produtos WooCommerce à conta do comerciante. Estes são os dados que você deve preencher:
- Insira o nome do feed e crie uma programação de busca. Certifique-se de que o nome usado para o feed corresponda exatamente ao nome do arquivo.
- Defina uma frequência de busca, como diária, semanal ou mensal, e agende um horário para a busca.
- Para obter o feed, forneça o URL do arquivo.
Observação : as configurações de horário podem ser diferentes do horário especificado no plug-in ao criar uma programação de atualização para seu feed.
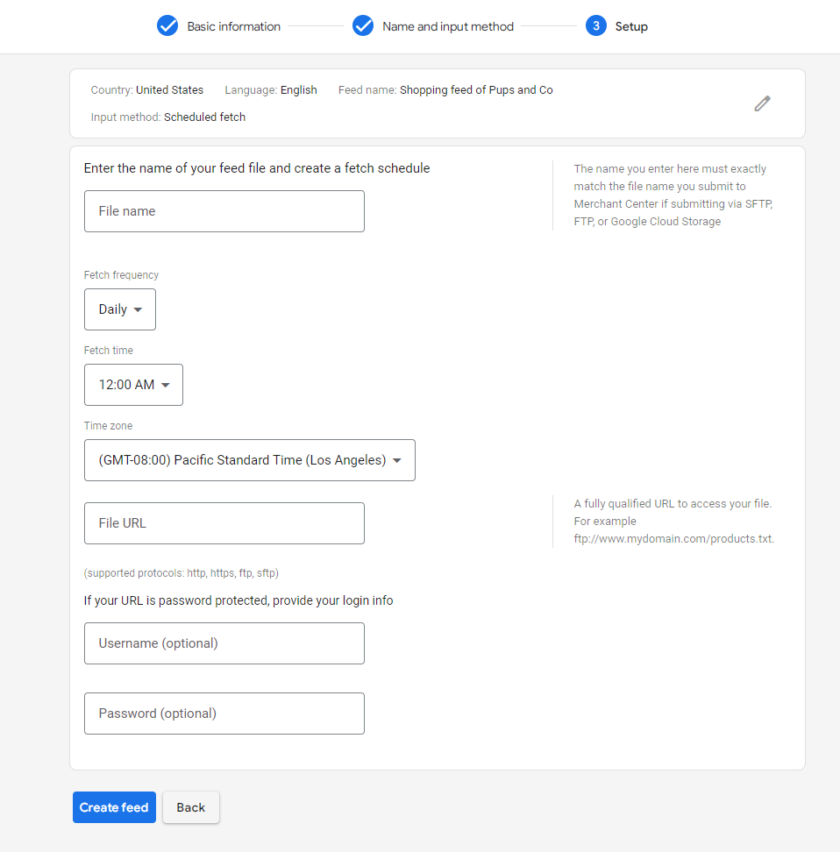 Dependendo de seus itens, pode levar algum tempo para que seu feed apareça. Pode aparecer em menos de um minuto ou até 30 minutos. Você pode verificar seu feed depois de um tempo atualizando a página Feeds.
Dependendo de seus itens, pode levar algum tempo para que seu feed apareça. Pode aparecer em menos de um minuto ou até 30 minutos. Você pode verificar seu feed depois de um tempo atualizando a página Feeds.
Depois de enviar seu feed de produtos para o Google Merchant Center, você precisará melhorar seus anúncios com campanhas do Google Ads.
Bônus: Integre o Google Maps ao WordPress
Sendo proprietário de uma empresa, é muito importante ter o Google Maps em seu site para que os clientes possam localizá-lo com muita facilidade. Um grande número de pessoas confia no Google Maps por causa da clareza de suas direções. Se um consumidor encontrar sua localização nos mapas do Google, ele confiará em sua empresa e também melhorará a experiência geral do usuário.
Integrar um mapa em seu site também pode reduzir sua taxa de rejeição e ajudar na otimização do mecanismo de pesquisa. Com tantas vantagens, sugerimos que você integre o Google Maps ao seu site WordPress.
É por isso que, como um guia de bônus, fornecemos este guia sobre como integrar o Google Maps ao WordPress .
Você pode fazer isso facilmente usando etapas fáceis. Basta abrir o Google Maps e digitar o endereço do local desejado na caixa de pesquisa. Agora tudo que você precisa fazer é clicar em Compartilhar. Uma nova janela aparecerá com duas guias onde você pode compartilhar o mapa em suas contas de mídia social e incorporar um mapa.
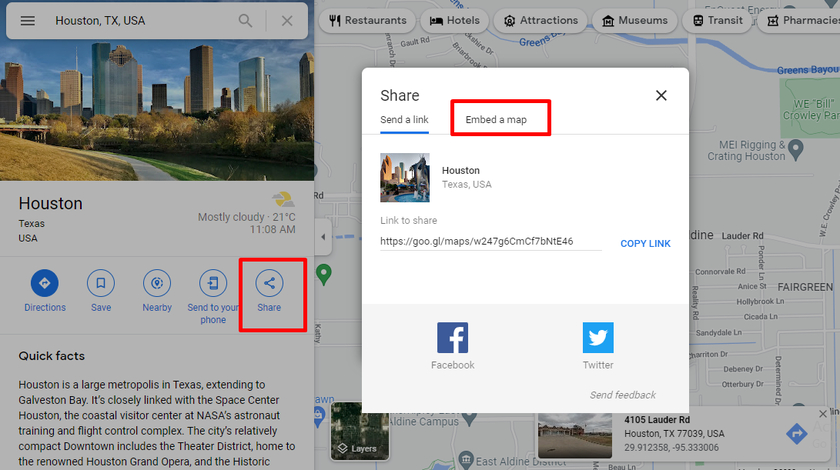
Selecione “ Incorporar um mapa ” e tudo o que você precisa fazer é copiar o código HTML.
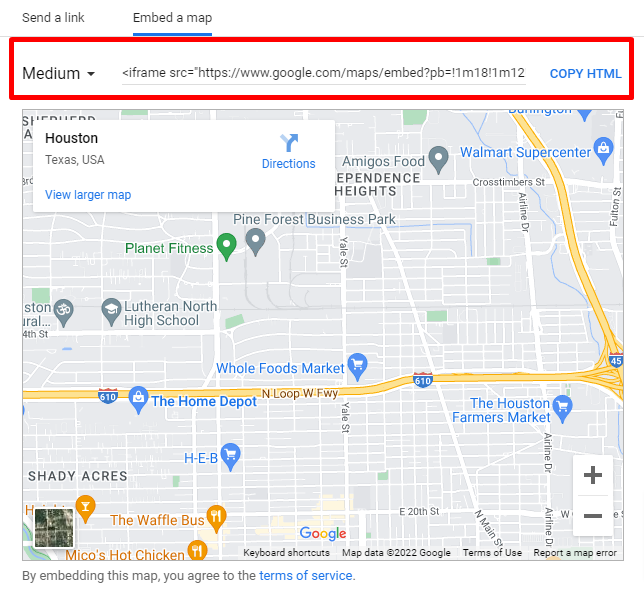
Depois de ter o código, cole-o em qualquer postagem ou página do seu site WordPress. Dependendo do construtor de páginas, seu editor de páginas pode ser diferente, mas o processo é o mesmo. Aqui colamos o código HTML em uma de nossas postagens.
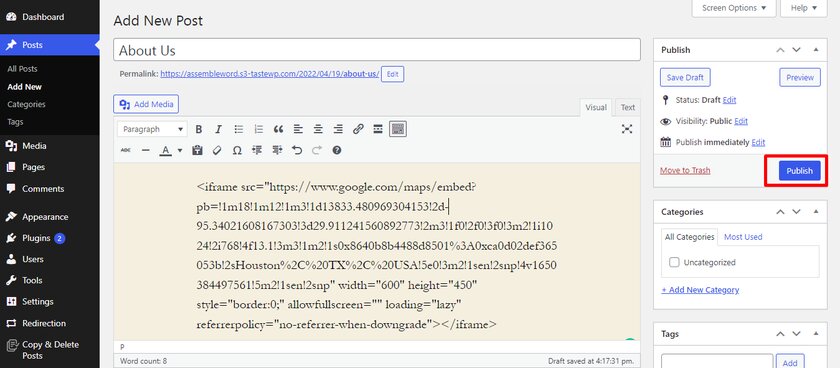
É assim que a visualização do Google Maps incorporado aparece no site do WordPress.
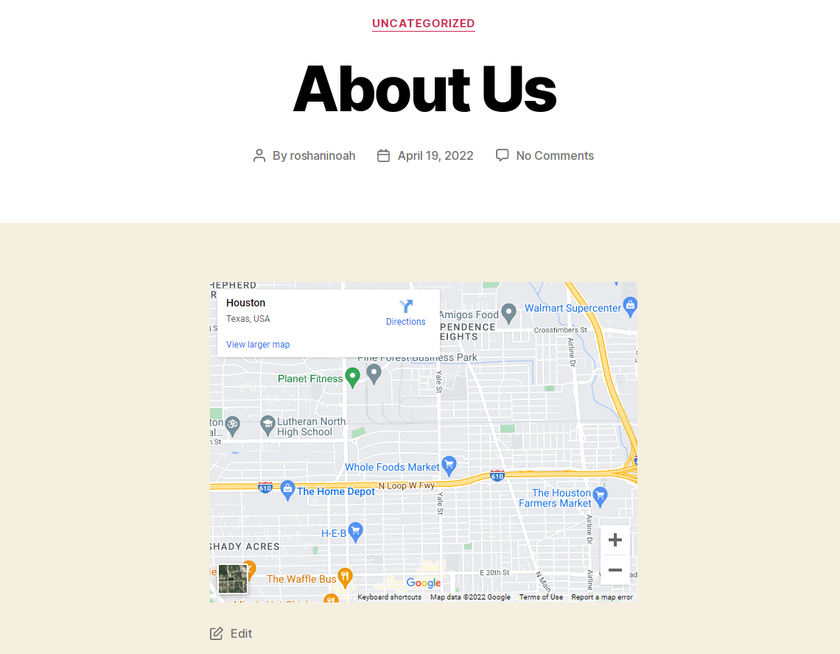
Você pode adicionar o Google Maps ao seu site usando widgets ou até mesmo um plug-in. Temos um guia detalhado sobre como integrar o Google Maps ao WordPress se você precisar de ajuda.
Conclusão
E isso encerra nosso guia sobre como adicionar produtos WooCommerce ao Google Shopping . O serviço baseado em anúncios é uma ótima maneira de promover nossos produtos em um grande mercado. Vincular os produtos WooCommerce é simples e fácil, mas recomendamos algumas dicas ao criar um feed de produtos:
- Certifique-se de que cada produto deve ter sua própria página
- Sempre use imagens de alta resolução.
- Indique o custo de cada produto pelo menos em duas moedas. Moeda internacional e a moeda local
- Adicione uma descrição detalhada do produto
- Descreva claramente as políticas de devolução e as políticas de garantias
- Forneça informações de contato completas sobre o vendedor da empresa
- Certifique-se de estudar todos os requisitos e dicas do Google Merchant Center
Essas dicas devem ser um ótimo ponto de partida para você se for a primeira vez que usa o serviço do Google. É altamente recomendável que você siga estas dicas para que não haja problemas para anunciar seu produto WooCommerce nos anúncios do Google Shopping. Por fim, vimos como integrar o Google Maps ao WordPress.
Se você tiver confusão ao seguir quaisquer etapas, informe-nos na seção de comentários. Ficaremos felizes em ajudá-lo com nossa experiência.
Enquanto isso, se você deseja melhorar seu site WooCommerce, por que não conferir alguns de nossos artigos:
- Métodos amigáveis para iniciantes para incorporar o Google Sheets no WordPress
- Como adicionar o Google Analytics ao WordPress
- Dicas para otimizar a taxa de conversão do WooCommerce
