Como adicionar classes de envio WooCommerce
Publicados: 2022-07-28Configurar suas opções de envio do WooCommerce pode ser muito importante para garantir o máximo de lucros para o seu negócio. Com as classes de envio, isso se torna uma tarefa muito mais fácil e você pode gerenciar os preços de envio de vários itens. Portanto, mostraremos como adicionar classes de envio ao WooCommerce, além de adicionar taxas de envio baseadas nele neste artigo.
Mas antes de passarmos para o processo de adicionar as classes de envio, vamos ver por que você deve considerar adicioná-las à sua loja online.
Por que usar classes de envio no WooCommerce?
Um grande problema com as taxas de envio do WooCommerce é que seu custo de envio difere rapidamente com base no tamanho e nas dimensões dos itens enviados. Alguns itens podem ser muito leves, enquanto outros podem ser muito pesados. Por exemplo, isso pode ser muito comum se você estiver vendendo móveis em sua loja WooCommerce.
Isso pode flutuar seus preços de frete, e configurar todos os seus itens para que tenham as mesmas taxas de frete pode não ser lucrativo para você ou seus clientes. Além disso, você pode ter itens mais frágeis que exigem mais atenção e etapas específicas para envio. Isso também aumenta suas despesas de envio, e você não quer que ele tenha a taxa de envio como uma simples cadeira.
Assim, habilitamos o uso das classes WooCommerce Shipping. As classes de envio WooCommerce permitem agrupar certos tipos de produtos WooCommerce em termos de suas taxas de envio. Dessa forma, você pode definir taxas diferentes dependendo do tamanho do pacote e da embalagem necessária. Por exemplo, você pode definir seus produtos em três classes diferentes:
- Itens regulares.
- Itens pesados.
- Itens frágeis.
Em seguida, você pode configurar taxas diferentes para todas essas classes que reflitam as despesas corretas necessárias para enviá-las. Essa é uma ótima maneira de ajustar sua loja enquanto configura seus métodos de envio. Além disso, as aulas de envio funcionam de maneira excelente se você estiver tentando configurar o envio de taxa fixa para sua loja WooCommerce. Portanto, se você estiver usando preços de taxa fixa, também recomendamos usar as classes de envio.
Como adicionar classes de envio WooCommerce
Agora, vamos ver o processo de adicionar classes de envio WooCommerce. Há uma série de etapas básicas que você deve seguir para adicionar as classes de envio em seu site. O primeiro passo é adicionar as classes de envio.
1. Crie as Classes de Remessa
Primeiro, abra o painel de administração do WordPress e clique em WooCommerce > Configurações > Envio > Classes de envio.
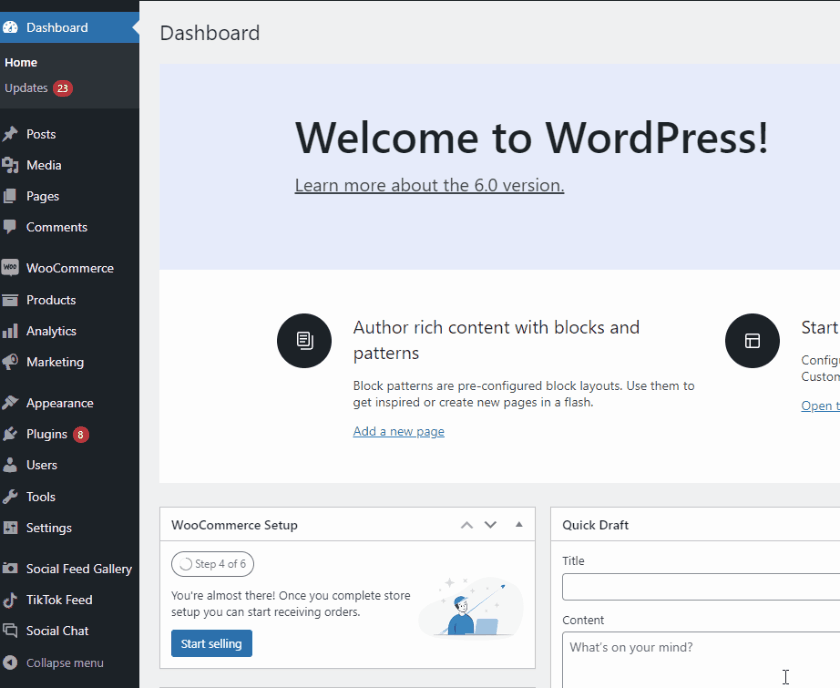
Depois disso, clique em Adicionar classe de envio .

Agora, você deverá preencher o name , slug e a descrição da sua classe de envio. Preencha esses três campos e clique em Salvar classes de envio.

Vamos adicionar três classes de envio para os três tipos de itens mencionados acima. Basta clicar em Adicionar classe de envio e, em seguida, adicionar suas novas classes.
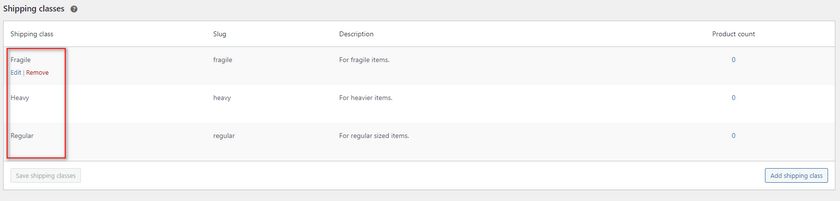
Isso deve criar suas classes de envio necessárias. Agora, vamos atribuí-los aos seus produtos.
2. Atribuir Classes de Remessa a Produtos
A maneira mais fácil de adicionar classes de frete aos seus produtos é configurando os dados do seu produto. Você também pode fazê-lo para cada um dos produtos individualmente, bem como a granel
2.1. Produtos Individuais
Abra a página Produtos na barra lateral de administração do WordPress e clique em editar em qualquer um dos seus produtos
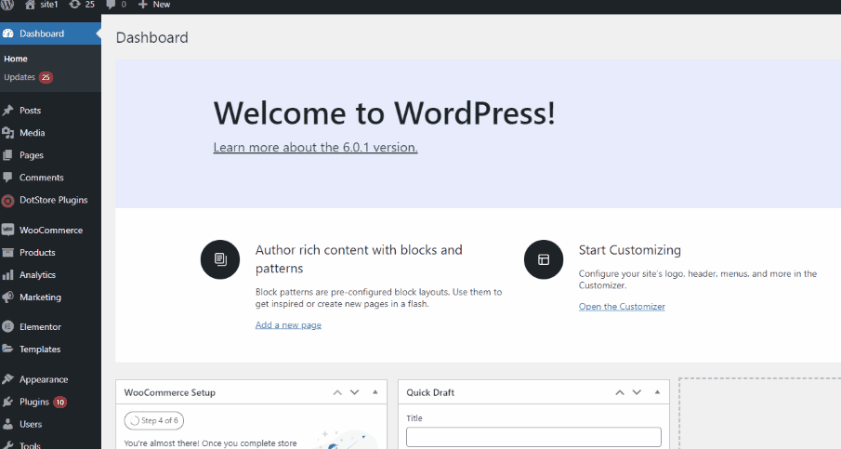
Role para baixo e clique na guia Envio em Dados do produto. Em seguida, use o campo suspenso para escolher sua classe de envio correta.
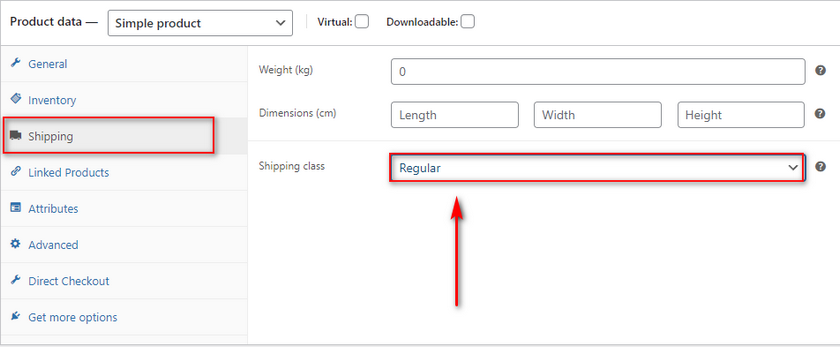
Agora, basta atualizar o produto para salvar suas alterações.
2.2. Produtos a granel
Você também pode adicionar as classes de envio do WooCommerce em massa usando ações em massa se precisar editar mais de um produto de uma só vez. Basta abrir sua página de produtos e marcar/verificar todos os produtos que deseja adicionar a uma classe de envio. Em seguida, clique em Ações em massa e escolha editar.
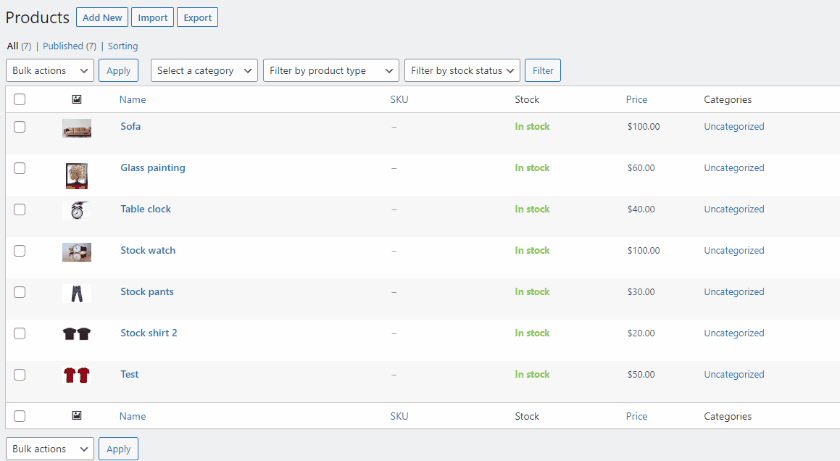
Depois disso, você deverá ver os campos de dados do produto à direita. Use a opção Frete para adicionar uma classe de frete a todos os itens que você selecionou. Clique em Atualizar quando terminar.
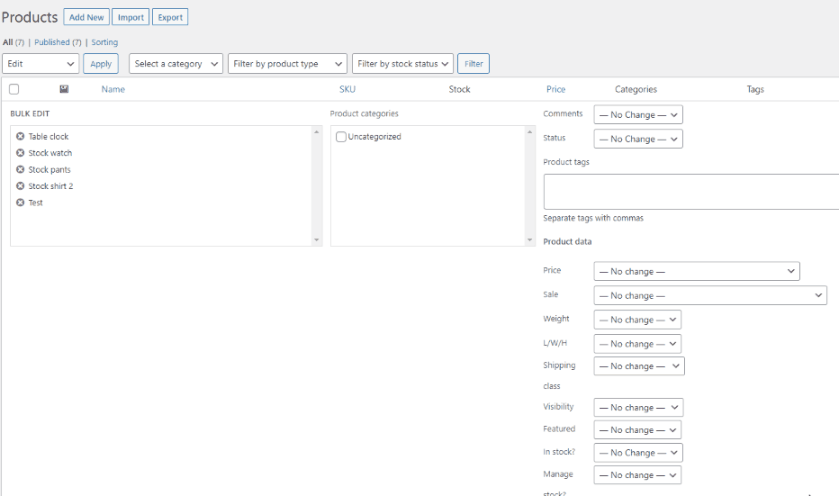
Depois de adicionar suas classes de frete aos produtos necessários, estaremos prontos para definir os preços de frete para todas as suas classes.
3. Adicione os custos de envio com base nas classes de envio do WooCommerce
A próxima parte do guia envolve a adição de taxas de envio específicas para cada classe. Desta forma, será cobrado do seu cliente um determinado valor dependendo da classe de envio do item. Vejamos o método mais simples de adicioná-lo por meio de frete de taxa fixa.
Antes de começarmos, certifique-se de que configurou as suas zonas de envio e o preço fixo dentro delas. Se você estiver procurando por um guia para adicionar preços fixos , recomendamos que você confira nosso guia aqui . Depois de configurar suas zonas de envio, clique em WooCommerce > Configuração > Envio > Zonas de envio. Em seguida, clique em editar em qualquer uma de suas zonas para acessar as taxas de envio nessa região. Em seguida, clique em editar sob o preço fixo da zona.
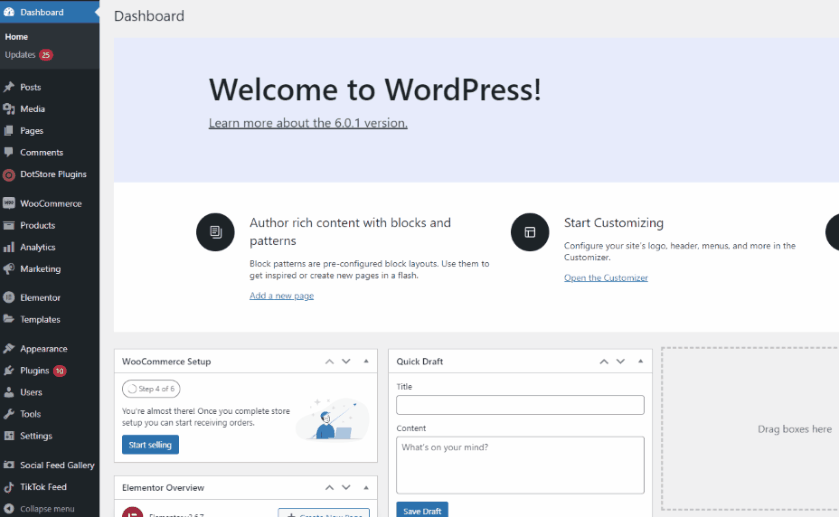
3.1. Frete de taxa fixa
Você verá campos individuais para cada classe de envio na seção Custos de classe de envio . Tudo o que você precisa fazer é preencher o preço fixo específico para cada classe de envio.
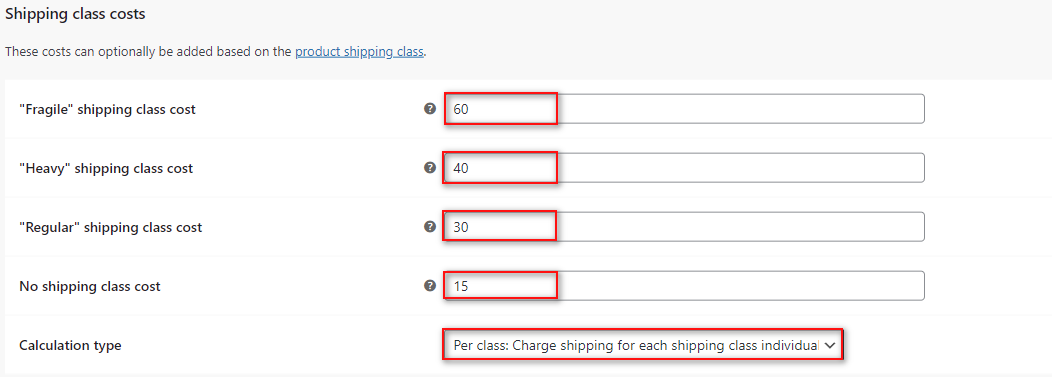
A opção Sem custo de classe de frete será usada para adicionar preços fixos se você não tiver atribuído uma classe a um item.
Agora, tome nota da opção Tipo de cálculo . Se você defini-lo como Por classe, suas taxas de envio serão aplicadas de maneira diferente com base em todos os itens do seu pedido. Por exemplo, se você tiver um item de três classes diferentes, o WooCommerce adicionará uma taxa de envio diferente para cada item; no entanto, se você definir essa opção como Por pedido. O WooCommerce aplicará apenas a taxa de envio mais alta de todas as suas classes; No nosso caso, seria a classe frágil.
Esta opção pode ser bastante útil, dependendo do seu negócio. Recomendamos usar por aula se você quiser que seus clientes paguem individualmente por cada item. No entanto, se esse não for o caso e você quiser que seus clientes paguem apenas uma taxa única para todo o pedido, por pedido deve funcionar muito melhor.
Quando terminar, clique em Salvar alterações e pronto. Agora, você pode ver seus preços refletidos corretamente na sua página de carrinho/checkout.
Se definirmos nossa taxa básica fixa para US$ 20, nossa classe de frete deverá ser adicionada aos US$ 20 para fornecer os seguintes resultados:
- Regular = 20+30
- Pesado = 20+40
- Frágil = 20+60
Para os itens regulares, devemos ver o seguinte resultado:
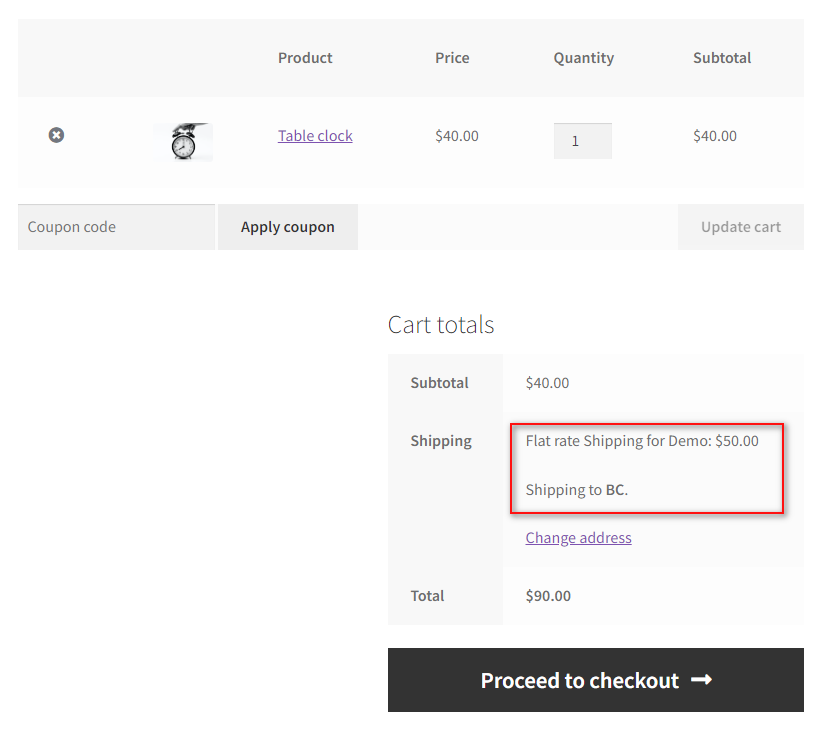
Da mesma forma, adicionar um item pesado nos dará este resultado:
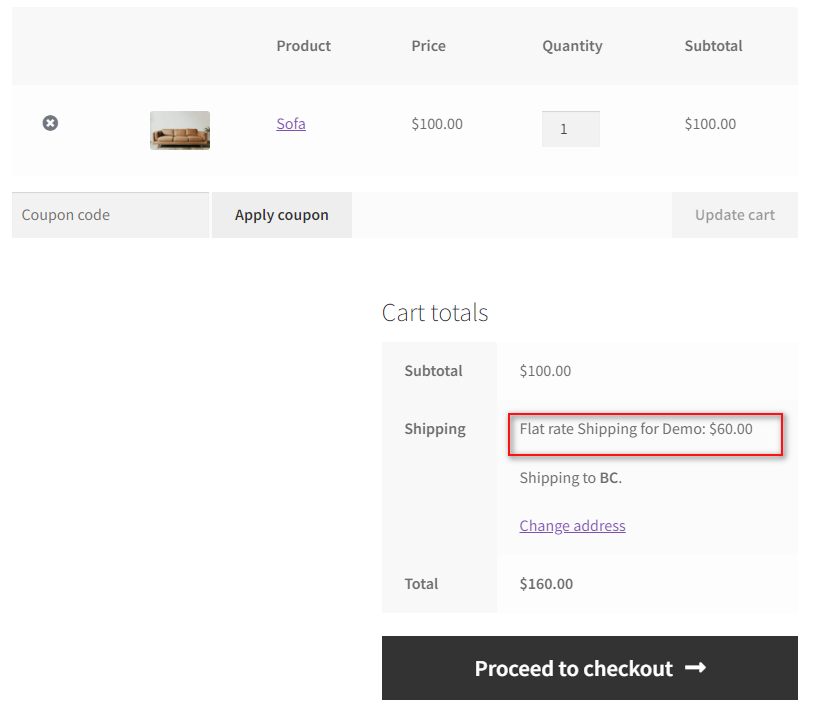
E é assim que você pode adicionar classes de envio WooCommerce e atribuir preços fixos a elas. No entanto, se você quiser atribuir preços mais flexíveis a eles, precisará usar um plug-in de envio Woo Commerce para fazer isso.
3.2. Adicionar taxas de envio usando um plug-in
Com um plugin de envio WooCommerce , você pode definir taxas diferentes e alterar seus preços com base em seus clientes e seus pedidos. Configurar regras de envio e até mesmo opções de frete grátis fica fácil com esses plugins. Se você está procurando uma maneira de usar sua classe de envio com seus plug-ins de envio do WooCommerce, também o atendemos.

Para nosso guia de hoje, usaremos o WooCommerce Advanced Free Shipping e usaremos a classe de frete que criamos anteriormente neste guia para configurar as condições de frete grátis.
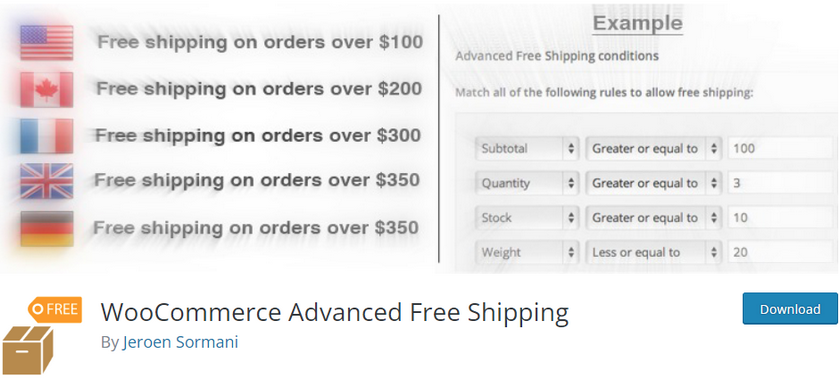
Etapas semelhantes devem funcionar para a maioria dos outros plugins de envio disponíveis. Apenas um pouco de referência de sua documentação deve ser capaz de cobrir quaisquer diferenças. No entanto, se você tiver alguma dificuldade em configurar suas classes de envio com seu plug-in, informe-nos na seção de comentários e faremos o possível para ajudar.
Além disso, se você está procurando os melhores plugins de envio WooCommerce, nós também o cobrimos. A maioria dos plugins nesta lista deve ajudá-lo a atribuir preços de frete lucrativos e flexíveis às suas classes de frete.
Vamos começar com os passos necessários para instalar/ativar o plugin.
Para começar, abra o painel de administração do WP e clique em Plugins > Adicionar novo . Use a barra de pesquisa no canto superior direito para pesquisar por WooCommerce Advanced Free Shipping.
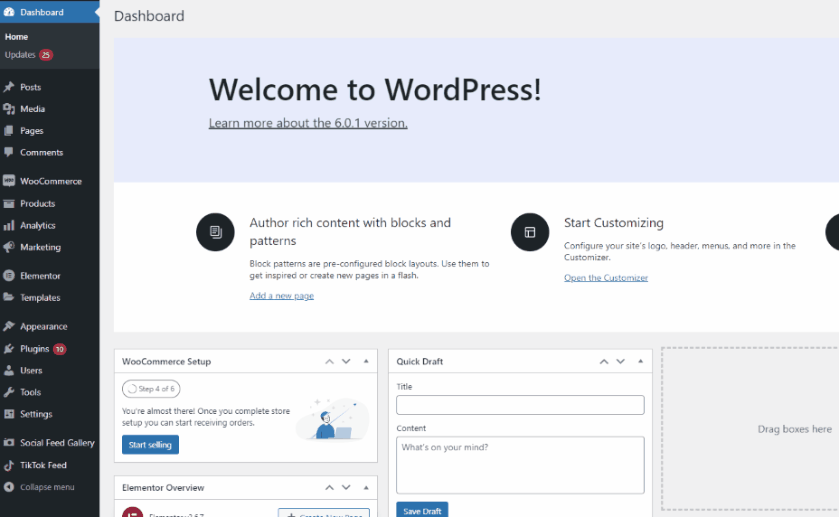
Em seguida, clique em Instalar na guia do plugin. Quando o botão mudar para Ativar , clique nele para concluir a instalação e ativação do plug-in.
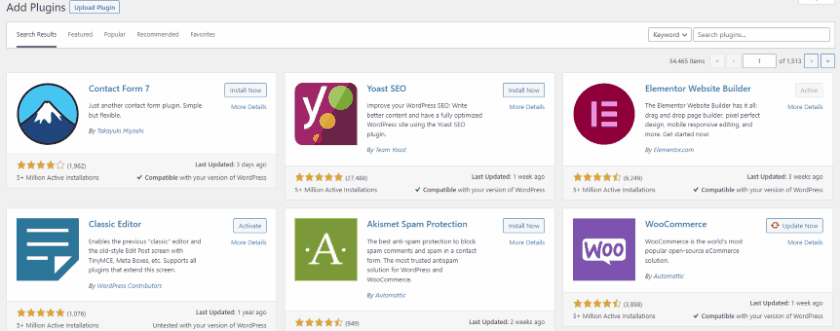
No entanto, você deseja ativar ou desativar o plug-in de envio flexível manualmente. Nesse caso, você pode fazer isso facilmente clicando em Plugins na barra lateral do WP Admin e clicando em ativar/desativar em Frete Flexível.
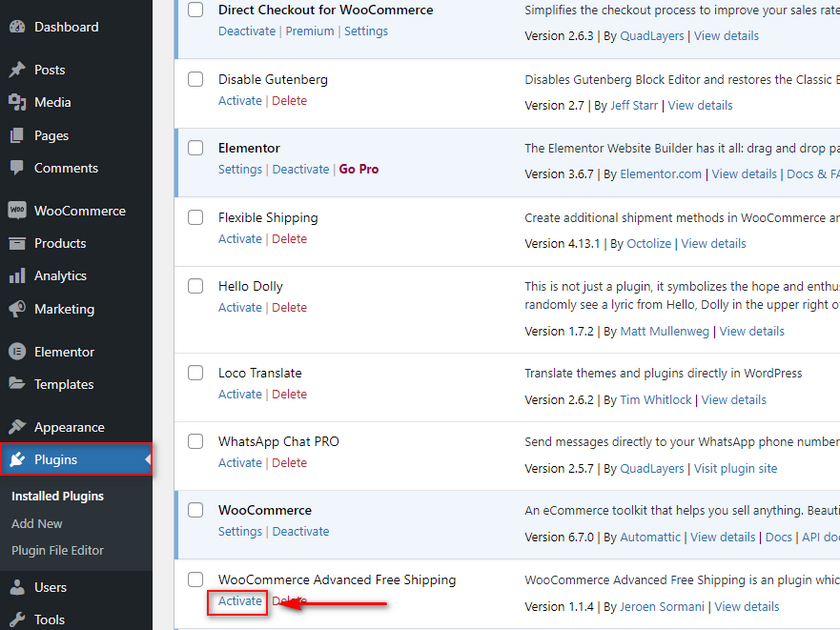
Agora, abra as opções do plugin clicando em WooCommerce > Configurações > Frete > Frete Grátis Avançado.
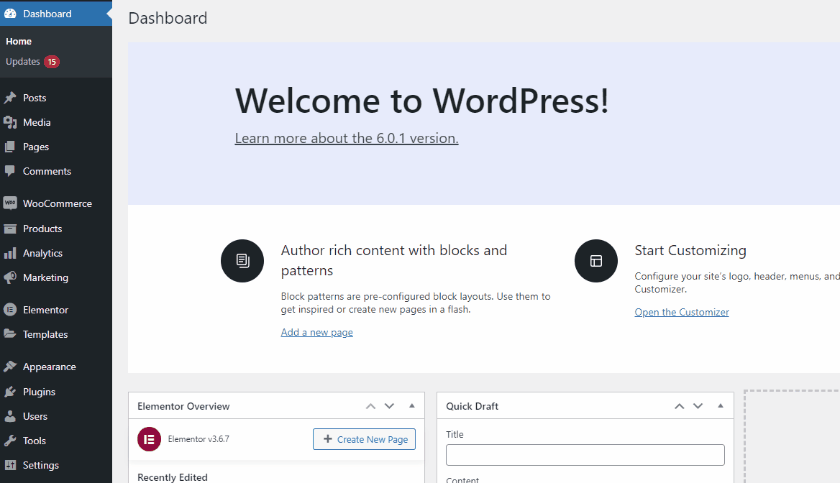
Em taxas de frete, clique em Adicionar taxa de frete grátis . Aqui, você poderá configurar seu método de frete grátis usando várias condições.
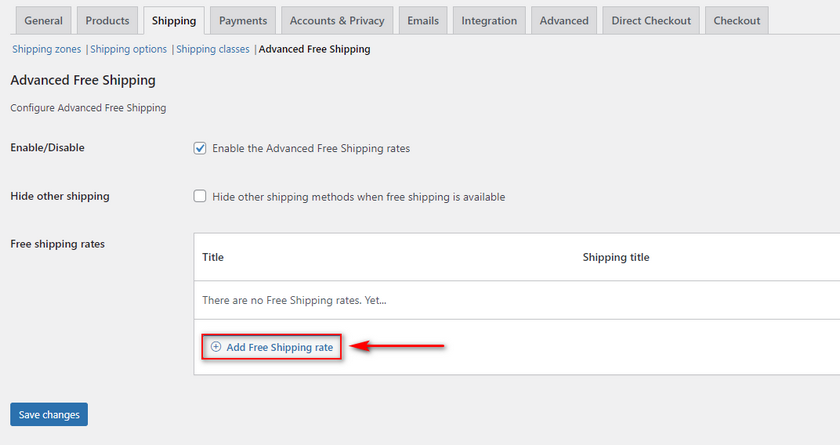
Primeiro, dê um nome ao seu método de frete grátis usando o campo Título . Use a guia Condições para adicionar uma regra de frete grátis com base na classe de frete . Para nossa demonstração, adicionaremos taxas de frete grátis a qualquer item de classe de frete pesado . Use o campo de regra suspenso para escolher contém a classe de envio. Em seguida, você pode usar o campo do meio para definir a relação com o valor. Por enquanto, vamos deixá-lo como Igual a. Use o valor de campo correto e escolha Pesado .
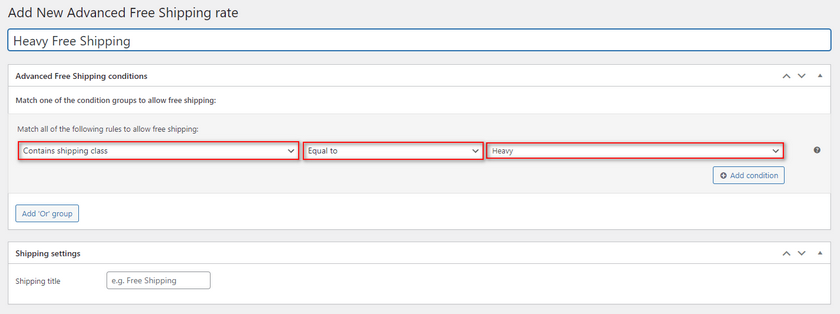
Podemos personalizar ainda mais nossa taxa de frete grátis adicionando outra condição . Para a demonstração, adicionaremos uma quantidade mínima de 3 como outra condição. Clique no botão Adicionar condição e adicione outra condição semelhante à acima.
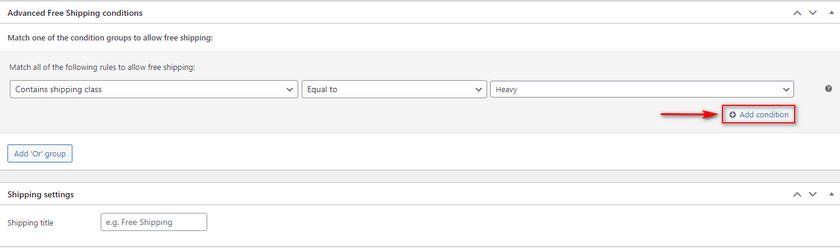
Use o campo de regra para selecionar uma quantidade. Defina o campo do meio como maior ou igual e o terceiro campo de valor como 3.
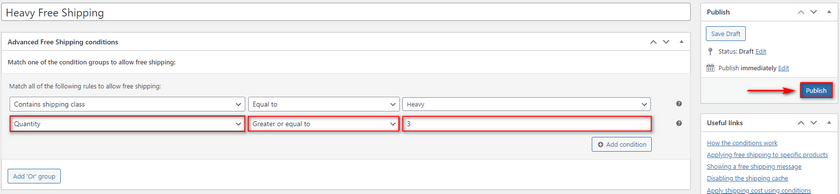
Quando terminar, clique em Publicar e sua nova opção de frete grátis deverá ser atualizada. Agora, se você adicionar três itens de classe pesada ao seu carrinho, verá o novo método de frete grátis.
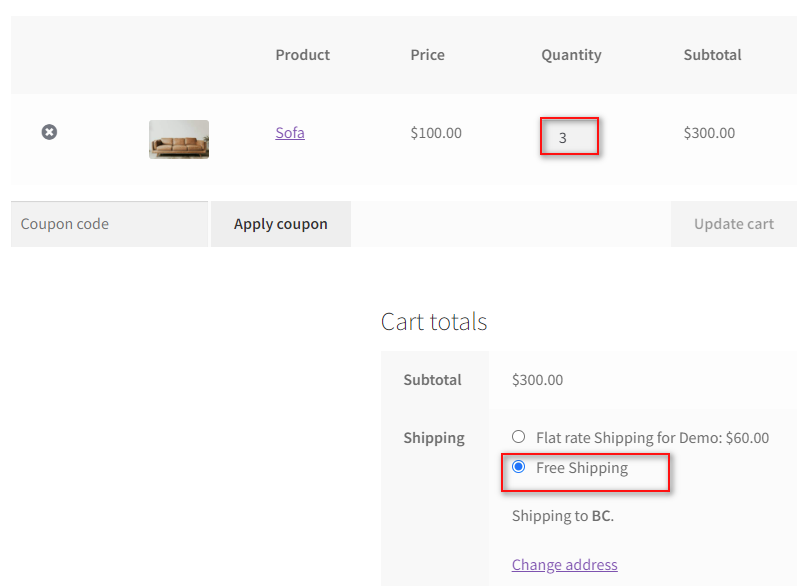
Agora, se diminuirmos a quantidade para 2, a opção de frete grátis deve ficar oculta:
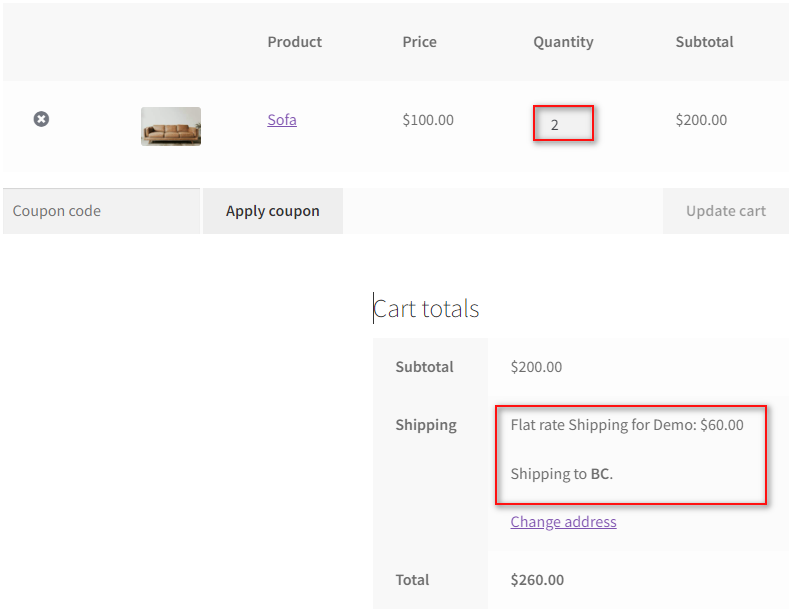
Bônus: adicione taxas de envio ao WooCommerce Checkout
Como alternativa, você também pode alterar o preço total do seu carrinho usando os campos de checkout . Isso permite que você adicione taxas de envio específicas ao seu checkout WooCommerce. Por exemplo, se você quiser que seus clientes optem por um frete mais caro, basta adicionar um campo de frete premium ao seu checkout e aplicar um valor de preço ao próprio campo. Isso é facilmente alcançável usando o plug-in WooCommerce Checkout.
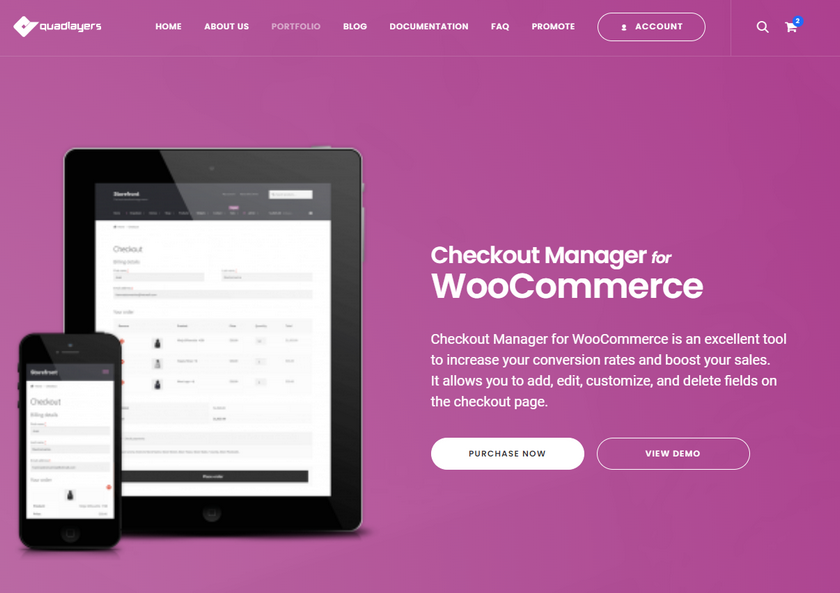
Se você quiser saber mais sobre como o gerenciador de checkout WooCommerce funciona e como você pode personalizar seus campos de checkout e adicionar preços a eles, confira este artigo . Lembre-se de que você precisará da versão pro do WooCommerce Checkout Manager para adicionar preços aos seus campos.
Depois de ter o plugin ativado e instalado , podemos passar para a próxima etapa. Se você precisar de ajuda para fazer isso, recomendamos que você leia este artigo primeiro.
Agora, abra o WooCommerce Checkout Manager clicando em WooCommerce > Checkout .
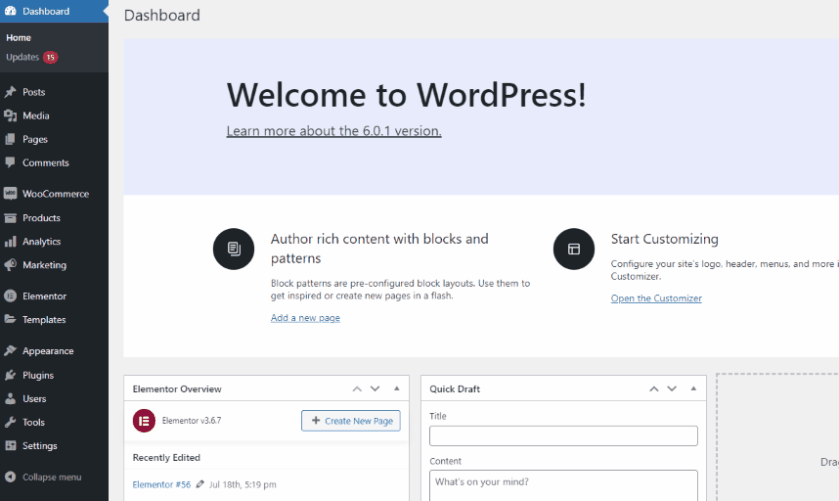
Clique na guia Faturamento para ver todos os seus campos de faturamento . Clique em Adicionar novos campos e dê a este campo um tipo de campo e um novo nome.
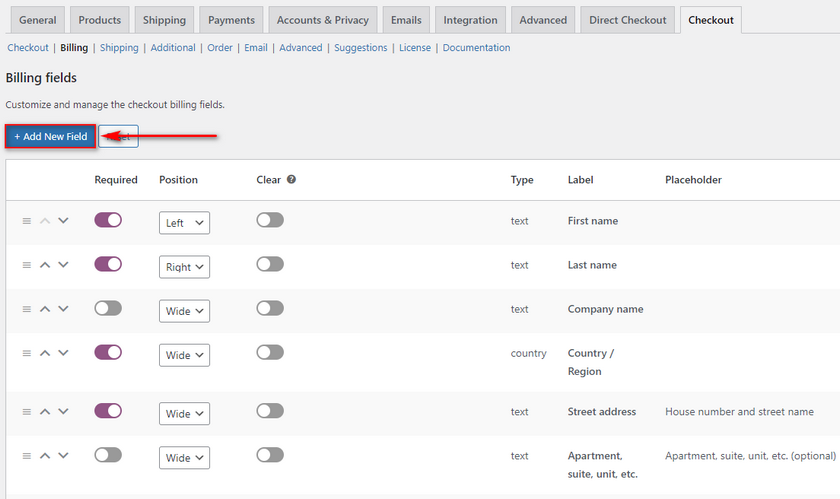
Use o campo Tipo para alterá-lo para um campo de caixa de seleção. Por enquanto, vamos chamá-lo de frete Premium por enquanto.
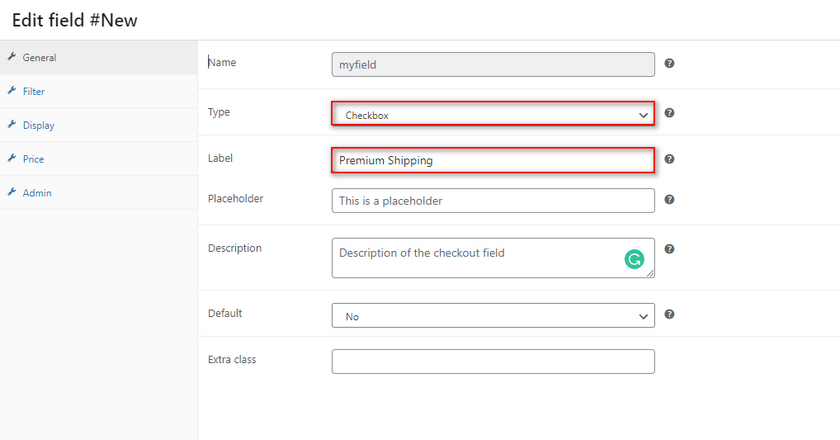
Clique na guia Preço e clique na caixa de seleção Preço para ativar o recurso. Em seguida, use o campo Nome para mostrar a cobrança de campo nos subtotais do seu carrinho. Use o campo Total para adicionar um preço específico e clique em Salvar .
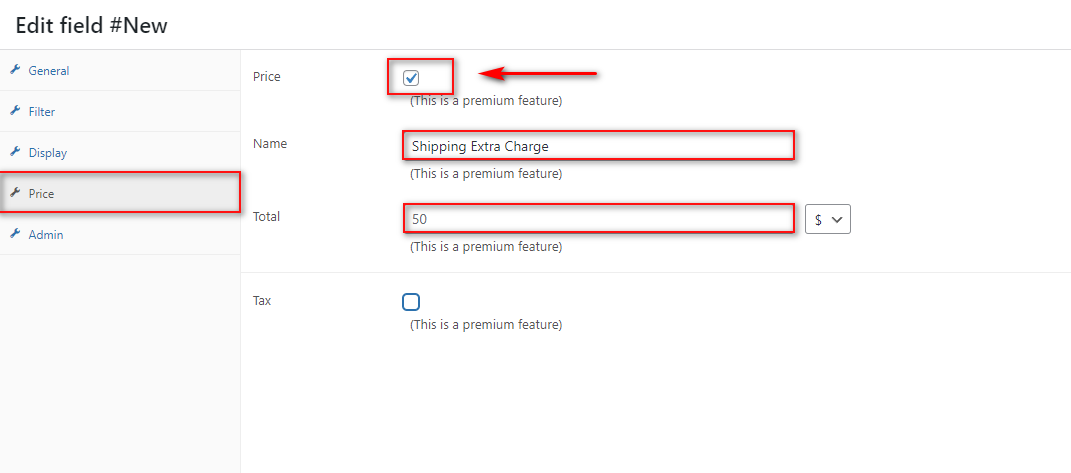
Agora, ao abrir a página de checkout e clicar no campo de preços premium, você verá a nova cobrança nos totais do carrinho.
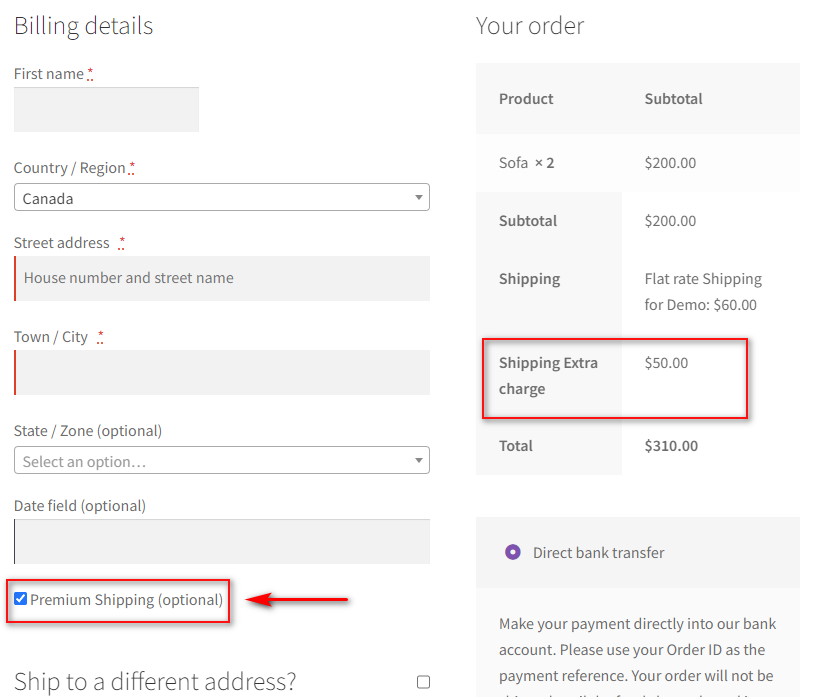
Além disso, se você quiser saber mais sobre como adicionar taxas de envio ao checkout do WooCommerce e até mesmo fazê-lo por meio de campos condicionais, consulte nosso guia aqui.
Conclusão
E isso termina nosso guia sobre como adicionar classes de envio WooCommerce. Vamos passar por um rápido resumo de todos os pontos que abordamos hoje:
Como criar e adicionar classes de envio WooCommerce.
- Atribuindo classes de envio a produtos WooCommerce individualmente.
- Atribuir classes de envio a produtos WooCommerce em massa.
- Configurando preços de taxa fixa com classes de envio WooCommerce.
- Usando classes de envio WooCommerce em plugins de envio
Lembre-se de que você pode usar as classes de envio de maneira diferente e, com plug-ins adicionais, está aberto a ainda mais opções. No entanto, as aulas de envio não são necessariamente a única resposta para configurar seus problemas de envio. Você pode optar por adicionar opções de frete grátis mais flexíveis e até mesmo frete baseado em peso para oferecer ainda mais benefícios aos seus clientes.
Se você está procurando meios adicionais que você pode usar para melhorar a retenção de clientes e as taxas de conversação, por que não conferir alguns de nossos outros artigos aqui:
- Como adicionar data de entrega no WooCommerce
- Como personalizar a pesquisa de produtos WooCommerce
- Melhores plugins de referência WooCommerce para 2022
