Como ajustar data e hora no WordPress
Publicados: 2022-06-07Você está se perguntando como ajustar a data e hora no WordPress ? Deixe-me assegurar-lhe que é um procedimento simples que não tomará muito do seu tempo. Mas primeiro, vamos ver os motivos pelos quais alguém está ansioso para definir a data e a hora do seu site WordPress.
Por que ajustar data e hora no WordPress?
Um usuário pode ter mais de um motivo para ajustar a data e a hora no WordPress. Pode ser necessário alterar a data e a hora para fins pessoais ou para os serviços que sua empresa fornece.
Por exemplo, digamos que você tenha um cliente internacional que deseja que um determinado formato de data e hora seja seguido em seu site. Ou, quando você está apresentando suas ideias para um cliente em potencial, definir seus marcos em um formato de 24 horas certamente aumentaria suas chances de fechar o negócio. Da mesma forma, você pode ter mudado para um determinado local onde um formato de data específico é usado na redação oficial.
Seu motivo pode ser diferente do resto, mas você ainda deseja ajustar a data e a hora no WordPress. Não se preocupe, este guia irá ajudá-lo a fazer isso em pouco tempo.
Como ajustar a hora e a data no WordPress?
A maneira mais fácil de alterar a hora e a data no WordPress é alterando o fuso horário. Portanto, vamos dar uma olhada em como fazê-lo primeiro.
Alterar o fuso horário
A realocação de um escritório é comum nos dias de hoje. Se alguém encontrar mais clientes e melhores serviços em outro estado ou país, certamente consideraria mudar o escritório para lá. Isso é o que você pode ter feito também.
O que resta é ajustar a data e a hora no WordPress de acordo. A maneira mais simples de ajustar suas configurações de hora e data para essa área específica é selecionar o fuso horário relativo.
Para ajustar o fuso horário, faça login no painel do WordPress primeiro. A partir daí, vá para a guia Configurações e selecione a opção Geral no menu; Configurações > Geral.
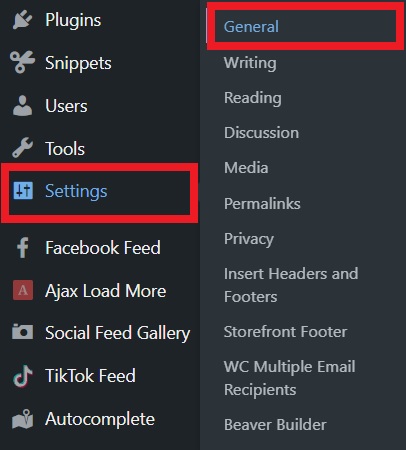
Em seguida, você precisará rolar um pouco para baixo nesta página. Aqui, você encontrará as configurações de fuso horário com um menu suspenso. No menu suspenso, você pode selecionar a cidade desejada em uma enorme pilha de cidades famosas.
Para esta demonstração, selecionamos Los Angeles.
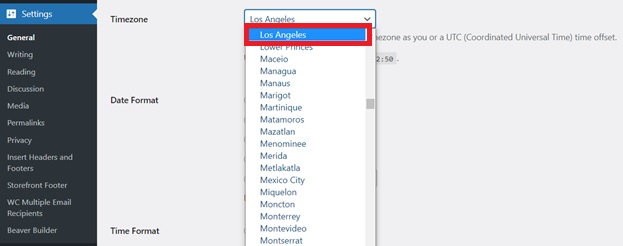
Ajustar o fuso horário em relação ao Tempo Universal Coordenado (UTC)
Bem, você tentou alterar o fuso horário, mas a cidade que deseja selecionar não está na lista. Então você vai desistir? Não. Temos outro truque na manga.
O que você vai fazer é selecionar o fuso horário desejado por meio de deslocamentos manuais em relação ao Tempo Universal Coordenado ou UTC. Basta pesquisar no Google o nome da sua cidade com UTC e você obterá o deslocamento desejado.
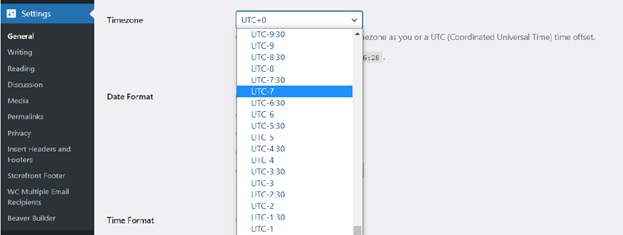
Agora você está a apenas um passo de distância. Depois de selecionar o fuso horário desejado, você pode simplesmente clicar no botão Salvar alterações no final das configurações gerais e o fuso horário selecionado será seguido depois. Não é mais fácil do que você pensava?
Altere o formato da data:
Agora que você aprendeu como ajustar data e hora no WordPress, vamos falar sobre como torná-lo um pouco amigável. Então, vamos seguir em frente e alterar o formato da data.
Diferentes países seguem seu estilo único de formato de data. Além disso, a data é sempre fácil de entender se estiver em seu formato familiar.
Você pode querer alterá-lo para si mesmo se alguns clientes solicitarem que você siga um determinado formato de data para o site deles. Por padrão, o WordPress exibe a data no formato 11 de agosto de 2021 . No entanto, você pode alterá-lo com vários formatos de acordo com o seu gosto no WordPress.
Vamos considerar usar apenas os números em seu formato de data. É possível em apenas dois cliques. Quer exibir apenas a semana do ano? Não é um problema. Você pode até encontrar uma nova combinação para o seu site nas configurações do WordPress.
Então, vamos começar com as configurações mais simples.
Você verá Formato de data logo abaixo das configurações de fuso horário em Configurações gerais. Aqui, você encontrará vários formatos de data predefinidos disponíveis para escolha. Você também verá alguns caracteres junto com os formatos. Escolha um do grupo e clique em Salvar alterações na parte inferior das configurações e pronto.
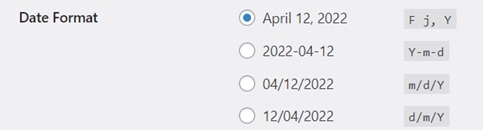
Agora, a questão é se nenhuma dessas opções lhe agradar. Você está preso a esses formatos profissionais e chatos? NÃO é a resposta.
Aqui, os personagens que você viu anteriormente entram em jogo. Se você quiser personalizar a formatação de data no WordPress, precisará se familiarizar com os caracteres de formato listados abaixo. Eles são apenas um pequeno esforço e você acaba com muitas opções.
Você tem a opção de exibir os dias das seguintes maneiras usando os caracteres mostrados em cada linha:
1. Formatos de dia
Existem várias opções sobre como você pode exibir os dias no formato de data.
| Dias | Explicação | Exibição |
| d | Dia do mês, 2 dígitos com zeros à esquerda | 01 a 31 |
| D | Uma representação textual de um dia, três letras | Seg a Dom |
| j | Dia do mês sem zeros à esquerda | 1 a 31 |
| l ('L' minúsculo) | Uma representação textual completa do dia da semana | Domingo a sábado |
| N | Representação numérica do dia da semana | 1 (para segunda-feira) a 7 (para domingo) |
| S | Sufixo ordinal inglês para o dia do mês, 2 caracteres | st, nd, rd ou th. Funciona bem com j |
| W | Representação numérica do dia da semana | 0 (para domingo) a 6 (para sábado) |
| z | O dia do ano (a partir de 0) | 0 a 365 |
2. Formatos de Semanas
'W' pode ser usado para exibir a semana do ano na seção de data:
| Semana | Explicação | Exibição |
| C | Número da semana do ano, semanas começando na segunda-feira | 42 (a 42ª semana do ano) |
3. Formatos de mês
Existem várias opções para exibir meses também.
| Mês | Explicação | Exibição |
| F | Uma representação textual completa de um mês, como janeiro ou março | Janeiro a dezembro |
| m | Representação numérica de um mês, com zeros à esquerda | 01 a 12 |
| M | Uma breve representação textual de um mês, três letras | Janeiro a dezembro |
| n | Representação numérica de um mês, sem zeros à esquerda | 1 a 12 |
| t | Número de dias no mês determinado | 28 a 31 |
5. Formatos de Ano
Por fim, o ano também tem seus próprios ajustes para torná-lo conforme sua escolha.

| Ano | Explicação | Exibição |
| EU | Se é um ano bissexto | 1 se for um ano bissexto, 0 caso contrário. |
| o | Ano de numeração da semana. Isso tem o mesmo valor que Y, exceto que, se o número da semana (W) pertencer ao ano anterior ou seguinte, esse ano será usado. | Exemplos: 1999 ou 2003 |
| S | Uma representação numérica completa de um ano, 4 dígitos | Exemplos: 1999 ou 2003 |
| y | Uma representação de dois dígitos de um ano | Exemplos: 99 ou 03 |
Você também pode encontrar esses caracteres na opção “Documentação na formatação de data e hora” logo abaixo do Formato de data.
Quando você estiver familiarizado com esses caracteres, há uma caixa logo abaixo dos formatos de data disponíveis. Agora, insira a entrada personalizada de string para caracteres de formato de sua escolha. Você pode experimentar diferentes combinações até encontrar a que melhor se adapte às suas necessidades.
Uma visualização também é fornecida para ajudá-lo a obter o formato desejado.
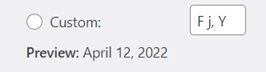
Você pode simplesmente inserir os caracteres no formato desejado e a data no formato desejado será exibida.
Aqui estão algumas strings comumente usadas e suas saídas para formatação de data.
- M d, Y - 06 de novembro de 2014
- d M, Y - 06 de novembro de 2014
- F jS, Y – 6 de novembro de 2014
- l, F jS, Y – quinta-feira, 6 de novembro de 2014
- H:i:s – 21:26:12
Depois de selecionar o formato de data, basta clicar no botão Salvar alterações no final das Configurações gerais e as novas configurações serão aplicadas.
Altere o formato da hora:
Semelhante à formatação de data, a hora também pode ser exibida no padrão desejado. O formato da hora pode ser ajustado de acordo com a norma do seu local ou a exigência do seu cliente para o seu trabalho.
A configuração de formato de hora também está disponível com a opção de formato de data e é tão simples quanto a outra. Você pode encontrar quase todos os formatos de hora que estão sendo usados na predefinição mundial nas configurações.
Você só precisa simplesmente selecionar aquele que se adapte às suas necessidades.
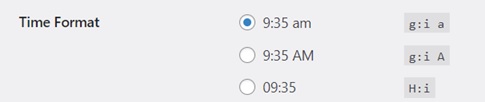
Por padrão, o WordPress exibe a hora como 15h27 .
Caracteres de formato de hora personalizado
Como mencionado anteriormente, seus requisitos certamente serão atendidos com os formatos já disponíveis nas configurações. Mas se os interesses do seu cliente forem únicos e não houver nenhuma opção disponível para isso, você pode simplesmente personalizar a formatação da hora usando os caracteres de formato de hora listados abaixo.
| Tempo | Explicação | Exibição |
| uma | Minúsculas Ante meridiem e Post meridiem | AM ou PM |
| UMA | Maiúsculas Ante meridiem e Post meridiem | AM ou PM |
| B | Amostra de tempo na Internet | 000 a 999 |
| g | Formato de 12 horas de uma hora sem zeros à esquerda | 1 a 12 |
| G | Formato de 24 horas de uma hora sem zeros à esquerda | 0 a 23 |
| h | Formato de 12 horas de uma hora com zeros à esquerda | 01 a 12 |
| H | Formato de 24 horas de uma hora com zeros à esquerda | 00 a 23 |
| eu | Minutos com zeros à esquerda | 00 a 59 |
| s | Segundos com zeros à esquerda | 00 a 59 |
| você | Microssegundos: Observe que date () sempre gerará 000000, pois recebe um parâmetro inteiro, enquanto DateTime::format () oferece suporte a microssegundos se DateTime foi criado com microssegundos. | Exemplo: 654321 |
| v | Milissegundos | Exemplo: 654 |
Caracteres de formato de hora também estão disponíveis na opção “Documentação na formatação de data e hora”.
Abaixo dos formatos de hora já disponíveis, há uma caixa para entrada personalizada de uma string de caracteres de formato para a hora também. Você pode simplesmente inserir os caracteres no formato desejado e a hora no formato desejado será exibida. Você pode visualizar os formatos de hora assim como os formatos de data também.
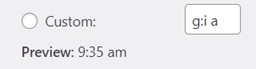
Depois de selecionar o formato de hora desejado, basta clicar no botão Salvar alterações no final das Configurações gerais e as novas configurações serão aplicadas.
Conclusão:
Depois de se mudar ou trabalhar para um cliente estrangeiro, é essencial ajustar a data e a hora no WordPress. Como a data e a hora no WordPress não são alteradas automaticamente com as configurações do sistema, precisamos ajustá-las manualmente, se necessário.
Além disso, você pode achar os formatos de data e hora no WordPress um pouco desatualizados ou chatos. Portanto, um formato moderno de data e hora nunca é uma má ideia, certo? Pode até ser útil se você tiver uma loja online e quiser definir uma data de entrega correta no WooCommerce para seus pedidos de produtos
Neste post, aprendemos que é extremamente fácil ajustar a data e a hora no WordPress agora. Pode-se simplesmente ir ao menu de configurações e aplicar as alterações desejadas em segundos. Leva apenas alguns passos se você quiser alterar seu fuso horário ou ajustar a data e a hora. Basta selecionar o fuso horário necessário ou o formato de data e hora nas configurações do WordPress e salvar as alterações. É simples assim.
Este guia irá ajudá-lo passo a passo não apenas na aplicação das alterações já disponíveis no menu de configurações, mas também na tentativa de novas personalizações que você certamente vai adorar. Você já tentou fazer por conta própria? Este guia melhorou sua experiência? Deixe-nos saber nos comentários.
Enquanto isso, aqui estão mais alguns de nossos guias se você quiser personalizar ainda mais seu site WordPress:
- Como editar o menu do painel do WordPress
- Edite a página inicial do WordPress: 3 métodos
- Como atualizar um tema WordPress
