Como permitir uploads de arquivos CSV no WordPress (passo a passo)
Publicados: 2020-07-22Quer permitir uploads de CSV no WordPress?
Permitir que seus visitantes anexem arquivos CSV a formulários pode ajudá-lo a aceitar facilmente as informações armazenadas em tabelas.
Neste artigo, mostraremos como criar facilmente um formulário de upload de CSV no WordPress.
Clique aqui para criar um formulário de upload de CSV agora
Aqui está um índice para que você possa encontrar facilmente cada seção:
- Crie seu formulário de upload de CSV no WordPress
- Alternar para o campo de upload de arquivo de estilo clássico (opcional)
- Defina as configurações do formulário de upload de CSV
- Personalize as notificações do formulário de upload de CSV
- Configure as confirmações de seu formulário de upload de CSV
- Adicione o formulário de upload de CSV ao seu site
- Ver os arquivos
Por que usar um campo de upload de CSV em seus formulários WordPress?
CSV significa valor separado por vírgula . É basicamente um arquivo de texto simples que contém vários dados. Esses tipos de arquivos armazenam dados em tabelas.
Então, eles existem para facilitar o envio de dados de um aplicativo para outro.
Por exemplo, aqui estão alguns motivos reais pelos quais você pode permitir que os visitantes carreguem um arquivo CSV:
- Você está reunindo planilhas de horas para funcionários que trabalham em um plano de melhoria pessoal
- Para coletar diários nutricionais para clientes em planos de saúde ou bem-estar
- Você deseja armazenar detalhes de inventário para um formulário de verificação de equipamento
- Para coletar informações financeiras para um aplicativo de hipoteca
- Para coletar compras em massa para um formulário de pedido de atacado
- Para receber pagamentos com seus uploads de arquivo
- Você deseja criar um formulário RSVP no WordPress e permitir que seus visitantes carreguem anexos.
Você provavelmente pode pensar em muito mais.
É muito fácil permitir uploads de CSV no WordPress. Você pode coletar dados em arquivos CSV de qualquer página do seu site.
O WordPress bloqueia alguns tipos de arquivo por motivos de segurança. Mas a maioria dos arquivos de imagem podem ser carregados usando WPForms, e arquivos CSV são permitidos por padrão. Se você tiver problemas com outros tipos de arquivo, leia nosso guia sobre como permitir tipos de upload de arquivo adicionais.
Vamos criar nosso primeiro formulário de upload de CSV.
Como criar um formulário de upload de CSV no WordPress
Neste artigo, usaremos o plug-in WPForms para criar rapidamente um formulário que permitirá o upload de arquivos CSV no WordPress.
Dividimos em 7 etapas.
Etapa 1: crie seu formulário de upload de CSV no WordPress
Para criar seu formulário de upload de CSV, você precisará instalar o plug-in WPForms.
WPForms é o melhor plugin de upload de arquivo para WordPress. Isso torna realmente fácil criar um formulário para qualquer finalidade usando um construtor de arrastar e soltar.
Depois de criar seu formulário de upload de CSV, você pode exibi-lo em qualquer lugar de seu site. Você pode até colocá-lo na barra lateral.
Se precisar de um pouco de ajuda para instalar o plug-in WPForms, consulte este guia passo a passo sobre como instalar um plug-in no WordPress.
Depois de instalar o WPForms, ative o plugin. Você verá WPForms no menu de navegação à esquerda no painel do WordPress.
Clique em WPForms »Add New para criar um novo formulário. Digite um nome para o seu formulário na parte superior.
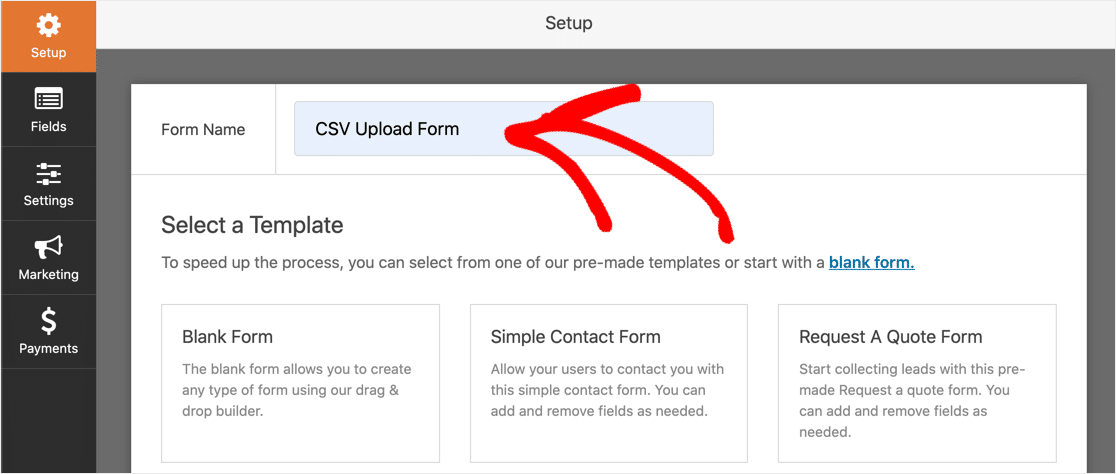
Vamos começar com um modelo e, em seguida, personalizá-lo para permitir uploads de CSV.
Em WPForms, role para baixo até a seção Modelos adicionais . Procure “Formulário de Upload de Arquivo” e clique nele.
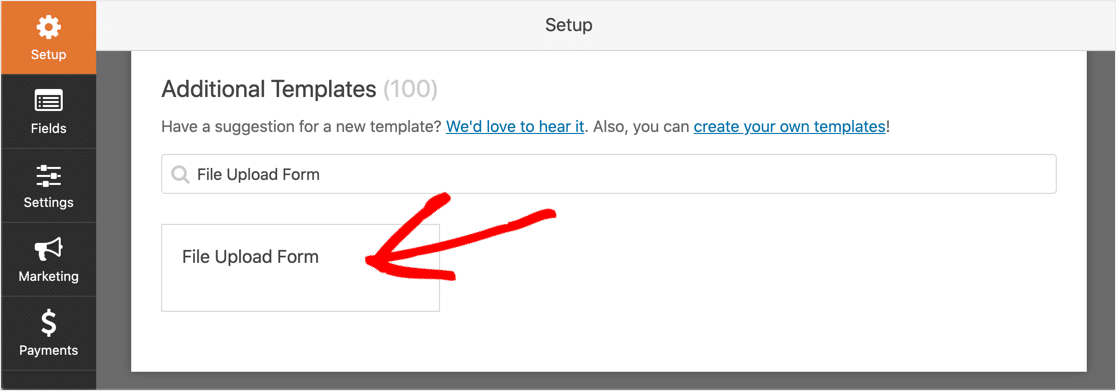
Se você não vir o formulário de upload de arquivo, pode ser necessário ativar o complemento de pacote de modelos de formulário.
O WPForms criará um formulário em branco com 4 campos: Nome , Email , Telefone e Upload de Arquivo .
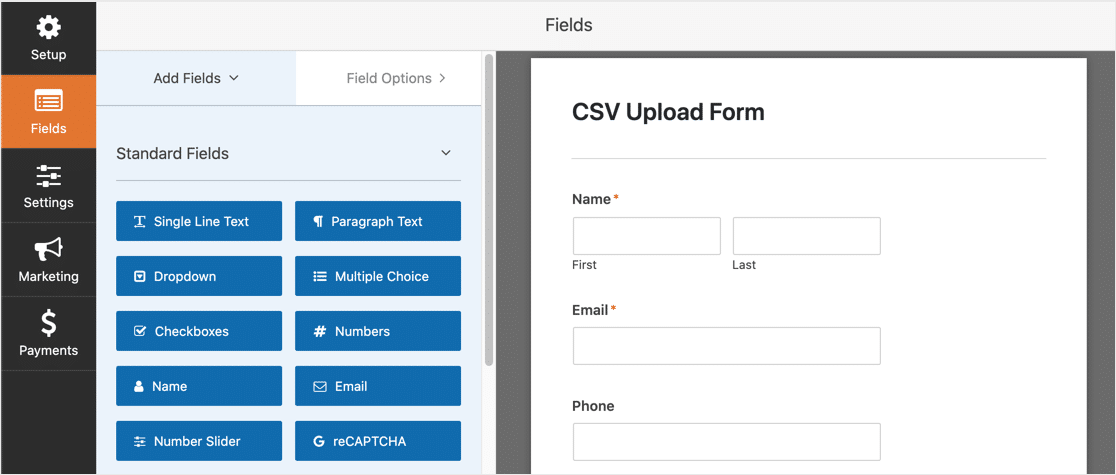
Para adicionar mais campos ao formulário, arraste e solte o campo que deseja adicionar do painel esquerdo para o painel direito.
Você também pode alterar a ordem dos campos. Clique no campo que deseja mover e arraste-o para cima ou para baixo.
Você já tem um formulário que deseja usar para uploads de CSV? Você pode adicionar facilmente o campo Upload de arquivo a ele. Abra o formulário no editor WPForms, expanda a lista suspensa Campos Extravagantes e arraste um campo Upload de Arquivo do painel esquerdo para o painel direito.
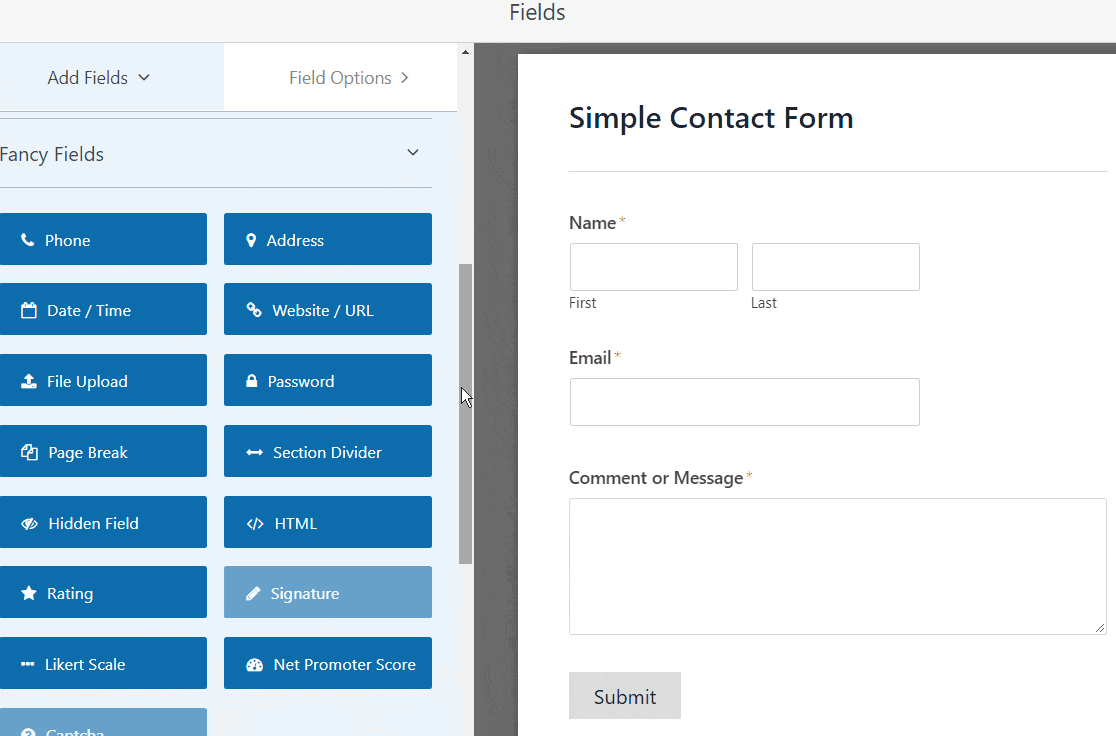
Agora você tem um campo de upload de arquivo em seu formulário. Por padrão, ele permitirá que muitos tipos de arquivos diferentes sejam carregados.
Para permitir que apenas arquivos CSV sejam carregados, clique no campo Upload de Arquivo. No campo Extensões de arquivo permitidas , digite csv .
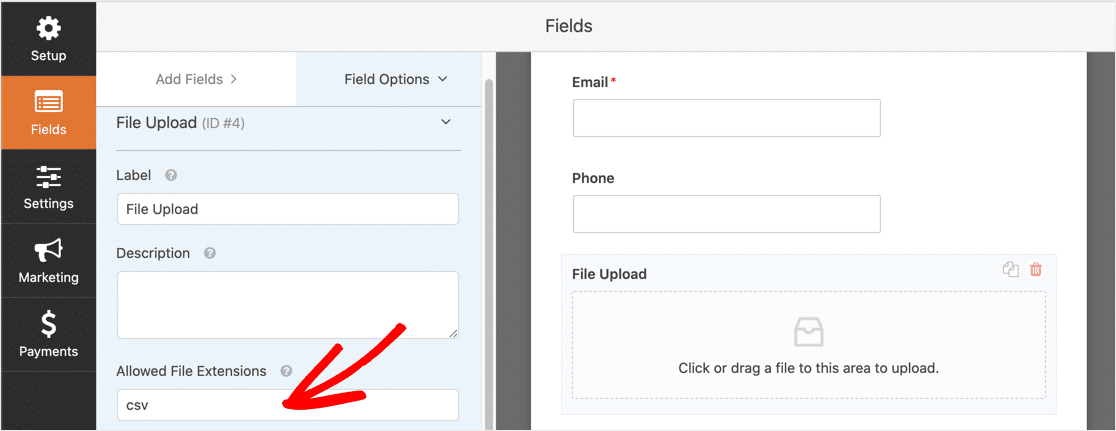
Às vezes, os aplicativos salvam arquivos CSV em um formato diferente. Para facilitar as coisas para seus visitantes, você pode permitir esses formatos também.
Por exemplo, para permitir que arquivos formatados em Excel e arquivos CSV sejam carregados, você digitaria csv, xls, xlsx no campo Permitir extensões de arquivo .
Você pode alterar outras opções para controlar o campo de upload de arquivo:
- Rótulo - Dê ao campo Upload de formulário um rótulo como Upload de seu arquivo CSV para que os visitantes saibam para que serve o campo.
- Descrição - adicione uma descrição. Por exemplo, você pode especificar quais extensões de arquivo seus visitantes podem enviar.
- Tamanho máximo do arquivo - especifique o tamanho máximo do arquivo CSV que os usuários podem carregar. Se você não especificar um número aqui, o WPForms assumirá como padrão o tamanho máximo de arquivo permitido pelo seu servidor. Se você precisar alterar isso, consulte este tutorial sobre como aumentar o tamanho máximo de upload de arquivo no WordPress.
- Obrigatório - se estiver marcado, o visitante deve anexar um arquivo CSV antes de enviar o formulário.
- Estilo - você pode escolher o uploader de arquivo de estilo Moderno (recomendado) ou o estilo Clássico (que explicaremos na Etapa 2, abaixo).
Então, depois que seu usuário envia um formulário, o que acontece a seguir?
Por padrão, WPForms salvará arquivos CSV em uma pasta chamada WPForms no diretório de Uploads do WordPress. Você pode acessar os arquivos conectando-se ao seu host da web via FTP.
É muito mais fácil fazer com que os WPForms salvem os arquivos em sua Biblioteca de mídia do WordPress para que você possa acessá-los diretamente do painel do WordPress.
Para fazer isso, clique no campo Upload de arquivo. Expanda a lista suspensa Opções avançadas e marque Armazenar arquivo na biblioteca de mídia do WordPress .
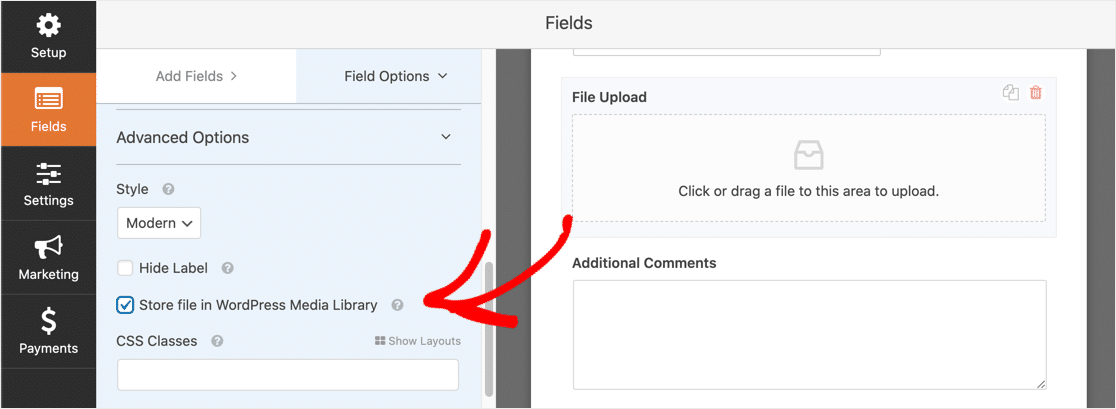
Terminamos de criar nosso formulário de upload simples!
Se você tiver um formulário complicado, poderá torná-lo mais fácil de navegar seguindo nosso tutorial sobre como criar um formulário de várias etapas no WordPress.
Etapa 2: mude para o campo de upload de arquivo de estilo clássico (opcional)
O estilo de upload de arquivo moderno é ótimo para todos os formulários. Ele permite que os usuários arrastem quantos arquivos quiserem para o campo Upload de formulário.
Mas há dois motivos pelos quais você pode precisar mudar para o estilo Clássico em vez do estilo Moderno:
- Você (ou seus visitantes) prefere clicar no botão 'Escolher agora' para selecionar o arquivo CSV
- Você deseja que o campo Upload de arquivo seja menor.
Se desejar mudar para o estilo Clássico, você pode fazer isso clicando no campo Upload de arquivo e selecionando Clássico na lista suspensa Estilo .
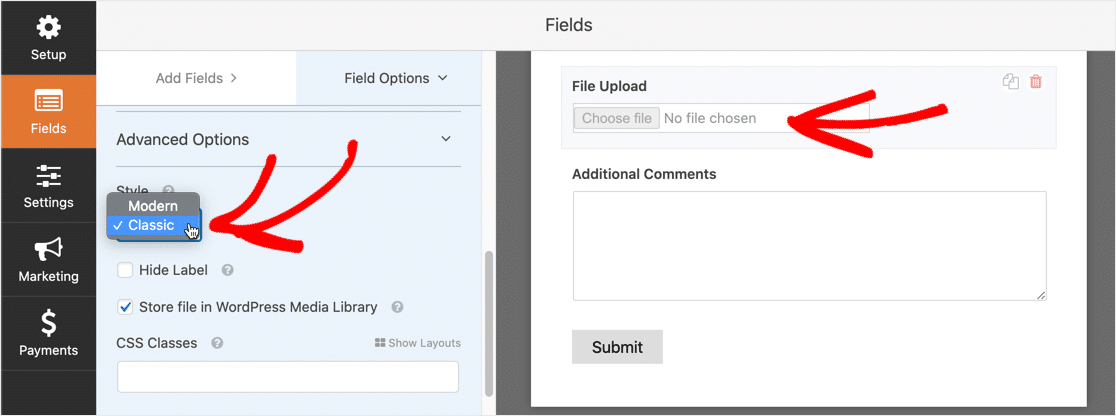
Lembre-se de que o campo de upload do estilo Clássico aceita apenas um arquivo.
Se você deseja usar o campo Clássico para uploads de vários arquivos, pode ativar a lógica condicional. Isso permite adicionar vários campos de upload de arquivo. Os campos extras só serão exibidos se o usuário precisar deles.
Isso ajuda a manter o formulário compacto.
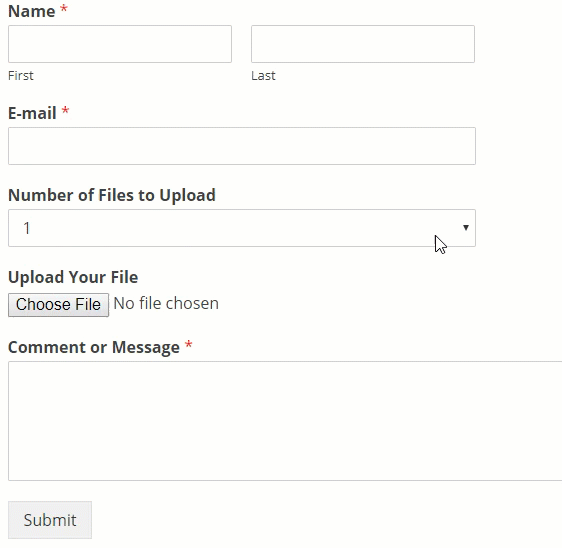
Se você não precisa permitir que os usuários carreguem vários arquivos CSV, você pode pular o resto desta seção.
Precisamos primeiro perguntar ao visitante quantos arquivos ele deseja enviar e, em seguida, exibir o número correspondente de campos de Envio de arquivo clássico.
Vamos criar 3 campos neste exemplo, mas você pode exibir quantos quiser.
Para começar, arraste um campo de lista suspensa para o seu formulário. Coloque-o acima do campo Upload de arquivo.
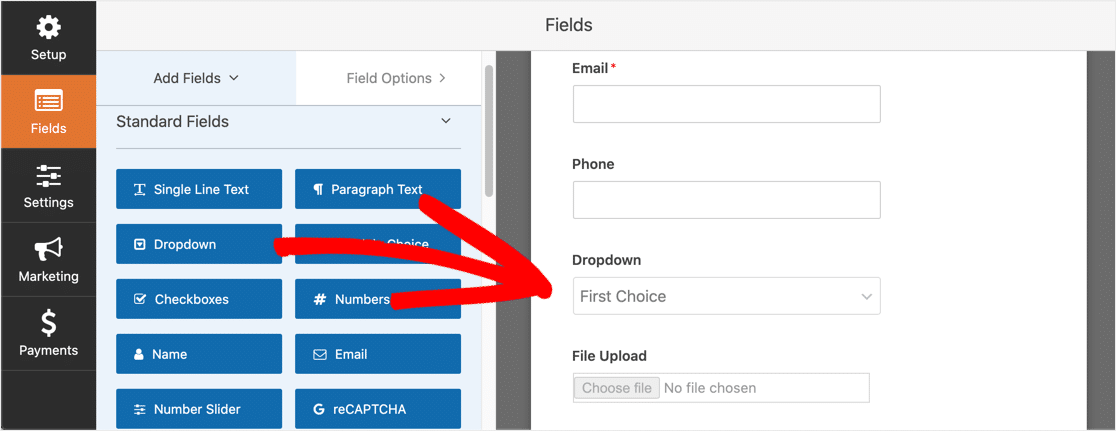
Clique no campo da lista suspensa para alterar as configurações. Vamos alterar o rótulo para 'Número de arquivos CSV para upload'. Em Opções , adicione 3 itens da lista suspensa: 1, 2 e 3.
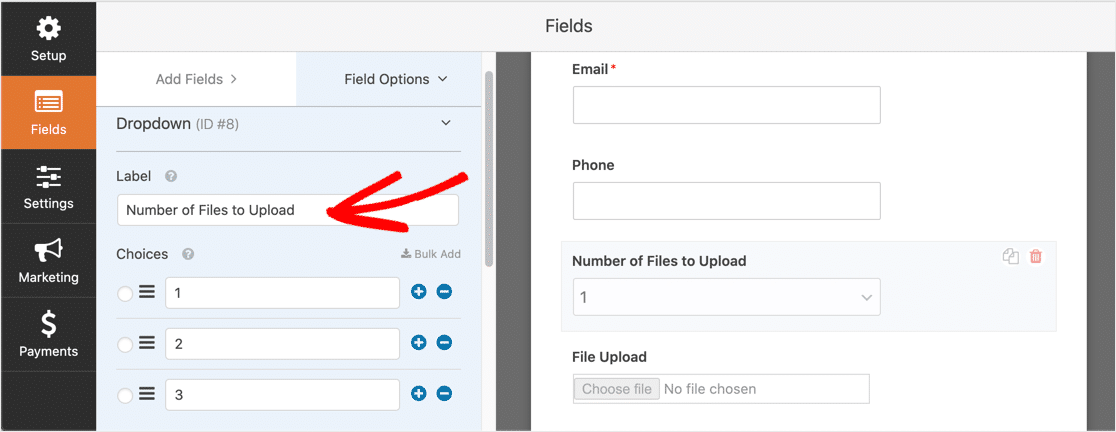
Em seguida, clique no campo Upload de arquivo. Role para baixo até a seção Condicionais e expanda-a. Em seguida, marque a caixa Ativar lógica condicional .
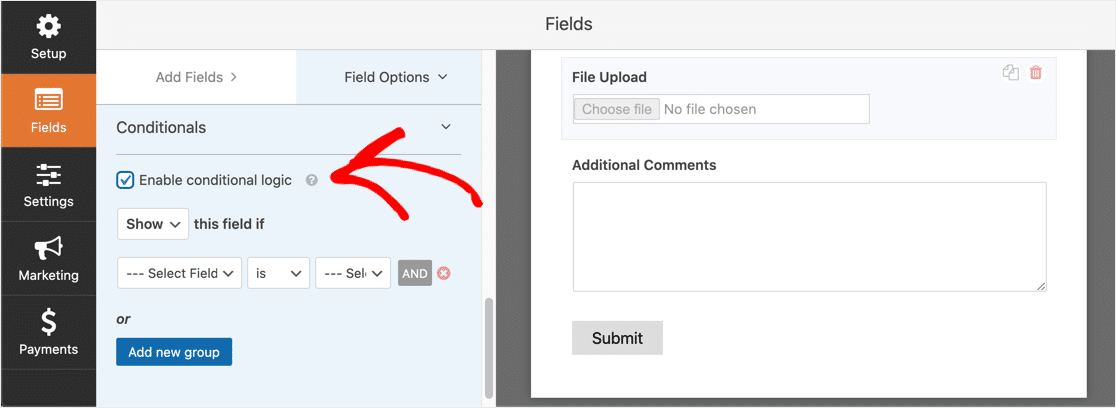
Agora você precisa criar a lógica condicional para o campo. Basta combinar o seu com a imagem abaixo:

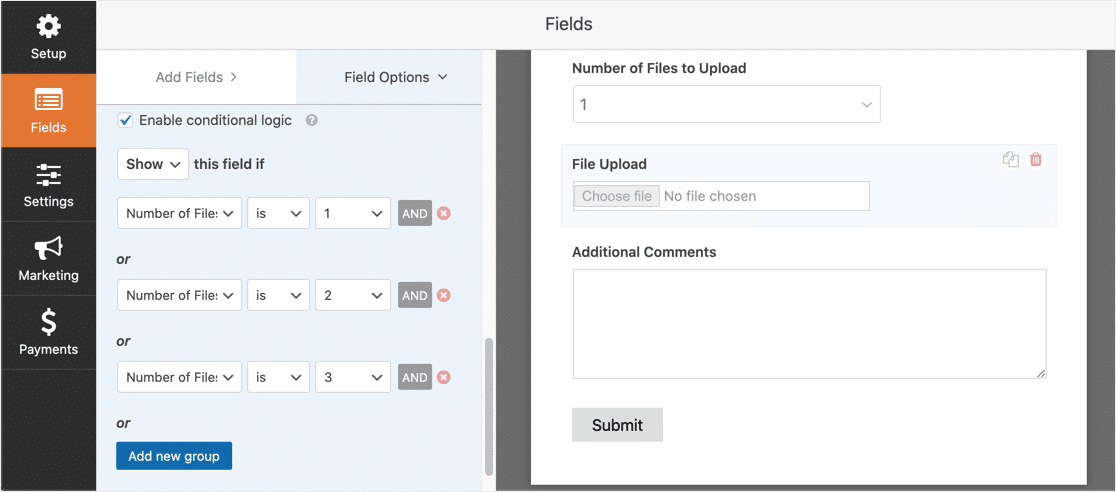
Certifique-se de adicionar os campos usando o botão Adicionar novo grupo para que seu formulário use a lógica OR. Se precisar de mais informações sobre a lógica AND e OR, leia nosso guia sobre como usar a lógica AND / OR em WPForms.
Agora vamos adicionar o segundo campo de upload de arquivo. Clique no ícone duplicado no lado direito do campo Upload de formulário para criar uma cópia dele.
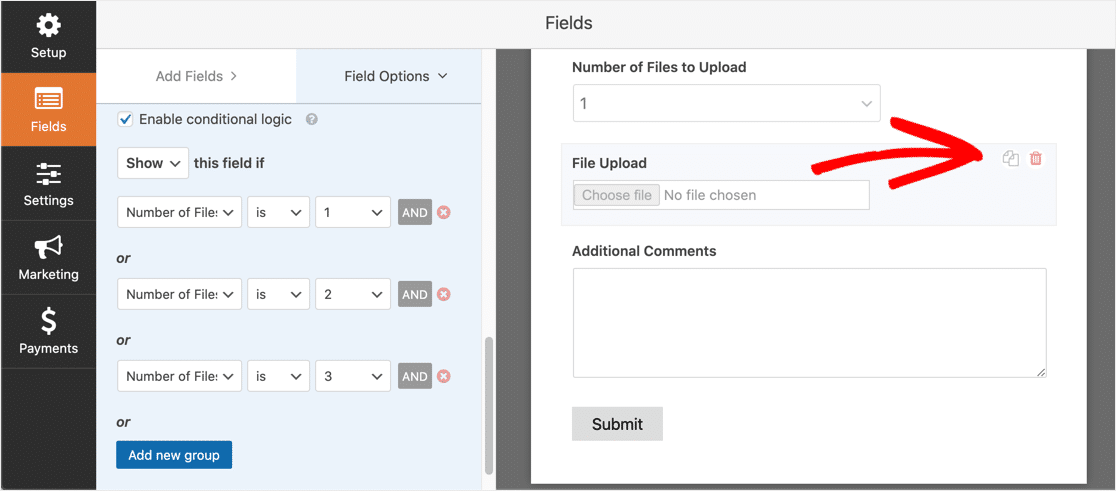
Clique no segundo campo Carregar arquivo e altere o rótulo para 'Carregar seu segundo arquivo CSV'.
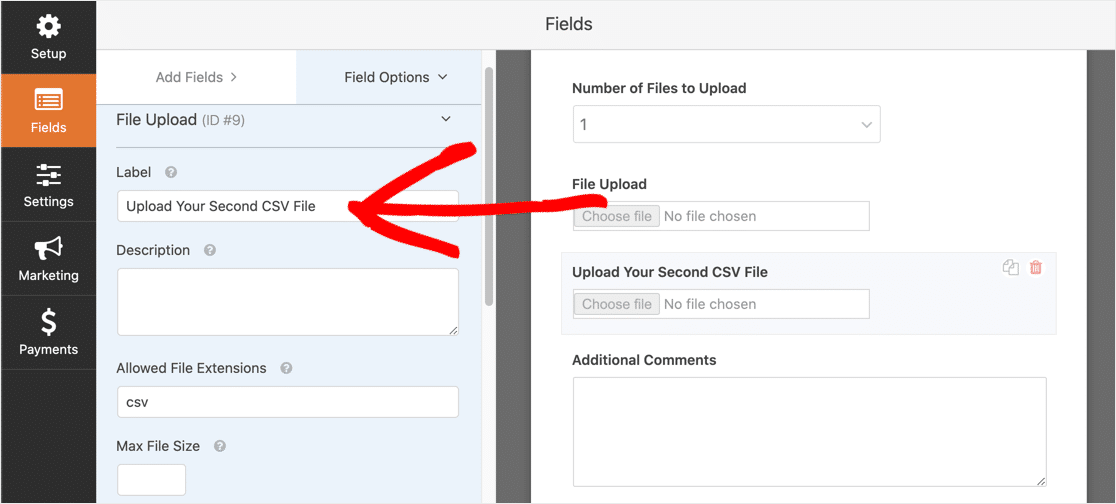
Configure a lógica condicional para este campo como na captura de tela abaixo. Removemos a primeira ação, o número de arquivos a carregar é 1. As outras duas ações são iguais.
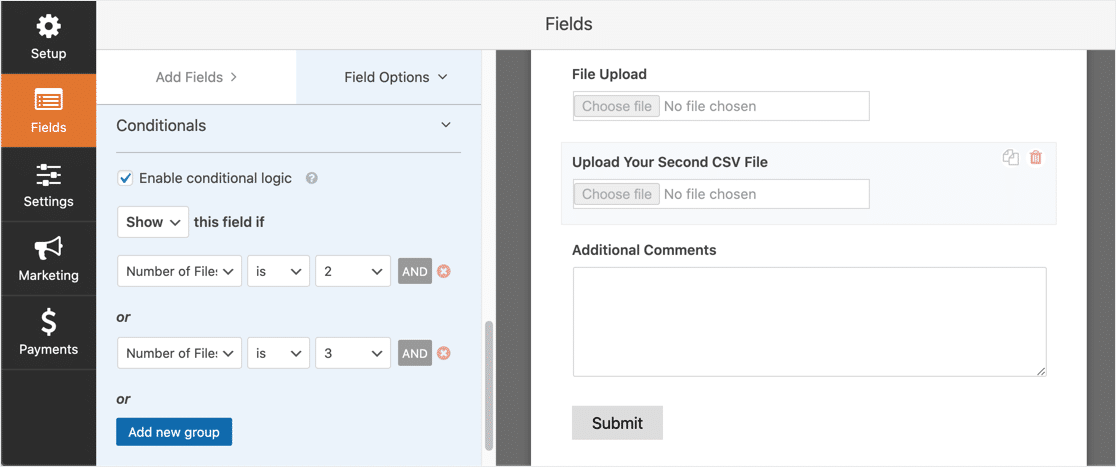
Agora, o segundo campo aparecerá se o usuário selecionar 2 ou 3 na lista suspensa.
Em seguida, duplique o segundo campo Upload de arquivo para criar um terceiro. Desta vez, coloque o rótulo Upload Your Third CSV File.
Esta é a aparência da lógica para o terceiro campo. Desta vez, removemos a ação Number of Files is 2 .
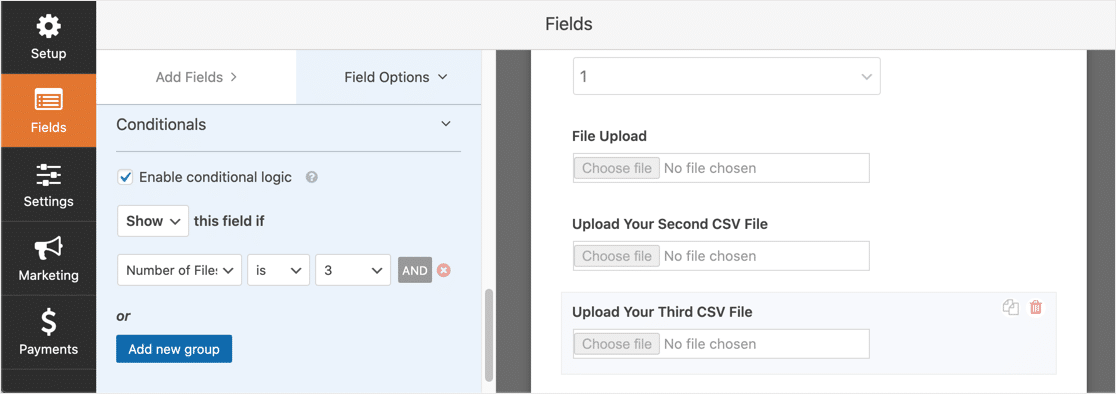
E é isso. Fácil, certo?
Clique em Salvar no canto superior direito da tela WPForms para salvar seu formulário.
Portanto, é muito mais fácil usar o estilo Moderno se você deseja aceitar vários uploads de CSV. Mas agora você sabe como usar o estilo Clássico para permitir uploads de arquivos CSV no WordPress quando o visitante tiver mais de um arquivo.
Agora podemos definir as configurações do formulário.
Etapa 3: definir as configurações do formulário de upload de CSV
Clique em Configurações »Geral para abrir as configurações do formulário.
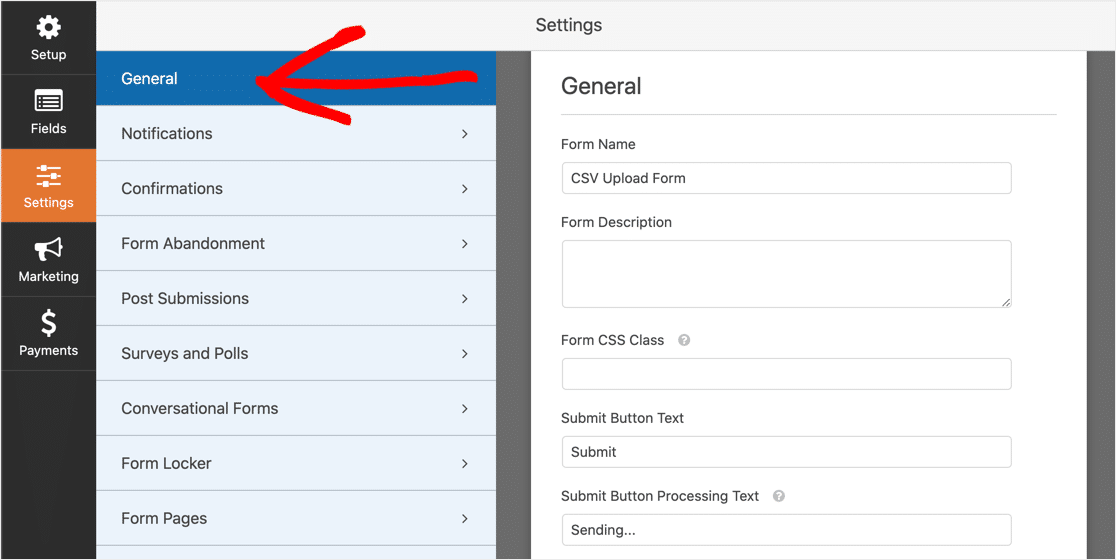
Nesta seção, você pode configurar as seguintes opções:
- Nome do formulário - edite o nome do seu formulário.
- Descrição do formulário - adicione uma descrição ao seu formulário. Você pode optar por exibir a descrição acima do formulário ao incorporá-lo ao seu site.
- Texto do botão Enviar - Personalize o texto do botão Enviar.
- Prevenção de spam - evite que spammers enviem entradas de lixo eletrônico por meio de seu formulário de contato. Você pode usar o recurso anti-spam, CAPTCHA personalizado, hCaptcha ou Google reCAPTCHA. Lembre-se de que o recurso anti-spam está habilitado em todos os novos formulários por padrão.
- Formulários AJAX - Habilite as configurações AJAX para que o formulário possa ser enviado sem recarregar a página.
- Aprimoramentos do GDPR - Torne seu formulário compatível com o GDPR. Isso reduzirá a quantidade de dados que o formulário captura sobre seus visitantes. Se o seu formulário for susceptível de ser utilizado por pessoas que vivem na União Europeia, poderá ter de verificar esta opção. Para obter mais detalhes, consulte nosso guia sobre como adicionar um campo de contrato GDPR aos formulários do seu site.
Clique em Salvar quando terminar.
Etapa 4: personalize as notificações do formulário de upload de CSV
Você pode escolher como deseja ser notificado quando alguém enviar seu formulário.
Por padrão, todos os formulários têm notificações por e-mail ativadas. Você pode personalizar a notificação de e-mail ou desligá-la no painel Configurações »Notificações .
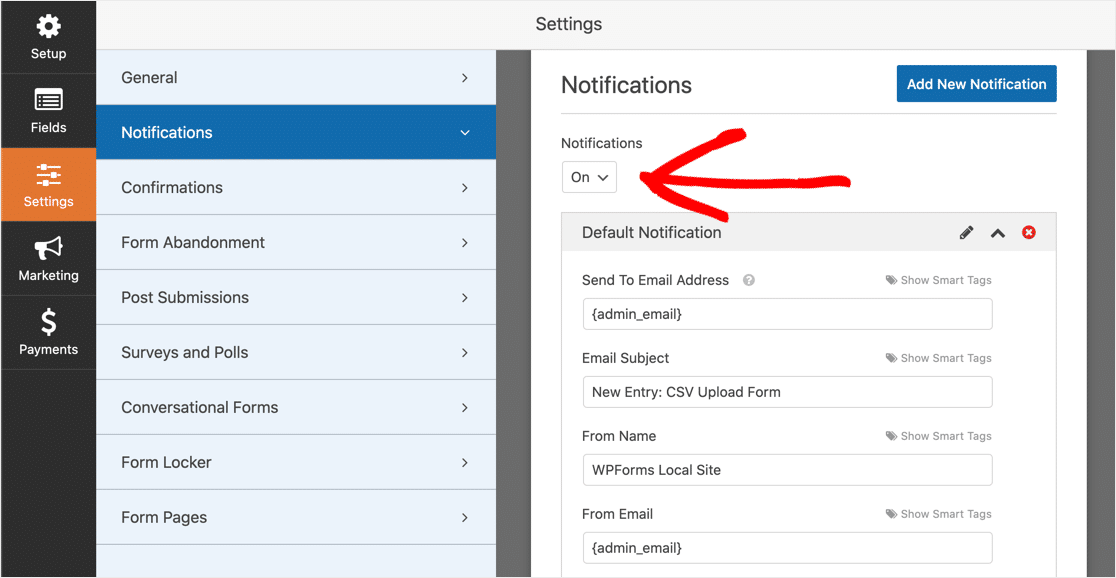
Se precisar de ajuda para configurar esses e-mails de notificação, você pode ler nosso guia sobre como configurar notificações de formulário no WordPress.
Você também pode enviar uma notificação ao seu visitante automaticamente quando ele enviar um formulário. Esta é uma ótima maneira de informá-los de que você recebeu o arquivo. Para configurar isso, você precisará usar marcas inteligentes em seu modelo de notificação.
Você também pode enviar o arquivo CSV para outros departamentos da sua empresa. Por exemplo, você poderia fazer com que todos os seus pedidos de atacado fossem para o centro de distribuição.
Para enviar várias notificações, leia nosso guia sobre como enviar notificações de vários formulários no WordPress.
Se você gostaria de marcar seus e-mails, WPForms pode adicionar uma imagem ou logotipo da empresa a e-mails de notificação como uma imagem de cabeçalho personalizada . Seu logotipo aparecerá na parte superior do e-mail, como na imagem abaixo.
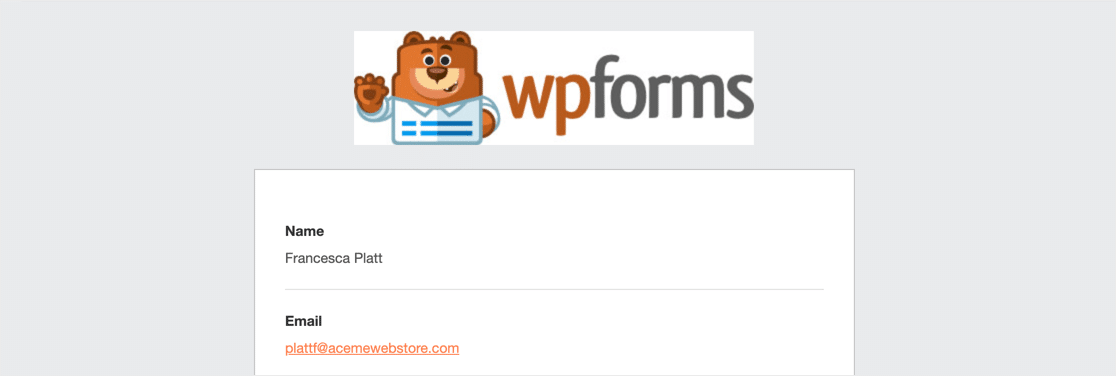
É importante notar que WPForms não inclui uploads de arquivos como anexos quando envia notificações. Isso ocorre porque a maioria dos provedores de e-mail limita o tamanho dos anexos, portanto, suas notificações podem falhar.
Em vez disso, o WPForms fornece um link para o arquivo no email de notificação. Basta clicar no link para visualizar ou baixar o arquivo.
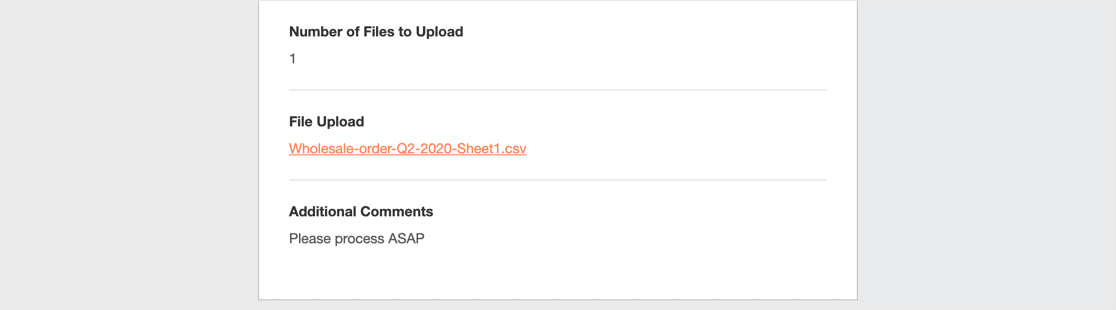
Etapa 5: configurar suas confirmações de formulário de upload de CSV
As confirmações são ações que acontecem automaticamente quando um formulário é enviado. Se precisar de mais ajuda com isso, leia nosso tutorial sobre como configurar confirmações de formulário.
Você pode escolher entre três tipos diferentes de confirmações:
- Mensagem - exibe uma mensagem para confirmar que o formulário foi enviado. Esta é a confirmação padrão para cada formulário. Você pode personalizá-lo se quiser.
- Exibir página - exibe automaticamente uma página ou postagem em seu site quando o formulário é enviado.
- Redirecionar - carrega automaticamente uma página em outro site.
Para nosso formulário de upload de CSV, vamos exibir uma mensagem de confirmação simples.
Volte para o editor de formulários e abra seu formulário. Clique em Configurações »Confirmação .
Na lista suspensa Tipo de confirmação , selecione Mensagem .
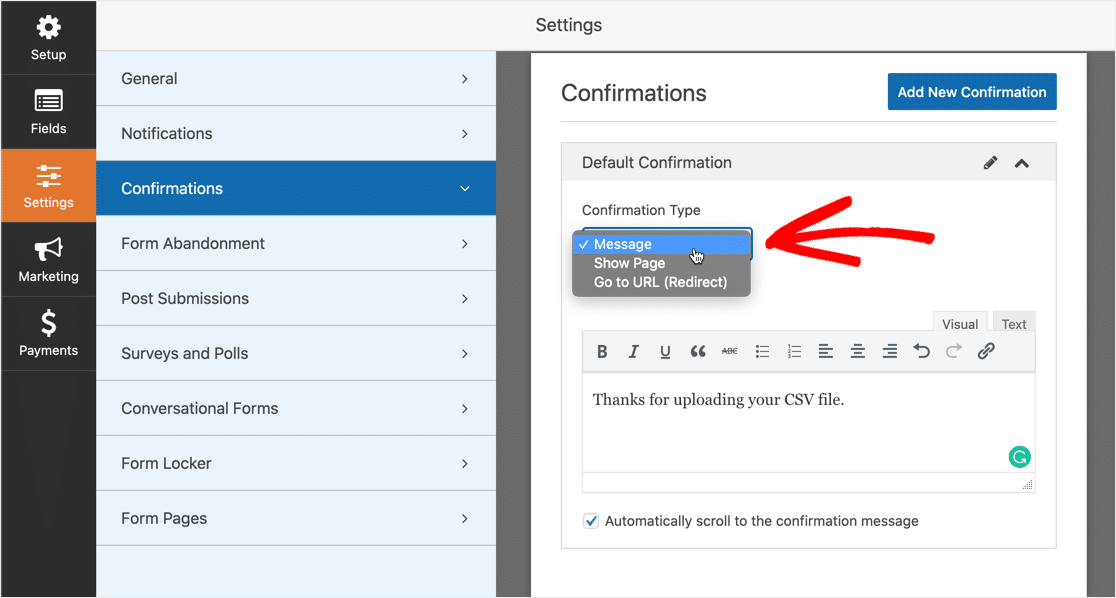
Crie a mensagem e clique em Salvar .
Tudo feito! Tudo está completo, exceto uma etapa importante. Vamos colocar o formulário de upload de CSV em seu site.
Etapa 6: Adicione o formulário de upload de CSV ao seu site
WPForms permite adicionar formulários em qualquer lugar no WordPress: uma página, um post ou na barra lateral. Vamos adicioná-lo a uma nova página neste exemplo.
Crie uma nova página. No Editor de bloco, clique no ícone de adição.
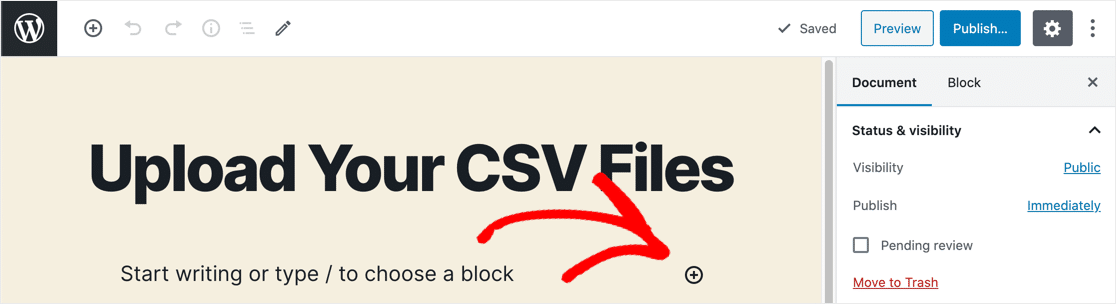
No menu que aparece, role para baixo até Widgets e clique em WPForms .
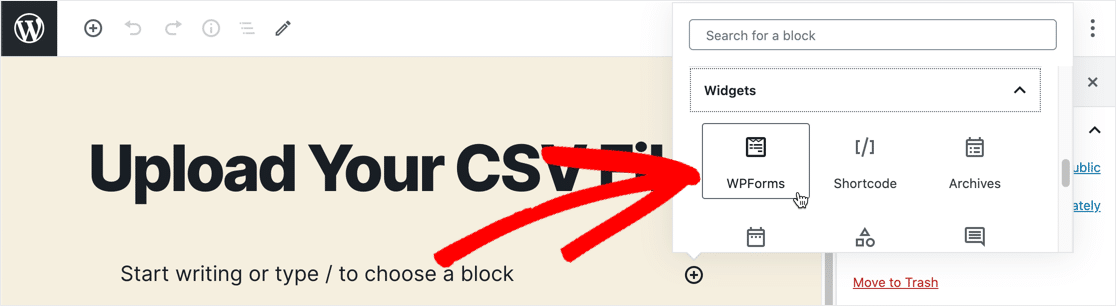
O widget WPForms será carregado no editor de blocos. Na lista suspensa, selecione o formulário de upload de CSV.
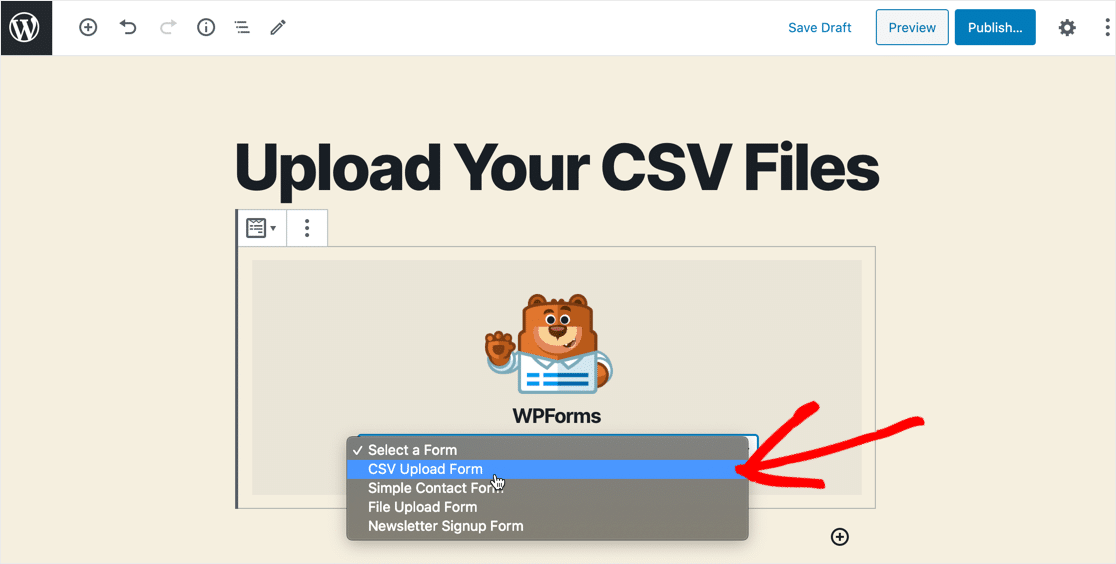
Em seguida, clique no botão azul Publicar ou Atualizar no canto superior direito.
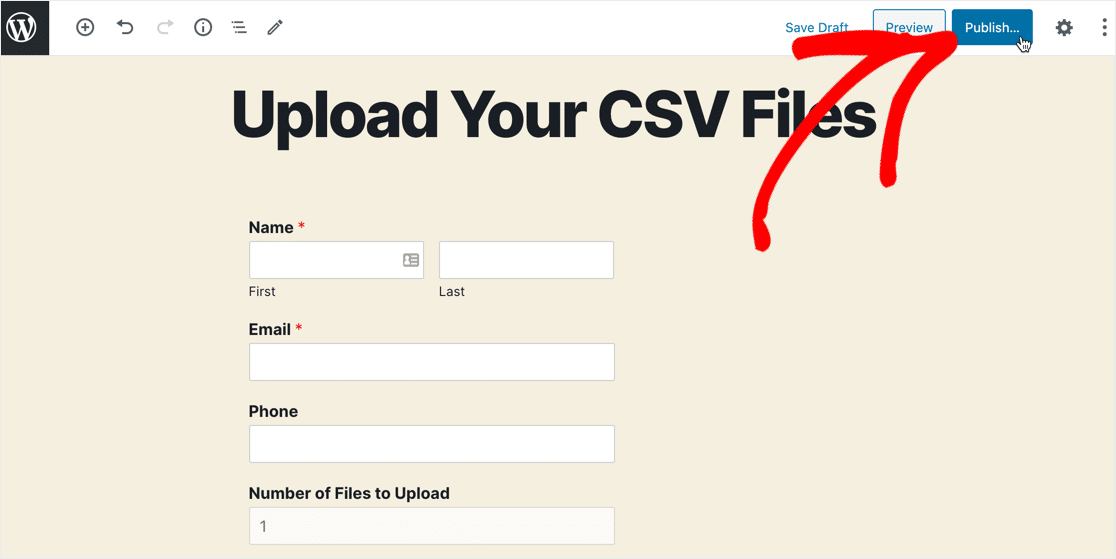
Tudo pronto! Seu novo arquivo de upload CSV agora está ativo em seu site e pronto para os visitantes fazerem upload de seus arquivos.
Etapa 7: Visualize os arquivos CSV
Você pode ver todos os envios de formulários recebidos no painel do WordPress. Clique em WPForms »Entries e use a lista suspensa no canto superior esquerdo para ver as entradas do formulário de upload de CSV.
Para visualizar cada envio de formulário individual, clique no link Visualizar no lado direito da linha.
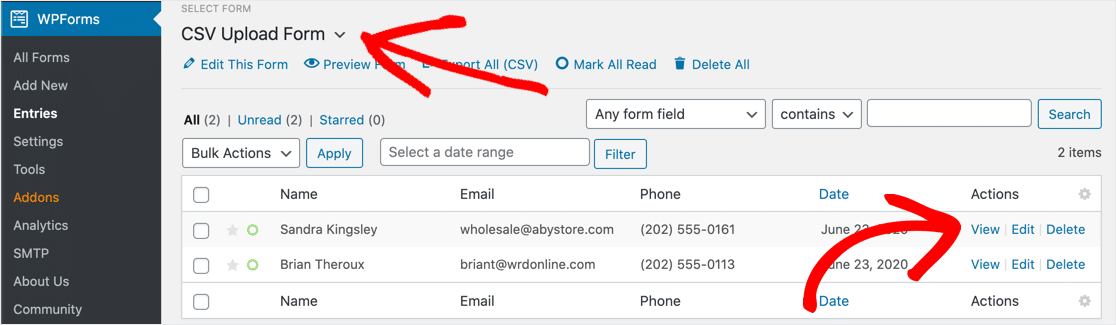
Você pode salvar ou abrir os arquivos que o usuário carregou clicando no link.
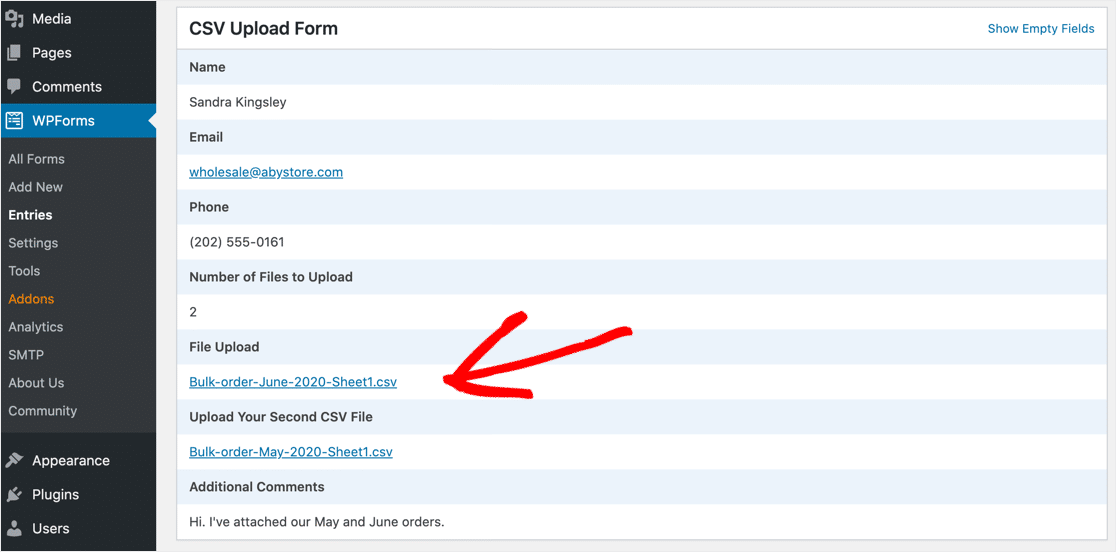
Se você precisa armazenar arquivos carregados no Dropbox ou Google Drive, você pode usar o addon Zapier para fazer isso automaticamente.
Clique aqui para criar um formulário de upload de CSV agora
Considerações finais sobre a permissão de uploads de CSV para WordPress
É isso! Agora você sabe como permitir uploads de arquivos CSV no WordPress.
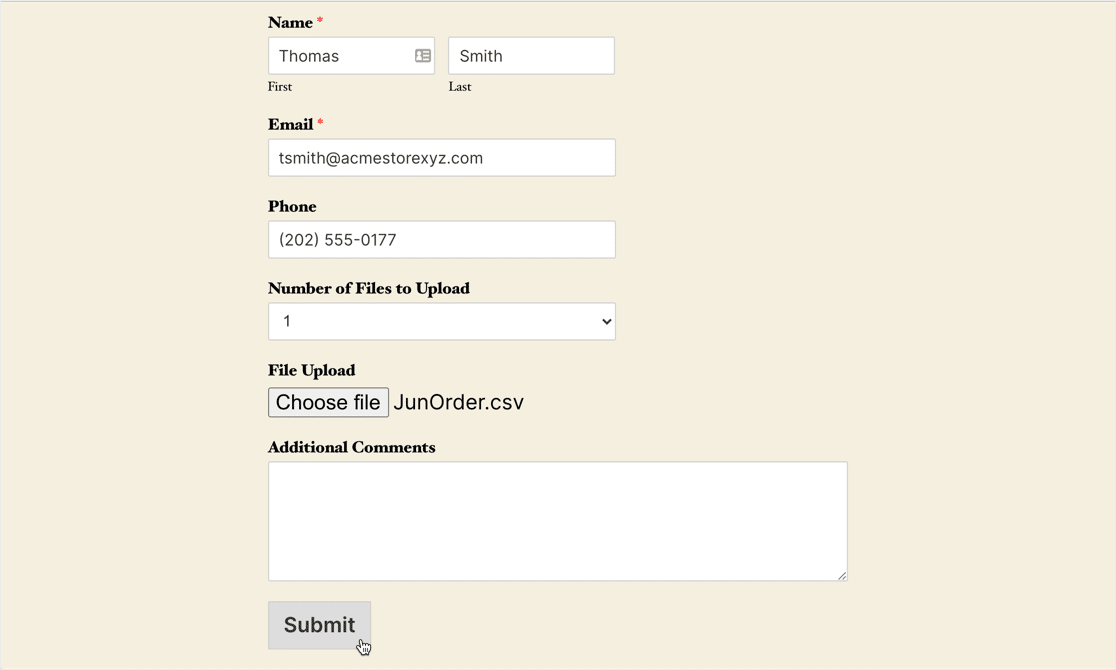
Se você gostaria de criar um widget de barra lateral para seus formulários de upload de CSV, veja como criar um widget de upload de arquivo no WordPress.
Você sabia que também pode exportar entradas de formulário WordPress no formato CSV? É uma ótima maneira de visualizar as entradas do formulário de contato no Excel.
Pronto para criar seu formulário de upload de CSV? Comece hoje mesmo com o plug-in mais fácil de criar formulários do WordPress. O WPForms Pro inclui um formulário de upload de arquivo gratuito e oferece uma garantia de reembolso de 14 dias.
Se este artigo ajudou você, siga-nos no Facebook e Twitter para mais tutoriais e guias gratuitos do WordPress.
