Como permitir corretamente uploads não filtrados WordPress
Publicados: 2022-11-08Às vezes, seu processo de upload de arquivos do WordPress encontra um obstáculo na forma de tipos de arquivo. Ele aparece na tela como a mensagem de erro “Desculpe, este tipo de arquivo não é permitido por motivos de segurança”. No entanto, você pode se sentir aliviado porque esse erro não é fatal.
Este artigo irá ajudá-lo a corrigir o erro, permitindo o upload não filtrado no WordPress e introduzindo vários plugins auxiliares.
- O que são uploads não filtrados no WordPress?
- Como permitir uploads não filtrados no WordPress
- Quais plugins podem ajudá-lo a permitir uploads não filtrados do WordPress?
- Dicas de bônus: proteja quaisquer uploads no WordPress
O que são uploads não filtrados no WordPress?
WordPress unfiltered_upload e unfiltered_html não são muito diferentes um do outro. Se os usuários receberem essa permissão, eles poderão fazer upload de arquivos fora da lista de permissões do WordPress. Esses tipos de arquivos aceitáveis que você pode carregar para a biblioteca de mídia por padrão são:
Imagens: jpeg, ico, jpg, png, gif
Documentos: pdf, doc, docx, ppt, pptx, pps, ppsx, odt, xls, xlsx, psd
Áudio: mp3, m4a, ogg, wav
Vídeos: mp4, m4v, mov, wmv, avi, mpg, ogv, 3gp, 3g2
Como resultado, usuários não autorizados não podem fazer upload de nenhum tipo de arquivo que não esteja na lista acima. Eles verão a mensagem mencionada acima: "Desculpe, este tipo de arquivo não é permitido por motivos de segurança".
Depois de conhecer sua origem, é hora de você saber como corrigi-lo corretamente.
Como permitir uploads não filtrados no WordPress
#1 Verifique o tipo de arquivo
Há casos em que os tipos de seus arquivos correspondem à lista de tipos permitidos e você ainda recebe a mensagem de erro. As chances são de que a extensão do nome tenha sido digitada incorretamente ou alterada. Portanto, certifique-se de que a extensão do nome do arquivo esteja correta primeiro.
Se você for um usuário do Windows, vá para o local original do arquivo no Windows Explorer . Escolha a guia Exibir e preencha a caixa de seleção Extensões de nome de arquivo . Então você pode editar a extensão de seus arquivos.
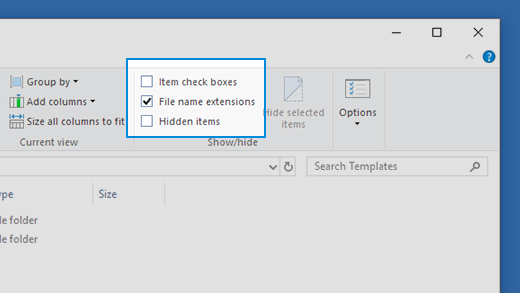
Da mesma forma no MacOS, primeiro você navega para Finder > Preferences > Advanced e depois ativa Show all filename extensions .
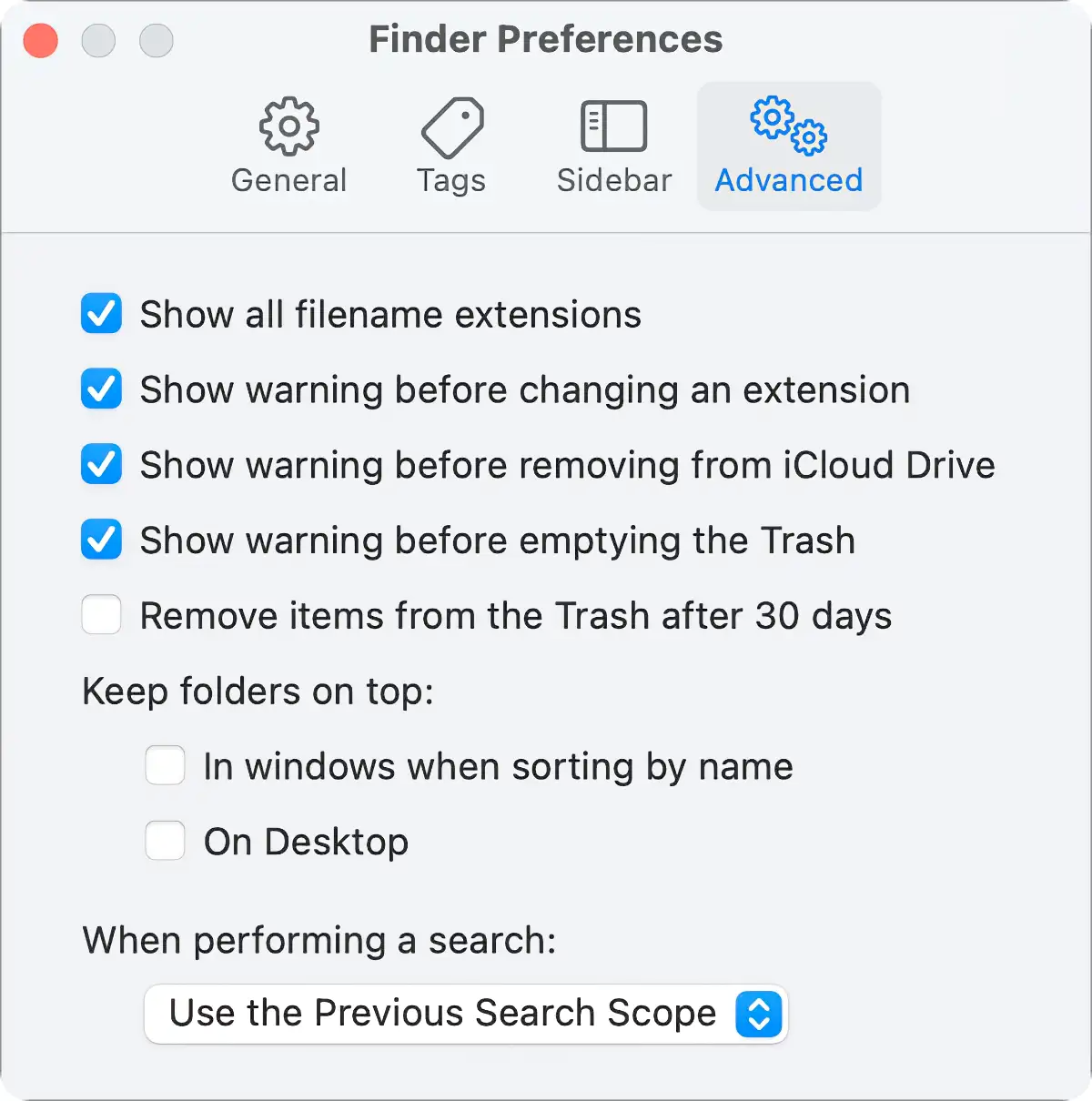
Quando o tipo de arquivo obtiver permissão, faça o upload novamente com a extensão correta e você poderá fazer com que a mensagem de erro desapareça. Se a mensagem ainda existir, outros métodos são recomendados.
#2 Editar arquivo wp-config.php
A modificação do arquivo Wp-config.php permite que você carregue livremente todos os tipos de arquivos para a Biblioteca de Mídia. No entanto, sua principal desvantagem é tornar seu site WordPress menos seguro.
Em primeiro lugar, recomendamos que você faça backup do seu site antes de fazer o upload, porque você está se intrometendo em um arquivo de sistema.
- Navegue até o diretório de instalação do WordPress. Você pode usar um cliente FTP ou Gerenciador de Arquivos.
- Vá para public_html > wp-config.php .
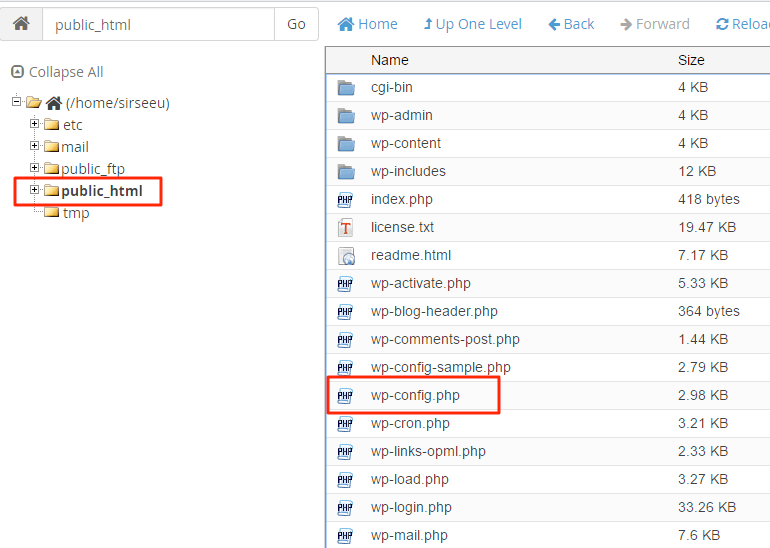
3. Copie e cole este código acima da linha “ Isso é tudo, pare de editar! Boa publicação ”.
define('ALLOW_UNFILTERED_UPLOADS', true);4. Salve a edição.
#3 Modifique o arquivo functions.php
Além do método acima, você também deve tentar adicionar o filtro upload_mimes ao arquivo functions.php do seu tema. No entanto, desta forma só permite tipos de arquivos individuais de cada vez, em vez de todos eles ao mesmo tempo. Ainda assim, você deve fazer backup do seu WordPress antes de seguir nossos passos abaixo:
- Navegue até o diretório de instalação do WordPress usando o Gerenciador de Arquivos ou um cliente FTP.
- Vá para wp-content > themes , acesse o arquivo functions.php na pasta do seu tema.
- Copie e cole este código de acesso no arquivo e salve as alterações.
function my_custom_mime_types( $mimes) {
// Adicione novos tipos MIME aqui
$mimes['gpx'] = 'texto/gpsxml';
return $mimes;
}Nº 4 Entre em contato com provedores de hospedagem
O WordPress não é o único obstáculo que impede o upload de arquivos específicos. Pode ser que seu provedor de hospedagem defina o limite de tipos de arquivo para upload mais rigoroso do que o WordPress. Se as etapas acima não funcionarem, entrar em contato com o provedor de hospedagem e explicar seu problema deve ser seu último recurso.

#5 Use plugins
O WordPress sempre fornece os plugins certos que você precisa. Existem vários plugins no mercado que podem ajudá-lo a fazer upload de tipos de arquivos proibidos. A biblioteca de mídia desabilita certos tipos de MIME (Multipurpose Internet Mail Extensions) e esses plugins ajudam a habilitá-los.
Na próxima seção, apresentaremos alguns plugins para ajudá-lo a permitir uploads não filtrados no WordPress.
Quais plugins podem ajudá-lo a permitir uploads não filtrados do WordPress?
#1 Tipos de arquivos extras do WP
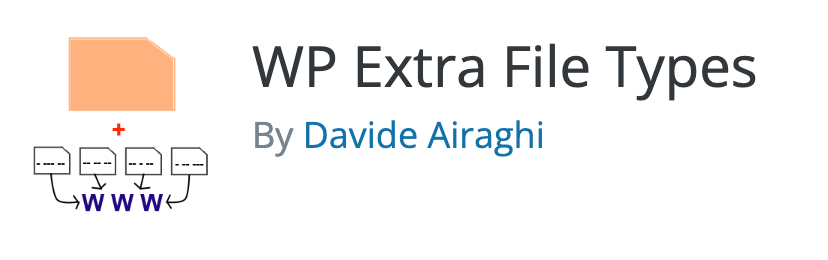
Depois de ativar os tipos de arquivos extras do WP, você verá as opções de tipo nas configurações do menu principal. Clique em tipos de arquivos extras para ver uma lista de tipos de arquivos comuns para fazer check-in e continuar o upload.
Então o plugin cuidará da segurança. Você não verá mais a mensagem de erro “desculpe, este tipo de arquivo não é permitido por motivos de segurança”. Assim, o sistema permitirá que seu processo de upload prossiga.
#2 Biblioteca de mídia aprimorada
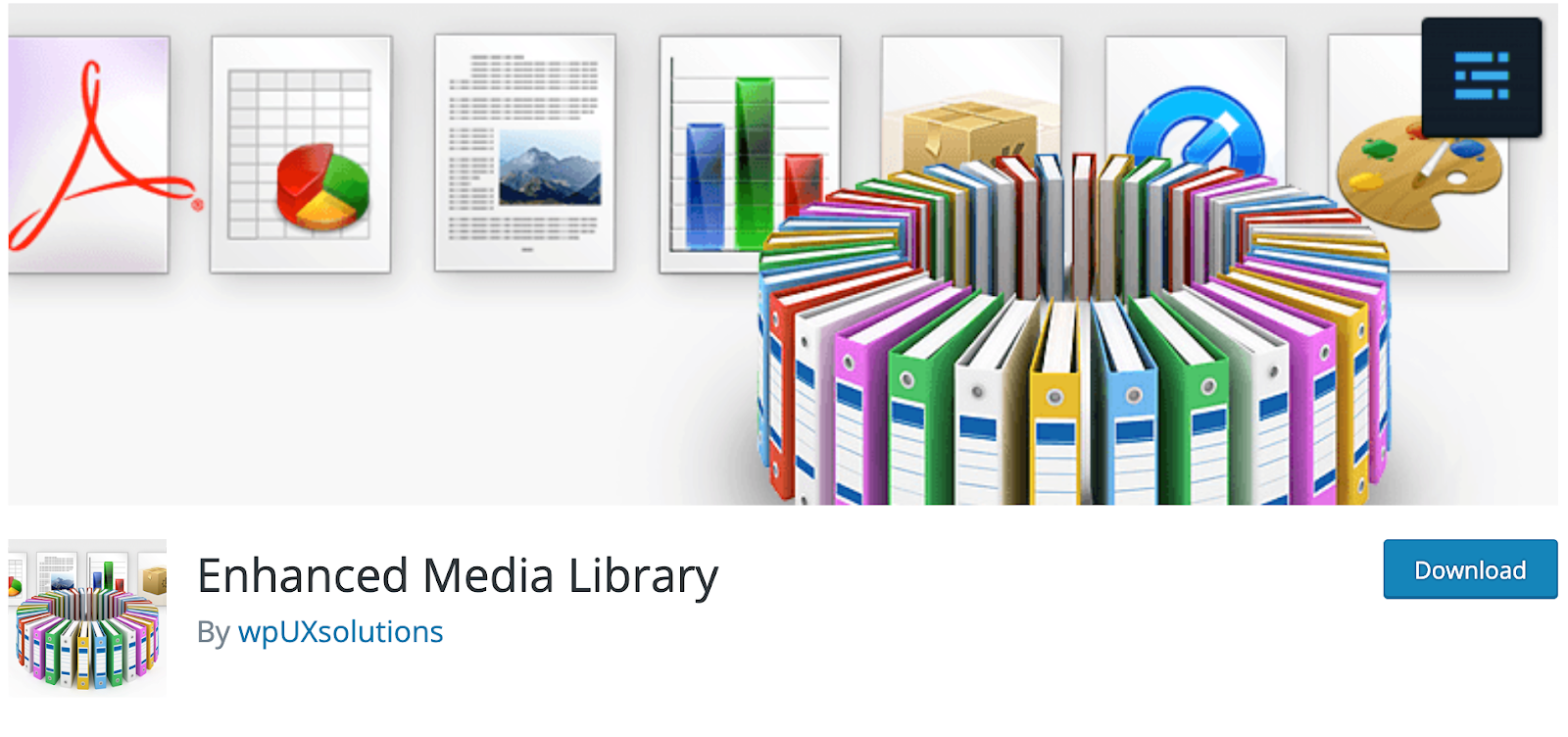
A Enhanced Media Library é um daqueles plugins fáceis e simples do mercado. Ele ajuda você com a configuração de tipo MIME, ajuste de tamanho de imagem e gerenciamento de taxonomia de imagem em sua biblioteca de mídia.
Vá para as configurações do plug-in e marque Permitir upload ao lado dos tipos MIME desejados para adicionar um. Adicione um tipo MIME personalizado se aquele que você deseja habilitar não estiver na lista.
A Enhanced Media Library também possui uma versão premium que custa US $ 25 vitalícios com suporte a vários sites do WordPress. Com esta versão, você experimentará recursos como categorias e tags de mídia infinitas e filtros de pesquisa de biblioteca de mídia atualizados.
#3 Tipos de upload de arquivo
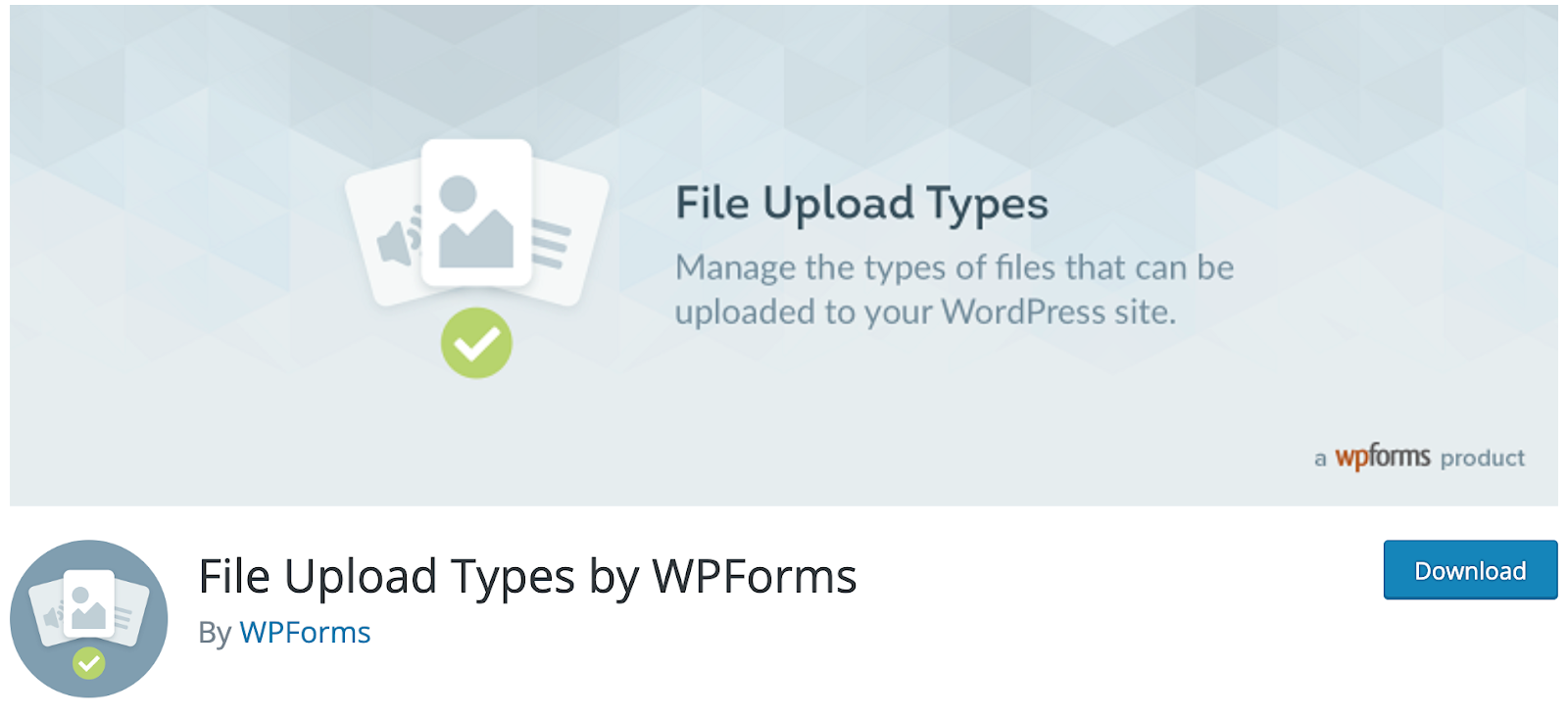
Tipos de upload de arquivo habilita tipos de arquivo que não estão na lista de tipos aceitáveis do WordPress. Como não possui recursos, este plug-in é especializado apenas para gerenciamento de subsídios do tipo MIME.
Após finalizar a ativação, você pode permitir um tipo de arquivo navegando até as configurações do plugin. Em seguida, há uma caixa de seleção ao lado de uma tabela de tipo de arquivo para você marcar. Se você não conseguir localizar o tipo de arquivo de destino, adicione um tipo de arquivo personalizado nos campos disponíveis.
Dicas de bônus: proteja quaisquer uploads no WordPress
Depois de carregar seus arquivos com sucesso, sua próxima preocupação deve ser a segurança. Não se preocupe, já temos um plugin que é perfeito para você – Prevent Direct Access Gold.
Resumindo, o Prevent Direct Access Gold (PDA Gold) oculta seus arquivos do Google para que ninguém possa encontrá-los e roubá-los. Além disso, este plug-in leva usuários não autorizados a uma página 404 não encontrada quando tentam explorar seus arquivos de mídia.
O PDA Gold também suaviza o desempenho do seu site e economiza largura de banda, evitando o hotlinking do seu conteúdo.
O que mais está parando você?
Como afirmado, esse erro irritante não é fatal nem difícil de resolver. Agora, com nosso guia completo junto com a lista de plugins, o que mais pode impedir você de permitir uploads não filtrados? No entanto, há 2 coisas que você deve ter em mente: sempre fazer backup do seu site e escolher o plugin com cuidado.
você acha que este artigo te ajudou? Existe algum problema frequente que precisa de soluções? Por favor, conte-nos na seção de comentários abaixo.
