Como permitir que os usuários enviem vídeos para o YouTube a partir do WordPress
Publicados: 2019-06-03Você deseja que os visitantes do seu site enviem vídeos para o seu canal do YouTube?
Com a ajuda de WPForms, você pode criar facilmente um formulário de upload de vídeo e incorporá-lo a uma página em seu site WordPress. E sempre que alguém enviar um vídeo usando esse formulário, ele será enviado ao seu canal do YouTube automaticamente.
Neste artigo, mostraremos o processo passo a passo sobre como permitir que os usuários façam upload de vídeos para o YouTube a partir do WordPress.
Por que usar o WordPress para enviar vídeos para o YouTube?
Há momentos em que você deseja que os usuários compartilhem vídeos com você.
Por exemplo, você pode pedir aos seus clientes que façam vídeos de depoimentos para que você possa compartilhá-los em seu canal do YouTube. Isso o ajudará a construir a confiança entre seus clientes em potencial.
Além disso, você pode iniciar um concurso e pedir aos usuários que compartilhem vídeos sobre como estão usando seu produto. E o vídeo com mais curtidas no YouTube vai ganhar o concurso.
Em vez de enviar manualmente todos os vídeos para o YouTube, a melhor solução é permitir que seus usuários enviem vídeos diretamente para o seu canal.
E você pode fazer isso com a ajuda do WordPress e do plugin WPForms.
Primeiro, você precisa iniciar um site WordPress e, em seguida, pode adicionar um formulário de upload de vídeo a uma página do seu site.
Em seguida, você pode compartilhar o URL da página com seus usuários e seguidores para que eles possam enviar vídeos para seu canal do YouTube automaticamente. Simples, não é?
Portanto, sem mais delongas, vamos começar com o processo passo a passo.
Etapa 1: Crie um formulário de upload de vídeo
A primeira coisa que você precisa fazer é criar um formulário de upload de vídeo em seu site.
Estaremos usando o plugin WPForms para criar o formulário. Para instalar e ativar o plugin, você pode seguir o guia do iniciante sobre como instalar um plugin do WordPress.
Após a ativação, vá para WPForms » Add New para criar um novo formulário.
Na página Configuração, você pode escrever “Formulário de upload de vídeo” no campo Nome do formulário e selecionar o modelo Formulário de contato simples . Você pode verificar nosso guia sobre como criar um formulário de contato simples caso precise de ajuda.
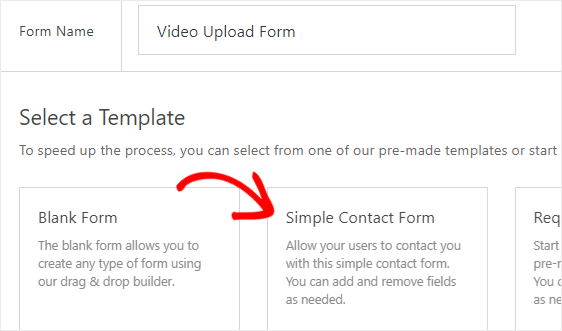
Agora você terá que personalizar este formulário para que os visitantes do seu site possam usá-lo para enviar vídeos ao YouTube.
Primeiro, você deve adicionar um campo Upload de arquivo , encontrado na seção Campos extravagantes , ao seu formulário.
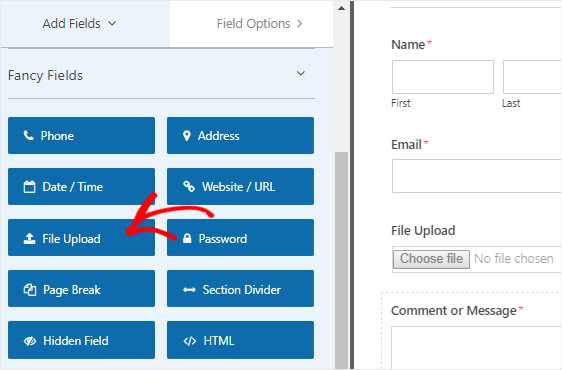
Em seguida, você precisa clicar no campo Upload de arquivo para abrir as opções de campo no painel esquerdo.
Aqui você pode alterar o nome deste campo editando o rótulo do campo para dizer Upload de vídeo. Além disso, você precisará torná-lo um campo obrigatório clicando na caixa de seleção Obrigatório .
Você também pode especificar as extensões de arquivo permitidas para este campo. Já que você deseja que os usuários façam upload de vídeos, você pode incluir extensões de arquivo como mp4 e mov.
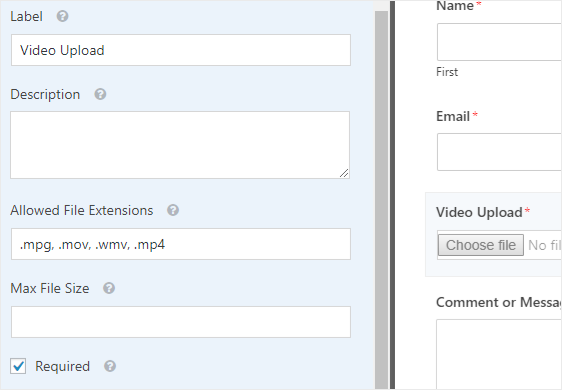
Em seguida, você deve adicionar um campo Texto de linha única , encontrado nos Campos padrão, ao seu formulário e alterar seu rótulo para Título do vídeo. Novamente, você deve torná-lo um campo obrigatório, assim como o campo de upload de arquivo.
Finalmente, você pode clicar no campo Comentário ou Mensagem e alterar o rótulo para Descrição do vídeo.
Esta é a versão final do nosso formulário de upload de vídeo:
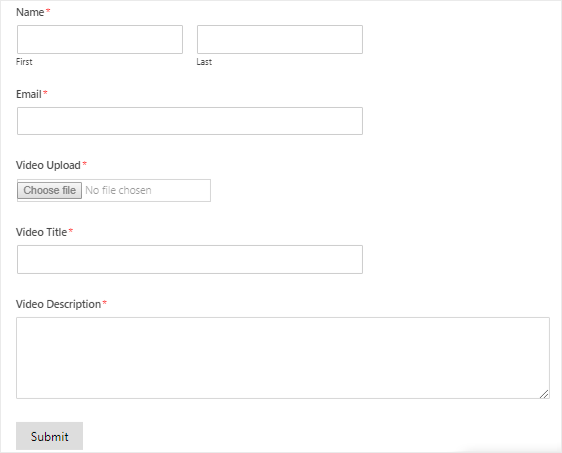
Agora você pode alterar as configurações de notificação e confirmação deste formulário. Uma vez feito isso, clique no botão Salvar no canto superior direito da tela para salvar as alterações.
Etapa 2: Adicionar Inscrição de Teste ao Seu Formulário
Depois de criar o formulário, a próxima coisa que você precisa fazer é adicionar uma entrada ao formulário para fins de teste. Vamos precisar disso em um estágio posterior deste tutorial.
Para fazer isso, vamos usar a opção de visualização do formulário em vez de incorporar nosso formulário a qualquer página ou postagem.
Vá para a página WPForms » Todos os Formulários e passe o cursor do mouse sobre o título do formulário de upload de seu vídeo. Depois de ver a opção de visualização, clique nela para abrir o formulário em uma nova guia do seu navegador.
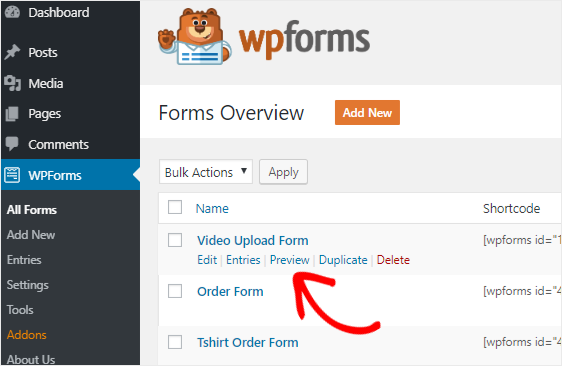
Agora preencha o formulário e clique no botão Enviar para criar uma entrada de formulário de teste.
Etapa 3: instalar o complemento Zapier
Zapier é uma ferramenta de automação que permite conectar 2 ou mais aplicativos e fazer uma tarefa contínua.
Ele permite que você integre WPForms a mais de 1.300 aplicativos e execute diferentes tarefas como:
- Criação de uma tarefa Trello
- Adicionando eventos ao Google Agenda
- Criação de um problema Jira
- Criação de um formulário personalizado do Pipedrive
- Enviando leads para o ConvertKit
- Muito mais
Estaremos usando o Zapier para conectar WPForms e YouTube para que os usuários possam fazer upload de vídeos para o YouTube automaticamente.
Para fazer isso, você precisa instalar o complemento Zapier em seu site WordPress. Acesse WPForms » Addons para instalar e ativar o Zapier addon.
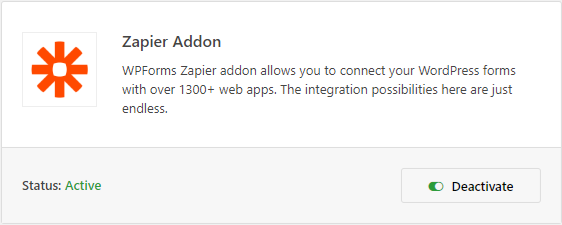
Em seguida, você precisa ir para a página WPForms » Configurações e clicar na guia Integrações .
Agora clique no logotipo Zapier para encontrar a chave API do seu site. Você deve manter esta página aberta, pois usaremos essa chave de API mais tarde para conectar o Zapier à sua conta WPForms.
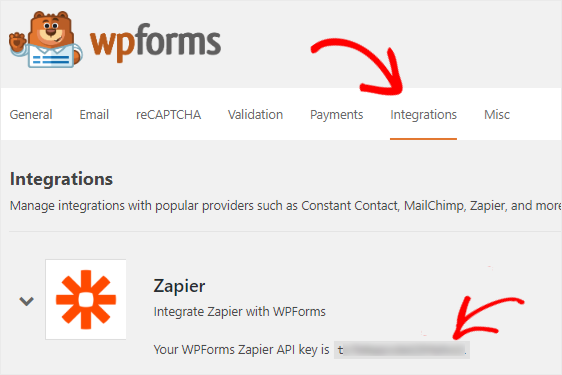
Etapa 4: Crie um Zap
Um zap permite que você conecte 2 ou mais aplicativos para fazer uma tarefa automatizada. Você precisa criar um novo zap para que Zapier possa conectar seu formulário de upload de vídeo ao YouTube.
Vá até o site do Zapier e faça login na sua conta. Você pode criar uma conta gratuitamente se não tiver uma.
Depois de fazer login, você precisa clicar no link Make a Zap! botão, presente no canto superior direito da tela. Isso abrirá uma nova página para iniciar o assistente de configuração.
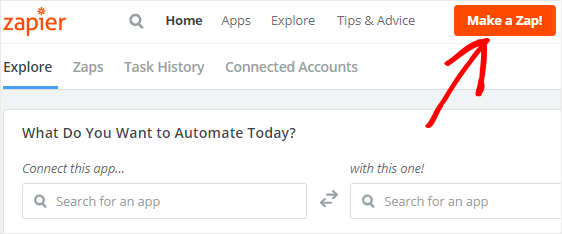
O processo está dividido em duas partes. Primeiro, você precisa configurar WPForms como o aplicativo de gatilho e, em seguida, configurar o YouTube como o aplicativo de ação.
Vamos prosseguir para a próxima etapa para iniciar o processo.
Etapa 5: configurar um aplicativo acionador
Nesta etapa, configuraremos WPForms como o aplicativo acionador.
Primeiro, você precisa pesquisar WPForms usando a caixa de pesquisa “Choose a Trigger App”. Depois de encontrá-lo, você precisa clicar nele para continuar.
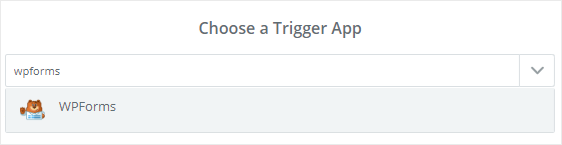
Agora você deve selecionar uma opção de gatilho. Como o WPForms oferece apenas uma opção, selecione Nova entrada de formulário e clique no botão Salvar + Continuar .
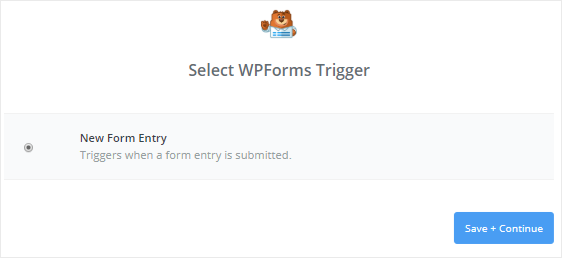

Em seguida, você terá que conectar o Zapier à sua conta WPForms clicando no botão Conectar uma conta .
Isso abrirá uma janela modal solicitando que você insira o URL do seu site e a chave da API Zapier. Você pode ir para a Etapa 3 para ver como obter a chave API.
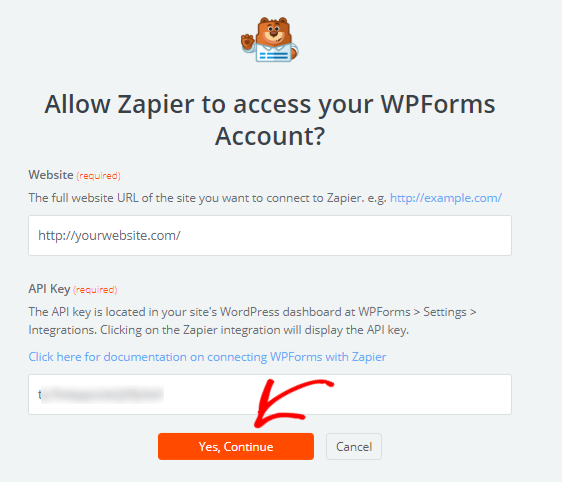
Depois de preencher os detalhes, você precisa clicar no botão Sim, Continuar . Isso fechará a caixa modal e agora você verá sua conta WPForms adicionada à página “Selecionar conta WPForms”.
Você pode clicar no botão Testar para verificar a conexão entre Zapier e WPForms. Assim que receber uma mensagem de sucesso, clique em Salvar + Continuar para prosseguir.
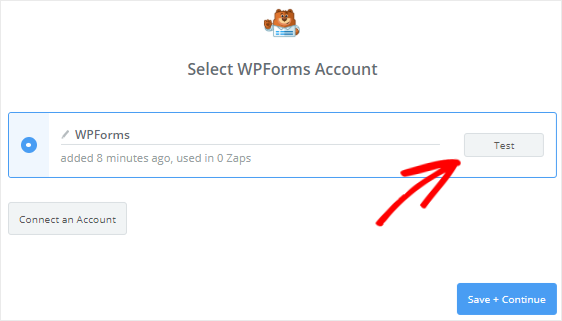
A seguir, Zapier irá buscar todos os formulários do seu site.
Vá em frente e selecione “Formulário de upload de vídeo” na caixa suspensa e clique em Continuar .
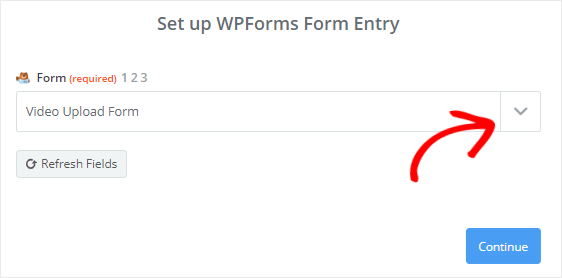
Agora, todas as entradas do seu formulário de upload de vídeo serão recuperadas por Zapier.
Você precisa selecionar qualquer uma das entradas para que possa ser usada para testar a conexão entre WPForms e YouTube.
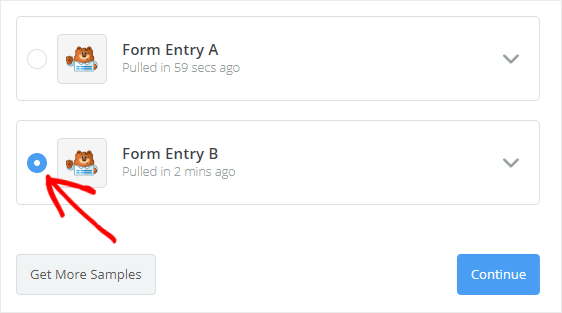
Uma vez feito isso, clique no botão Continuar para concluir o processo de configuração do aplicativo acionador.
Etapa 6: configurar um aplicativo de ação
Vamos configurar o YouTube como o aplicativo de ação agora.
Portanto, clique em “Seu Zap atualmente não tem uma etapa de ação. Adicione um agora! ” link para iniciar o processo.
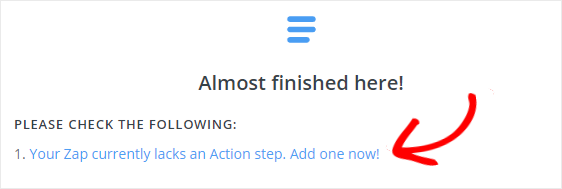
Assim como no WPForms, você precisa pesquisar o YouTube usando a caixa de pesquisa “Escolha um aplicativo de ação” e clicar nela para continuar.
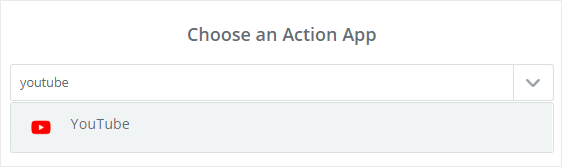
Em seguida, você deve selecionar a ação do YouTube que acontecerá quando alguém enviar o formulário de upload de arquivo.
Como o YouTube oferece apenas uma opção, selecione Carregar vídeo e clique em Salvar + Continuar .
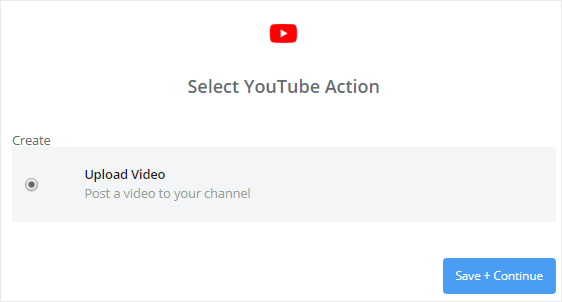
Agora você terá que conectar sua conta do YouTube ao Zapier. Para fazer isso, clique no botão Conectar uma conta para abrir uma janela pop-up.
O YouTube pedirá primeiro que você faça login em sua conta do Google. Em seguida, você terá que selecionar sua conta pessoal ou de marca (se houver) onde deseja que os vídeos sejam enviados.
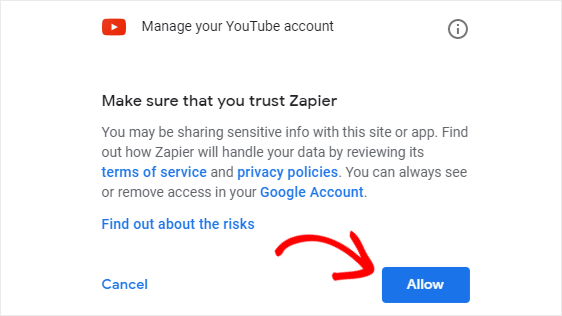
Uma vez feito isso, você precisa clicar em Permitir para dar permissão a Zapier para acessar sua conta do YouTube e enviar vídeos para ela.
Agora você verá sua conta do YouTube adicionada à página “Selecionar conta do YouTube”. Para verificar a conexão entre o Zapier e o YouTube, você pode clicar no botão Testar .
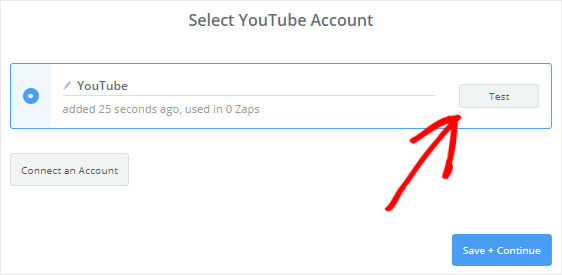
Depois de receber a mensagem de sucesso, você precisa clicar no botão Salvar + Continuar para continuar.
Agora você terá que configurar o modelo de upload de vídeo do YouTube. Não se preocupe! Mostraremos como fazer.
Os primeiros 3 campos neste modelo são obrigatórios.
Para o campo Título , você precisa clicar no ícone Inserir um campo e, em seguida, selecionar Título do vídeo no menu suspenso.
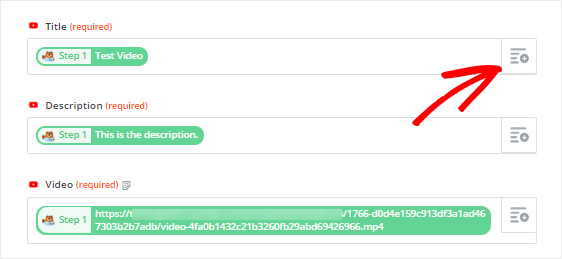
Da mesma forma, você deve selecionar Descrição do vídeo para o campo Descrição e Upload de vídeo para o campo Vídeo .
Os demais campos são opcionais, portanto, você pode editá-los da maneira que desejar.
Depois de configurar o modelo, role para baixo e clique no botão Continuar .
Vamos testar a conexão entre WPForms e YouTube agora. Para fazer isso, clique no botão Send Test to YouTube .
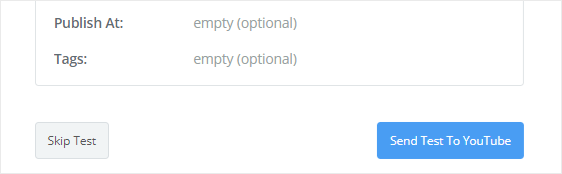
Se você configurou tudo corretamente, o vídeo de teste será enviado ao seu canal do YouTube com seu título e descrição.
Você pode visitar seu canal para confirmá-lo e depois retornar ao assistente de configuração do Zapier para clicar no botão Concluir .
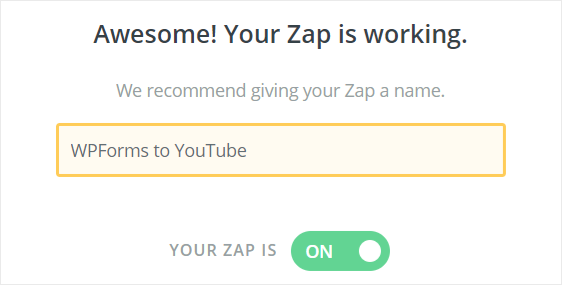
Finalmente, você precisa clicar no Zap caixa de alternância para transformá-lo para ON. Isso garante que sempre que um usuário enviar o formulário de upload de vídeo em seu site, um vídeo será enviado automaticamente para seu canal do YouTube.
Para referência futura, você também pode dar um nome ao seu Zap.
Isso é tudo! Você criou e configurou com sucesso o seu Zap.
Etapa 7: Adicione o formulário de upload de vídeo ao seu site
A etapa final é incorporar o formulário de upload de vídeo a uma página para que você possa permitir que seus usuários façam upload de vídeos em seu canal do YouTube.
Vá até Pages » Add New na barra lateral esquerda do seu painel de administração.
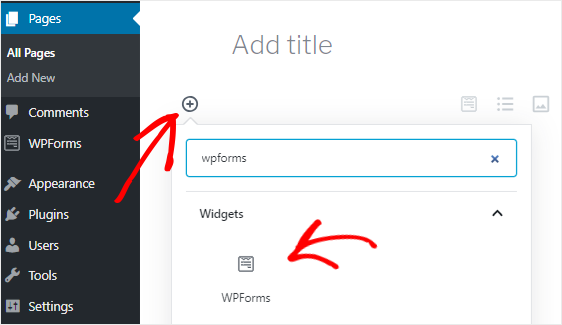
Em seguida, clique no ícone Adicionar bloco ( + ) para inserir um novo bloco. Usando a caixa de pesquisa, encontre o bloco WPForms e clique nele para adicioná-lo ao editor de conteúdo.
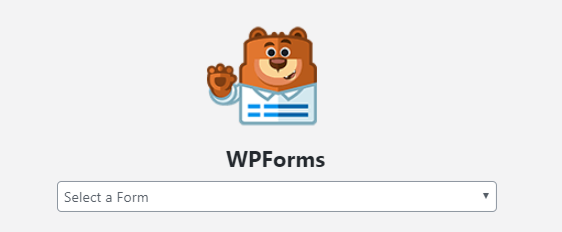
Agora você terá que selecionar o formulário de upload de vídeo na caixa suspensa para adicionar o formulário ao editor.
Depois de fazer as alterações necessárias, você pode publicar esta página para torná-la ativa.
Para evitar o envio de formulários indesejados, você deve tornar esta página protegida por senha. Além disso, você pode permitir que apenas seus usuários registrados usem o formulário para enviar um vídeo.
Pensamentos finais
Esperamos que este tutorial tenha ajudado você a aprender como permitir que seus usuários carreguem vídeos para o YouTube a partir do seu site WordPress.
Se quiser receber um SMS sempre que alguém enviar seu formulário, você deve ler nosso guia passo a passo sobre como receber uma mensagem de texto SMS a partir de seu formulário WordPress.
Você também pode verificar como criar um formulário WordPress para fazer upload de arquivos para o Google Drive.
Para formas mais incríveis de usar WPForms e Zapier juntos, confira estes guias sobre como:
- Receba uma mensagem de texto SMS de seus formulários WordPress
- Faça um formulário WordPress para fazer upload de arquivos para o Google Drive
- Crie um formulário de inscrição iContact personalizado no WordPress
- Conecte seu formulário de contato do WordPress ao Discord
- Crie um formulário Airtable personalizado para WordPress
E siga-nos no Facebook e Twitter para obter atualizações do nosso blog.
