Como corrigir “Uma atualização automatizada do WordPress não foi concluída”
Publicados: 2022-11-16Você está encontrando o erro “ uma atualização automatizada do WordPress falhou ao concluir ” em seu site?
Este é um dos erros mais comuns que alguém pode encontrar em um site WordPress. É também um dos mais frustrantes porque não informa por que a atualização falhou ou qual plug-in causou a falha.
Você pode pensar que iniciar as atualizações novamente resolverá o problema. Mas isso não vai funcionar.
Para corrigir seu site, você precisa acessar um arquivo no back-end do seu site e excluí-lo.
Neste artigo, mostraremos como fazer isso. Mas primeiro, vamos dar uma olhada rápida nos motivos por trás da falha na atualização.
Vamos mergulhar de cabeça.
Por que as atualizações automáticas do WordPress falham?
Quando temas, plugins ou núcleo do site estão sendo atualizados, o WordPress se coloca em modo de manutenção.
Quando uma atualização está em execução, é provável que você veja a mensagem “Momentaneamente indisponível para manutenção programada” na página inicial do seu site.
Assim que a atualização terminar, a mensagem será removida e seu site estará fora do modo de manutenção.
Na maioria das vezes, as atualizações são executadas sem problemas, mas às vezes você pode encontrar falhas na atualização.
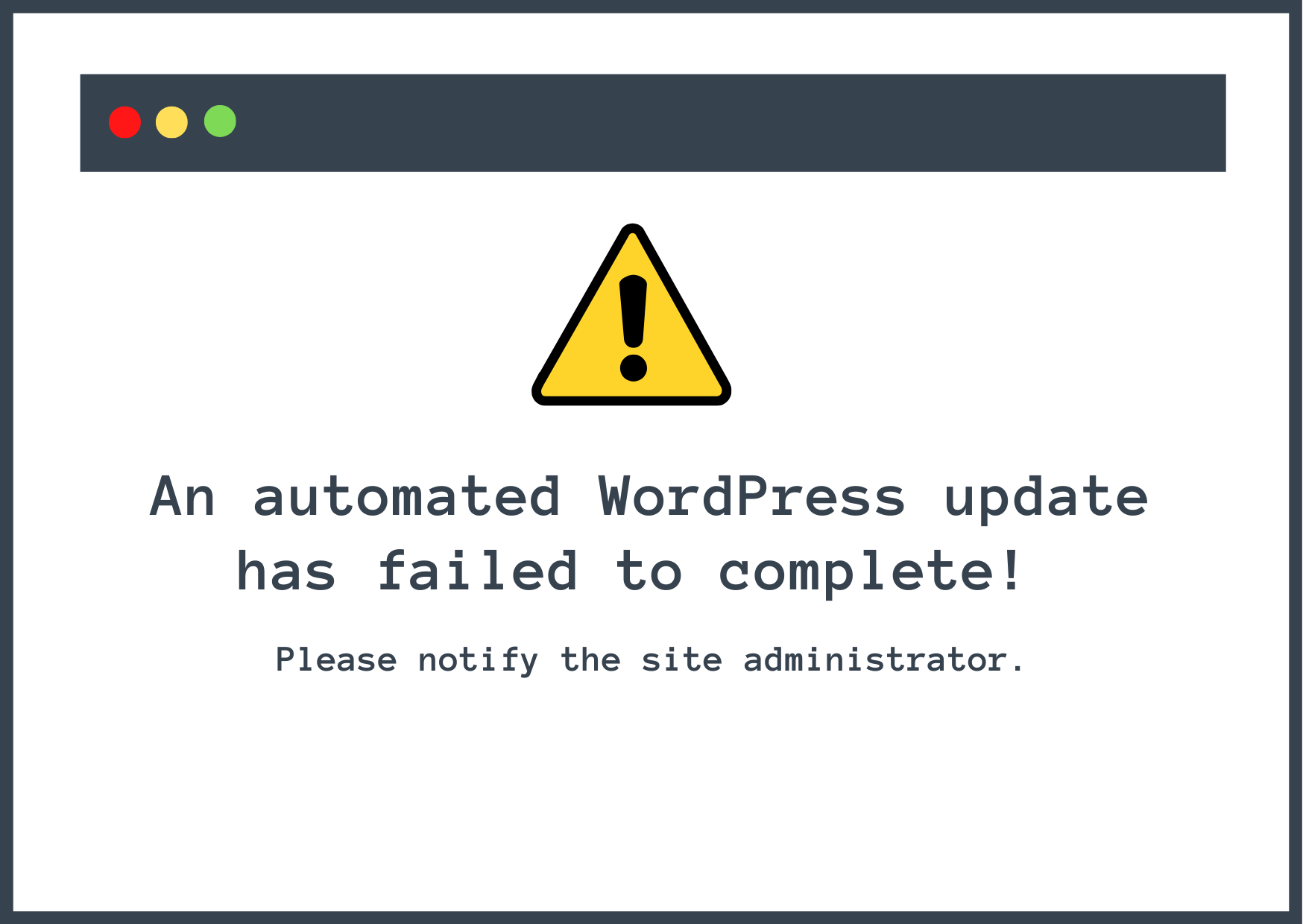
É difícil identificar exatamente o que causa a falha na atualização, mas geralmente ocorre devido aos seguintes motivos:
- Problemas de incompatibilidade com o núcleo do WordPress ou com outros plugins
- A atualização de muitos plug-ins ao mesmo tempo causou sobrecarga e tempo limite do servidor
- O navegador foi fechado acidentalmente durante a execução das atualizações
Nas ocasiões em que as atualizações não forem bem-sucedidas, você encontrará um dos dois cenários a seguir:
- Seu site ficará preso no modo de manutenção e você não poderá acessar a página wp-admin
- Ou você encontra a mensagem “uma atualização automatizada do WordPress não foi concluída” na sua página wp-admin solicitando que você tente atualizar novamente
Em um artigo anterior, abordamos como corrigir um site preso no modo de manutenção, portanto, neste tutorial, mostraremos como lidar com o segundo cenário.
Como remover a mensagem “uma atualização automatizada do WordPress não foi concluída”
Para remover a mensagem do seu site WordPress, você precisa se conectar ao servidor do seu site e excluir um arquivo chamado .maintenance .
Existem duas maneiras de acessar o arquivo de manutenção:
- Você pode usar a ferramenta de gerenciamento de arquivos do seu host. Se o seu host oferece cPanel, você pode usar a ferramenta cPanel File Manager. Mesmo que seu host use um painel de hospedagem diferente, ele ainda pode oferecer algum tipo de gerenciador de arquivos.
- Você pode se conectar ao seu servidor usando FTP, que todos os hosts suportam. Você precisará de um cliente FTP como o FileZilla para se conectar – temos um guia completo sobre WordPress FTP se você não tiver certeza de como fazê-lo. Se isso parece útil, continue lendo porque deixamos o link para ele na seção FTP abaixo.
Mostraremos primeiro como acessar através da conta de hospedagem cPanel e depois como usar o Filezilla para deletar o arquivo .maintenance .
Mas antes de prosseguir, há duas etapas essenciais que você precisa seguir.
Primeiro, limpe o cache do site e verifique se a mensagem de falha na atualização ainda aparece. Se o erro foi temporário e o WordPress já cuidou dele, depois de limpar o cache, a mensagem de falha na atualização deve desaparecer do painel.
Se você ainda encontrar o erro, faça um backup do seu site. Neste tutorial, você acessará o back-end do seu site que contém todos os arquivos e pastas do seu site. Se você excluir acidentalmente o arquivo errado, basta restaurar o backup para que o site volte a funcionar.
Agora vamos começar.
- Exclua o arquivo .maintenance via cPanel
- Exclua o arquivo de manutenção via FTP (FileZilla)
Exclua o arquivo .maintenance via cPanel
Para começar, siga estas etapas:
- Acesse a sua conta.
- Abra o cPanel.
- Selecione a ferramenta Gerenciador de arquivos.
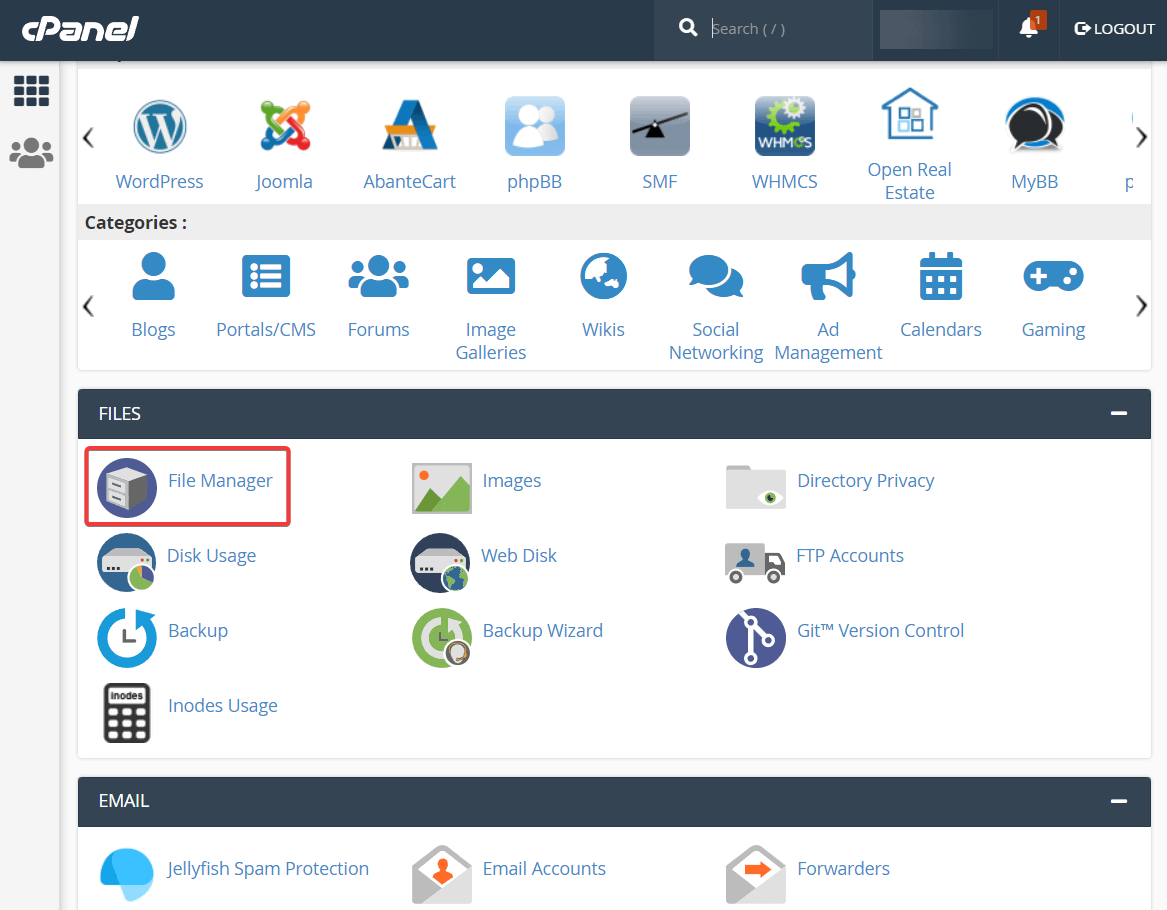
Em seguida, selecione a pasta public_html e você deve encontrar o .maintenance arquivo dentro da pasta. Clique com o botão direito do mouse no arquivo e selecione Excluir para remover o arquivo.
Esta pasta pode ter um nome ligeiramente diferente, dependendo do seu host. Se você não vir uma pasta chamada public_html , apenas explore e procure a pasta que contém outras pastas como wp-admin e wp-content .
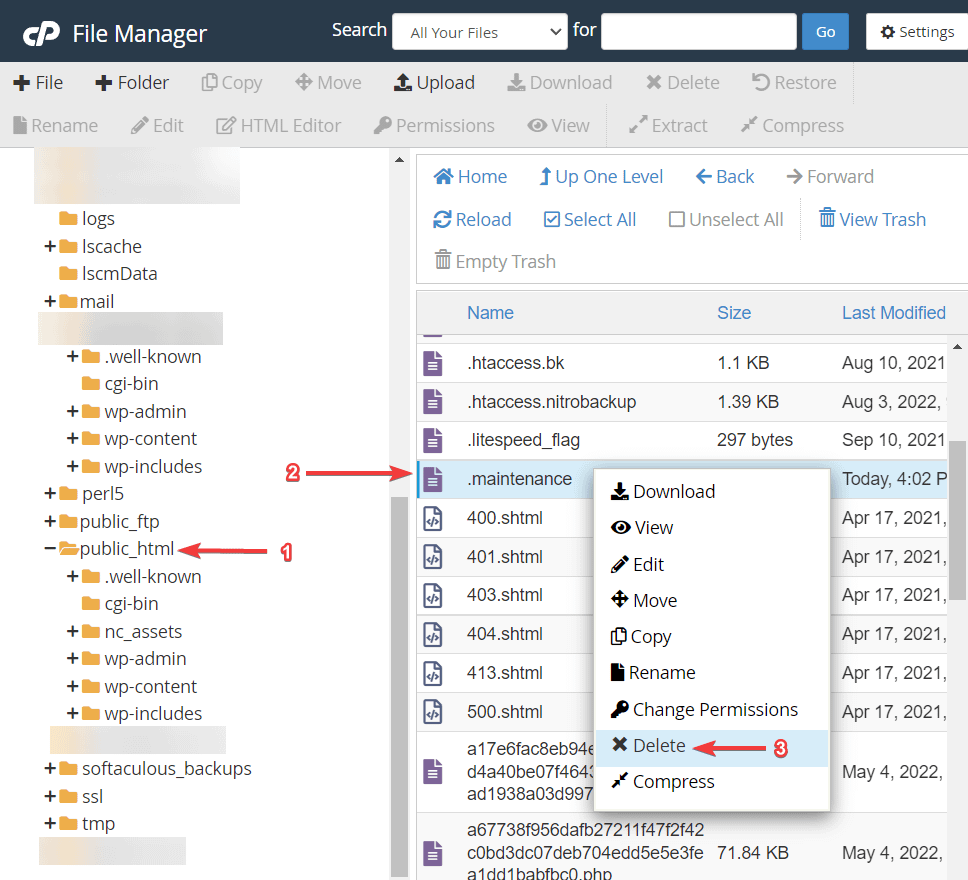
Agora, se você verificar seu painel do WordPress, verá que o erro “Uma atualização automatizada do WordPress falhou ao concluir” desapareceu.
Se você não conseguir encontrar o arquivo, ele pode estar oculto devido a uma configuração no Gerenciador de arquivos. No seu Gerenciador de arquivos, vá para Configurações e selecione Mostrar arquivos ocultos na janela que aparece.

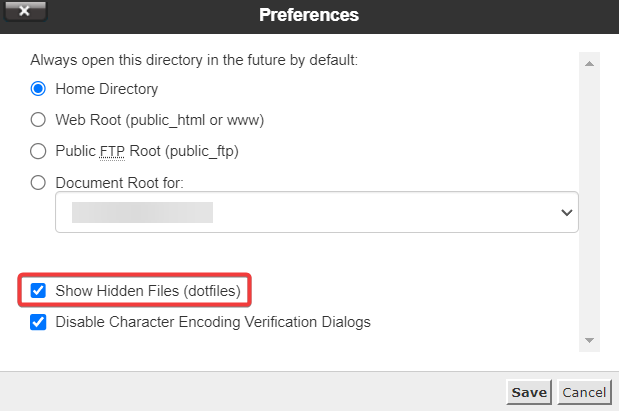
Salve suas alterações e atualize o Gerenciador de arquivos. Você deve encontrar o arquivo de manutenção na pasta public_html.
Exclua o arquivo de manutenção via FTP (FileZilla)
Se o seu host não oferece um gerenciador de arquivos, você também pode acessar e excluir esse arquivo usando o FTP.
Para se conectar via FTP, você precisará de um cliente FTP. Usaremos o FileZilla para nossas capturas de tela porque é gratuito e multiplataforma, mas as etapas básicas se aplicam a qualquer cliente FTP.
Depois de abrir o FileZilla, você precisará inserir seu host, nome de usuário, senha e porta para se conectar ao seu servidor.
Se você não tem certeza de como fazer isso, confira nosso guia completo para WordPress FTP.

Depois de inserir suas credenciais e estabelecer uma conexão com o back-end do seu site, você notará que o painel à direita foi preenchido com pastas. Encontre o public_html pasta e clique nela.
Esta pasta pode ter um nome ligeiramente diferente, dependendo do seu host. Se você não vir uma pasta chamada public_html , apenas explore e procure a pasta que contém outras pastas como wp-admin e wp-content .
O painel abaixo mostrará todos os arquivos e pastas dentro da pasta public_html . Você deve encontrar o .maintenance Arquivo naquele painel.
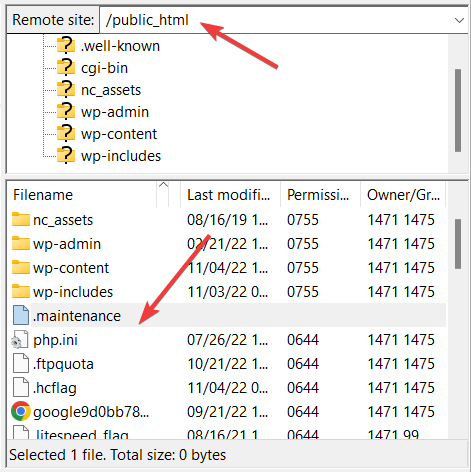
Em seguida, clique com o botão direito do mouse no arquivo .maintenance e selecione Excluir para remover o arquivo do seu site.
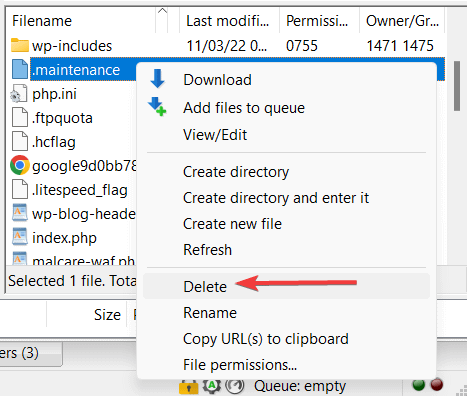
Se você não vir o arquivo .maintenance , ele pode estar oculto devido a uma configuração no FileZilla. Para garantir que o FileZilla esteja mostrando todos os arquivos, selecione Servidor na barra de ferramentas superior e ative a opção Forçar exibição de arquivos ocultos .
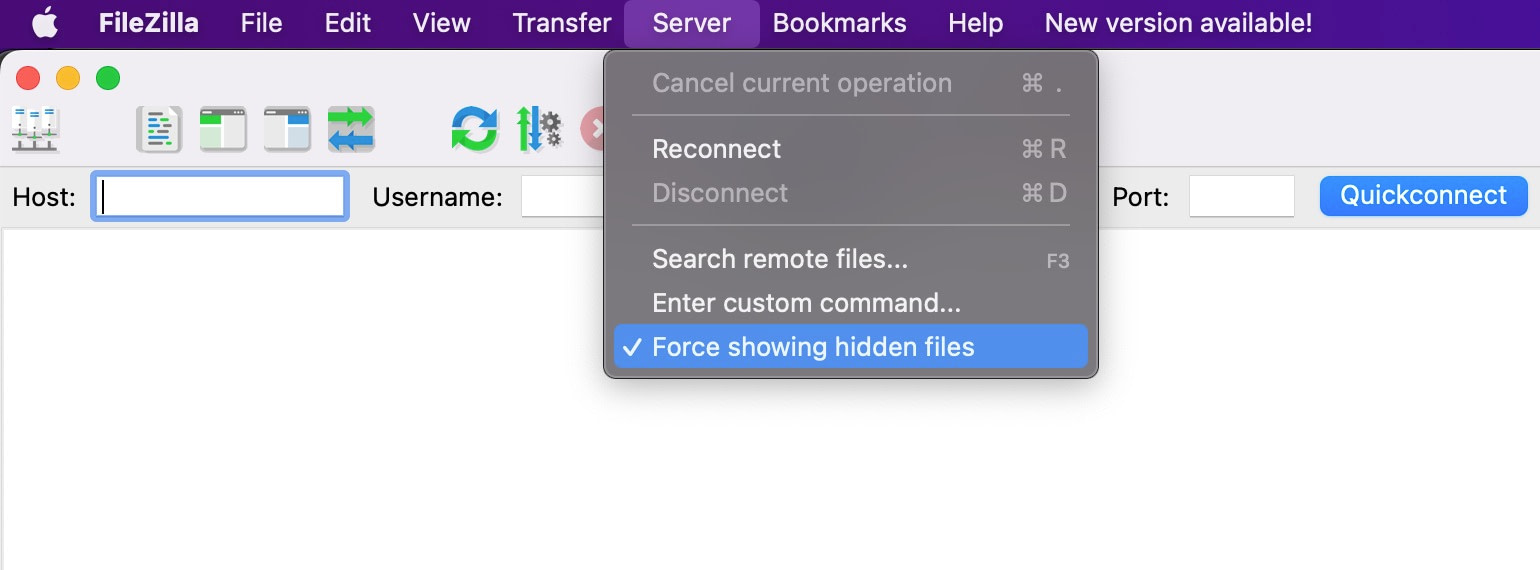
Qual o proximo?
Depois de excluir o arquivo do modo de manutenção usando os métodos acima, se você ainda vir a mensagem “uma atualização automatizada do WordPress não foi concluída” em seu wp-admin, provavelmente é um problema de cache. Limpe o cache e verifique novamente.
Post Fix Measures : Depois de remover a mensagem de falha do seu wp-admin, é hora de atualizar os plugins em seu site. Se as atualizações não forem bem-sucedidas novamente, verifique se há problemas de compatibilidade em seus plug-ins e peça ajuda ao seu provedor de hospedagem.
Como evitar falhas de atualização no futuro
Uma das melhores maneiras de evitar falha de atualização em um site WordPress é realizar as atualizações em um site de teste em vez do site ao vivo.
Um site de teste é uma réplica do seu site ao vivo e pode ser criado com a ajuda de plug-ins de teste ou plug-ins de backup que oferecem recursos de teste. Alguns provedores de hospedagem também fornecem serviços de teste.
Temos um guia separado sobre como configurar um site de teste – leia-o se quiser aprender como usar plug-ins de teste, plug-ins de backup e sua conta de hospedagem para criar um site de teste.
Ao realizar atualizações em um site de teste, é provável que você encontre erros ocasionais. Recomendamos usar este guia para solucionar o problema. Depois de encontrar uma correção, você pode realizar as atualizações em seu site ao vivo.
Conclusão
O erro “uma atualização automatizada do WordPress não foi concluída” é um fenômeno comum do WordPress.
É provável que apareça por motivos como incompatibilidade de plugins, sobrecarga do servidor e fechamento acidental do navegador durante a atualização.
Para remover a mensagem de aviso do seu wp-admin, você precisa primeiro acessar o back-end do seu site usando ferramentas como Gerenciador de arquivos ou Filezilla e, em seguida, excluir o arquivo .maintenance.
Para atualizações futuras, tente realizá-las em sites de teste em vez de seu site ao vivo.
Se você tiver alguma dúvida sobre o erro “uma atualização automatizada do WordPress não foi concluída”, informe-nos nos comentários abaixo.
