Ocorreu um erro no upload. Por favor, tente novamente mais tarde.
Publicados: 2023-05-20- Compreendendo um erro ocorrido no upload. Por favor, tente novamente mais tarde.
- Como corrigir o erro
- Conclusão
“Ocorreu um erro no upload. Por favor, tente novamente mais tarde." – Se você é um usuário do WordPress, provavelmente já se deparou com esse problema em algum momento.
Esse problema frustrante pode causar um atraso no upload do conteúdo e afetar potencialmente seu fluxo de trabalho. Mas não se preocupe!
Este guia abrangente esclarecerá esse erro comum do WordPress, suas causas e soluções eficazes.
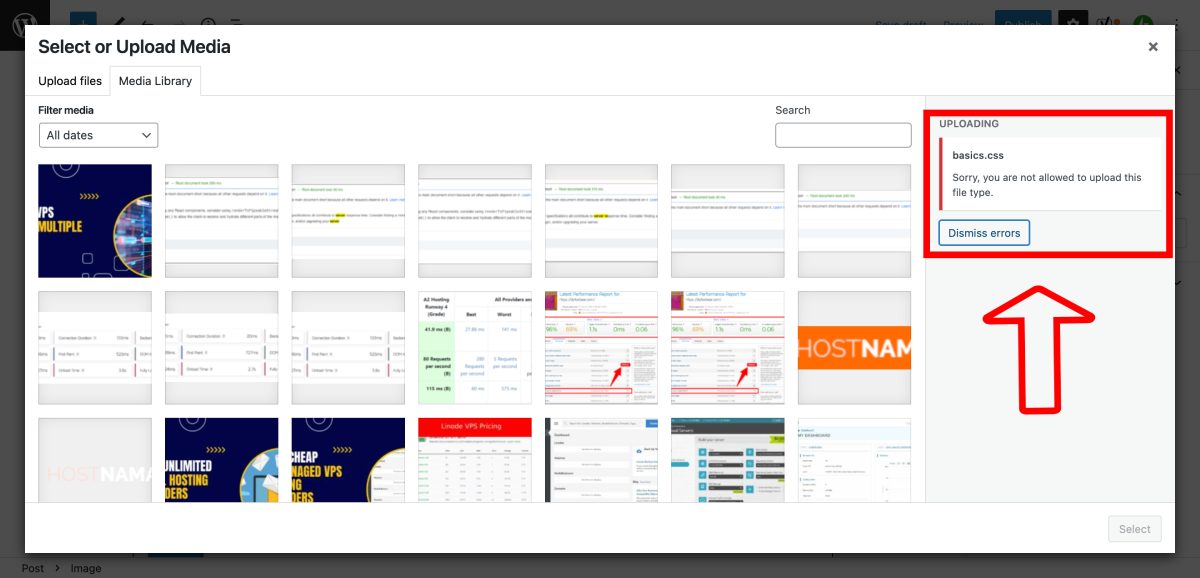
Compreendendo um erro ocorrido no upload. Por favor, tente novamente mais tarde.
No WordPress, o upload de arquivos é um processo simples. Você normalmente navega até a interface de upload, seleciona um arquivo e o sistema faz o resto.
No entanto, devido a vários fatores, você pode encontrar o erro – “Ocorreu um erro no upload. Por favor, tente novamente mais tarde."
Mas por que isso acontece?
Cenários diferentes podem acionar esse erro. Às vezes, é um problema simples, como uma conexão de internet instável.
Outras vezes, é mais complexo – o arquivo que você está tentando enviar pode exceder o tamanho máximo de arquivo permitido ou o formato não é suportado pelo WordPress.
porque desse erro
Vamos explorar as causas mais comuns por trás desse erro de upload do WordPress:
- Problemas de conexão com a Internet : uma conexão estável com a Internet é essencial para o upload de arquivos. Se sua conexão for inconsistente, você pode ter falhas de upload, exibindo a mensagem de erro.
- Permissões de arquivo incorretas : cada arquivo e diretório em seu site tem permissões. Se eles estiverem configurados incorretamente, isso pode impedir uploads de arquivos.
- Excedendo o tamanho máximo de upload de arquivo : cada site WordPress tem um limite para uploads de arquivos. Se o seu arquivo exceder esse limite, ocorrerá um erro.
- Formato de arquivo incorreto : o WordPress oferece suporte a formatos de arquivo específicos. Tentar fazer upload de um formato não compatível resultará em erro.
- Limite de memória PHP atingido : sites WordPress têm um limite de memória PHP definido. Se esse limite for excedido durante um upload, ocorrerá um erro.
- Conflito de plug-ins : Ocasionalmente, certos plug-ins podem interferir nos uploads de arquivos, levando a erros.
Como corrigir o erro
Depois de identificar a causa, você pode corrigir o erro de upload:
Alterar permissões de arquivos
Existem duas maneiras de alterar as permissões de arquivo por meio de FTP ou SFTP ou diretamente por meio de linhas de comando. Neste artigo, cobrimos os dois.
Usando o Software Cliente FTP
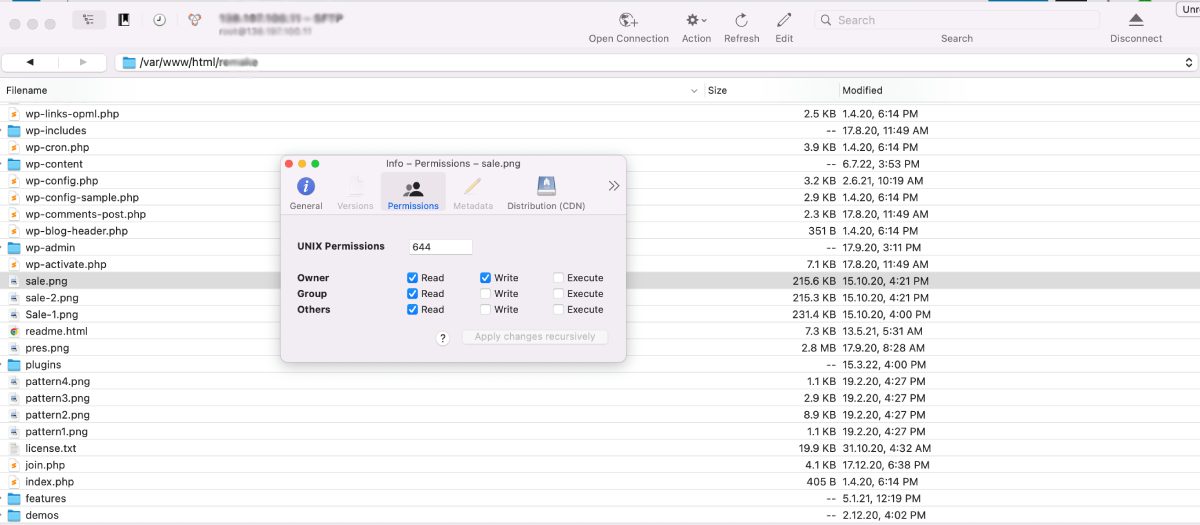
Alterar as permissões de arquivo via FTP (File Transfer Protocol) é bastante simples. A maioria dos clientes FTP (como FileZilla, Cyberduck, etc.) permite que você modifique as permissões de arquivo. Aqui está um guia passo a passo geral sobre como fazer isso:
- Conecte-se ao seu servidor : Abra seu cliente FTP e estabeleça uma conexão com seu servidor usando suas credenciais de FTP (host, nome de usuário, senha).
- Navegue até o arquivo ou diretório : Uma vez conectado, navegue pela estrutura do diretório no painel do servidor remoto (geralmente no lado direito) até encontrar o arquivo ou diretório para o qual deseja alterar as permissões.
- Clique com o botão direito do mouse no arquivo ou diretório : quando encontrar o arquivo ou diretório, clique com o botão direito nele. Isso abrirá um menu de contexto.
- Selecione 'Permissões de arquivo' ou 'Alterar permissões' : No menu de contexto, procure uma opção denominada 'Permissões de arquivo', 'Alterar permissões' ou algo semelhante. Clique nele para abrir a caixa de diálogo de permissões.
- Alterar permissões : na caixa de diálogo de permissões, você verá um conjunto de caixas de seleção rotuladas como 'Ler', 'Gravar' e 'Executar' para as categorias 'Proprietário', 'Grupo' e 'Público'. Marque ou desmarque essas caixas para definir as permissões desejadas. Como alternativa, você pode inserir diretamente o valor numérico (octal) das permissões na caixa 'Valor numérico'. Por exemplo, para permissões de leitura e gravação, digite 755.
- Aplique as alterações : Depois de definir as permissões desejadas, clique em 'OK' ou 'Aplicar' para salvar suas alterações.
Usando Linhas de Comando
A alteração das permissões de arquivo em um sistema Linux pode ser feita usando o comando chmod . Veja como:
- Terminal aberto : Na maioria das distribuições do Linux, você pode abrir o terminal no menu de aplicativos ou usando uma tecla de atalho (geralmente
Ctrl+Alt+T). - Navegue até o arquivo ou diretório : Use o comando
cdpara navegar até o diretório que contém o arquivo ou diretório para o qual deseja alterar as permissões. - Verifique as permissões atuais : antes de alterar as permissões, é uma boa ideia verificar as permissões atuais. Use o comando
ls -lpara fazer isso. A saída mostrará as permissões para cada arquivo e diretório no diretório atual. - Alterar permissões : Use o comando
chmodpara alterar as permissões. Aqui está a sintaxe básica:chmod [permissions] [file or directory name]As permissões podem ser especificadas de duas maneiras:chmod 754 file.txt - Verifique a alteração : depois de executar o comando
chmod, usels -lnovamente para verificar se as permissões foram alteradas corretamente.
Lembre-se de ter cuidado ao alterar as permissões de arquivo. Permissões incorretas podem levar a uma variedade de problemas, incluindo vulnerabilidades de segurança. Se você não tiver certeza sobre as permissões corretas para um arquivo ou diretório, é melhor consultar um desenvolvedor da Web ou seu provedor de hospedagem.
Os problemas de permissão de arquivo também são responsáveis por outros erros, como Falha na instalação, não foi possível criar diretório
Ajustando o tamanho e o formato máximos de upload de arquivo
Ajustar o tamanho máximo de upload de arquivo e o formato no WordPress envolve a modificação de algumas configurações do PHP. Veja como fazer:
1. Aumente o tamanho máximo de upload de arquivo em PHP.ini:
O arquivo php.ini é o arquivo de configuração padrão para executar aplicativos que requerem PHP. Veja como aumentar o tamanho máximo de upload de arquivo:
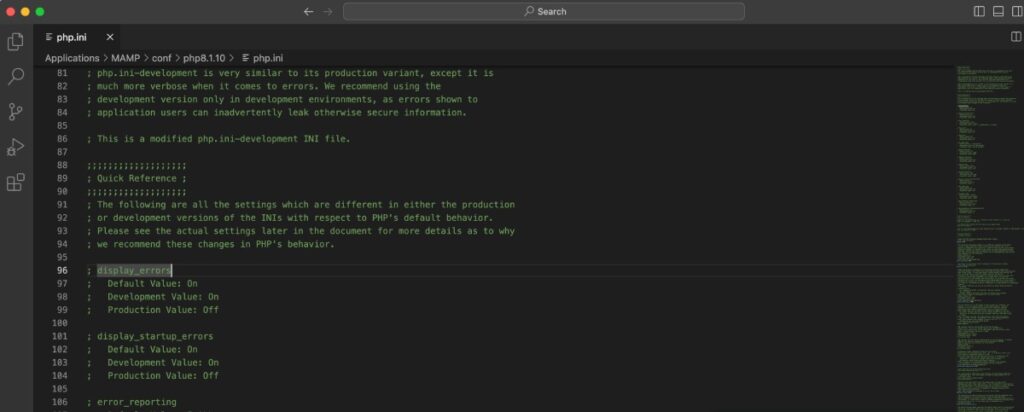
- Acesse o diretório raiz do seu site por meio de um cliente FTP ou do gerenciador de arquivos do seu provedor de hospedagem.
- Procure o arquivo
php.ini. Se não existir, você pode criar um. - Abra o arquivo
php.inie adicione ou modifique as seguintes linhas:upload_max_filesize = 64M post_max_size = 64M max_execution_time = 300 - Salve suas alterações e feche o arquivo. Se você criou um novo arquivo, certifique-se de salvá-lo como
php.ini. - Por fim, reinicie o servidor se tiver acesso. Caso contrário, você pode ter que esperar ou pedir ao seu host para fazer isso.
2. Adicione o código ao arquivo .htaccess:
Se você não conseguir localizar o arquivo php.ini ou não tiver acesso a ele, outro método é editar o arquivo .htaccess no diretório raiz do seu site WordPress:
- Acesse o diretório raiz do seu site por meio de um cliente FTP ou do gerenciador de arquivos do seu provedor de hospedagem.
- Encontre o arquivo
.htaccess. Se não existir, você pode criar um. - Abra o arquivo
.htaccesse adicione ou modifique as seguintes linhas:Copiar códigophp_value upload_max_filesize 64M php_value post_max_size 64M php_value max_execution_time 300 - Salve suas alterações e feche o arquivo.
3. Adicione o código ao arquivo wp-config.php:
Se os métodos acima não forem adequados ou acessíveis, você também pode adicionar uma linha de código ao seu arquivo wp-config.php , localizado no diretório raiz do WordPress:
- Abra o arquivo
wp-config.php. - Bem no final, logo antes da linha que diz
/* That's all, stop editing! Happy publishing. *//* That's all, stop editing! Happy publishing. *//* That's all, stop editing! Happy publishing. */, adicione a seguinte linha de código:@ini_set('upload_max_size' , '64M' ); - Salve suas alterações e feche o arquivo.
4. Entre em contato com o provedor de hospedagem
Se você não se sentir à vontade para editar esses arquivos ou se esses métodos não funcionarem, entre em contato com seu provedor de hospedagem. Muitos provedores estarão dispostos a ajustar esses limites para você.

Em relação ao formato de arquivo, o WordPress suporta uma variedade de formatos de arquivo para upload. No entanto, se você estiver tentando carregar um formato que não é compatível, talvez seja necessário usar um plug-in que permita tipos de arquivo adicionais ou converter o arquivo para um formato compatível.
Aumentando o Limite de Memória do PHP
Para aumentar o limite de memória PHP do seu site WordPress, você pode usar um dos seguintes métodos. No entanto, lembre-se de proceder com cautela, pois alterações incorretas podem causar problemas em seu site.
1. Edite seu arquivo wp-config.php:
O arquivo wp-config.php contém os detalhes básicos de configuração do seu site WordPress. Para aumentar o limite de memória do PHP:
- Acesse o diretório raiz do WordPress usando um cliente FTP ou o gerenciador de arquivos do seu provedor de hospedagem.
- Encontre e abra o arquivo
wp-config.php. - Adicione a seguinte linha na parte inferior do arquivo, logo antes da linha que diz
/* That's all, stop editing! Happy blogging. *//* That's all, stop editing! Happy blogging. *//* That's all, stop editing! Happy blogging. */:
define( 'WP_MEMORY_LIMIT', '256M' );Este código aumentará o limite de memória do PHP para 256 MB.
Salve suas alterações e feche o arquivo.
2. Edite seu arquivo .htaccess:
O arquivo .htaccess é um arquivo de configuração usado pelos servidores web Apache. Para aumentar o limite de memória do PHP:
- Acesse o diretório raiz do WordPress usando um cliente FTP ou o gerenciador de arquivos do seu provedor de hospedagem.
- Encontre e abra o arquivo
.htaccess. - Adicione a seguinte linha ao arquivo:
php_value memory_limit 256MEste código aumentará o limite de memória do PHP para 256 MB.
Salve suas alterações e feche o arquivo.
3. Edite seu arquivo php.ini:
O arquivo php.ini é um arquivo de configuração padrão para executar aplicativos que usam PHP. Alguns provedores de hospedagem compartilhada não permitem o acesso a este arquivo. No entanto, se você tiver acesso:
- Encontre e abra o arquivo
php.inina pasta raiz do seu site. - Procure uma linha com
memory_limite ajuste o valor 'M'. Se não existir, você pode adicioná-lo:
memory_limit = 256MEste código aumentará o limite de memória do PHP para 256 MB.
Salve suas alterações e feche o arquivo.
Você também pode ler: Como corrigir o erro de memória esgotada
4. Entre em contato com seu provedor de hospedagem :
Se os métodos acima não funcionarem ou se você não se sentir à vontade para fazer essas alterações, entre em contato com seu provedor de hospedagem. Eles podem ajudar a aumentar o limite de memória do PHP.
Lembre-se de que é importante aumentar o limite de memória de maneira razoável com base nas necessidades do seu site. Definir um limite muito alto pode levar ao uso ineficiente da memória. Se você está constantemente atingindo o limite de memória, pode valer a pena examinar os problemas subjacentes que causam o alto consumo de memória.
Resolvendo conflitos de plugins
Resolver conflitos de plugins no WordPress é um processo sistemático. Siga estas etapas para identificar e resolver conflitos:
1. Faça backup do seu site:
Antes de fazer qualquer alteração, certifique-se de fazer backup de todo o seu site WordPress. Dessa forma, se algo der errado, você poderá restaurar seu site ao estado atual.
2. Ative o modo de depuração do WordPress:
Ative o modo de depuração do WordPress adicionando as seguintes linhas em seu arquivo wp-config.php :
define('WP_DEBUG', true); define('WP_DEBUG_LOG', true); define('WP_DEBUG_DISPLAY', false); @ini_set('display_errors', 0);Isso registrará todos os erros do PHP em um arquivo debug.log dentro do diretório wp-content. Se um conflito de plug-in causar um erro de PHP, esse log ajudará a identificá-lo.
3. Desative todos os plugins:
No painel do WordPress, vá para “Plugins > Plugins instalados”. Selecione todos os plug-ins, escolha “Desativar” no menu suspenso de ações em massa e clique em “Aplicar”.
4. Teste seu site:
Após desativar todos os plugins, verifique se o problema persiste. Caso contrário, provavelmente um plug-in foi a causa.
5. Reative os plug-ins um por um:
Reative seus plugins um de cada vez, testando seu site após cada um. Quando o problema reaparece após a ativação de um plug-in específico, você provavelmente encontrou a origem do conflito.
6. Teste o plug-in conflitante com o tema padrão:
Às vezes, o conflito pode estar entre um plug-in e seu tema atual. Para verificar, desative todos os plug-ins, exceto aquele que está causando o problema. Em seguida, mude seu tema para um tema padrão do WordPress, como Twenty Twenty ou Twenty Twenty-One. Se o problema for resolvido, o conflito era com o seu tema.
7. Entre em contato com o desenvolvedor ou suporte do plug-in:
Se você identificou um plug-in específico que está causando o conflito, entre em contato com o desenvolvedor do plug-in ou com a equipe de suporte. Compartilhe o máximo de detalhes possível sobre o problema, incluindo mensagens de erro ou o log de depuração.
8. Procure um plugin alternativo:
Se o conflito não puder ser resolvido, considere usar um plug-in alternativo. Geralmente existem vários plugins disponíveis que oferecem funcionalidades semelhantes.
9. Mantenha seu WordPress, Temas e Plugins atualizados:
Manter o núcleo, os temas e os plugins do WordPress atualizados é essencial para evitar possíveis conflitos. Os desenvolvedores atualizam regularmente seus softwares para resolver bugs e problemas de compatibilidade.
Ao seguir essas etapas, você pode identificar e resolver sistematicamente a maioria dos conflitos de plug-in em seu site WordPress. Lembre-se, sempre faça backup do seu site antes de fazer alterações para evitar a perda de dados.
Conclusão
Navegando em erros do WordPress como “Ocorreu um erro no upload. Por favor, tente novamente mais tarde” pode parecer assustador inicialmente. No entanto, armado com uma abordagem passo a passo, você pode solucionar problemas e resolver esses problemas com relativa facilidade.
Este guia destacou as possíveis causas do erro e ofereceu soluções, incluindo verificar as permissões do arquivo , aumentar o limite de memória do PHP , ajustar o tamanho máximo de upload do arquivo e resolver conflitos de plug-in .
A prevenção futura é tão crítica quanto a resolução. Ao manter versões atualizadas do WordPress, plug-ins e temas, verificando as permissões de arquivo regularmente, garantindo uma conexão estável à Internet durante os uploads, monitorando e ajustando o limite de memória do PHP conforme necessário e tendo cuidado ao instalar novos plug-ins, você pode reduzir significativamente a probabilidade de experimentar esse erro.
Compreender e solucionar esses problemas não apenas ajuda a manter o bom funcionamento do seu site, mas também aprofunda seu conhecimento geral das funcionalidades do WordPress. Incentivamos você a compartilhar suas experiências e soluções na seção de comentários para enriquecer ainda mais nosso entendimento coletivo.
Para mais informações ou suporte, não hesite em consultar os fóruns WordPress ou o WordPress Codex. Feliz blogging!
Como um dos cofundadores da Codeless, trago para a mesa experiência no desenvolvimento de WordPress e aplicativos da Web, bem como um histórico de gerenciamento eficaz de hospedagem e servidores. Minha paixão por adquirir conhecimento e meu entusiasmo por construir e testar novas tecnologias me levam a inovar e melhorar constantemente.
Perícia:
Desenvolvimento web,
Designer de Web,
Administração de sistemas Linux,
SEO
Experiência:
15 anos de experiência em Desenvolvimento Web, desenvolvendo e projetando alguns dos temas mais populares do WordPress, como Specular, Tower e Folie.
Educação:
Sou formado em Engenharia Física e MSC em Ciência dos Materiais e Opto Eletrônica.
Twitter, Linkedin
