Como corrigir o erro “Aw, Snap!” Erro no Chrome (8 Métodos)
Publicados: 2022-12-15Embora o Google Chrome geralmente seja confiável, ele não é completamente imune a erros. Ao navegar na Internet, você pode ver um erro de carregamento com um "Aw, Snap!" mensagem. Isso aparece em vez da página da web que você deseja ver.
Felizmente, você pode corrigir rápida e facilmente o erro Aw Snap Chrome. Muitas vezes, isso desaparece quando você simplesmente recarrega a página ou limpa o cache do navegador. No entanto, também existem soluções mais avançadas que você pode tentar se o problema persistir.
Nesta postagem, daremos a você uma visão geral do “Aw, Snap!” erro e suas principais causas. Em seguida, mostraremos oito métodos simples para corrigir esse problema. Vamos começar!
O que é o "Aw, Snap!" Erro? (mais o que causa isso)
Atualmente, o Google Chrome representa 77% da participação no mercado de navegadores de desktop. Isso o torna o canal mais popular para navegar na web:
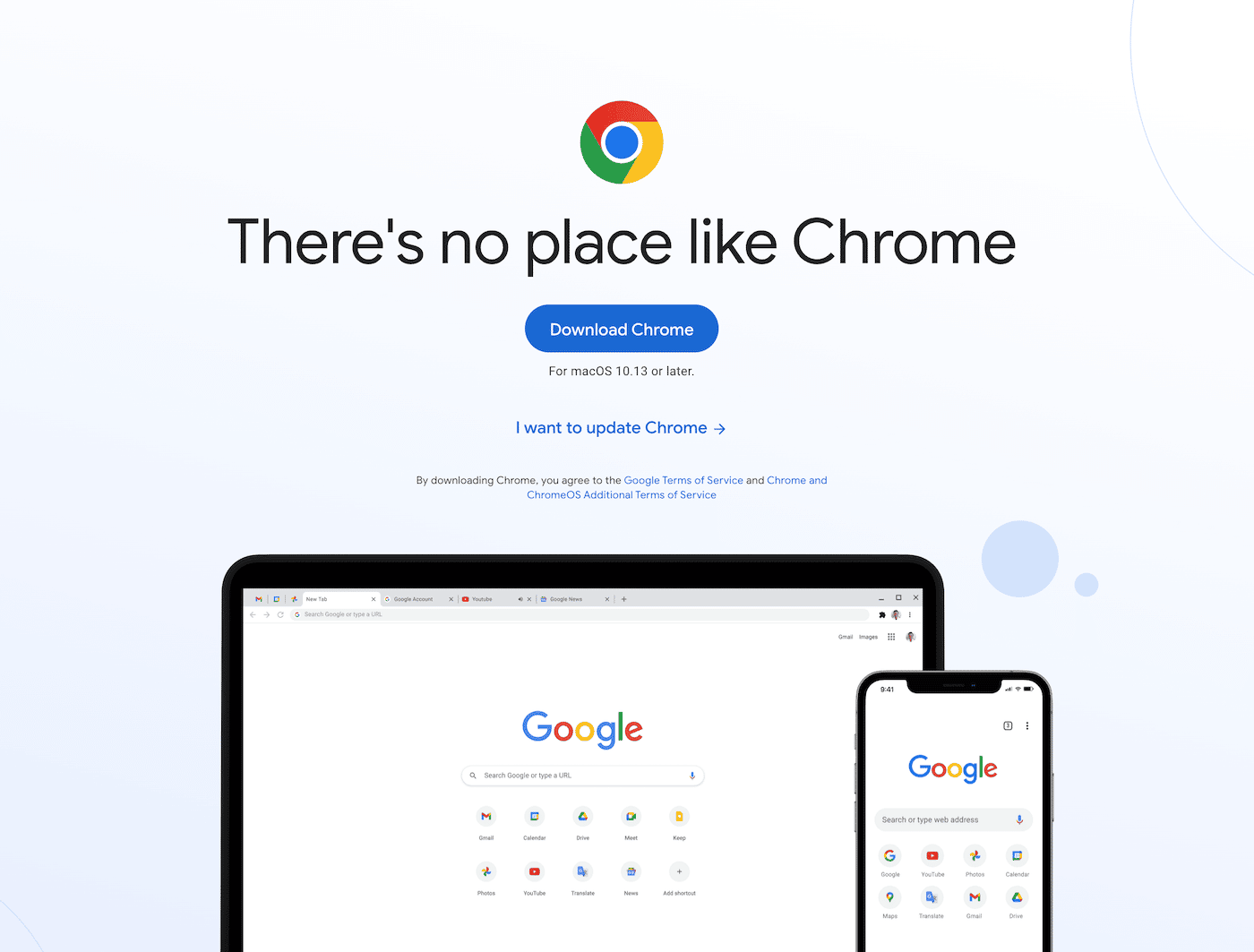
Como você está usando o Chrome, pode ocorrer erros de carregamento. Uma das mensagens mais comuns é o “Aw, Snap!” erro:
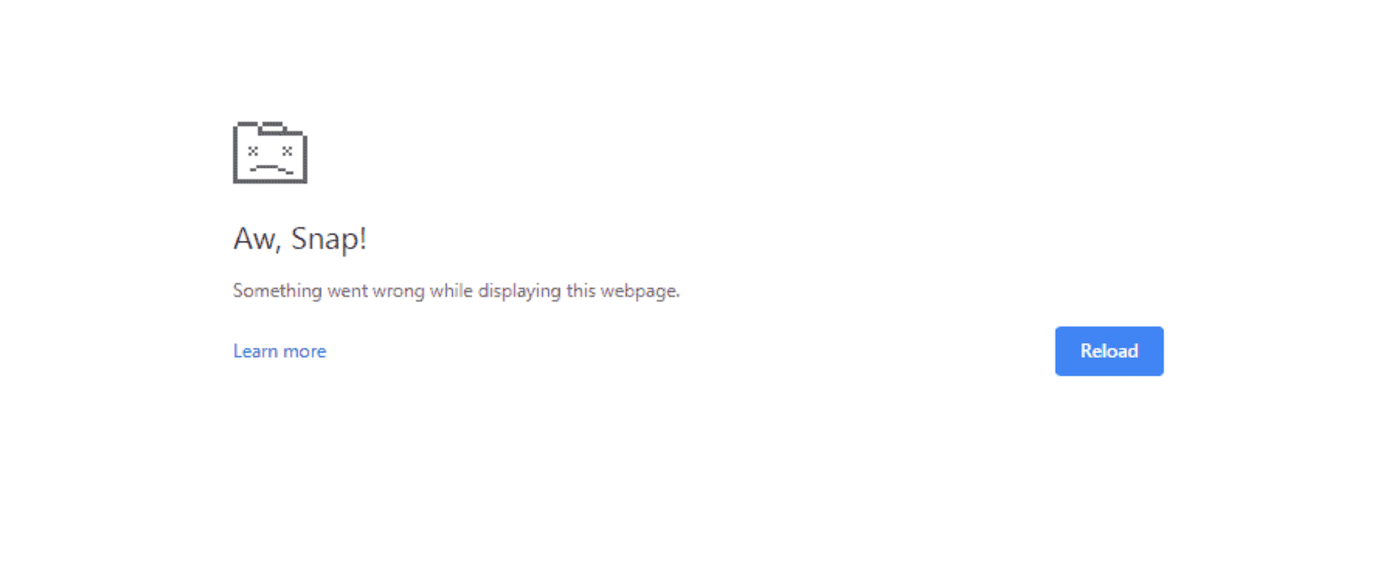
Este código de erro irá impedi-lo de continuar a navegar no conteúdo online. Quando isso acontece, uma página do Chrome carrega lentamente ou não abre.
Desde o "Ah, Snap!" mensagem é um erro genérico, pode ter várias causas. Às vezes, o Google Chrome encontra um problema de carregamento único que pode ser resolvido simplesmente recarregando a página.
Em outros casos, seu dispositivo pode ficar sem memória disponível. Se você tiver muitas guias ou aplicativos abertos, o Chrome poderá ter dificuldade para carregar uma nova página da web.
Aqui estão algumas razões adicionais pelas quais você pode ver a mensagem “Aw, Snap!” erro:
- Dados corrompidos do navegador
- Extensões com defeito
- Malware
- Conexão de internet instável
Como existem tantas causas possíveis, você pode ficar sobrecarregado quando esse erro ocorrer. No entanto, você não deve se preocupar muito, pois esse é um problema comum para usuários do Chrome, e você pode facilmente solucionar problemas e identificar o que deu errado.
Como corrigir o erro “Aw, Snap!” Erro no Chrome (8 Métodos)
Depois de experimentar o erro Aw Snap Chrome, pode ser frustrante lidar com isso. Para ajudá-lo a retomar a navegação normalmente, vamos discutir algumas maneiras eficazes de corrigir esse problema!
1. Recarregue a página
Quando o Chrome produz um "Aw, Snap!" mensagem, provavelmente encontrou um problema durante o processo de carregamento. Antes de tentar métodos de solução de problemas mais avançados, comece simplesmente recarregando a página. Se foi uma falha temporária, isso pode potencialmente remover o erro.
Em um dispositivo desktop, basta encontrar o ícone de atualização no canto superior esquerdo:
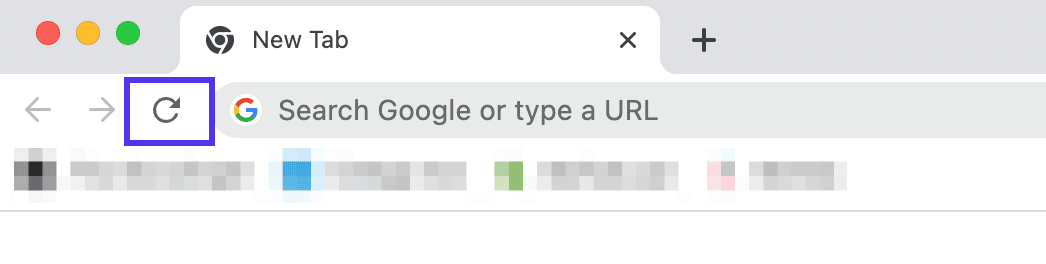
Você também pode usar alguns atalhos de teclado dependendo do seu sistema operacional:
- Windows e Linux : F5 ou Ctrl + R
- MAC : Comando + R
Se você estiver usando um dispositivo móvel como um telefone ou tablet, o processo de atualização será um pouco diferente. No aplicativo Chrome, selecione o ícone de três pontos e clique em Recarregar :
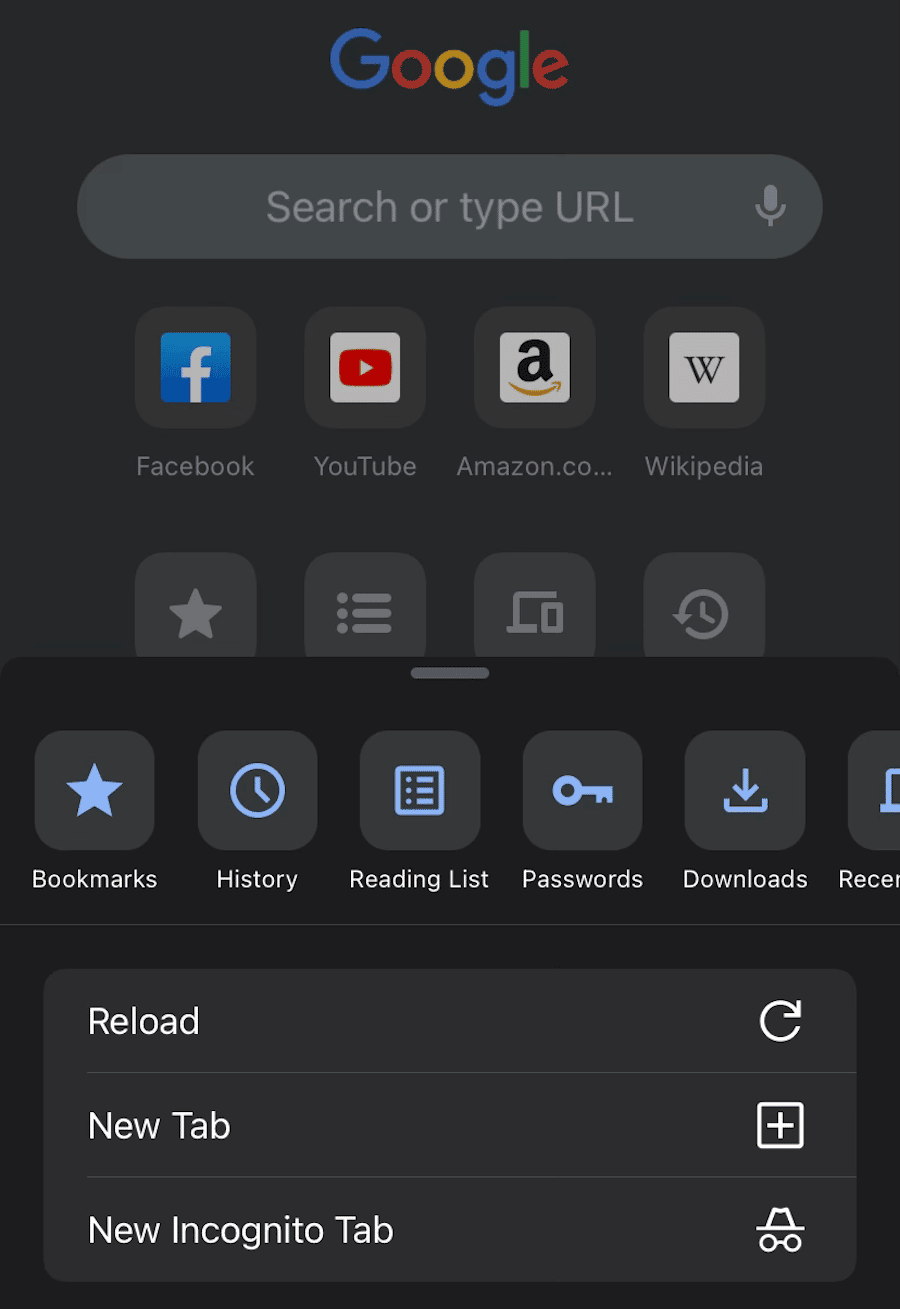
Em muitos casos, isso resolverá o erro. No entanto, se você ainda vir a mensagem “Aw, Snap!” mensagem, é hora de tentar métodos alternativos.
2. Verifique se há uma conexão instável com a Internet
Outro motivo possível para o erro Aw Snap Chrome é uma conexão de internet ruim. Se o seu computador ou dispositivo móvel não estiver conectado corretamente ao Wi-Fi ou a uma rede com fio, o Chrome terá problemas para carregar qualquer conteúdo on-line.
Primeiro, tente colocar seu dispositivo no modo avião por alguns segundos. Isso irá desconectá-lo de qualquer rede. Em seguida, desligue-o e recarregue a página.
Se o problema persistir, recomendamos a remoção de operações desnecessárias. Por exemplo, você deve desativar todos os downloads, streaming e jogos que estejam consumindo largura de banda desnecessária.
Você também pode estar usando uma rede privada virtual (VPN). Embora isso ajude você a navegar com mais segurança, pode causar o erro Aw Snap Chrome. Para recarregar a página com sucesso, tente desabilitar sua VPN.
Por outro lado, seu dispositivo pode não estar conectado à Internet. Se estiver usando Wi-Fi, reinicie todo o roteador. Para uma conexão de celular ruim, você terá que encontrar um local com melhor serviço.
3. Limpe o cache do navegador
Quando você visita um site pela primeira vez, seu navegador precisa solicitar os dados do site de seu servidor. Para evitar a repetição desse processo toda vez que você retornar, seu navegador salvará esses dados em um cache. Isso pode resultar em um tempo de carregamento mais rápido para visitas de retorno.
Embora os dados em cache tenham seus benefícios, eles também podem resultar em problemas de carregamento. Se o cache estiver corrompido, esse pode ser o motivo do erro “Aw, Snap!” mensagem de erro.
Para a próxima etapa de solução de problemas, o Google recomenda limpar o cache do navegador. Para fazer isso, encontre o ícone de três pontos no canto superior direito. Em seguida, clique em Mais ferramentas > Limpar dados de navegação :
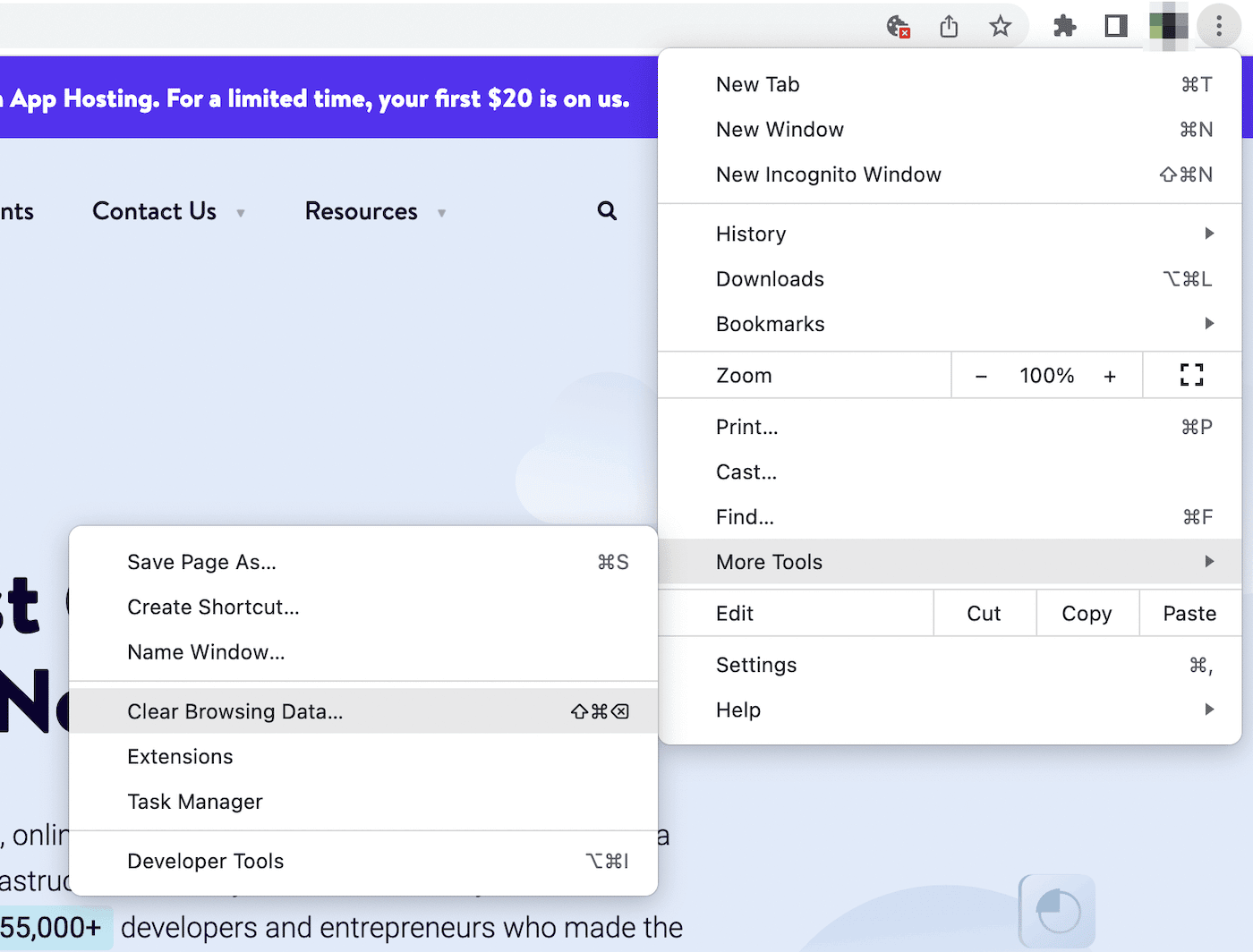
Isso abrirá uma janela pop-up onde você pode personalizar quais informações são apagadas. Na guia Básico , certifique-se de selecionar Imagens e arquivos em cache :
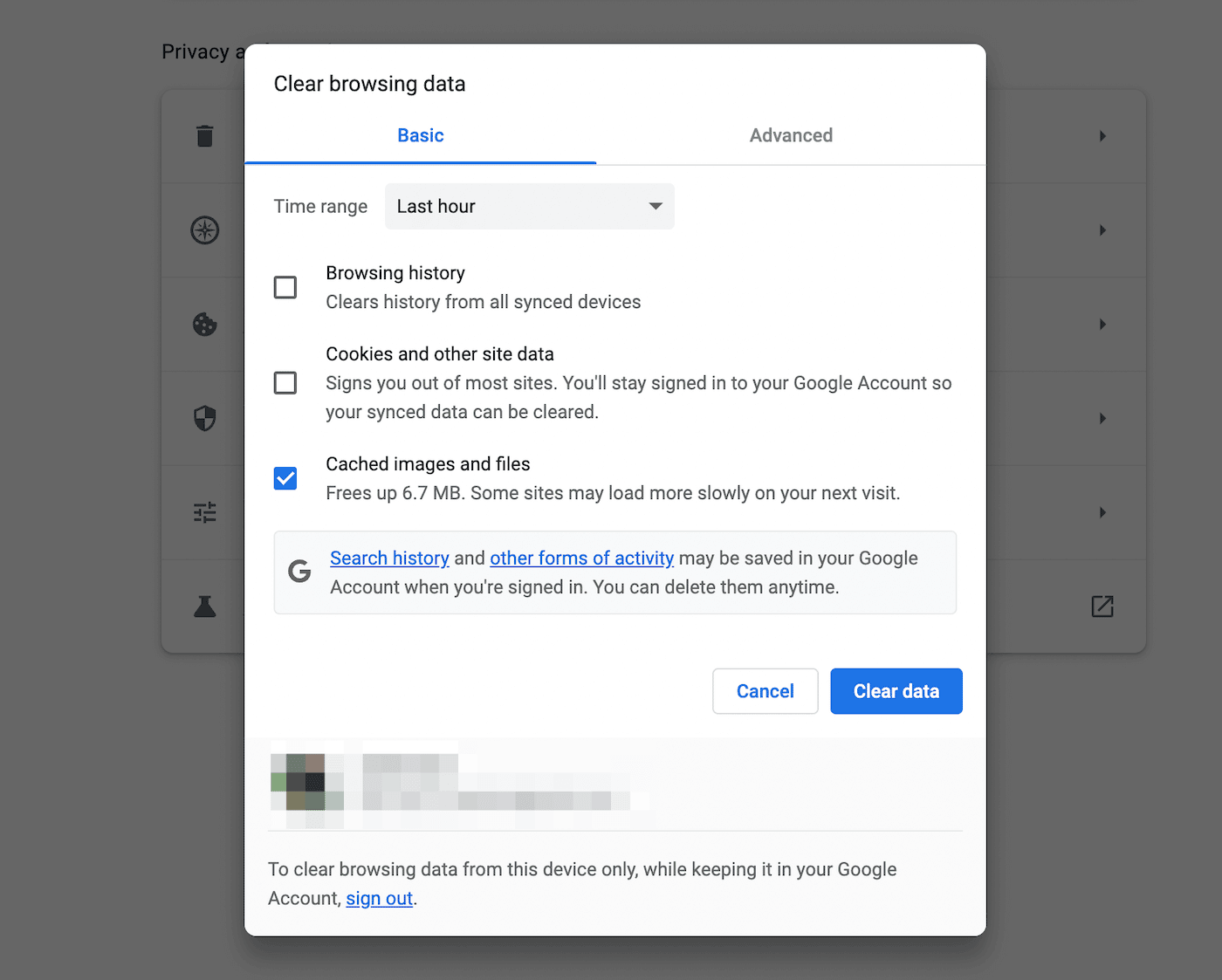
Depois de clicar em Limpar dados , tente recarregar o site que você estava tentando acessar. Se carregar, você saberá que houve um problema com seus dados em cache.
Para evitar que isso aconteça novamente, navegue até Privacidade e segurança > Cookies e outros dados do site . Nesta página, sinta-se à vontade para bloquear cookies de terceiros. Você também pode optar por limpar os cookies depois de fechar uma janela:
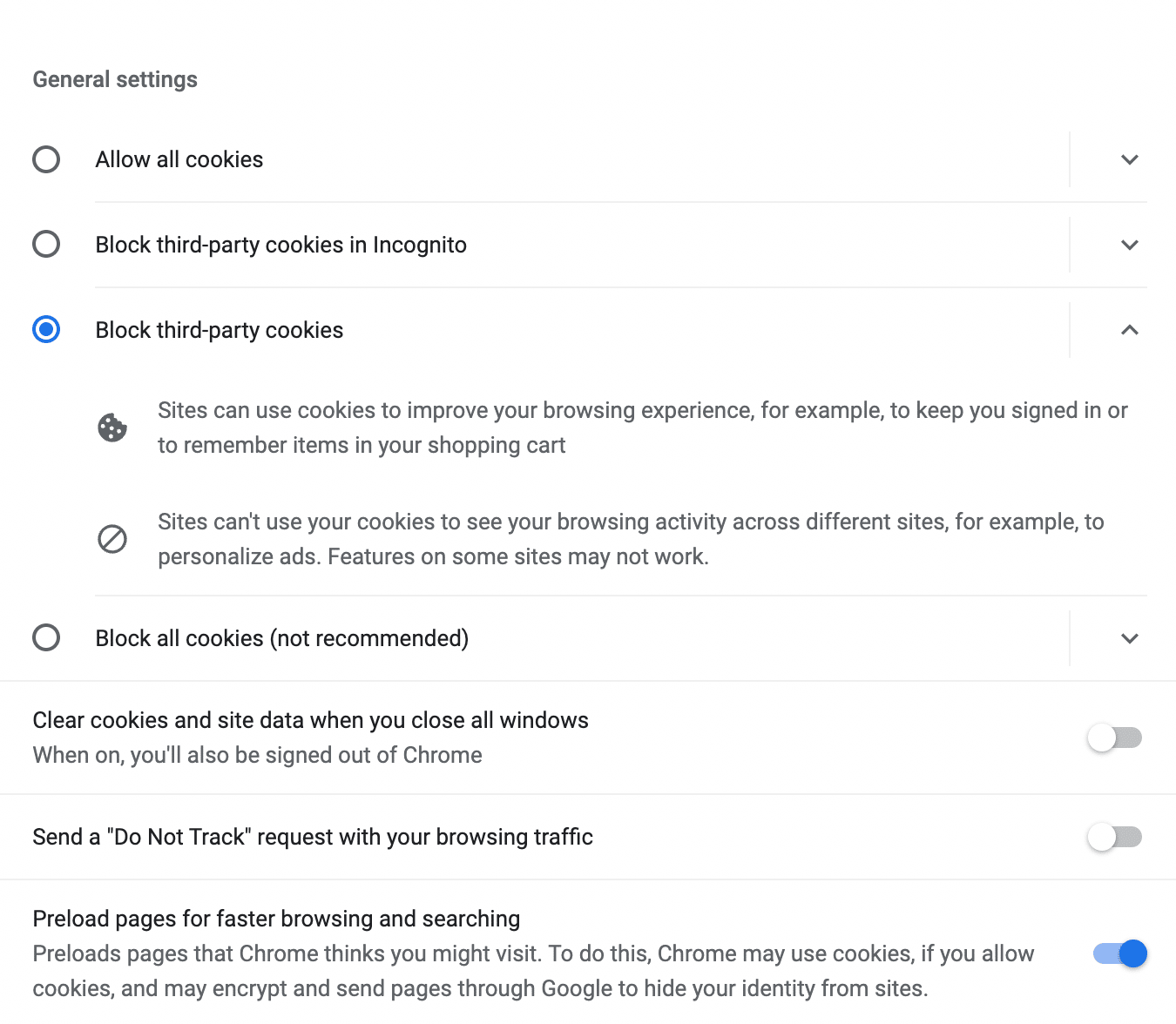
Isso pode essencialmente automatizar o processo de remoção de cookies. No entanto, lembre-se de que, sem cookies, você pode ter uma experiência de navegação mais lenta.
4. Abra uma guia anônima
Se você não deseja limpar completamente o cache do navegador, basta abrir a página no modo de navegação anônima. Este é um navegador privado que impede que o Chrome salve cookies, dados do site, entradas de formulário ou histórico de navegação.
Tudo o que você precisa fazer é abrir o menu do Chrome novamente e clicar em Nova janela anônima :
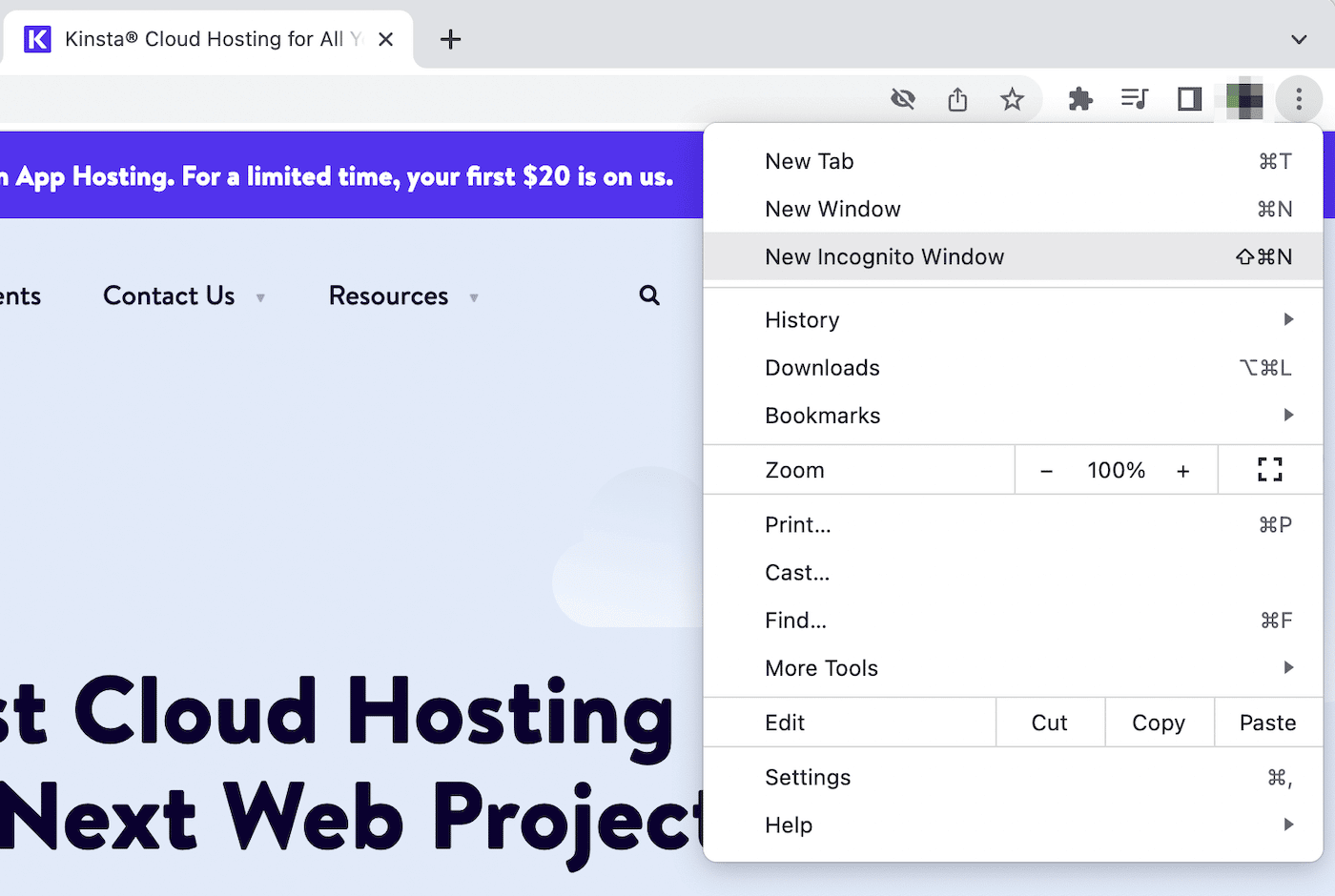
Alternativamente, aqui estão alguns atalhos para este processo:
- Janelas : Control + Shift + N
- Mac : Command + Shift + N
Quando você estiver usando o aplicativo móvel Chrome, isso estará na nova guia anônima :
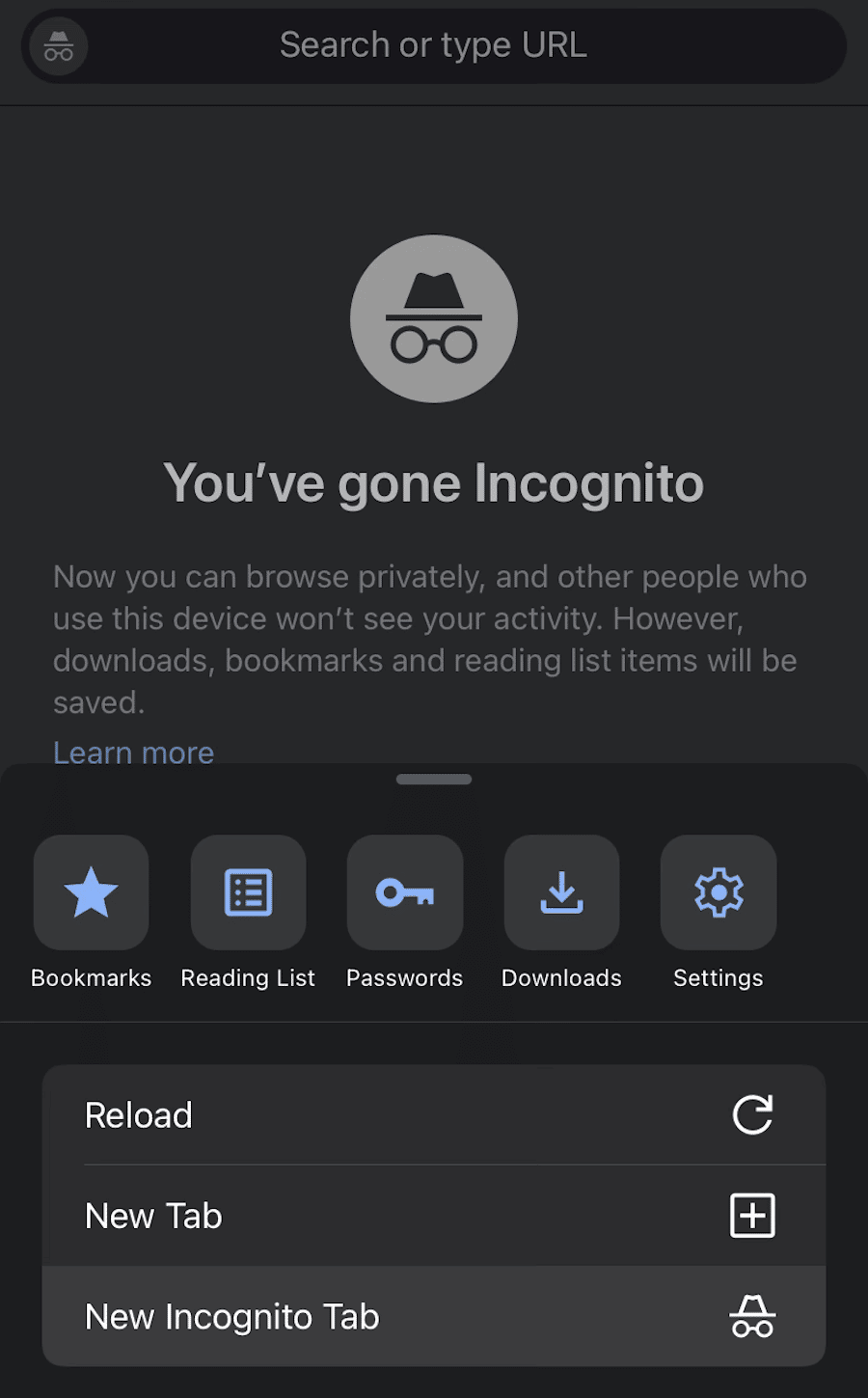
Na nova janela, insira o URL da página da Web que você estava tentando visitar. Se carregar corretamente, o problema está no cache ou nas extensões do navegador. Como o modo de navegação anônima desativa temporariamente esses recursos, ele pode permitir que você contorne o problema “Aw, Snap!” erro.
5. Desativar extensões
Ao usar o Google Chrome, você pode instalar diferentes extensões para melhorar sua produtividade e automatizar as tarefas necessárias. Como eles contêm software de terceiros, às vezes podem ser mal codificados. Isso significa que algumas extensões do navegador podem entrar em conflito com o Chrome, causando o erro “Aw, Snap!” erro.
Para desativar suas extensões, clique em Mais ferramentas . Em seguida, selecione Extensões :
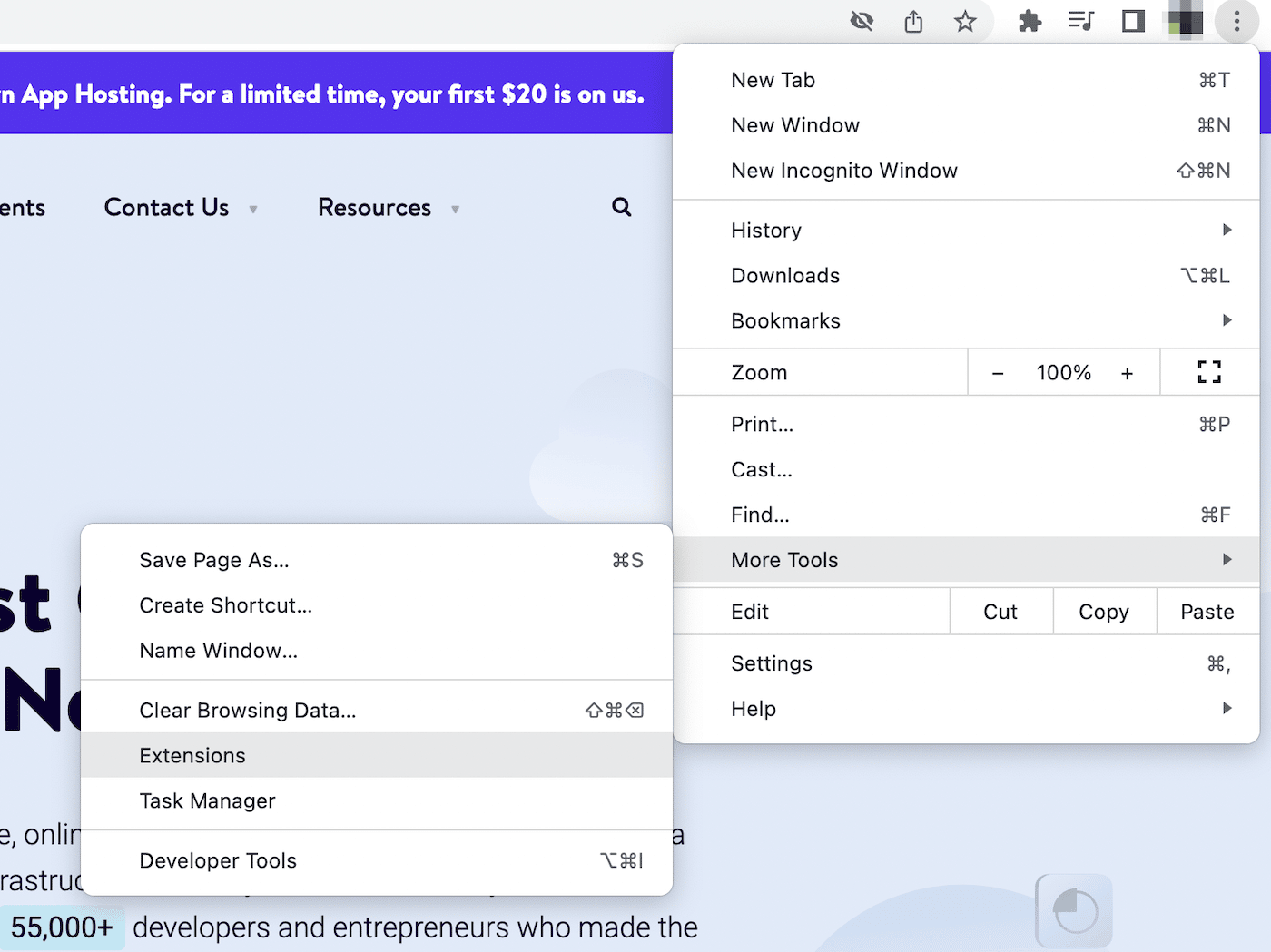
Isso abrirá uma lista de suas extensões ativas do Chrome. Usando os interruptores, você pode desligar cada um:
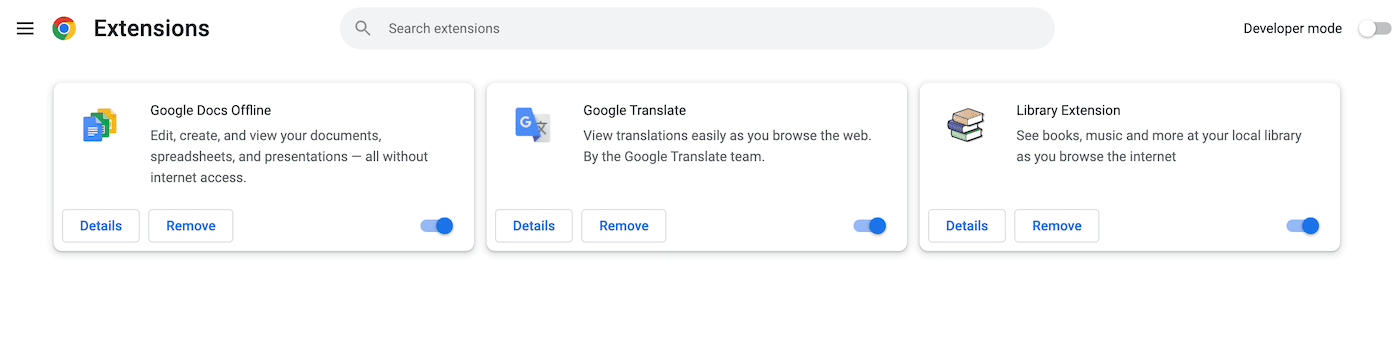
Depois disso, recarregue a página do Chrome. Se renderizar totalmente, você saberá que uma dessas extensões foi responsável pelo erro.
Nesse caso, volte para a página de extensões e ative-as uma a uma. Depois de ativar uma extensão, clique em Recarregar .
Sempre que o erro ocorrer novamente, anote qual extensão você acabou de ativar. Então, você pode remover este software completamente.
6. Atualize o Google Chrome
Como usuário regular do Chrome, você provavelmente já sabe que ele realiza atualizações automáticas de software. No entanto, você pode estar trabalhando inconscientemente com uma versão mais antiga sem perceber. Se o seu navegador não obtiver desempenho consistente e atualizações de segurança, pode haver mais travamentos, falhas ou problemas de carregamento.
Se você não tem certeza se precisa atualizar o Chrome, é bastante fácil verificar sua versão atual. Você simplesmente precisa abrir as configurações do Chrome:
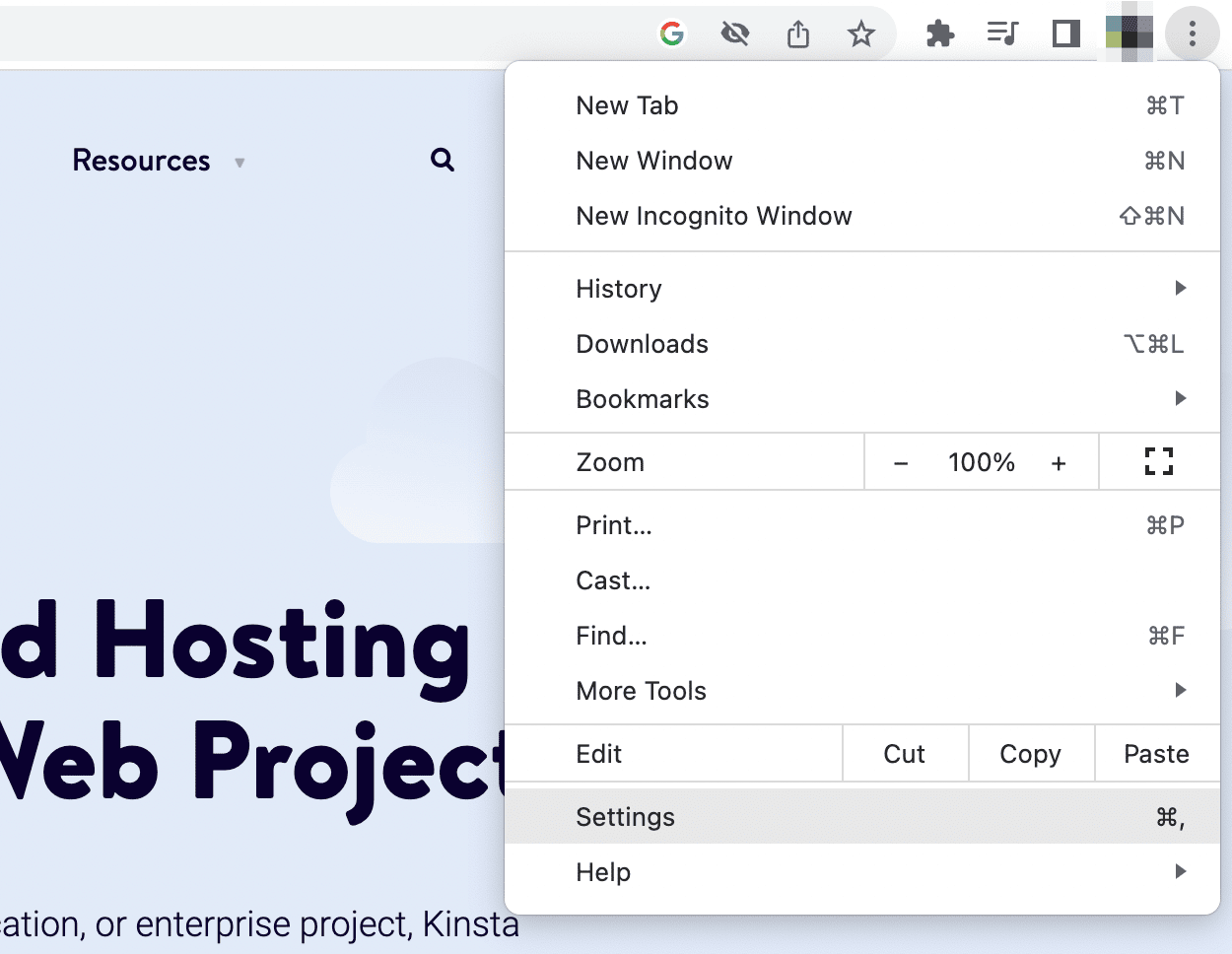
Depois de clicar em Sobre o Chrome , ele verificará se o seu software está atualizado. Se houver novas versões disponíveis, certifique-se de instalá-las:
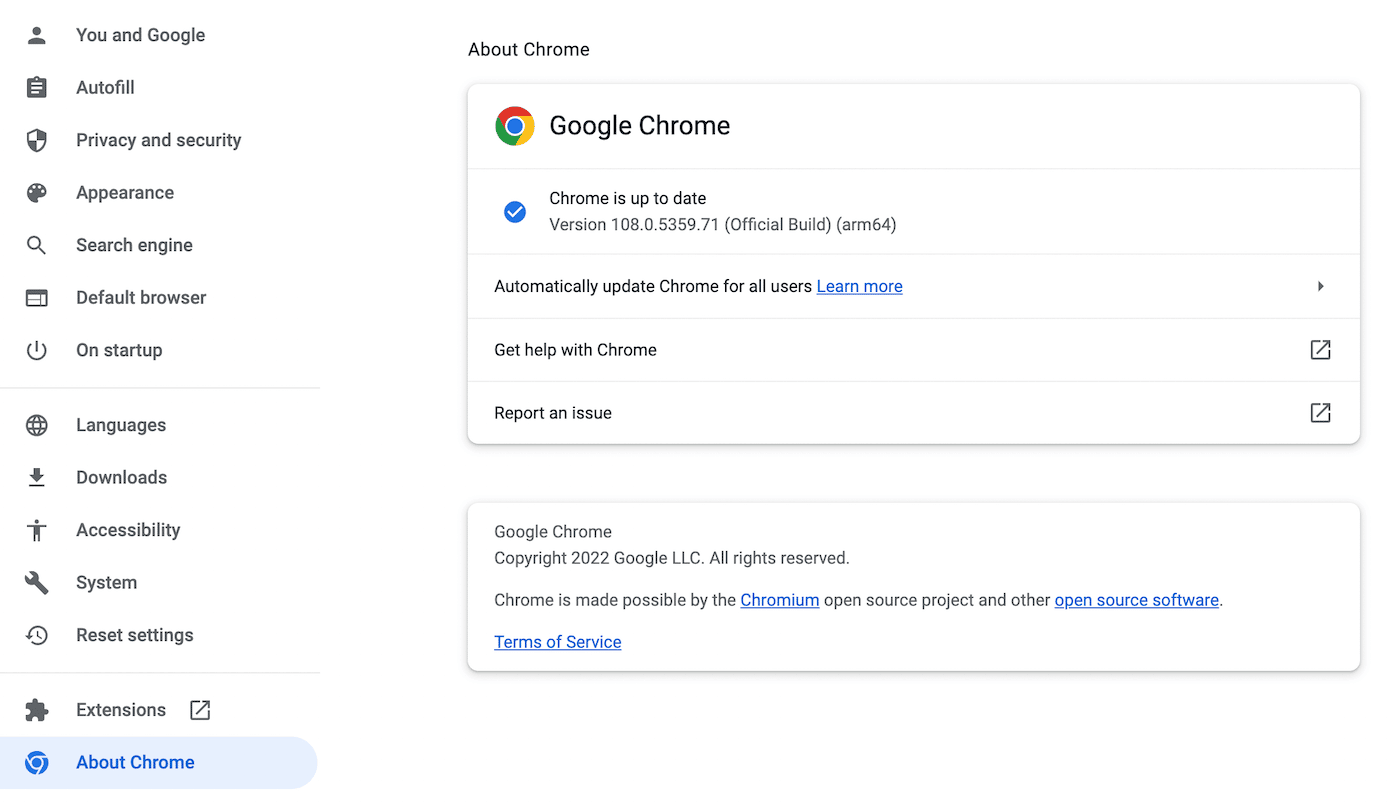
Se você ainda não conseguir fazer pesquisas on-line, seu software provavelmente não foi o problema. Quando você vir um erro persistente, passe para o próximo método!
7. Reinicie seu dispositivo
Mesmo após uma extensa solução de problemas, talvez você não consiga encontrar a causa raiz do erro “Aw, Snap!” erro. Se isso acontecer, você pode tentar reiniciar o Google Chrome e seu dispositivo pessoal. Isso também desliga qualquer programa ou aplicativo em execução que possa criar um problema de incompatibilidade.
Para começar, feche completamente o aplicativo Chrome. Em seguida, reabra-o e insira o URL de destino novamente. Às vezes, isso atualizará o Chrome e permitirá que você visualize o conteúdo.
Como alternativa, seu dispositivo pode precisar de uma atualização simples. Para corrigir o erro, desligue o computador, telefone ou tablet.
Não importa o seu sistema operacional, geralmente você pode desligar o computador no menu principal. Por exemplo, os Macs têm botões Reiniciar e Desligar no menu Apple:
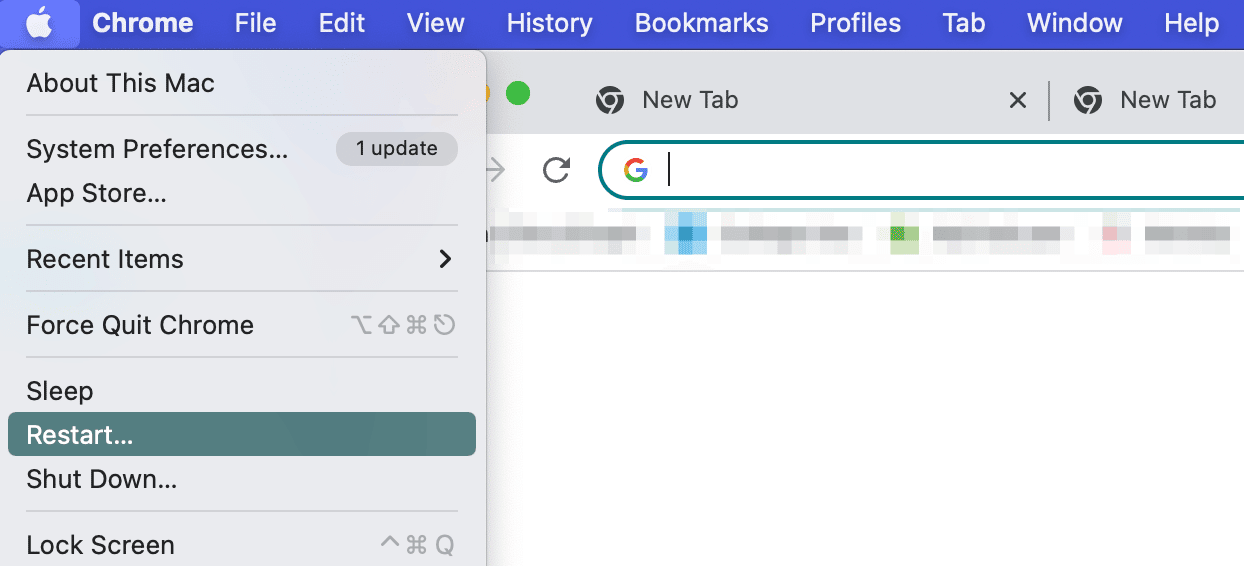
Para telefones Android, você precisará manter pressionado o botão liga / desliga. Da mesma forma, os iPhones exigem que você pressione o botão de volume e o botão lateral.
Depois de desligar o dispositivo, ligue-o novamente. Se o Chrome for carregado com sucesso, pode ter sido uma falha de curto prazo.
8. Encontre e remova malware
Em casos mais graves, o erro Aw Snap Chrome pode ser resultado de malware no seu dispositivo. Embora isso possa ser assustador, aqui estão alguns dos principais sinais de alerta de uma vulnerabilidade de segurança:
- Anúncios estranhos e janelas pop-up
- Alterações não autorizadas no navegador
- Velocidades de carregamento lentas
- Extensões ou barras de ferramentas reaparecendo
- Redirecionamentos para páginas desconhecidas
- Alertas de software antivírus
Se você precisar remover malware de um computador com Windows, o Chrome possui uma ferramenta de limpeza integrada. Para encontrar isso, vá para Configurações> Avançado> Redefinir e limpar> Limpar computador :
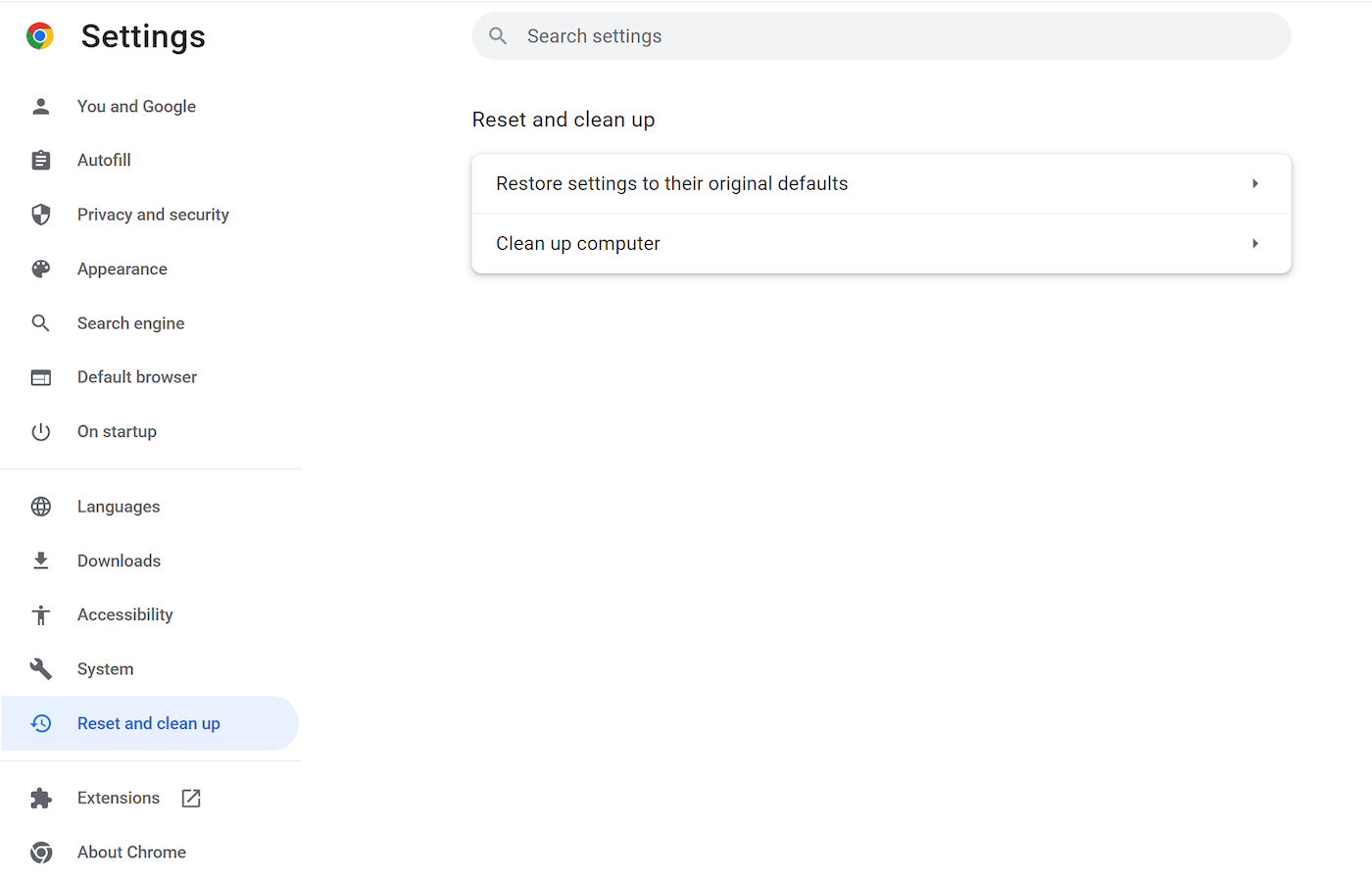
Em seguida, clique em Localizar para que o Chrome possa verificar se há malware. Depois de alertá-lo sobre software indesejado, clique em Remover .
Em um Mac, você pode pesquisar em seus programas instalados por software desconhecido. Depois de encontrar um aplicativo suspeito, clique com o botão direito nele e selecione Mover para Lixeira :
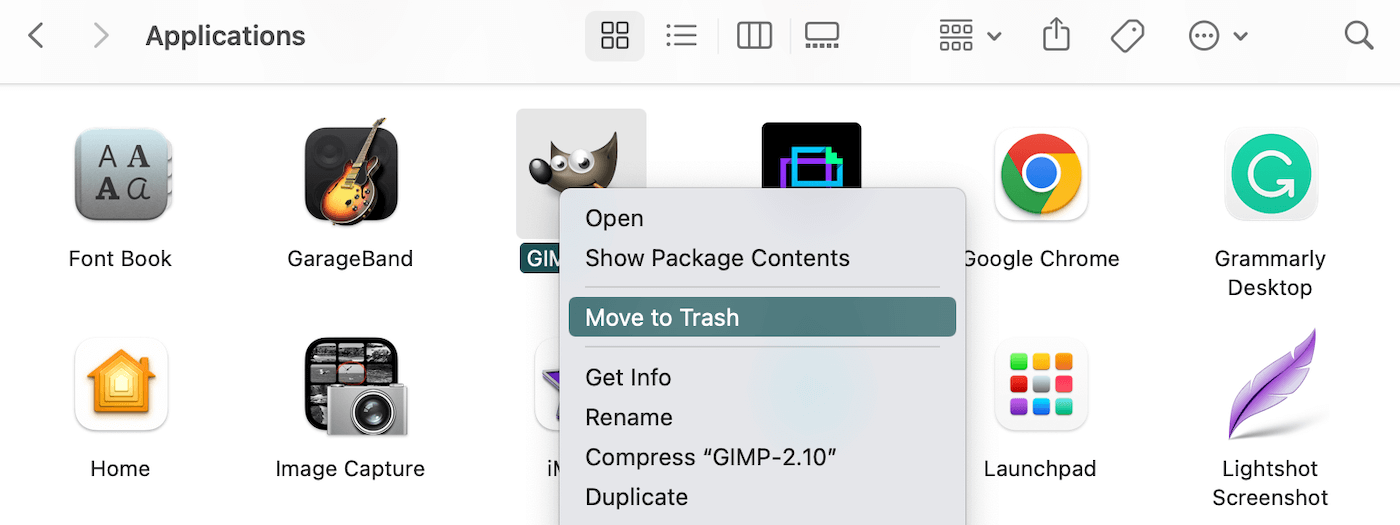
Como último recurso, considere redefinir o Chrome para sua configuração padrão. Na página Configurações , clique na guia Redefinir configurações :
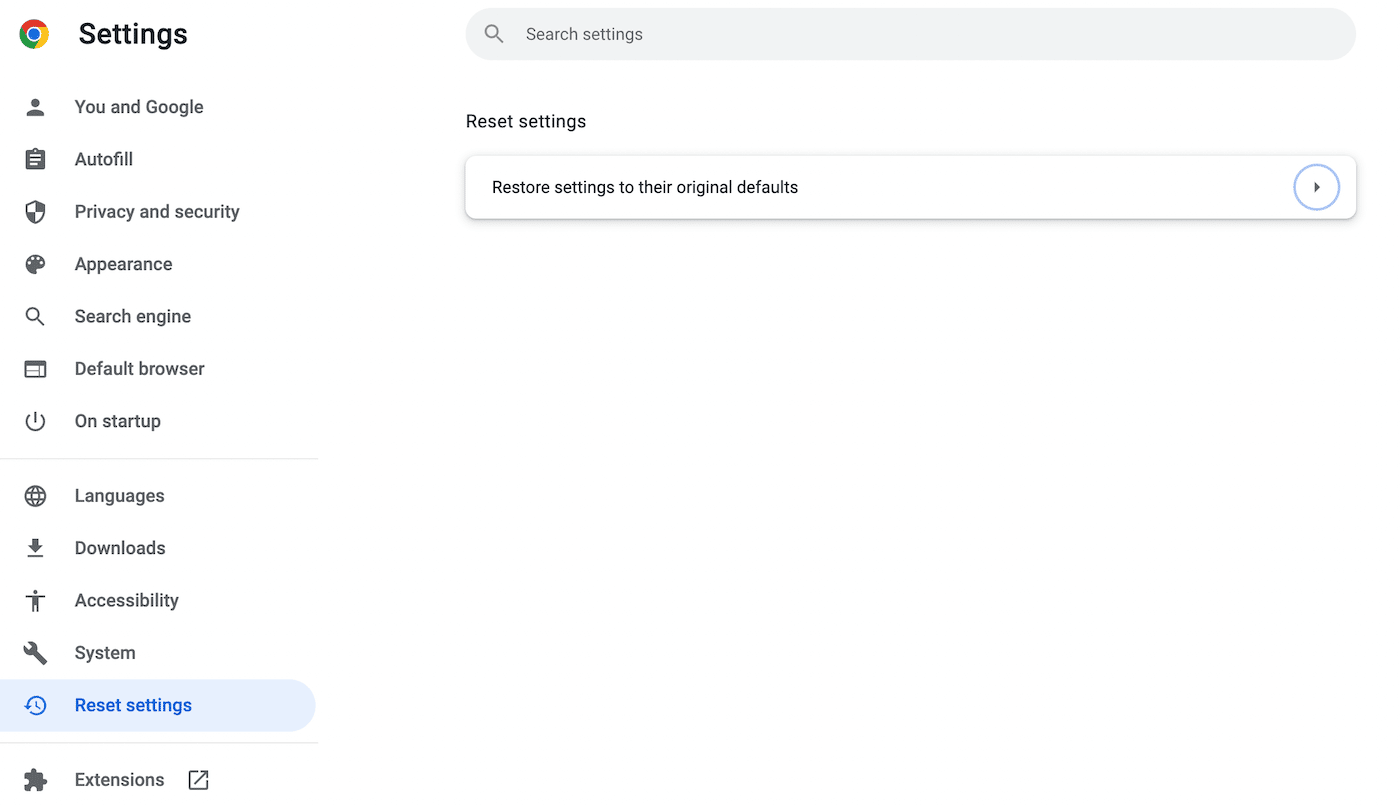
Por fim, clique em Restaurar configurações para os padrões originais . Você terá que confirmar esta ação na janela pop-up:
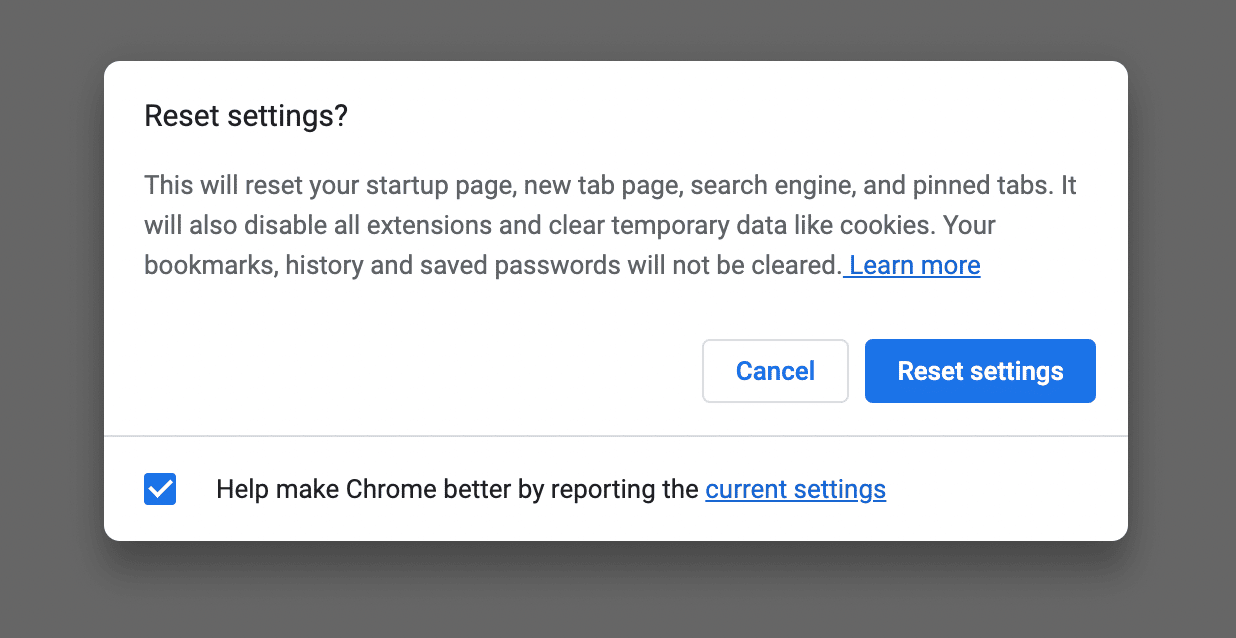
Agora o Chrome deve estar funcionando normalmente novamente!
Resumo
Ao pesquisar conteúdo on-line, você pode encontrar inesperadamente uma mensagem de erro do Chrome chamada "Aw, Snap!" Se você tiver uma conexão de internet ruim, dados de cache corrompidos ou extensões incompatíveis, esse erro pode impedir que você navegue normalmente.
Algumas soluções simples para o erro Aw Snap Chrome são recarregar a página, verificar sua conexão com a Internet e abrir um navegador privado. Se nenhuma dessas estratégias resolver o problema, você pode tentar limpar o cache do navegador, desabilitar as extensões ou atualizar o Google Chrome.
Como proprietário de um site, você deve garantir que qualquer pessoa possa acessar seu conteúdo com facilidade. Com um plano de hospedagem Kinsta, o monitoramento de desempenho integrado pode manter seu site online e funcionando corretamente!

