Guia para iniciantes sobre como moderar comentários no WordPress
Publicados: 2023-11-10Você está se perguntando como moderar comentários em seu site WordPress?
O sistema de comentários integrado do WordPress permite que seus leitores se envolvam com seu conteúdo e interajam diretamente com você. Dito isso, alguns comentários podem conter elementos que prejudicam sua marca e seu site.
Neste guia para iniciantes, mostraremos como moderar comentários no WordPress usando os recursos padrão do WordPress e alguns plug-ins.
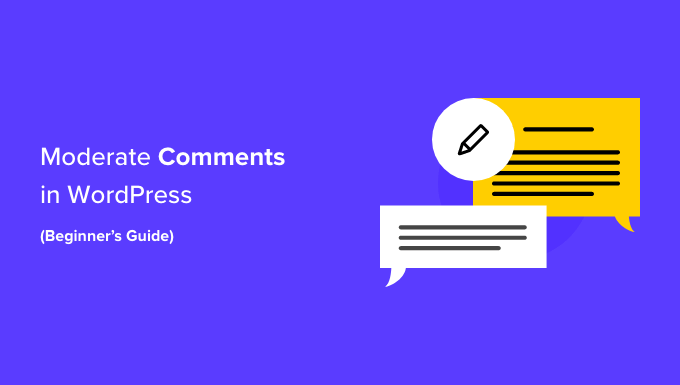
O que é moderação de comentários no WordPress?
No WordPress, a moderação de comentários é um recurso que permite aos usuários controlar e filtrar os comentários enviados em seus sites.
Com a moderação de comentários, você pode aprovar, editar, remover ou marcar comentários como spam antes que eles apareçam publicamente em seu site.
Embora os comentários possam aumentar o envolvimento do seu site, eles também podem representar um risco significativo para a segurança do WordPress.
Comentários prejudiciais geralmente vêm de spambots. Esses bots podem preencher a seção de comentários com mensagens irrelevantes ou repetitivas. Como resultado, pode ser difícil para visitantes reais encontrarem-se e interagirem uns com os outros.
Além disso, os comentários de spam podem conter links maliciosos que redirecionam os usuários para sites de phishing ou espalham vírus, incentivando os usuários a baixar arquivos perigosos em seus dispositivos.
Sem moderação de comentários, seu site pode proporcionar uma experiência de usuário ruim para seus leitores. Também pode impactar negativamente o SEO do WordPress.
Se o seu site estiver cheio de comentários com spam, isso pode afetar a credibilidade e a confiabilidade do seu site, levando a classificações mais baixas nos mecanismos de pesquisa.
Sempre que você criar um novo site WordPress, o sistema de comentários padrão do WordPress estará ativo. A postagem do seu blog terá um formulário de comentários exibido na parte inferior. Observe que pode parecer diferente ou não aparecer dependendo do tema WordPress que você está usando.
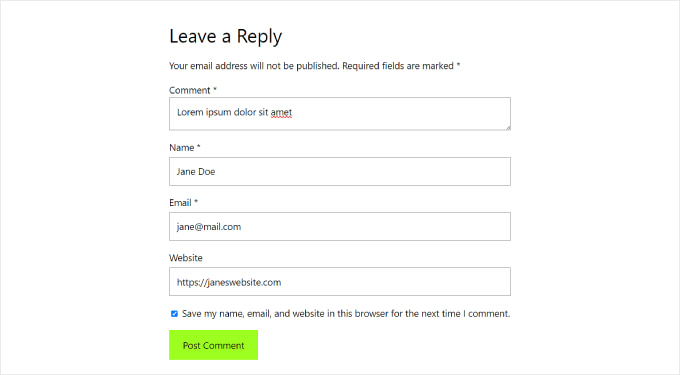
Geralmente, qualquer pessoa com nome e e-mail válidos pode deixar um comentário sem verificar sua identidade. No entanto, isso não significa que o comentário será aprovado automaticamente.
Em vez disso, eles verão uma prévia e uma mensagem informando que o comentário aguarda moderação. Isso significa que o proprietário do site decidirá se aprova ou exclui o comentário.
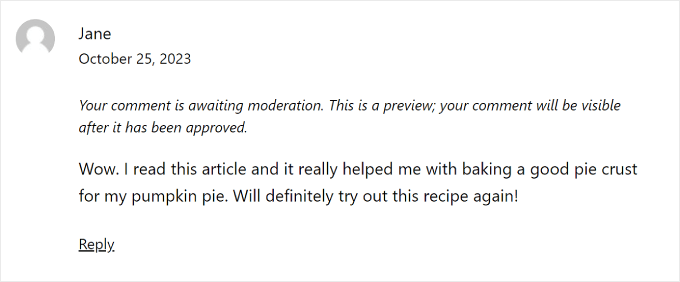
Essa configuração básica é boa o suficiente para filtrar comentários genuínos de comentários prejudiciais. Mas na verdade há muito mais que você pode fazer para manter seu blog WordPress seguro.
Com isso em mente, vamos dar uma olhada em como você pode moderar comentários em seu site WordPress. Você pode usar estes links rápidos para alternar entre as diferentes seções:
- Noções básicas de moderação de comentários do WordPress
- Como definir as configurações de comentários do WordPress
- Como moderar comentários usando o plug-in Thrive Comments (recomendado)
- Como permitir que usuários específicos moderem comentários no WordPress
- Como desativar comentários para postagens específicas no WordPress
- Como filtrar comentários de spam com o Akismet
Noções básicas de moderação de comentários do WordPress
Você pode ver todos os comentários no seu site WordPress clicando no menu ‘Comentários’ no painel do WordPress.
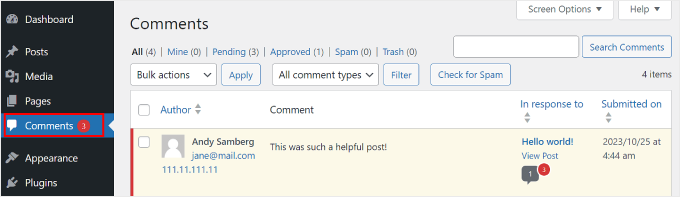
Para saber mais sobre a página de comentários, você pode conferir nossa entrada no glossário sobre comentários do WordPress.
Neste guia falaremos mais sobre o que você deve fazer ao receber um comentário e quais fatores observar ao moderá-lo.
Primeiro, vamos abordar alguns princípios básicos. Ao moderar comentários, você deve observar os seguintes sinais:
- Um monte de links, palavras-chave e caracteres estranhos – Este é o tipo mais óbvio de comentário de spam. Tenha cuidado ao clicar em qualquer link aqui, pois pode conter conteúdo impróprio no comentário ou até mesmo vírus.
- Nomes suspeitos ou genéricos – Se você vir um comentário deixado por um usuário chamado 'Melhores taxas de hipoteca' ou 'Tinta de impressora barata', então pode ser um profissional de marketing tentando enviar spam para seu site em busca de um backlink.
- Mensagens genéricas – Muitas vezes, os spammers dependem de comentários genéricos para contornar o filtro de spam. Os exemplos incluem Obrigado, um artigo muito bom ou uma declaração genérica com o título da postagem. Também pode ser algo como “Concordo, o guia para iniciantes sobre moderação de comentários é essencial”.
- Linguagem ofensiva – É importante que os blogueiros do WordPress criem um espaço de respeito para seu público. Caso contrário, você corre o risco de deixar alguns leitores desconfortáveis.
Agora, vamos dar uma olhada nos diferentes links de ação de comentários, que aparecerão quando você passar o cursor sobre um comentário. Há Aprovar, Responder, Edição Rápida, Editar, Histórico, Spam e Lixeira.
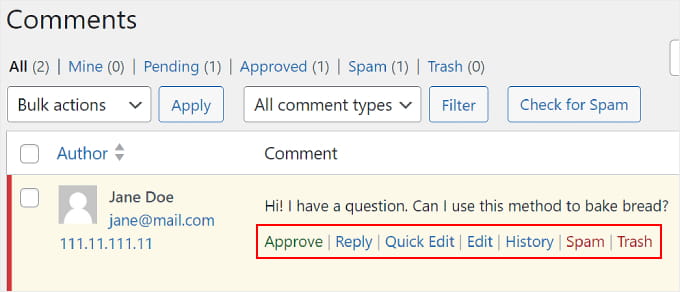
Para aceitar um comentário, você pode clicar no botão 'Aprovar'. Isso tornará o comentário publicamente visível em seu site.
Se você quiser que os usuários saibam que seus comentários estão ativos, leia nosso guia sobre como notificar os usuários quando seus comentários forem aprovados no WordPress.
Para marcar um comentário como spam, você pode clicar no botão 'Spam'. Isso moverá o comentário para a guia Spam na página Comentários.
Se um usuário reclamar que seus comentários não estão aparecendo no seu site, este é o primeiro lugar que você deve procurar. Você pode ir para a guia ‘Spam’ e clicar no botão ‘Não é spam’ abaixo do comentário.
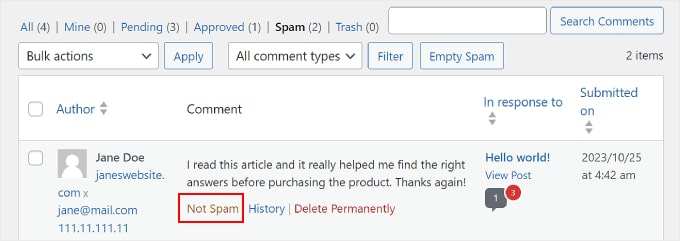
Você também pode clicar no botão ‘Esvaziar Spam’ para excluir todos os comentários de spam de uma vez. Mesmo se você não fizer isso, o WordPress excluirá automaticamente os comentários de spam após 15 dias.
Se você encontrar um comentário na guia Todos que não seja necessariamente spam, mas que possa ser prejudicial para você e seus leitores, clique no botão 'Lixeira'. Isso adicionará o comentário à guia Lixeira.
Os comentários na Lixeira permanecerão lá pelos próximos 30 dias. Após esse período, o WordPress irá excluí-los automaticamente para sempre.
Se você excluiu acidentalmente um comentário, basta visitar a guia ‘Lixeira’ e clicar no link ‘Restaurar’ abaixo do comentário.
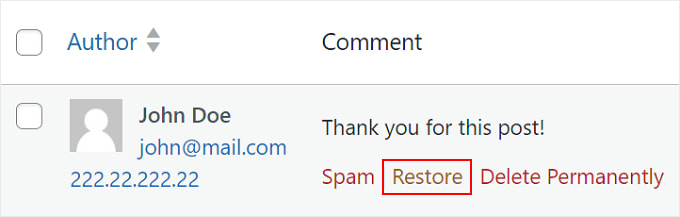
Se quiser excluir ou marcar vários comentários como spam, você pode usar o menu suspenso 'Ações em massa' no topo da lista de comentários.
Observe que fazer isso pode fazer com que seu site fique lento enquanto processa todos os comentários.
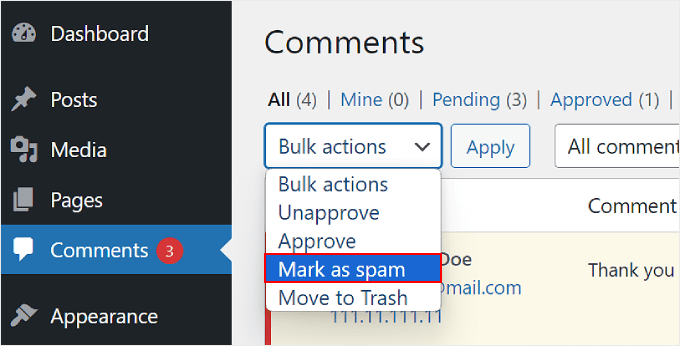
Para obter mais informações, você pode verificar nosso guia sobre como excluir comentários de spam em lote no WordPress.
Você pode responder a um comentário clicando no link ‘Responder’. Depois de inserir sua resposta, basta clicar em 'Aprovar e responder'.
Observe que responder a um comentário também o aprova automaticamente.
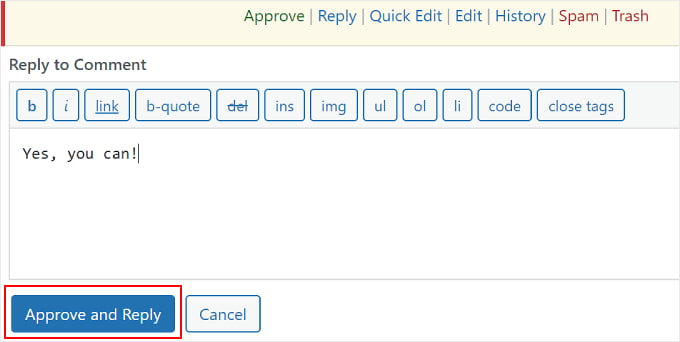
Os botões Edição Rápida e Edição funcionam de forma semelhante. Você pode usar qualquer uma das configurações se quiser tornar a linguagem do comentário mais clara para os visitantes.
A diferença é que, com Editar, você será redirecionado para a página Editar Comentário. Com a Edição Rápida, você pode modificar o comentário diretamente na página Comentários assim:
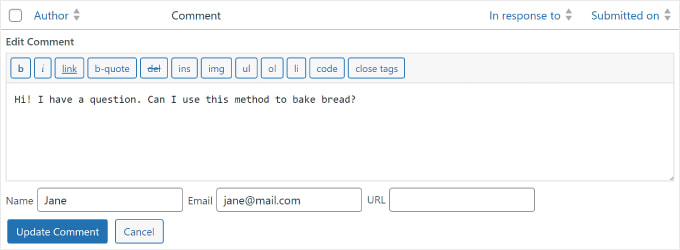
Se você clicar no botão ‘Histórico’, verá todas as ações que foram realizadas no comentário.
Esse recurso pode ser útil se você trabalha em equipe. Pode ajudá-lo a rastrear alterações e entender como outras pessoas moderam comentários em seu site.
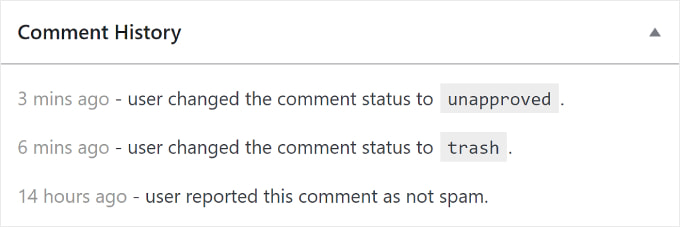
Como definir as configurações de comentários do WordPress
Abordamos os princípios básicos da moderação de comentários do WordPress. Discutiremos agora as configurações de comentários integradas do WordPress, que o ajudarão a filtrar e controlar que tipo de comentários aparecerão em seu site.
A página de configurações de comentários está localizada em Configurações » Discussão . Existem diferentes seções na página de configurações de discussão e orientaremos você em cada opção da página.
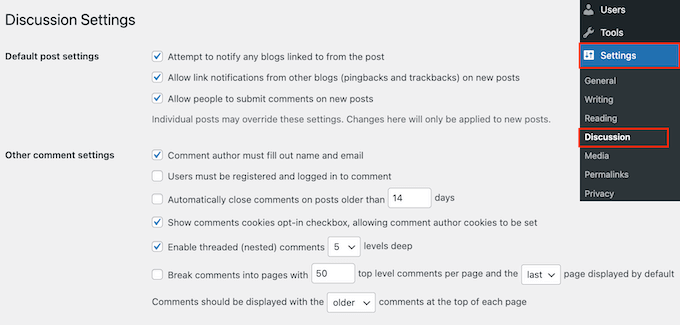
Configurações de postagem padrão
As configurações de postagem padrão oferecem três opções para gerenciar interações e comentários em seu site WordPress:
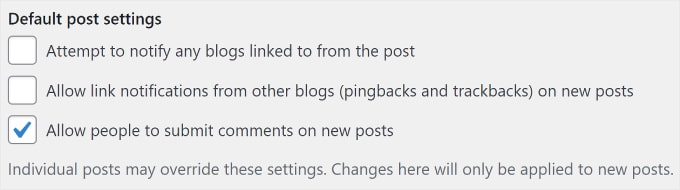
A primeira opção permite que seu blog notifique outros blogs quando você criar um link para eles em um artigo. A segunda opção aceita notificações quando há links para seus artigos.
Essas notificações são chamadas de pingbacks e trackbacks e recomendamos que você desmarque ambas as opções. A primeira opção pode tornar todo o seu site lento e a segunda opção pode gerar muitos comentários de spam.
A terceira opção na tela de configurações do artigo é ‘Permitir que as pessoas postem comentários em novas postagens’. Ele permite comentários para todos os novos artigos que você escreve em seu blog WordPress.
Alternativamente, você pode ativar e desativar comentários para artigos individuais, que mostraremos mais tarde.
Outras configurações de comentários
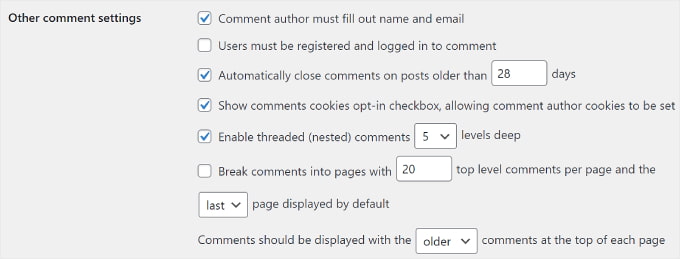
Nesta seção, você notará que a primeira opção é ‘O autor do comentário deve preencher nome e e-mail’. Esta opção torna obrigatório que os autores dos comentários forneçam um nome e endereço de e-mail com seus comentários.
Você precisa marcar esta opção, a menos que queira permitir comentários anônimos em seu site.
Também existe a opção de exigir que os usuários se registrem em seu site antes de deixar um comentário. No entanto, em nossa opinião, isso não é necessário para a maioria dos sites, pois pode desencorajar novos usuários de interagir com sua postagem.
Você também verá a opção de fechar comentários em artigos mais antigos. Alguns proprietários de sites usam isso para evitar spam, mas é uma preferência totalmente pessoal.
A seguir está a caixa de seleção 'Mostrar cookies de aceitação de comentários, permitindo que os cookies do autor dos comentários sejam definidos'. Marcar esta caixa permitirá que seu site salve o nome, o e-mail e os detalhes do site do comentarista para quando ele quiser comentar sua postagem no futuro.
Às vezes, os comentários do WordPress podem se tornar um longo tópico difícil de acompanhar. Neste caso, recomendamos marcar a opção ‘Ativar comentários encadeados (aninhados)’ para que as respostas a comentários específicos apareçam diretamente abaixo do comentário original.
Ter muitos comentários aninhados pode afetar negativamente a legibilidade da sua página. A configuração padrão de 5 níveis é boa o suficiente para a maioria dos sites WordPress.
Se um de seus artigos se tornar popular e receber muitos comentários, a seção de comentários ficará muito longa. Os usuários terão que rolar muito para ler os comentários mais recentes sobre o artigo.
Para resolver esse problema, você pode marcar a opção de dividir os comentários em páginas. Você também pode usar o menu suspenso para selecionar se deseja mostrar a página do último ou do primeiro comentário por padrão.
A última opção é exibir primeiro os comentários mais recentes ou mais antigos. Se quiser saber mais sobre isso, você pode ler nosso guia sobre como reorganizar comentários no WordPress.
'Envie-me um e-mail sempre' e 'Antes que um comentário apareça'
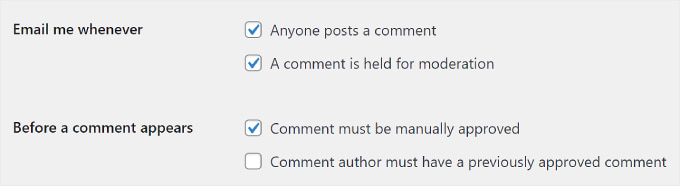
A próxima seção permite que você receba notificações por e-mail sempre que um usuário deixar um novo comentário em seu site ou um comentário for retido para moderação.
À medida que você recebe mais comentários, esses e-mails podem se tornar irritantes, por isso recomendamos desativar as notificações de comentários.
Na seção ‘Antes que um comentário apareça’, a primeira opção é aprovar cada comentário manualmente. Certifique-se de que esta caixa esteja marcada para que nenhum comentário apareça em seu site sem a sua aprovação.
Abaixo disso, você verá a opção ‘O autor do comentário deve ter um comentário previamente aprovado’.
Se esta opção estiver marcada, os comentários dos autores com um comentário previamente aprovado aparecerão sem aprovação explícita. Simplesmente desmarque esta opção para garantir que todos os comentários sejam aprovados manualmente.
Moderação dos comentários
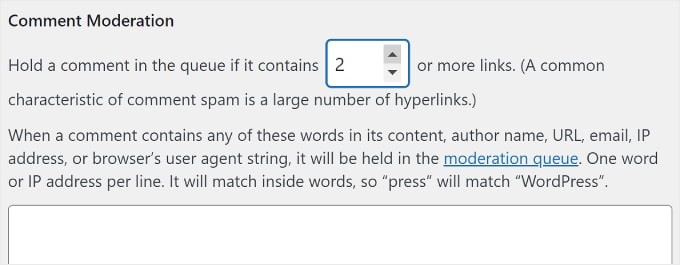
Como discutimos antes, uma característica comum entre os comentários de spam automatizados é que eles contêm muitos links.
Se você já configurou seus comentários para serem aprovados manualmente, todos os seus comentários irão para a fila de moderação, independentemente de quantos links eles tenham. Caso contrário, você poderá especificar a retenção de um comentário na fila se ele contiver um determinado número de links.

Você também verá uma área de texto maior onde poderá inserir palavras, endereços IP, endereços de e-mail, URLs ou informações do navegador que deseja observar.
Qualquer comentário que corresponda ao que você inserir aqui será enviado para a fila de moderação.
Novamente, se você decidir aprovar todos os comentários manualmente, não precisará fazer nada, pois todos eles irão para a fila de moderação de qualquer maneira.
Chaves de comentários não permitidas
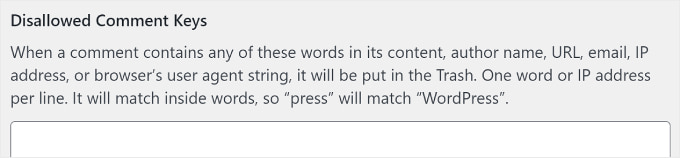
Essa configuração costumava ser chamada de lista de bloqueio de comentários no WordPress 5.4. Aqui, você pode definir palavras específicas que moverão automaticamente o comentário para a Lixeira se usadas no conteúdo de um comentário, nome do autor, URL, e-mail, endereço IP ou informações do navegador.
Certifique-se de usar esse recurso com cuidado, pois comentários reais podem ser removidos por engano.
Avatares
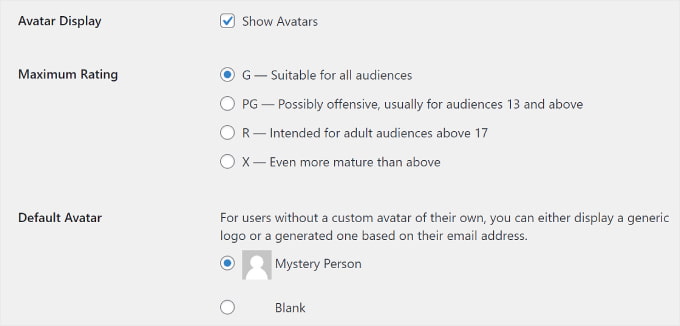
A última seção da tela Configurações de comentários é Avatares. Estas são as imagens que aparecem ao lado do nome do autor do comentário no seu site.
O WordPress usa Gravatar, que é um serviço gratuito que permite aos usuários usar o mesmo avatar em todos os blogs que visitam. Para mais detalhes, consulte nosso guia sobre o que é Gravatar.
Recomendamos marcar a caixa ‘Mostrar Avatares’ para facilitar a identificação dos diferentes comentaristas em sua postagem. Você também pode selecionar a classificação máxima do Gravatar que pode ser exibida no seu blog.
O WordPress usa Mystery Person como Gravatar padrão quando o autor de um comentário não tem uma imagem associada ao seu endereço de e-mail. Você pode alterar isso selecionando um avatar padrão na lista ou até mesmo adicionando seu próprio gravatar padrão personalizado no WordPress.
É isso! Você configurou suas configurações de comentários. Não se esqueça de clicar no botão ‘Salvar alterações’ para armazenar suas configurações.
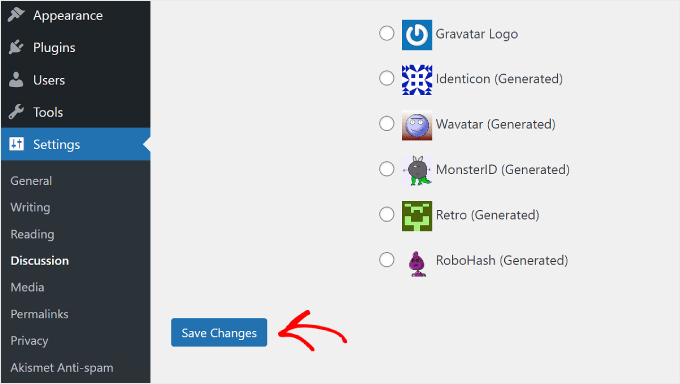
Como moderar comentários usando o plug-in Thrive Comments (recomendado)
O sistema de comentários padrão do WordPress é bom, mas pode ser bem básico. Para acessar mais configurações de gerenciamento e engajamento de comentários, você pode instalar um plugin de comentários do WordPress.
Esses plug-ins podem não apenas melhorar a moderação de comentários, mas também aumentar significativamente o envolvimento dos comentários. Como resultado, seus visitantes podem desfrutar de uma experiência de comentários mais envolvente e segura.
Thrive Comments é um dos melhores plug-ins para manter os comentários sob controle, proporcionando uma ótima experiência do usuário e, ao mesmo tempo, incentivando a interação do usuário.
Por exemplo, com o recurso Conversão de comentários, você pode direcionar os comentaristas para uma página de agradecimento personalizada, botões de compartilhamento social ou uma postagem relacionada para que eles possam descobrir mais do seu conteúdo.
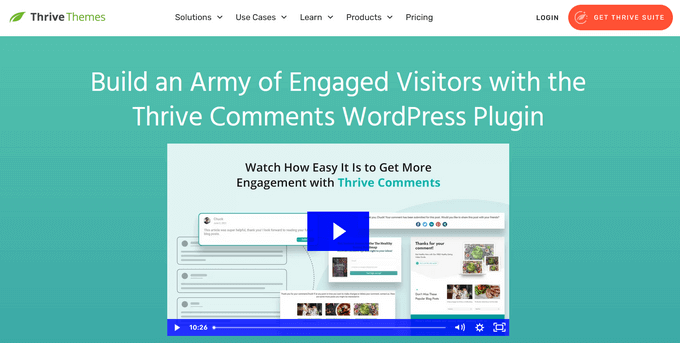
Para usar o Thrive Comments, você pode adquiri-lo como um plug-in individual ou obter o Thrive Themes Suite completo. Isso vem com todos os produtos Thrive, incluindo Thrive Ovation, que pode transformar seus comentários em depoimentos para suas páginas da web com um clique.
Depois de concluir o pagamento, você receberá um pacote zip de plug-in para instalar em seu site WordPress. Para obter mais informações, leia nosso guia passo a passo sobre como instalar um plugin do WordPress.
Uma vez instalado, você verá agora um menu ‘Thrive Comments Moderation’ na guia Comentários no painel de administração. Esta é a aparência da página:
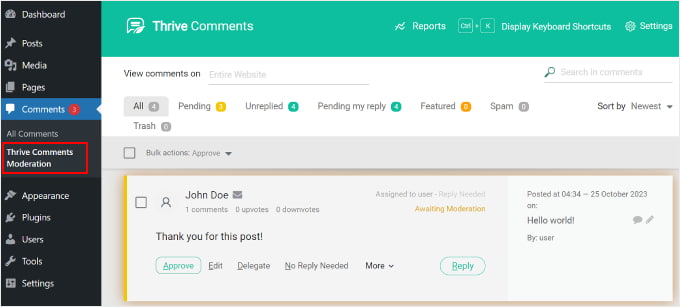
A interface é semelhante à seção de comentários integrada. No entanto, existem várias diferenças.
Esta interface agora inclui as guias ‘Não respondidas’ e ‘Minha resposta pendente’.
A primeira aba coleta todos os comentários que não foram respondidos. Enquanto isso, a segunda aba contém todos os comentários que foram atribuídos a você pelo administrador do site para que você possa respondê-los.

Além disso, você pode filtrar comentários por página inserindo o nome da página no campo ‘Ver comentários em’.
Se quiser procurar comentários específicos, você pode digitar um termo do comentário no campo ‘Pesquisar nos comentários’.
Você também obtém mais links de ação de comentários. Além de aprovar, remover, editar e marcar comentários como spam, você pode clicar no botão ‘Delegar’ para atribuir um comentário a outro usuário.
Este recurso é útil se você tem um blog WordPress com vários escritores.
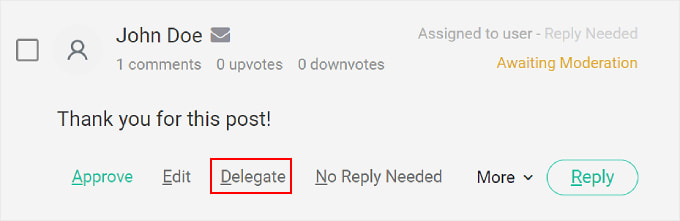
Se você clicar no botão ‘Mais’, verá a opção ‘Recurso’. Selecioná-lo fixará um comentário no topo da lista de comentários em uma postagem do blog.
Dessa forma, comentários importantes ou dignos de nota ficam visíveis e facilmente acessíveis a todos os leitores. Todos os comentários fixados podem ser encontrados na guia ‘Em destaque’.
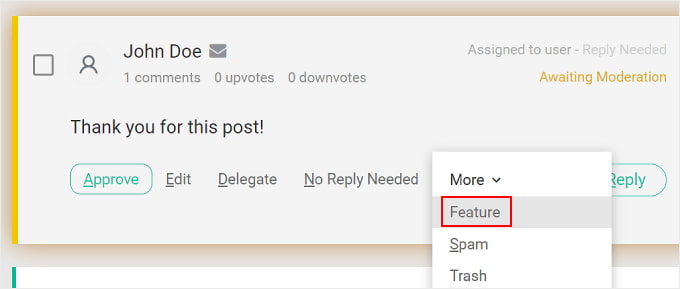
Para obter mais detalhes, você pode consultar nosso guia sobre como destacar ou ocultar comentários no WordPress.
Se você quiser ver toda a sua atividade de comentários, basta clicar no botão ‘Relatórios’ na parte superior da página.
Você será redirecionado para o gráfico de comentários, que é uma ferramenta útil para avaliar o envolvimento do usuário.

Aqui, você pode ver uma visão geral da linha do tempo de todos os comentários que você recebeu, aprovou, respondeu, destacou, marcou como spam e removeu.
Esta é a aparência do gráfico em nosso site de testes:
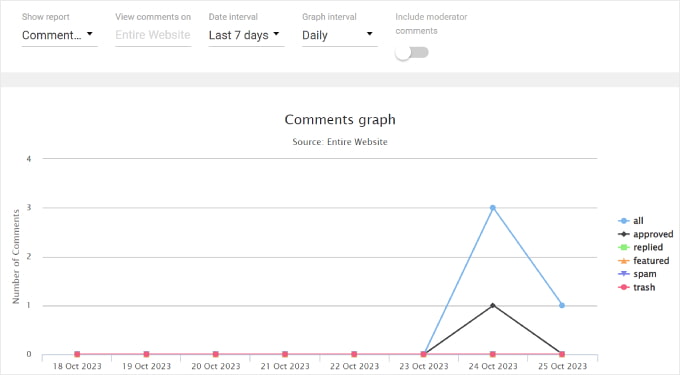
Você também pode filtrar a atividade de comentários usando as opções na parte superior. Com 'Mostrar relatório', você pode conferir diferentes tipos de relatórios. Ou preencha o título da postagem do blog no campo “Ver comentários em” para ver um gráfico de comentários de uma postagem específica.
Com a opção ‘Intervalo de datas’, você pode alterar o período do gráfico. Por outro lado, a configuração ‘Intervalo do gráfico’ permite ver o gráfico de uma perspectiva diária, semanal ou mensal.
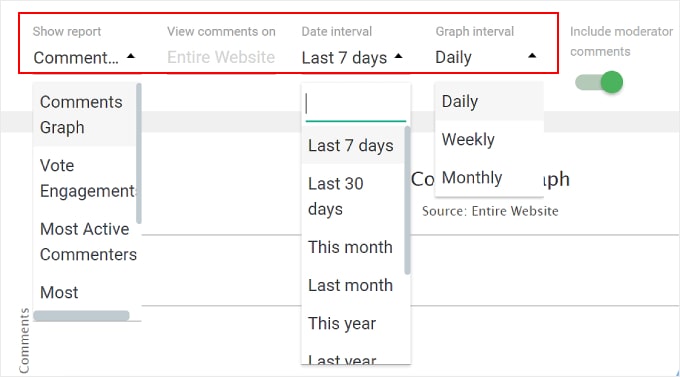
Como permitir que usuários específicos moderem comentários no WordPress
Digamos que você trabalhe com uma equipe para administrar seu site WordPress e receba muitos comentários todos os dias. Nessa situação, você pode conceder acesso de moderação de comentários apenas a determinadas funções de usuário.
Isso permitirá que você atribua responsabilidades de moderação de comentários aos membros relevantes da equipe mais adequados para a tarefa, como um gerente de comunidade.
Este método não apenas ajuda a gerenciar melhor os comentários, mas também mantém seu site WordPress seguro, permitindo que apenas os usuários certos acessem os comentários.
Você pode permitir que usuários específicos moderem comentários do WordPress de duas maneiras: com o plugin Thrive Comments e o plugin Comment Moderation Role. Vamos dar uma olhada em cada método.
Prosperar comentários
Para acessar as configurações de moderação do Thrive Comments, vá para Thrive Dashboard »Thrive Comments no painel do WordPress. Em seguida, basta navegar até a guia ‘Moderação de comentários’.
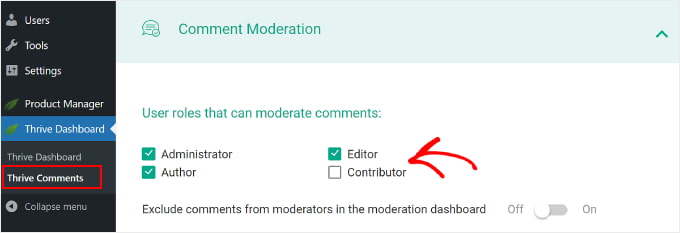
Na parte superior, você pode marcar quais funções de usuário podem moderar comentários.
Sinta-se à vontade para ativar/desativar a configuração ‘Excluir comentários de moderadores no painel de moderação’.
Ativá-lo tornará os comentários dos moderadores invisíveis no painel Thrive Comments. Isso pode ajudar a manter uma visão geral clara dos comentários dos usuários.
O restante das configurações nesta guia são as mesmas que você encontrará na página Configurações »Discussão . Se você fizer alterações nessas configurações neste menu, elas também serão refletidas nas configurações de comentários padrão do WordPress.
Função de moderação de comentários
O WordPress não oferece uma função de usuário padrão dedicada a moderar comentários. Para isso, você pode usar o plugin Comment Moderation Role.
O plugin foi criado por nossa equipe do WPBeginner e permite que você dê a determinados usuários a função de 'Moderador de comentários WPB'. Então o usuário atribuído verá apenas a tela de moderação de comentários no WordPress.
Você pode atribuir a função de moderador de comentários do WPB a usuários novos e existentes. Para obter mais detalhes, consulte nosso guia sobre como permitir que usuários de blog moderem comentários no WordPress.
Se você usar o Thrive Comments, também verá a função de moderador de comentários do WPB na guia Moderação de comentários, assim:
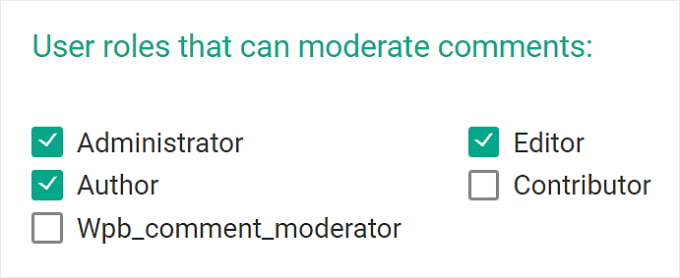
Como desativar comentários para postagens específicas no WordPress
Se você quiser fechar comentários em determinadas postagens, o WordPress permite desativá-los.
No painel do WordPress, basta ir para Postagens »Todas as postagens . Em seguida, clique no botão ‘Edição rápida’ para qualquer postagem do blog.
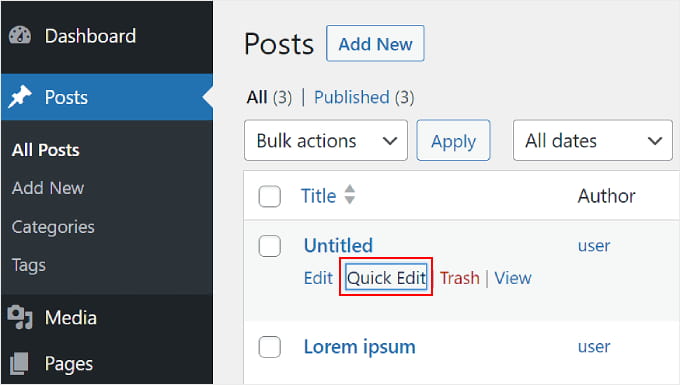
Depois disso, basta desmarcar a opção ‘Permitir comentários’.
Em seguida, clique em ‘Atualizar’. A seção de comentários não estará mais visível na postagem do blog.
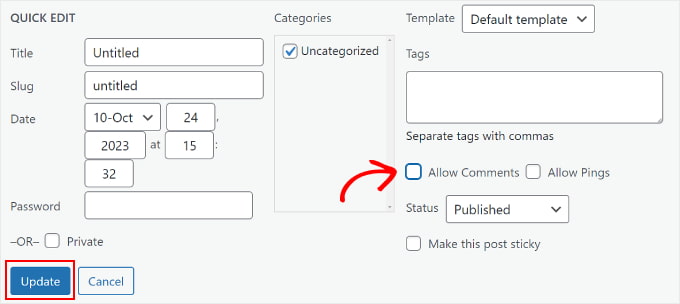
Também é possível desativar comentários em vários posts simultaneamente. Tudo o que você precisa fazer é verificar as postagens do blog e selecionar 'Editar' no menu suspenso 'Ação em massa'.
Em seguida, vá em frente e clique em ‘Aplicar’.
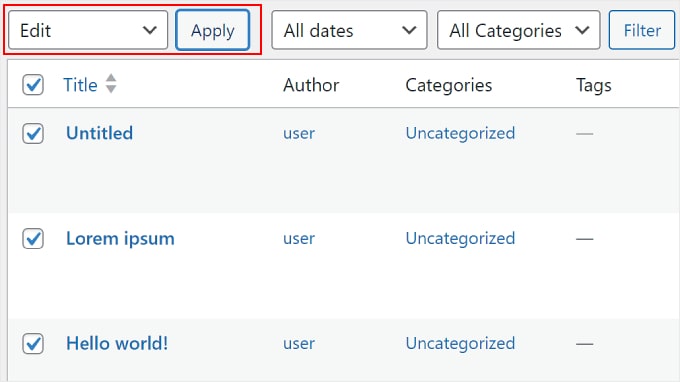
A partir daqui, você pode alterar a opção Comentários para ‘Não permitir’.
Depois disso, basta clicar no botão ‘Atualizar’.
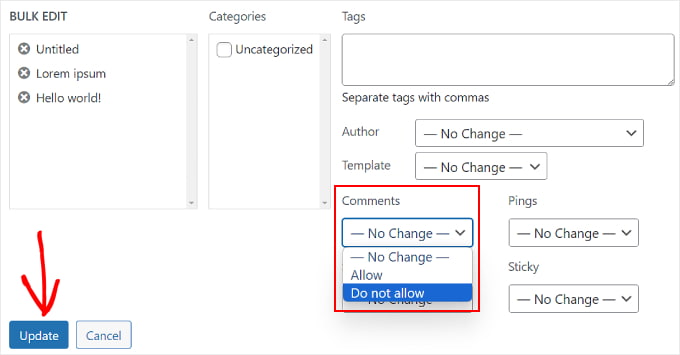
Finalmente, você pode fechar a seção de comentários enquanto edita uma postagem no blog no Editor de blocos do WordPress. Basta ir até a caixa ‘Discussão’ no menu de configurações de ‘Postagem’ no painel direito.
Se você fez isso, pode desmarcar a caixa ‘Permitir comentários’.
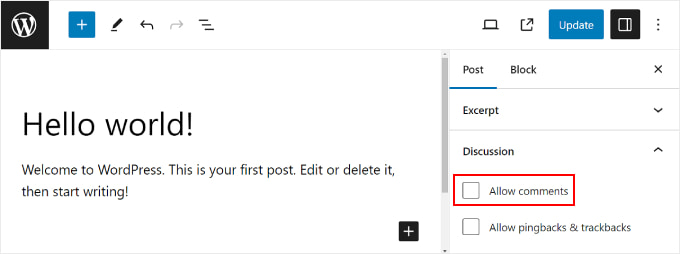
Se você deseja remover definitivamente a seção de comentários, basta consultar nosso guia sobre como desabilitar completamente os comentários no WordPress.
Como filtrar comentários de spam com o Akismet
Para filtrar comentários de spam em seu site WordPress, você pode usar o Akismet. É um plugin WordPress de filtragem de spam desenvolvido pela Automattic. Este plugin anti-spam geralmente vem instalado com a instalação do WordPress.
Para mais detalhes, você pode conferir nosso guia sobre o que é Akismet e por que você deve usá-lo.
Depois de marcar um comentário como spam, o Akismet aprenderá a capturar comentários semelhantes no futuro.
Se, por algum motivo, você tiver centenas de comentários de spam na guia “Pendentes”, basta clicar no botão “Verificar Spam”.
Isso acionará uma verificação de spam nos comentários existentes em seu site, e o Akismet moverá os comentários de spam de Pendentes para Spam.
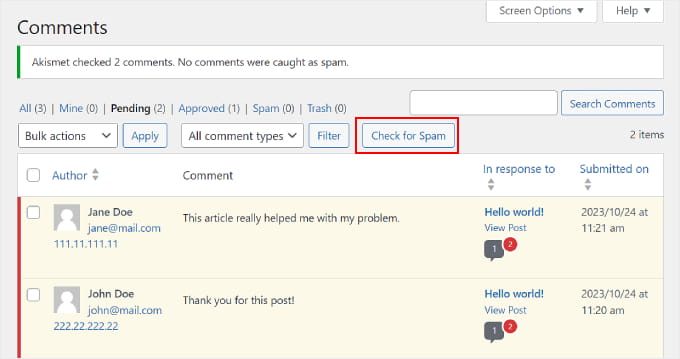
Uma maneira de combater ainda mais os comentários de spam é remover o campo URL do formulário de comentários. Para fazer isso, você pode ler nosso guia sobre como remover o campo URL do site do formulário de comentários do WordPress.
Esperamos que este artigo tenha ajudado você a aprender como moderar comentários no WordPress. Você também pode conferir nosso guia sobre como tornar os comentários das postagens do blog pesquisáveis e nossa escolha especializada dos melhores plug-ins do WordPress para expandir o seu site.
Se você gostou deste artigo, inscreva-se em nosso canal no YouTube para tutoriais em vídeo do WordPress. Você também pode nos encontrar no Twitter e no Facebook.
