6 melhores plugins do Instagram e Pinterest para WordPress
Publicados: 2022-08-08Você precisa adicionar suas imagens do Pinterest ou Instagram ao seu site WordPress?
Neste artigo, você descobrirá alguns dos melhores plugins para adicionar fotos ao seu site WordPress de dois dos principais sites de mídia social do mundo: Pinterest e Instagram.
Ao integrar suas contas de mídia social ao seu site WordPress, você poderá atrair tráfego desejável. Com um plugin WordPress do Pinterest, você permite que seus leitores “Repinem” uma imagem do seu site e usem botões de compartilhamento. Por outro lado, instalar um plugin do Instagram WordPress inclui, entre várias funções, publicar seu feed do Instagram e compartilhar seus posts do WordPress com seus seguidores do Instagram.
Listamos os melhores plugins do WordPress que permitem adicionar fotos do Pinterest, mas também plugins para adicionar fotos do Instagram. Se você usa o Pinterest e o Instagram, também encontrará plugins para gerenciar os dois sites de mídia social de uma só vez.
As imagens devem ser otimizadas antes de serem carregadas no Instagram e no Pinterest?
Criar imagens de carregamento rápido que mantenham sua beleza visual é obviamente uma paixão nossa, então uma das primeiras perguntas que nos fizemos foi se as imagens deveriam ser otimizadas pelo Imagify antes de serem enviadas para esses sites de compartilhamento social. Se as imagens estão sendo veiculadas nas plataformas Instagram e Pinterest ou incluídas por meio de um dos plug-ins que sugerimos abaixo, é melhor garantir que as imagens sejam carregadas o mais rápido possível para obter a melhor experiência.
Em vez de adivinhar, fizemos alguns testes para ver o que devemos recomendar, e você provavelmente não deve otimizar suas imagens antes de carregá-las no Instagram e no Pinterest por alguns motivos:
- Essas plataformas de mídia social realizam automaticamente a otimização das imagens. Com a enorme quantidade de dados de imagem compartilhados em seus serviços diariamente, eles precisam manter todas as imagens com o menor tamanho possível. Há quem ache que a otimização que fazem é demais, causando às vezes qualidade de imagem reduzida, mas isso pode ser uma realidade de usar esses serviços.
- Quando você carrega suas imagens, elas geralmente são redimensionadas. O redimensionamento de suas imagens no upload também está parcialmente relacionado ao número um acima, pois reduz o tamanho dos arquivos de imagem. Mas isso também tem a ver com garantir que suas imagens se ajustem bem à forma como esses serviços exibem suas imagens em suas plataformas. O redimensionamento das imagens depois de otimizadas pode reduzir a qualidade da imagem, portanto, esse é outro motivo pelo qual isso não é recomendado.
- Essas plataformas também podem fazer outro processamento de suas imagens. Por exemplo, ao fazer upload de suas imagens, você pode optar por aplicar filtros do Instagram a elas. Esses tipos de alterações de imagem também devem ser feitos antes da otimização da imagem, portanto, é melhor permitir que essas plataformas otimizem as próprias imagens.
- Não encontramos redução significativa no tamanho do arquivo ao otimizar as imagens antes de carregá-las. Embora tenhamos visto tamanhos de arquivo um pouco menores quando otimizados pela primeira vez com o Imagify, em última análise, não é suficiente para valer a pena o tempo e a possível redução da qualidade da imagem que pode acontecer.
Principais plugins WordPress para Instagram
1. Feed do Instagram do Smash Balloon
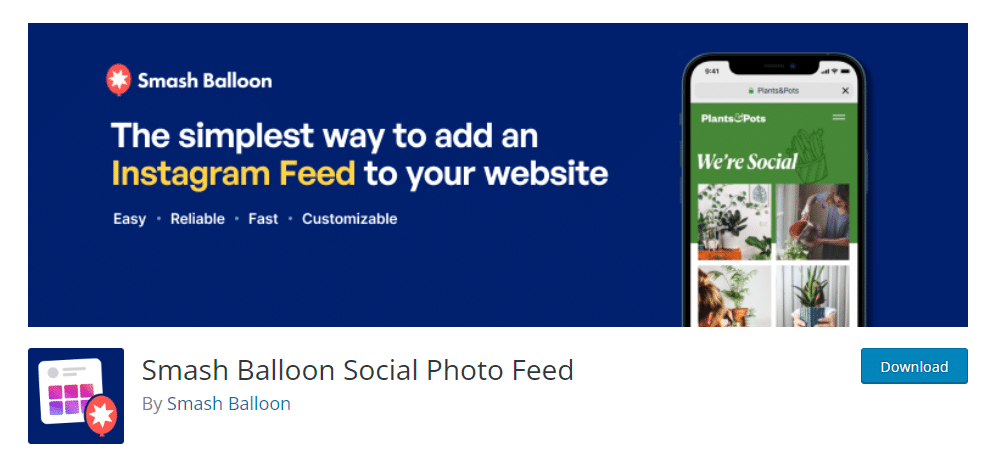
Se você deseja carregar automaticamente suas fotos no Instagram e tê-las atualizadas e exibidas automaticamente em seu site, o plug-in Smash Balloon Instagram Feed é o caminho certo.
Como usá-lo
Quando o plugin for ativado, um menu de feed do Instagram será criado no seu painel do WordPress.
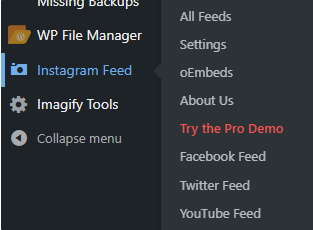
Para começar, você terá que se conectar à sua conta do Instagram na página Configurações.

Feito isso, você pode começar a importar seus feeds para suas páginas usando um código de acesso simples. Além disso, você pode exibir feeds de várias contas diferentes do Instagram.
Se você clicar em um feed, é muito personalizável. O layout pode mudar escolhendo quantas colunas no celular e no desktop e escolhendo quantas postagens do Instagram incluir, embora a versão gratuita seja limitada apenas ao modo de grade quadrada:
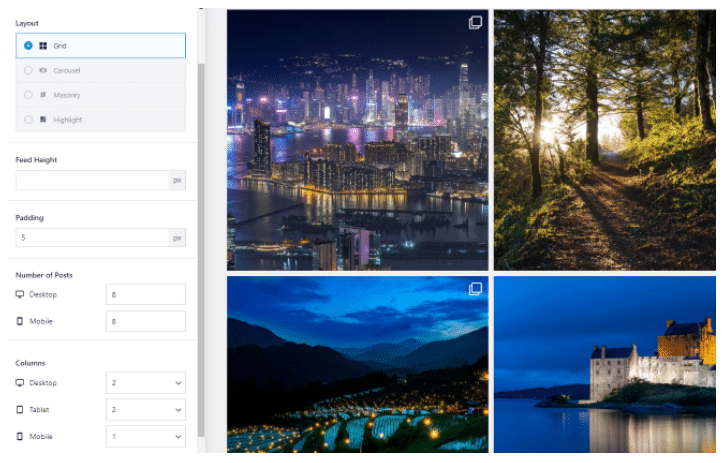
O plug-in cria miniaturas de tamanho grande, médio e pequeno quando novas postagens do Instagram são importadas de seus feeds. Eles podem ser encontrados no seguinte local wp-content/uploads/sb-instagram-feed-images.
Você pode usar facilmente a opção "Otimizar imagens" para otimizar as imagens - nenhuma ação adicional é necessária. No entanto, se você optar por desativar essa opção, poderá otimizar essas imagens com o Imagify.
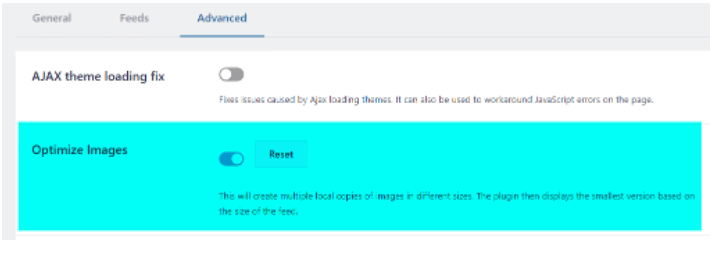
No geral, este plugin parece bastante sólido e simples de configurar.
2. Getwid – Blocos Gutenberg
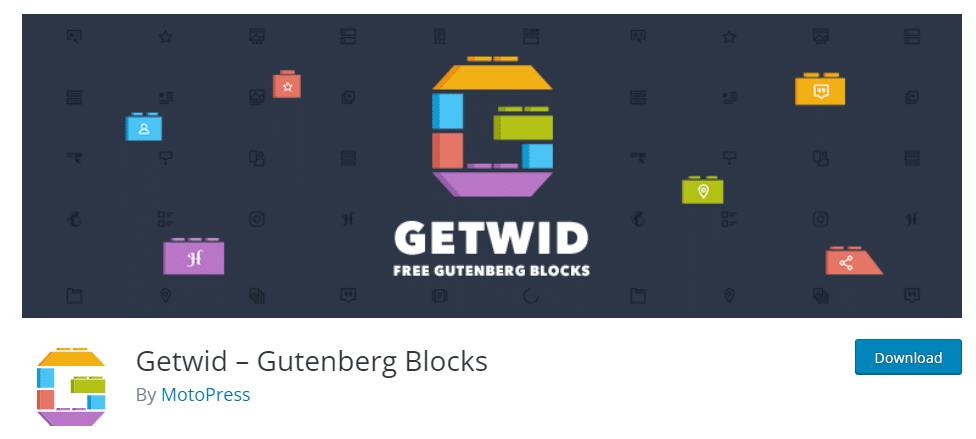
Outra maneira de adicionar seu feed do Instagram ao seu site WordPress é através dos blocos Gutenberg.
Como usá-lo
Depois de ativar o plug-in Getwid – Gutenberg Blocks, você pode encontrá-lo em Configurações> Getwid
Na configuração geral do plug-in Getwid, você pode clicar em “Conectar conta do Instagram” para dar autorização para que o plug-in seja conectado à sua conta do Instagram.
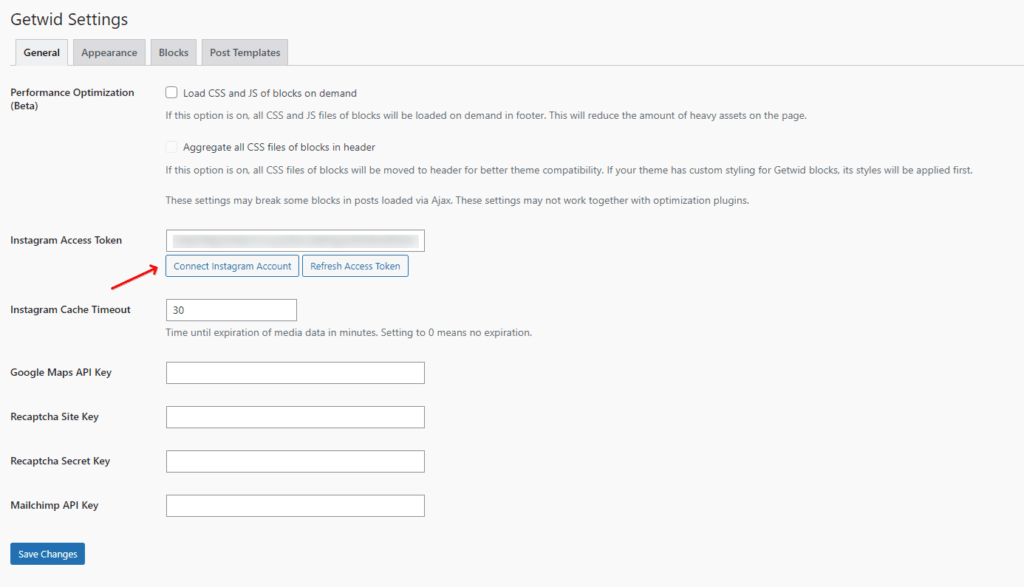
Basta abrir a página ou post que você precisa adicionar ao seu feed do Instagram, clique no ícone + no canto superior esquerdo da sua página e procure por “Instagram”:
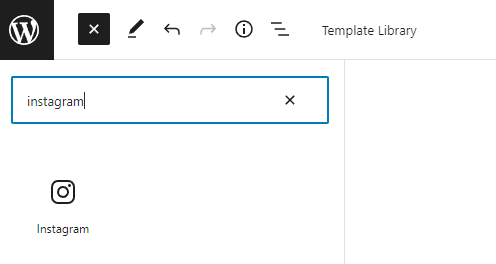
Como você já conectou o plug-in à sua conta do Instagram, seu feed do Instagram aparecerá. Você pode optar por fazer alterações nas configurações de bloqueio do Instagram, como quantos itens mostrar, quantas colunas e o espaçamento entre suas imagens. Você também pode adicionar uma classe CSS adicional para personalizá-la ainda mais.
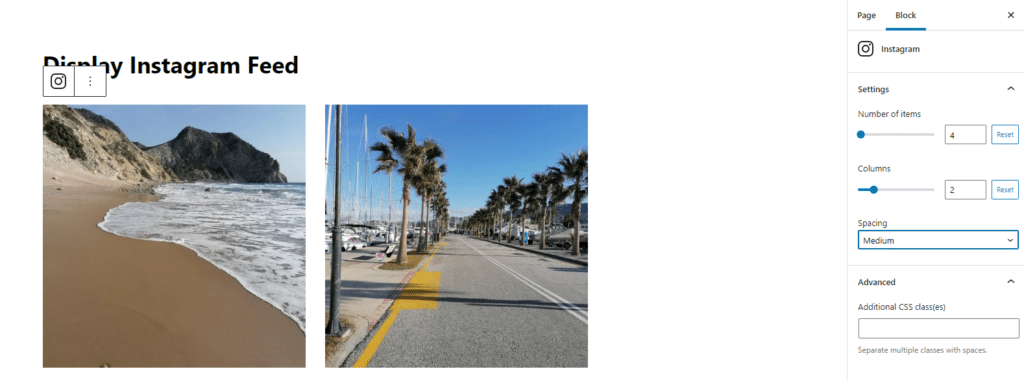
Usar este plugin é fácil, pois depende de blocos Gutenberg e fornece interação sem impedimentos. Além disso, você pode explorar mais de 40 blocos de Gutenberg.
Plugins WordPress recomendados para o Pinterest
1. Pins GS para Pinterest
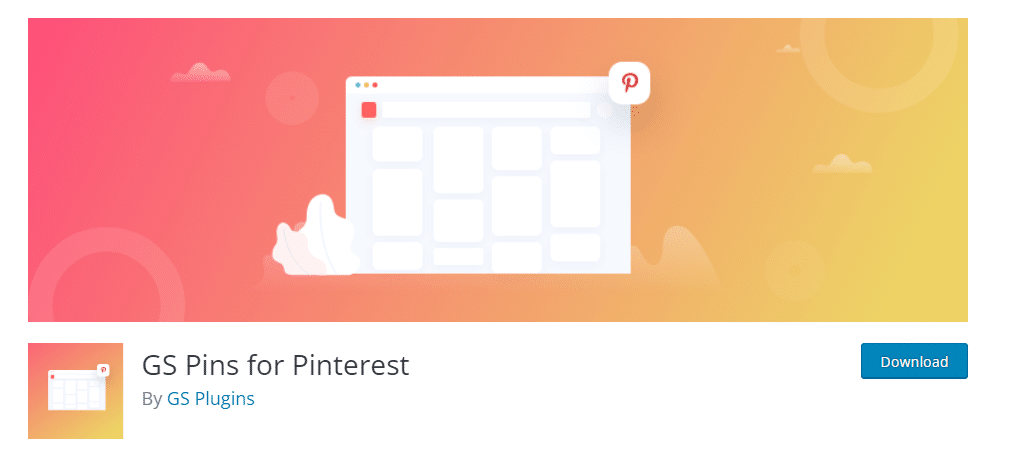
Se você precisar adicionar seu portfólio do Pinterest ao seu site WordPress, isso pode ser feito facilmente usando os Pins GS para o plug-in do Pinterest. Um código de acesso é criado para exibir os Pins do quadro do Pinterest em qualquer lugar em uma postagem ou página.

Como usá-lo
Aplicando seu nome de usuário do Pinterest e o nome do quadro que você deseja exibir, você pode criar um novo código de acesso.
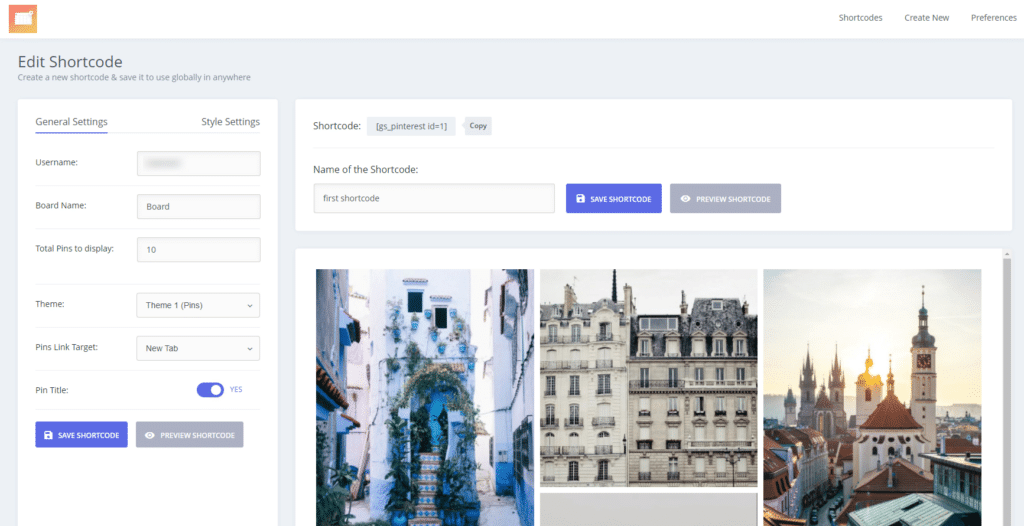
Nas Configurações Gerais, você pode escolher quantos Pins deseja exibir em sua página ou postagem, selecionar o tema, definir um destino de link e escolher se deseja exibir ou não o título do Pin.
Nas configurações de estilo, você tem a opção de escolher quantas colunas podem ser exibidas de acordo com o dispositivo do visitante.
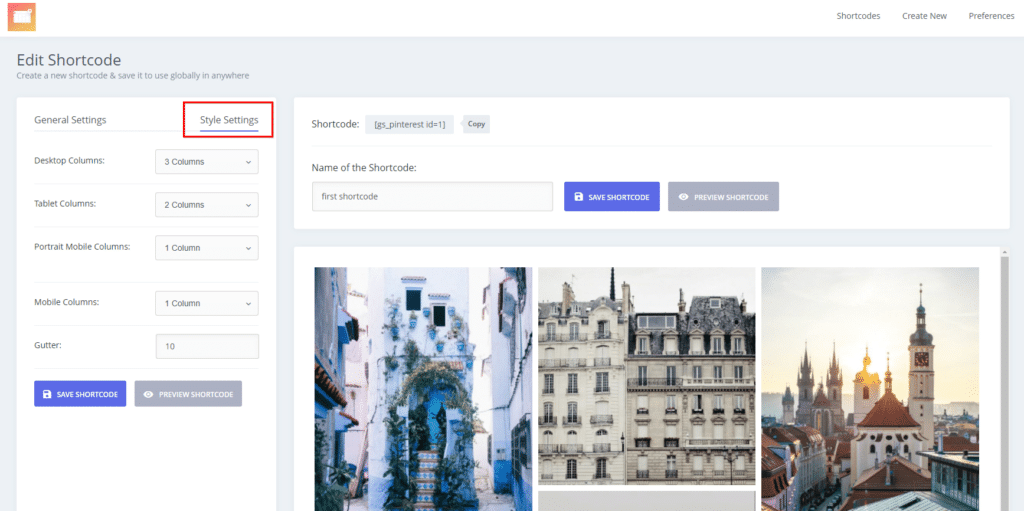
Outra grande vantagem é que através de “Preferências” você pode adicionar CSS personalizado de acordo com suas necessidades de design.
Além disso, você tem a oportunidade de usar 4 widgets diferentes, que incluem o seguinte:
- Botão Seguir do GS Pinterest
- Widget GS Pinterest Boards
- Widget de pino único GS
- Widget de perfil do GS Pinterest
Este plugin ajuda você a personalizar como seus Pins aparecem em seu site, dependendo do seu tema.
2. B Feed do Pinterest
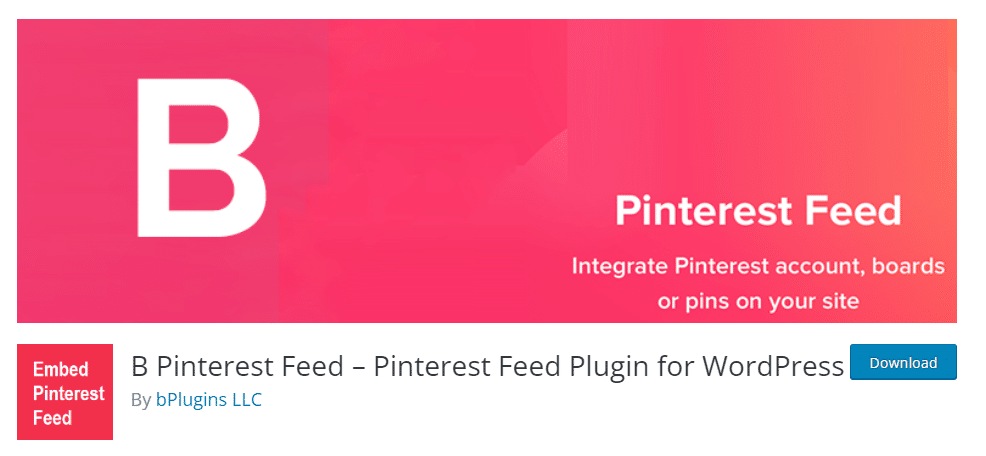
Com o plugin B Pinterest, você pode adicionar um Pinterest Board por meio de uma página, um post e/ou em um widget de texto.
Como usá-lo
Através do menu do Pinterest que o plugin cria após a ativação, você vai em Adicionar Pinterest e simplesmente adiciona seu título, o nome de usuário do Pinterest e o nome do quadro do qual deseja exibir as imagens.
Quando você faz isso, há um código de acesso gerado que você pode adicionar a uma postagem, página ou widget de texto para exibir o quadro do Pinterest onde quiser em seu site WordPress.
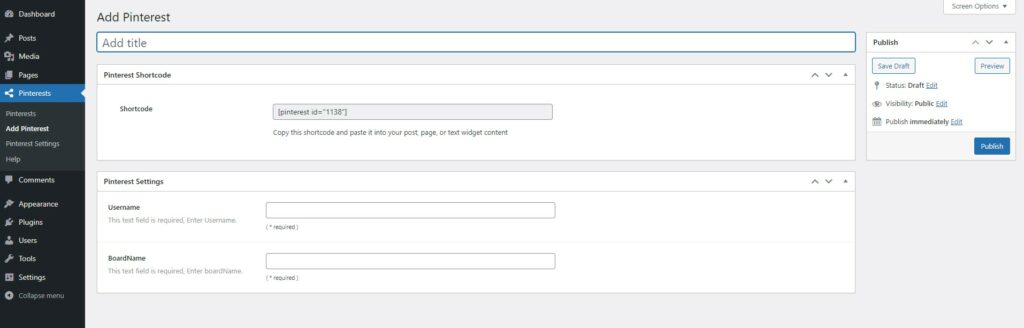
Plugins WordPress recomendados para ambos os sites de mídia social
1. Widget Tagbed
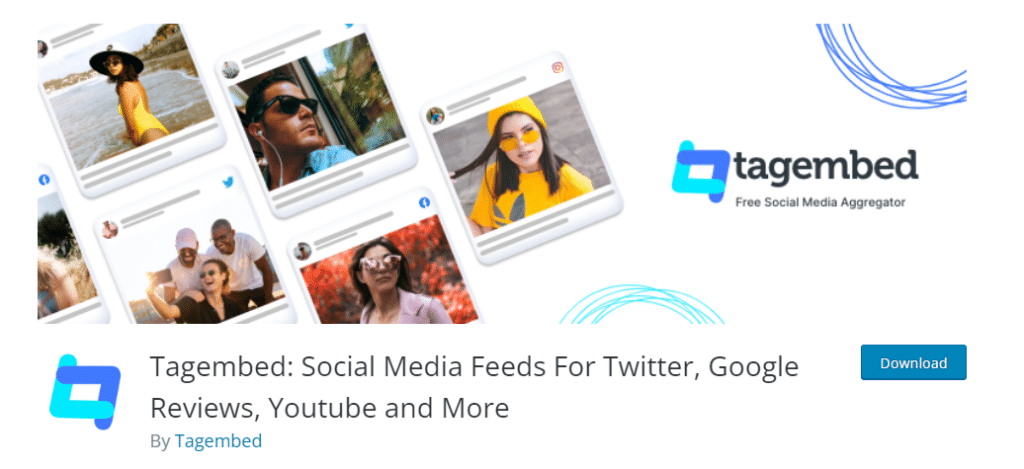
O plugin Tagembed pode ser usado para compartilhar seus feeds do Pinterest e do Instagram e também para mais plataformas sociais.
Como usá-lo
Quando você ativa o plugin Tagembed em seu site WordPress e antes de começar a usá-lo, você precisa fazer login ou registrar uma conta.
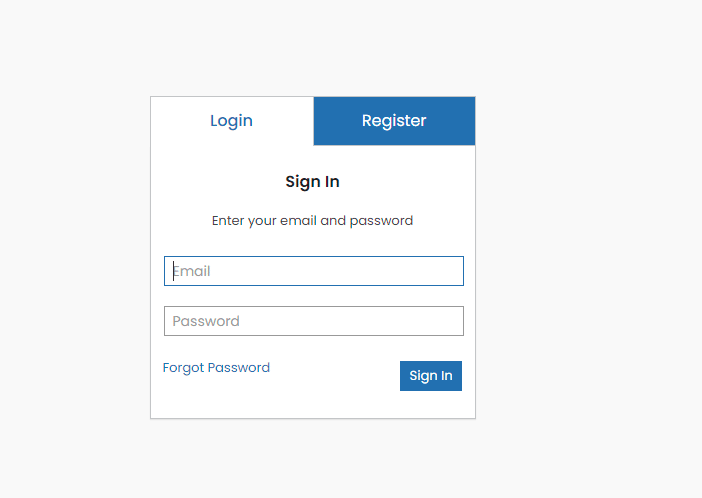
Em seguida, você pode ver o painel do Tagambed com seu primeiro widget em branco. Você pode começar a criar seu primeiro widget clicando em “Abrir” ou indo para a guia Adicionar feed e selecionando a rede da qual deseja adicionar um feed.
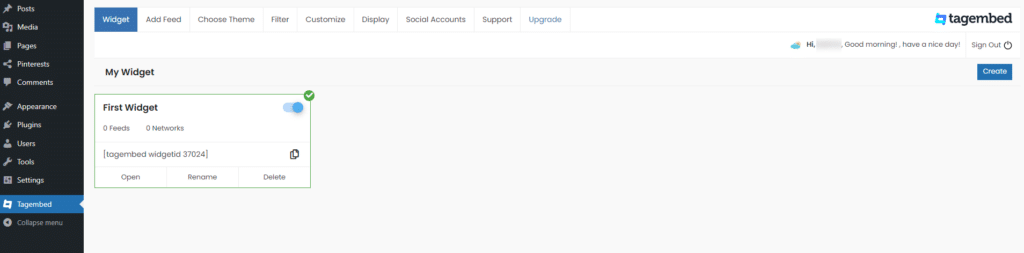
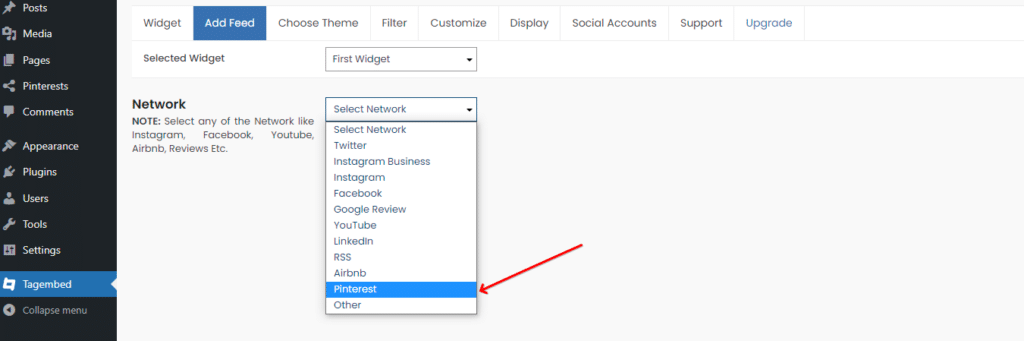
Cada vez que você escolhe uma rede para compartilhar um feed, também precisa selecionar o filtro de feed:
– Com o Pinterest, você pode selecionar entre Handle, Board, Story
– Com o Instagram Business você pode selecionar entre Handle, Mention, Tagged, Hashtag, etc.
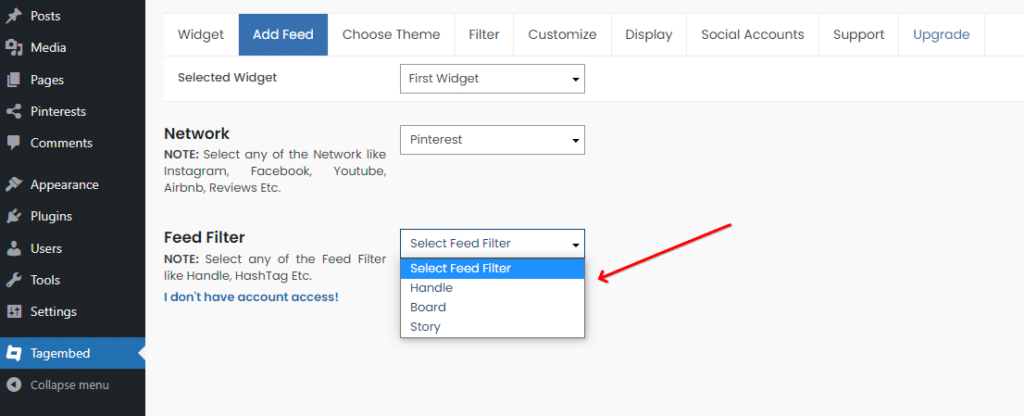
Depois de criar os feeds de rede, você pode escolher um layout na guia Escolher temas, ver uma visualização na guia Exibir ou usar o recurso para personalização (guia Personalizar ).
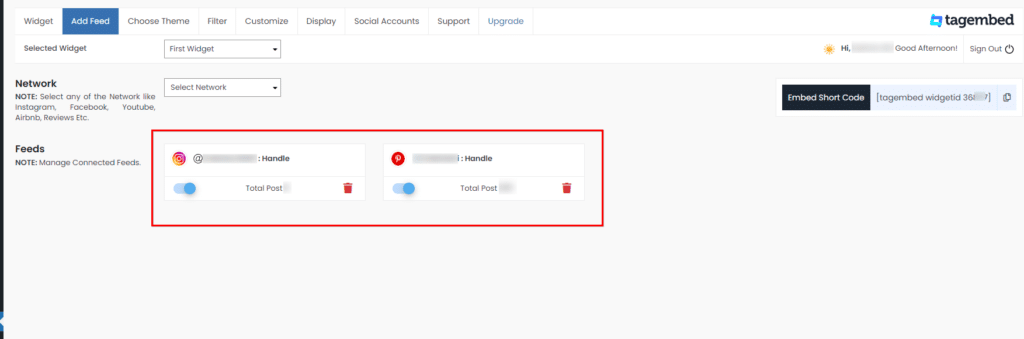
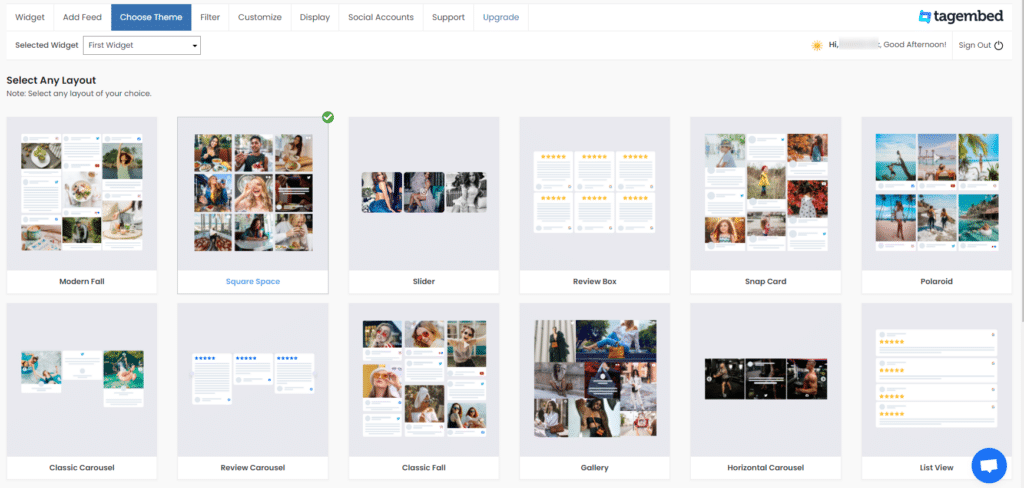
Quando estiver pronto para adicionar seu feed, você pode copiar o shortcode, ir para sua página ou post, clicar no ícone +, escolher o Tagambed Widget, colar o shortcode e clicar em Incorporar.
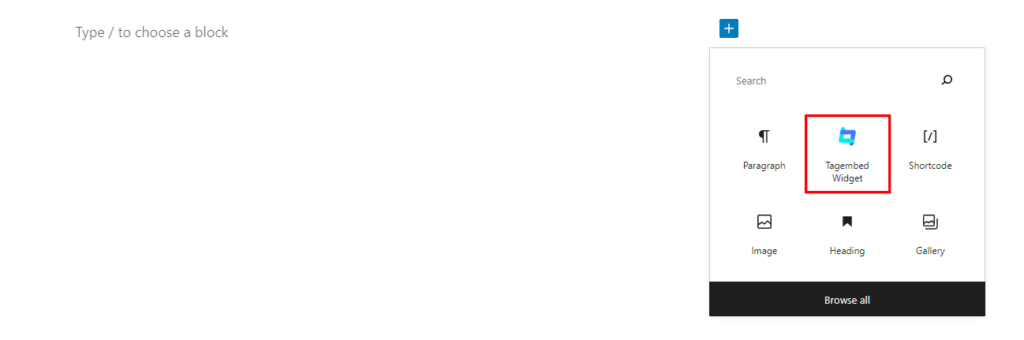
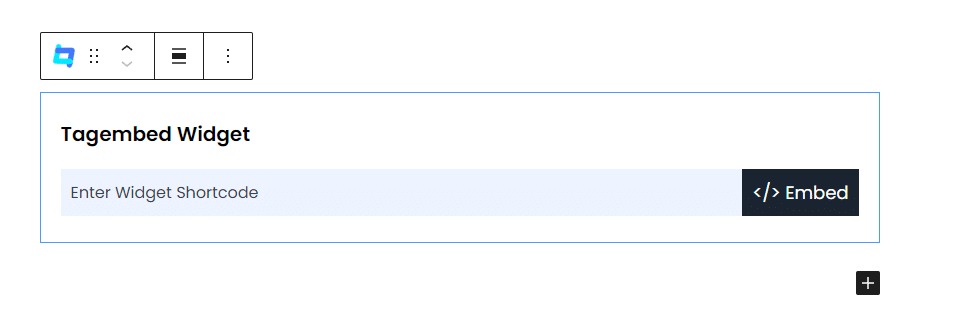
2. Fluxo de feed social Flow-Flow
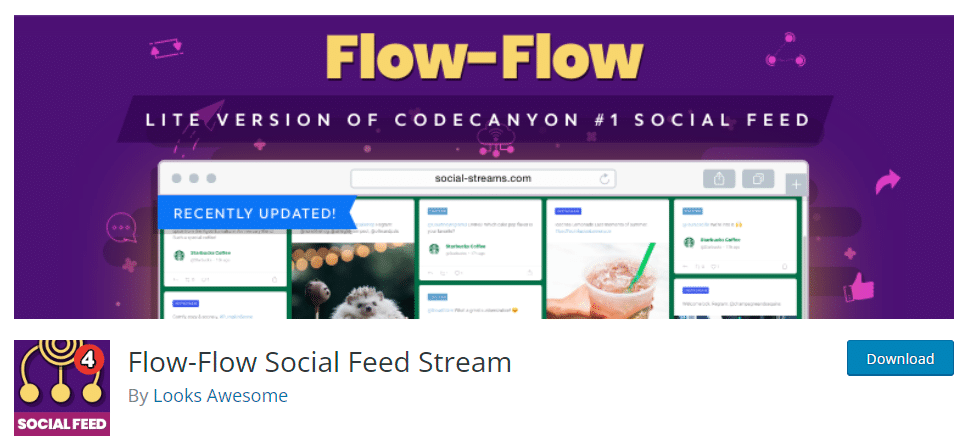
O plug-in Flow-Flow Social Feed Stream oferece a mesma oportunidade que o plug-in Tagembed. Em um feed de conteúdo misto, você pode exibir suas imagens do Instagram, Pinterest e outros sites de mídia social em seu site WordPress.
Como usá-lo
No menu do plugin, você deve acessar o Flow-Flow Lite e começar a criar seus Feeds através do botão “Create Feed”:
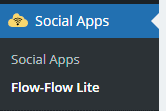
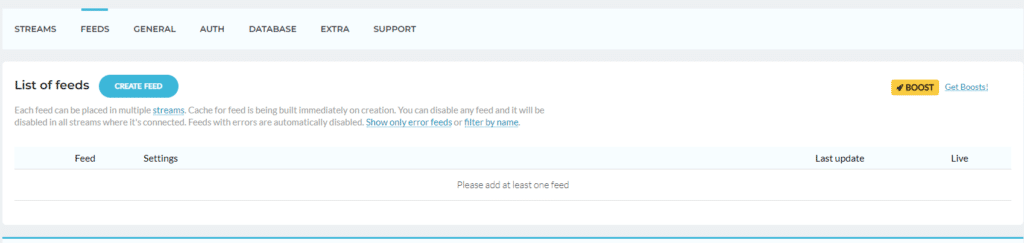
Quando os feeds dos sites de mídia social que você deseja compartilhar estiverem prontos, você deve criar um fluxo para poder conectar esses feeds. Você irá para a guia Streams e escolherá seus feeds para conectar.
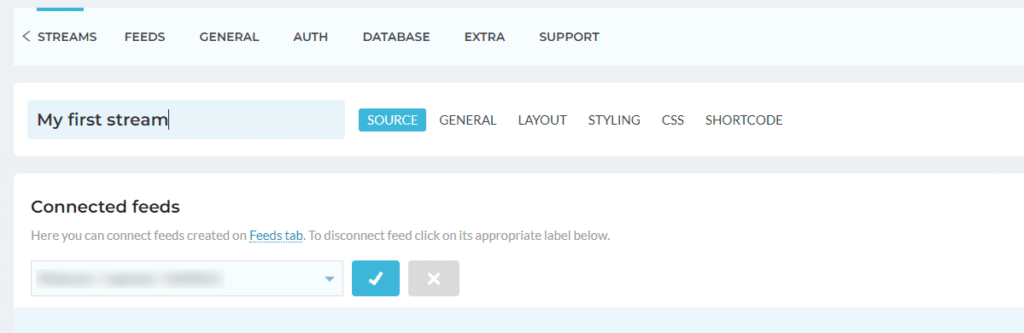
Você pode ajustar o layout, o estilo e as alterações de CSS ao seu stream. A maioria dos layouts de stream está disponível na versão paga.
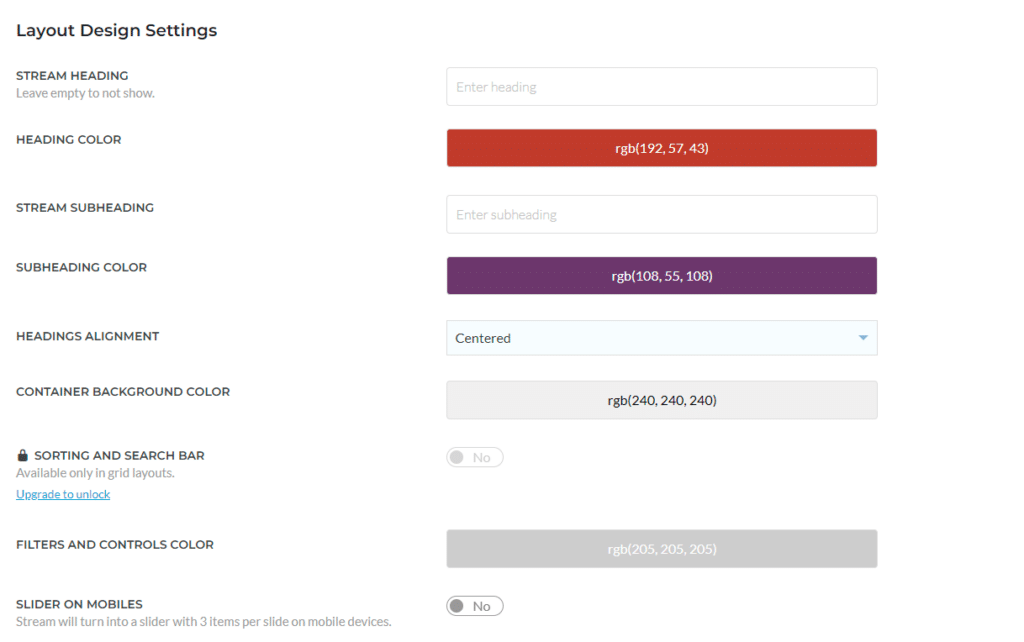
No final, você copia o shortcode do seu stream e o adiciona à página do editor. Seu feed de mídia social está pronto!
Empacotando
Instagram e Pinterest são dois dos sites de mídia social mais populares onde você pode compartilhar imagens.
Para adicionar essas imagens ao seu site WordPress, seria melhor usar um plugin WordPress. Explicamos como usar 6 ótimos plugins do WordPress para ajudá-lo a adicionar facilmente essas imagens.
