Batalha de plug-ins de backup: qual é o melhor plug-in de backup do WordPress em 2022?
Publicados: 2022-05-11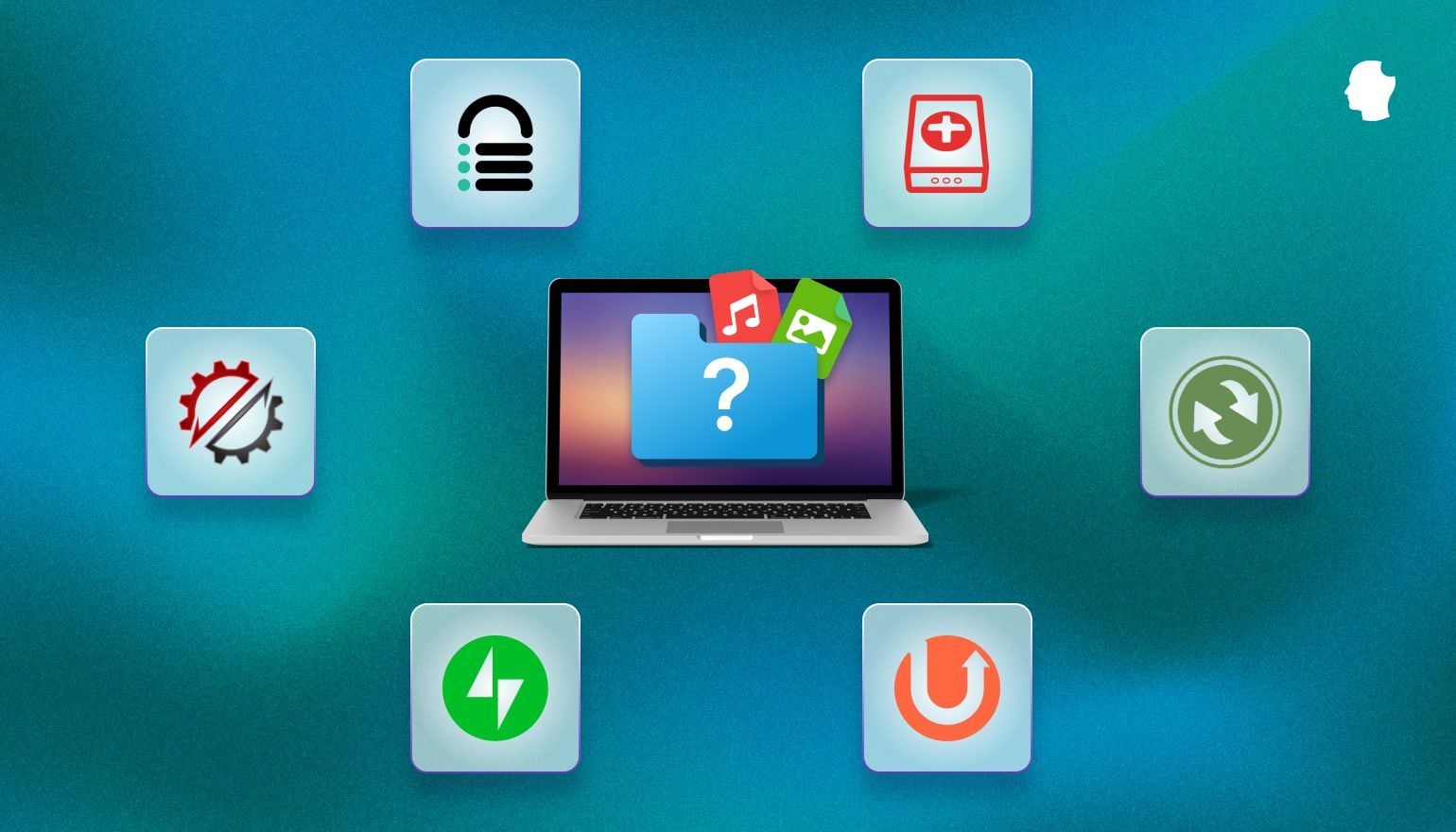
Fazer backup do seu site é um pouco como comprar um seguro contra incêndio. Você nunca precisa dele fora de uma catástrofe, mas não tê-lo só vai piorar a catástrofe.
Neste artigo, abordaremos por que você precisa manter backups, seja um plug-in ou não a melhor escolha para backups, e veremos alguns dos melhores plug-ins de backup do WordPress disponíveis hoje.
Índice
- Por que precisamos de backups?
- Um plugin é sua melhor opção?
- O que procurar em um plug-in de backup do WordPress
- Plugins de backup revisados e comparados
- UpdraftPlus
- BackWPup
- Duplicador
- BlogVault
- Jetpack Backup/VaultPress
- BackupBuddy
- Resultados
- Empacotando
Por que precisamos de backups?
Existem muitas razões pelas quais você pode precisar de um backup do seu site WordPress, mas todas elas se encaixam em quatro categorias: erro humano, atividade maliciosa, atualizações e caos.
- Erro humano: a maioria de nós excluiu arquivos acidentalmente ou fez alterações das quais nos arrependemos imediatamente (ou alguém as fez quando não estávamos assistindo).
- Atividade maliciosa inclui hackers, vírus e malware.
- Às vezes, as atualizações de plugins ou temas podem causar problemas inesperados no site. A capacidade de restaurar rapidamente a partir de um backup anterior é útil.
- Caos, nesse sentido, é qualquer evento imprevisível fora de seu controle, por exemplo, incêndio destruindo o servidor onde seu site está hospedado.
Bons processos e práticas de segurança podem proteger contra a maioria dessas ocorrências, mas fazer backups regulares e armazená-los em pelo menos dois locais ainda é sua melhor última linha de defesa em caso de falha catastrófica.
Um plugin é sua melhor opção?
Não existe uma resposta única para essa pergunta. A melhor solução de backup para o seu site WordPress depende da natureza do seu site e das opções de backup disponíveis no seu host.
Os plugins de backup do WordPress têm algumas vantagens. Se você está familiarizado com o WordPress, está familiarizado com os plugins, portanto, instalá-los e configurá-los provavelmente não apresentará nenhum desafio. Muitas entradas no campo têm um longo histórico e críticas positivas. Alguns deles oferecem versões gratuitas, então você pode experimentar diferentes opções até encontrar uma que funcione para você.
No entanto, problemas com seu site WordPress podem resultar em backups com falha quando você depende de um plug-in. Isso pode não ser catastrófico se o plug-in oferecer backups em tempo real, mas pode resultar em perda de dados se você tiver um site ocupado com backup apenas uma vez por dia, por exemplo. Os plug-ins de backup não são tão eficientes quanto as ferramentas do lado do servidor, então eles colocam carga adicional em seu servidor e podem tornar seu(s) site(s) lento(s).
Recomendamos alguns scripts simples para automatizar backups remotos em qualquer solução de plug-in de backup de instantâneo, porque é eficiente, fácil de configurar e pode armazenar backups em vários serviços de armazenamento em nuvem conhecidos. Se você não quer mexer com scripts, você pode ativar seu próximo servidor com SpinupWP e desfrutar de uma solução de backup muito semelhante sem nenhum script.
Se você não conseguir instalar scripts em seu servidor e não tiver confiança na solução de backup do seu host, um plug-in de backup é uma boa opção.
O que procurar em um plug-in de backup do WordPress
Descobrir qual é o melhor plugin de backup é um esforço pessoal. O que é “melhor” para sua situação única pode ser o “pior” de outra pessoa. Reunimos uma lista de orientações abaixo para ajudá-lo a descobrir qual plug-in é ideal para você.
Tipos de Backups: Completo x Incremental?
Backups completos (também conhecidos como “snapshots”) são exatamente o que parecem: uma cópia completa do seu site. Você certamente precisa de pelo menos um desses, mas os backups completos têm desvantagens como estratégia de backup regular. Eles não apenas consomem tempo de execução e consomem muito os recursos do servidor, como várias cópias de um backup completo consomem muito espaço de armazenamento.
Os backups incrementais contornam essa desvantagem apenas fazendo backup das alterações em seus dados. Os backups incrementais geralmente funcionam fazendo backup de quaisquer dados alterados em um agendamento fixo. Os backups em tempo real são um subconjunto de backups incrementais que funcionam monitorando o site e fazendo backup das alterações à medida que ocorrem.
Normalmente, os backups incrementais fazem backup apenas dos dados alterados desde o último backup de qualquer tipo, incluindo outros backups incrementais.
Verifique para ver exatamente como e quando o plugin permite que você crie backups. Alguns só criam backups completos que são instantâneos completos do site, incluindo todos os temas, plugins e banco de dados. Outros também oferecem backups incrementais.
Em termos de quando o plugin permite que você crie backups, alguns só permitem que backups manuais sejam criados quando solicitados por um usuário. Outros permitem que você crie agendamentos de backup que são executados automaticamente e regularmente. Alguns até permitem que backups em tempo real sejam feitos imediatamente sempre que seu site for alterado.
Os backups em tempo real têm a vantagem de garantir que você nunca tenha lacunas nos dados de backup. Eles tendem a ser um pouco mais caros, mas podem salvar a vida de sites que registram um grande número de transações a cada hora, como sites de comércio eletrônico movimentados.
Manutenção e Suporte
Plugins que são bem mantidos e suportados são menos propensos a quebrar com futuras atualizações do WordPress. Plugins que não são atualizados há muito tempo podem apresentar vulnerabilidades de segurança. Falhas de segurança que foram corrigidas há muito tempo na maioria dos produtos ainda podem estar à espreita em plugins que não são atualizados com frequência.
Você também deve verificar quanto suporte você pode esperar receber do fornecedor do plug-in. Os documentos de ajuda deles são um bom ponto de partida, mas você também deve observar a facilidade com que eles podem ser contatados para obter ajuda e quais são os tempos de resposta.
Você também pode levar alguns minutos e examinar a comunidade de usuários. Uma comunidade de usuários ativa geralmente pode ajudar com solicitações de suporte ad-hoc, mesmo se você estiver usando a versão gratuita de um plug-in pago. Além disso, uma comunidade vibrante geralmente indica que o plug-in é mantido e atualizado regularmente. As pessoas raramente conversam sobre plugins mortos.
Segurança
Há mais na segurança do que apenas garantir que o plug-in seja atualizado. Onde os backups são armazenados pode ser vital. Você também deve descobrir quem tem acesso aos seus backups.
Os plugins de backup do WordPress também variam nas opções de criptografia que oferecem. A segurança de práticas recomendadas exige criptografar seus arquivos de backup, mesmo que você não esteja fazendo backup de informações confidenciais. Qualquer ponto fraco em sua segurança é uma possível avenida de ataque. A importância de criptografar seu backup aumenta se seus arquivos de backup tiverem dados obviamente confidenciais, como informações do cliente.
Restaura
Reserve algum tempo para ver como é o processo de restauração. É uma boa ideia ir um pouco mais fundo do que a documentação oficial, embora esse deva ser seu ponto de partida. Esta é uma área onde as avaliações e a comunidade de usuários podem ajudar. Você poderá ver quais problemas outros usuários enfrentaram e como eles os superaram (ou falharam).
Em geral, você deseja um plug-in que permita testar e executar restaurações de maneira rápida e fácil. A maioria dos plugins permite que você complete restaurações através do administrador do WordPress ou via SFTP/SSH. Alguns também oferecem painéis ou ferramentas separadas que permitem que você execute restaurações quando seu site estiver inacessível.
Funcionalidade
Isso não é tanto uma questão de maior funcionalidade, mas sim da funcionalidade certa . Não há razão para pagar por sinos e assobios que você não usará. Isso pode fazer a diferença mesmo que você pretenda usar apenas a versão gratuita. Você pode ver a necessidade de atualizar para a versão premium mais tarde, mas descobrirá que ela tem um preço alto porque está repleta de funcionalidades que você nunca usará.
Plugins de backup revisados e comparados
Esta seção inclui análises e resultados de testes de alguns dos melhores plugins de backup do WordPress atualmente disponíveis. Veremos como configurar cada plug-in de backup, mas não abordaremos as instruções básicas de instalação do plug-in, a menos que haja algo incomum.
Para fins de teste, estou usando um site hospedado na DigitalOcean e gerenciado via SpinupWP. O tamanho total da minha instalação do WordPress é de 531,60 MB. O site possui 156 MB de arquivos e um banco de dados de 365 KB.
A menos que eu mencione o contrário, você pode supor que estou hospedando qualquer backup remoto no Amazon S3. Estou usando o armazenamento de classe padrão, mas você provavelmente não deseja fazer isso para seus backups, pois o custo pode se tornar proibitivo em breve. Se você estiver armazenando seus backups no Amazon S3, recomendo usar o armazenamento Infrequent Access ou analisar o Intelligent Tiering. Com isso dito, se você estiver executando um site ocupado, convém optar pela classe Standard ou uma oferta semelhante de outro provedor de armazenamento em nuvem. Você pagará mais por um armazenamento mais rápido, mas pode valer a pena minimizar o tempo de inatividade.
Uma nota final antes de mergulharmos nos comentários. Ao longo deste artigo, estou lançando restaurações diretamente no meu site de produção. Eu não recomendo fazer isso com seus sites. Este é apenas um site que usamos para testes. Não seria uma grande perda se a coisa toda desaparecesse ou se tornasse não funcional. Se o site for importante, você deve sempre testar as restaurações em um site de teste primeiro.
O gráfico abaixo resume os recursos dos plug-ins de backup analisados neste artigo. A inclusão de 💰 indica que o recurso tem um custo adicional, seja como parte da versão premium ou como um complemento pago.
| UpdraftPlus | BackWPup | Duplicador | BlogVault | Backup do Jetpack | BackupBuddy | |
|---|---|---|---|---|---|---|
| Versão gratuita | ✅ | ✅ | ✅ | |||
| Backups em tempo real | ✅ | ✅ | ✅ | |||
| Move backups para fora do local | ✅ | ✅ | 💰 ✅ 💰 | ✅ | ✅ | ✅ |
| Restaurações automatizadas | ✅ | 💰 ✅ 💰 | 💰 ✅ 💰 | ✅ | ✅ | |
| Vários agendamentos | ✅ | ✅ | 💰 ✅ 💰 | ✅ | ||
| CLI | 💰 ✅ 💰 | ✅ | ✅ | ✅ | ||
| Clonar/Duplicar/Migrar | 💰 ✅ 💰 | ✅ | ✅ | ✅ | ✅ | ✅ |
| Painel centralizado | 💰 ✅ 💰 | ✅ | ✅ | ✅ | 💰 ✅ 💰 | |
| Suporte Multisite | 💰 ✅ 💰 | ✅ | 💰 ✅ 💰 | ✅ | ✅ | |
| Custo anual, USD | Prêmio: $ 70+ | Prêmio: $ 69+ | Prêmio: $ 69+ | $ 88,80 + | $ 119,40 + | $ 80+ |
UpdraftPlus
Desenvolvedor: UpdraftPlus.com, David Anderson
Instalações ativas: 3 milhões+
Opção em tempo real: Não
Compatibilidade do WordPress: 3.2 ou superior
Preço: Versão gratuita disponível. A versão premium começa em $ 70 USD no primeiro ano
A primeira versão do plugin de backup gratuito Updraft foi lançada em 2010. UpdraftPlus foi oficialmente registrado como uma empresa comercial em janeiro de 2013 com o lançamento de seus primeiros complementos pagos.
A versão gratuita do UpdraftPlus oferece a opção de fazer backup no Google Drive, Amazon S3, Dropbox, DreamObjects, Openstack Swift, Rackspace Cloud e UpdraftVault. Também permite fazer backup para FTP ou para um endereço de e-mail. A versão premium expande essas opções com a capacidade de criar arquivos de backup no Microsoft OneDrive e Azure, Google Cloud Storage e Backblaze B2, bem como por meio de SFTP, SCP e WebDAV.
As versões gratuita e premium oferecem restaurações com um clique e agendamentos automáticos de backup. Os recursos disponíveis apenas no UpdraftPlus Premium incluem compatibilidade multisite, criptografia de banco de dados, relatórios avançados e suporte para WP-CLI. A versão premium também oferece a capacidade de realizar backups incrementais, o que a versão gratuita não oferece. O UpdraftPlus Premium também inclui o UpdraftMigrator, permitindo clonar e migrar sites.
O suporte gratuito está disponível na forma de perguntas frequentes, um fórum do WordPress e vídeos. Para suporte adicional, os usuários da versão gratuita podem adquirir pacotes de suporte que variam de US$ 50 a US$ 250. Os pacotes mais sofisticados prometem tempos de resposta de 3 horas ou menos. Os clientes da versão Premium obtêm acesso a um fórum de suporte adicional exclusivo para clientes, bem como acesso a um sistema de tickets de suporte que promete uma resposta por e-mail em 24 horas.
Testando o UpdraftPlus
O primeiro passo após a instalação é definir as configurações. Durante a instalação, o UpdraftPlus adiciona um item em “Configurações” no Menu Admin. Você também pode acessar as configurações através da página do plugin. A página de configurações nos dá cinco guias:
Backup/Restaurar: Mostra o próximo backup agendado, a última mensagem de log, os backups existentes e um botão proeminente “Fazer backup agora”.
Migrate/Clone” Disponível apenas para usuários da versão gratuita se você tiver tokens UpdraftClone.
Configurações: é aqui que você define a frequência de backup, escolhe um provedor de armazenamento e indica quais arquivos excluir do backup.
Ferramentas avançadas: principalmente para solução de problemas, mostra informações do site, além de permitir que você importe e exporte configurações, bloqueie configurações ou apague as configurações atuais e comece do zero.
Premium/Extensões: Essencialmente uma página de marketing para UpdraftPlus Premium.

Fui em frente e cliquei em Fazer backup agora. Isso abriu uma janela com algumas caixas de seleção para opções de backup. As caixas “Incluir seu banco de dados no backup” e “Incluir seus arquivos no backup” são marcadas automaticamente. A terceira caixa de seleção não pode ser marcada. Está lá apenas para me dizer que ainda não configurei o armazenamento remoto. A quarta e última caixa de seleção padrão é desmarcada e permite que você retenha o backup mesmo se os limites de retenção forem excedidos. Deixei tudo do jeito que estava e cliquei em “Fazer backup agora” para continuar.

O processo de backup foi rápido e minhas configurações do UpdraftPlus logo foram atualizadas com uma mensagem informando que o backup foi bem-sucedido. Decidi testar o recurso de restauração com um clique antes de configurar o armazenamento remoto.

O UpdraftPlus permite que você escolha os componentes que deseja restaurar, com caixas de seleção para plugins, temas, etc. Marquei todas as caixas e cliquei em Avançar. A próxima tela oferece a opção de excluir algumas de suas tabelas de banco de dados da restauração antes de continuar.


O plug-in mostra um relatório de progresso ao lado do log de atividades durante todo o processo de restauração. Quando estiver concluído, clique em Retornar à configuração do UpdraftPlus para sair. Você também pode baixar o arquivo de log nesta tela ou expandir o log de atividades clicando nas setas no canto superior direito.

Ao retornar à tela de configuração, o UpdraftPlus mostra uma nova mensagem informando que precisarei excluir meus diretórios antigos se o backup for bem-sucedido. Você não poderá fazer backup do mesmo arquivo novamente se não excluí-los agora.
Configurando o armazenamento remoto para UpdraftPlus
As opções de armazenamento remoto do UpdraftPlus estão na guia “Configurações”. Também é aqui que você pode definir o agendamento dos backups de arquivos e bancos de dados, escolher quais arquivos incluir e acessar as configurações de especialistas. Vamos dar uma olhada em alguns deles depois que terminarmos de configurar e testar nosso armazenamento remoto.
O primeiro passo é clicar no provedor escolhido, no meu caso Amazon S3 . A versão gratuita do UpdraftPlus é limitada ao upload de backups para apenas um provedor. A versão premium permite vários locais.

O UpdraftPlus solicitou minha chave de acesso do S3, chave secreta e localização. Depois de preencher os campos apropriados, os testes do plugin mostraram que ele podia acessar e criar arquivos no meu bucket do S3. O teste também mostrou que a comunicação com o Amazon S3 estava criptografada, então salvei as configurações e voltei para a aba “Backup/Restore”. Fiz outro backup, executando exatamente o mesmo procedimento de antes. A caixa de seleção anteriormente desabilitada me avisando que o armazenamento não estava configurado foi habilitada, marcada por padrão, e agora eu posso optar por desmarcá-la para manter meu backup no servidor.
O backup levou cerca de três minutos para ser concluído. O UpdraftPlus me deu as mesmas opções de antes, incluindo a capacidade de excluir tabelas de banco de dados individuais. O plug-in levou alguns minutos para preparar a restauração, mas, uma vez pronta, a restauração foi lançada em menos de um minuto.

Backups agendados e configurações avançadas no UpdraftPlus
Até agora, testamos apenas backups manuais, mas definitivamente queremos que nossos backups sejam executados em um cronograma fixo. Você acessa a programação do UpdraftPlus através da guia “Configurações”. A versão gratuita do plugin permite que você defina seu banco de dados e backups de arquivos em horários diferentes. Você pode reter quantos backups desejar, desde que seu serviço de armazenamento possa suportar o fardo.
A configuração de seus backups para um horário específico está disponível apenas no UpdraftPlus Premium. Na versão gratuita, você está limitado a escolher o intervalo e não pode definir o horário exato. Se você deseja que um backup diário do seu site ocorra às 3h, você precisa atualizar para a versão premium. A versão gratuita também permite apenas backups completos de seus arquivos ou banco de dados. Os backups incrementais estão disponíveis apenas na versão premium.
O intervalo mínimo que você pode definir é “A cada 2 horas” para arquivos e “A cada hora” para o banco de dados. Eu defini os intervalos nesses mínimos e rolei até a parte inferior da página para clicar em Salvar .

Como já mostramos, a guia “Configurações” no UpdraftPlus é onde você configura os serviços em nuvem para hospedar os backups do seu site. A mesma guia permite configurar quais arquivos e diretórios serão incluídos no backup, incluindo a capacidade de adicionar regras de exclusão. A definição de regras de exclusão é feita em uma interface visual de apontar e clicar, que é muito fácil de usar. A guia “Configurações” também inclui uma caixa de seleção para que os relatórios básicos sejam enviados ao endereço de administrador do site. Os clientes premium têm a opção de definir uma frase de criptografia.

Localizado logo abaixo da caixa de seleção de e-mail, há um botão para abrir “configurações especializadas”, incluindo o modo de depuração, limites de divisão de arquivos e certificados SSL.
Se você não conseguir entrar no seu site WordPress, poderá executar uma restauração manual. Supondo que você tenha acesso ao seu arquivo de backup, você também precisará de uma nova instalação do WordPress para restaurar o site, pois o UpdraftPlus não faz backup dos arquivos principais do WordPress.
Prós e contras do UpdraftPlus
O UpdraftPlus é fácil de configurar e usar, com várias opções disponíveis para configurar a forma como os backups são realizados. Ele funciona com um grande número de opções de armazenamento em nuvem, incluindo seu próprio serviço de armazenamento remoto, UpdraftPlus Vault. Tanto os backups quanto as restaurações são relativamente rápidos e é difícil pensar em uma maneira de simplificar o processo de restauração. Você clica em um botão, seleciona o que deseja restaurar e clica em um botão novamente.
No lado negativo, o UpdraftPlus não oferece um painel separado para gerenciar e restaurar seus backups. Se o seu site estiver quebrado e você não puder acessar seu back-end, será necessário SFTP/SSH em seu servidor, descompactar os arquivos e executar a restauração manualmente.
BackWPup
Desenvolvedor: Inpsyde GmbH
Instalações ativas: mais de 700.000
Opção em tempo real: Não
Compatibilidade do WordPress: 3.9 ou superior
Preço: Versão gratuita disponível. Versão Pro começa em $ 69 USD para o primeiro ano
Desenhado por Daniel Husken, a primeira versão do BackWPup foi lançada em junho de 2009. Husken mais tarde foi trabalhar para a agência WordPress Inpsyde, atuais proprietários do plugin.
BackWPup Free oferece backups completos de banco de dados e arquivos, bem como suporte multisite e uma ferramenta de verificação de banco de dados.
A versão gratuita do BackWPup permite configurar o armazenamento remoto no Amazon S3, Google Storage, Hosteurope e outros serviços S3, bem como Dropbox, Rackspace e SugarSync. Você também pode fazer backup via FTP. A versão pro adiciona mais provedores de armazenamento, incluindo Amazon Glacier, Google Drive, OneDrive e HiDrive, além de adicionar mais recursos de backup, como criptografia e backups diferenciais de diretórios alterados.
O suporte para BackWPup Free está disponível através do fórum WordPress do plugin. O suporte normalmente ocorre por duas horas às terças e quintas-feiras. Os licenciados do BackWPup Pro recebem suporte expandido, permitindo que eles registrem tickets em backwpup.com/support.
Testando o BackWPup
Após a ativação, o BackWPup cria automaticamente um novo item no Menu Dashboard que você pode usar para acessar as configurações. Clicar em Dashboard mostra alguns conselhos sobre como planejar e restaurar backups, bem como “Primeiros passos” e “Backup com um clique”. Rolar para baixo revela alguns vídeos de treinamento integrados, um recurso muito bem-vindo. O Dashboard também mostra os próximos trabalhos agendados e os logs mais recentes gerados pelo plugin.

Decidi arriscar e criar um backup antes de executar os procedimentos em “Primeiros passos”. Cliquei em Baixar backup do banco de dados e, em segundos, ele salvou um arquivo SQL na minha máquina local.
Clicar nos títulos em “Primeiros Passos” leva você a várias páginas dentro do plugin. “Verificar a instalação” leva você à guia “Informações” da página “Configurações” e mostra informações sobre o plug-in e seu ambiente. Em seguida, cliquei em Criar um trabalho . O primeiro passo é nomear o novo trabalho.
As caixas de seleção permitem que você selecione opções para o trabalho, incluindo backup de banco de dados, backup de arquivos e a lista de plugins instalados. Duas caixas de seleção adicionais permitem exportar o arquivo de backup como WordPress XML e verificar suas tabelas de banco de dados.
O BackWPup Free oferece a opção de arquivar seu backup como um arquivo Zip, Tar ou Tar GZip, que você seleciona nesta página. Esta também é a página onde você seleciona onde deseja que seu backup seja armazenado. Você pode selecionar quantas opções quiser, embora naturalmente demore mais para descarregar o backup em vários locais.
Deixei tudo na configuração padrão, exceto marcar a caixa marcada “Fazer backup para um serviço S3” e, em seguida, cliquei em Salvar alterações .

A página foi recarregada com uma nota de que as alterações no trabalho haviam sido salvas e me apresentou dois links: um para “Visão geral dos trabalhos” e outro para “Executar agora”. Eu fui em frente e cliquei em Executar agora e, naturalmente, o plugin apareceu um aviso informando que o destino não estava configurado corretamente.
Isso não foi uma surpresa, considerando que eu não tinha feito nenhuma configuração do S3. O que foi surpreendente foi que o plug-in não incluiu um link útil para me mostrar onde ajustar a configuração ou incluiu “Configurar armazenamento remoto” em sua lista de primeiros passos.

Voltei ao meu trabalho e descobri que “S3” estava desmarcado novamente, provavelmente porque não funcionou. Eu verifiquei novamente e desta vez rolei de volta para o topo para ver se alguma coisa havia mudado. Uma nova guia apareceu, rotulada “Para: Armazenamento S3”. Preenchi os campos com as informações habituais e cliquei novamente em Salvar alterações .
Na verdade, configurar o armazenamento não foi difícil, mas isso pressupõe que você saiba onde e quando procurar. A guia Jobs é bastante longa. Quando cheguei às opções de armazenamento, as guias na parte superior não estavam mais visíveis. Não há nenhum motivo específico para um usuário rolar a página de volta e há apenas alguns itens abaixo das opções de armazenamento antes de você chegar em "Salvar alterações".
Executei o trabalho novamente e ele foi concluído conforme o esperado, com o backup transferido para meu bucket do S3. Ainda recebi um aviso, mas isso era esperado, pois meu arquivo debug.log é um link simbólico para um arquivo em outro lugar. Isso explica o primeiro aviso, mas o BackWPup estava mostrando dois avisos. Entrei no log e descobri que o segundo aviso era o plugin me informando que eu tinha um aviso e, portanto, o trabalho não foi concluído corretamente (ou seja, não foi possível copiar o arquivo debug.log ).

Restaurando com BackWPup
A versão gratuita do BackWPup não oferece restaurações do backend do WordPress. A única opção é uma restauração manual. A documentação do BackWPup aconselha a restauração do banco de dados com phpMyAdmin ou Adminer. Eles recomendam o Filezilla para restaurar os arquivos.
Eu restaurei via phpMyAdmin e Filezilla. Parecia funcionar perfeitamente, com o site continuando a funcionar conforme o esperado.
Prós e contras do BackWPup
O BackWPup oferece muitas opções de configuração. Isso é uma vantagem para desenvolvedores e outras pessoas que já conhecem o WordPress e têm alguma experiência na configuração de locais de armazenamento para armazenar backups. Ter vídeos de treinamento diretamente no plugin também é um toque agradável.
Plugins de backup gratuitos do WordPress geralmente não oferecem os mesmos recursos que a versão premium, mas fiquei surpreso com a falta de uma maneira de restaurar a partir do backend do WordPress. Para ser justo, se você estiver restaurando todo o seu site, talvez não consiga acessar o WordPress. Você teria que restaurar via SFTP/SSH nessa situação, independentemente do plug-in que estiver usando. Ainda assim, há situações em que o site funciona, mas você precisa executar uma restauração de qualquer maneira. A versão pro do BackWPup oferece restaurações com um clique do back-end, bem como um aplicativo independente, mas eles não estão disponíveis na versão gratuita.
Duplicador
Desenvolvedor: Snap Creek
Instalações ativas: 1 milhão+
Opção em tempo real: Não
Compatibilidade do WordPress: 4.0 ou superior
Preço: Versão gratuita disponível. Versão Pro começa em $ 69 USD para o primeiro ano
O Duplicator foi lançado a partir do Beta no início de 2014. Atualmente desenvolvido pela Snap Creek, o plugin foi inicialmente um fork do Backup and Move Plugin criado por Gaurav Aggarwal. O desenvolvimento continuou, com versões gratuitas (Duplicator Lite) e pagas (Duplicator Pro).
O Duplicator Lite oferece backups manuais sem capacidade de definir uma programação. Esse recurso é restrito ao Duplicator Pro. O Duplicator pega todos os arquivos, banco de dados, plugins, temas e conteúdo do WordPress do site e os compacta em um único arquivo zip chamado pacote. Você pode usar este pacote para restaurar seu site, se necessário, ou usá-lo para migrar ou clonar o site. Você nem precisa executar uma instalação do WordPress, pois o pacote produzido pelo Duplicator contém todos os arquivos do site, incluindo o núcleo do WordPress.
O suporte para Duplicator Lite está disponível na documentação do plug-in, que inclui um guia de início rápido. Os usuários também são incentivados a pesquisar no fórum do WordPress do plugin por perguntas respondidas anteriormente ou a enviar perguntas por conta própria. Os usuários da versão gratuita também podem enviar um ticket de ajuda. Os tíquetes de usuários Pro têm prioridade sobre os tíquetes gerados por usuários Lite.
Duplicador de teste
O Duplicator adiciona seus próprios itens ao menu Dashboard após a ativação. Clicar em Duplicador leva você diretamente para a página “Pacotes”. As outras opções são "Ferramentas", "Configurações" e "Go Pro". “Pacotes” tem um layout limpo e simples, com um link útil para o guia de início rápido.

Cliquei em Criar novo , o que me levou a “Configuração”, o primeiro dos três estágios que o Duplicador usa para criar um arquivo de backup. “Configuração” nos apresenta um campo para nomear nosso backup e três painéis expansíveis: “Armazenamento”, “Arquivo” e “Instalador”. Duplicator Lite oferece opções muito limitadas de armazenamento. Na verdade, você só pode salvar backups em seu servidor. Backups para armazenamento em nuvem estão disponíveis apenas no Duplicator Pro.

Clicar em “Opções de armazenamento” no canto superior direito abre a guia “Armazenamento” da página “Configurações”. O plug-in oferece a opção de usar um “Caminho legado” ou um “Caminho de conteúdo” para seus backups. Clicando em [Mais opções de armazenamento avançadas…] aparece um pequeno anúncio do Duplicator Pro.
Você também pode desabilitar .htaccess aqui. Essa configuração destina-se a solucionar problemas que surgem ao baixar o arquivo de backup.

O painel “Arquivo” possui duas guias: “Arquivos” e “Banco de dados”. A guia “Arquivos” permite excluir arquivos completamente arquivando apenas o banco de dados, além de permitir filtrar arquivos e diretórios específicos.
A guia "Banco de dados" permite habilitar filtros de tabela e, em seguida, excluir quaisquer tabelas que desejar com caixas de seleção. Esta aba também mostra o “Build Mode”, neste caso “PHP”.

Cliquei no PHP e ele abriu uma nova aba no meu navegador, mostrando a aba “Packages” da página “Settings”. A partir daqui, você pode alternar o script SQL de “Código PHP” para “Mysqldump”. Você também pode alternar de thread único para thread duplo e definir o limite de consulta.
A mesma guia também tem as seguintes seções:
Arquivo : permite que você escolha ZipArchive ou DupArchive para seu arquivo, bem como uma caixa de seleção para “Archive Flush”. Marcar isso significa que o plug-in tentará manter uma conexão estabelecida para arquivos grandes.
Instalador : Aqui você pode alterar o formato de nome que o Duplicator usa quando cria arquivos do instalador.
Visuais : Isso permite que você alterne o formato de data exibido na tela “Pacotes”.

Todos os campos do painel “Instalador” são opcionais. Se você já conhece as configurações de conexão do banco de dados que serão usadas para a instalação, você pode inseri-las aqui e elas serão pré-preenchidas quando você executar a instalação. Observe que esta parte da função Instalador está disponível apenas para clientes do Duplicator Pro que possuem uma licença Freelancer ou superior.

Deixei tudo nas configurações padrão e cliquei em Avançar , o que moveu o processo para o próximo estágio de verificação do meu site. A verificação foi rápida e quase tudo parecia bom, embora eu tenha recebido uma notificação sobre “Verificações de tamanho”. A abertura da nota revelou que o Duplicator fornece essa notificação em 150 MB e, além disso, você pode ignorá-la na maioria dos hosts. Ele também me avisou que eu poderia receber uma “Interrupção de compilação do host” se meu host tiver limites de processamento rígidos. Meu site está hospedado em meu próprio VPS configurado pelo SpinupWP, então eu sabia que isso não seria um fator.


Verifiquei sim. Continue com o processo de construção! e clique em Construir. A construção levou menos de um minuto para ser concluída. O Duplicator então me deu três opções para baixar o arquivo: “Installer”, “Archive” ou baixar os dois arquivos simultaneamente. Decidi baixar os dois arquivos para ver como as restaurações funcionavam com os dois métodos.
Falando nisso, o plugin também mostra “Como instalar este pacote?” Clicar nele mostra três modos de instalação, com links para como cada método funciona:
Recurso de instalação clássico : use-o ao instalar em um diretório de servidor vazio.
Recurso de instalação de substituição : deve ser usado ao substituir um site WordPress existente.
Recurso de instalação de importação : disponível apenas no Duplicator Pro, usa uma GUI que permite arrastar e soltar seus arquivos

Restaurando com duplicador
Decidi usar o método Overwrite Install, pois meu diretório do servidor não está vazio e não tenho acesso ao Duplicator Pro.
Este método não exclui nenhum conteúdo que não exista nos arquivos de backup. Isso significa, por exemplo, que se você instalou um plug-in após o backup mais recente, esse plug-in e seus arquivos permanecerão em seu site. No entanto, ele será exibido como desativado, com o mesmo conceito aplicado a temas, arquivos e imagens. O Duplicator recomenda uma Instalação Clássica se você quiser garantir que apenas os arquivos incluídos no arquivo de backup estejam presentes.
Existem apenas duas etapas para restaurar com o Duplicator, supondo que você já tenha criado e baixado os arquivos do pacote. O primeiro passo é transferir o pacote para a raiz do seu site WordPress. Estou usando o FileZilla, mas você pode usar o método que preferir.
O Duplicator cria dois arquivos como parte do pacote, installer.php e archive.zip . É possível alterar os nomes desses arquivos, mas os deixei como padrão. To start the restore, copy both files to the root of your WordPress site. You don't need to unpack them.
Next, navigate to the primary domain of your site, but add installer.php to the site address. Note that if you changed the name of installer.php during package creation, you will need to navigate to that name instead. You should now see the Duplicator installer utility in your browser:

I didn't create a password, so I just filled in the full file named and clicked Submit . This displayed a screen showing me that the restore was on “Step 1 of 4: Deployment,” with three tabs: “Overview”, “Options”, and “Validation.” The Validation tab was open, because the plugin needed to show me a warning:

I don't know about you, but this is exactly the sort of thing I want my backup plugin to warn me about. Running the right restore on the wrong site could ruin your whole day (or lose you a client). In this case, I know the site is still up and running, so I checked off the necessary boxes and clicked Next .
The plugin started extracting the archive, and popped up a notice telling me not to close the window until it had completed. Once it was done, it moved immediately to the next step, installing the database. I got a warning for this again, because to complete the restore the plugin would have to delete the existing database. Again, this is very much the sort of warning I want my backup plugin to give me, and again I ignored it.
You have to test the database before the “Next” button will become active in this step. I clicked Test Database and it passed the necessary checks, so I went ahead and clicked Next .
The next step updates the database and config files to match the values of the new site. Duplicator Pro users can also run an additional find and replace during this step.
The plugin also gives you the option of creating a new admin account, running scans, and a few options for the wp-config file. I left everything as it was and clicked Next again.
The restore completed successfully, and Duplicator informed me that I would have to login to my WordPress admin and delete the installer files. This page also shows a “Review Migration Report” link that reveals information about the database and any errors encountered during the process.

Duplicator gives you a link to your WordPress admin, but I decided to take the long way around so I could check out the frontend of the site. Everything looked normal there, so I logged into my admin.
Once I was in my WordPress backend, the very first thing I saw was a notice right at the top of the Dashboard telling me that I had old Duplicator files hanging around, with a link to take me right to them. Clicking it took me to the “Tools” panel of Duplicator, and another link right at the top allowed me to delete the files.
Pros and Cons of Duplicator
The design is clean and simple. The interface is relatively intuitive, with helpful links at almost every step. Creating a new package flows logically from one step to the next. Clicking on options in the plugin will often open a new tab that displays those options in detail. When you're done, you just save, close the tab, and go back to building your package.
The support offered for the free version is extensive. In terms of support, the only difference between Lite and Pro seems to be that Pro help tickets are given higher priority.
For me, there are two big drawbacks to Duplicator Lite. The first is that it won't save the backup to a remote location. If you want your backup stored in the cloud, you have to do that manually. The second is that you can't schedule backups at all. Both of those features are restricted to Duplicator Pro.
BlogVault
Developer: Backup by BlogVault
Active Installations: 90,000+
Real-Time Option: Yes
WordPress Compatibility: 4.0 or higher
Price: Starts at $89 annually
BlogVault was first released on the WordPress plugin directory with version 1.02. It is currently on version 4.77, with more than 90,000 active installations.
Unlike some of the backup solutions we're looking at in this article, there is no free version of BlogVault. However, they do offer a 7-day free trial.
BlogVault offers an integrated dashboard that lets you manage backups for all your sites in a central location. You can use the dashboard to access site history, add new sites, and make sure backups are enabled.
The plugin starts creating a backup the moment you activate it. Once it's set up and configured, BlogVault will perform incremental backups that are then stored on BlogVault's own servers. BlogVault also offers real-time backups for WooCommerce sites, with 365 days of backup history.
As you might expect with a paid plugin, tech support for BlogVault is available 24 hours a day, 7 days a week. However, the support team cannot be reached directly. All customer support is handled by a ticketing system.
Testing BlogVault
The first step in using BlogVault is to create an account at BlogVault and register for a free trial. After registration, you'll receive an email with a link to the BlogVault dashboard that will allow you to add your sites and install the plugin.
Anything you do with BlogVault, you do through the BlogVault app rather than the plugin inside the WordPress dashboard. BlogVault adds its own item to the WordPress menu, but clicking on it just takes you to a screen showing some account information and a few buttons. From here, you can disconnect your current account, connect a new account, and visit the app dashboard. There's also a link to a short video explaining how to use and configure BlogVault.

I clicked Visit Dashboard and was immediately taken to the “Sites” tab of the BlogVault dashboard. This shows me all of the sites managed by this account, and where BlogVault is installed. This is currently just the test site, but it's a handy feature if you're managing a lot of sites. A dropdown menu lets you filter the view further, with options for “All”, “Active”, “No Plugin”, “Disconnected”, “Hacked”, and “Locked”.
Selecting any or all of your sites activates the “MANAGE” dropdown menu. You can use this to manage plugins, themes, users, and update WordPress.
Icons to the right of the site name show you status information about your site and BlogVault, such as if you have backups enabled. Hovering over any icon will show you more information, and some of the icons are actually buttons that will take you to other settings pages.
More buttons at the far right allow you to start a fresh sync, see site history, and display more details about the site. The dashboard showed that backups were enabled, but I decided to run a fresh sync.

I was treated to a message saying it was preparing to sync and that the process would start soon. The sync completed within a few minutes, and the plugin emailed me to tell me the backup was ready.
All information related to your backups can be found in the “Backups” module of the dashboard. It can be accessed from the “Sites” tab by clicking on the backup icon.

O módulo oferece uma visão geral rápida da integridade do seu site e estatísticas de backup, com botões para executar funções como restaurações automáticas e upload de backups para o DropBox. Uma seção chamada “ATUALIZAÇÕES EM TEMPO REAL” consiste em uma única alternância e no aviso de que os backups em tempo real não estão habilitados. No entanto, essa funcionalidade está disponível apenas no nível mais alto do plug-in.
Agendando backups do BlogVault
Clicar em um site na guia "Sites" mostrará uma visão geral desse site. Clicar no ícone de engrenagem abre a tela de configurações do site. Clique em Sincronizar Hora para ajustar o agendamento de backup.

Restaurando com BlogVault
Ao passar o mouse sobre os botões próximos ao topo do módulo, aparece um texto que mostra o que cada botão faz. Cliquei em Download Backup e foi apresentada uma tela onde eu poderia alterar a versão de backup que estava prestes a baixar, editar o nome do arquivo ou selecionar para baixar apenas os arquivos ou banco de dados.
Você pode editar o nome do arquivo digitando na caixa marcada "URL". Qualquer coisa adicionada após “https://” será colocada no início do nome do arquivo.
Deixei tudo como estava e cliquei em Continuar .

Uma tela de progresso mantém você informado de como o processo está sendo implementado e apresenta um botão chamado “Download Link” no final. Clicar nele inicia o download imediatamente.
Em seguida, eu queria testar um dos recursos mais intrigantes do BlogVault: restaurações de teste. Isso configura um site de teste gratuito que permite testar suas restaurações antes de implantá-las em seu site de produção.
Clicar no botão Test Restore no módulo de backups abre uma tela onde você pode alterar o backup que vai usar e a versão do PHP. Novamente, deixei tudo como estava e cliquei em Continuar .

Mais uma vez me foi apresentada uma tela de progresso que me mostrava as etapas do processo e a porcentagem de conclusão. Uma mensagem na parte inferior me informou que a restauração de teste continuaria em segundo plano se eu saísse da página.
Quando terminou, me mostraram o nome de usuário e a senha do meu novo site de teste. O BlogVault também me enviou essas informações por e-mail, juntamente com os detalhes do SFTP. Cliquei em Visit Test Restore , preenchi minhas credenciais e verifiquei que o site estava funcionando normalmente.

Agora era hora de experimentar o processo de restauração automática. Cliquei em Restauração Automática e foi apresentada uma tela quase idêntica à tela de downloads anteriores, mas com a adição de “Opções Avançadas” que consiste em uma caixa de seleção que permite copiar as permissões do arquivo para o servidor de destino. Deixei isso desmarcado e cliquei em Continuar .

A restauração levou apenas alguns minutos, com a tela de progresso usual me mostrando os estágios. Uma rápida visita ao site depois de concluído mostrou tudo funcionando como deveria.
Prós e contras do BlogVault
BlogVault é rápido, eficaz e muito fácil de usar. O site de teste gratuito é extremamente bem-vindo. A maioria dos plug-ins de backup pressupõe que você não deve lançar um backup em seu site de produção sem testá-lo primeiro, mas o BlogVault se esforça para fornecer um método de teste.
Gerenciar e restaurar seus backups é relativamente fácil, graças ao painel externo fornecido. Isso permite que você restaure sites mesmo que não consiga acessá-los e não se sinta confortável usando SSH/SFTP.
Embora não haja uma versão gratuita do plugin, eles oferecem uma avaliação gratuita de 7 dias.
No entanto, embora o BlogVault venha com armazenamento, ele tem muito pouco em termos de opções de armazenamento. Você pode carregá-los no Dropbox ou fazer o download pelo painel, mas, caso contrário, o único local em que eles são armazenados é nos servidores do BlogVault e em seu próprio armazenamento Amazon S3.
Jetpack Backup/VaultPress
Desenvolvedor: Automatic
Instalações ativas: 5+ milhões*
Opção em tempo real: sim
Compatibilidade do WordPress: 5.8 ou superior
Preço: Começa $ 47,40 no primeiro ano, depois $ 119,40 por ano depois
* Este é o número de instalações ativas de todo o Jetpack, não apenas do Jetpack Backup.
A Automattic começou a integrar o VaultPress em sua suíte Jetpack em 2016. Hoje, essa integração está essencialmente completa, com o VaultPress renomeado como Jetpack Backup nas versões mais recentes.
O Jetpack Backup está disponível como parte do Jetpack e como um plug-in autônomo, atualmente em versão beta pública. Também está incluído nos dois níveis de preços mais altos, Segurança e Completo. Nesta revisão, estou usando o complemento Backups em vez do plug-in autônomo.
De acordo com o Jetpack, a única diferença é que o autônomo não inclui nenhum dos recursos adicionais do Jetpack.
O Jetpack Backup oferece backups agendados e em tempo real. Todos os backups são listados como parte da “Atividade” do seu site no WordPress.com. A exibição Jetpack Activity mostra outros eventos do site, não apenas backups. Isso torna relativamente fácil reverter o site antes de um evento específico, como atualizar um plugin ou tema.
Todos os backups criados pelo plugin são mantidos como múltiplas cópias armazenadas em servidores redundantes. O plug-in oferece restaurações com um único clique e as restaurações também podem ser realizadas por meio do aplicativo móvel Jetpack. Se você ativou backups em tempo real, o Jetpack Backup também permite restaurar sua loja WooCommerce para qualquer ponto, enquanto retém pedidos e dados de clientes.
O suporte para o Jetpack Backup está disponível por meio da documentação e dos fóruns habituais da comunidade. Os clientes do Jetpack também podem entrar em contato com o suporte por meio do painel do WordPress.com.
Testando o backup do Jetpack
O Jetpack adiciona seu próprio item à barra de menus no WordPress:
Painel : dá acesso às estatísticas do site e permite ativar e atualizar os complementos do Jetpack, como a verificação de segurança.
Configurações : isso controla várias funções do Jetpack, a maioria das quais não está relacionada a backups.
Backup : Clicar aqui tira você do back-end do WordPress e vai para a página de backup no WordPress.com.
Estatísticas do site : uma visão mais detalhada das estatísticas do que está disponível no “Painel”.
My Jetpack : Atualmente em beta, isso leva você a uma página no WordPress.com onde você pode gerenciar seu plano e os componentes do Jetpack.
Não estou interessado nas outras funções do Jetpack (pelo menos não hoje), então cliquei em Backup . O Jetpack Backup inicia o primeiro backup no minuto em que você ativa o plug-in. O primeiro backup geralmente leva muito tempo, pois o plug-in está tirando um instantâneo completo do site. No futuro, ele usa backups incrementais para registrar as alterações.

Os backups não são muito bons sem uma maneira de restaurá-los. Você precisa fornecer credenciais de servidor para configurar totalmente o Jetpack Backup, pois não é possível usar o recurso de restauração automática sem fornecê-las. Cliquei em Configurações e depois na seta da seção “Jetpack Backup” para iniciar o procedimento.

Isso me tirou do back-end para o WordPress.com. O primeiro passo para configurar as credenciais do servidor é identificar seu provedor de hospedagem. O Jetpack Backup fornece uma lista dos provedores mais comuns e tenta adivinhar qual você está usando. A opção final na lista permite que você preencha todos os detalhes manualmente.
Clicar em qualquer uma das opções permite inserir as credenciais do servidor, incluindo o tipo de conexão e se você usará uma senha ou chave privada. Quando terminar de preencher as informações, clique em Testar e salve as credenciais para continuar.
O plugin me informou que a conexão não foi bem sucedida. Acontece que o Jetpack Backup requer o XML-RPC habilitado para funcionar, mas o SpinupWP desabilita isso por padrão. Entrei no aplicativo SpinupWP, acionei o botão para habilitar o XML-RPC e tentei novamente.

Desta vez o plugin me informou que a conexão foi bem sucedida. Cliquei em Concluir , que me mostrou uma mensagem informando, novamente, que a conexão foi bem-sucedida.
Restaurando com o Jetpack Backup
Você tem de duas a três opções para restaurar seu site com o Jetpack. Você pode restaurar por meio de sua conta no WordPress.com ou baixando o arquivo de backup e restaurando-o manualmente. A terceira opção é restaurar seu site para um evento específico, mas isso só estará disponível se seu plano incluir backups em tempo real. O Jetpack faz questão de mencionar isso várias vezes, mas até onde eu sei, todo plano inclui backups em tempo real. A versão gratuita do Jetpack não, mas não possui nenhum recurso de backup. 🤷♂️
Restaurar para um dia ou evento funciona exatamente da mesma maneira. O primeiro passo é fazer login no WordPress.com. Em seguida, clique em Jetpack na barra de menu à esquerda e selecione Log de atividades no menu.
O log de atividades mostra todos os eventos que ocorreram no site, incluindo backups. Você pode filtrar por "Intervalo de datas" e "Tipo de atividade". Cliquei em Tipo de atividade , selecionei Backups e restaurações e cliquei em Aplicar .

Isso me mostrou todos os backups concluídos pelo Jetpack, organizados por data e hora. Cada backup tem dois botões: “Restaurar” e “Baixar”. Cliquei em Restaurar para iniciar o processo de restauração automática.
O backup selecionado foi expandido, mostrando exatamente o que seria substituído, juntamente com uma nota informando que a ação que eu estava prestes a tomar “substituiria e removeria todo o conteúdo criado após esse ponto”. As caixas de seleção permitem que você escolha quais aspectos do site você deseja restaurar. Todos eles são verificados por padrão. Deixei-os assim e cliquei em Confirmar restauração .

O plugin me informou que estava restaurando meu site para a data do backup, completo com barra de progresso.

A restauração foi concluída em alguns minutos. Dei uma olhada no site e tudo parecia estar como estava. Eu atualizei alguns plugins depois que o backup foi feito e essas atualizações foram revertidas.
Restaurações manuais com Jetpack
Clicar em Download em um de seus backups exibe as mesmas opções das restaurações automáticas, permitindo que você escolha exatamente quais partes do seu site serão incluídas no arquivo de backup tar.gz Depois que o plug-in tiver preparado o arquivo, clique em Download para salvá-lo. Extraia o arquivo quando estiver em sua máquina local, ele contém duas pastas: wp-content e sql . O primeiro tem seus plugins, temas e arquivos. A pasta sql contém suas tabelas de banco de dados
Você precisará usar o SSH/SFTP em seu servidor para concluir a restauração substituindo as pastas plugins , themes e uploads no servidor pelas pastas extraídas do seu arquivo. Eu usei o FileZilla, mas qualquer método que você normalmente usa está bem. Você pode importar seu backup de banco de dados usando o phpMyAdmin ou uma ferramenta semelhante. O documento de restauração manual do Jetpack tem instruções de linha de comando para esse processo se você tiver acesso direto ao MySQL, bem como uma observação de que, se você estiver restaurando todo o banco de dados, geralmente é mais fácil concatenar os arquivos primeiro e restaurar apenas um único arquivo de banco de dados.
Prós e contras do Jetpack Backup
O Jetpack Backup é fácil de usar. Depois de habilitar o XML-RPC, não encontrei nenhum problema com backups ou execução da restauração. A adição do Jetpack Backup como um plugin autônomo também é legal. Se os backups são tudo o que você deseja, você pode instalar apenas o plug-in autônomo sem precisar instalar o Jetpack. O Jetpack ganhou uma certa reputação por causar inchaço no site. Embora você sempre possa desabilitar as funções do Jetpack que não está usando e reduzir esse inchaço, o plug-in autônomo é uma boa opção para pessoas que querem apenas backups.
No lado negativo, não há como alterar a programação de backup ou as opções de armazenamento. Seu backup diário é executado no momento em que o Jetpack define e é armazenado em seus servidores. Se você quiser seus backups em outro serviço, terá que baixá-los do Jetpack e carregá-los manualmente.
Os backups são armazenados apenas por 30 dias para clientes no plano Backups ou Segurança. A atualização para Completo dá a você um ano inteiro. Além disso, o plano básico oferece apenas 10 GB de armazenamento para seus backups. Meu site não é particularmente grande, mas meu arquivo de backup ainda tinha cerca de 470 MB. Se você tiver um site grande, há a opção de atualizar para 1 TB de espaço de armazenamento.
BackupBuddy
Desenvolvedor: iThemes
Instalações ativas: Desconhecido
Opção em tempo real: sim
Compatibilidade do WordPress: 4.5
Preço: $ 80 USD por ano ou mais
Desenvolvido pela iThemes, a primeira versão do plug-in BackupBuddy estreou em março de 2010. Isso o torna um dos plug-ins mais antigos projetados especificamente para fazer backup de sites WordPress.
BackupBuddy é um plugin pago, com o nível mais baixo (Blogger) a partir de $ 80 USD. Isso permite que você faça backup de 1 site e 1 GB do BackupBuddy Stash, o armazenamento dedicado da empresa. Isso não é muito espaço de armazenamento - eu com 12 anos, tão orgulhoso de seu novo disco rígido de 250 MB, apenas derramou uma única lágrima - mas você também pode configurar o BackupBuddy para usar Amazon S3, Dropbox, Google Drive, Rackspace , ou uma unidade.
O plugin oferece backups em tempo real e agendados. Recentemente, a iThemes introduziu o BackupBuddy Multisite, atualmente em beta.
O suporte do BackupBuddy está disponível por meio de documentação e todos os clientes recebem acesso ao suporte por e-mail privado e com ticket. Os documentos de ajuda estão bem organizados em seções e parecem cobrir quase tudo que pode surgir.
Testando o BackupBuddy
O primeiro passo é criar uma conta iThemes e comprar o plugin. O processo de instalação não é difícil, mas pode não ser familiar se você já usou apenas plugins gratuitos antes. Depois de fazer sua compra, você baixa o arquivo do plug-in, acessa o back-end do WordPress, clica em Plugins no menu, clica em Adicionar novo e, em seguida, clica em Carregar plug -in . BackupBuddy também tem um tutorial sobre o processo.
Uma vez instalado e ativado, o BackupBuddy adiciona seu próprio item de menu, com seções para “Backups”, “Stash Live”, “Destinos”, “Agendamentos”, “Diagnóstico” e “Configurações”. Cliquei em BackupBuddy , que abriu o assistente de configuração. Aqui você pode inserir o endereço de e-mail para onde o BackupBuddy enviará notificações, criar uma senha para seus backups, se desejar, escolher opções de armazenamento remoto e selecionar com que frequência deseja que os backups sejam executados.
As opções fornecidas no meu plano foram “Starter”, que faz um backup completo todo mês e um backup somente do banco de dados toda semana, e “Active Blogger”, que aumenta a frequência de backups completos para semanal e diário para o banco de dados. Eu queria criar um backup imediatamente, então deixei em “Sem agendamento (somente manual)” e cliquei em Salvar configurações .

A conclusão do assistente abriu “Backups”, que possui três guias: “Backups locais”, “Criar backup” e “Restaurar backup”. “Criar Backup” mostra os perfis de backup existentes, com um botão para criar um novo perfil, bem como uma caixa de seleção para descarregar o backup para armazenamento remoto.
Marquei a caixa de envio para um destino remoto, o que me permitiu escolher um que já havia configurado ou criar um novo. Outra caixa de seleção permite que você exclua o backup local após ser descarregado. Nos backups agendados do BackupBuddy, você configuraria todas essas configurações antecipadamente. Eu já havia configurado o Stash (v3), então selecionei isso.

Cliquei em Backup completo e foi exibida uma página detalhando os estágios e o andamento do backup. O backup foi concluído com sucesso, com cópias armazenadas localmente e no meu armazenamento Stash (v3).

Restaurando com BackupBuddy
Para ativar uma restauração do BackupBuddy de dentro do WordPress, clique em Backups e depois em Restaurar Backup . Clicar em Restaurar arquivos restaurará seus arquivos sem o banco de dados. Cliquei em Restaurar , que me apresentou três opções: restaurar todo o site, restaurar apenas o banco de dados ou restaurar apenas os arquivos.

Cliquei em Continuar para restaurar todo o site. O plug-in me avisou que isso substituiria o site atual e me ofereceu uma caixa de seleção para confirmar que era isso que eu queria fazer. Marquei a caixa e cliquei em Sim, continuar. O plug-in me informou que o processo pode levar alguns minutos e que não há problema em navegar sem interferir na restauração.

As restaurações manuais são um pouco mais complicadas. Primeiro, você precisará baixar uma cópia do backup e do script PHP ImportBuddy. Para baixar o script, clique em Backup e passe o mouse sobre “ImportBuddy” no canto superior direito. Isso abrirá um menu suspenso com opções para baixar o arquivo ou enviá-lo para um destino remoto. O download do arquivo solicitará que você insira uma senha ou use sua senha padrão do ImportBuddy. Você pode definir a senha padrão na guia "Configurações".
Você também pode obter uma cópia do arquivo do iThemes Sync ou localizando-o no próprio arquivo de backup.
O próximo passo é carregar importbuddy.php e o arquivo de backup para o diretório raiz do WordPress. Você acessa o ImportBuddy navegando até seu site e anexando importbuddy.php ao endereço. Quando estiver lá, digite sua senha e você verá a primeira etapa do processo de restauração. O ImportBuddy oferece a opção de fazer upload de um backup ou restaurar do armazenamento remoto do BackupBuddy, com caixas de seleção para determinar se você está restaurando arquivos, o banco de dados ou ambos.

A partir daí, basta seguir os passos à medida que são apresentados. O processo ImportBuddy inclui até uma limpeza de arquivo com um clique para remover os arquivos de backup antigos, etc., do seu site.
Prós e contras do BackupBuddy
O assistente de configuração do BackupBuddy orienta você pelo processo de maneira lógica e direta e oferece opções ao longo do caminho. Ele tem seu próprio armazenamento, mas oferece a opção de descarregar seus backups para vários outros provedores de armazenamento. Este é um toque agradável.
O plug-in facilita a restauração de partes do seu site por meio do administrador do WordPress, até mesmo em um único arquivo. A mesma funcionalidade vale para reverter seu site para uma versão anterior. Alguns cliques e pronto.
Considerando tudo, o BackupBuddy é uma excelente solução para fazer backup do seu site WordPress. As restaurações completas do site são tecnicamente mais aprofundadas do que alguns outros plugins, pois você precisa de SSH ou SFTP em seu servidor para colocar os arquivos. Isso não é particularmente desafiador para a maioria dos desenvolvedores, e você provavelmente não precisará restaurar um site inteiro com muita frequência em qualquer caso. Depois de colocar os arquivos no lugar, o processo de restauração do ImportBuddy consiste principalmente em marcar algumas caixas e clicar em Avançar .
Resultados
Vencedor: Jetpack Backup
A combinação de backups em tempo real fáceis de usar e de baixo custo do Jetpack Backup o torna um claro vencedor. Você pagará mais após o primeiro ano, mas a combinação de recursos faz com que valha a pena. Embora você não possa definir a programação por conta própria, o plug-in tende a agendar backups para momentos em que seu site provavelmente não estará muito ocupado. A adição de um plugin autônomo que apenas realiza backups é uma opção atraente para usuários que não estão interessados nas outras funções do Jetpack.
Vice-campeão: Duplicador
O Duplicator não oferece tantos recursos quanto o nosso vencedor, mas tem a vantagem de ser uma versão gratuita. O plug-in se beneficia de um design limpo e simples e uma interface fácil de entender, mesmo que você não esteja muito familiarizado com backups. O Duplicator orienta você em todas as etapas e oferece um suporte muito bom para as versões gratuitas e pagas.
Empacotando
Quando você está começando com backups, o primeiro passo não é realmente escolher um plugin. É decidir sobre sua estratégia de backup. Um blog pessoal que você atualiza quinzenalmente provavelmente não precisa do tipo de backups robustos em tempo real que você precisa para uma loja WooCommerce movimentada. Dependendo de quanto você valoriza cada postagem individual nesse blog pessoal, um backup de instantâneo mensal que você executa manualmente pode ser suficiente. Para qualquer coisa mais importante, você desejará pelo menos que os backups programados sejam executados regularmente.
Também é importante considerar que tipo de suporte é oferecido e quanto você espera precisar dele. Um suporte forte pode ser crucial se você não estiver totalmente à vontade para fazer alterações em seu servidor via SFTP ou SSH.
As opções de armazenamento também são uma preocupação. Alguns plugins não descarregam os backups automaticamente. Dos que funcionam, alguns podem não funcionar com seu provedor de armazenamento favorito.
Por fim, como é o processo de restauração? Assim como no suporte, a resposta a essa pergunta depende muito da sua experiência. Se você é novo no WordPress - ou simplesmente não gosta de mexer com SFTP -, um plug-in com um painel integrado pode atender melhor às suas necessidades do que um em que você precisa carregar os arquivos em caso de falha catastrófica do site.
O que você usa para seus backups? Sentimos falta de cobrir seu plugin favorito? Deixe-nos saber nos comentários.
