Revisão da Galeria de livros: mostre sua biblioteca em minutos
Publicados: 2022-08-01Você é um caçador de livros? Você fica animado em compartilhar seus livros favoritos com seu público? Ou talvez você esteja pensando em gerar uma renda extra vendendo livros em seu site. De qualquer forma, você precisa criar uma galeria de livros do WordPress.
Usando o WordPress, você pode usar uma combinação de blocos Gutenberg para criar uma galeria de livros. Usar um construtor de páginas como o Elementor oferece ainda mais flexibilidade no design do layout da sua galeria. E se você tiver o know-how, também poderá codificar seus próprios tipos de postagem personalizados para fazer o trabalho.
Mas por que fazer DIY quando você pode usar um plugin que configura tudo isso para você? Os desenvolvedores da WordPress Books Gallery criaram um plugin que facilita. Eu vou te mostrar do que se trata e como criar sua própria vitrine de livros neste artigo.
O plug-in da Galeria de livros
Apresentar seus livros em seu site é muito mais fácil – e mais bonito – com o plugin Books Gallery. Ele ajuda você a exibir sua coleção de livros de forma organizada na página, com links para download ou compra, se desejar. A visualização de livro único também fornece aos visitantes informações detalhadas sobre o livro. O plugin fornece campos para tudo, desde título e autor até ISBN e idade de leitura recomendada. O nível de detalhe depende inteiramente de você.
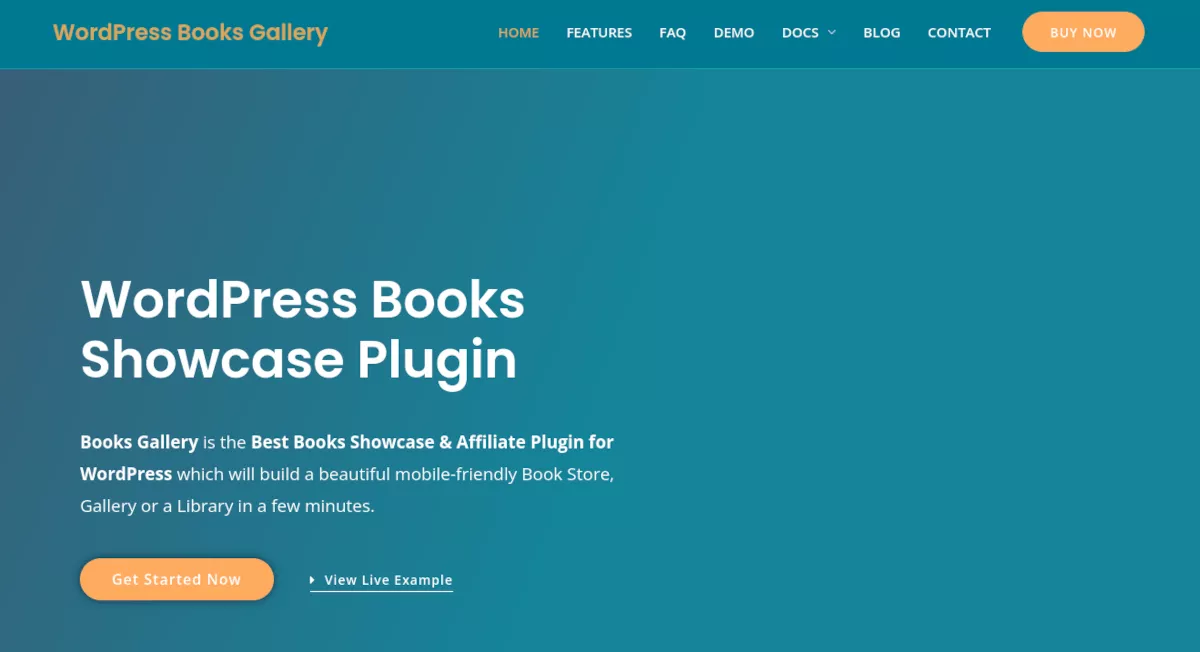
Se você deseja vender livros e gerar alguma renda passiva, existem algumas maneiras de fazer isso. Se você faz parte de um programa de afiliados como a Amazon, pode configurar links onde os visitantes podem comprar os livros em sua galeria. Você ganha sua comissão de afiliado por cada livro vendido. A outra opção é vender os livros diretamente pelo seu site usando WooCommerce e um plugin de carrinho.
Há muitos recursos poderosos no plug-in da Galeria de livros. Aqui estão apenas alguns:
- Responsivo a dispositivos móveis
- Painel de pesquisa personalizado
- Importação de CSV e API
- Classificações e resenhas de livros
- Galeria com paginação
- Vários autores
- Permissão de download do livro
- Página do livro ou exibição pop-up
A Galeria de livros é um plug-in rico em recursos que não está cheio de opções desnecessárias. Ele fornece uma maneira fácil de exibir sua coleção de livros e permite que você escolha a aparência no site.
Como usar a Galeria de livros
O plugin WordPress Books Gallery é fácil de usar, existem apenas algumas coisas que você precisa configurar antes que seus livros sejam exibidos em seu site. Vamos começar!
Etapa 1: instalar
Instale a Galeria de livros como faria com a maioria dos outros plugins do WordPress. No painel do WordPress, navegue até Plugins > Adicionar novo . Procure a palavra-chave Galeria de livros. Em seguida, clique no botão Instalar agora e Ativar .
Agora você deve ver “WBG Books” no menu do painel do lado esquerdo.
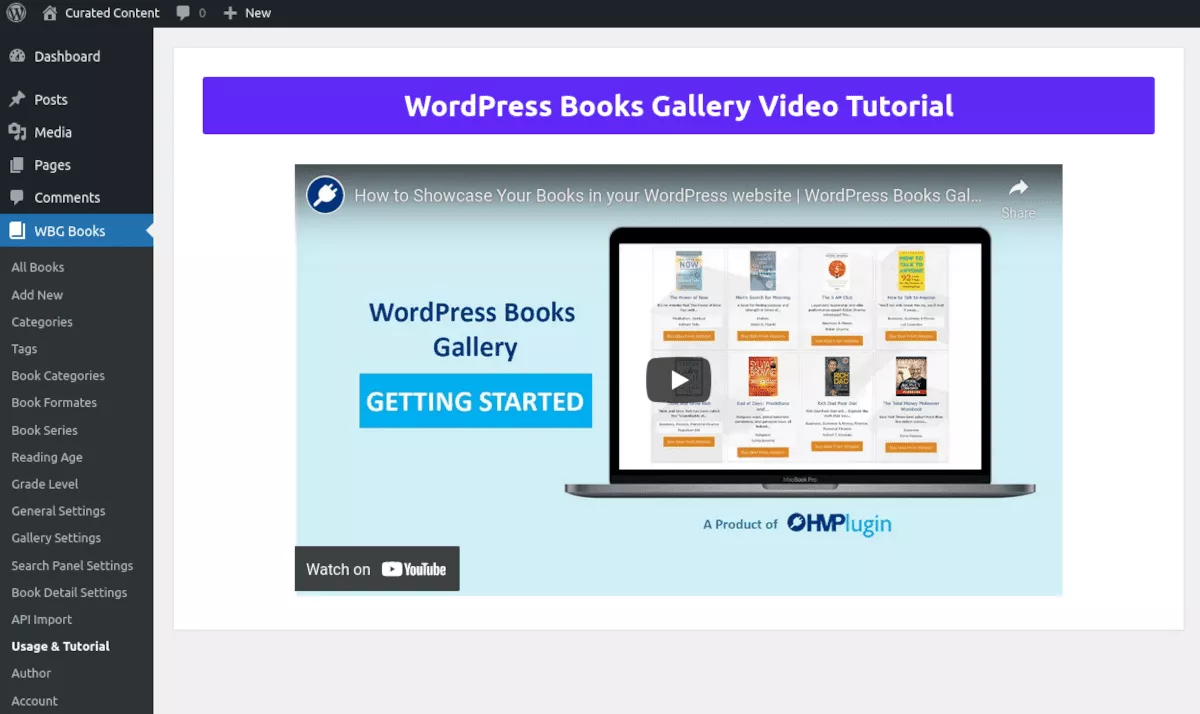
Quando você ativa o plug-in da Galeria de livros, ele inicia automaticamente na seção Uso e tutorial. Vale a pena dedicar alguns minutos para assistir ao vídeo.
Passo 2: Começando
Você pode estar ansioso para adicionar alguns livros, o que é compreensível. Eu recomendo adicionar algumas categorias de livros primeiro, pois isso facilitará quando você começar a adicionar os detalhes do seu livro.
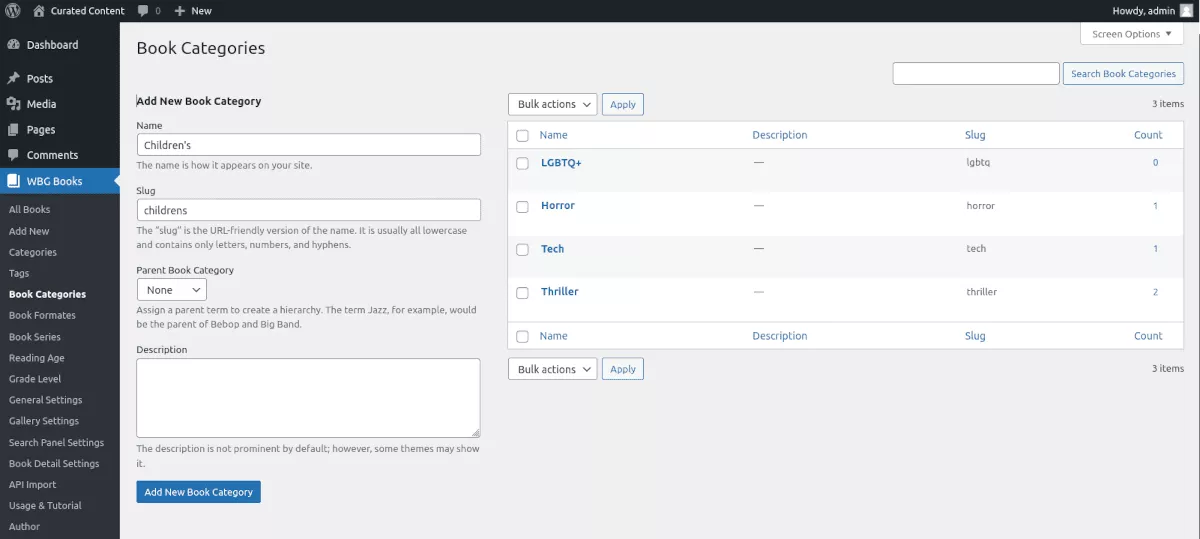
Na Galeria de livros, você adiciona categorias de livros da mesma forma que adicionaria categorias para postagens do WordPress. No menu Livros do WBG, clique em Categorias de livros . A tela do menu aparecerá e você poderá começar a adicionar quantas categorias desejar.
Você pode adicionar mais categorias posteriormente no menu Categorias de livros ou ao adicionar novos livros.
Etapa 3: adicionar livros
Quando estiver pronto para começar a adicionar livros, clique em Adicionar novo no menu WBG. Você também pode adicionar livros nos menus Todos os Livros ou nos principais Livros do WBG .
Assim como as categorias, adicionar novos livros é super fácil. Comece digitando o título e uma breve descrição do livro.
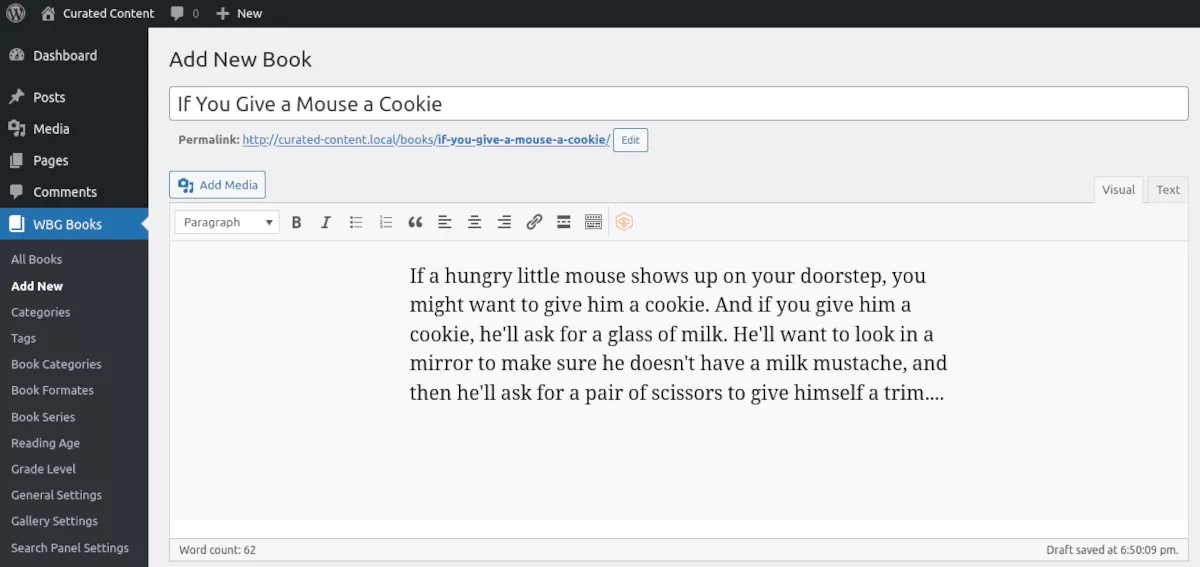
Os campos do formulário estão prontos para você e você pode adicionar quantos detalhes quiser.
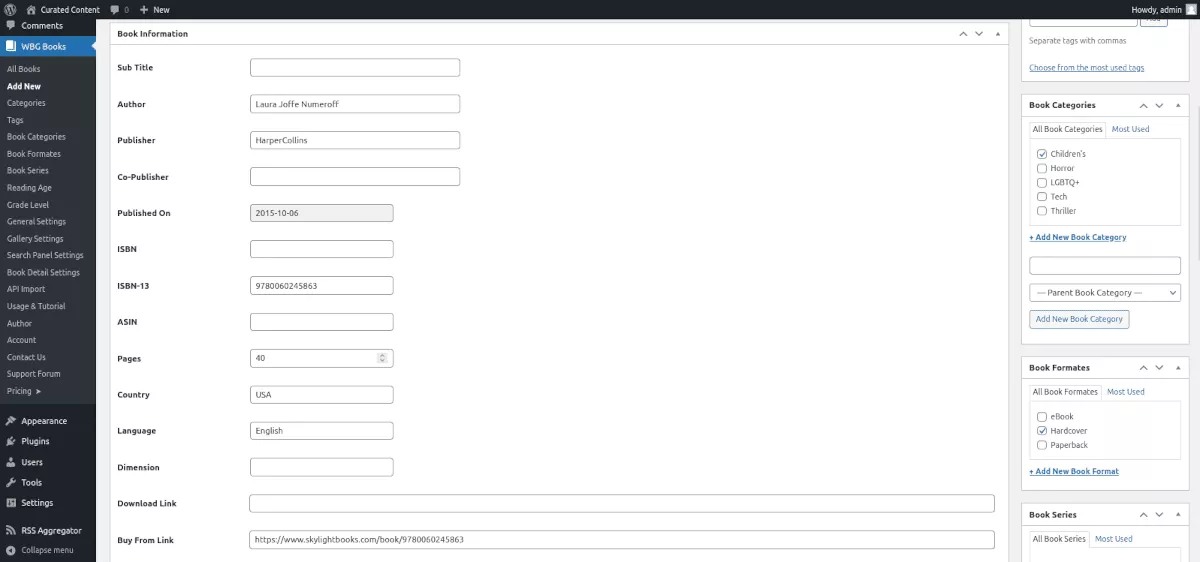
Se você planeja vender seus livros, há campos para Preço normal, Preço com desconto, Peso do item, Tipo de custo e Link de compra. Se você deseja disponibilizar seu livro como download digital, também pode inserir o Link de download e o tamanho do arquivo.
À direita da tela Adicionar novo estão as opções para inserir ou selecionar:
- Categorias de livros
- Formatos de livro
- Série de livros
- Idade da leitura
- Nível de ensino
- Autor
- Imagem da capa do livro
Como você está dedicando tempo para criar uma galeria de livros com ótima aparência, provavelmente desejará adicionar imagens de capa de livro. Há dois lugares para fazer isso: um na área Imagem da capa do livro do menu do lado direito e outro na seção central do campo URL da imagem externa do livro . Este campo permite que você use uma imagem hospedada fora do seu site.
Passo 4: Projetando sua galeria
Embora o design pronto para uso da Galeria de livros seja bom o suficiente, você pode querer ajustar algumas coisas para combinar com a marca do seu site. Você também precisa configurar algumas coisas com antecedência, como o Slug da Página da Galeria.

Configurações Gerais
No menu WBG Books, navegue até General Settings . Aqui, você definirá o Slug da Página de Galeria. Ele é definido inicialmente como "livros", mas você deve alterá-lo para algo como "meus livros" para que funcione corretamente. Em seguida, certifique-se de criar uma página com o mesmo slug.
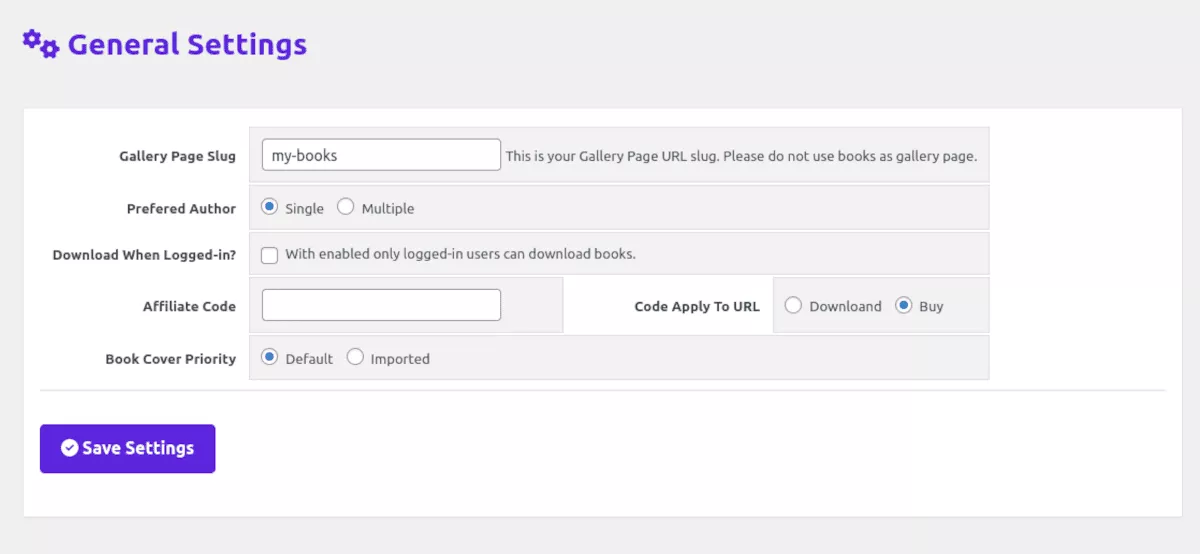
Você também pode escolher outras opções, como adicionar um código de afiliado, Preferencial, Autor e Baixar ao fazer login.
Configurações da Galeria
Existem duas guias em Configurações da Galeria: Conteúdo e Estilos . Em Conteúdo, você pode determinar quantas colunas serão exibidas no computador e no celular. Também existem configurações para itens como largura da imagem, classificação do livro, comprimento da palavra do título e muito mais.
Há também um recurso interessante que adiciona um pouco de movimento à sua galeria. Você pode selecionar um tipo de animação de imagem e, quando os visitantes passarem o mouse sobre a imagem da capa, ela será invertida ou girada.
A guia Estilos é onde você pode alterar as cores padrão da sua galeria, tamanhos de fonte e margens. Você também pode definir a largura do contêiner aqui, embora você queira alterar o modelo em seu tema para permitir blocos largos ou de largura total.
Configurações do painel de pesquisa
O plug-in Books Gallery permite exibir um painel de pesquisa acima de sua galeria, um recurso útil se você tiver um extenso catálogo de títulos.
Na guia Conteúdo, você pode escolher quais campos exibir para pesquisa e determinar como os resultados são classificados. Você pode selecionar cores personalizadas para o painel, campos e botões em Estilos.
Configurações de detalhes do livro
Há uma infinidade de opções em Configurações de detalhes do livro. Para cada campo na seção Adicionar novo livro, há uma opção aqui para exibi-lo — ou não.
Como em outras configurações, você pode usar estilos para combinar cores e tamanhos de fonte com a marca do seu site.
Importação de API
Esta é uma ferramenta útil que economiza muita digitação. Tudo o que você precisa é o número ISBN 10 do livro que deseja importar. O importador traz todos os detalhes do livro do Open Library Internet Archive. Você pode adicionar vários ISBNs de uma só vez, separados por uma vírgula.
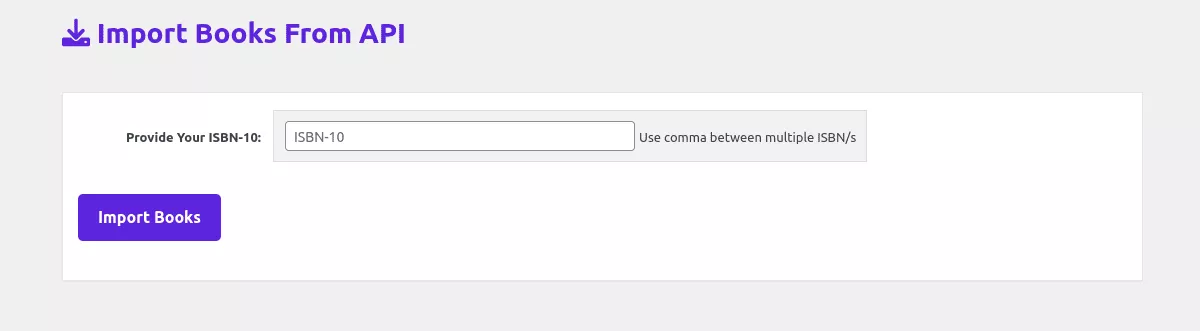
Configurações adicionais no menu WPG Books incluem Autor, Idade de leitura, Nível de escolaridade, Série de livros e Tags. Nessas áreas, você pode criar taxonomias para usar em qualquer lugar do seu site.
Passo 5: Exiba sua galeria
Não seria muito útil passar por todas essas configurações e não ter uma maneira fácil de exibir a galeria. Primeiro, você deve ter uma página para corresponder ao slug que escolheu nas Configurações gerais. Navegue até o editor dessa página. Em seguida, usando o bloco de código de acesso, digite [wp_books_gallery] . Atualize a página e visualize. Se você já inseriu alguns livros, deverá ver algo assim:
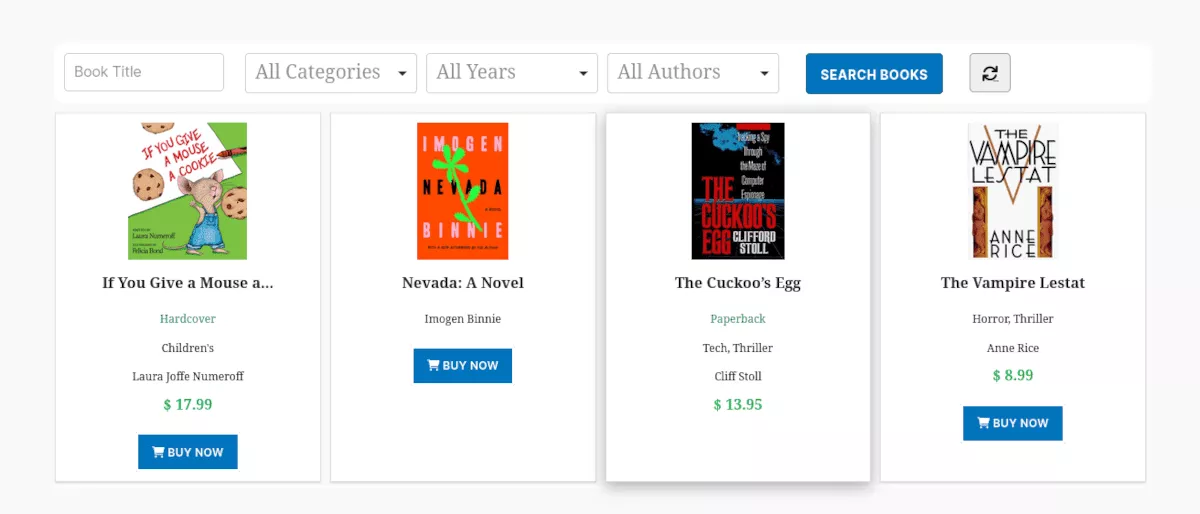
Em seguida, clicando em um livro, você verá a página de detalhes do livro:
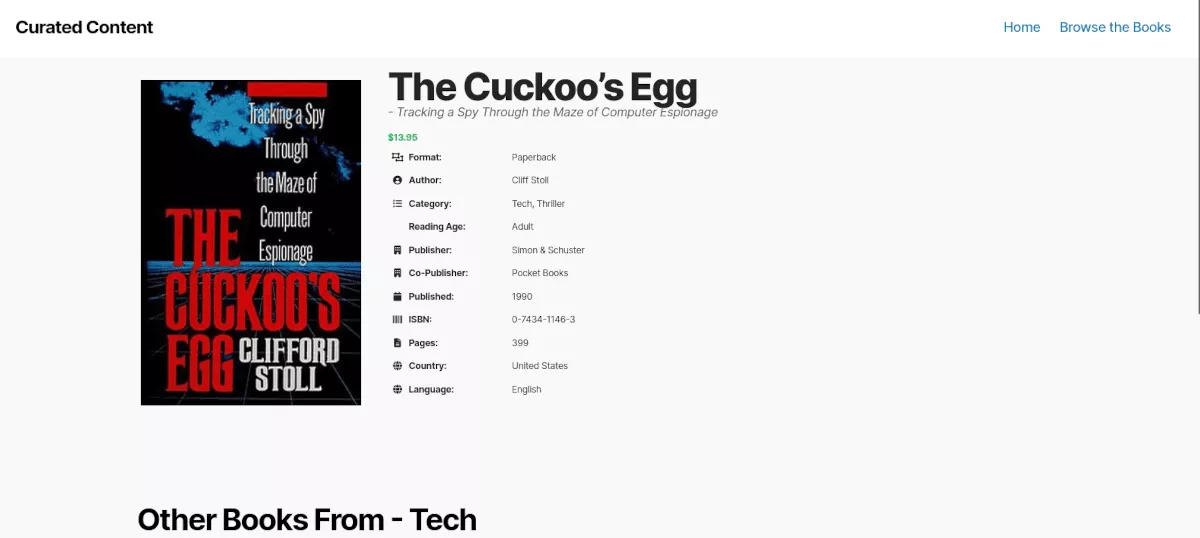
É isso! Agora você pode voltar aos estilos e configurações para ajustar sua galeria como achar melhor.
Preços da Galeria de Livros
Instalar e usar o plug-in da Galeria de livros é gratuito. Com planos de assinatura anuais, você obtém mais recursos e suporte aprimorado.
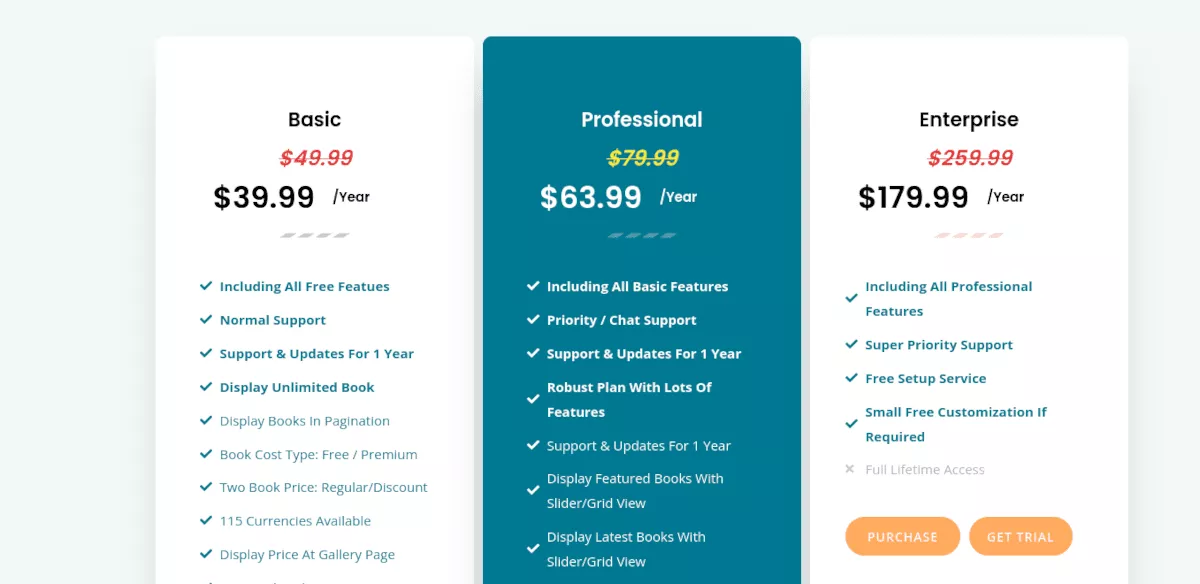
Existem três camadas:
Básico — $ 39,99/ano
Básico inclui todos os recursos gratuitos e adiciona paginação, suporte para várias moedas, formatos de livros, séries e muito mais.
Profissional — $ 63,99/ano
No nível Profissional, você obtém todos os recursos incluídos no Gratuito e no Básico. Você também obtém suporte a Prioridade/Chat, a capacidade de exibir livros e galerias em um slider ou exibição de grade e classificação de arrastar e soltar para itens do painel de pesquisa do painel de administração. Você também tem o recurso de URL de imagem externa para as capas de seus livros. Uma longa lista de recursos na camada Profissional permite adicionar mais detalhes às páginas do seu livro.
Empresa — US$ 179,99/ano
A camada Enterprise tem tudo a ver com maior suporte. Há um serviço de configuração gratuito e uma pequena personalização gratuita, se você precisar.
Há também opções para compras vitalícias em todos os níveis.
Crie facilmente sua biblioteca de livros online com a Galeria de livros
O plugin Books Gallery é fácil de instalar e configurar. A interface é familiar, usando tipos de postagem personalizados para inserir informações. Não há nenhum sistema novo para aprender; você estará em casa em seu ambiente WordPress usual.
Se você deseja exibir sua biblioteca pessoal de livros em seu site por diversão ou gerar receita com a venda de livros, o plug-in Galeria de livros do WordPress o ajudará a fazer isso.
