Como corrigir “brevemente indisponível para manutenção programada” no WordPress
Publicados: 2022-05-27Se você não estiver familiarizado com ele, encontrará a mensagem “ Brevemente indisponível para manutenção programada. Verifique novamente em um minuto ” pode causar um aumento na frequência cardíaca.
Esta mensagem é usada sempre que um site WordPress está executando atualizações e destina-se apenas a ser exibida temporariamente. Infelizmente, às vezes as coisas dão errado durante uma atualização, deixando um site preso no modo de manutenção. Felizmente, há uma solução fácil para que seu site volte a funcionar.
Neste artigo, falaremos sobre o que é o modo de manutenção do WordPress e como ele funciona. Também explicaremos por que os sites podem ficar travados no modo de manutenção. Em seguida, mostraremos como corrigir esse problema e evitar que isso aconteça novamente no futuro.
O que é o modo de manutenção do WordPress?
O modo de manutenção do WordPress não é exatamente um erro. Sempre que você atualiza o núcleo do WordPress, seus plugins ou seus temas, há um tempo de inatividade momentâneo em seu site enquanto as atualizações ocorrem.
O modo de manutenção deve estar em vigor apenas enquanto seu site estiver sendo atualizado. Normalmente, isso leva apenas alguns segundos.
Enquanto as atualizações estão ocorrendo, seu site exibirá uma mensagem que diz: “Brevemente indisponível para manutenção programada. Volte em um minuto.” Isso informa a todos que tentarem acessar seu site que ele está temporariamente indisponível, mas voltará em breve.
O que faz com que o WordPress fique preso no modo de manutenção?
Sempre que você realizar atualizações em seu site, o WordPress ativará automaticamente o modo de manutenção no início do processo e o desativará quando estiver pronto. Ele faz isso adicionando um arquivo .maintenance ao diretório raiz do seu site e removendo-o após a conclusão das atualizações.
Ficar preso no modo de manutenção significa que o arquivo .maintenance não foi removido após a atualização. Quando isso acontece, a mensagem “Tempo indisponível para manutenção programada. Volte em um minuto” permanecerá. Como resultado, os visitantes não poderão visualizar ou acessar seu conteúdo até que você resolva o problema.

Aqui estão algumas coisas que podem fazer com que seu site fique travado no modo de manutenção:
- O navegador foi fechado no meio de uma atualização, interrompendo o processo.
- A atualização não foi concluída devido a uma interrupção ou atraso no servidor.
- Você tentou atualizar vários plugins ao mesmo tempo, o que pode ter causado conflitos ou tempo limite do servidor.
- Codificação incorreta em um novo arquivo ou atualização pode estar impedindo o WordPress de remover o arquivo .maintenance .
Depois que uma atualização é iniciada, qualquer coisa que interfira em sua conclusão pode impedir que seu site saia do modo de manutenção por conta própria. Quando isso acontecer, você terá que remover seu site desse modo manualmente.
Como corrigir o problema “brevemente indisponível para manutenção programada” no WordPress
Tirar seu site do modo de manutenção é bastante fácil. Tudo o que você precisa fazer é encontrar o arquivo .maintenance e excluí-lo do diretório do seu site.
Para fazer isso, você precisará acessar os arquivos do seu site por meio de um cliente FTP (File Transfer Protocol) como o FileZilla. Se você estiver usando um cliente FTP pela primeira vez, precisará inserir suas credenciais (incluindo seu nome de usuário e endereço do servidor) para se conectar ao seu site. Você pode encontrar essas informações em sua conta de hospedagem.
Alternativamente, você pode usar o cPanel ou gerenciador de arquivos em sua conta de hospedagem para acessar o back-end do seu site. Se você estiver usando o gerenciador de arquivos, poderá pesquisar o arquivo .maintenance . Basta digitar “manutenção” e ele deve aparecer. Caso contrário, você precisará navegar até a pasta pública e localizar o arquivo.
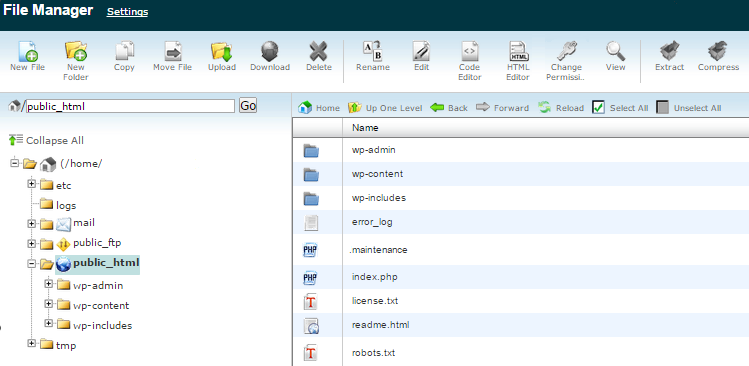
Da mesma forma, se você estiver usando o FileZilla, precisará abrir a pasta pública e procurar seu arquivo .maintenance .
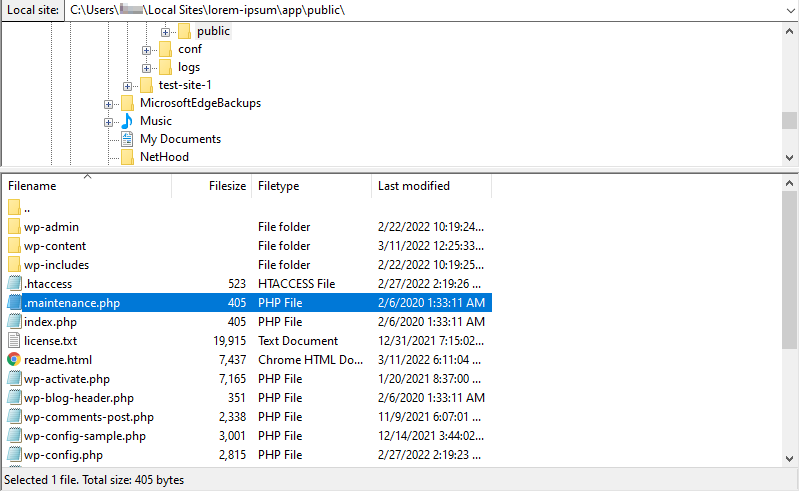
Depois de localizar o arquivo, você pode clicar com o botão direito do mouse nele e excluí-lo.
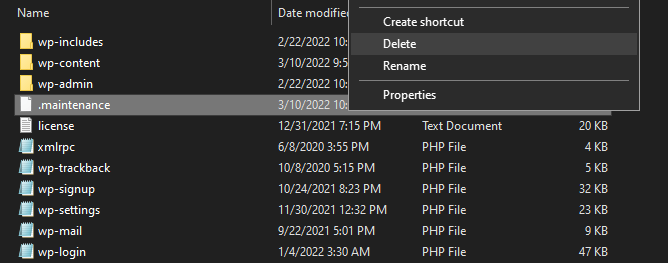
Agora, a mensagem “brevemente indisponível para manutenção programada” deve ter desaparecido. Se você não conseguir localizar ou excluir este arquivo manualmente, convém restaurar um backup do seu site anterior à ocorrência do problema. Se você usa o Jetpack Backup, o plug-in permite restaurar facilmente uma versão mais antiga do seu site.
Agora você pode tentar novamente suas atualizações com mais cuidado, e esperamos que seu site as complete sem problemas. A seguir, veremos algumas dicas que você pode usar para reduzir as chances de ficar preso no modo de manutenção no futuro.
Como evitar o erro do modo de manutenção no futuro
Agora que você sabe como corrigir o erro do modo de manutenção no WordPress, é hora de analisar alguns bons hábitos que você pode adotar para evitar que isso aconteça novamente. Lembre-se de que quando seu site fica travado no modo de manutenção, seus visitantes não conseguem entrar em contato com você e visualizar seu conteúdo.
Evitar completamente o problema reduz a possibilidade de tempo de inatividade prolongado para o seu site. Vejamos algumas precauções eficazes.
1. Seja paciente com as atualizações
Embora seja tentador atualizar todos os seus plugins de uma só vez, isso aumenta a chance de conflito ou atraso na comunicação com o servidor, o que pode interromper o processo. Se isso ocorrer, as atualizações podem não ser concluídas corretamente e o WordPress não conseguirá remover o arquivo .maintenance do diretório do seu site.
Portanto, recomendamos que você atualize um plug-in de cada vez. Você também desejará aguardar a conclusão de cada atualização antes de iniciar a próxima.
Além disso, verifique se todas as atualizações foram concluídas antes de sair do site. Se você fechar a guia enquanto uma atualização ainda estiver em andamento, ela poderá interrompê-la antes de terminar, deixando seu site travado no modo de manutenção.
2. Verifique a compatibilidade
Ao adicionar novos temas ou plugins ao seu site WordPress, é sempre uma boa ideia verificar a compatibilidade. Algumas ferramentas podem não ter sido atualizadas há algum tempo, portanto, podem não ser compatíveis com as versões mais recentes do WordPress.
Você pode encontrar essas informações na página do plugin no WordPress. Por exemplo, estes são os detalhes do Jetpack:
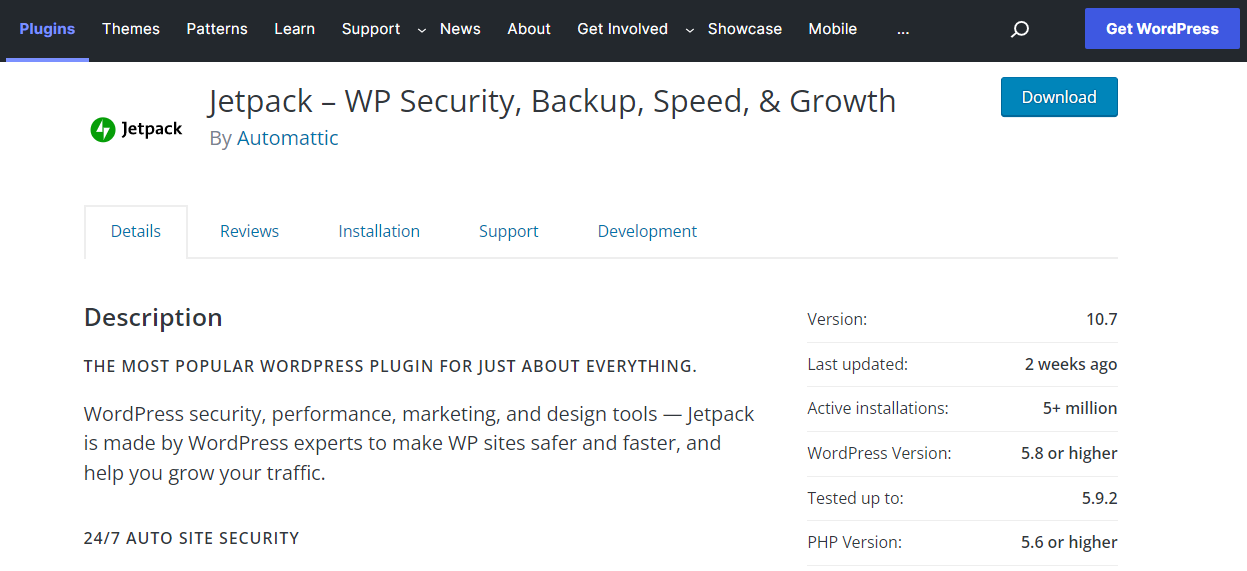
Se você estiver executando uma versão do WordPress fora desse intervalo, isso poderá resultar em um comportamento inesperado do plug-in. Isso inclui atualizações com falha e conflitos com outros plugins.

Para verificar qual versão do WordPress você está executando no momento, navegue até seu painel e clique em Atualizações :
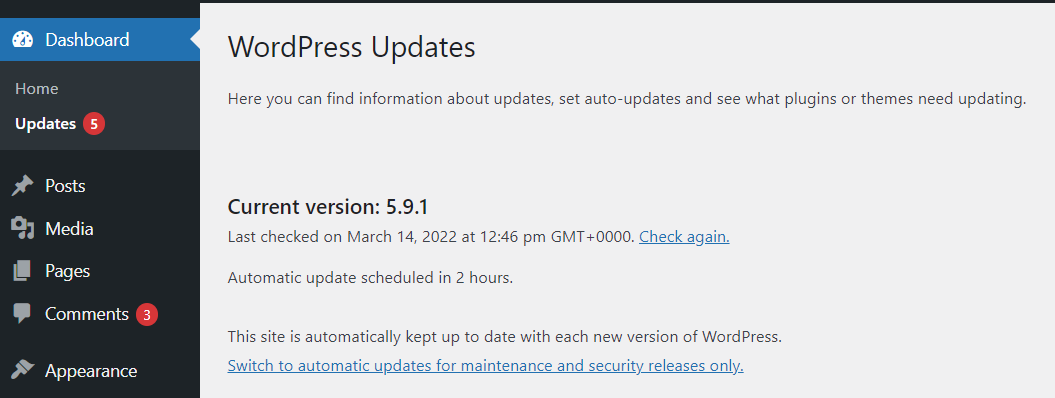
Para ser ainda mais seguro, você pode usar um site de teste para testar novos plugins e atualizações antes de serem lançados. Dessa forma, você pode detectar quaisquer problemas antes que seu site ao vivo entre no modo de manutenção.
3. Considere mudar seu host
Se suas atualizações expirarem com frequência ou você encontrar regularmente outros problemas relacionados ao servidor, considere alterar ou atualizar seu serviço de hospedagem. Se você estiver em um plano básico com recursos limitados, talvez seu provedor não consiga mais atender às demandas do seu site.
Um serviço de hospedagem ruim pode fazer com que as atualizações demorem mais do que o necessário. Também pode aumentar a chance de tempos limite, o que pode interromper ou corromper uma atualização.
Portanto, você pode querer mudar para uma solução de hospedagem mais avançada. Isso não é importante apenas para lidar com grandes volumes de tráfego, mas também pode fornecer uma conexão estável enquanto você faz atualizações e outras alterações.
Como alterar o modelo do modo de manutenção do WordPress
Embora você nunca queira que seu site fique preso no modo de manutenção, pode haver momentos em que você deseja exibir a mensagem "Brevely inavailable for schedule maintenance" por um período mais longo. Por exemplo, você pode decidir renovar seu site ou fazer algumas alterações significativas em seu design.
Se for esse o caso, considere personalizar a tela do modo de manutenção para torná-la mais atraente visualmente. Por exemplo, altere a mensagem padrão para algo mais divertido e interessante. Você também pode adicionar um formulário de contato para que os visitantes ainda possam entrar em contato com você durante a manutenção do site.
A maneira mais fácil de personalizar sua página de modo de manutenção é usar um plug-in. Em vez de codificar uma página do zero, você pode usar uma ferramenta de criação de páginas como o SeedProd.
Depois de baixar e ativar o SeedProd em seu site, clique no botão Criar sua primeira página para começar.
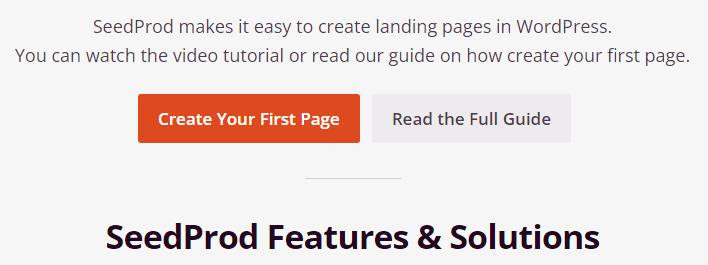
Na tela Páginas , você verá uma opção para configurar uma página de modo de manutenção. Vá em frente e clique nele.
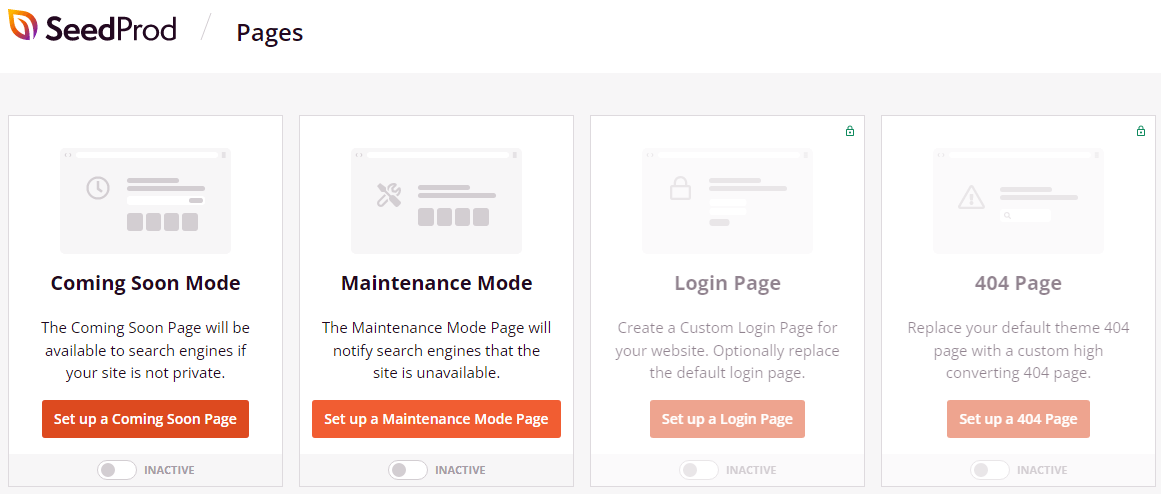
Em seguida, você verá uma seleção de modelos para a página do modo de manutenção.
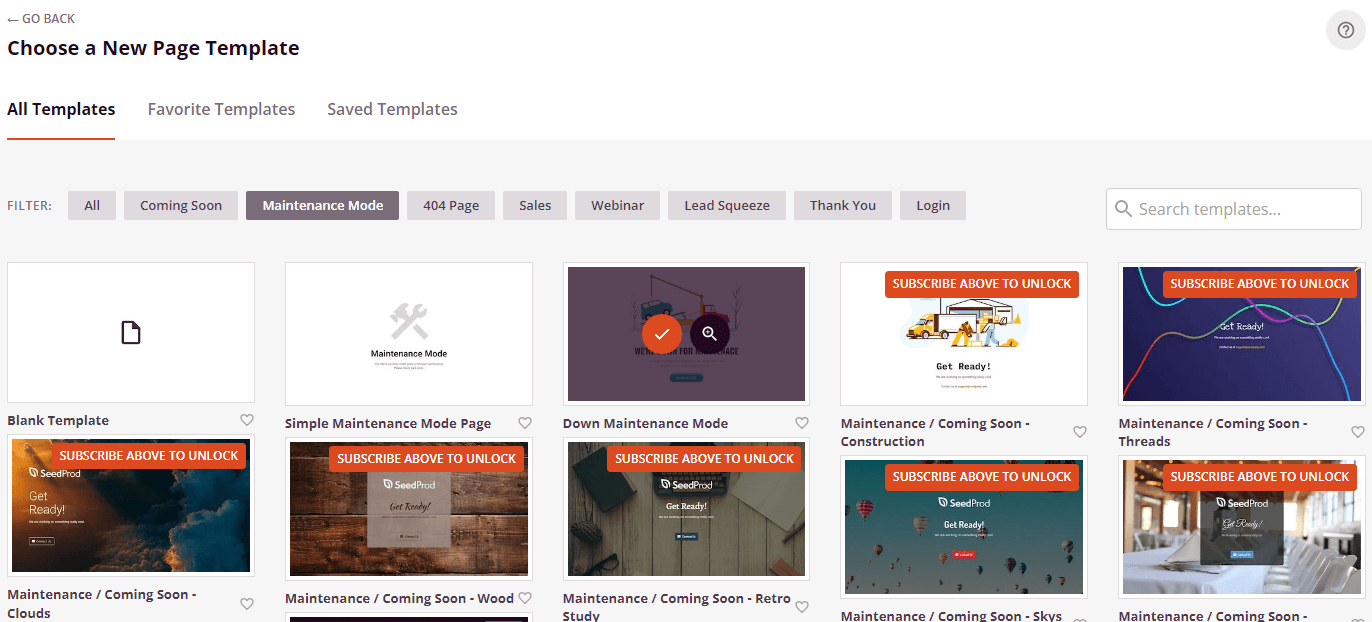
Depois de escolher um modelo, você pode começar a personalizá-lo ao seu gosto. Tudo o que você precisa fazer é selecionar um elemento, como uma imagem ou caixa de texto, e usar as configurações do lado esquerdo para fazer alterações nele.
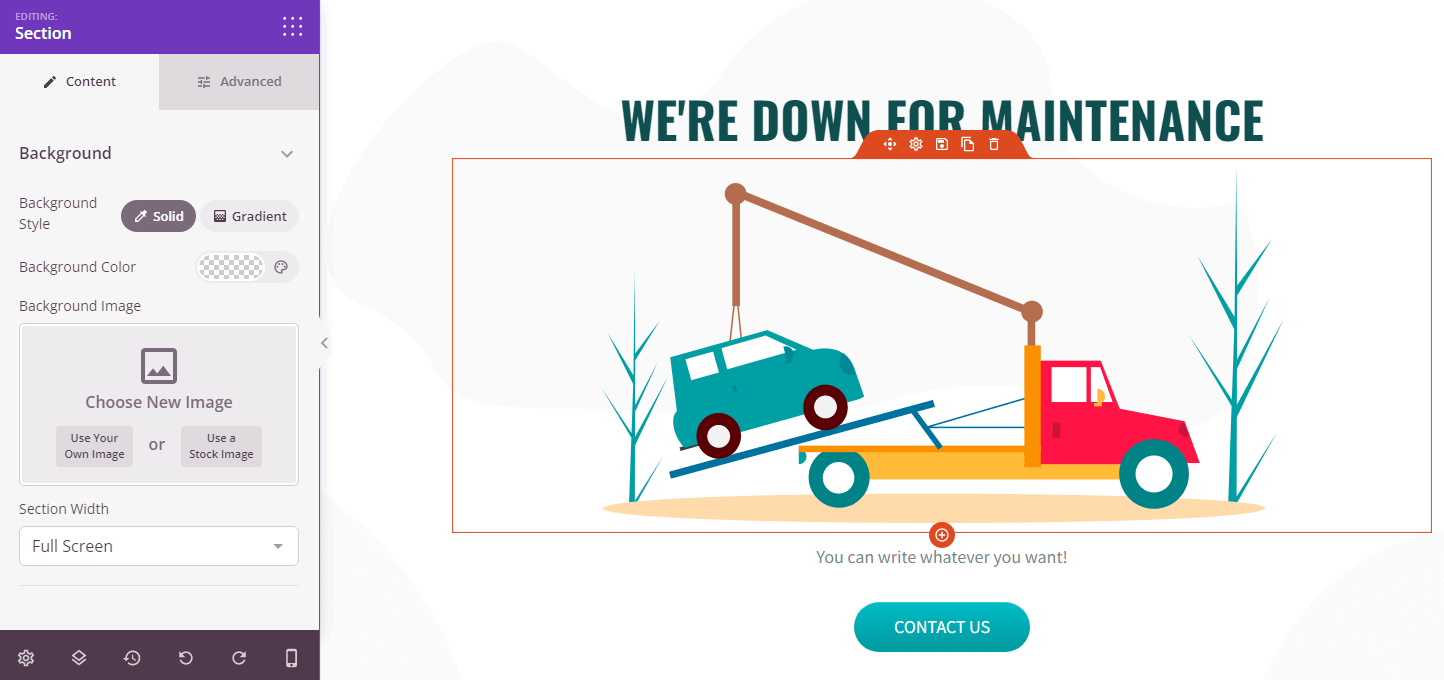
Por exemplo, você pode alterar o texto e as imagens para tornar sua página do modo de manutenção mais divertida e informativa. Você pode até adicionar links para redirecionar os visitantes para suas páginas de mídia social. Lembre-se de salvar suas alterações quando estiver pronto.
Como ativar o modo de manutenção
Depois de criar sua página de modo de manutenção personalizada, você pode ativá-la. Para fazer isso, volte para a página SeedProd no painel do WordPress e defina o Modo de manutenção como Ativo .
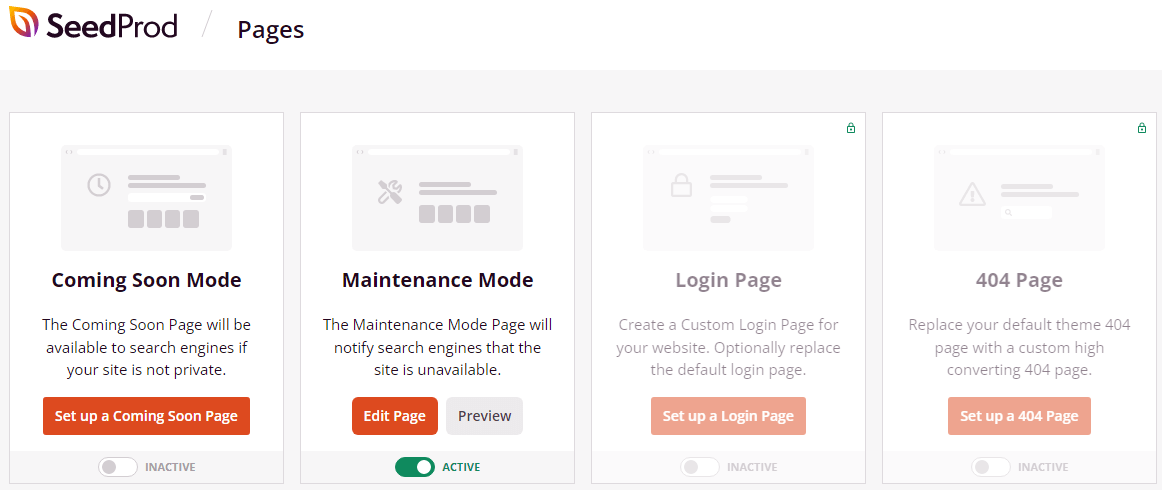
Sua nova página do modo de manutenção aparecerá no lugar da mensagem padrão “Tempo indisponível para manutenção programada”. Você pode visitar seu site para ver como ele se parece. Se você adicionou links à sua página, talvez queira testá-los para garantir que funcionem.
Depois de terminar de fazer as atualizações em seu site, você pode retornar ao SeedProd no painel do WordPress e definir a opção do modo de manutenção como Inativo . Os visitantes agora poderão acessar seu conteúdo novamente.
Você também pode considerar personalizar outras páginas de erro comuns, como a página 404.
É importante observar que o SeedProd cria um arquivo PHP para colocar seu site no modo de manutenção, em vez de criar o arquivo .maintenance no diretório raiz. Como resultado, se o seu site ficar travado no modo de manutenção, você precisará desativar o plug-in para resolver o problema.
Se você não conseguir acessar seu painel, precisará se conectar ao seu site por meio de um cliente FTP para desativar o plug-in. Quando estiver dentro do diretório raiz, vá para wp-content → plugins e localize a pasta para SeedProd. Chama -se em breve .
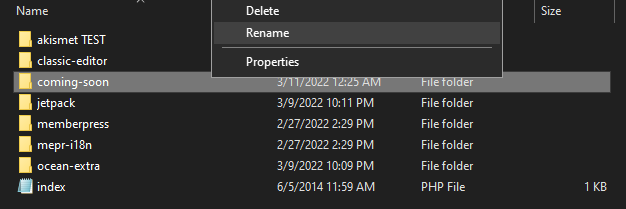
Em seguida, renomeie a pasta para outra coisa (por exemplo, com-soon_disable ). Isso desativará automaticamente o plug-in e você poderá acessar seu site.
Todo mundo gosta de uma solução fácil
Ter seu site indisponível por qualquer período de tempo pode ser prejudicial para seus objetivos. Felizmente, se o seu site ficar travado no modo de manutenção, há uma maneira rápida de colocá-lo em funcionamento novamente. Tudo o que você precisa fazer é localizar o arquivo .maintenance no diretório raiz do seu site e excluí-lo ou restaurar um backup do seu site WordPress.
Para evitar esse problema no futuro, você deve certificar-se de realizar as atualizações do plug-in uma de cada vez. Pode ser necessário atualizar para uma solução de hospedagem mais poderosa, pois servidores lentos podem causar interrupções de atualização e tempos limite.
Além disso, considere personalizar sua página de modo de manutenção. Você pode substituir a mensagem padrão " Brevemente indisponível para manutenção programada " por um gráfico interessante e incluir informações de contato para que os usuários ainda possam entrar em contato com você enquanto estiver trabalhando em seu site.
