Como construir um mercado de comércio eletrônico com Dokan e Elementor
Publicados: 2020-05-22Um mercado online ou um mercado de comércio eletrônico é o paradigma de ganhar dinheiro enquanto você dorme ou aproveita seus passatempos com seus amigos e familiares.
As grandes armas, por exemplo, Jeff Bezos, Jack Ma, Rob Kalin são todos os fundadores de mercados de vários fornecedores e sabemos o quão famosos e bem-sucedidos eles são. E se você está pensando em ter um mercado de vários fornecedores, nunca é tarde demais!
Neste artigo, mostrarei as maneiras mais fáceis de criar um mercado de comércio eletrônico com Dokan e Elementor. Sem mais delongas, vamos direto ao assunto.
É lucrativo construir um mercado de comércio eletrônico
Caso você não esteja convencido, em 2019, as vendas globais de comércio eletrônico totalizaram mais de US$ 3,5 trilhões. O fato empolgante é que se espera que esse número cresça continuamente nos próximos anos.
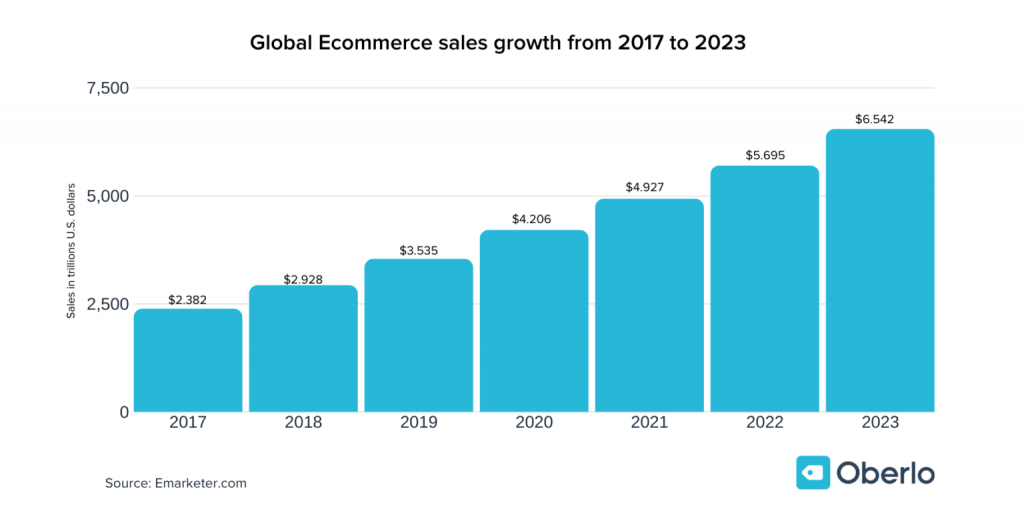
Do total de vendas globais no varejo em 2019, 14,1% vieram de compras online. Ou seja, mais de US$ 14 de cada US$ 100 gastos em produtos de varejo foram feitos pela internet.
Espera-se que esse número continue aumentando e ocupe uma fatia maior do bolo do varejo. Até 2023, estima-se que as vendas totais no varejo atingirão mais de US$ 6,5 trilhões, nos quais mais de um em cada cinco dólares gastos (22%) será realizado online.
Fonte : Oberlo
É assim que é promissor o futuro dos negócios de comércio eletrônico no futuro.
Por que escolher o Dokan Multivendor
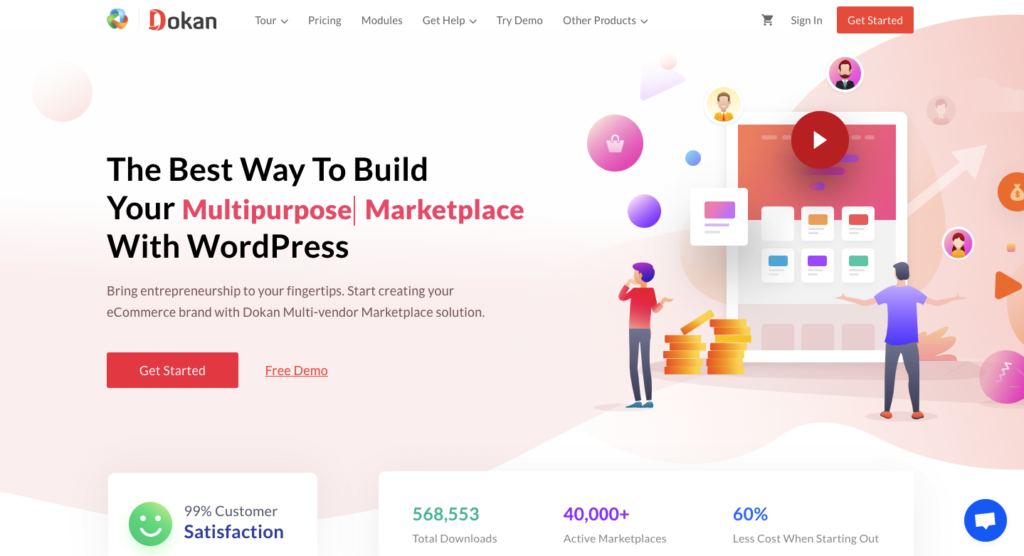
Dokan é uma solução de mercado de vários fornecedores com a qual você pode construir qualquer tipo de mercado como Amazon, Alibaba, Etsy, Walmart à sua disposição. Você pode usar o Dokan para qualquer site WordPress. Atualmente, mais de 60.000 empresas de todo o mundo.
A solução está disponível nas versões gratuita e premium. É escalável para futuras expansões de negócios. O que significa que você pode ativar seus módulos para estender sua usabilidade.
Caso você não esteja convencido, ele ganhou dois prêmios de prestígio e também tem uma excelente classificação de 4,4 em 5.
Como construir um mercado de comércio eletrônico com Dokan e Elementor
Se você já estiver usando o WooCommerce, você tem apenas um fornecedor ou vendedor; É você! Mas para aprimorar a funcionalidade de adicionar vários fornecedores, você precisa de uma solução como a Dokan.
Para criar um mercado de comércio eletrônico, você precisa do seguinte:
- Domínio e hospedagem
- WordPress (grátis)
- WooCommerce (Grátis)
- Dokan Lite (Gratuito)
Agora, você pode pular diretamente para a etapa 4, se já estiver usando o Woocommerce.
No entanto, suponho que você seja completamente novo para criar um mercado de vários fornecedores, então gostaria de começar do básico:
Passo 1: Escolhendo Domínio e Hospedagem
A primeira coisa que você precisa é de um domínio e hospedagem. O domínio é a URL do seu mercado. Portanto, ao escolher o URL, certifique-se de que o URL se pareça com o nome da sua marca.
Você pode encontrar vários provedores de domínio e hospedagem no mercado. Deles, Bluehost, Namecheap, Kinsta, Godaddy e Cloudways WooCommerce Hosting são os melhores.
Para encurtar a história, você pode obter um domínio com apenas US$ 10/ano e hospedagem por US$ 10/ano. Você também pode obter descontos se estiver disponível lá.
Artigo relacionado: Quanto realmente custa construir um site WordPress?
Você pode começar com apenas $ 20 por ano ($ 10 para hospedagem e $ 10 para domínio). Pode haver descontos disponíveis para ele pode ser menor nesse caso.
Observe que, quando seu site é inundado com um grande número de visitantes, você pode precisar de um provedor de hospedagem melhor no futuro.
Artigo relacionado: Top 15 de hospedagem gerenciada confiável para sites WordPress e WooCommerce (2020)
Passo 2: Instale o Melhor CMS, WordPress
Quando você terminar de comprar um domínio e hospedagem, você terá que instalar o melhor sistema de gerenciamento de conteúdo WooCommerce. O WordPress está alimentando mais de 33% dos sites e sua popularidade está crescendo mais do que nunca. O que fica em cima disso é que ele também vem com vários SEO (benefícios de otimização de mecanismos de pesquisa).
Você pode baixar o WordPress aqui.
Depois de baixar o arquivo zip, você pode carregá-lo facilmente a partir do painel C da sua hospedagem. Aqui está um passo a passo detalhado que o orienta corretamente sobre como instalar o WordPress de maneira fácil.
Você também pode seguir este tutorial em vídeo para ver como instalar o WordPress:
Passo 3: Instale e ative o WooCommerce
Agora, é hora de instalar a melhor solução de comércio eletrônico, WooCommerce em seu site. É totalmente gratuito!
Se você está em dúvida sobre a popularidade do WooCommerce, 42% do total de sites estão usando o WooCommerce para sua solução.
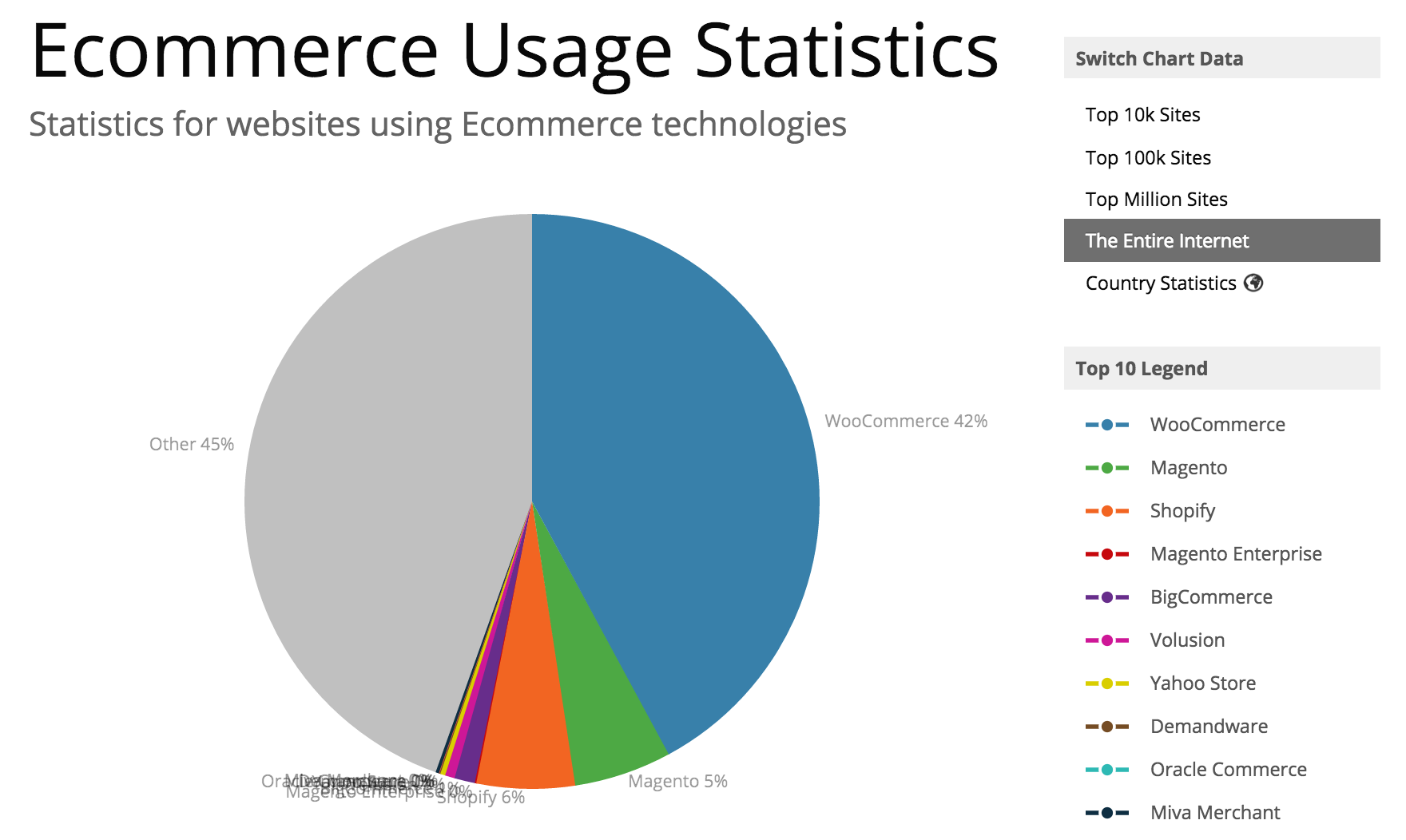
Para instalar o WooCommerce, navegue até o WordPress Admin Dashboard > Plugins > Add New > Search for 'WooCommerce' . Depois disso, instale e ative o plugin.
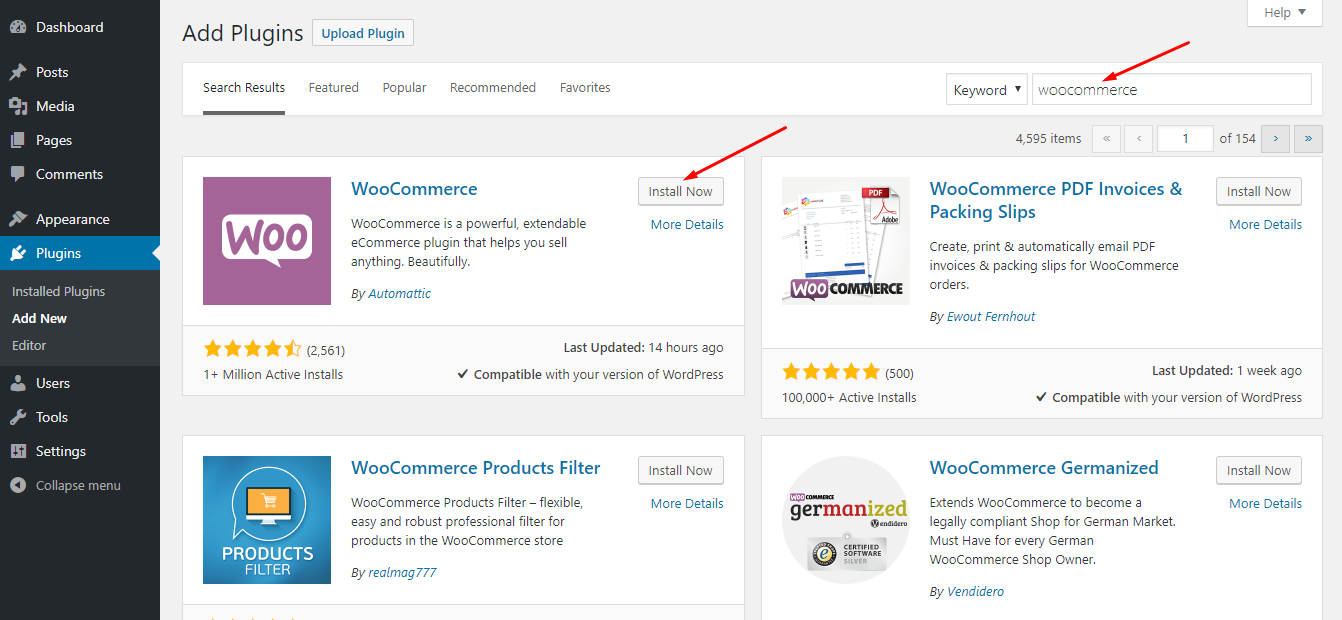
Após ativar o WooCommerce, você receberá um fantástico assistente de configuração que permitirá configurar gateways de pagamento como Stripe, PayPal e outras coisas fundamentais para sua loja. WooCommerce para sua loja.
Para obter mais assistência, você também pode assistir a este vídeo para concluir o assistente de configuração:
Etapa 4: hora de estender o WooCommerce com uma solução de vários fornecedores
Agora, você está pronto para instalar e ativar a melhor solução de mercado de vários fornecedores, Dokan.
Para instalar, navegue até WP Admin Dashboard > Plugins > Add New > Procure por 'Dokan'. Em seguida, instale e ative o Dokan.
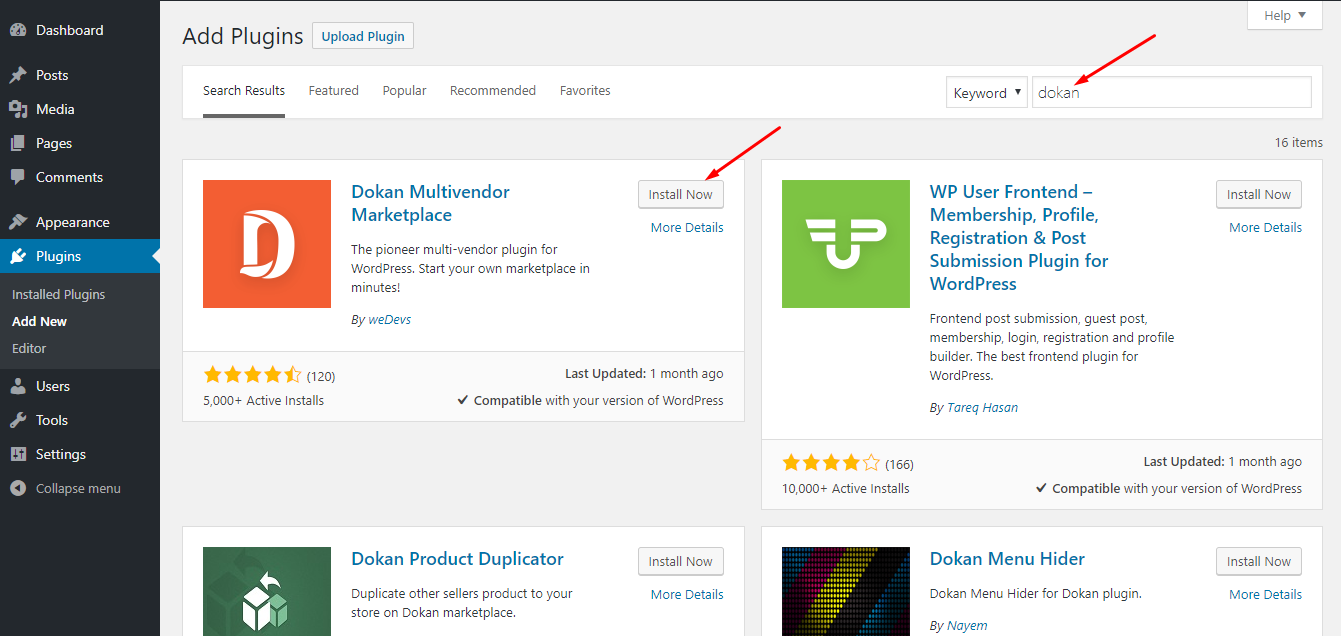
Etapa 5: configurar o Dokan
Depois de ativar o Dokan, você terá um incrível assistente de configuração muito parecido com o WooCommerce. Obtenha ajuda neste vídeo para concluir o assistente de configuração:
Ao concluir o assistente de configuração, você deve garantir que habilitou a venda de Novo fornecedor e defina a porcentagem de comissão do fornecedor para cada pedido.
Em seguida, mantenha os métodos de pagamento ativados e defina o limite mínimo de retirada para seus fornecedores. Depois disso, marque a caixa preenchida para que os fornecedores só possam solicitar a retirada quando um pedido for concluído.
Etapa 6: ative a opção Qualquer pessoa pode se registrar
Em seguida, certifique-se de ativar qualquer pessoa pode se registrar para que seus fornecedores e clientes possam se registrar em seu site. Você pode fazer isso no WP Admin Dashboard > Configurações > Geral > Ativar Qualquer pessoa pode se registrar .
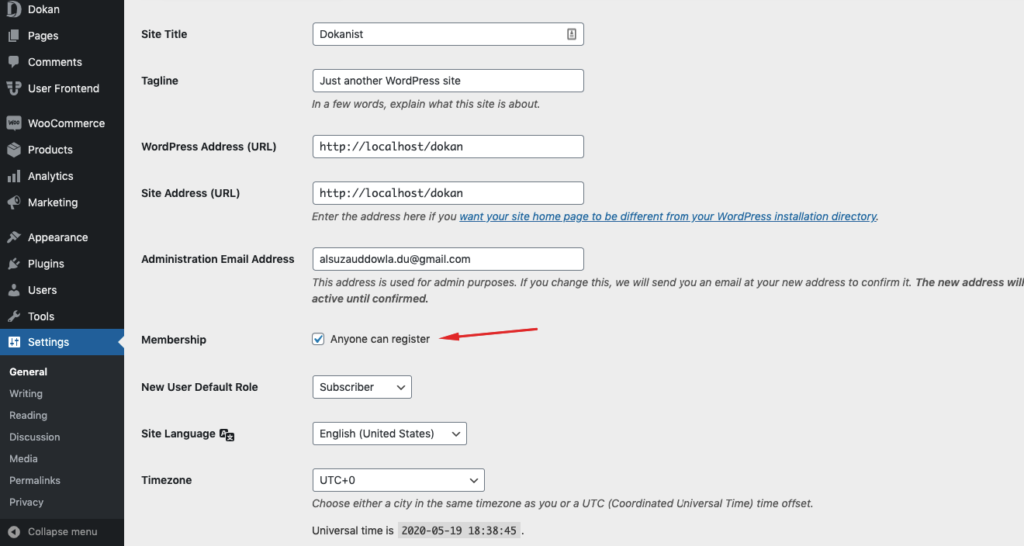
Felizmente, o Dokan vem com suas próprias páginas de registro de fornecedores e clientes.
Etapa 7: defina um tema para seu mercado
Usar um tema apropriado é muito importante para qualquer loja de comércio eletrônico. Um bom tema pode ajudar a criar uma boa impressão na mente do visitante.
Curiosamente, o Dokan vem com não apenas um tema gratuito especial, mas também suporta uma série de temas premium. Para o tema gratuito, acesse esta página e baixe a versão zip. Em seguida, carregue o arquivo zip navegando até WP Admin Dashboard > Temas > Adicionar novo > Carregar um tema > Carregar o arquivo zip e ativar o tema. É super fácil!
Confira os temas Dokan Premium
Agora, seu mercado está funcionando!
Agora, depois de registrar vários fornecedores e fazer o upload de produtos de seus fornecedores, seu site ficará assim no frontend:
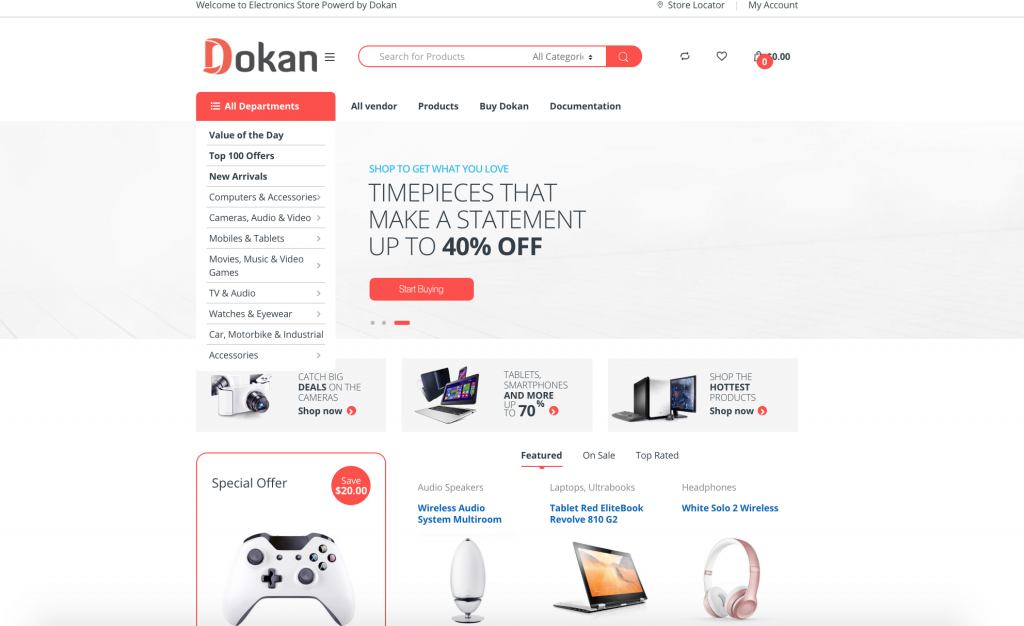
Agora, seu site está completamente pronto para fazer vendas.
Leia também: Adicionando Menu Extra no Painel de Fornecedores do Dokan Multivendor.
Hora de mudar a aparência com Elementor
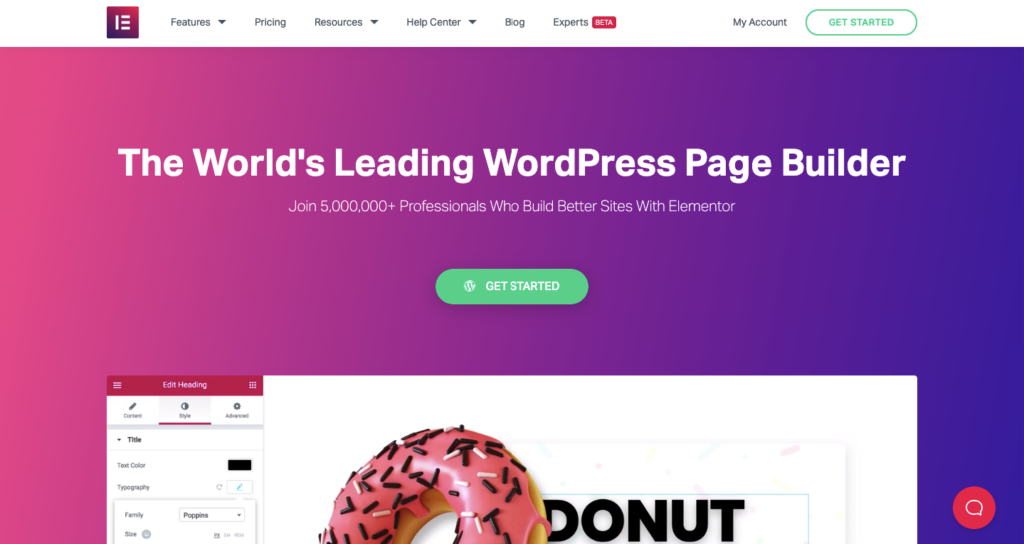
Deseja fornecer uma página de loja de fornecedor personalizada? Então é hora de passar para o construtor de páginas Elementor.
Para sua informação, o Elementor é de longe o melhor construtor de páginas no ecossistema WordPress e mudou todo o cenário de design e personalização de páginas da web.
Para personalizar a página da loja do fornecedor, você precisa:
- Dokan Pro
- Elementor Gratuito
- Elementor Pro
Siga estas etapas se quiser personalizar a página da loja do seu fornecedor:

Etapa 1: instalar e ativar o Dokan Pro
A primeira coisa que você precisa fazer é baixar e ativar o Dokan pro aqui. Você pode seguir esta documentação para saber como obter o Dokan Pro e ativar a chave de licença.
Siga este pequeno tutorial rápido para atualizar da versão gratuita para o Dokan Pro.
Etapa 2: instale o Elementor Free e Pro
Agora, você precisa instalar o Elementor Free e Pro.
Você pode obter a versão Elementor Free e Pro aqui.
Para instalar a versão gratuita, siga este tutorial:
Para instalar o Elementor Pro, você pode seguir este tutorial:
Etapa 3: ativar o módulo Elementor
Agora que você instalou todos os plugins necessários, navegue até WP Admin Dashboard > Dokan > Módulos > Ativar o módulo Elementor.
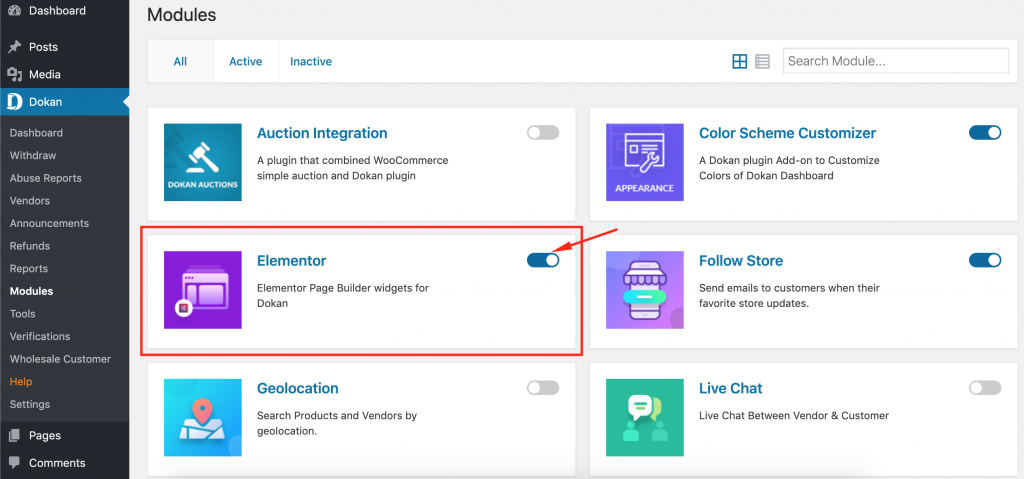
Etapa 4: adicionar novo modelo de elemento
Agora, navegue até WP Admin Dashboard > Templates > Add New.
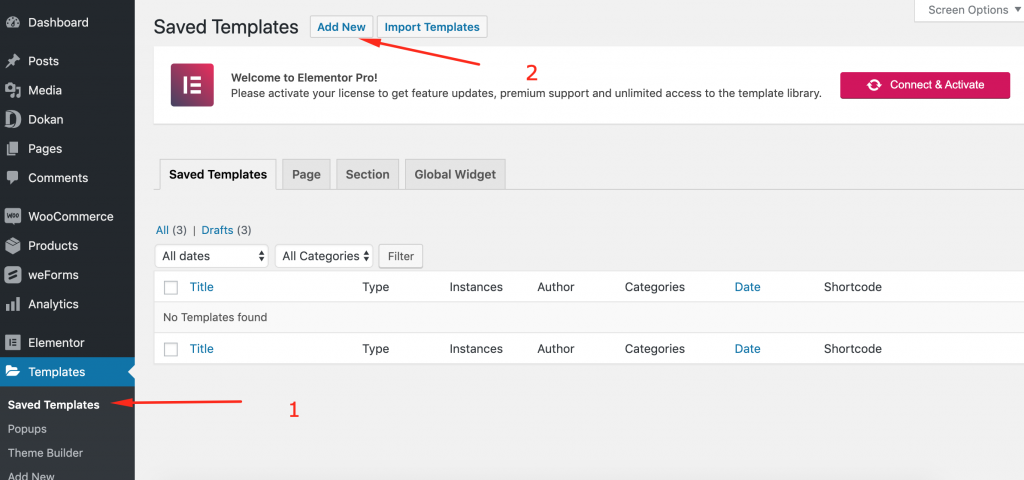
A partir daqui, você encontrará um formulário modal para criar “Elementor Template”. Para projetar a página da loja do fornecedor, você deve selecionar o tipo “Single Store”.
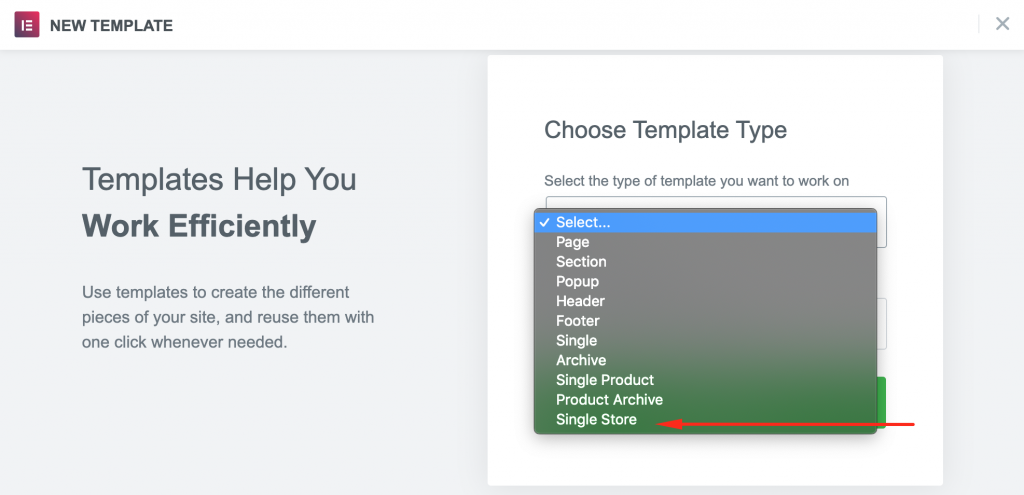
Em seguida, digite um nome (qualquer nome) para o seu modelo. Em seguida, clique no botão Criar modelo.
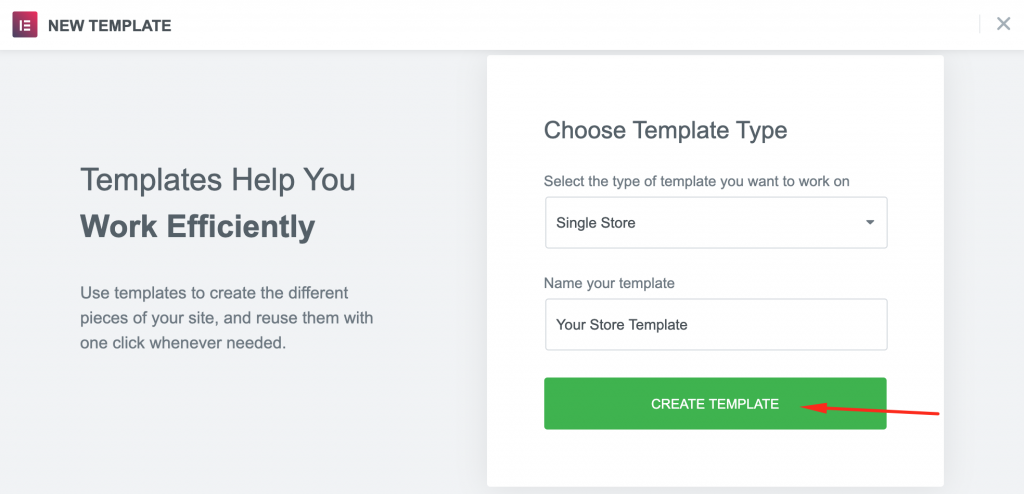
Etapa 5: escolha um layout
Agora, é hora de escolher o tipo de design ou layout que você deseja implementar com o editor Elementor para a página da loja do fornecedor. Para fazer isso, você terá que passar o cursor do mouse sobre o modelo desejado e clicar no botão inserir.
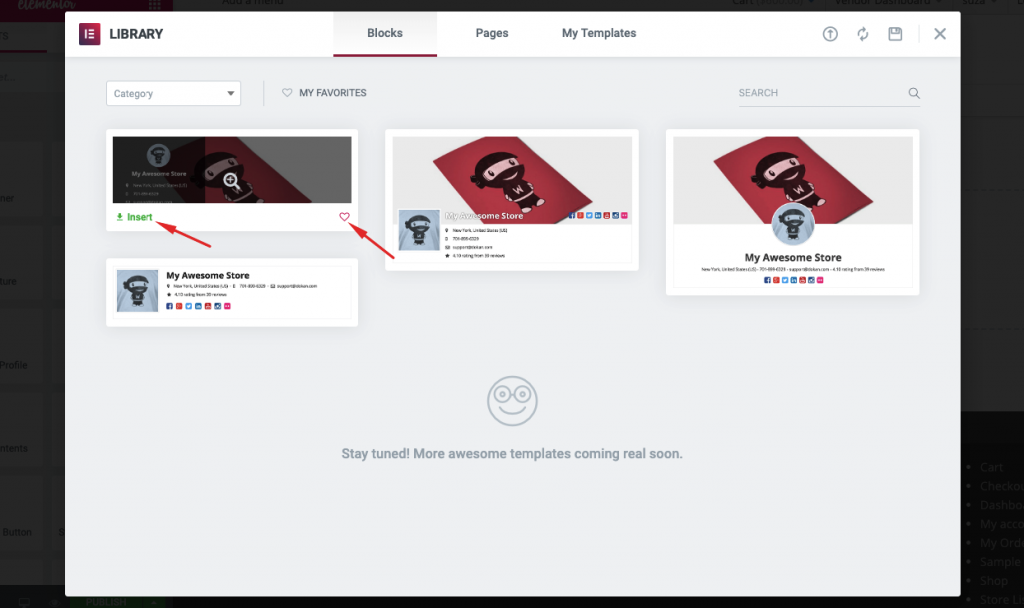
Etapa 6: Projete com o Editor Elementor
Agora, você poderá ver que o design da loja se tornará editável com o painel do editor Elementor.
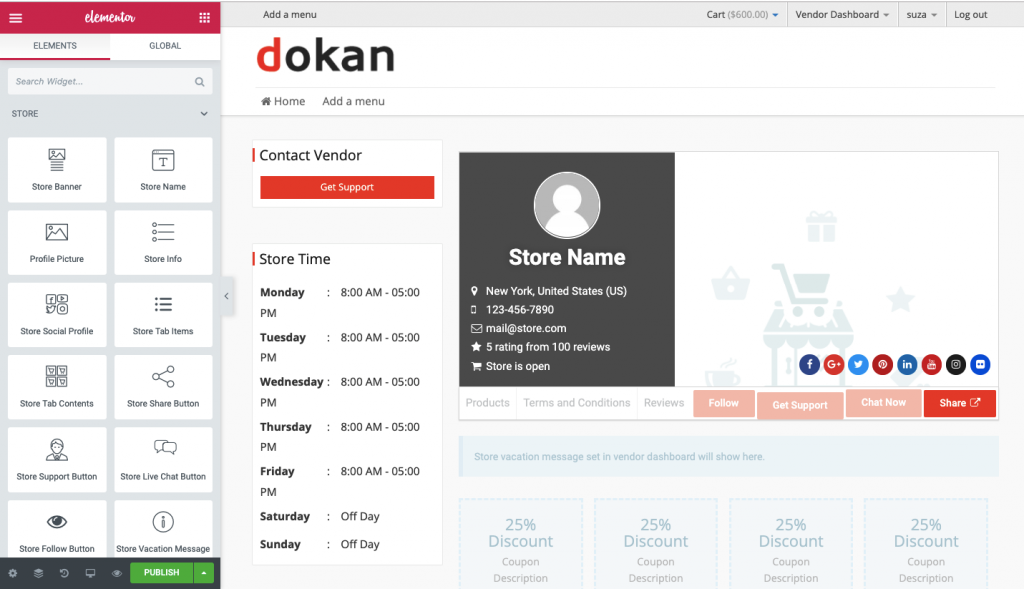
Neste painel do editor, você obterá os seguintes widgets:
- Banner da loja: você pode arrastar e soltar esses elementos em qualquer área preferida para permitir que seus fornecedores definam o banner de sua loja.
- Nome da Loja: Este bloco é usado para alterar o nome da loja do fornecedor individual.
- Foto do Perfil: Este elemento é usado para alterar a foto do perfil do dono da loja.
- Informações da loja: use este elemento para permitir que seu fornecedor mostre as informações de sua loja.
- Perfil Social da Loja: Este elemento inclui botões de compartilhamento social como Facebook, Twitter, Linkedin, Google+, Pinterest, YouTube, Instagram, Flickr.
- Aba Loja Itens : Contém os produtos, termos e condições e opções de revisões. Você também pode mostrar ou ocultar esses itens, se desejar.
- Conteúdo da Aba da Loja: Este elemento mostrará os produtos da loja como uma aba.
- Botão de compartilhamento da loja: use este botão para adicionar um botão de compartilhamento para seus fornecedores.
- Botão de suporte da loja: use este elemento para adicionar um botão de suporte na página da loja.
- Botão de bate-papo ao vivo da loja: permita que seus fornecedores definam um botão de bate-papo ao vivo na página da loja.
- Botão Seguir Loja: Use este elemento para adicionar um botão seguir para a página da loja.
- Mensagem de férias da loja: Este elemento ajudará o fornecedor a mostrar textos enquanto estiver de férias.
- Cupons da Loja: Com esta opção o vendedor poderá mostrar os cupons da loja para seus clientes.
Etapa 7: design com a funcionalidade de arrastar e soltar
Basta arrastar um widget ou elemento da loja e soltá-lo em qualquer lugar que desejar com o editor Elementor. Aqui neste exemplo, arrastamos o “Perfil Social da Loja”.
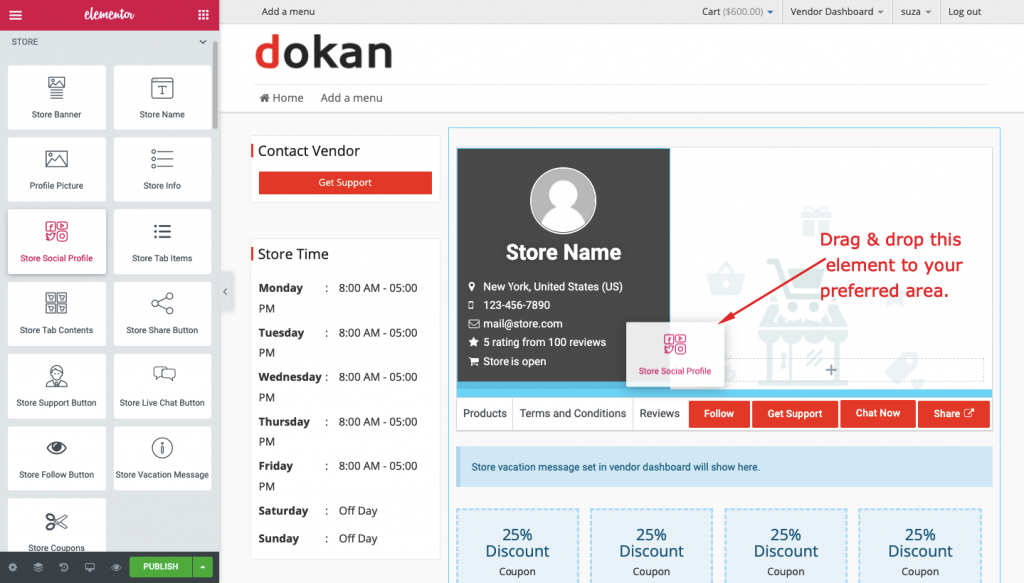
Aqui nós arrastamos e soltamos alguns widgets como o Banner da Loja, Nome da Loja, Imagem do Perfil, Perfil Social da Loja, etc.:
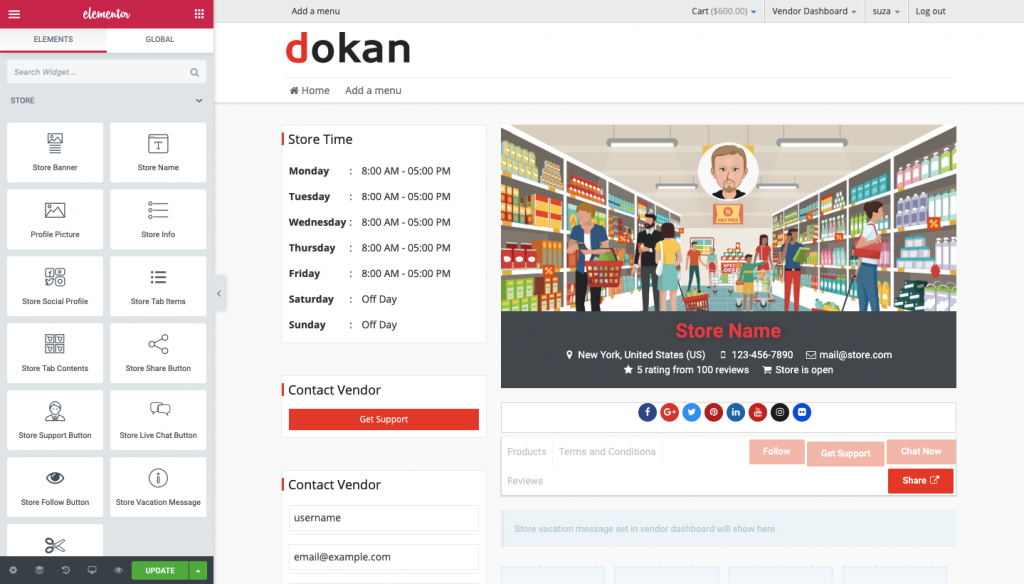
A melhor coisa é que os widgets da loja são personalizáveis como qualquer outro modelo Elementor.
Como você pode ver, personalizamos o modelo padrão do Dokan Elementor e alteramos a posição do widget e outras propriedades.
Etapa 8: salvar as alterações
Quando terminar de editar, aperte o botão ' UPDATE ':
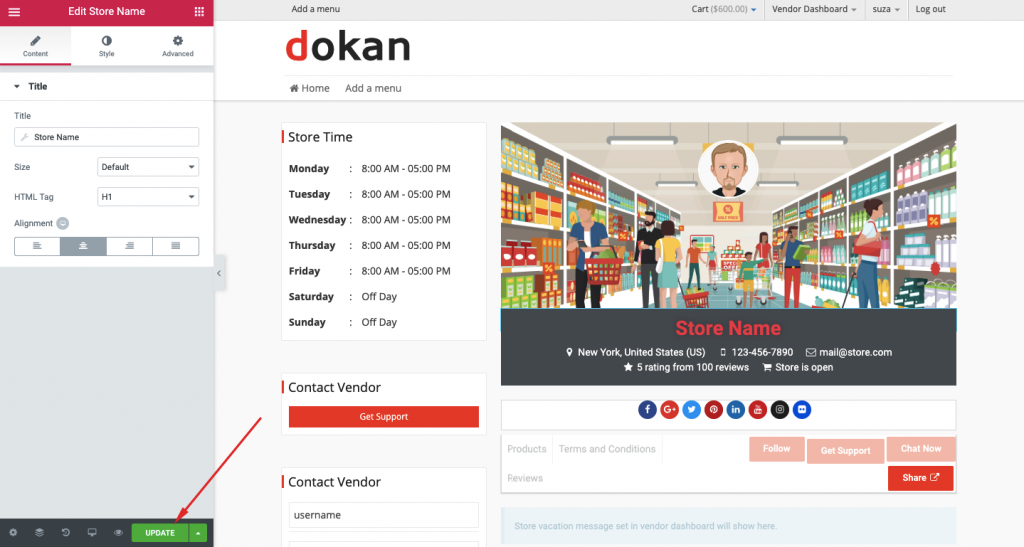
É assim que você pode personalizar seu mercado de vários fornecedores com o Dokan.
Etapa 9: salvar modelo
Você também pode salvar este modelo personalizado. Para isso, clique na seta ao lado do botão 'ATUALIZAR':
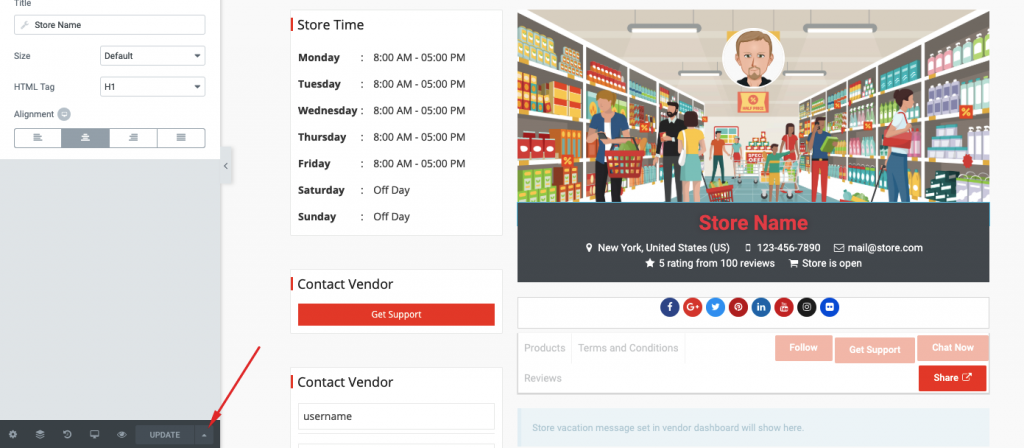
Em seguida, clique na opção “Salvar como modelo”.
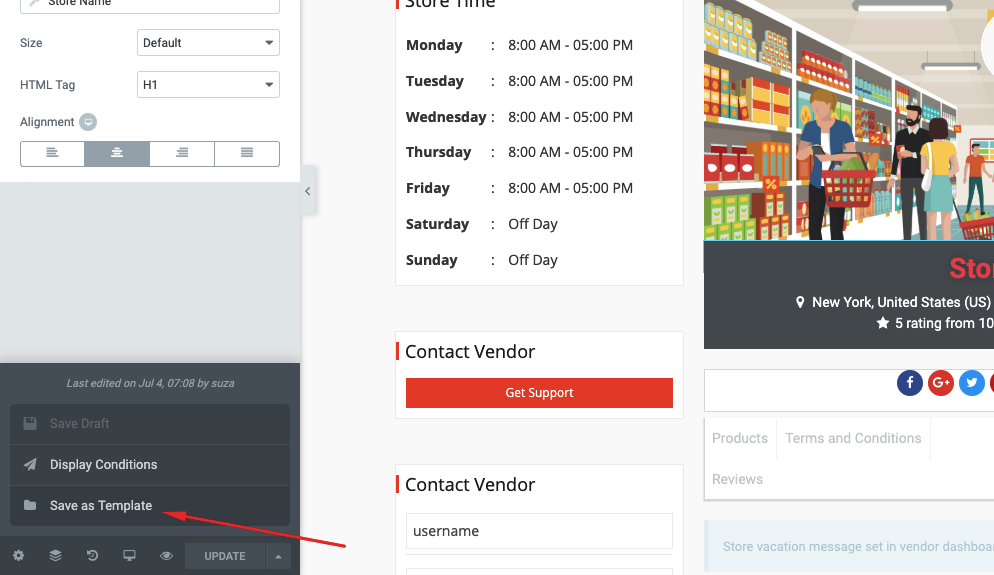
Depois disso, você receberá um pop-up no qual terá que dar um nome e salvar o modelo:
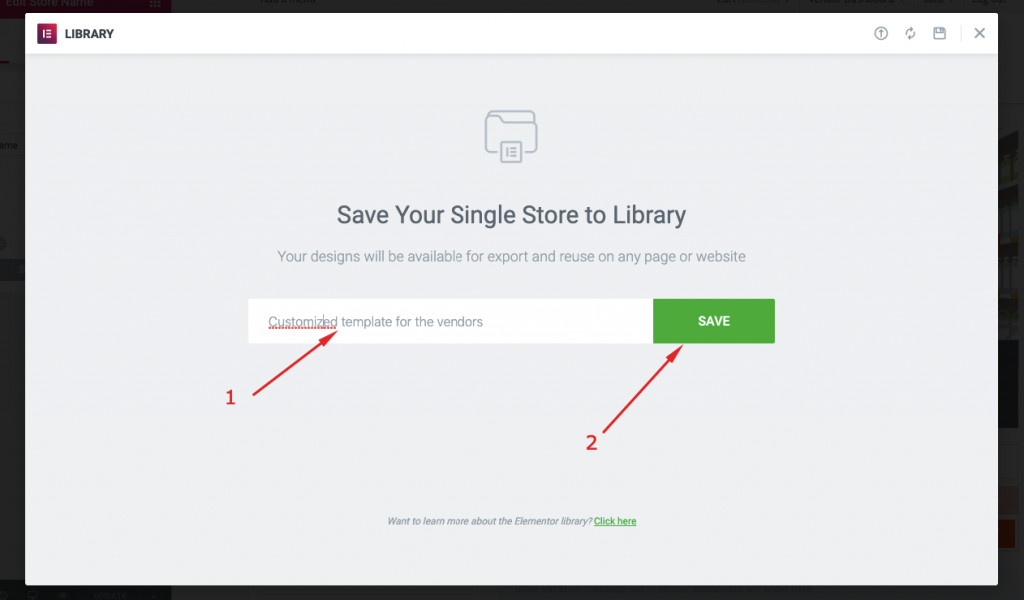
Etapa 10: definir a condição de exibição
Clique na seta novamente:
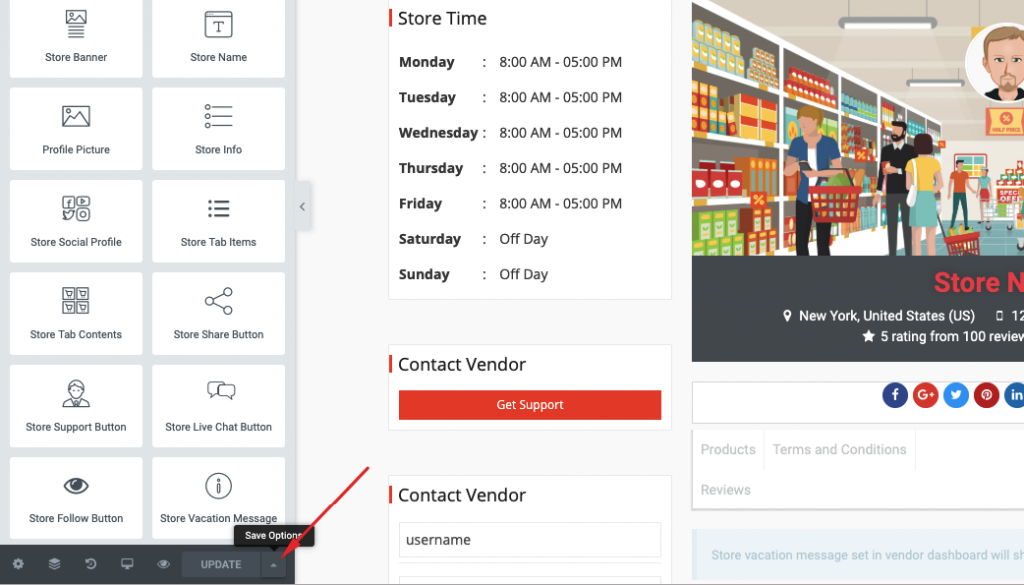
Selecione a opção “Exibir Condição”:
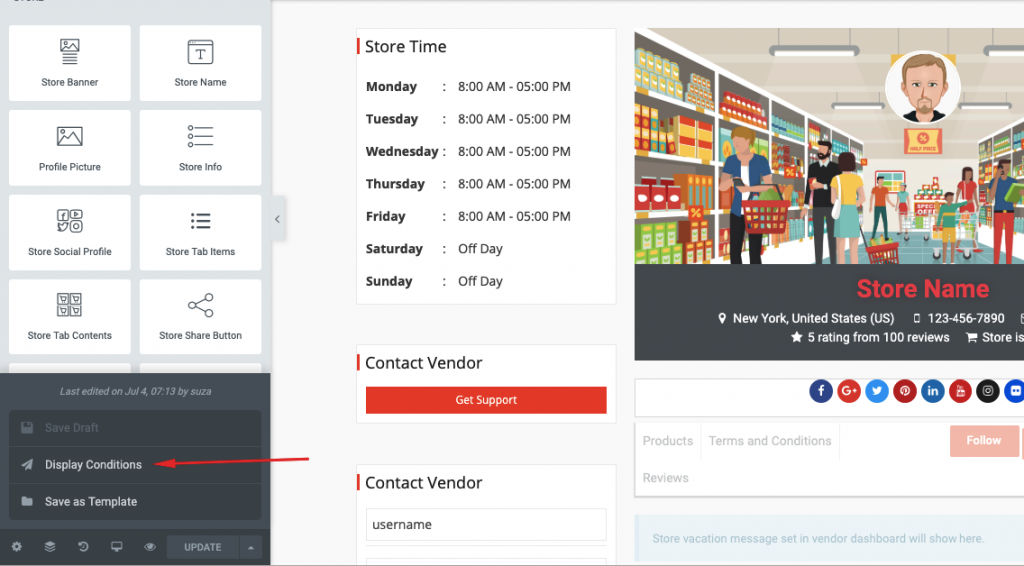
Etapa 11: salvar e concluir a configuração
Em seguida, você deve ver outro pop-up. Aqui, selecione a opção “Single Store” no menu suspenso e pressione o botão “Save & Close” para finalizar a configuração.
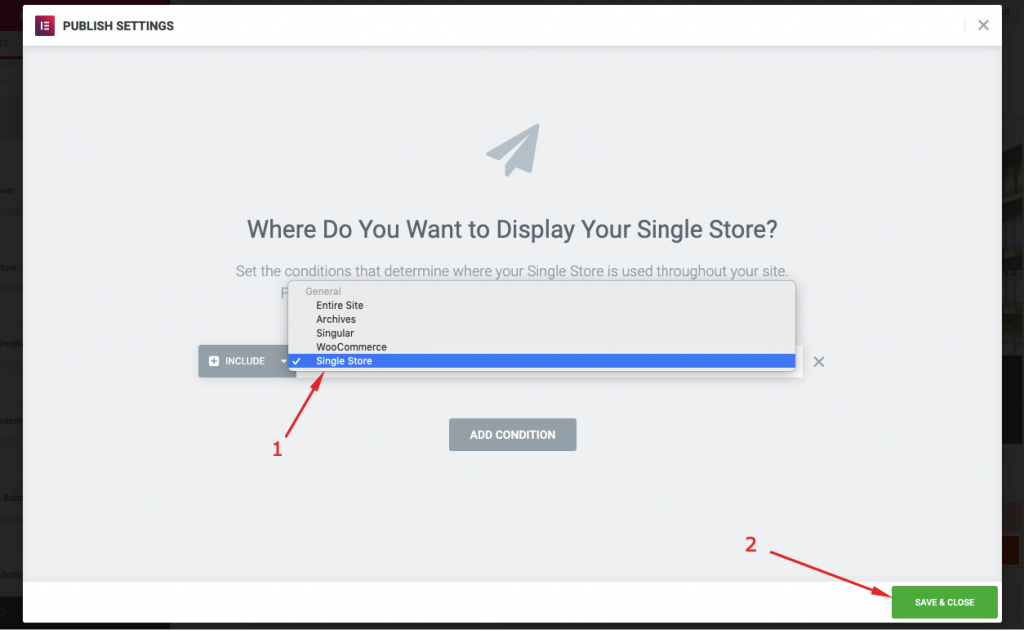
Agora, todos os seus fornecedores poderão visualizar seu modelo elementor personalizado em sua loja individual.
Aqui está a visualização Front-end da Página da Loja de Fornecedores Personalizados
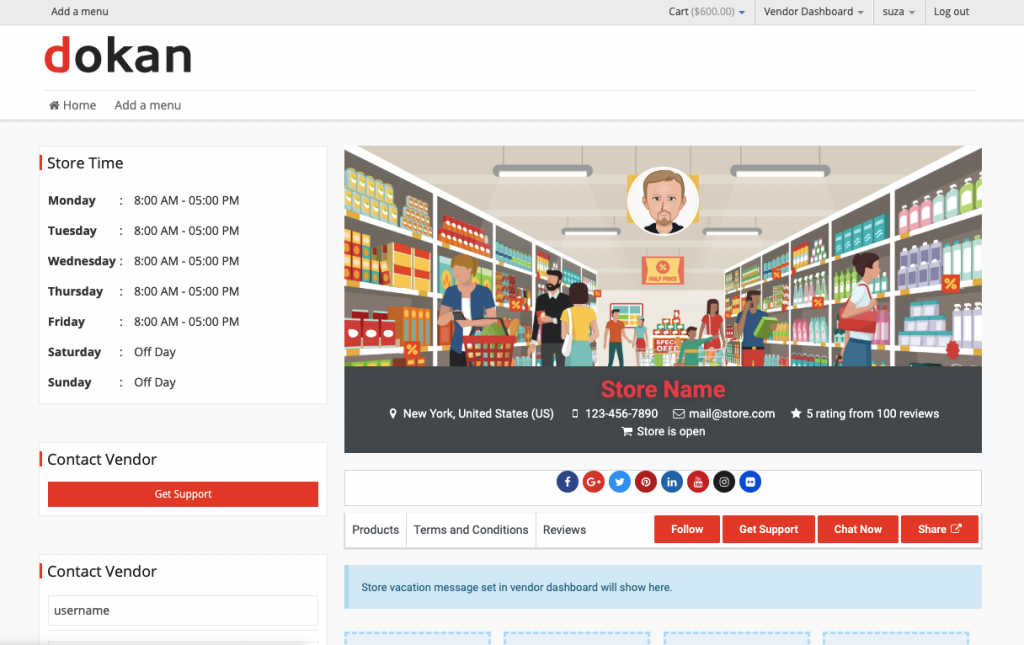
É assim que você pode usar o módulo Dokan Elementor para personalizar a página da loja do fornecedor.
Depois de criar um site de mercado bem projetado, você precisa dimensioná-lo para crescer. Confira estas 15 Estratégias de Marketplace para tornar seu negócio lucrativo.
Crie um Marketplace de comércio eletrônico com Dokan e Elementor – Considerações finais
Mostramos este tutorial de criação de um mercado de vários fornecedores em duas seções. Um é com Dokan e o outro é customizando com Elementor. Esperamos que este tutorial ajude você a criar seu próprio mercado personalizado de vários fornecedores em alguns minutos.
Uma coisa a ter em mente é que, quando você seleciona o layout Elementor, o tema padrão do Dokan não funcionará corretamente para a página da loja do fornecedor. É por isso que estávamos personalizando o layout do tema padrão com o Elementor.
Então, o que você está esperando? Crie seu próprio mercado de vários fornecedores WordPress imediatamente!
