Como editar imagens em massa no WordPress
Publicados: 2023-07-20As imagens em destaque são elementos-chave em qualquer blog ou loja WordPress. Juntamente com os títulos, as imagens em destaque fornecem aos visitantes as informações necessárias para decidir se desejam visualizar uma página ou não. À medida que seu site muda, pode chegar um ponto em que você deseja atualizar essas imagens. A maneira mais eficiente de fazer isso é aprendendo a editar imagens em massa no WordPress.
Em vez de substituir as imagens em destaque uma a uma, você pode usar plug-ins para editá-las em massa. Isso pode economizar muito tempo se você tiver um blog extenso ou um arquivo de produtos. Dependendo de qual plug-in você usa, você pode até escolher quais imagens editar em massa.
Neste artigo, falaremos sobre quando você pode precisar editar imagens em massa no WordPress. Em seguida, mostraremos como fazer isso usando o plug-in certo, dependendo de suas necessidades.
Vamos lá!
Quando editar imagens em destaque no WordPress
Existem vários cenários em que faz sentido editar imagens em destaque. Na prática, todas essas imagens devem compartilhar uma estética semelhante e se adequar à marca do seu site.
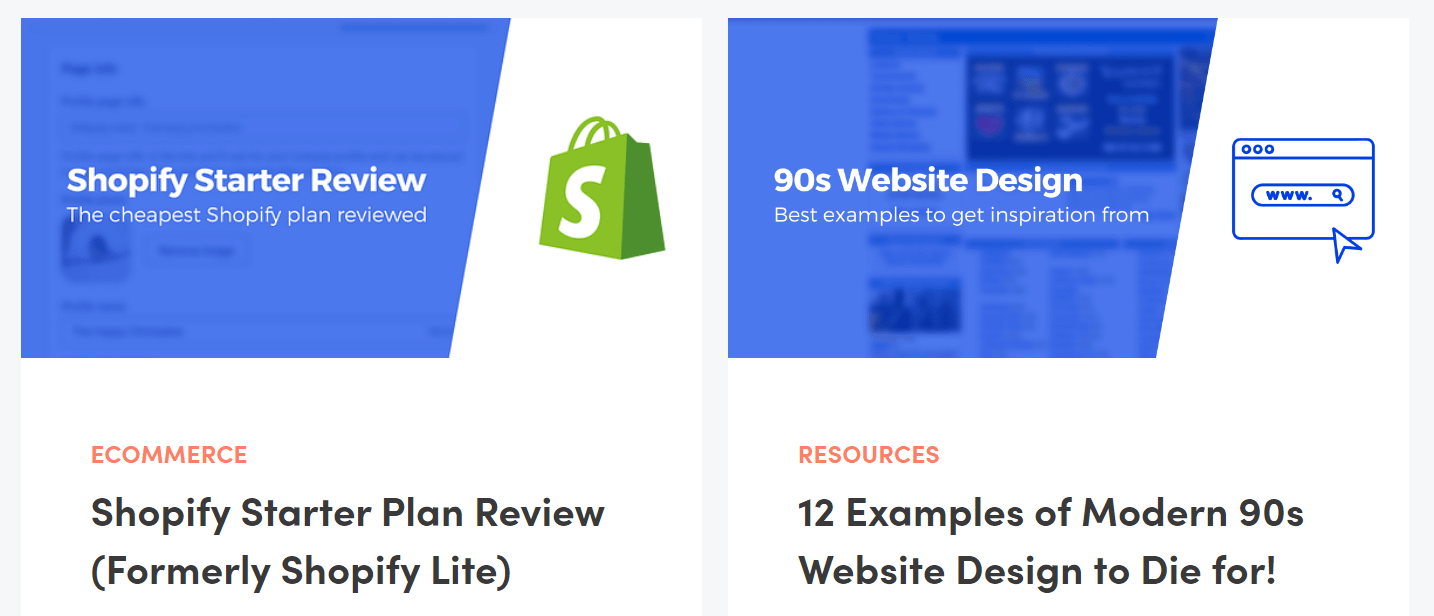
À medida que seu site cresce, esse estilo pode mudar. Você pode preferir começar a usar um tipo diferente de imagem em destaque ou até mesmo alterar os tamanhos de exibição dos gráficos que usa.
Isso acontece muito quando você muda de tema, pois eles podem transformar o design do seu site. Se quiser que ele permaneça coerente, você precisará atualizar seus elementos-chave, como imagens em destaque, cores da marca, tipografia e muito mais.
Esses tipos de mudanças podem exigir muito esforço. Se você tiver acesso a um site de teste, recomendamos testar as principais alterações antes de modificar seu site ao vivo. Dessa forma, você pode obter uma prévia de como as novas opções estilísticas ficarão sem sacrificar o estilo inicial do seu site.
Como editar imagens em massa no WordPress
A maneira mais direta de editar imagens em massa no WordPress é por meio de um plug-in. Na próxima seção, discutiremos duas das melhores opções para o trabalho e falaremos sobre quando faz sentido usar qualquer uma delas.
️ Mas antes de começar, com operações como esta, é muito importante fazer um backup do seu site antes de introduzir qualquer alteração. Se você estiver realizando operações em massa em seu site, sempre há uma pequena chance de que algo não saia conforme o planejado. Você precisa ter um backup apenas para se manter seguro e ter certeza de que, não importa o que aconteça, você sempre poderá restaurar seu site para a versão anterior. Veja como você pode fazer backup de seu site gratuitamente.
- Etapa 1: escolha um plug-in de edição em massa
- Etapa 2: configurar o processo de edição em massa
- Etapa 3: decidir quais postagens e páginas editar
Etapa 1: escolha um plug-in de edição em massa
Existem plugins do WordPress que permitem editar em massa quase qualquer elemento do seu site. No entanto, quando se trata de imagens, apenas dois plugins se encaixam (e nossos padrões de recomendação). Esses plugins são:
- Imagens em destaque rápidas : você pode usar este plug-in para selecionar e editar em massa imagens em destaque para postagens e páginas. O plug-in também permite configurar predefinições de imagem em destaque e também funciona com miniaturas.
- Featured Image Plus : Este plug-in permite selecionar e editar imagens em massa em páginas, postagens, tipos de postagem personalizados e produtos WooCommerce.
Para o restante de nossa discussão sobre como editar em massa imagens em destaque no WordPress, vamos nos concentrar em Quick Featured Images, pois oferece um maior grau de personalização durante o processo de edição. No entanto, se você estiver executando uma loja WooCommerce e precisar editar imagens de produtos em massa, recomendamos que você verifique o Featured Image Plus.
imagens de destaque rápido.13.7.0.zip
Versão atual: 13.7.0
Última atualização: 21 de fevereiro de 2023
imagem-apresentada-plus.zip
Versão atual: 1.3.2
Última atualização: 30 de março de 2023
Etapa 2: configurar o processo de edição em massa ️
Para começar, instale e ative o plugin Quick Featured Images. Assim que o plug-in estiver pronto, você notará que os posts e páginas agora exibem suas imagens em destaque em uma coluna à direita de suas respectivas páginas:
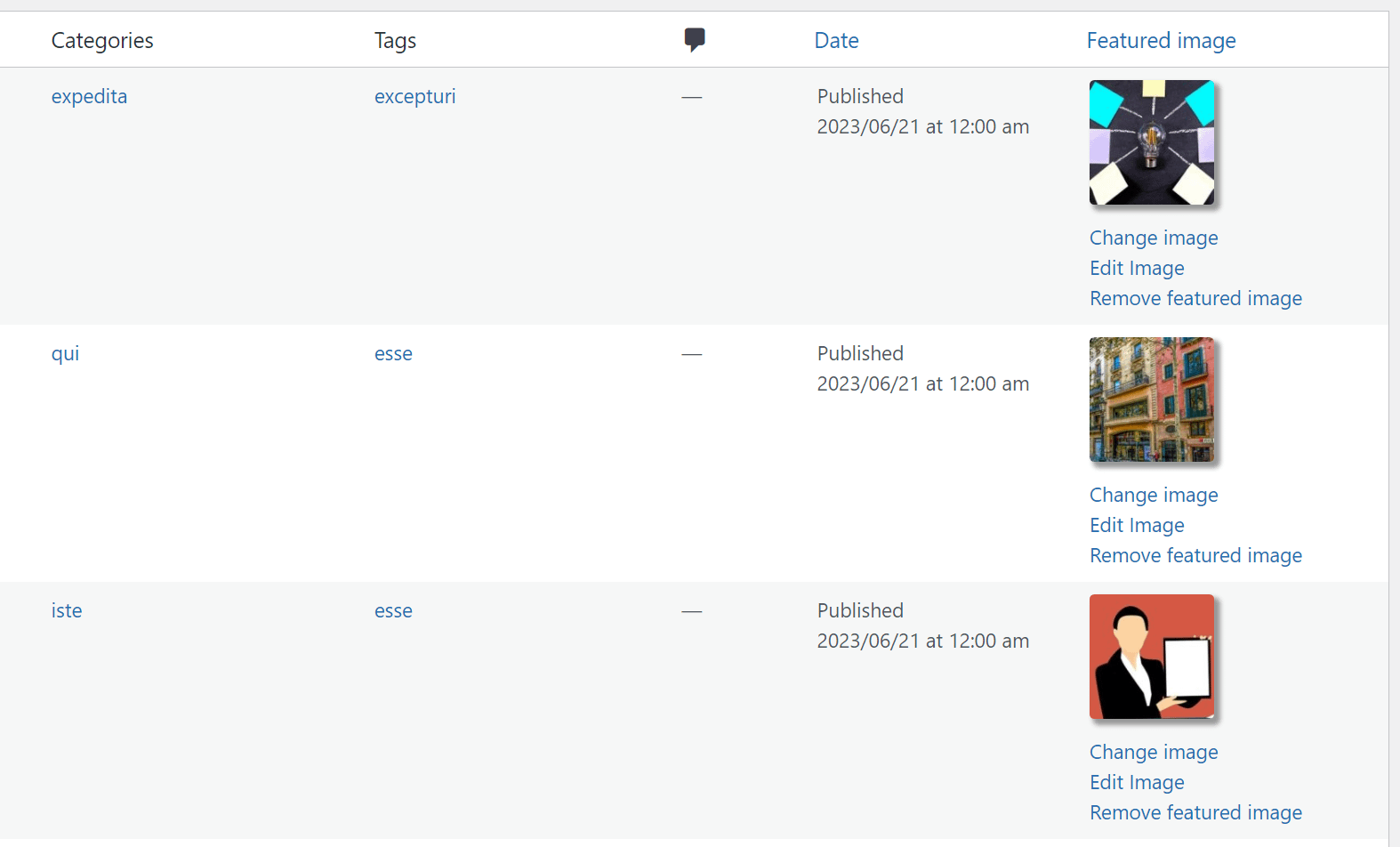
Você encontrará opções para alterar, editar e remover imagens individuais dentro dessa coluna. Em vez de alterar as imagens uma a uma, vamos para a página Imagens em destaque > Edição em massa . Aqui você pode configurar como funciona o processo de edição em massa, desde selecionar quais imagens substituir até adicionar filtros, confirmar suas escolhas e deixar o plug-in fazer sua mágica:
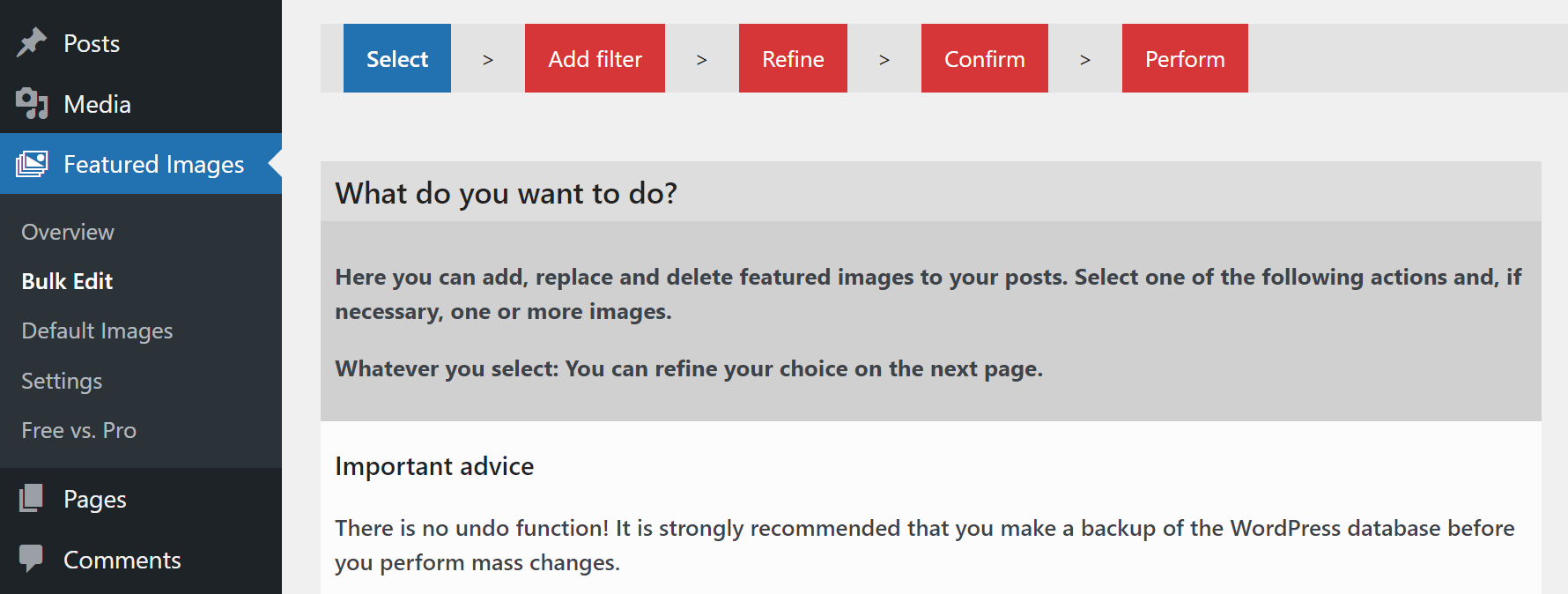
O plug-in oferece duas opções sobre o que fazer com as imagens em destaque. Você pode selecionar uma única imagem que substituirá todos os elementos em destaque desejados ou substituir as imagens em destaque existentes por vários elementos de sua escolha. A desvantagem dessa abordagem é que o plug-in atribuirá novas imagens em destaque aleatoriamente (a partir de sua seleção):
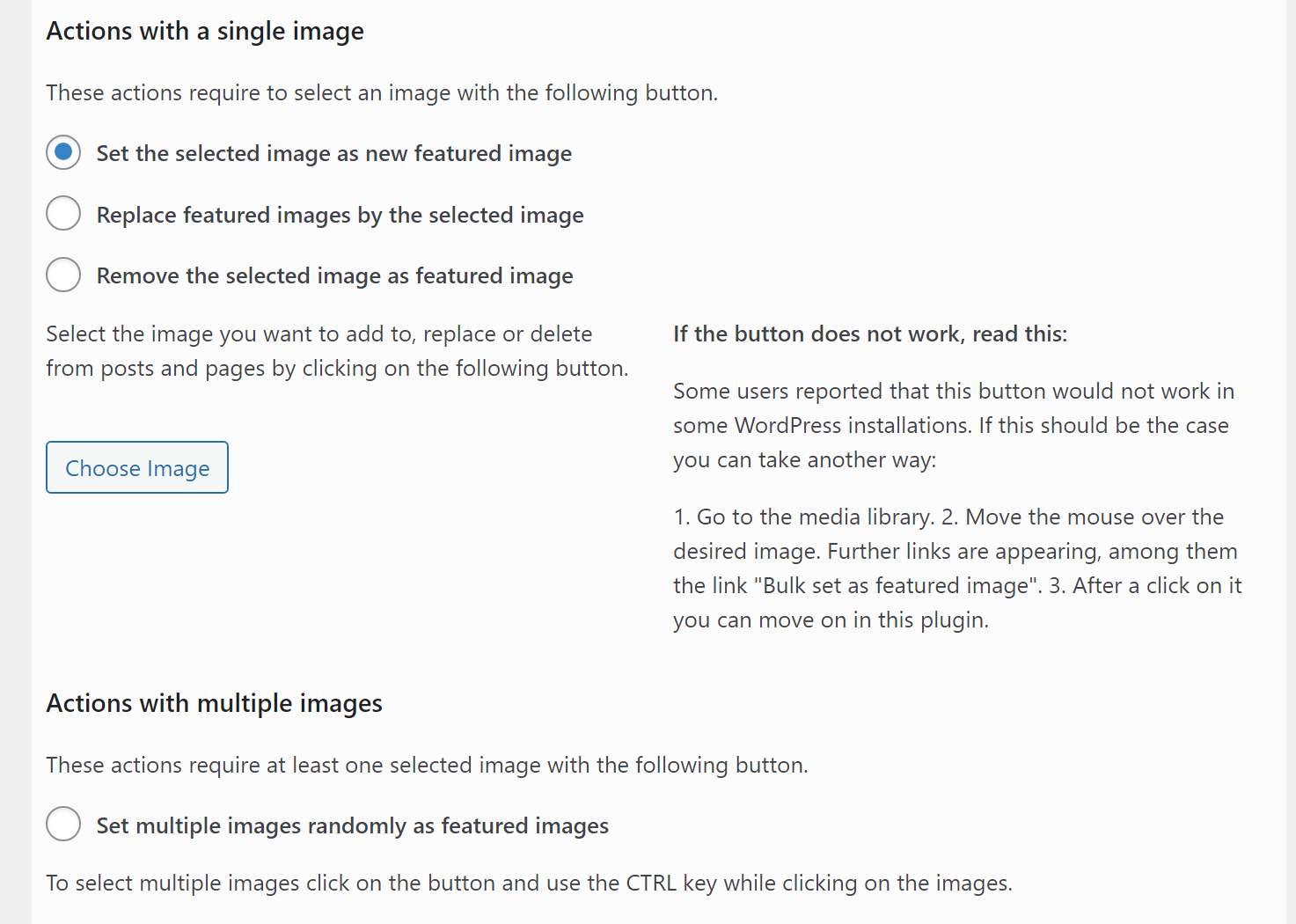
Qualquer uma dessas abordagens exigirá que você atualize manualmente algumas imagens em destaque posteriormente. No entanto, se você usar a opção Definir várias imagens aleatoriamente como imagens em destaque , poderá selecionar tipos específicos de gráficos e usá-los para substituir as imagens em destaque para um subconjunto de suas páginas ou postagens. Para fazer isso, clique em Choose Images e use o seletor de mídia para escolher as imagens que você deseja usar como substitutos:
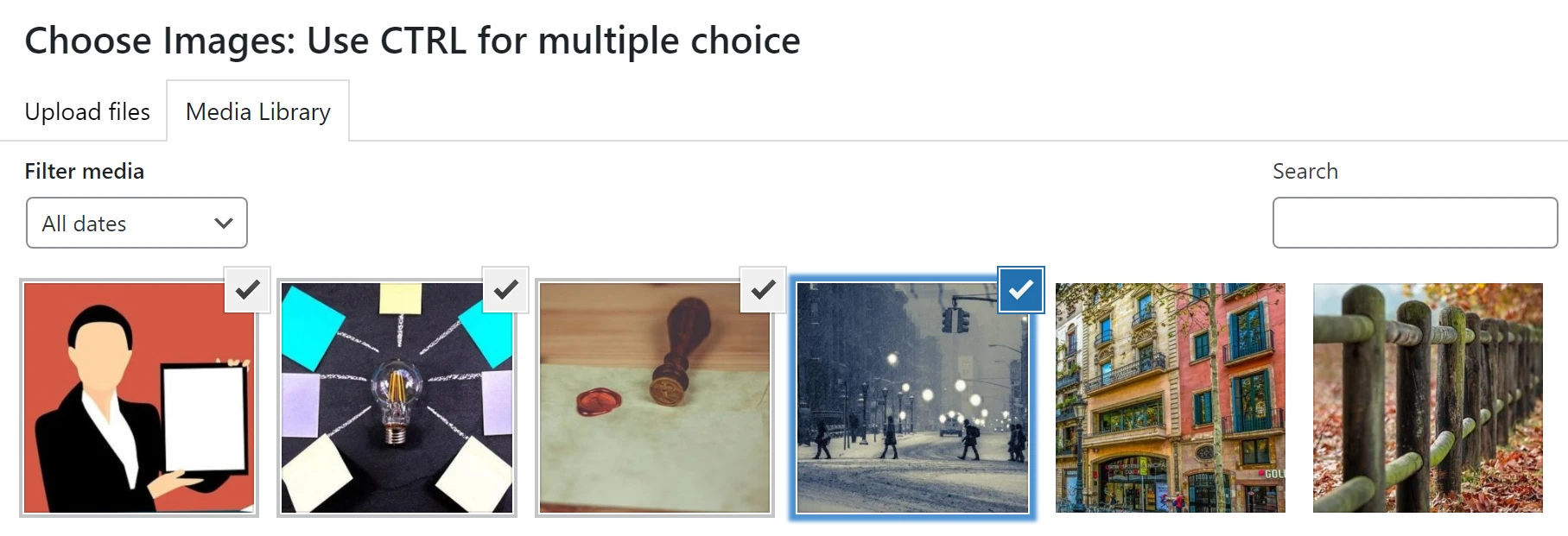
Por exemplo, se você estiver substituindo imagens em destaque por postagens relacionadas a tênis ou culinária, poderá encontrar novos gráficos adequados a essas categorias. Posteriormente, você pode usar a opção de edição em massa Definir várias imagens aleatoriamente como imagens em destaque para substituir as imagens dessas postagens, se estiverem categorizadas corretamente.

Por enquanto, selecione a opção de edição em massa que você deseja. Na próxima etapa, selecionaremos quais postagens e páginas o plug-in editará.
Etapa 3: decidir quais postagens e páginas editar
Depois de selecionar a opção de edição em massa que deseja usar, clique em Avançar na parte inferior da página. Agora, o plug-in solicitará que você selecione quais postagens ou páginas deseja editar em massa. Primeiro, você poderá escolher se deseja sobrescrever as imagens existentes ou direcionar as postagens que não as possuem:
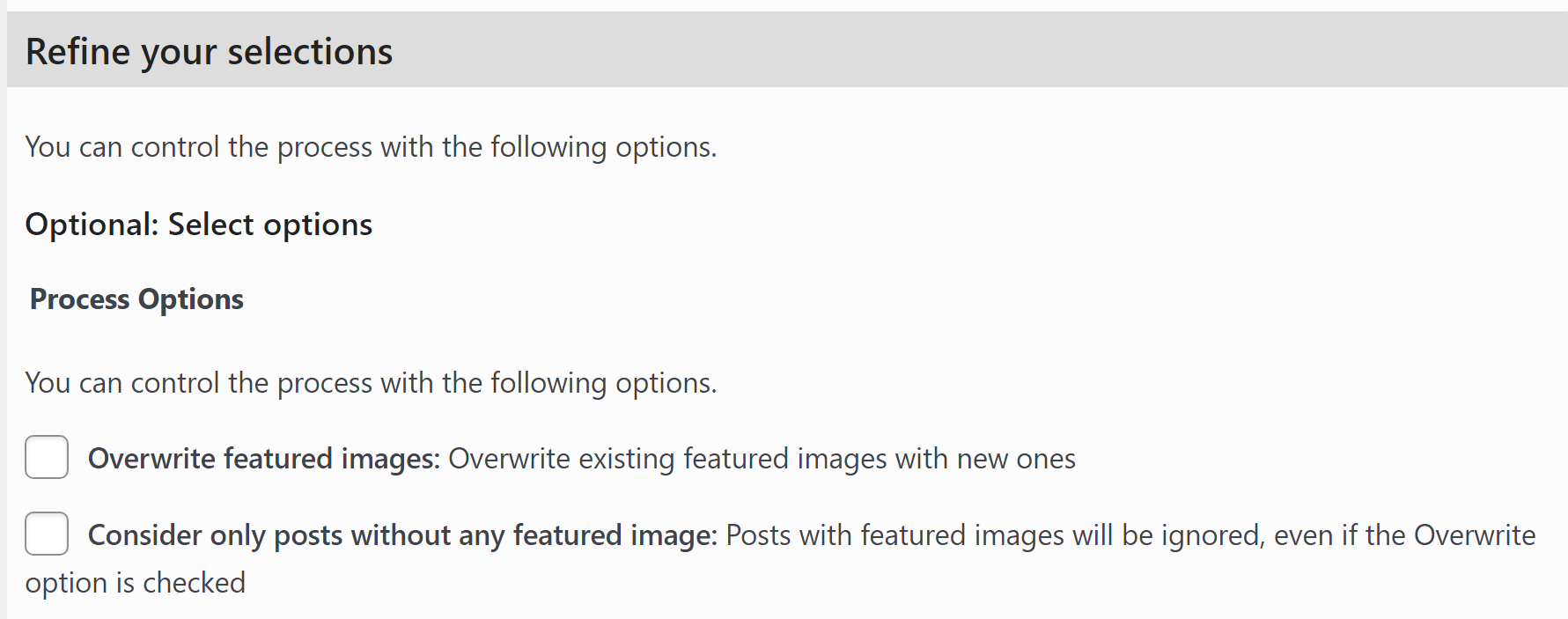
Selecione a opção Substituir imagens em destaque , pois queremos substituir as imagens existentes. Role para baixo até a seção Selecionar filtros e escolha o tipo de filtro que deseja usar para escolher as postagens e páginas que o plug-in editará. Você pode filtrar elementos por tipo de postagem, categoria ou tag:
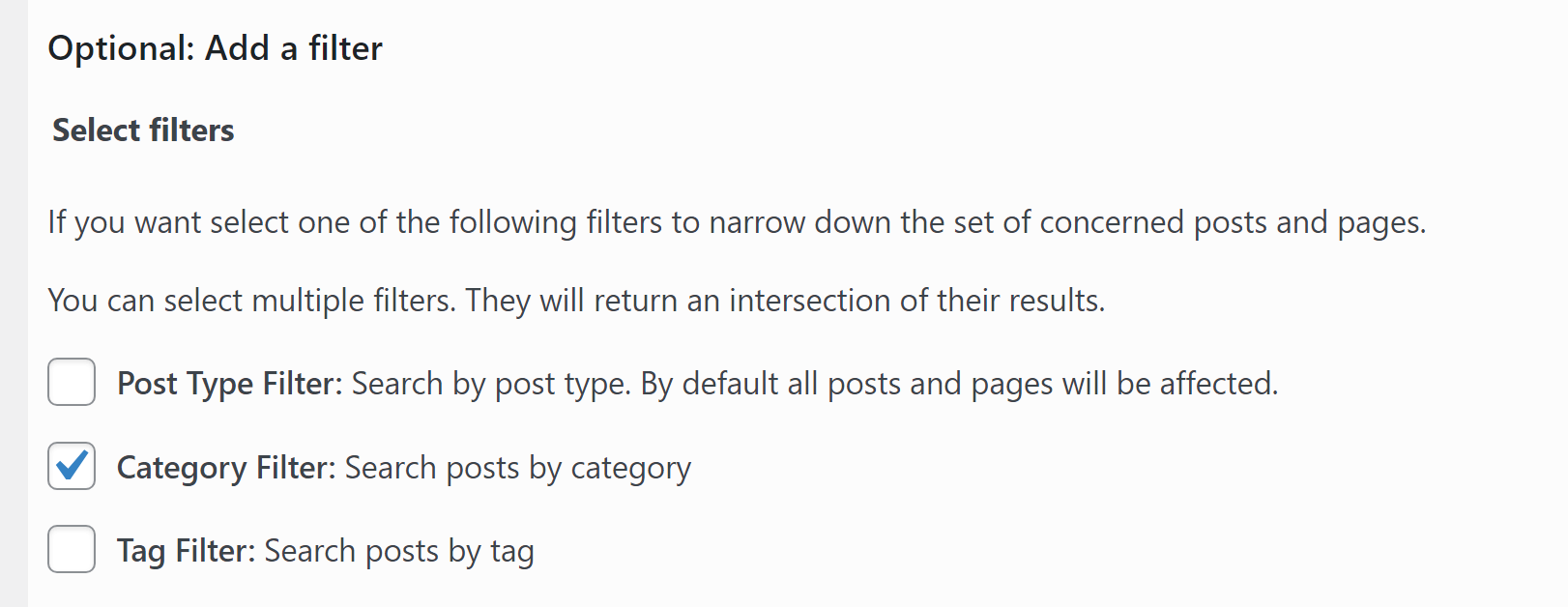
Se você deseja editar em massa apenas algumas imagens em destaque, sua melhor aposta é usar os filtros de categoria ou tag. Depois de selecionar uma opção, clique em Avançar e o plug-in solicitará que você insira o tipo de postagem, categoria ou tag para as imagens em destaque que deseja editar:
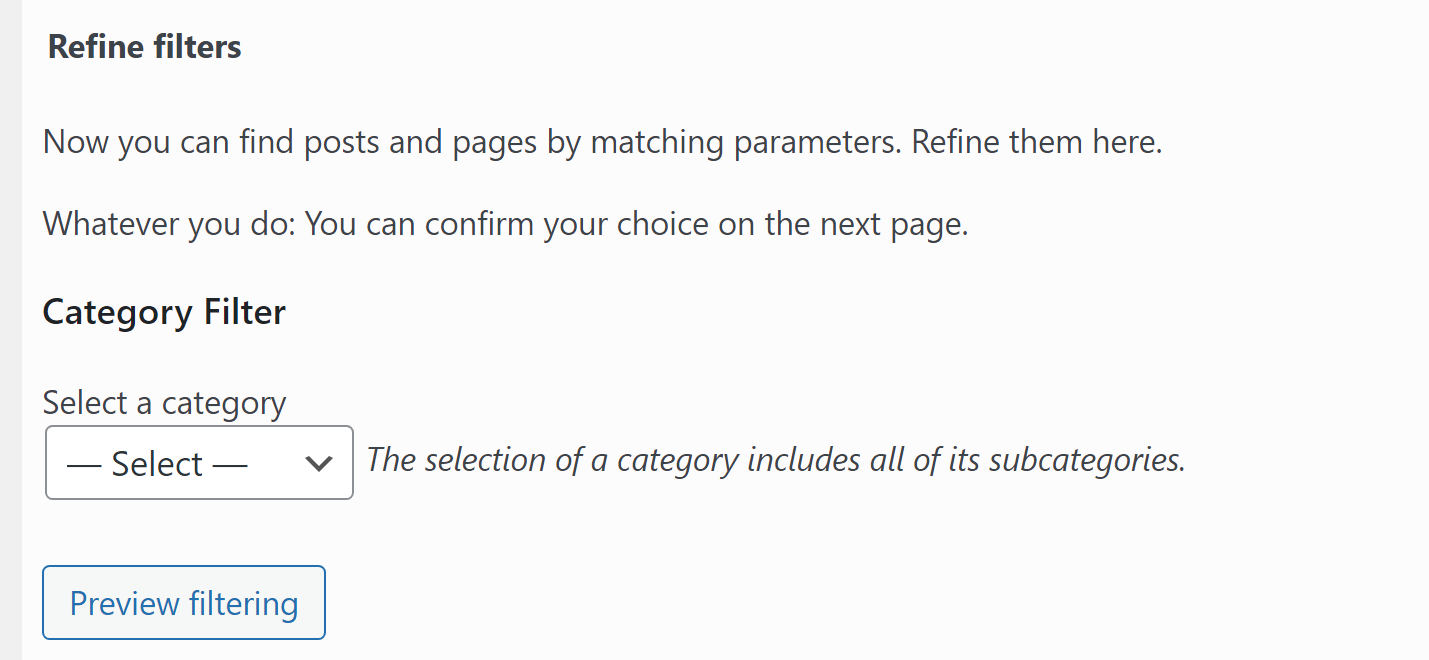
Você pode usar a opção de filtragem de visualização depois de selecionar uma categoria para visualizar quais postagens e páginas serão afetadas. Quando estiver satisfeito com sua escolha, clique em Aplicar e deixe o plug-in funcionar.
O processo de edição em massa pode levar alguns minutos, dependendo de quantas imagens você está substituindo. Quando terminar, você verá uma lista de todas as imagens que o plug-in editou e uma análise de todos os erros encontrados durante o processo.
Se você estiver substituindo várias imagens em destaque, pode ser necessário repetir esse processo várias vezes. No entanto, essa abordagem é muito mais fácil do que substituir cada imagem em destaque uma por uma.
Opcional: Remova as imagens em destaque existentes no WordPress
Quick Featured Images permite que você remova imagens em destaque em massa sem substituí-las. Você pode fazer isso navegando até a tela Imagens em destaque > Edição em massa e selecionando a opção Remover qualquer imagem como imagem em destaque :
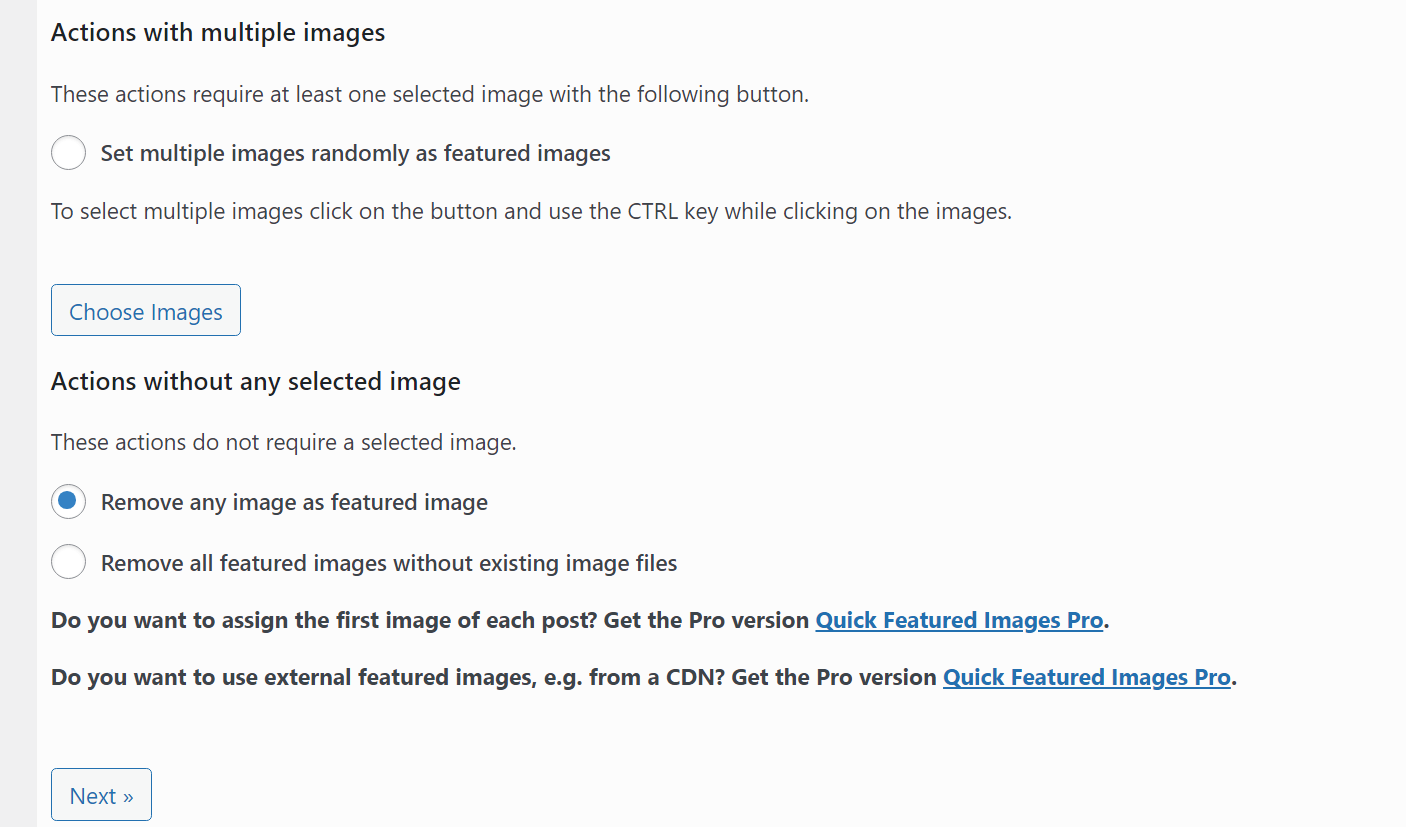
Depois de selecionar essa opção, você poderá escolher de quais postagens e páginas remover as imagens em destaque. Esse processo funciona da mesma forma que quando você usa Quick Featured Images para substituir imagens em destaque. Se você precisar de uma atualização, confira a etapa acima para obter instruções.
Última palavra sobre como editar imagens em massa no WordPress
Substituir ou remover imagens em destaque pode consumir muito tempo se você tiver uma extensa biblioteca de conteúdo. No entanto, isso pode ser necessário se você quiser atualizar o design ou a marca do seu site. Com as ferramentas certas, você poderá editar imagens em massa.
Se você deseja editar em massa as imagens em destaque no WordPress, veja como fazê-lo:
- Escolha um plug-in de edição em massa (recomendamos Quick Featured Images).
- ️ Configure o processo de edição em massa.
- Decida quais postagens e páginas editar.
Se você achou este tutorial útil, então você pode apreciar nosso guia sobre como importar imagens para o WordPress ou nosso post sobre como servir imagens em formatos de última geração.
Você tem alguma dúvida sobre como editar imagens em massa no WordPress? Vamos falar sobre eles na seção de comentários abaixo!
