Como criar produtos agrupados no WooCommerce?
Publicados: 2022-04-25Como vendedor online, você pode precisar vender seus produtos como pacotes. Agrupar produtos é uma maneira eficiente de aumentar o valor do carrinho e as vendas. Existem várias maneiras de agrupar produtos no WooCommerce. Este artigo irá guiá-lo através de várias etapas e métodos para agrupar produtos em sua loja WooCommerce.
Antes de começarmos, vamos dar uma olhada no que são pacotes de produtos e por que você deve considerar agrupar produtos em sua loja.
O que são produtos agrupados?
Produtos agrupados ou produtos agrupados é uma opção no WooCommerce que pode ser usada para vender diferentes produtos juntos em um único pedido. Dessa forma, você pode aumentar a chance dos clientes gastarem mais em uma única compra. Os vendedores online costumam usar esse método para vender mais. Mais vendas significa mais lucros, portanto, essa é uma maneira útil de aumentar seus lucros.
Por que você deve considerar pacotes de produtos em sua loja WooCommerce?
Há muitos benefícios em oferecer produtos em pacote para seus clientes.
- Como dito anteriormente, você pode aumentar as vendas, o que, por sua vez, resulta em aumento dos lucros.
- Você pode vender acessórios como pacotes de produtos. Por exemplo, ao encomendar um telemóvel, pode dar a opção de adicionar acessórios como estojo e carregador.
- Você pode aumentar o valor médio do pedido
- Vender o estoque de baixa movimentação e, assim, reduzir o desperdício de estoque
- Você pode dar descontos de cupons aos pacotes de produtos com base no valor do carrinho. (10% de desconto em um gasto mínimo de $ 1000)
Como criar produtos agrupados no WooCommerce?
Usando a opção de produtos agrupados padrão
Etapa 1: adicionar produtos simples
Digamos que queremos agrupar os seguintes produtos em nossa loja WooCommerce.
Adicione os produtos um a um como produtos simples em sua loja WooCommerce.
Forneça descrições de produtos, tags, categorias e imagens adequadas.
Observação: o WooCommerce não suporta a adição de produtos variáveis em um pacote pronto para uso.
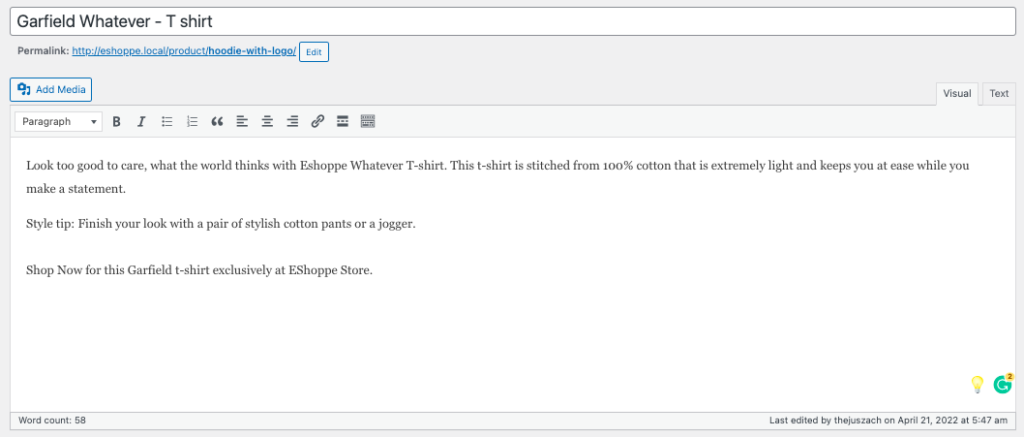
Publique os produtos.
Etapa 2: criar produtos agrupados
Abra seu painel do WordPress. Clique em Produtos > Adicionar Novo.
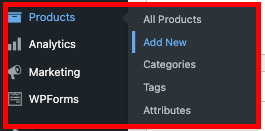
Assim como adicionar um produto simples, crie o produto agrupado com título, descrição e todos os campos obrigatórios.
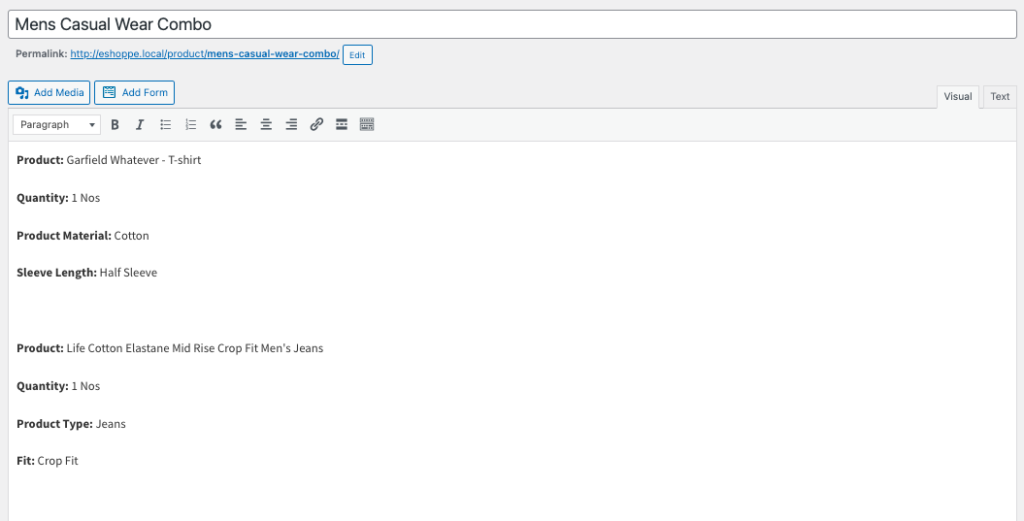
É bom se você usar 'pacote' ou 'combo' como o nome do produto. Mencione a descrição do produto de cada produto de forma diferente. Se você estiver adicionando roupas como um pacote, forneça detalhes adequados, como material da roupa, ajuste etc.
Etapa 3: editar dados do produto
- Role para baixo até a caixa meta Dados do produto .
- Selecione Produto Agrupado como Dados do Produto no menu suspenso.
- Selecione Produtos vinculados no menu.
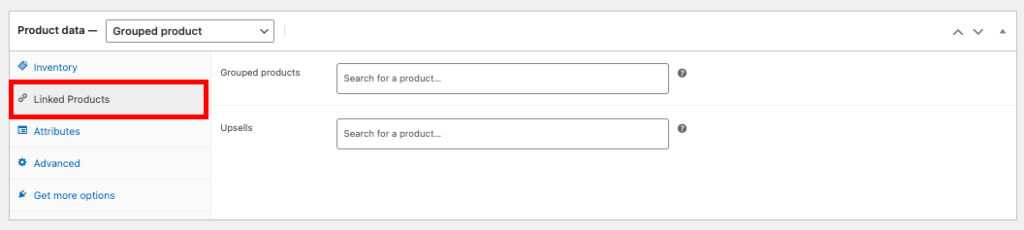
- Na caixa de texto Produto agrupado , insira os produtos que deseja agrupar.
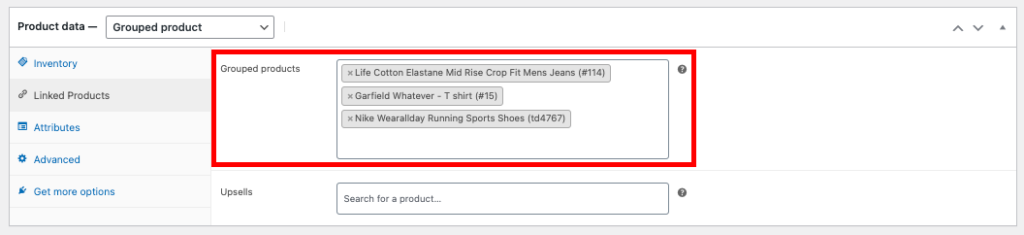
Você só pode adicionar produtos já adicionados em sua loja.
Etapa 4: adicionar imagens e categorias
É importante adicionar uma imagem em destaque com todos os produtos agrupados. A imagem em destaque ajudará a atrair a atenção do cliente. Você pode usar colagens de todos os produtos agrupados. A maioria das lojas online costuma usar a imagem de uma modelo vestindo todos os produtos do pacote.
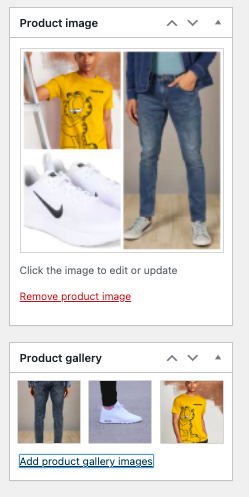
Depois de adicionar as imagens, você deve escolher as categorias em que deseja exibir seu produto. Além disso, adicione uma categoria de 'pacotes' à sua lista existente.
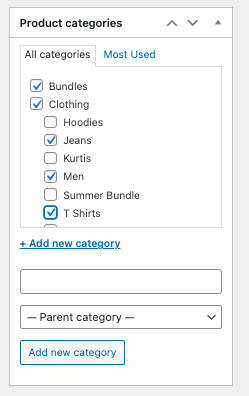
Agora clique em Salvar rascunho.
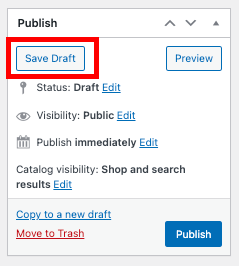
Você pode editar mais tarde se quiser adicionar mais produtos ao seu pacote.
Etapa 5: visualizar e publicar
Agora vamos para a etapa final. Antes de publicar o produto, visualize para verificar como o cliente visualizará o pacote.
Clique na guia Exibir produto .

Isso exibirá como o produto será visto pelo cliente.
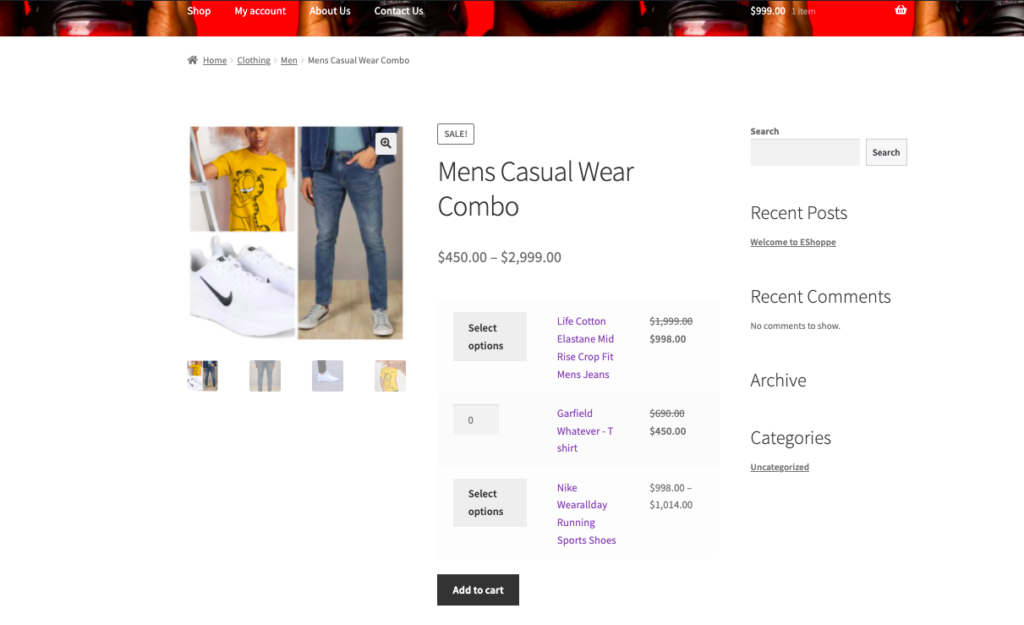
Se você encontrou tudo certo e não precisa editar ou alterar nada, pode publicar o produto.
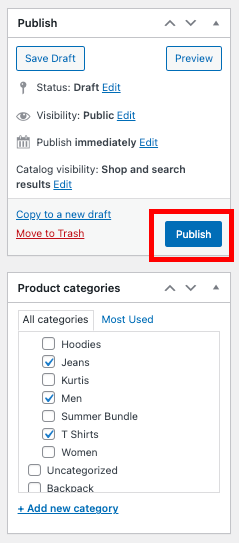
Clique em Publicar. Isso adicionará seus produtos agrupados à sua lista de produtos.
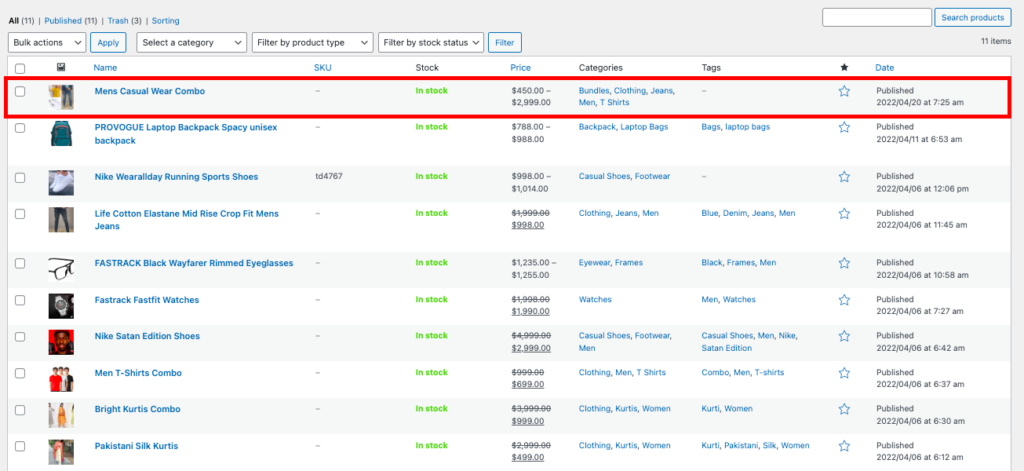
Você pode encontrar seu produto agrupado entre outros produtos no menu Todos os produtos .
Usando plug-ins
A opção de produtos agrupados padrão no WooCommerce oferece apenas recursos limitados. Se você quiser adicionar opções extensas, você pode usar diferentes plugins e extensões. A seguir está uma lista de alguns plugins e extensões que permitem adicionar produtos agrupados à sua loja WooCommerce.
- Pacotes de produtos WPC – Oferece recursos avançados, como reorganizar pedidos de produtos agrupados, definir uma quantidade padrão, mínima e máxima para cada produto no pacote, personalização avançada etc.
- Produtos compostos – Suporte integrado para pacotes de produtos simples e variáveis. Ideal para agrupar produtos montados, como computadores e equipamentos de câmera.
- Produtos encadeados – Pacotes de produtos pré-configurados que adicionam automaticamente “produtos encadeados” ao carrinho quando um usuário adiciona um produto “principal”.
- Misturar e combinar produtos – permite adicionar produtos em grandes quantidades. Por exemplo, um pacote de 6 camisetas.
- Caixas de produtos personalizados – Isso permite que os usuários selecionem itens como pacotes de sua própria escolha de uma coleção de produtos.
Neste artigo, usaremos o plugin WPC Product bundles, pois ele oferece praticamente tudo para agrupar produtos.

Passo 1: Instale o plug-in
Vá para Plug- ins > Adicionar Novo.
Procure por pacotes de produtos WPC para WooCommerce .
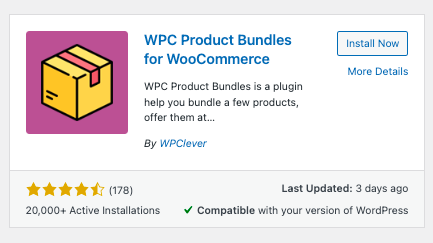
Instale e ative o plug-in.
Etapa 2: criar pacotes de produtos usando pacotes de produtos WPC
Selecione Produto > Adicionar novo.
Adicione um nome de pacote e uma descrição e faça upload de imagens.
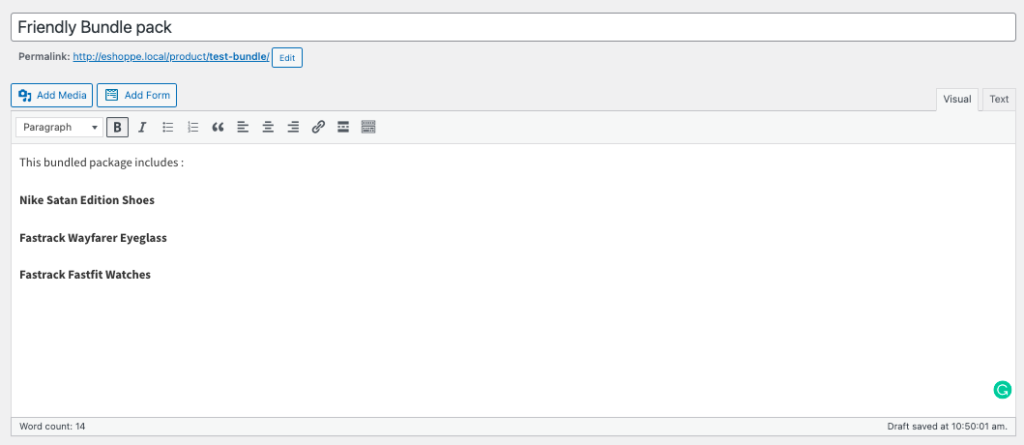
Role para baixo até a caixa meta Dados do produto .
Selecione Smart Bundle nos dados do produto para a caixa suspensa.
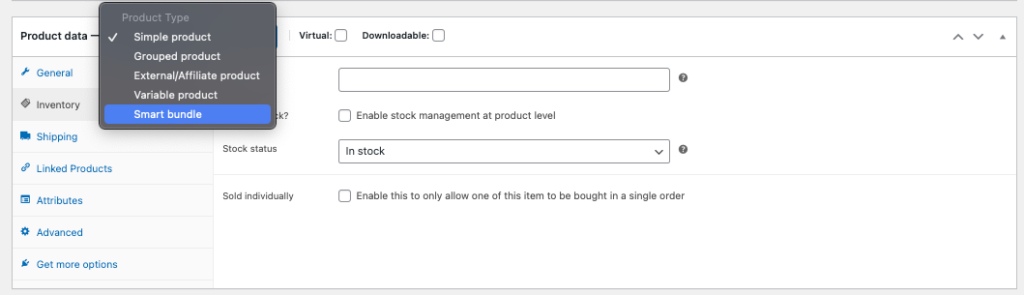
Clique na guia Produtos empacotados .
Na caixa de texto Pesquisar , insira os produtos que deseja adicionar. Aqui você pode definir a quantidade padrão para cada produto.
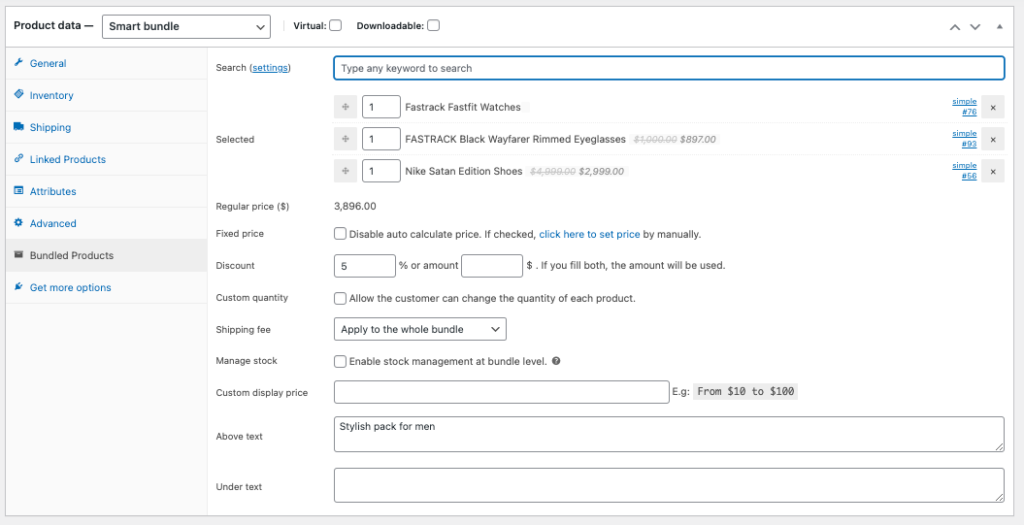
O plugin adicionará automaticamente o preço do pacote. Você pode adicionar um preço personalizado ao pacote marcando a caixa de seleção Preço fixo e inserindo o preço manualmente.
Você pode definir descontos se quiser. Lembre-se, existem duas maneiras de adicionar um desconto, oferecendo um desconto percentual ou um desconto fixo. Insira a porcentagem de desconto ou o valor do desconto. Se você adicionar os dois campos, o desconto fixo será aplicado.
Depois de terminar a configuração do pacote, agora você pode publicar seu produto em pacote.
Clique em Ver produto para visualizar seu pacote.
O plugin vem com um punhado de recursos para criar produtos agrupados. Você pode brincar com as opções clicando em WPClever > Product Bundles.
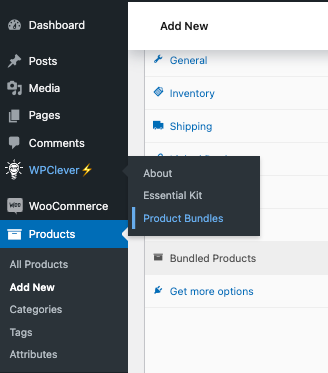
Isso o levará à página de opções do plugin. Você pode personalizar muitas coisas aqui. Experimente esses recursos de acordo com suas necessidades.
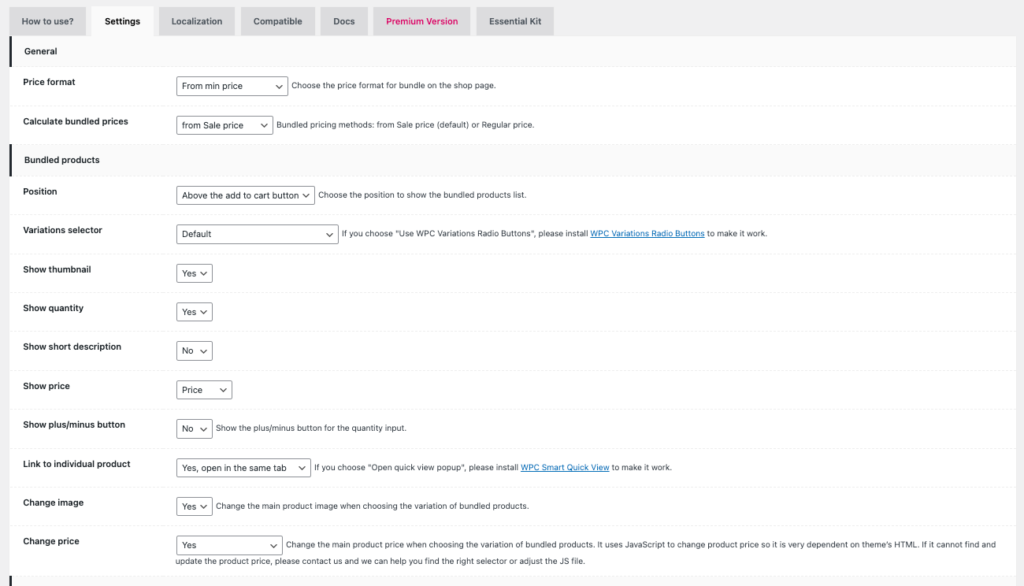
Como dar descontos de cupom em produtos empacotados WooCommerce?
Adicionar produtos em pacote é o primeiro passo, mas sem dar bons descontos, os produtos em pacote podem não ser úteis para sua loja WooCommerce. Você pode adicionar várias opções de desconto para produtos agrupados, mas a maneira mais eficaz é dar cupons. Você pode definir o valor mínimo do pedido para seus cupons para que, quando um cliente remover um ou dois produtos do pacote, ele não seja elegível para o desconto.
O sistema de cupom padrão no WooCommerce oferece apenas recursos básicos. Se você deseja recursos estendidos para cupons, pode usar diferentes plugins de cupons.
Neste artigo, discutiremos como usar o sistema de cupom padrão em sua loja WooCommerce para produtos agrupados.
Etapa 1: criar um novo cupom
- Vá para Marketing > Cupons no seu painel do WordPress.
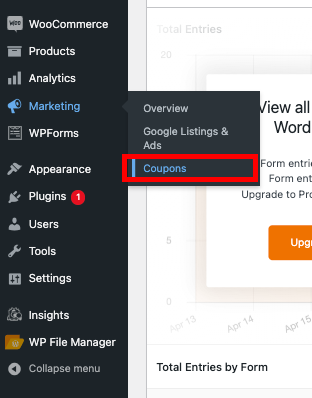
- Clique em Adicionar cupom.
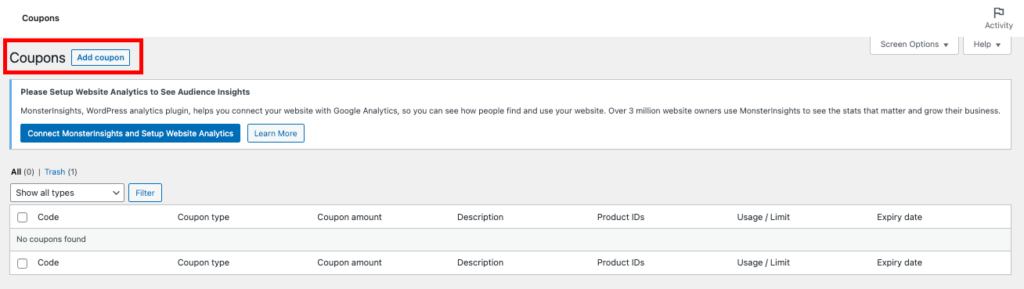
- Insira o código do cupom e a descrição.

Etapa 2: editar dados do cupom
- Selecione a guia Geral na caixa Meta de dados do cupom .
- Selecione o tipo de desconto como desconto de carrinho fixo.
- Insira o valor do cupom (10 dá um desconto de 10$ no valor do carrinho).
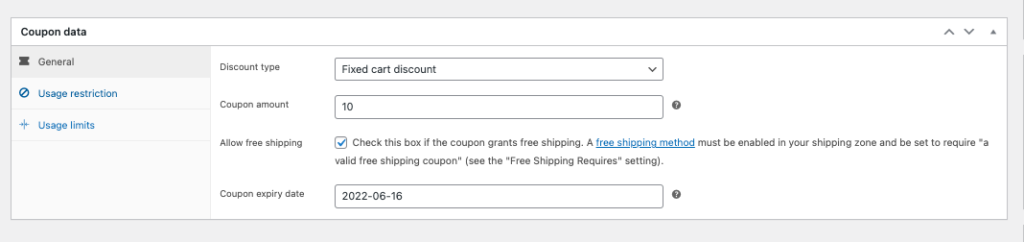
Você também pode definir a data de validade do cupom e a opção de frete grátis.
Etapa 3: definir restrições de uso
- Selecione a guia Restrições de uso na caixa Meta de dados do cupom .
- Defina o valor de gasto mínimo .
- Marque a caixa de seleção Somente uso individual se não quiser que seu cliente use este cupom com outros cupons.
- Adicione os produtos que deseja agrupar no campo de texto Produtos .
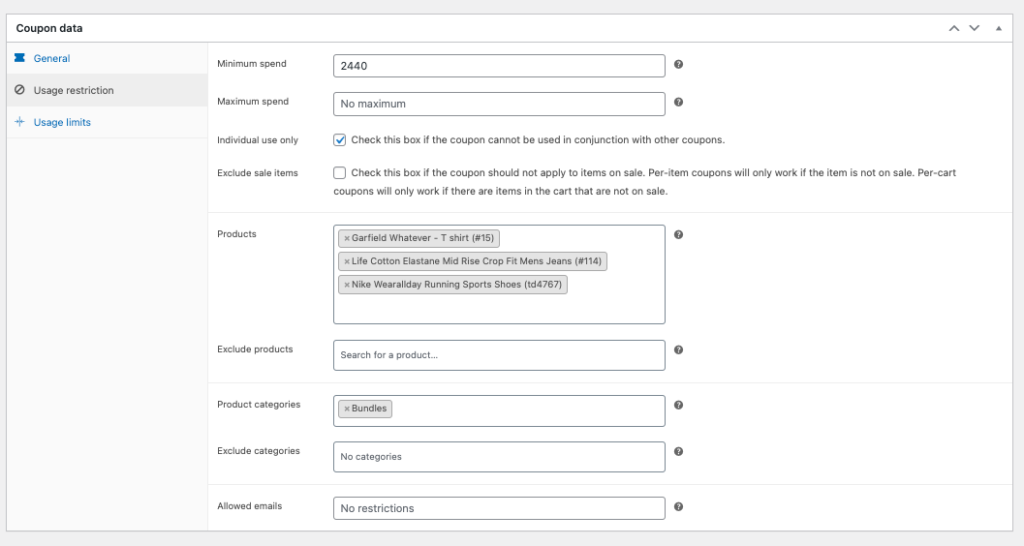
Selecione as categorias de produtos. Você também pode excluir outras categorias.
- Clique na guia Limites de uso .
- Defina os limites de uso do cupom.

- Clique em Publicar .
Etapa 4: testando o cupom
Agora, com os cupons de desconto definidos para os produtos empacotados, vamos testar nosso cupom.
- Adicione os produtos agrupados ao seu carrinho.
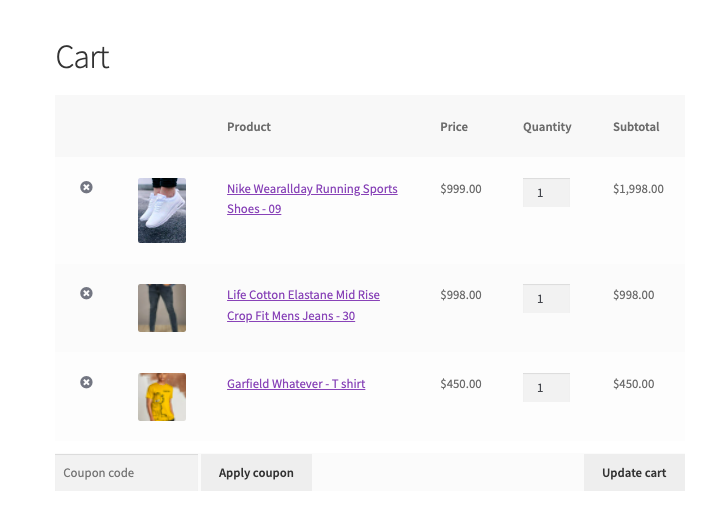
- Insira o código do cupom e clique em Aplicar cupom.
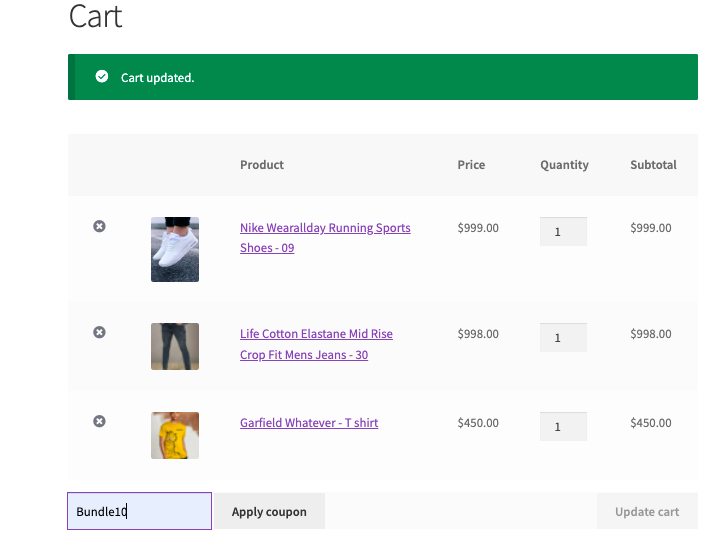
Você pode ver uma mensagem de prompt mostrando o código do cupom aplicado com sucesso.
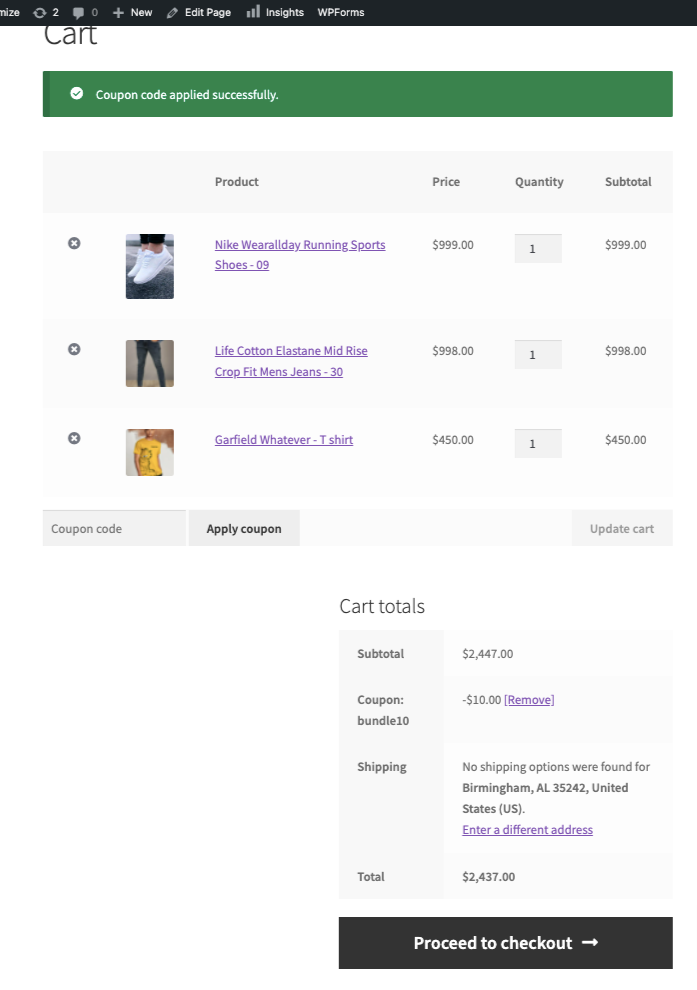
O código do cupom é aceito e o desconto é aplicado no valor do carrinho.
Vamos ver o que acontecerá se um cliente remover um produto do pacote.
A remoção de um produto do pacote removerá o cupom aplicado automaticamente. Dessa forma, você pode restringir o uso do cupom por clientes inelegíveis.
Iniciando seu próprio negócio de e-commerce? Espero que este artigo tenha ajudado você a criar produtos agrupados para o seu site WooCommerce. Se você quiser começar do zero, consulte os seguintes artigos:
Como criar uma loja de comércio eletrônico usando WordPress e WooCommerce?
A lista definitiva de plugins que você precisa para escalar seu negócio de comércio eletrônico.
Este artigo é útil? Por favor, deixe um comentário abaixo.
- Isto foi útil ?
- Sim não



