Não consegue fazer login no seu painel de administração do WordPress? Experimente estas 9 correções
Publicados: 2022-06-22Pode parecer o fim do mundo se você foi bloqueado no painel de administração do WordPress e não consegue fazer login no seu site. Mas respire fundo e não entre em pânico; há coisas que você pode fazer para recuperar seu acesso. Se você é novo no WordPress, talvez queira buscar suporte de sua empresa de hospedagem ou desenvolvedor.
Soluções simples para acessar seu painel de administração do WordPress
Antes de tentar qualquer coisa complicada, há algumas coisas simples que você pode fazer. Tente estas coisas primeiro:
- Limpe o cache do seu navegador. Diferentes navegadores têm configurações diferentes, mas geralmente você pode limpar os arquivos em cache do seu navegador através das opções Histórico ou Mais Ferramentas no menu do seu navegador.
- Limpe o cache do WordPress. Se sua empresa de hospedagem estiver armazenando seu site em cache para desempenho, tente limpar essas informações por meio de sua conta de hospedagem.
- Use uma janela anônima. Tente abrir seu site em uma janela de navegação anônima ou privada para ter certeza de que não está vendo uma versão em cache do site.
- Verifique se há uma violação de segurança. Se o seu site foi corrompido devido a um hack, é bom saber imediatamente. Se você tiver o Jetpack Scan, verifique sua caixa de entrada de e-mail para obter uma notificação sobre malware. Se o seu site tiver malware, siga as etapas recomendadas em nosso artigo sobre o que fazer se seu site WordPress for invadido.
Problemas comuns ao acessar o painel de administração do WordPress (e suas soluções!)
Se sua área de administração ainda estiver inacessível, é hora de começar a investigar suas configurações do WordPress. Muitas dessas soluções exigem acesso à sua conta de hospedagem e conhecimento de como os arquivos do WordPress e o banco de dados são configurados. Se você não estiver familiarizado com isso, peça ajuda ao seu provedor de hospedagem ou administrador do site.
Dica profissional: todas e quaisquer dessas soluções envolvem partes delicadas e móveis do seu site e um erro pode piorar as coisas. Sempre faça um backup completo do seu site antes de começar.
1. Suas credenciais de login não estão funcionando
Ocasionalmente, você poderá ver a tela de login, mas ao inserir seu ID e senha, receberá uma mensagem de erro informando que suas credenciais são inválidas. Se você já verificou duas e três vezes suas informações de login - e se certificou de que não ativou o caps lock acidentalmente - é hora de redefinir sua senha.
A solução: redefinir sua senha
Se seu nome de usuário e senha simplesmente não estiverem funcionando, comece com uma simples redefinição de senha. Clique no botão “Perdeu sua senha?” link abaixo dos campos de login e o WordPress usará o e-mail registrado para enviar um link de redefinição.
Se você não tiver mais acesso ao e-mail registrado ou a redefinição falhar por qualquer motivo, as senhas podem ser redefinidas de algumas outras maneiras:
1. Peça a um administrador para redefinir sua senha.
Se outro administrador em seu site ainda tiver acesso, ele poderá redefinir manualmente sua senha acessando Usuários no painel do WordPress.
2. Coloque sua nova senha diretamente no banco de dados do WordPress.
Faça login em sua conta de hospedagem e use sua interface de administração para acessar diretamente seu banco de dados (para a maioria dos hosts, isso usará o cPanel para iniciar o phpMyAdmin).
Abra o banco de dados do seu site. Se você tiver mais de um, poderá procurar o nome do banco de dados em seu arquivo wp-config.php .
Abra o wp_users tabela e procure seu nome de usuário ou e-mail. Clique em Editar para atualizar suas informações.
Procure o campo user_pass e exclua a string existente. Em seguida, digite sua nova senha. Defina o estilo de entrada para MD5 (a forma de criptografia que o WordPress usa).
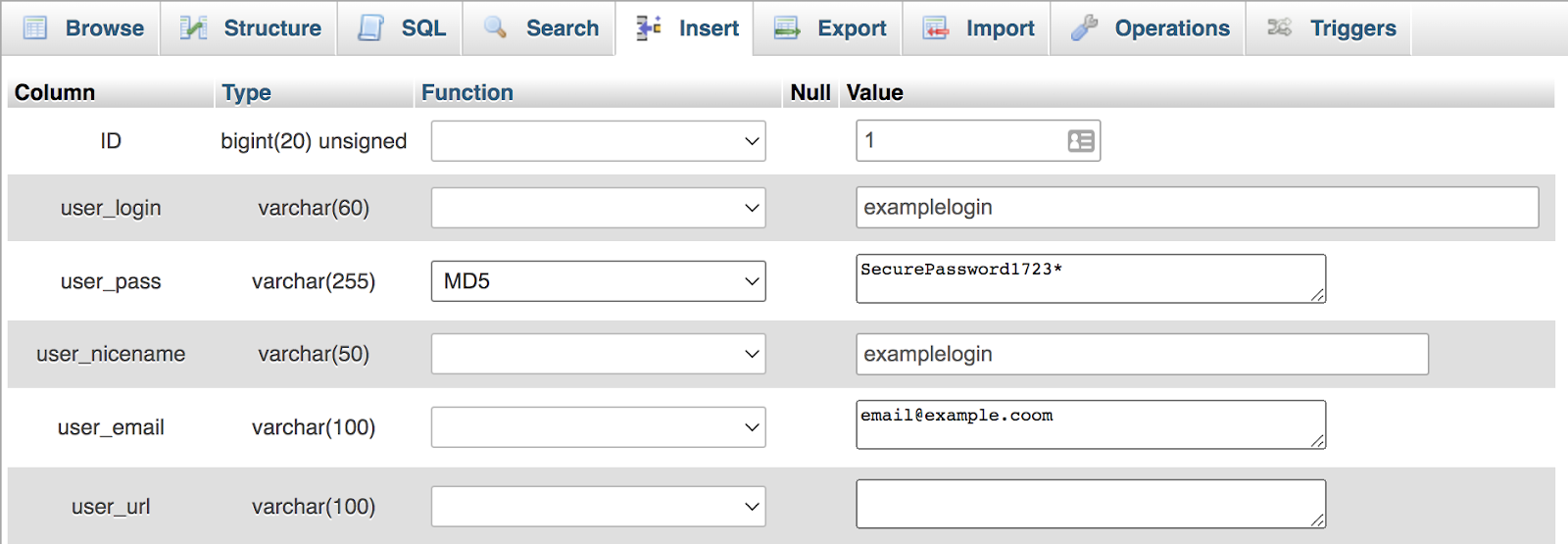
Salve suas alterações.
3. Crie um usuário administrador totalmente novo.
Se sua conta de usuário existente foi corrompida ou não pode ser acessada por qualquer outro motivo, você pode criar um novo usuário administrador na interface do phpMyAdmin adicionando informações às tabelas wp_user e wp_usermeta .
Na tabela wp_users , inclua uma nova linha e insira um número de ID (qualquer número de ID de usuário que ainda não esteja em uso), um user_login (nome de usuário), user_nicename (mesmo nome de usuário novamente), user_email, user_status (definir como 0), e nome_de_exibição. Você também precisará inserir uma senha no campo user_pass no formato MD5.
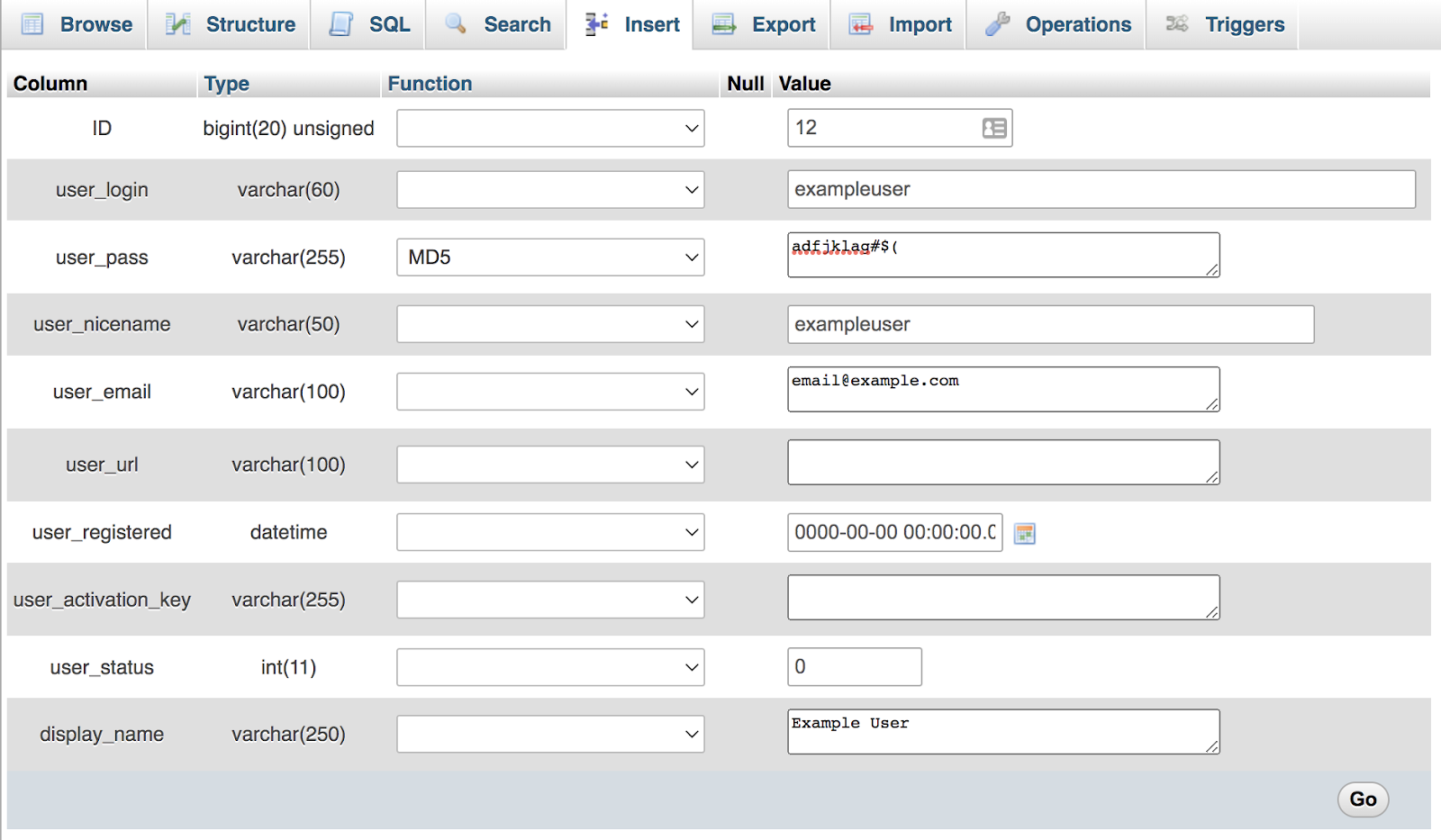
Em seguida, use o mesmo número de ID para incluir permissões de administrador na tabela wp_usermeta . Defina meta_key como wp_capabilities e meta_value como a:1:{s:13:”administrator”;b:1;}
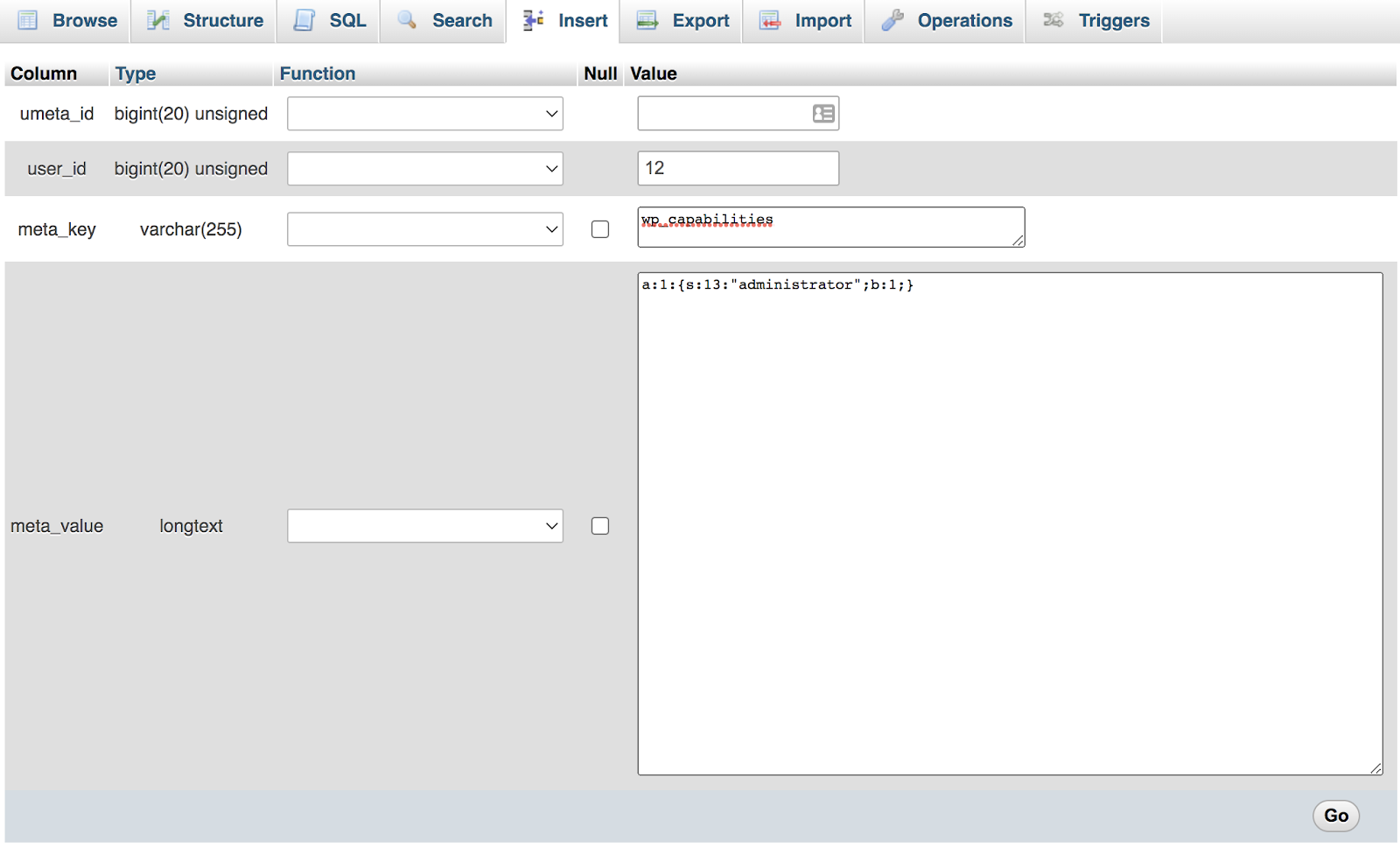
Veja instruções mais detalhadas aqui. Agora você poderá usar suas novas credenciais para fazer login no painel como de costume.
2. Falta uma parte da funcionalidade do painel
Se estiver faltando funcionalidades importantes, como acesso ao Personalizador, Configurações ou Editor de Temas, sua conta de usuário pode ter sido configurada incorretamente.
A solução: obter uma conta de administrador
Você precisará de outro administrador no site para modificar sua conta e conceder poderes administrativos. Sua conta foi hackeada? Tente redefinir a senha de administrador usando o phpMyAdmin através de sua conta de hospedagem ou criando uma nova conta de administrador diretamente no banco de dados (veja a seção acima para mais detalhes). Não se esqueça de redefinir todas as senhas assim que entrar e verificar seu site em busca de backdoors ou malware que os hackers possam ter deixado em seu código.
3. Os cookies não estão ativados
Os cookies são necessários para passar pelo processo de login do WordPress, portanto, se eles não estiverem funcionando corretamente, você poderá ver uma mensagem de erro como “Os cookies estão bloqueados ou não são suportados pelo seu navegador” ao tentar fazer login.
A solução: altere as configurações do seu navegador
Primeiro, verifique as configurações do seu navegador para garantir que você permite e aceita cookies. Se isso ainda não funcionar, o problema pode ser seu cache ou plug-in de segurança. Se você instalou um novo plugin em seu site, desative-o e tente fazer login novamente.
A maneira mais fácil de desabilitar um plug-in sem acesso ao seu painel é renomear o plug-in:
- Use o FTP para se conectar ao servidor do seu site.
- Navegue até public_html → wp-content → plugins.
- Renomeie o plug-in de segurança ou cache para o que quiser. Isso irá desativá-lo.
Não se esqueça de limpar o cache antes de tentar fazer login novamente. Se isso resolver o problema, você precisará escolher um cache ou plug-in de segurança diferente ou solucionar o problema com a equipe de suporte.
4. Você está bloqueado por um plug-in de segurança
Alguns plugins de segurança do WordPress limitam o número de tentativas de login com falha que você pode fazer e, se estiver usando credenciais expiradas, poderá atingir esse limite e ser bloqueado.
Outros plugins contribuem para a segurança do WordPress alterando a URL de login padrão do https://yoursite.com/wp-admin para algo diferente. Isso pode ajudar a bloquear ataques de força bruta. Mas podem surgir problemas se você esquecer o novo URL de login (um problema muito mais comum do que você imagina!).
A solução: desative o plugin
A maneira mais fácil de fazer isso quando você não tem acesso ao seu painel é renomeando o diretório que contém os arquivos do plugin, para impedir que o WordPress encontre os arquivos e os carregue na inicialização. Você fará isso seguindo as mesmas instruções da etapa três:
- Use o FTP para se conectar ao servidor do seu site.
- Navegue até public_html → wp-content → plugins.
- Renomeie o plug-in de segurança ou cache para o que quiser. Isso irá desativá-lo.
Depois que o plugin for renomeado, tente recarregar sua tela de login. Não se esqueça de que talvez seja necessário limpar o cache do navegador. Enquanto estiver conectado, renomeie seu plugin para o título original via FTP. Em seguida, verifique as configurações do plug-in de segurança e limpe todos os blocos.
5. Você está recebendo um erro fatal de memória
Você saberá que tem problemas de memória com a instalação do WordPress se vir um erro que diz “Tamanho de memória permitido esgotado”. Isso significa que sua configuração e plugins do WordPress exigem mais memória do que sua conta de hospedagem fornece atualmente.
A solução: Aumente a memória para WordPress
Você pode tentar aumentar o limite de memória do WordPress editando o arquivo wp-config.php , um arquivo de configurações que fica no nível raiz da instalação do WordPress. Você precisará usar o FTP para baixar este arquivo para edição ou usar o gerenciador de arquivos da sua conta de hospedagem.
Depois de editar o arquivo, tente adicionar esta linha na parte inferior:
define( 'WP_MEMORY_LIMIT', '512M' );Isso deve aumentar seu limite de memória de instalação e permitir que o WordPress carregue.
No entanto, esteja ciente de que a quantidade de memória alocada para sua instalação do WordPress também é controlada pela sua empresa de hospedagem. Eles definirão um limite máximo de memória para cada usuário, e esse limite tem precedência sobre a configuração do arquivo wp-config do WordPress. Você pode precisar verificar seu limite de memória com seu host e atualizar seu pacote de hospedagem ou pedir que eles façam alterações em sua conta para resolver adequadamente esse erro.

6. Você está vendo a “tela branca da morte” ou um erro 500
Provavelmente, o evento mais assustador para um proprietário de site é a infame “tela branca da morte”, onde seu site simplesmente não mostra nada. Ou pode apenas mostrar um código de erro do seu servidor. Esse problema geralmente é causado por um conflito de plugin ou tema.
A solução: desative todos os plugins ou mude seu tema
Normalmente, um problema como esse é causado por um conflito entre um plugin ou tema mais antigo que não é mais compatível com uma atualização do núcleo do WordPress. Seu objetivo é desligar todos os plugins e mudar seu tema para um tema simples e padrão para determinar a causa.
Comece desligando todos os seus plugins de uma vez, o que você pode fazer renomeando a pasta Plugins via FTP:
- Use o FTP para se conectar ao servidor do seu site.
- Navegue até public_html → wp-content.
- Renomeie a pasta de plugins para o que quiser (por exemplo , plugins.bak).
Tente carregar seu site novamente. Se carregar corretamente, você saberá que um plugin foi a causa do erro. Agora, retorne a pasta de plugins ao seu nome original e desative cada plugin um de cada vez (consulte as seções três ou quatro para aprender como desativar plugins individuais) até encontrar o culpado. Depois de determinar o problema, você pode reverter o plug-in para uma versão anterior para ver se isso resolve o problema, entrar em contato com o desenvolvedor para obter suporte ou encontrar um plug-in diferente para usar.
Dica profissional: ative o modo de depuração, o que pode fazer com que uma mensagem de erro apareça em seu site que identifica o plug-in específico que está causando o problema. Faça isso adicionando estas linhas ao seu arquivo wp-config.php :
define( 'WP_DEBUG', true); define( 'WP_DEBUG_LOG', true);Se desligar todos os plugins ainda não resolver o problema, tente desativar seu tema. Nesse caso, o WordPress carregará um tema básico e padrão como Twenty Twenty-One . Você desejará remover seu tema renomeando seu diretório usando FTP:
- Navegue até public_html → wp-content → temas. Encontre seu tema atual e ativo.
- Renomeie a pasta do tema para o que quiser (por exemplo , meu-tema.bak).
Observe que isso só funcionará se você tiver um tema padrão instalado. Caso contrário, você pode enviar um para sua pasta de temas para que o WordPress possa reverter quando você desativar seu tema atual.
Se o seu site ainda não mostrar nada ou mostrar um erro de servidor, tente entrar em contato com seu provedor de hospedagem para obter ajuda.
7. Você encontra um erro de sintaxe PHP
Se você estiver trabalhando com código personalizado – como fazer alterações em seu tema filho ou arquivos de plugins – você pode acidentalmente quebrar seu site. Você verá um erro de sintaxe PHP aparecer na tela, às vezes incorporado na parte superior da estrutura do seu site, ou simplesmente uma tela branca em branco. Alguns erros de PHP são mais críticos do que outros e, dependendo do tipo de código que você está editando, eles podem impedir que você acesse o back-end do seu site.
A solução: corrigir manualmente o erro do PHP
Você vai querer acessar o back-end do seu site via FTP ou cPanel da sua empresa de hospedagem para encontrar o arquivo em que estava trabalhando. Normalmente, o erro PHP relatado especificará o arquivo que está causando o problema, juntamente com a linha de código específica que você precisa editar. A causa do problema pode variar muito dependendo do erro cometido. No entanto, procure coisas como caracteres extras e colchetes abertos.
8. Você recebe um erro de conexão com o banco de dados
É raro, mas ocasionalmente o WordPress perderá sua conexão com o banco de dados. Nesse caso, você verá uma mensagem de erro informando que há um problema de conexão com o banco de dados.
A solução: Repare o arquivo wp-config.php manualmente
Sua conexão com o banco de dados é controlada pelo arquivo wp-config.php , que fica no diretório do WordPress. Acesse esse diretório usando FTP e edite o arquivo wp-config.php com as configurações atuais ou atualizadas do banco de dados.
Use o painel de gerenciamento da sua conta de hospedagem para encontrar os detalhes do seu banco de dados e, em seguida, faça referência cruzada desses detalhes com o arquivo wp-config.php . Você precisará:
- O nome do seu banco de dados
- O prefixo de tabela usado pelas tabelas em seu banco de dados
- Nome de usuário e senha do seu banco de dados
- O host em que seu banco de dados reside (geralmente “localhost”, mas às vezes um endereço IP específico).
Cada conta de hospedagem é diferente, portanto, entre em contato com seu host para obter ajuda para encontrar essas informações, se necessário. Agora atualize as informações para o seu arquivo wp-config nas linhas que se parecem com isso:
/** The name of the database for WordPress */ define( 'DB_NAME', 'database_name_here' ); /** Database username */ define( 'DB_USER', 'username_here' ); /** Database password */ define( 'DB_PASSWORD', 'password_here' ); /** Database hostname */ define( 'DB_HOST', 'localhost' ); /** table prefix */ $table_prefix = 'wp_'; 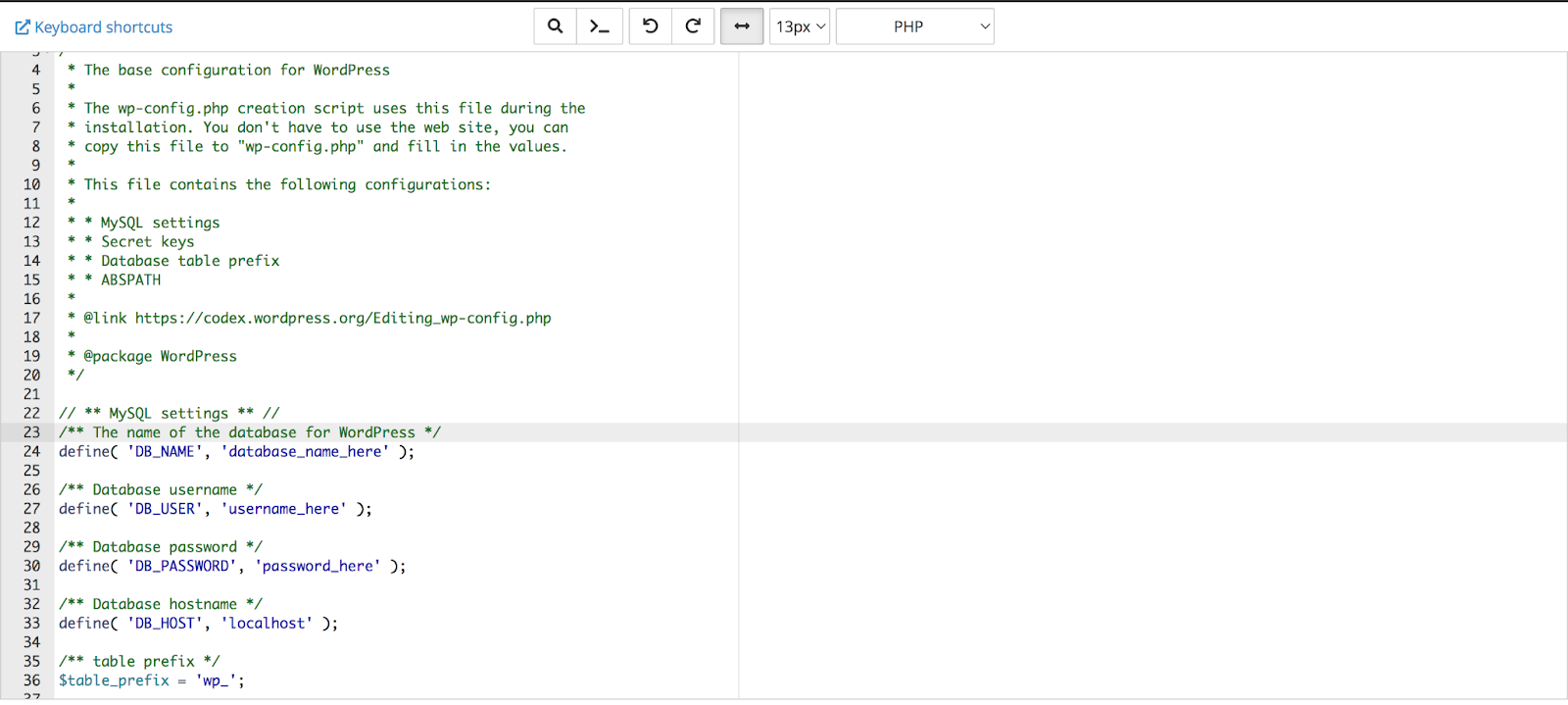
Seu banco de dados deve se conectar assim que todas essas configurações estiverem configuradas corretamente.
Precisa de mais ajuda? Veja nosso artigo completo sobre solução de problemas “Erro ao estabelecer conexão com o banco de dados” no WordPress.
9. As permissões de arquivo não estão definidas corretamente
Isso é raro, mas às vezes um erro durante o processo de atualização do WordPress ou a instalação de um plugin pode causar problemas de permissão de arquivo. Isso pode ser difícil de detectar - às vezes você verá um erro de permissão na tela, mas outras vezes, eles apenas impedem silenciosamente logins, uploads de mídia ou a instalação de novos plugins. Quando você vê falhas misteriosas que parecem ter a ver com arquivos que não são carregados ou carregados corretamente, você pode ter um problema de permissão de arquivo.
A solução: corrigir permissões de arquivo remotamente
Para essa correção, você desejará usar o FTP para verificar novamente as permissões em todos os arquivos e diretórios e repará-los, se necessário. A regra geral para permissões do WordPress é:
- Código de permissões 644 para arquivos
- Código de permissões 755 para diretórios
Se você suspeitar de um problema de permissão de arquivo, analise cuidadosamente toda a estrutura de diretórios do WordPress, verificando as permissões em cada arquivo e diretório, para garantir que correspondam ao status recomendado acima.
Não se esqueça de definir as permissões corretamente para arquivos de nível superior, especialmente o arquivo wp-config.php e seu arquivo .htaccess , ambos controlando a conexão de chaves e os parâmetros de segurança. Se você não tiver certeza de como fazer isso, entre em contato com seu provedor de hospedagem para obter ajuda.
A solução abrangente para acessar sua área de administração do WordPress
Se você ainda não conseguir entrar na área de administração do seu site, pode ser mais fácil restaurar um backup completo do seu site WordPress. A desvantagem é que você pode perder quaisquer novos arquivos ou alterações feitas em seu site desde o último backup utilizável.
Mas se você tiver um bom sistema de backup, restaurar um pode até ser uma solução melhor do que tentar solucionar problemas e resolver um erro. A melhor tranquilidade vem de backups externos ao vivo, como o tipo gerado pelo Jetpack Backup. O Jetpack mantém seus dados atualizados o tempo todo e permite restaurações com apenas um clique, mesmo que você não tenha acesso ao painel do WordPress. Você pode até usar o log de atividades do WordPress para escolher um ponto exato para o qual deseja restaurar - como antes de começar a experimentar o erro.
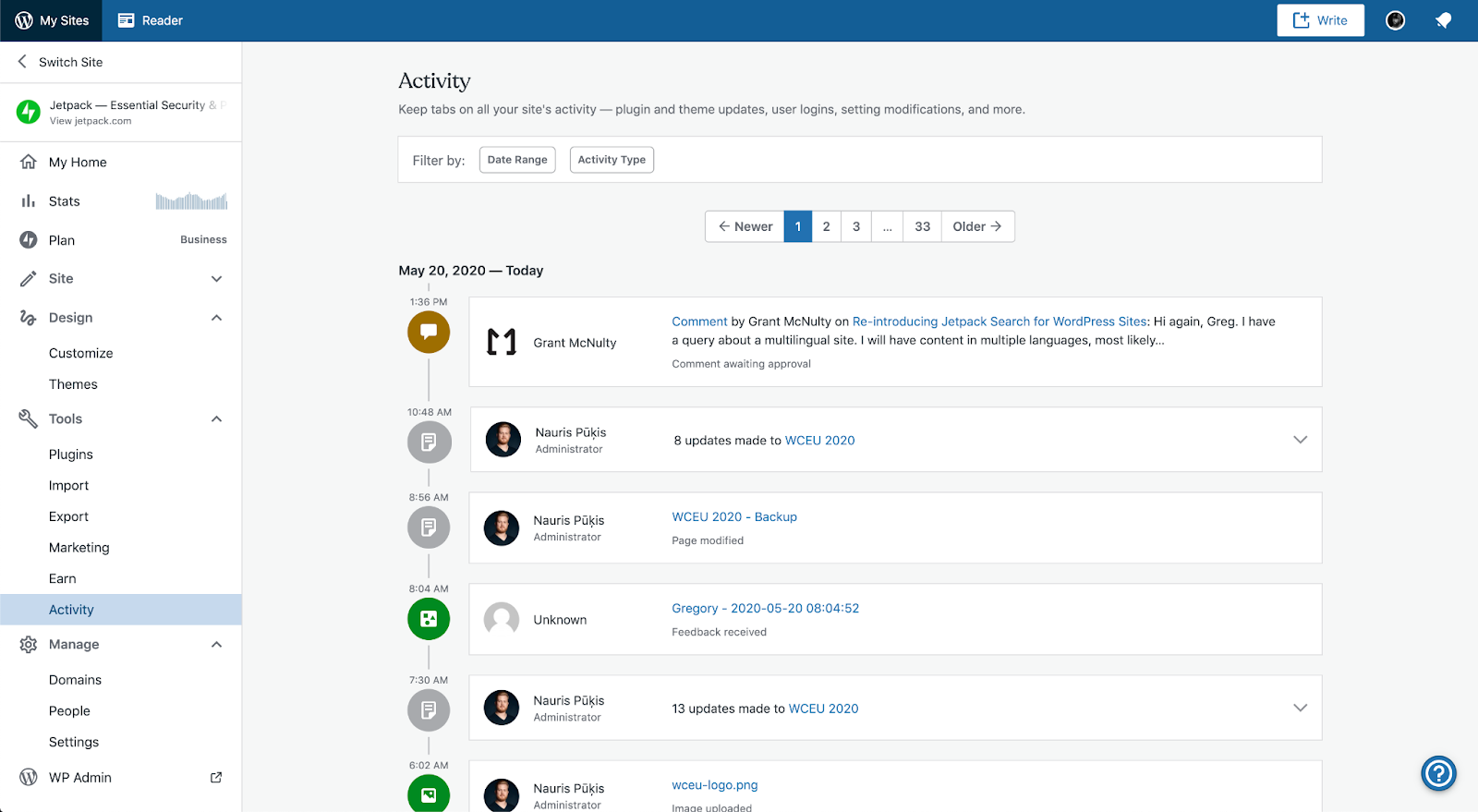
Se você não configurou seus próprios backups do WordPress, poderá obter ajuda do seu provedor de hospedagem. Embora não seja tão confiável ou atual quanto uma solução de backup externo, grandes hosts geralmente fazem backup de sites com bastante regularidade. Você pode perder alguns dados, mas ainda será um alívio colocar seu site em funcionamento novamente.
Como evitar ser bloqueado no WordPress
Perder o acesso ao painel de administração do seu site WordPress é estressante. Proteja você e seu site daqui para frente:
- Salvando suas senhas com um gerenciador de senhas local seguro e criptografado
- Usando um provedor de hospedagem confiável que oferece excelente suporte e recursos de segurança
- Trabalhando apenas com plugins e temas devidamente licenciados de empresas conceituadas que recebem atualizações frequentes
- Manter backups regulares e externos do seu site que podem ser restaurados com um clique caso seu site seja interrompido ou fique inacessível por qualquer motivo
Lembre-se de que um site requer cuidados, atenção e manutenção para mantê-lo saudável. Coloque as proteções certas em vigor agora para evitar problemas no futuro.
