Como alterar a URL de login do WordPress da maneira certa
Publicados: 2023-03-28Se você gastou algum tempo construindo, criando e desenvolvendo na plataforma WordPress, você sabe que encontrar o login padrão do WordPress é incrivelmente simples.
Basta acrescentar “/wp-admin” ao final de qualquer site em execução no WordPress e você estará na porta da frente do sistema de gerenciamento de conteúdo.
Juntamente com uma senha fraca, você acabou de criar um playground para invasores mal-intencionados explorarem livremente. De acordo com a especialista em segurança Sucuri, dos 14,5 mil sites que eles verificaram, 22,61% das injeções de malware no terceiro trimestre de 2022 foram campanhas massivas de malware direcionadas à plataforma WordPress.
Embora a alteração do URL da página de login do WordPress não seja 100% infalível para os invasores, é uma etapa extra que você pode executar para tornar isso mais difícil para eles.
Neste artigo, examinamos dois métodos comuns para alterar sua URL de login, bem como medidas de segurança adicionais para ajudar a impedir os invasores. Essas etapas se aplicam à maioria das instalações WordPress de hospedagem compartilhada ou dedicada, mas observe as notas especiais relacionadas às diferenças com o WordPress gerenciado pelo EasyWP
Alterando sua URL de login com o plug-in WPS Hide Login
Se você preferir não modificar os arquivos principais do WordPress, experimente esta opção primeiro. Dos dois métodos, esta é de longe a implementação mais rápida.
Como acontece com muitas personalizações do WordPress, existe um plug-in para personalizar sua URL de login. Com mais de 1 milhão de downloads, o plug-in WPS Hide Login tem mais de 1900 classificações de 5 estrelas, então você pode ter certeza de que estará disponível nos próximos anos.
Instalando o plug-in WPS Hide Login
Para começar, vá para a página oficial de download do WPS Hide Login. Depois de baixar o plug-in, instale e ative o plug-in seguindo estas etapas:
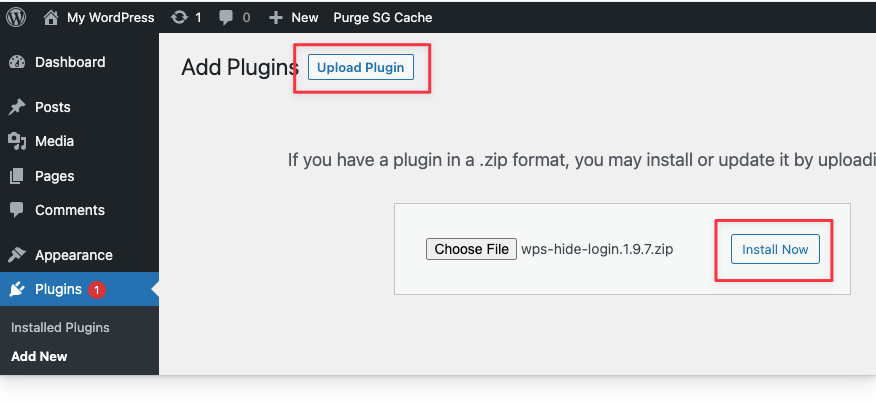
- No painel do WordPress, encontre Plugins > Adicionar novo
- Clique em Carregar plug-in
- Clique em Escolher arquivo e selecione o plug-in de login
- Clique no botão Instalar agora
- Quando solicitado, clique no botão Ativar plug-in
Configurando o plugin WPS Hide Login
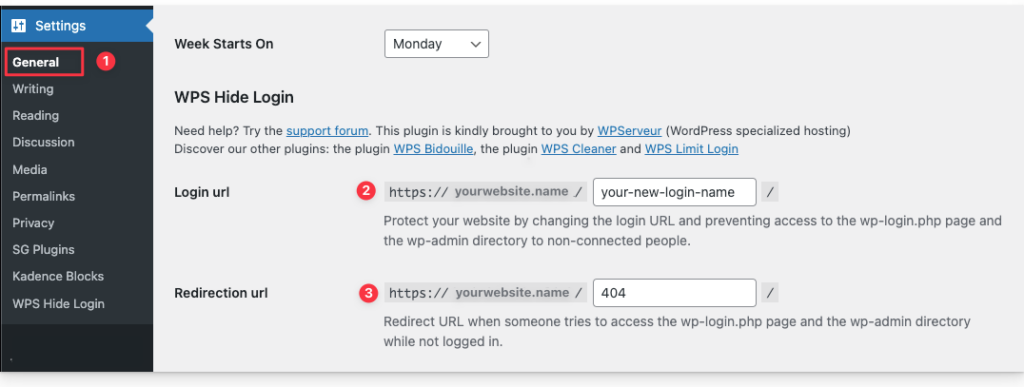
- Em seguida, navegue até a seção Configurações > Geral do painel do WordPress. Role até a parte inferior da página até ver uma seção chamada “WPS Hide Login”.
- Esta é a etapa em que você pode configurar sua URL de login. Digite a URL de login personalizada do WordPress no campo de texto à direita do domínio do seu site. Neste exemplo, atualizamos o URL de login personalizado para:
https://yourwebsite.name/your-new-login-name- Esta etapa é opcional, mas você também pode redirecionar os visitantes que tentam acessar o login padrão do WordPress especificando a URL no campo de texto URL de redirecionamento.
Clique em "Salvar alterações" para ativar o novo URL de login personalizado.
Em seguida, teste sua URL de login padrão do WordPress para garantir que ela não seja acessível. No navegador, digite sua URL de login padrão. Por exemplo:
yourwebsitename.com/wp-adminEste URL de teste deve levá-lo a uma página 404 ou ao URL de redirecionamento, se você adicionou um durante a etapa de configuração acima.
Por fim, teste o novo URL de login personalizado do WordPress que você criou com o plug-in para garantir que você alcance o novo URL de login.
O próximo método não requer um plug-in, mas recomendamos ter familiaridade com o sistema de arquivos do host.
Alterando sua URL de login sem um plug-in
Se você preferir manter seu site WordPress enxuto com menos plug-ins, esse pode ser o método certo para você.
Antes de começar, é altamente recomendável que você faça um backup do seu site existente. A edição de arquivos principais do WordPress pode tornar seu site inutilizável rapidamente. Você deseja certificar-se de que haja pelo menos uma forma de backup.
Existem quatro etapas principais para concluir este método:
- Baixe uma cópia do arquivo wp-login.php
- Edite o arquivo duplicado wp-login.php
- Criar um tema filho
- Adicione um trecho de código ao arquivo functions.php do tema filho
Entendendo o sistema de arquivos do WordPress
Semelhante a uma estrutura de pastas baseada no Windows, o WordPress tem sua própria estrutura de pastas e arquivos. A maioria dos sites agora está usando opções de hospedagem compartilhada ou gerenciada, portanto, para modificar esses arquivos, você normalmente precisará fazer login na sua conta de host.
Dependendo do seu host, as telas nas instruções abaixo variam, mas as etapas serão as mesmas na maioria das principais plataformas de hospedagem.
Se você estiver trabalhando offline em uma estação de trabalho, as mesmas etapas se aplicam. No entanto, seus arquivos estarão em sua unidade local em vez dos servidores de nuvem do host.
Vamos começar.
1. Baixe uma cópia do arquivo wp-login.php
O arquivo wp-login.php é responsável por direcionar os visitantes para a página de login correta quando eles digitam o URL de login padrão do WordPress. Um backup desta cópia é recomendado antes de modificar a URL de login.
Com a hospedagem compartilhada tradicional, navegue até o Gerenciador de arquivos do seu host. Com a hospedagem gerenciada EasyWP, não há gerenciador de arquivos . No entanto, você ainda pode acessar os arquivos e pastas do seu site via SFTP. Cada host terá sua própria maneira única de encontrar o Gerenciador de Arquivos. Para encontrar as instruções específicas do seu host, você pode pesquisar no Google “Gerenciador de arquivos para [seu nome do host]”.
Depois de encontrar o Gerenciador de arquivos, navegue até a pasta public_html.
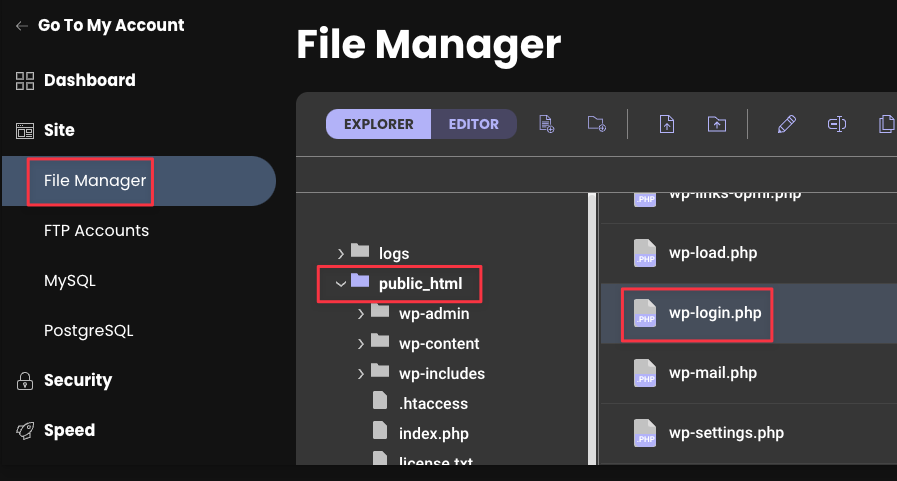
Encontre o arquivo wp-login.php. Baixe o arquivo localmente para ter uma cópia dele.
Normalmente, você pode fazer o download clicando com o botão direito do mouse no arquivo e selecionando a opção Download ou usando os botões de menu na parte superior da tela do Gerenciador de arquivos.
Em seguida, com a cópia off-line, faça uma cópia duplicada do arquivo wp-login.php. Armazene o original em uma pasta de backup. Modificaremos esta versão duplicada na próxima seção.
2. Edite o arquivo duplicado wp-login.php
Encontre o arquivo wp-login.php duplicado em sua área de trabalho e abra-o em qualquer editor de texto que tenha o recurso localizar e substituir.
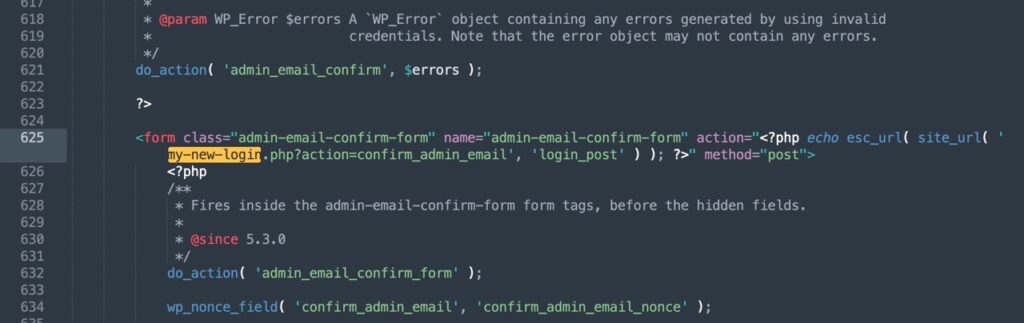
No editor de texto, localize wp-login.php e substitua todas as instâncias pelo novo URL de login que você gostaria de usar.
Por exemplo, localize todas as instâncias de wp-login.php e substitua-as por my-new-login.php, que seria sua nova URL personalizada.
Salve as alterações e renomeie o arquivo para corresponder ao seu novo URL (por exemplo, my-new-login.php) para identificá-lo facilmente mais tarde. Esta etapa não é um requisito para que funcione, mas é recomendada.
Ao usar o WordPress gerenciado pelo EasyWP, renomear o arquivo wp-login.php afeta um pouco a funcionalidade do Painel do EasyWP e a funcionalidade padrão do WordPress. Essas interrupções de funcionalidade não são críticas, mas podem exigir conhecimento avançado do WordPress para serem resolvidas. Se você é relativamente novo nesses tipos de alterações avançadas no WordPress, consulte nosso centro de ajuda ou entre em contato com o atendimento ao cliente antes de iniciar o processo de renomeação.
Em seguida, se você estiver usando hospedagem compartilhada ou um servidor dedicado, navegue de volta ao Gerenciador de Arquivos do host e carregue esse novo arquivo na pasta public_html.
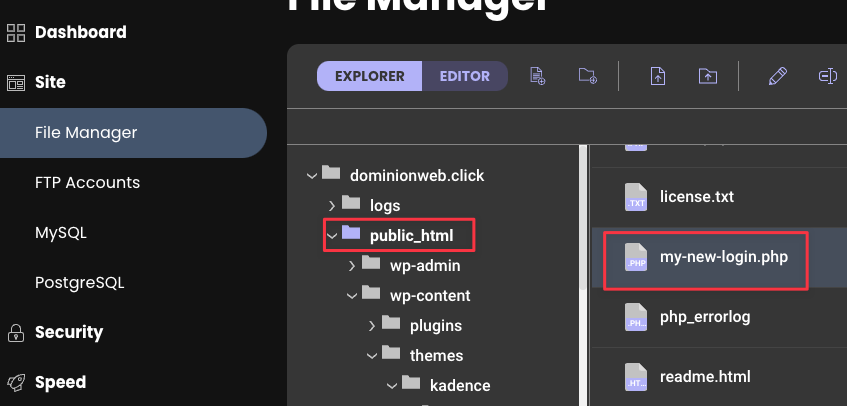
Neste ponto, você deve ter o novo arquivo personalizado e o arquivo wp-login.php original na mesma pasta. Agora você pode excluir o arquivo wp-login.php do Gerenciador de Arquivos, pois foi criado um backup na etapa anterior.
Lembre-se de que com o WordPress gerenciado do EasyWP, não há pasta public_html. Ao conectar via SFTP, você precisará acessar a pasta inicial diretamente e ver a lista de pastas e arquivos do WordPress imediatamente após estabelecer a conexão.
Somente seu arquivo de login personalizado deve estar nesta pasta. Em seguida, criaremos um tema filho.
3. Criando um tema filho
Como estamos modificando os arquivos principais do WordPress, quando criamos um tema filho, ele manterá as alterações habilitadas no site caso sua versão do WordPress seja atualizada.
Se você não criar um tema filho, ainda poderá atualizar manualmente o URL de login, mas terá que refazer as etapas a cada atualização do WordPress, o que pode ser uma dor de cabeça, por isso recomendamos o uso de um tema filho.
Primeiro, verifique se o seu tema atual já possui um tema filho disponível. Em caso afirmativo, ative-o no painel do WordPress e vá para a etapa 4 das instruções abaixo.

Se um tema filho não estiver disponível, recomendamos criar um tema filho do zero ou você pode baixar a amostra e modificar o código.
Se você baixou a opção “Example Kadence Child Theme” do link acima, deverá ter três arquivos:
- funções.php
- screenshot.png
- estilo.css
Em seguida, precisamos adicionar um código personalizado à versão filha do arquivo functions.php para que você possa fazer logoff e redefinir a senha corretamente com o novo URL de login.
4. Adicione um trecho de código ao arquivo functions.php do tema filho
Um dos problemas com a alteração da URL de login padrão é que ela quebra a senha perdida e os fluxos de logout. Podemos corrigir isso adicionando um código personalizado, conhecido como gancho de filtro.
Em sua área de trabalho, abra a pasta do tema filho e localize o arquivo functions.php.
Abra o arquivo no editor de texto e adicione o seguinte código.
<?php /** * Enqueue child styles. */ function child_enqueue_styles() { wp_enqueue_style( 'child-theme', get_stylesheet_directory_uri() . '/style.css', array(), 100 ); } // add_action( 'wp_enqueue_scripts', 'child_enqueue_styles' ); // Remove the // from the beginning of this line if you want the child theme style.css file to load on the front end of your site. add_filter( 'logout_url', 'my_logout_page', 10, 2 ); function my_logout_page( $logout_url) { return home_url( '/my-new-login.php'); } add_filter( 'lostpassword_url', 'my_lost_password_page', 10, 2 ); function my_lost_password_page( $lostpassword_url ) { return home_url( '/my-new-login.php?action=lostpassword'); }Substitua as linhas no código que dizem “meu-novo-login” pelo seu URL personalizado específico. Salve as alterações.
Quando terminar, seu código deve ser semelhante à imagem abaixo. Seu arquivo functions.php pode ter um número diferente de linhas, o que é típico se você tiver um tema filho diferente.
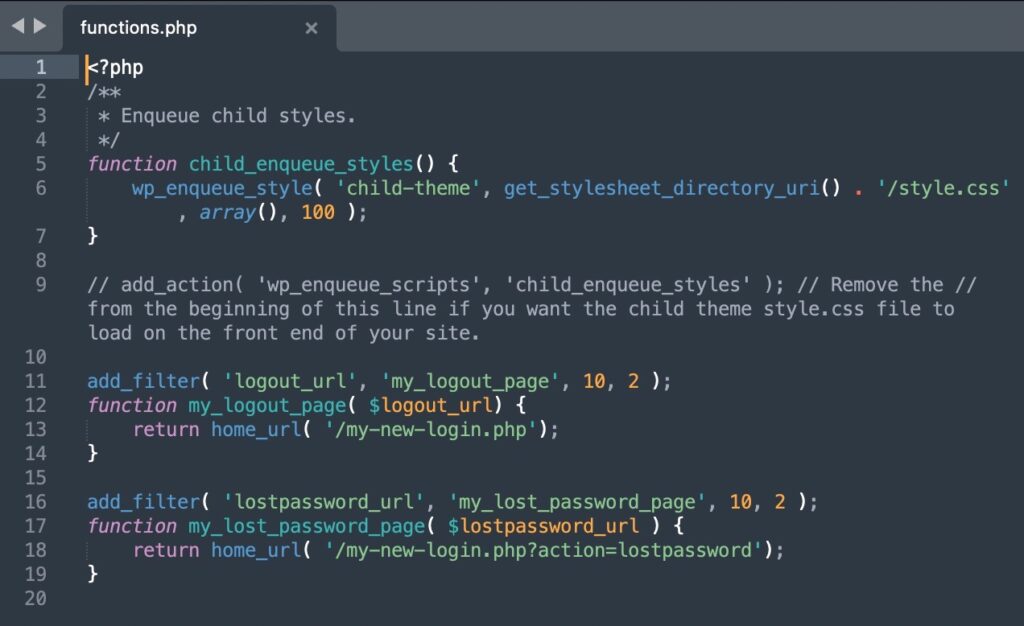
Em seguida, volte para o Gerenciador de arquivos e navegue de volta para public_html > wp-content > themes > [nome do seu tema].
Carregue toda a pasta do tema filho. Se o seu tema já tiver um tema filho, basta fazer as modificações de código acima e pular esta etapa de upload.
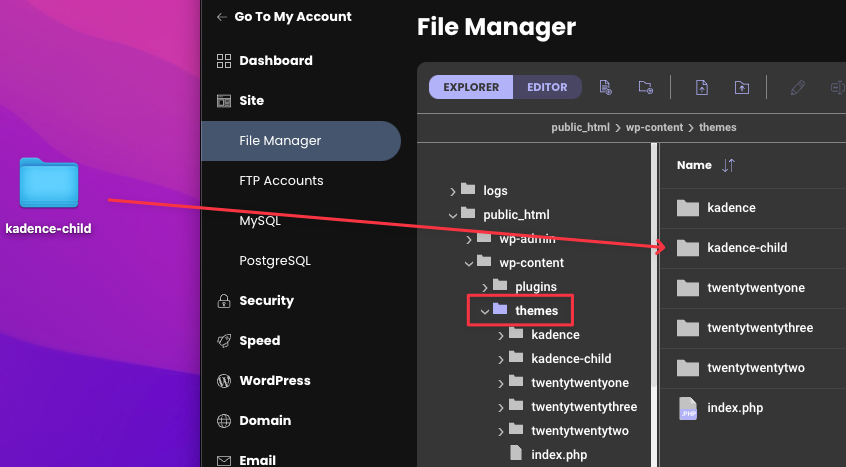
Agora deve haver o seu tema original (por exemplo, kadence) e as pastas do tema filho (kadence-child) na pasta Temas.
Em seguida, vá para o seu novo URL de login personalizado (por exemplo, yourwebsite.com/my-new-login.php) e faça login no painel do WordPress.
Navegue até Aparência > Temas
Ative o tema filho.
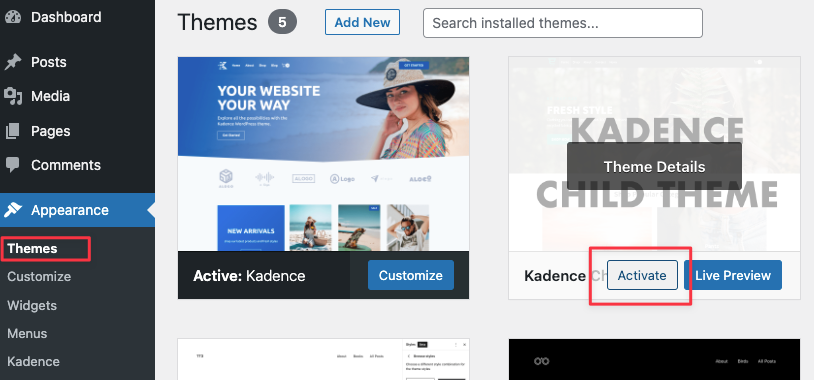
Por fim, teste se o código de gancho do filtro function.php funcionou ao sair do WordPress. Você saberá que as etapas funcionaram se for redirecionado para sua nova página de login de URL personalizada e não para as seguintes URLs:
yourwebsite.com/wp-admin yourwebsite.com/wp-login.php 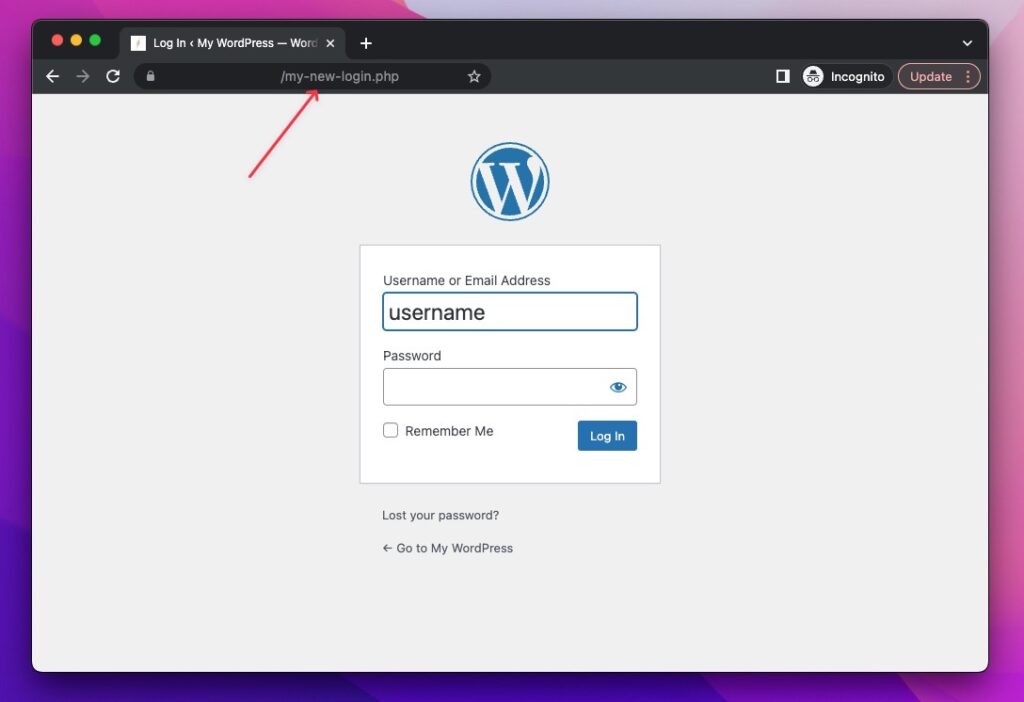
Agora você atualizou com sucesso seu URL de login personalizado do WordPress. Na próxima seção, forneceremos algumas etapas acionáveis para proteger ainda mais o seu site WordPress.
Protegendo seu site WordPress
Quando se trata de segurança, trata-se de estabelecer um equilíbrio entre conveniência e tranquilidade. Antes de bloquear toda a instalação do WordPress, leve em consideração por que você está protegendo os dados.
Se o seu site é um blog de hobby pessoal, provavelmente você pode adicionar uma senha forte e encerrar o dia. Se todo o seu sustento estiver no site, você precisará de camadas adicionais de segurança.
Aqui estão três etapas acionáveis que você pode implementar hoje para aumentar a segurança do seu WordPress.
1. Use credenciais de login fortes
Parece simples, mas um número surpreendente de proprietários de sites ainda usa senhas não seguras. Recomendamos uma mistura de 14 a 16 caracteres maiúsculos e minúsculos (incluindo caracteres especiais).
Para facilitar a recuperação de senhas, tente usar um gerenciador de senhas para manter tudo organizado.
Certifique-se também de alterar as senhas críticas periodicamente, caso suas credenciais façam parte de qualquer violação de dados bem-sucedida por serviços que foram comprometidos.
2. Mantenha as instalações, plugins e temas do WordPress atualizados
Os desenvolvedores estão sempre corrigindo vulnerabilidades em seus softwares. Certifique-se de aplicar essas atualizações regularmente nos itens de menu Temas, Plug-ins e Aparência do Painel do WordPress.
Se você tiver um plug-in que suspeita que prejudicará a experiência do usuário após uma atualização, faça um backup do seu site antes da atualização. Faça uma verificação rápida após a atualização para garantir que tudo esteja correto.
Você ficará tranquilo sabendo que um backup está disponível.
3. Aplique o certificado SSL do seu host
Plataformas como EasyWP facilitam o início da segurança. Por padrão com subdomínios gratuitos, o Certificado SSL já vem instalado.
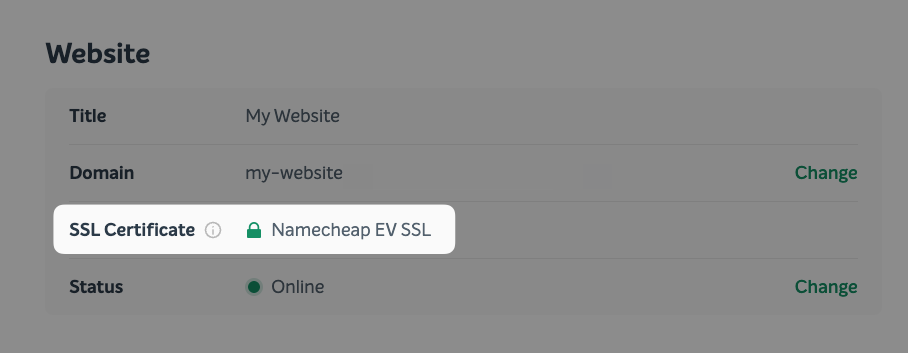
Se você estiver hospedado em outras plataformas, consulte os artigos da base de conhecimento ou atendimento ao cliente para encontrar instruções sobre como habilitar o certificado SSL.
Nossos pacotes EasyWP Turbo e Supersonic incluem um certificado SSL gratuito para domínios personalizados. Esses certificados gratuitos devem ser ativados manualmente. A ativação é bem simples, então confira nossas instruções de como ativar um certificado SSL grátis fornecido com Turbo e Supersonic.
Esta etapa simples mostrará a prova de autenticação da identidade do site e fornecerá uma conexão criptografada. Isso é particularmente importante se você estiver solicitando aos clientes que insiram dados confidenciais, como informações de cartão de crédito.
Atualize os URLs do WordPress e do endereço do site para as versões HTTPS. Alguns hosts padronizarão essas duas configurações para a versão HTTP, mesmo se você tiver um certificado SSL habilitado.
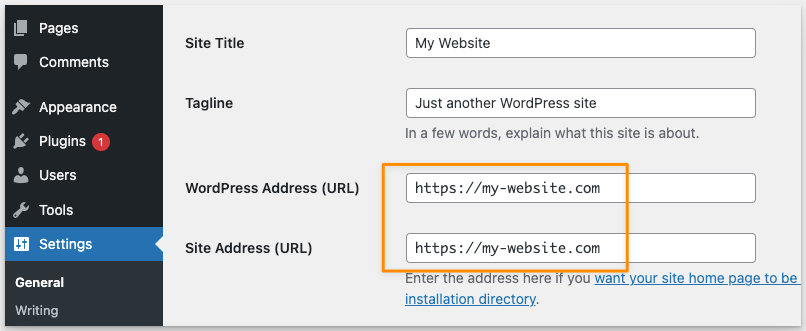
Perguntas frequentes
O que acontece se eu alterar meu tema depois de criar um URL de login personalizado?
Se você usou o método de plug-in, a alteração de temas não deve entrar em conflito com o URL de login personalizado.
Se você alterou sua URL de login personalizada manualmente por meio do código, será necessário atualizar o arquivo functions.php novamente com o novo tema.
Apenas certifique-se de criar um novo tema filho e carregá-lo no Gerenciador de arquivos descrito na etapa 3 acima.
O que acontece se eu encontrar uma mensagem de erro ao atualizar o código?
Se você encontrar uma mensagem de erro e não conseguir depurá-la, recomendamos excluir o tema filho e o arquivo de URL de login personalizado que você criou. Em seguida, carregue os arquivos de backup e tente novamente.
Se você estiver desenvolvendo em sua estação de trabalho local, a versão mais recente do WordPress e as versões anteriores do WordPress podem ser úteis se suas cópias de backup estiverem indisponíveis ou corrompidas.
Para opções de hospedagem gerenciada, como EasyWP, recomendamos entrar em contato com o suporte ao cliente, pois eles podem ajudá-lo.
Como alternativa, você também pode considerar o uso do método de plug-in detalhado neste artigo.
Meu site não está mais acessível, o que devo fazer?
Se o seu site não funcionar mais, recomendamos excluir o tema filho e o arquivo de URL de login personalizado que você criou e fazer upload das versões de backup para tentar novamente.
Se isso não funcionar, localize e restaure o backup de todo o site. A maioria dos serviços de hospedagem também terá um backup do seu site, caso você se esqueça de fazer o backup.

Colaborador: David Lin
David Lin é um profissional de marketing de crescimento experiente e gerente de projetos. Antes de iniciar seu blog em hellodavelin.com, ele produziu títulos AAA na EA, Activation e Microsoft. Atualmente, ele fornece consultoria de SEO para marcas SaaS.
