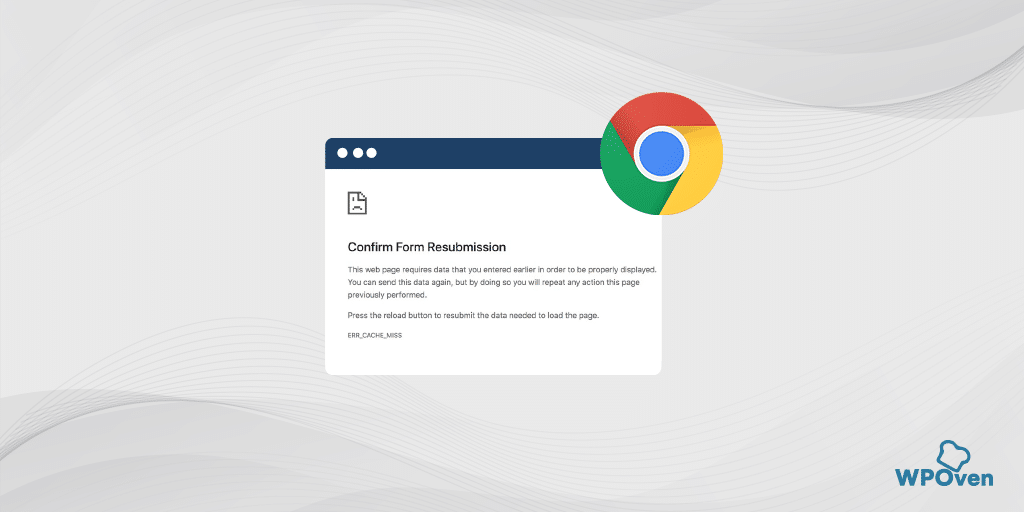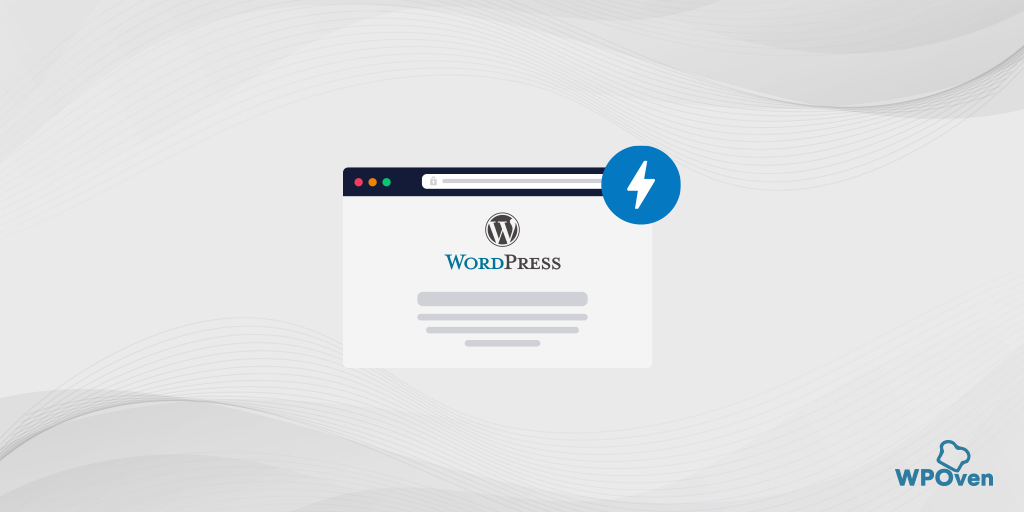chrome://net-internals/#dns – Liberar cache DNS no Chrome
Publicados: 2023-04-11Você já experimentou tempos de carregamento de sites lentos ou encontrou erros ao acessar um site? Esses problemas podem ser causados por problemas com a resolução de DNS, o processo pelo qual um nome de domínio é convertido em um endereço IP que um computador pode usar para acessar um site.
Felizmente, o Google Chrome inclui uma ferramenta chamada Chrome Net Internals DNS que pode ajudar a diagnosticar e solucionar problemas de DNS.
Neste guia, entenderemos exatamente o que é o Chrome Net Internals DNS, exploraremos os recursos e os benefícios de usá-lo e mostraremos como usá-lo de maneira eficaz.
Vamos começar!
O que é chrome://net-internals/#dns?
Chrome Net Internals DNS ou chrome://net-internals/#dns é uma ferramenta incrivelmente útil para quem deseja obter uma compreensão mais profunda de como seu navegador da Web resolve nomes de domínio.
É como ter acesso aos bastidores do funcionamento interno da internet! Você não vai acreditar na quantidade de informações que pode encontrar nesta página, ou seja, desde o cache do resolvedor de DNS até os dados de solicitação e resposta do DNS.
É uma ferramenta poderosa para solucionar problemas relacionados à rede em navegadores da web que você pode estar enfrentando. Essa ferramenta permite visualizar logs em tempo real e carregar despejos de NetLog de datas anteriores, fornecendo informações sobre os eventos e o estado da rede do navegador.
Ao usar o Net-Internals, os desenvolvedores da Web e outros usuários podem entender melhor como seu navegador está funcionando e identificar quaisquer problemas que possam estar afetando seu desempenho.
Você pode usar o recurso “//net-internals/#dns” em todos os navegadores baseados no Chromium, como Chrome, Opera, Microsoft Edge e outros.
Para limpar o cache do host, basta digitar “[nome do navegador]://net-internals/#dns” na barra de endereços do navegador e, em seguida, alternar para “ [nome do navegador]://net-internals/#sockets ” para liberar pools de soquetes. Esse processo pode ser útil para limpar o cache DNS do navegador Chromium.
Leia: O que é um DNS? Como funciona o nome de domínio?
Acessando chrome://net-internals/#dns
Ao inserir o URL chrome://net-internals/#dns na barra de endereço do Chrome, você será direcionado a uma página onde poderá clicar em “ Limpar cache do host ” para limpar o cache DNS no Chrome. A interface consiste em várias guias que fornecem diferentes exibições dos dados de resolução de DNS.
Compreendendo a resolução de DNS
A resolução de DNS é uma parte crítica da infraestrutura da Internet que permite que os computadores se comuniquem usando nomes de domínio em vez de endereços IP. Quando você insere um URL em seu navegador da Web, seu computador solicita que um servidor DNS traduza o nome de domínio em um endereço IP.
O servidor DNS responde com o endereço IP, permitindo que seu computador se conecte ao site. Se houver um problema com a resolução do DNS, você poderá ter tempos de carregamento lentos, erros ou não conseguir acessar o site.
Compreendendo alguns recursos do chrome://net-internals/#dns
A página “chrome://net-internals/#dns” no Google Chrome fornece recursos avançados que podem ajudar a diagnosticar e resolver problemas relacionados ao Sistema de Nomes de Domínio. Algumas das principais características estão listadas abaixo:
- Pesquisa de DNS
- Cache do resolvedor de DNS
- Pré-busca de DNS
- tomadas
Pesquisa de DNS
Um dos principais recursos desta página é a ferramenta de pesquisa DNS, que permite realizar uma consulta DNS para um nome de domínio específico e ver o endereço IP resultante. Isso pode ser útil para solucionar problemas de conectividade de rede, pois pode ajudá-lo a determinar se o servidor DNS está resolvendo nomes de domínio corretamente.
Cache do resolvedor de DNS
Ele exibe uma lista de entradas DNS em cache e seus valores de tempo de vida (TTL). Isso pode ajudá-lo a determinar se uma atualização do cache DNS é necessária ou se um nome de domínio está sendo resolvido no cache em vez de ser pesquisado no servidor DNS.
Pré-busca de DNS
É uma técnica usada pelo Google Chrome para acelerar a navegação na web pré-carregando entradas DNS para links em uma página da web. Isso pode ajudar a reduzir o tempo necessário para carregar páginas da Web, mas também pode resultar na realização de consultas DNS adicionais, o que pode afetar o desempenho da rede.
tomadas
A página “chrome://net-internals/#dns” também fornece informações sobre soquetes de rede aberta e seu estado, bem como regras de resolução de host e proxy que são usadas para mapear nomes de host para endereços IP e determinar o servidor proxy a ser usado para uma determinada URL.
Observação: a página “chrome://net-internals/#dns” é destinada a usuários avançados e deve ser usada com cautela. Fazer alterações nas configurações de DNS ou no cache pode afetar o desempenho e a estabilidade da rede, por isso é recomendável ter um bom entendimento de DNS e protocolos de rede antes de usar esses recursos.
Por que você precisa limpar o cache do Host?
Se você estiver enfrentando problemas de conectividade que geralmente ocorrem devido a registros DNS desatualizados, a limpeza do cache do host pode resolver o problema. Por exemplo, se um site alterar seu endereço IP, mas o cache do seu dispositivo ainda armazenar o endereço IP anterior, você poderá encontrar problemas de conexão.
A limpeza do cache do host solicitará que seu dispositivo execute uma nova pesquisa de DNS para o endereço IP atualizado, resultando em uma conexão bem-sucedida com o site.
Como você pode usar Chrome://net-internals/#dns para limpar o cache DNS no Chrome?
Em vários sistemas operacionais, incluindo Windows, macOS e Linux, se você usar o Google Chrome como navegador da Web, terá a opção de usar o recurso chrome://net-internals/#dns para limpar o cache DNS no navegador Chrome.
Tudo o que tem a fazer é,
Etapa 1: abra seu navegador Chrome
Etapa 2: digite chrome://net-internals/#dns na barra de endereço do Chrome e pressione o botão “Enter” para abrir a interface.
Etapa 3: Agora clique no botão de cache do Cler Host, conforme mostrado na figura.
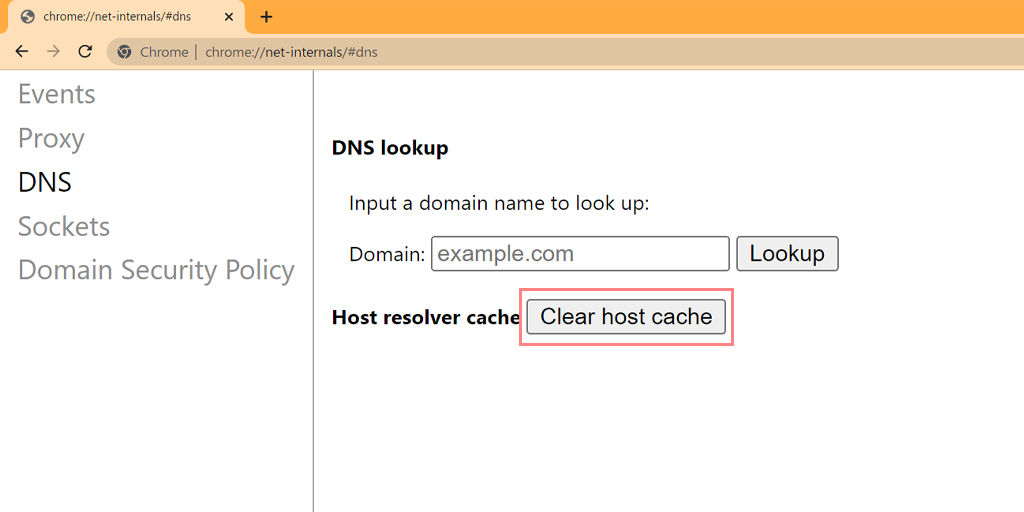
Etapa 4: depois disso, reinicie o Chrome e acesse o link chrome://net-internals/#sockets para liberar os pools de soquetes.
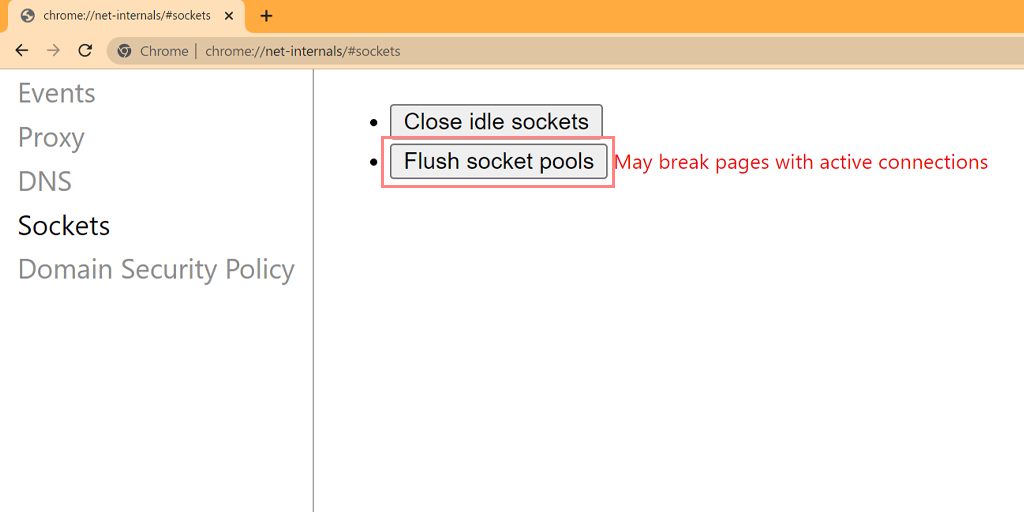
Você conseguiu liberar o cache DNS no Chrome. O método acima também funciona em várias plataformas e dispositivos, como Windows, Linux, macOS, Android e iPhone ou Ipad.
Como você pode usar dispositivos móveis chrome://net-internals/#dns?
O melhor da ferramenta chrome://net-internals/#dns é que você também pode usá-la para limpar o cache DNS do seu celular (Android, iPhone ou iPad) executando o Chrome.
Agora, surge a pergunta - como limpar o cache do host no DNS interno da rede do Chrome no celular? Bem, a resposta é simples e direta.
Assim como você segue as etapas da seção acima, você deve fazer o mesmo no seu celular. Tudo o que você precisa fazer é abrir o navegador Chrome independentemente de qualquer telefone celular (Android, iPhone ou iPad) e entrar na página chrome://net-internals/#dns para limpar o cache do host no navegador Chrome.
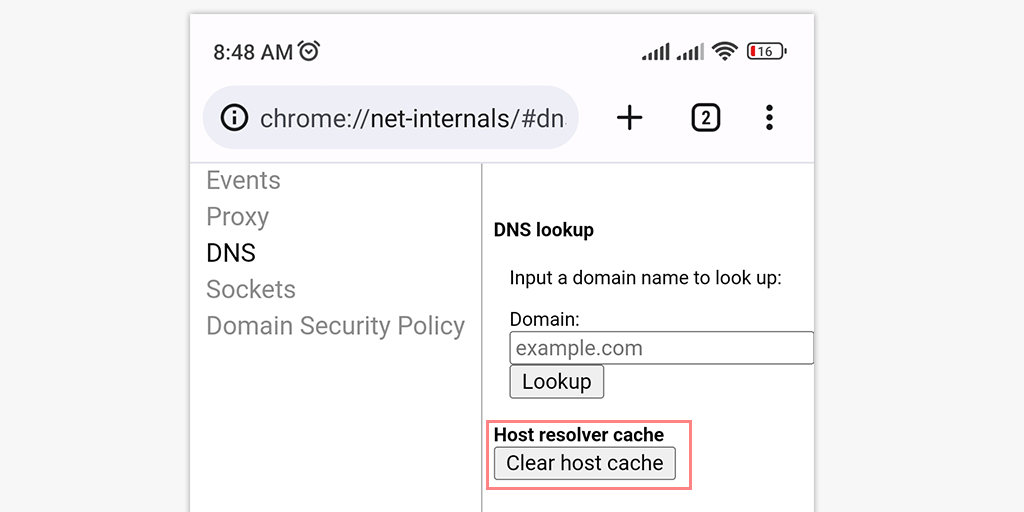
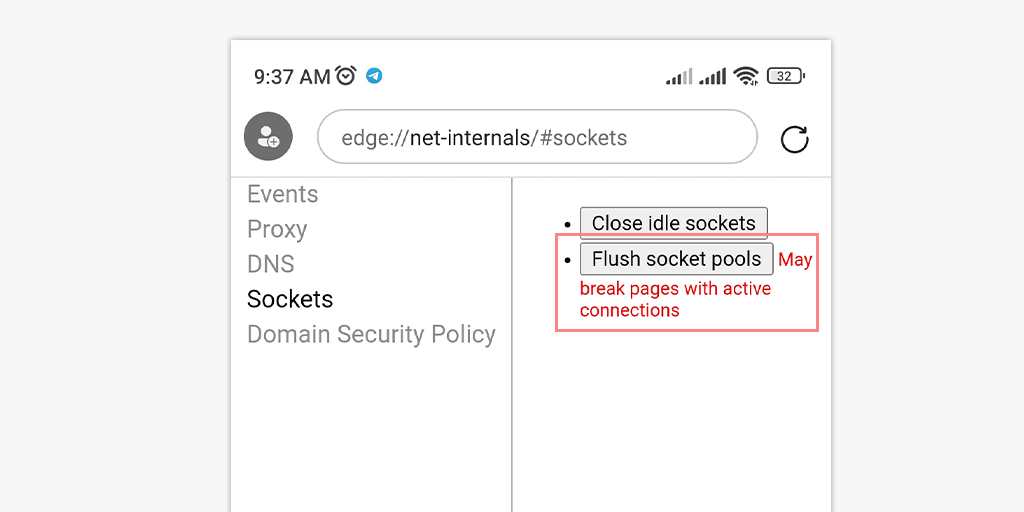
Caso não funcione, você pode seguir as etapas simples abaixo:
- Abra o aplicativo Chrome em seu telefone ou tablet Android/ios.
- Toque no botão “Mais” localizado no canto superior direito da tela.
- Selecione "Histórico" na lista de opções.
- Escolha um intervalo de tempo tocando no menu suspenso localizado na parte superior da tela. Para limpar todos os dados de navegação, selecione “Todo o período”.
- Marque as caixas ao lado de "Cookies e dados do site" e "Imagens e arquivos em cache".
- Toque no botão “Limpar dados” localizado na parte inferior da tela.
O que fazer se chrome://net-internals/#dns não funcionar?
Também é possível que a ferramenta chrome://net-internals/#dns não funcione ou não consiga corrigir problemas de DNS. Em tais situações, você pode tentar os métodos alternativos que mencionamos abaixo para liberar o DNS.
- Limpe o cache DNS usando o prompt de comando
- Reiniciando o serviço de cliente DNS
- Ao redefinir os sinalizadores do Chrome
Limpe o cache DNS usando o prompt de comando
Se estiver usando Windows, MacOS ou Chrome, você pode liberar facilmente seu cache DNS seguindo estas etapas simples.
Para usuários do Windows
Etapa 1: Vá para o menu Iniciar > Pesquisar “ Prompt de comando ” > Clique com o botão direito do mouse e selecione “ Executar como administrador ”.
Etapa 2: quando a janela do prompt de comando aparecer, digite o comando abaixo e pressione Enter.
ipconfig /flushdns
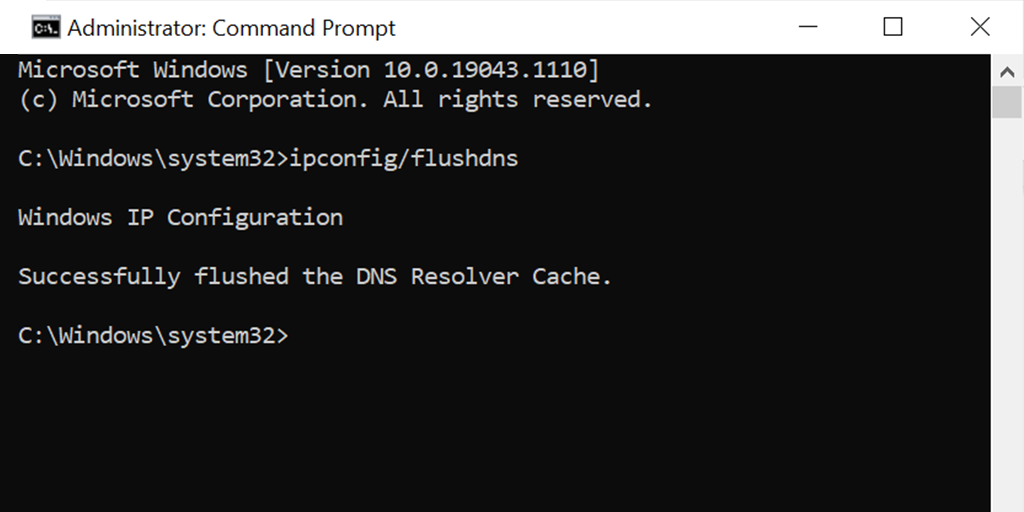
Para usuários do MacOS
Passo 1: No seu Mac, abra o aplicativo Terminal.

Etapa 2: agora digite o comando fornecido abaixo e pressione a tecla Return .
sudo dscacheutil -flushcache; sudo killall -HUP mDNSResponder
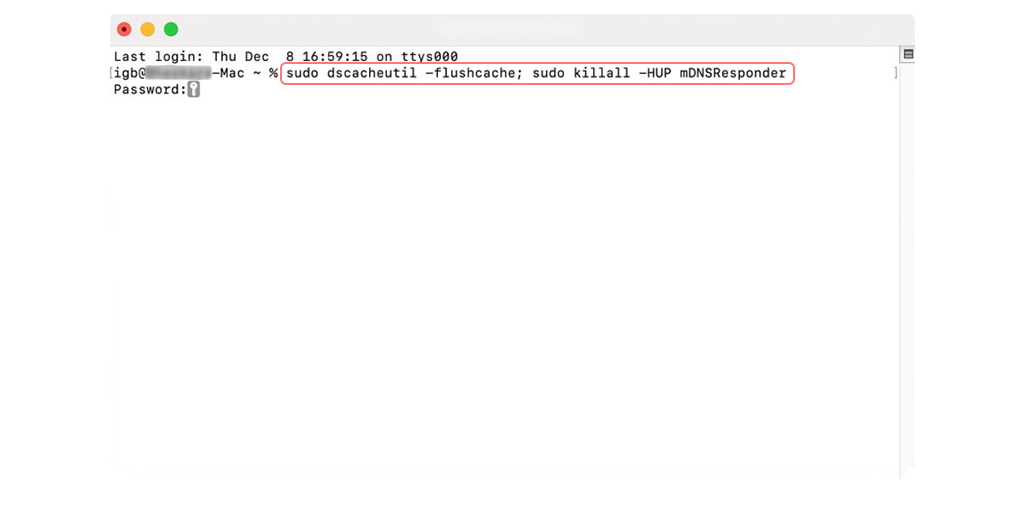
Etapa 3: agora digite sua senha e pressione a tecla Return .
Passo 4: Agora abra seu navegador e tente acessar o site novamente. Isso permitirá que você verifique se o erro foi resolvido ou não.
REINICIALIZANDO OS SERVIÇOS DO CLIENTE DNS
Opção 1 : Abra a janela do Prompt de Comando usando as combinações de teclas Windows Key+R
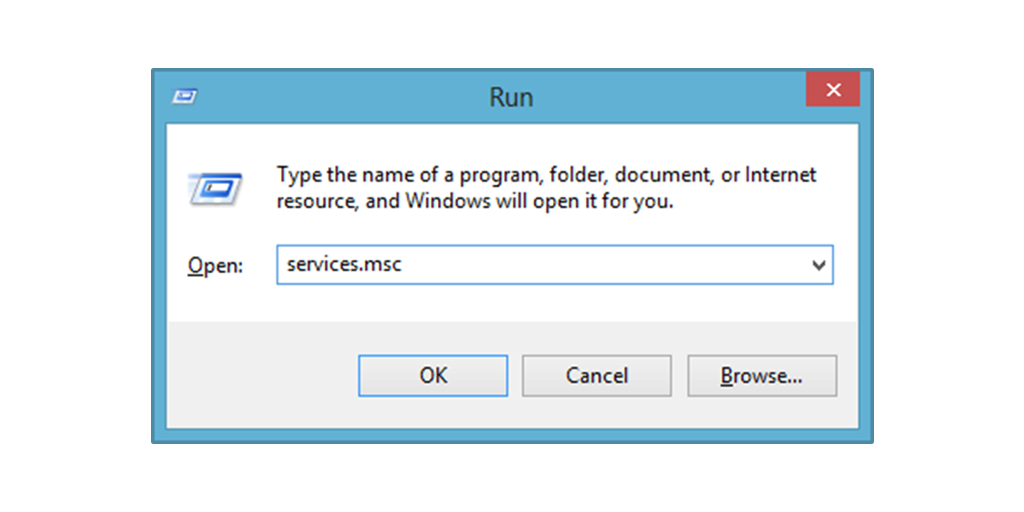
Assim que o terminal abrir, digite services.MSC levará imediatamente à página de serviços local. Uma vez na página, o usuário irá buscar a opção ' Cliente DNS' , onde ao clicar com o botão direito, haverá a opção de reiniciar, que deverá ser exercitada. Ao executar a função, os arquivos de cache nos nomes DNS serão atualizados e os erros poderão ser removidos.
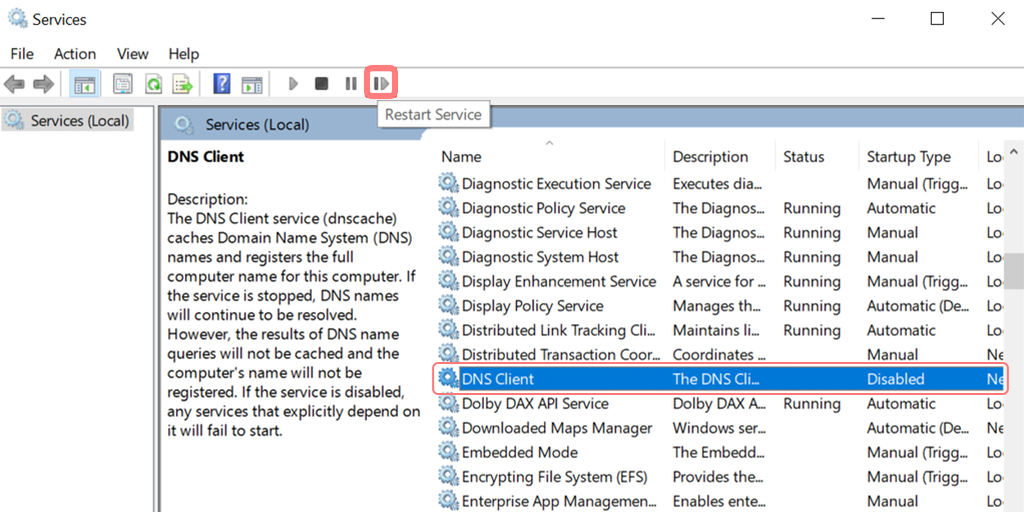
Opção 2 : Como alternativa, dependendo das versões do sistema operacional Windows, a outra maneira envolve o uso do prompt de comando para resolver o problema. Tudo o que uma pessoa precisa é pesquisar cmd ou command na guia Executar, que abrirá o layout do DOS. Nessa interface, digitar net stop dnscache e net start dnscache a fará a atualização dos arquivos DNS.
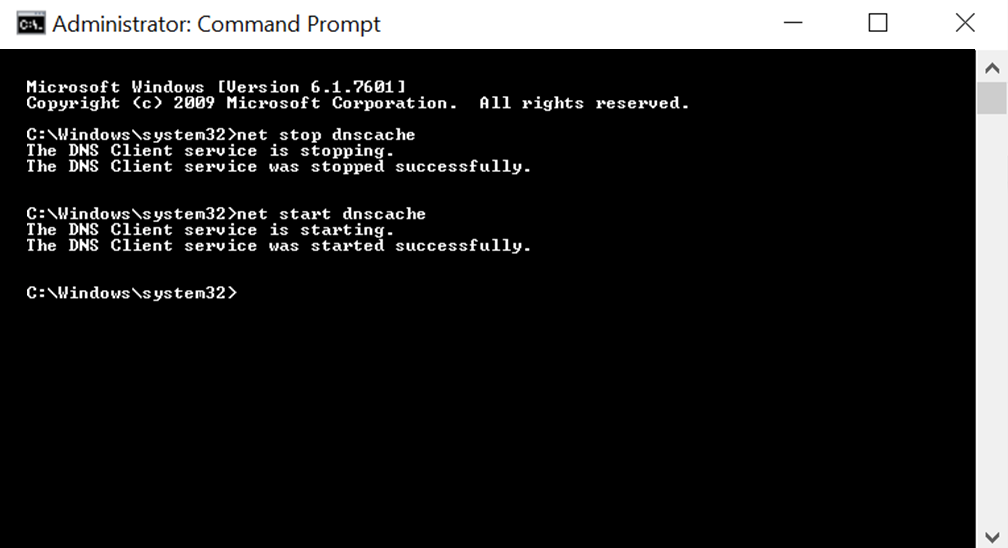
Ao redefinir os sinalizadores do Chrome
Os sinalizadores do Chrome são configurações ou recursos experimentais no navegador Google Chrome que não são ativados por padrão, mas podem ser acessados e ativados pelos usuários para fins de teste. A ativação de determinados sinalizadores do Chrome pode levar ao erro DNS_PROBE_FINISHED_NXDOMAIN .
Para redefinir os sinalizadores do Chrome para suas configurações padrão, siga estas etapas:
- Abra o navegador Chrome no seu dispositivo.
- Na barra de endereço, digite
chrome://flagse pressione Enter. - Localize o botão “Redefinir tudo para o padrão” na parte superior da página e clique nele.
- Um prompt aparecerá solicitando que você confirme a redefinição. Clique em “Redefinir tudo” para confirmar.
- Quando a redefinição estiver concluída, você será solicitado a reiniciar o Chrome para aplicar as alterações.
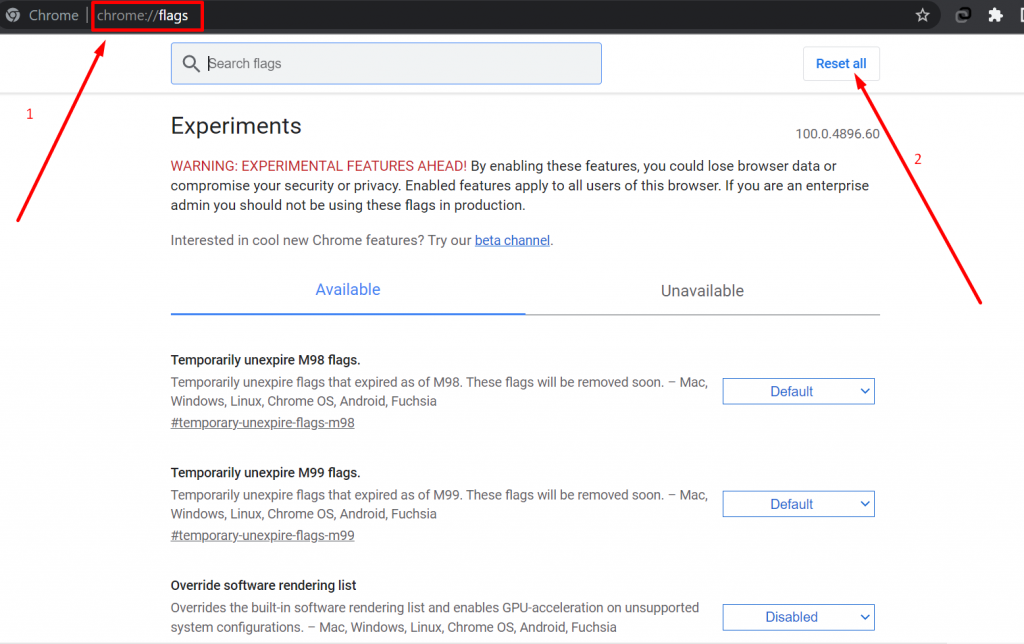
Esvaziando o cache DNS no macOS
1. Digite “Terminal” no Spotlight
2. Vá para a janela Terminal e digite o seguinte comando:
sudo dscacheutil -flushcache
sudo killall -HUP mDNSResponder
Esvaziando o cache DNS no Linux
A descarga do cache DNS no Linux pode ser feita através do terminal usando o comando “systemd-resolve”. Aqui estão os passos a seguir:
1. Abra o terminal em seu sistema Linux.
2. Digite o seguinte comando e pressione Enter
sudo systemd-resolve --flush-caches
3. Este comando liberará as entradas de cache DNS negativas e positivas.
4. Para verificar se o cache DNS foi limpo, digite o seguinte comando e pressione Enter:
sudo systemd-resolve --statistics
Este comando exibirá estatísticas das consultas DNS resolvidas. Se o cache foi limpo, a contagem de “CacheHit” deve ser zero.
Prós e contras do uso da ferramenta chrome://net-internals/#dns
Aqui estão alguns prós e contras de usar o recurso //net-internals/#dns no Chrome:
Prós:
- Ele permite que você limpe o cache DNS no Chrome, o que pode ajudar a resolver problemas de carregamento e conectividade do site.
- O processo é simples e pode ser executado rapidamente.
- A ferramenta é integrada ao Chrome e não requer nenhum software adicional.
Contras :
- Limpar o cache DNS usando esse recurso pode excluir todas as associações de nome de domínio e endereço IP do site armazenado, o que pode resultar em tempos de carregamento mais lentos do site por um curto período enquanto o navegador reconstrói o cache.
- O recurso é destinado a usuários avançados e pode ser confuso para quem não está familiarizado com o funcionamento interno do navegador.
- O uso incorreto ou inadequado do recurso pode causar problemas não intencionais ou perda de dados.
Práticas recomendadas para usar o Chrome Net Internals DNS
Para aproveitar ao máximo o DNS interno do Chrome Net, é importante usá-lo nas situações certas e seguir as práticas recomendadas para uso eficaz.
Por exemplo, você deve usar o DNS interno da rede do Chrome quando estiver enfrentando problemas de resolução de DNS, mas não para navegação de rotina. Você também deve estar ciente das considerações de segurança e privacidade ao usar o DNS interno da rede do Chrome.
Conclusão
Chrome net internals DNS é uma ferramenta poderosa que pode ajudar a diagnosticar e solucionar problemas de resolução de DNS. Ao entender como usar o DNS interno da rede do Chrome de forma eficaz, você pode melhorar sua experiência de navegação e evitar problemas comuns.
Se você deseja aprender mais e solucionar problemas, é altamente recomendável explorar recursos adicionais, como a documentação de suporte do Google e os fóruns on-line.
Você também pode conferir nosso guia abrangente sobre como corrigir o erro DNS_PROBE_FINISHED_NXDOMAIN, que é um dos problemas mais comuns relacionados ao DNS que você pode encontrar durante a navegação.
Se você notou algo que podemos ter deixado de mencionar nesta postagem, ou se gostaria de adicionar suas informações valiosas a ela, sinta-se à vontade para compartilhar seus pensamentos na seção de comentários abaixo. Sempre recebemos seus comentários e sugestões!
perguntas frequentes
O que é o DNS interno da rede Chrome?
O DNS interno do Chrome Net é uma ferramenta do navegador Google Chrome que permite aos usuários visualizar e gerenciar o cache DNS e as configurações de rede relacionadas. Ele pode ser acessado por meio do URL chrome://net-internals/#dns e é usado para solucionar problemas de rede relacionados ao DNS.
Como faço para limpar o cache DNS no Chrome?
Etapa 1: abra seu navegador Chrome
Etapa 2: digite o seguinte “chrome://net-internals/#dns” na barra de endereço e pressione Enter.
Passo 3: Agora clique no botão limpar cache do host e pronto.
Como faço para limpar o cache DNS no celular Chrome?
1. Abra o aplicativo Chrome em seu celular Android ou ios.
2. Toque no botão “Mais” localizado no canto superior direito da tela.
3. Selecione “Histórico” na lista de opções.
4. Escolha um intervalo de tempo tocando no menu suspenso localizado na parte superior da tela. Para limpar todos os dados de navegação, selecione “Todo o período”.
5. Marque as caixas ao lado de “Cookies e dados do site” e “Imagens e arquivos em cache”.
6. Toque no botão “Limpar dados” localizado na parte inferior da tela.

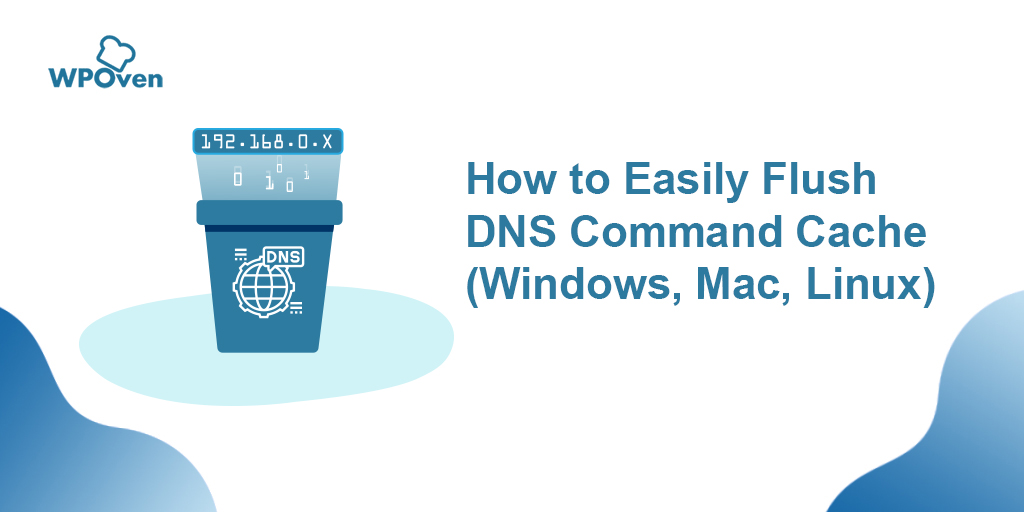
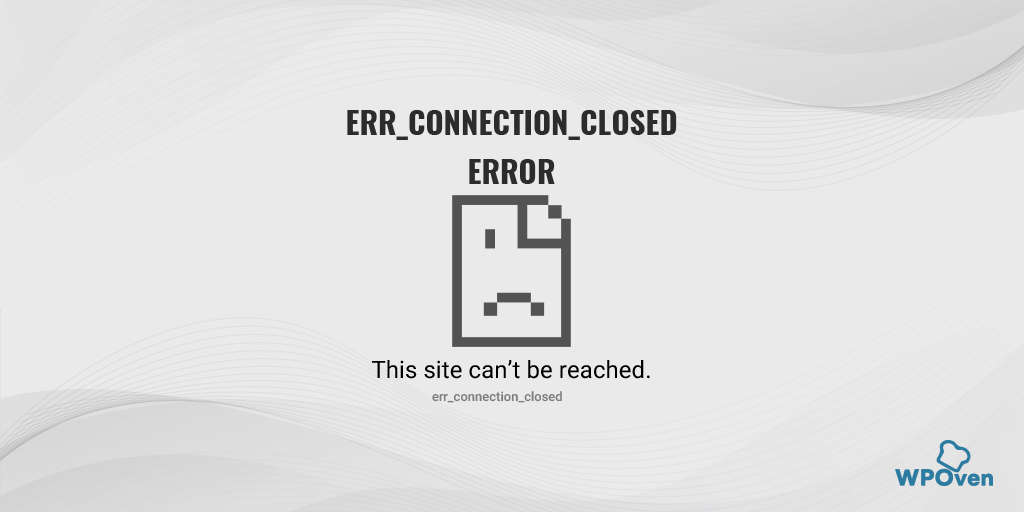
![Como corrigir o erro DNS_PROBE_STARTED? [8 Maneiras] How to fix the DNS_PROBE_STARTED Error? [8 Ways]](/uploads/article/48021/QbhUbAs07QdoE6gB.png)
![Como bloquear sites no Chrome? [Desktop e celular] How To Block Website on Chrome? [Desktop and Mobile]](/uploads/article/48021/dBHPatlDnpSkonuZ.png)