Como limpar o cache e os cookies do navegador nos principais navegadores (e dispositivos móveis)
Publicados: 2023-01-23Você quer saber como limpar o cache do navegador e por que isso é importante? Dica: Se você encontrou um problema com seu site WordPress, uma das soluções fáceis pode ser limpar seu cache! Neste guia, você aprenderá mais sobre o cache do navegador e como limpar o cache de cada navegador (e os cookies).
Vamos mergulhar!
O que é cache do navegador?
Um cache de navegador armazena arquivos e recursos baixados diretamente de um site, como recursos de mídia, texto e arquivos de codificação (HTML, CSS e JavaScript). Construído em seu navegador da web, o cache é um banco de dados que “memoriza” o conteúdo da web.
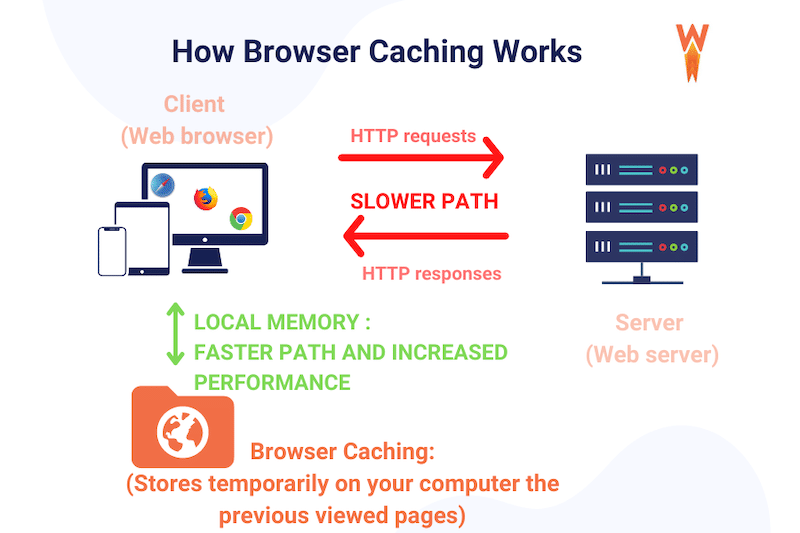
Por que o cache do navegador é importante
O cache do navegador permite que o conteúdo seja servido mais rapidamente aos usuários que já visitaram seu site. Ele economiza o tempo dos usuários e reduz o tempo de carregamento da página e a largura de banda do servidor web.
Isso é crucial para o desempenho e a experiência do usuário porque o conteúdo em cache carrega mais rápido do que o conteúdo normal: seu navegador não precisa carregar tudo do zero.
Por exemplo, o servidor poderia dizer ao navegador para armazenar as imagens do método de pagamento e não baixá-las quando um usuário retornar:
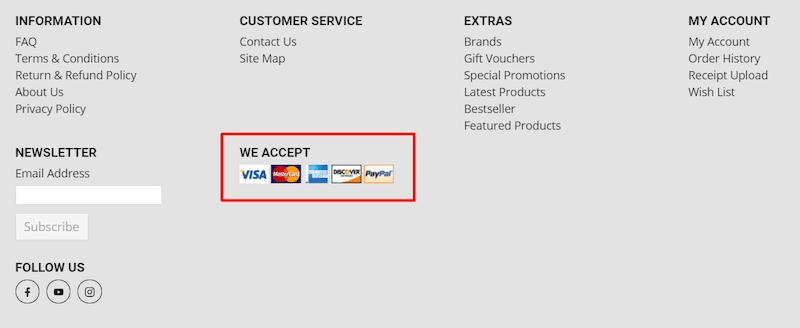
É improvável que essas imagens mudem diariamente, então você pode armazená-las em cache por pelo menos uma semana.
| O cache do navegador é apenas uma parte do armazenamento em cache. Você pode aprender mais sobre os diferentes tipos de cache lendo nosso guia detalhado. |
Usando o WP Rocket para habilitar o cache do navegador
Para habilitar o cache do navegador, você pode usar o WP Rocket – um dos melhores plugins de cache para WordPress. O plug-in solicita que o navegador salve os arquivos usados com frequência (mas raramente atualizados) em sua memória cache local, resultando em uma experiência mais rápida para os visitantes.
Tudo o que você precisa fazer é instalar e ativar o plugin. O WP Rocket fará o trabalho pesado e definirá de maneira inteligente os comprimentos de expiração nos arquivos menos atualizados.
| Você pode ler mais sobre o cache de páginas do WordPress lendo nosso guia fácil de seguir. |
Você aprendeu o significado do cache do navegador e como implementá-lo, vamos explicar por que é importante limpar o cache do navegador como usuário.
Por que você deve limpar o cache do navegador
É importante limpar o cache do navegador para evitar ver conteúdo desatualizado e resolver a maioria dos problemas comuns na internet – por exemplo, “issue 403”, problemas nonce e qualquer desenvolvimento feito em um ambiente local (se você não limpar seu cache, você pode não ver o conteúdo atualizado ao enviá-lo do ambiente de desenvolvimento para a produção).
Podemos pegar o exemplo de um novo banner que você adicionou, mas ainda não consegue ver essa alteração no front-end. Isso ocorre porque seu navegador ainda mostra a versão em cache da página com o banner antigo. Ao limpar o cache, você finalmente o verá ao atualizar a página.
Lembre-se de que um navegador armazena o conteúdo em cache por um tempo limitado ou até que esteja cheio. Depois disso, o cache é limpo e o navegador exibirá o conteúdo atualizado na próxima visita.
| Limpar o cache do navegador nem sempre resolve o problema, mas é um bom ponto de partida para a depuração. |
Você também pode limpar seus cookies em um computador para proteger sua privacidade e evitar o rastreamento de terceiros.
A próxima seção mostra como excluir cookies e limpar o cache dos principais navegadores.
Como limpar o cache e os cookies do seu navegador
Você pode limpar o cache e os cookies do navegador manualmente em todos os principais navegadores. Para ajudá-lo nesse processo, reunimos alguns tutoriais fáceis para os mais populares.
Como limpar o cache no Google Chrome
Para limpar o cache no Google Chrome, clique no ícone de três pontos no canto superior direito da janela do navegador, abra a opção Mais ferramentas e selecione Limpar dados de navegação no submenu.
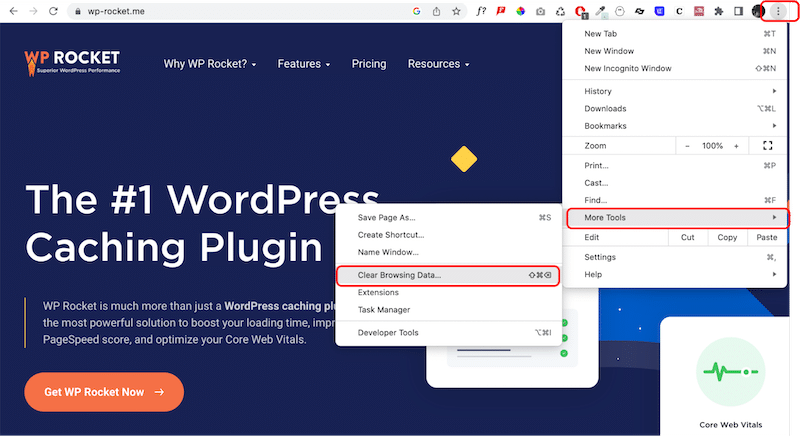
Você pode optar por limpar a guia básica com o histórico de navegação, cookies, imagens em cache e arquivos clicando no botão Limpar dados .
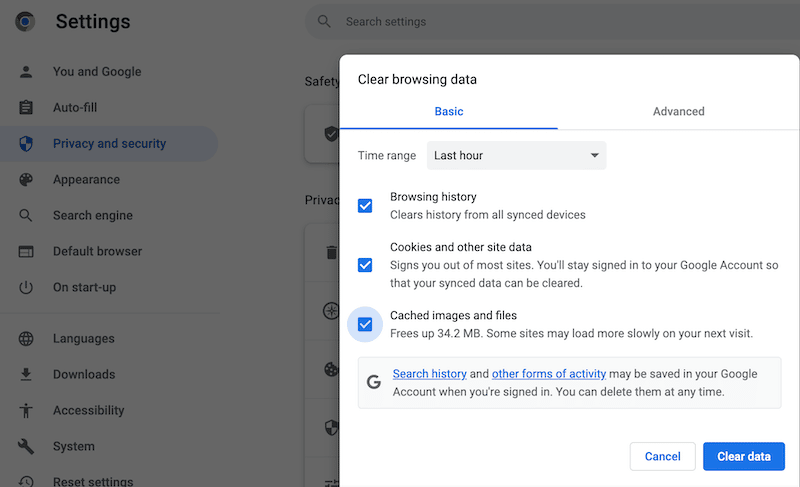
Se você quiser ir mais longe, pode abrir a guia Avançado e marcar as caixas de sua escolha. Observe que, se você decidir limpar o cache das categorias de senhas e outros dados de login , perderá todas as senhas salvas para cada site em que possui uma conta. Isso pode prejudicar a experiência do usuário em compras e conexões futuras.
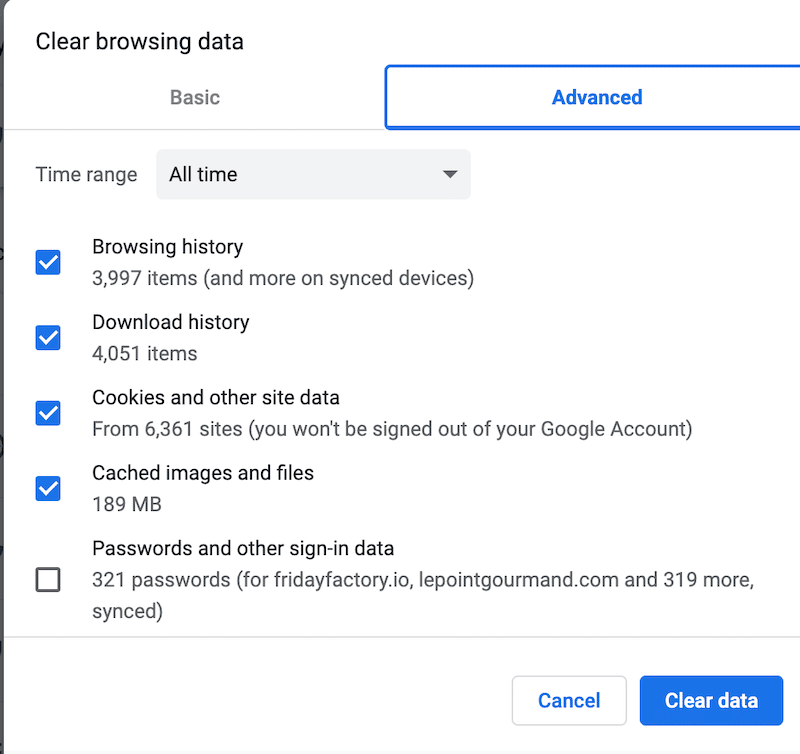
Ao limpar seu cache, você também pode decidir se deseja limpar o que aconteceu na última hora, 24 horas, 7 dias, 4 semanas e o tempo todo. Se você deseja limpar tudo desde o início do seu histórico de navegação, clique em “Todos os tempos”.
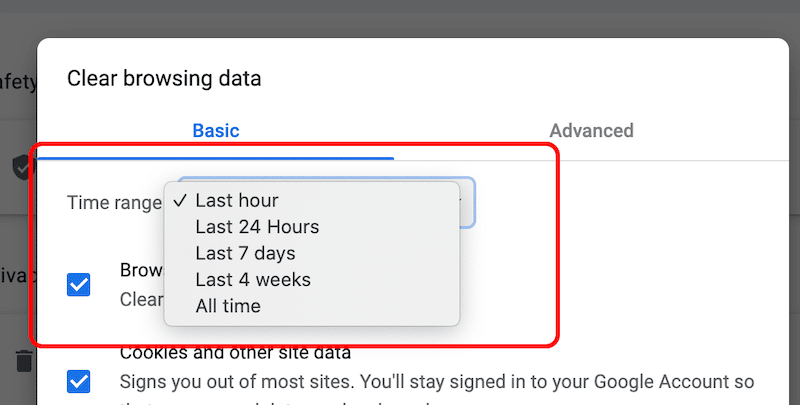
Para limpar cookies e outros dados do site, você pode acessar Configurações do Google Chrome > Privacidade e segurança > Cookies e outros dados do site:
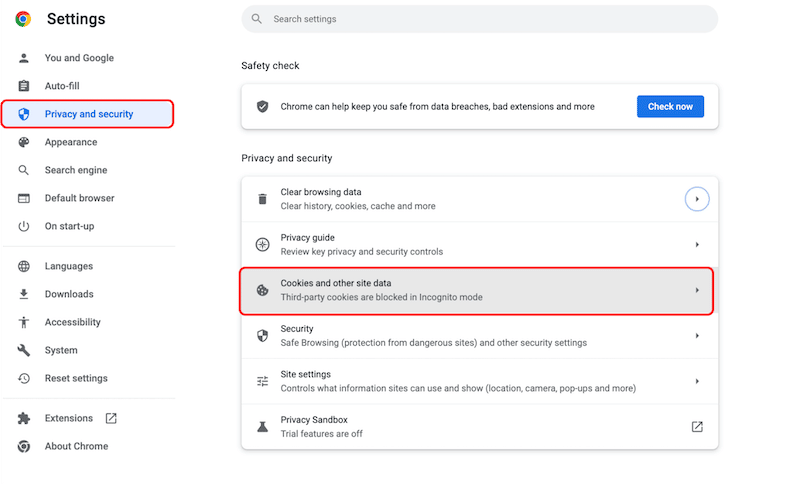
Nesta seção, você pode definir suas configurações preferidas para cookies. Você pode decidir permiti-los apenas em alguns sites. É uma experiência personalizável.
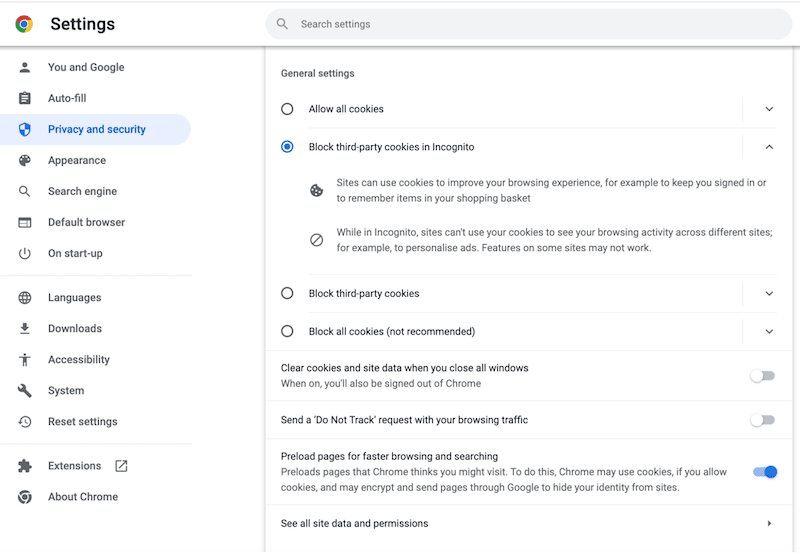
| Dica profissional: eu uso a extensão do Chrome chamada “Clear Cache”, que permite que você limpe convenientemente seu cache com um clique. |
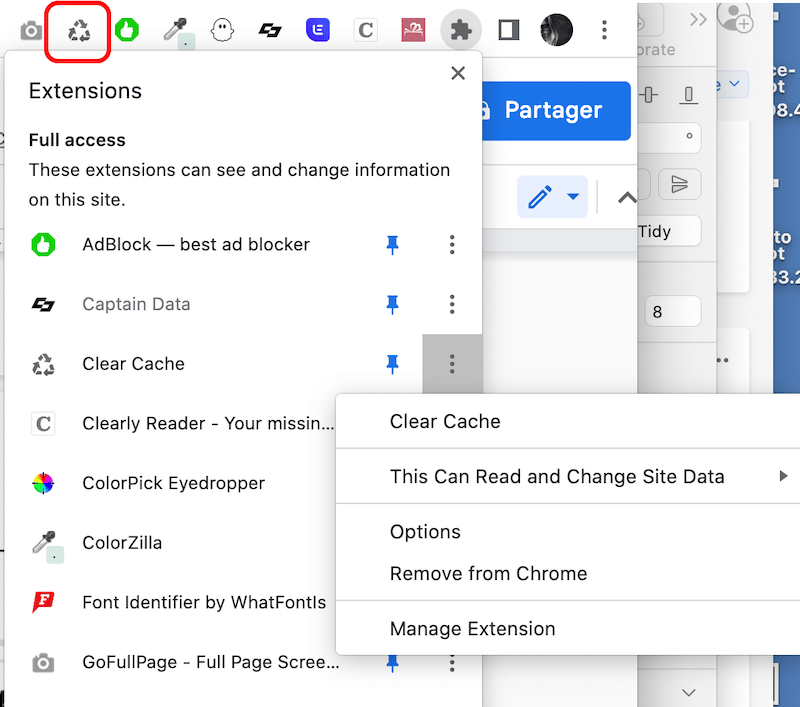
Como limpar o cache no Safari
Para limpar o cache do navegador (incluindo cookies e dados da web) no Safari é bastante simples. Basta ir em Safari > Limpar histórico .
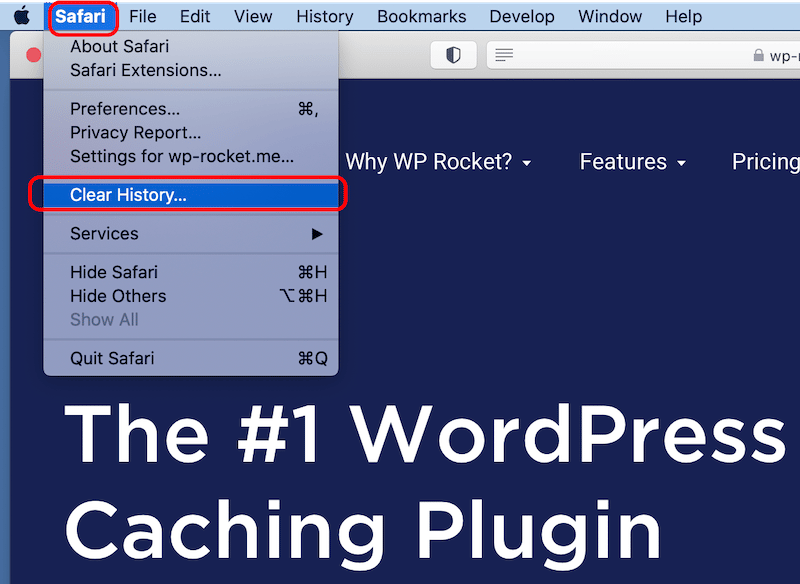
Em seguida, você pode decidir por quanto tempo deseja limpar seu histórico, selecionando sua opção preferida no menu suspenso. Depois de escolher a duração, clique no botão Limpar histórico .
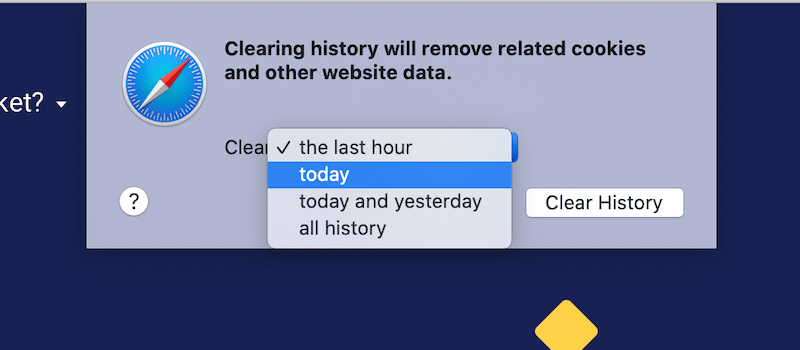
Se você seguir essas etapas, excluirá todo o histórico e os cookies do seu navegador. Se você precisar de mais personalizações com suas configurações, navegue até
Safari > Preferências
Na guia Geral , você pode escolher a duração dos itens do histórico:
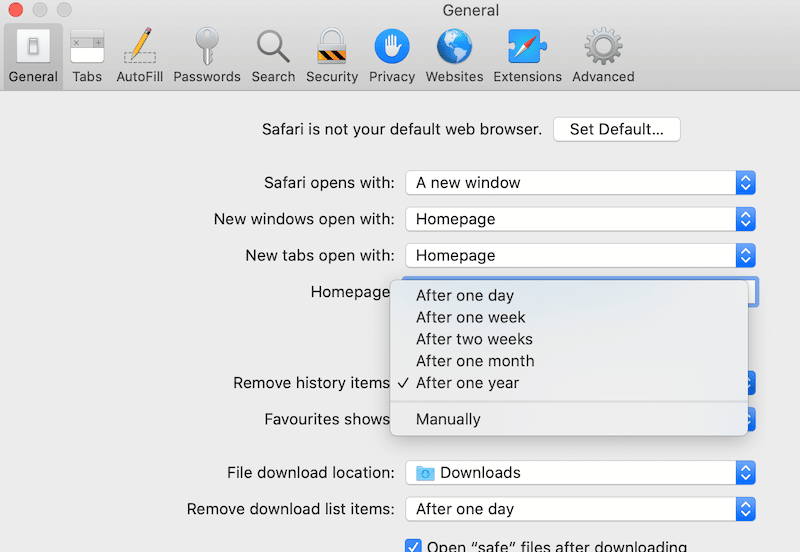
Em seguida, vá para a guia Privacidade e selecione como deseja gerenciar os cookies e os dados do site:
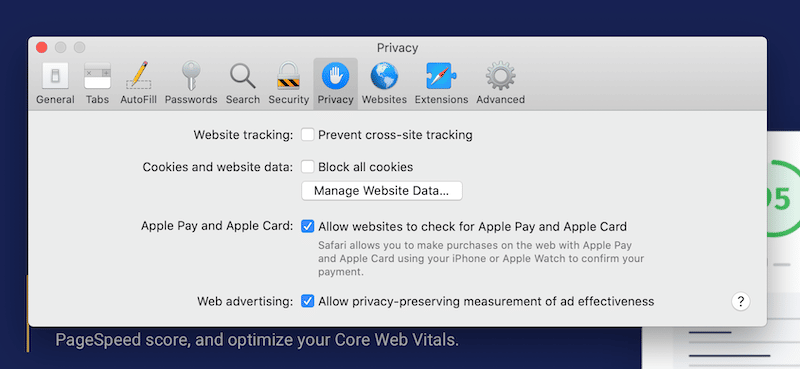
| Dica profissional: para esvaziar facilmente os caches, vá para Desenvolver > Caches vazios . |
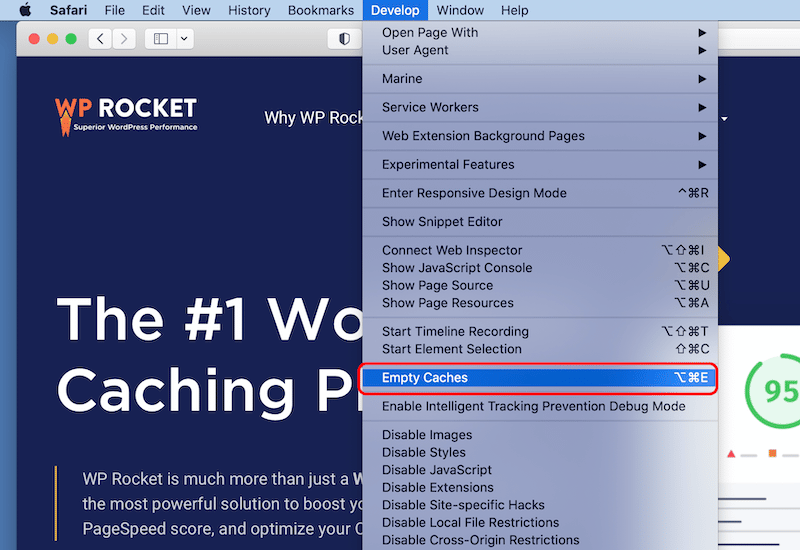
Como limpar o cache no Firefox
Para limpar o cache do navegador Mozilla Firefox, clique no ícone Hambúrguer no canto superior direito da janela e selecione Histórico > Limpar histórico recente.

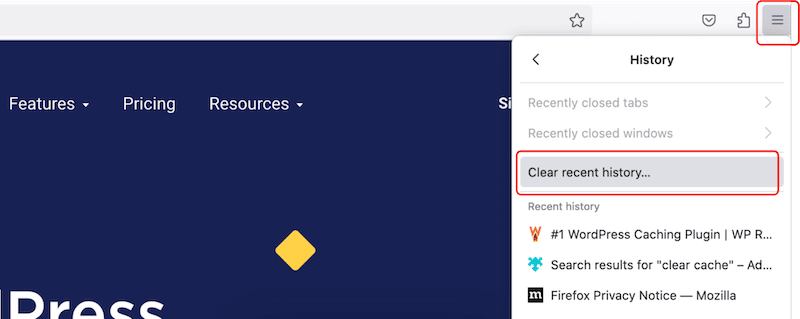
Você pode selecionar os elementos que deseja limpar e indicar seu intervalo de tempo preferido:
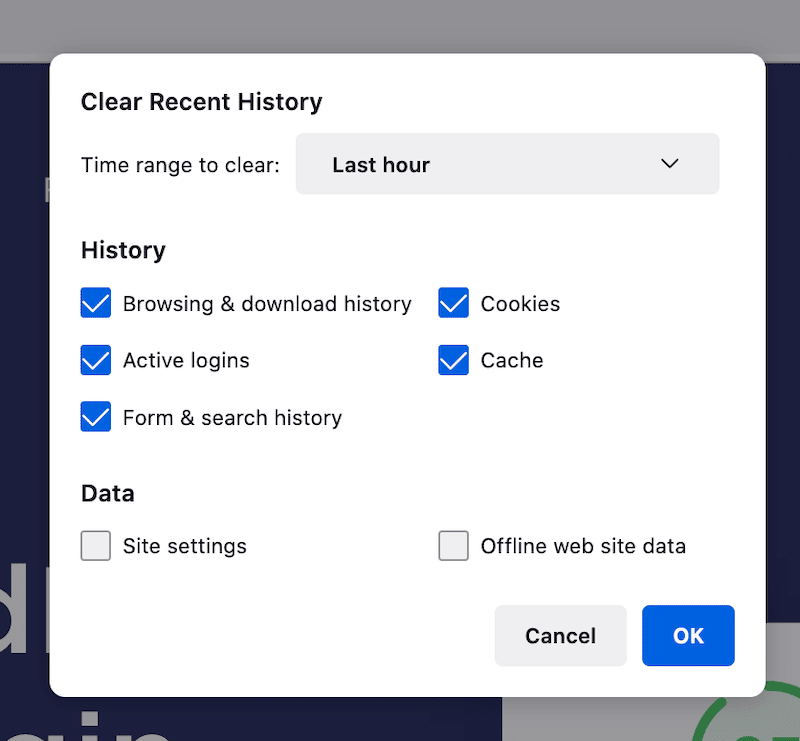
Você também tem uma guia dedicada de Privacidade e segurança, acessível no seguinte endereço na barra de pesquisa:
sobre:preferências#privacidade
Nessa seção, você pode decidir quais cookies e dados deseja limpar.
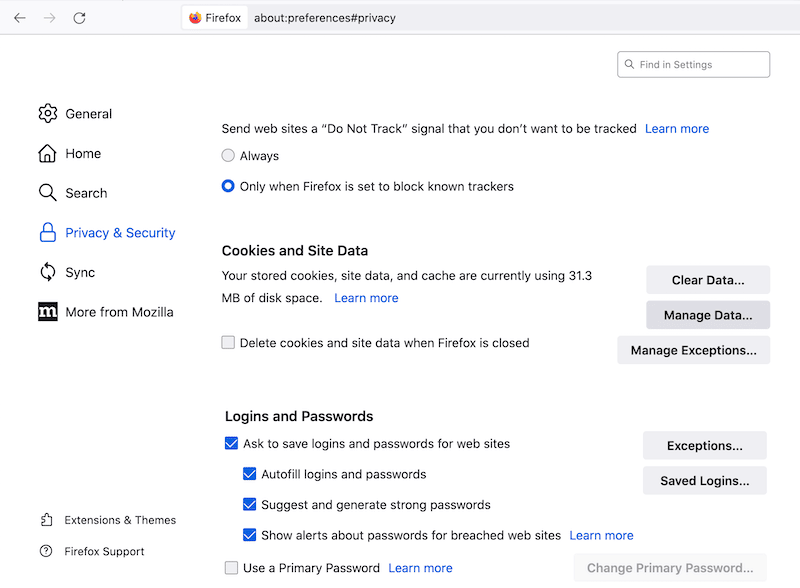
| Dica profissional: eu uso a extensão Clear Cache Firefox para limpar o cache do navegador em alguns segundos. |
Para baixar um complemento para cache do navegador, vá para a janela de complementos e procure a extensão de sua escolha:
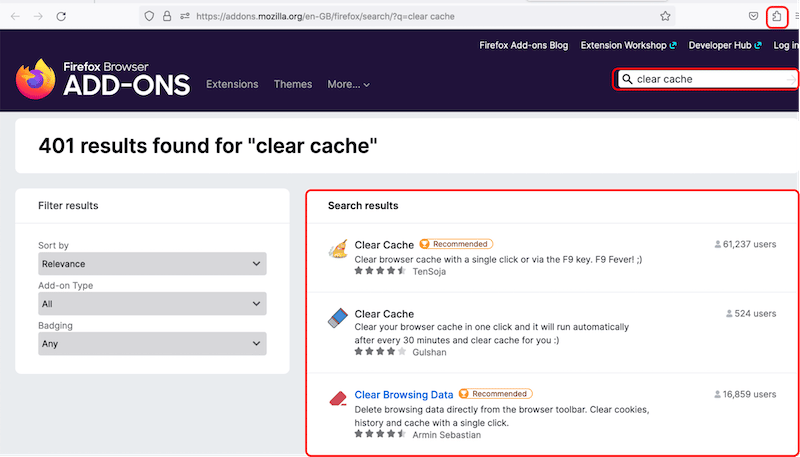
Como limpar o cache no Opera
Para limpar o cache do navegador no Opera, clique no ícone Histórico (que se parece com um relógio) no menu inferior esquerdo e pressione o botão Limpar dados de navegação .
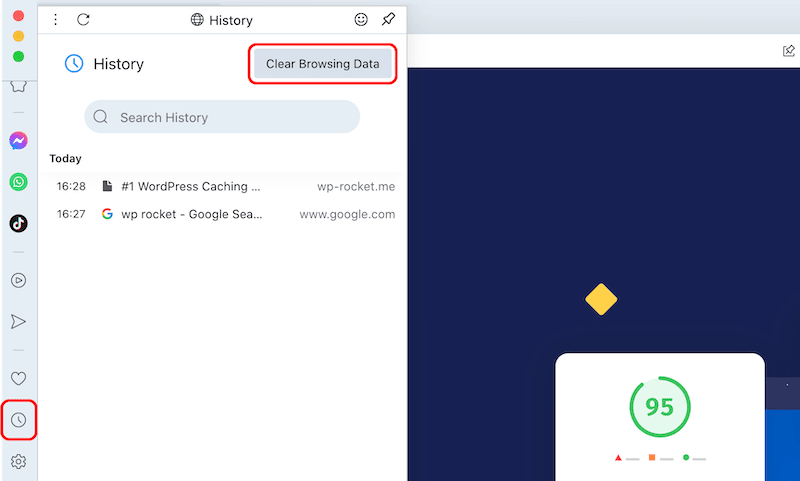
Você tem uma guia básica e avançada que permite selecionar o conteúdo para o qual deseja limpar o cache, incluindo cookies. Faça sua seleção e clique no botão Limpar dados .
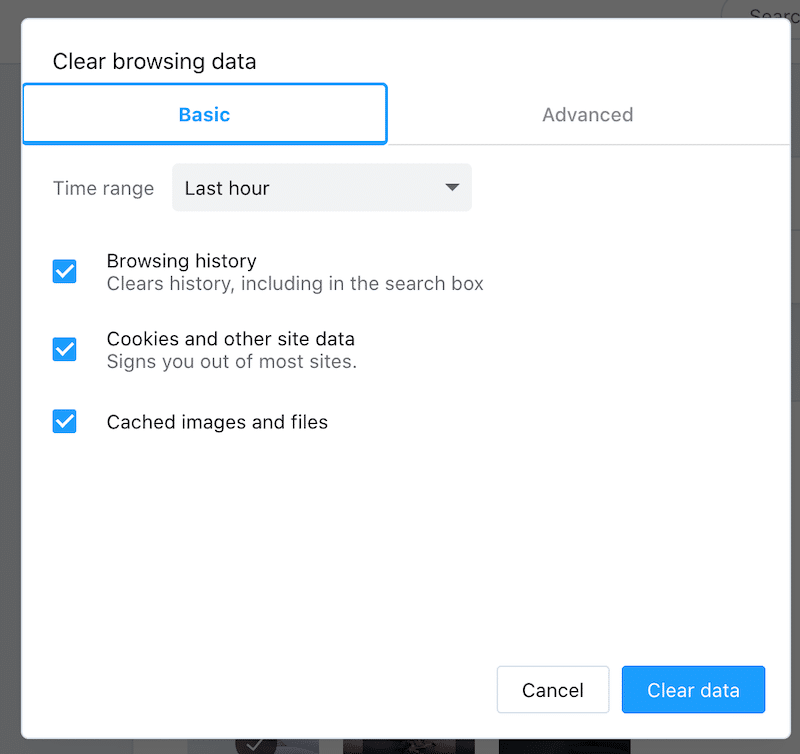
O Opera também possui uma seção dedicada para escolher quais cookies excluir ou bloquear, acessível a partir do botão de configuração fácil > Privacidade e segurança > Cookies e outros dados do site.
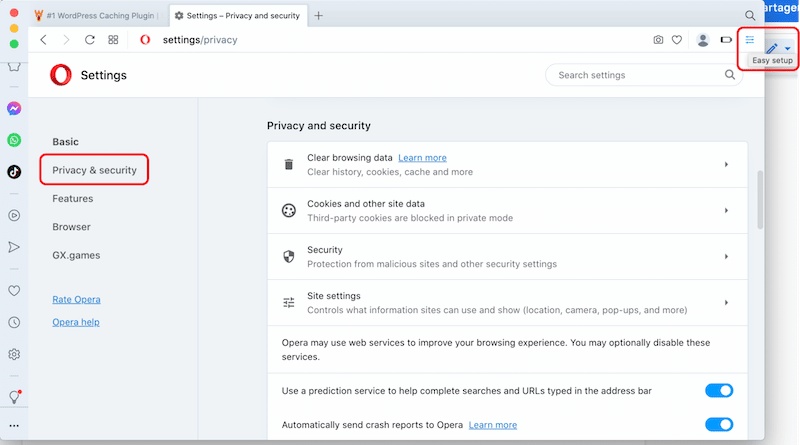
Como limpar o cache no Microsoft Edge
Para limpar o cache do navegador no Microsoft Edge, clique nos três pontos no canto superior direito da janela do navegador e selecione Histórico > Limpar dados de navegação :
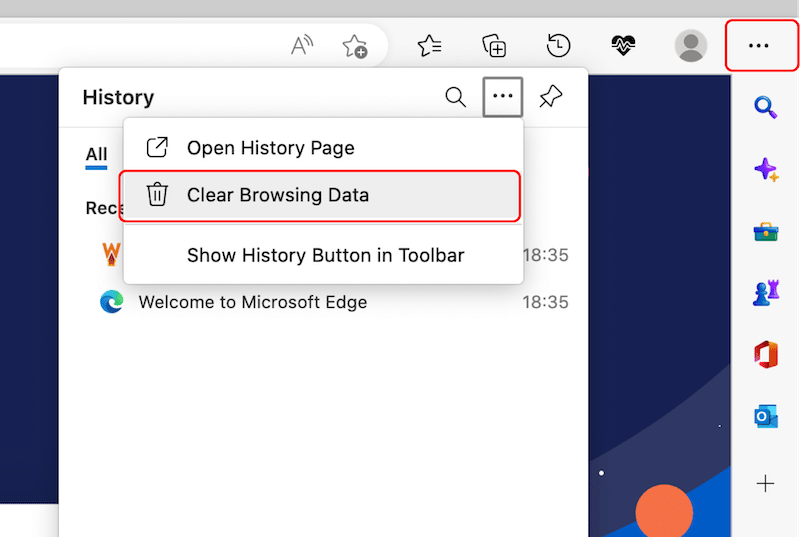
Selecione o intervalo de tempo e marque as caixas do conteúdo do qual deseja limpar o cache, incluindo os cookies:
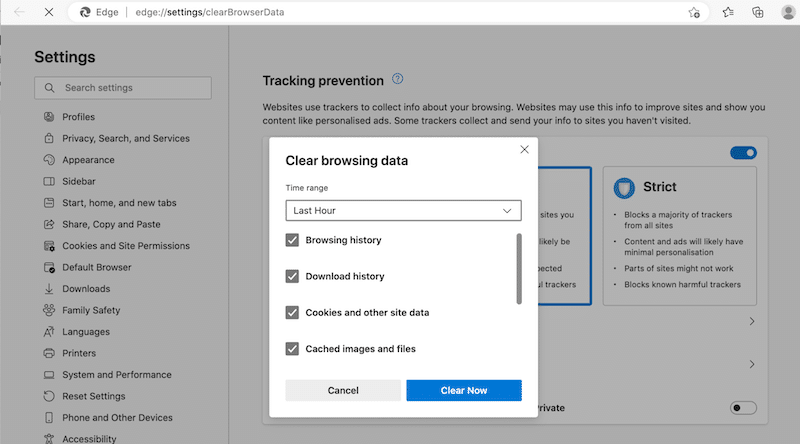
Se você deseja fazer um cache mais avançado, navegue até o ícone de três pontos > Configurações > Privacidade, pesquisa e serviços e pressione o botão Escolher o que limpar :
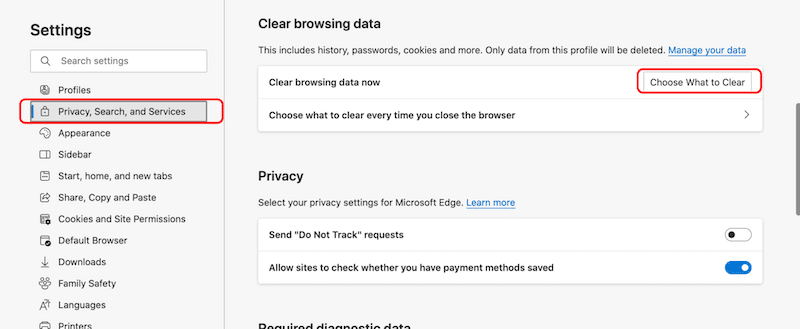
Em relação aos cookies, o Microsoft Edge possui um painel dedicado a Cookies e Permissões do Site que permite permitir ou proibir que os sites salvem os dados dos cookies.
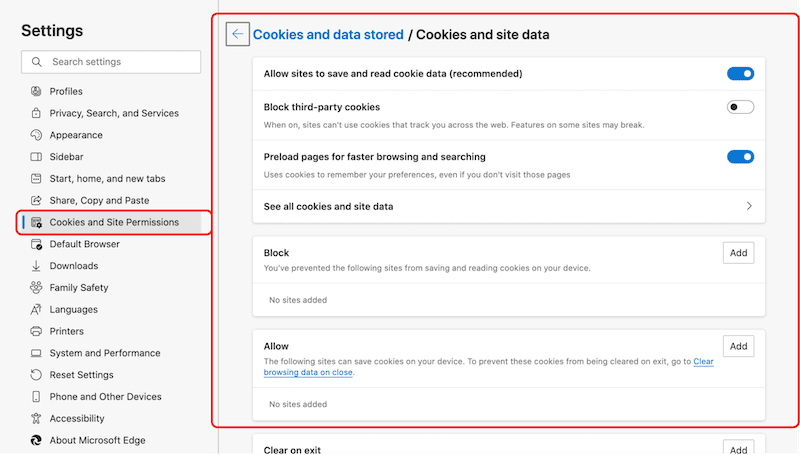
Como limpar o cache no Internet Explorer
O Internet Explorer foi descontinuado, então não encorajamos você a usá-lo para suas pesquisas na web. Desde 2022, a Microsoft incentiva seus clientes a migrar para o Microsoft Edge, que é mais seguro e oferece suporte para sites e aplicativos modernos.
Como limpar o cache do navegador no celular
Para limpar o cache do navegador no iPhone e no Android, basta abrir as configurações padrão do navegador e navegar até o histórico e os dados do site. O processo é semelhante para todos os principais navegadores da Web, mas há uma pequena diferença entre iOS e Android. Vejamos como limpar o cache desses dois sistemas operacionais.
Limpando o cache do navegador no iOS
Para limpar o cache do navegador no iOS, vá para as configurações do iPhone e role para baixo até o aplicativo. Estamos tomando o Safari como nosso exemplo.
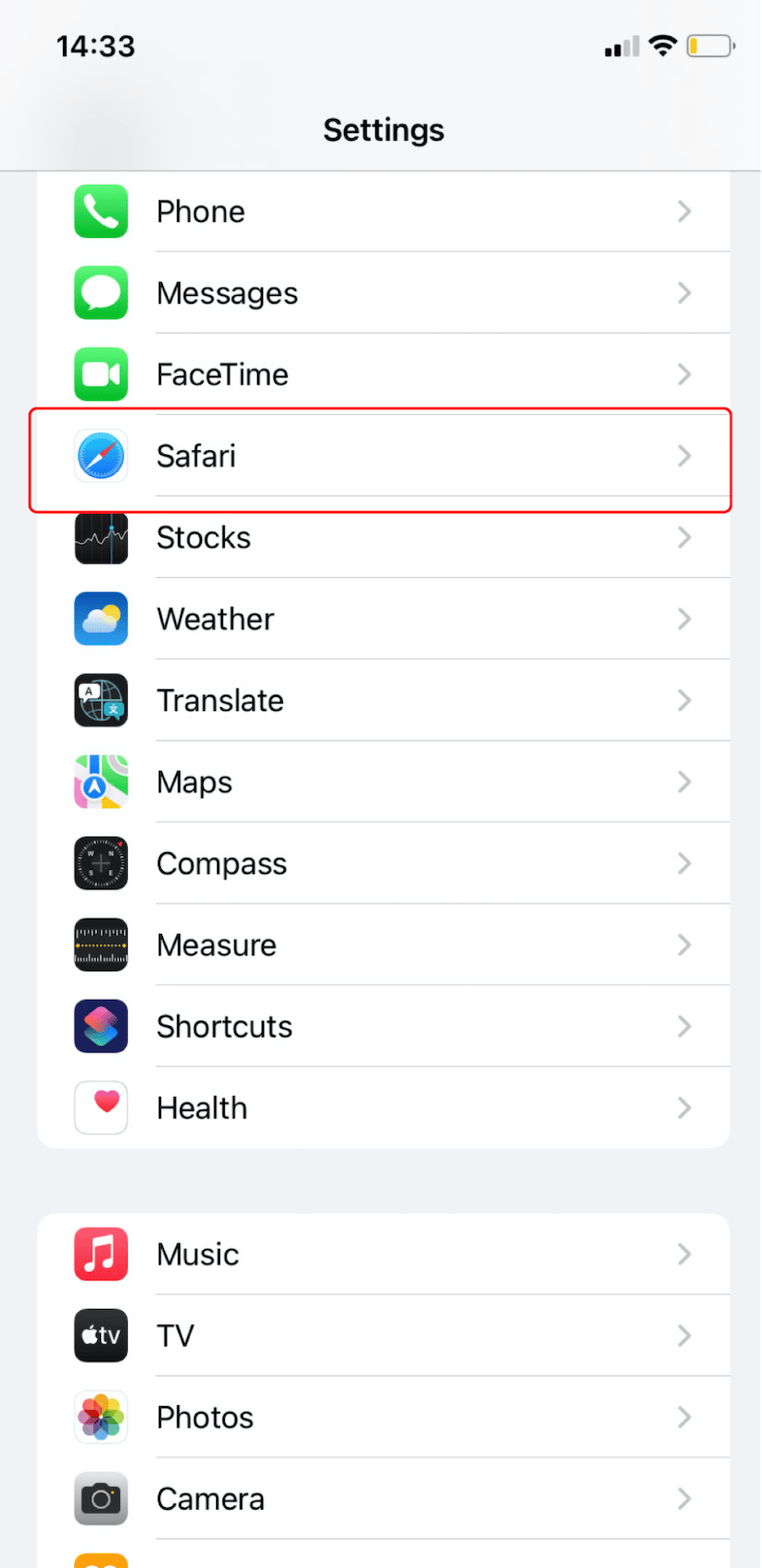
Em seguida, toque em Limpar histórico e dados do site e confirme. Isso removerá o histórico, os cookies e outros dados de navegação.
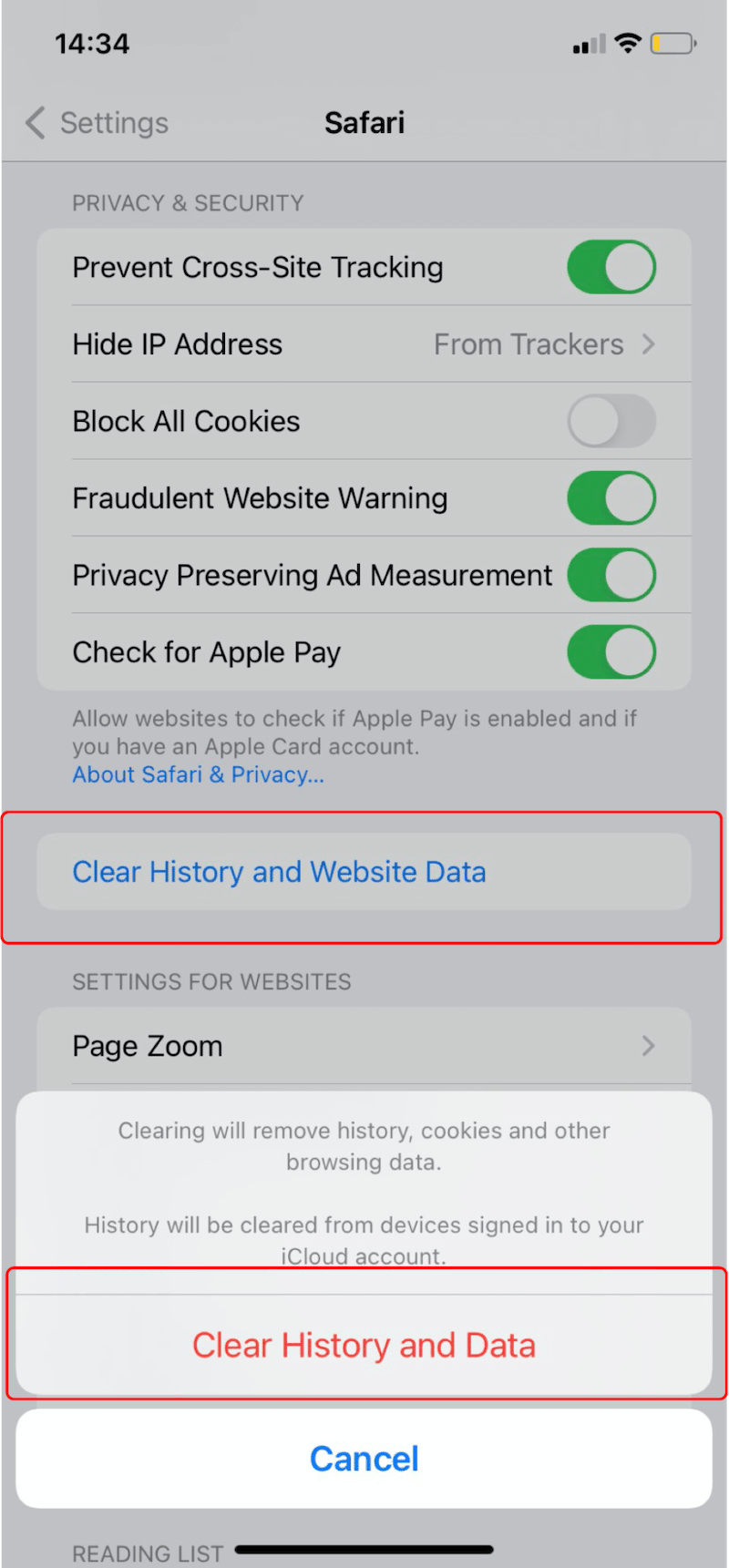
Limpando o Cache do Navegador Android
Para limpar o cache do navegador no Android, inicie o aplicativo do navegador e abra o ícone de três pontos no canto superior direito da tela. Estamos tomando o Firefox como nosso exemplo.
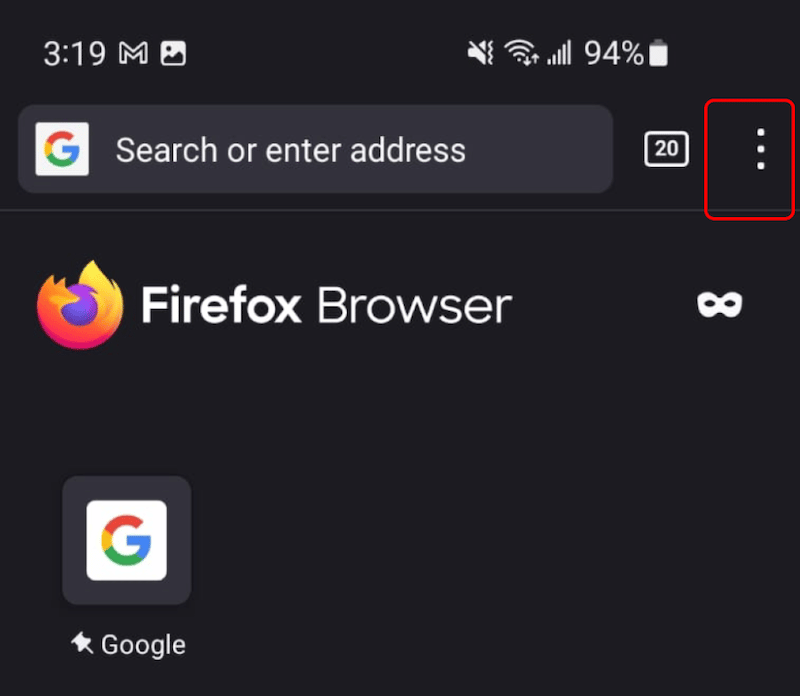
Em seguida, navegue até o submenu Configurações :
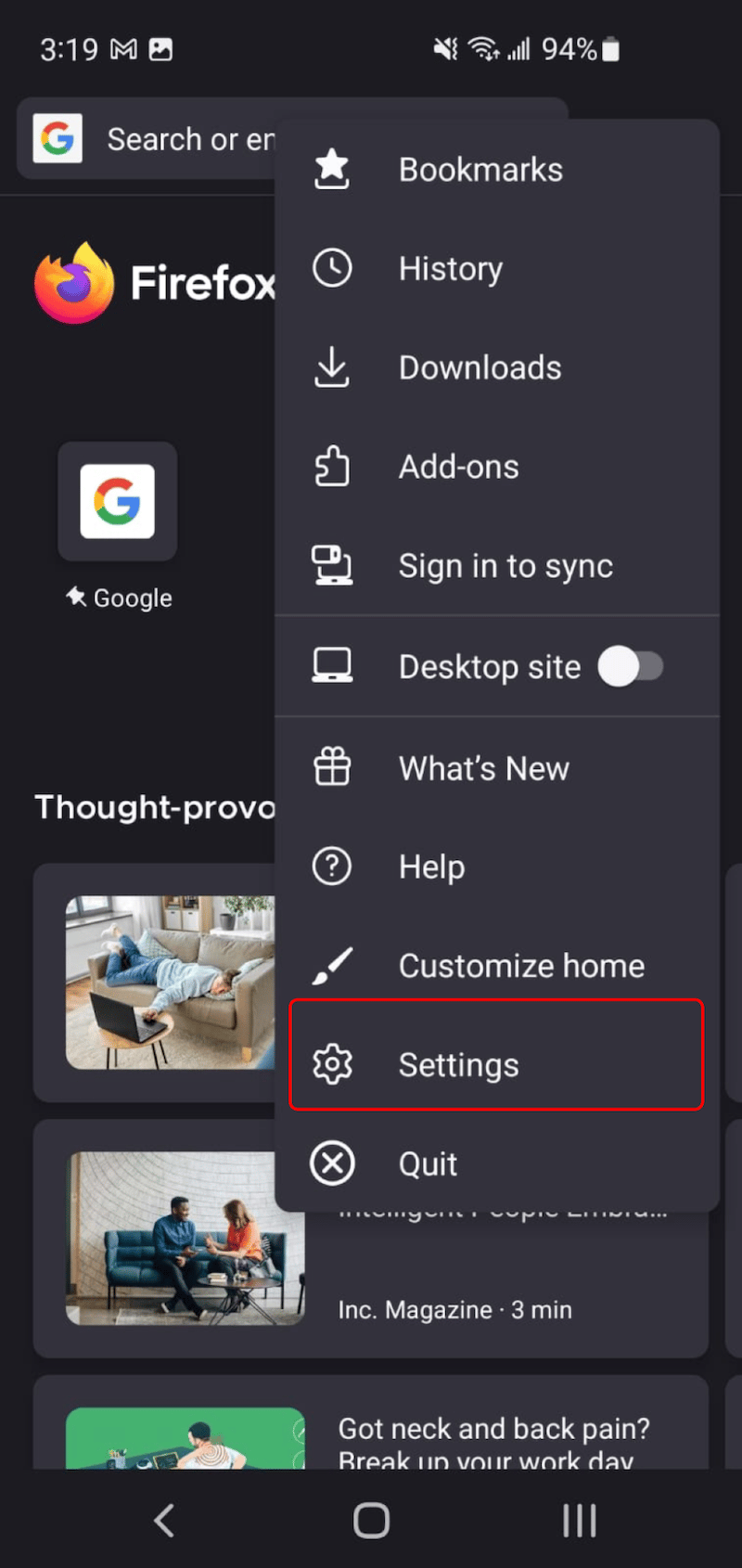
Toque na opção Excluir dados de navegação :
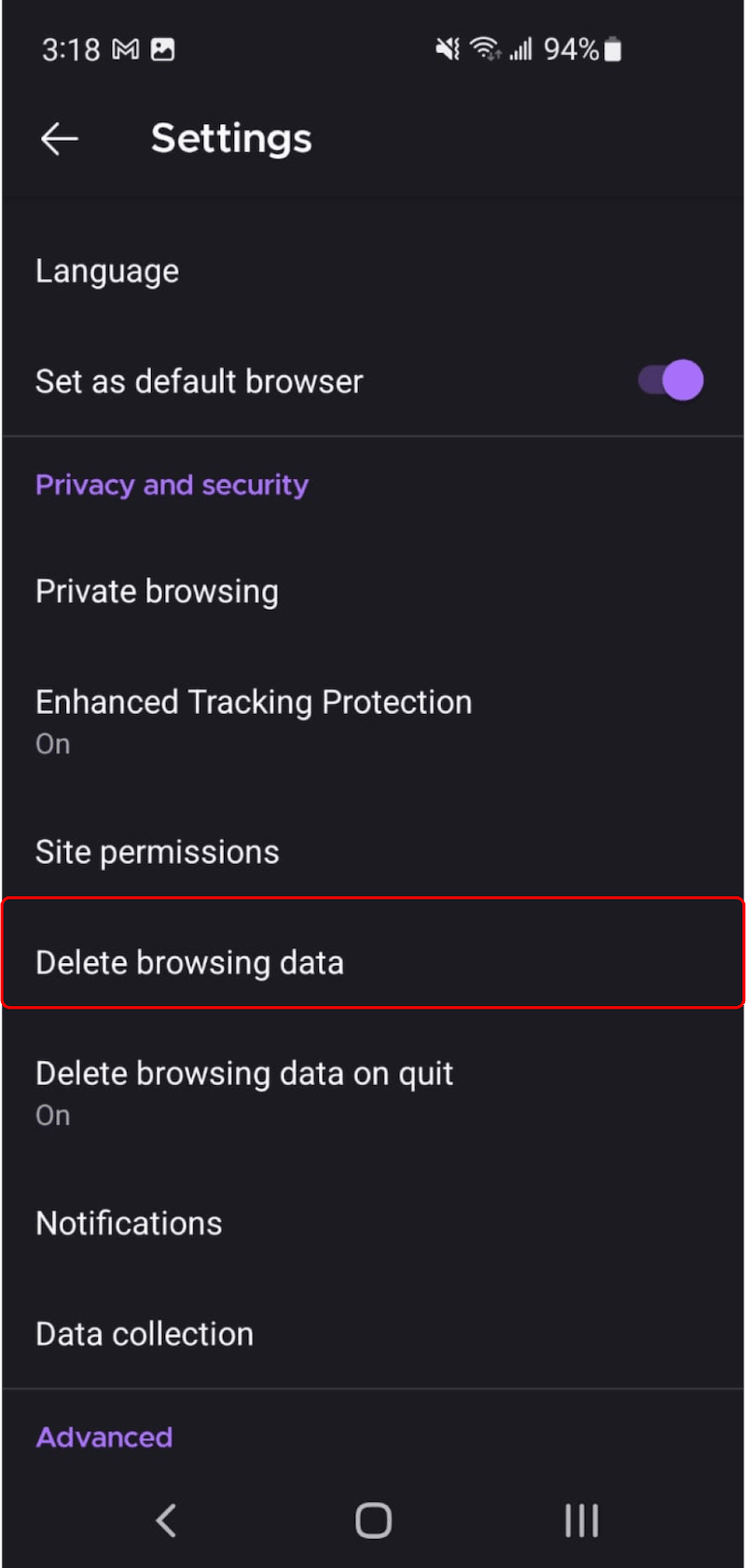
Por fim, marque as caixas de sua escolha e pressione o botão Excluir dados de navegação :
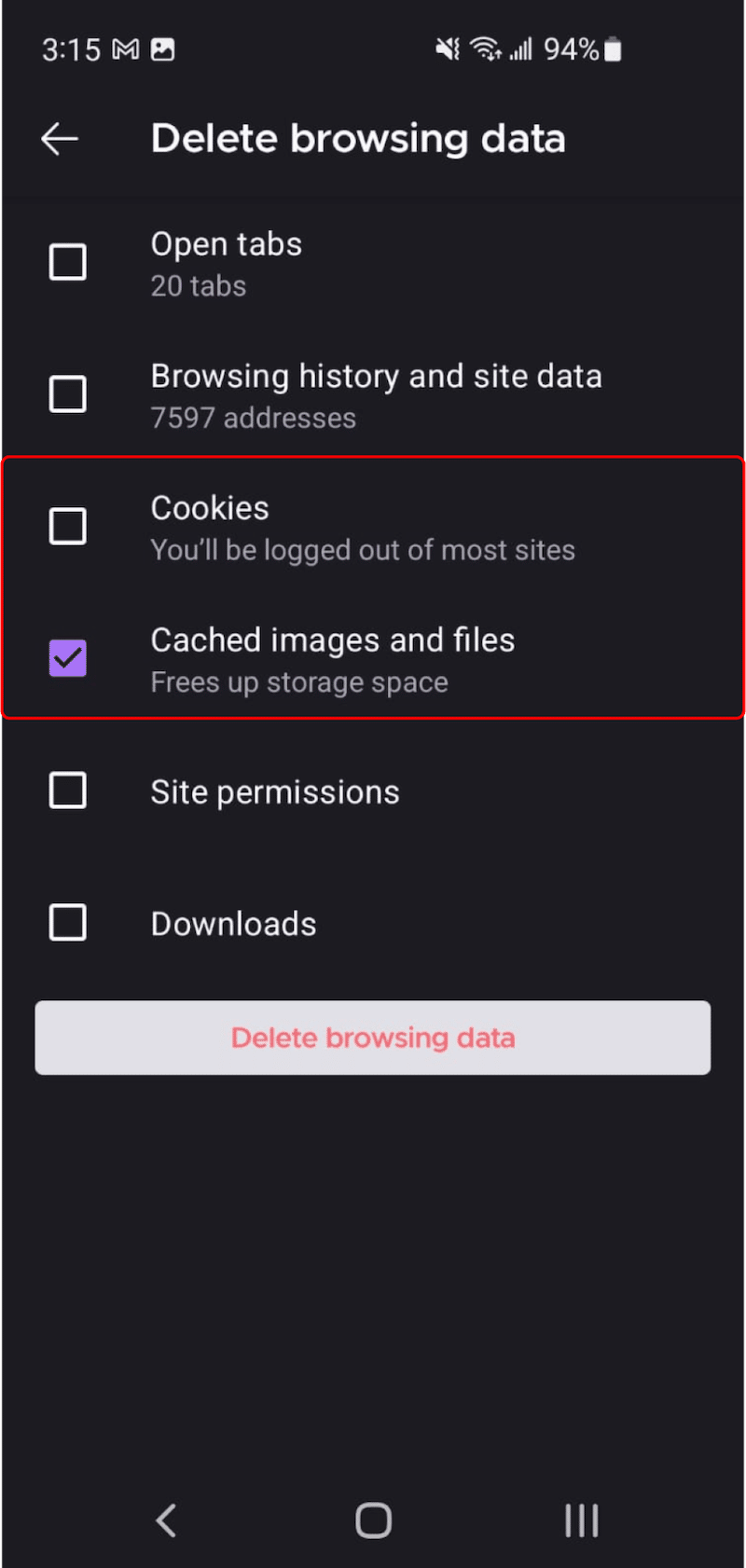
Empacotando
É importante limpar o cache do seu navegador, mas certifique-se de encontrar o equilíbrio certo entre privacidade e experiência do usuário. Ter seu login e senha salvos no Google Chrome pode ser muito útil para acelerar sua experiência de compra online.
Um cache do navegador pega conteúdo como texto e imagens dos sites que você visita e os salva em um banco de dados para sua próxima visita. Como resultado, o cache do navegador melhora o tempo de carregamento da página e aprimora a experiência do usuário.
Se você deseja implementar o cache do navegador e acelerar seu site, experimente o WP Rocket! Você não corre nenhum risco com a garantia de reembolso de 30 dias. E a melhor parte é: você só precisa instalar o plug-in, pois nenhuma etapa extra de configuração é necessária para configurar o cache.
