Como clonar um site WordPress em minutos (guia passo a passo)
Publicados: 2019-08-09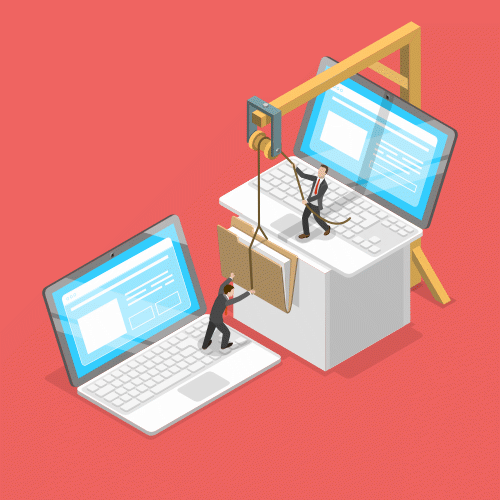
Há muitas razões pelas quais você pode querer clonar um site WordPress . Isso pode incluir testar novos plugins, experimentar novos temas ou mover seu site para um novo servidor.
Na verdade, é muito fácil fazer uma cópia do seu site WordPress usando o plugin Duplicator. O plugin irá empacotar seus uploads, temas, plugins e, o mais importante, todo o seu conteúdo do WordPress.
Aqui, mostraremos as 5 etapas fáceis de seguir para clonar seu site WordPress usando o Duplicator.
Razões para copiar um site WordPress:
- Crie um site de teste para testar as alterações do WordPress, como temas ou plugins
- Mova seu site WordPress para um novo host/servidor
- Faça backup do seu site WordPress
Vídeo tutorial
Não está com vontade de assistir a um vídeo?
Aqui está nosso guia passo a passo completo para clonar seu site WordPress:
Como clonar um site WordPress usando o Duplicator
Existem vários plugins que permitem migrar seu site WordPress. Para este tutorial, usaremos o Duplicator, pois é simples de usar e gratuito.
Aqui estão os 5 passos fáceis de seguir para clonar o site WordPress:
Passo 1. Instale o Duplicator no seu site WordPress
A primeira coisa que você precisa fazer é instalar o plugin Duplicator . Isso é tão simples quanto fazer login no seu painel de administração e clicar Plugins / Adicionar novo na barra lateral. Em seguida, pesquise “Duplicador” e deve ser o primeiro resultado (ele tem mais de 1 milhão de instalações ativas).
Se você precisar de mais ajuda para instalar o Duplicator, leia nosso guia para instalar plugins do WordPress.
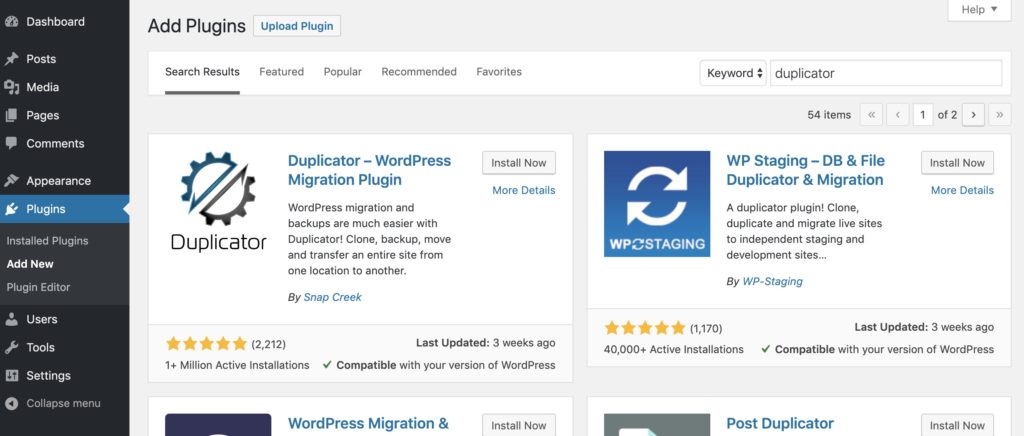
Depois de instalar e ativar o Duplicator , você verá o Duplicator na barra lateral do administrador.
Aqui você pode clicar em pacotes que lhe darão opções para a exportação do seu site.
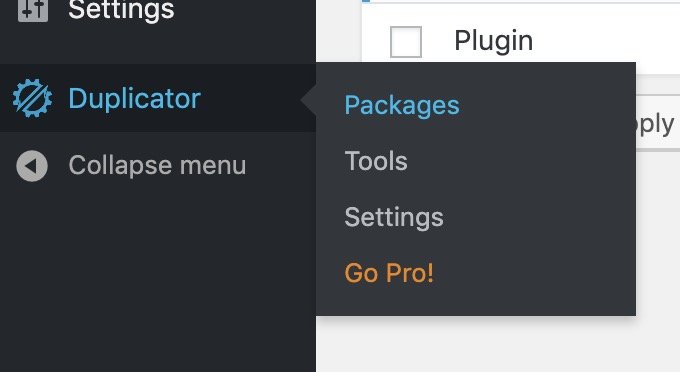
Agora vamos entrar em detalhes sobre o processo de exportação do site.
Etapa 2. Exporte o pacote do Duplicador
Uma vez na página do Duplicador, clique em “Criar novo” no canto superior direito para iniciar o processo de exportação. O “pacote” que o Duplicador fará incluirá seus temas, plugins, mídia e conteúdo (tudo em seu site).
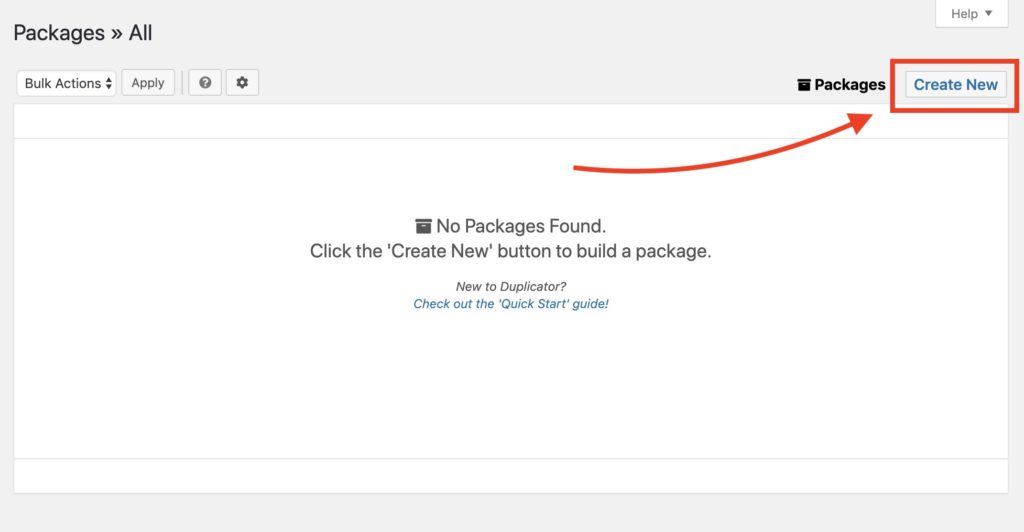
Aqui você terá algumas opções, incluindo o que está na exportação e o nome do pacote. Você provavelmente não precisará alterar nenhuma configuração, basta clicar em Avançar.
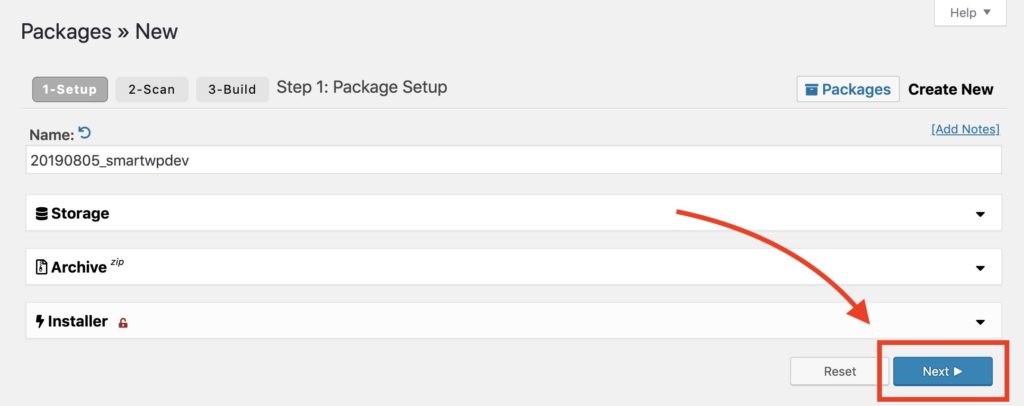
Depois de clicar em próximo, o Duplicador verificará seu site para ver se a exportação funcionará corretamente. Se você encontrar algum erro, pode enviar um e-mail para seu host da Web para resolver quaisquer problemas que possam surgir. Em nosso host, não tivemos problemas com a verificação do sistema.
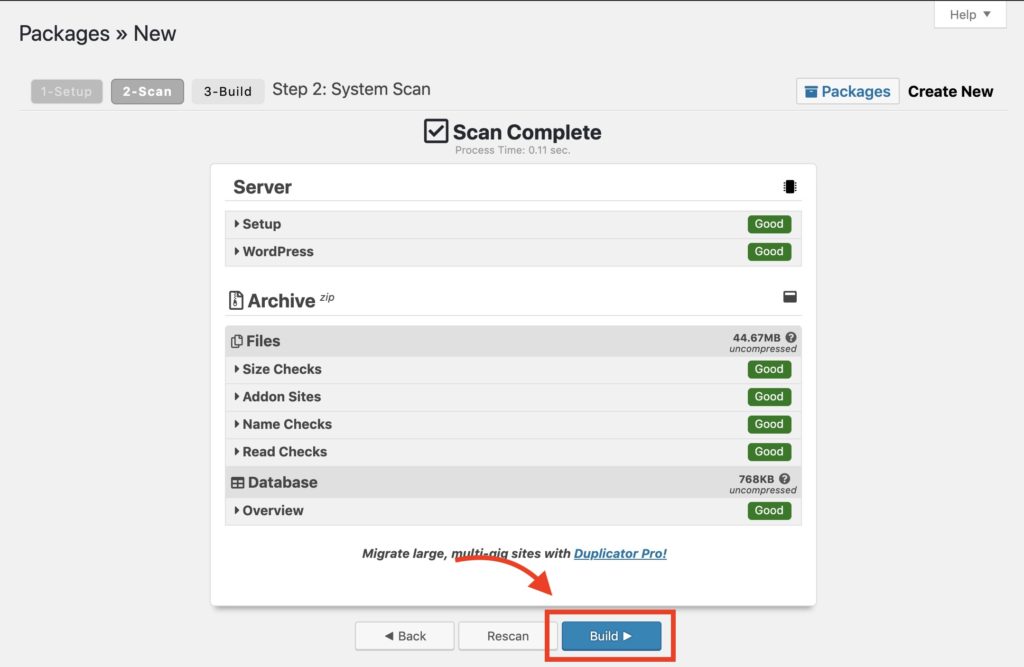
Quando você clicar em compilar, o site será compactado em um pacote. Este é um arquivo de instalação do PHP e um arquivo zip que contém todo o conteúdo e arquivos do site WordPress.
Você pode baixar seu site clonado completo do WordPress clicando em “Download com um clique”. Isso lhe dará o arquivo PHP e o arquivo zip.
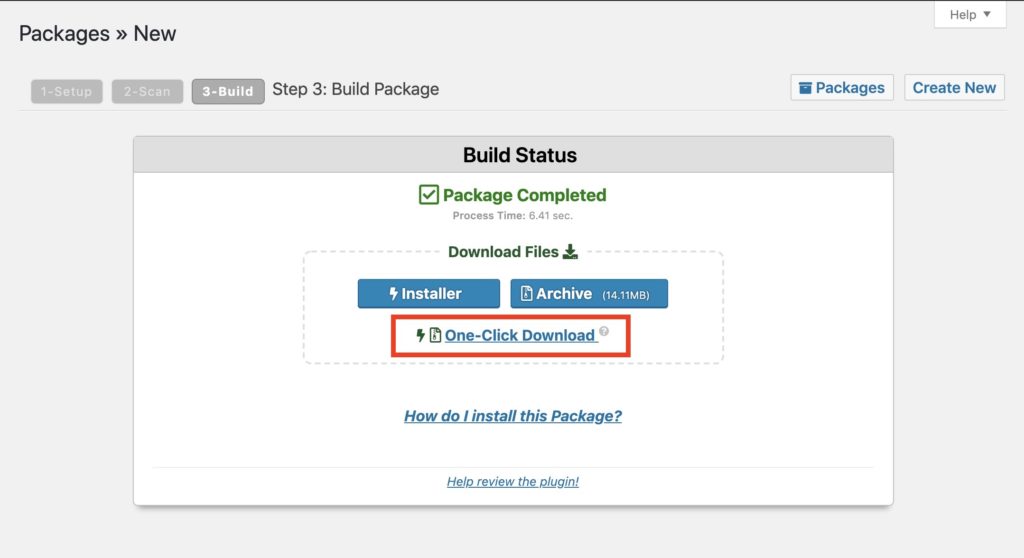
Dependendo do seu navegador, você pode ser avisado de que o site está baixando vários arquivos. Basta clicar em aceitar se isso aparecer (como no Chrome para nós).
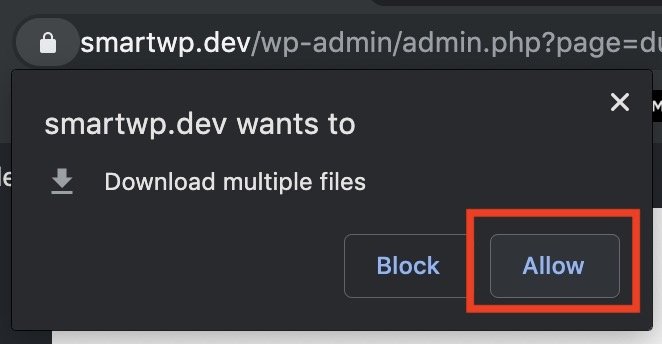
Agora que temos nosso site empacotado, é hora de colocá-lo em nosso novo servidor.
Etapa 3. Faça o upload do pacote Duplicator para seu servidor novo (ou existente)
Para fazer o upload do clone do seu site WordPress, você precisará ter acesso ao FTP do seu site. Se você é novo no FTP, precisará de um cliente FTP como o Cyberduck, que é gratuito no Windows/Mac. Normalmente, você pode obter seu login de FTP através da página de administração do seu host. Se você não conseguir encontrar suas informações de login de FTP, recomendamos enviar um e-mail para seu host da Web e eles poderão orientá-lo durante o login.
Clientes FTP populares para usuários do WordPress
- Cyberduck (Grátis no Windows/Mac)
- Filezilla (Gratuito no Windows/Mac)
- WinSCP (Grátis no Windows)
- Transmitir (pago no Mac)
Neste exemplo, faremos uma conta FTP no SiteGround. A maioria das interfaces de hospedagem diferem, mas a funcionalidade deve ser semelhante.
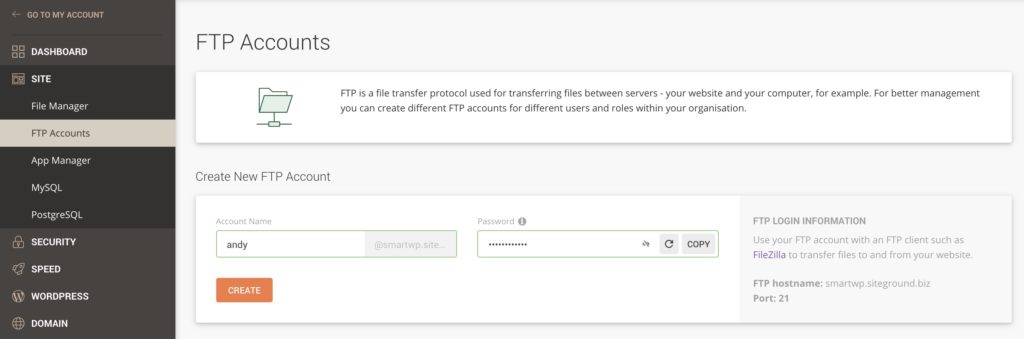
Depois de criar seu login FTP, anote o nome de usuário e a senha e insira-os em seu cliente FTP. Usaremos o cliente FTP gratuito Filezilla neste guia.
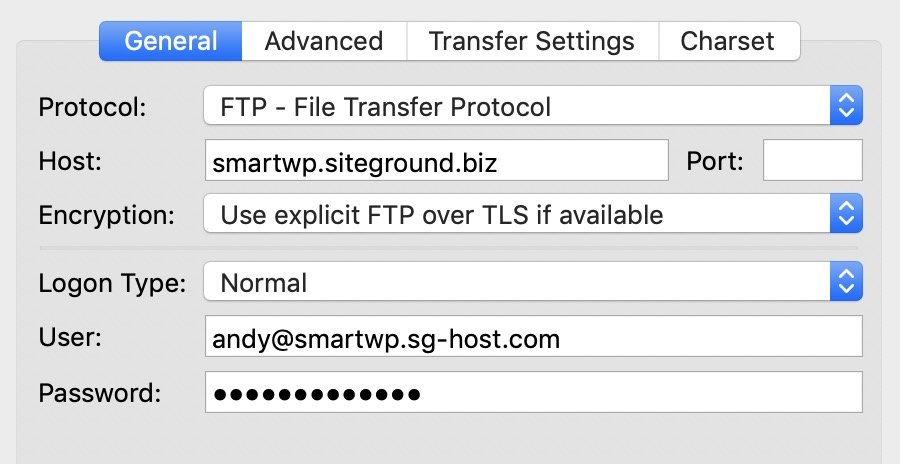
É importante observar se o seu host usa FTP ou SFTP , se o seu login não estiver funcionando, pode ser porque é um login SFTP (o SFTP é normalmente comum agora). Isso pode ser alterado na opção de protocolo do seu cliente FTP.

Depois que você estiver logado com sucesso no seu FTP, navegue pelas pastas para garantir que você esteja na pasta pública. A maioria dos hosts chama essa pasta de “public_html” ou algo semelhante. Se você não tiver pastas em seu servidor, provavelmente já está na pasta pública padrão. Se você não conseguir encontrar sua pasta pública padrão, recomendamos entrar em contato com seu host para obter o caminho exato.
Você também deve excluir todos os arquivos padrão em seu servidor. Você verá aqui que SiteGround adiciona um arquivo default.html que não precisaremos quando importarmos nosso site WordPress (apenas certifique-se de não estar excluindo nada importante).
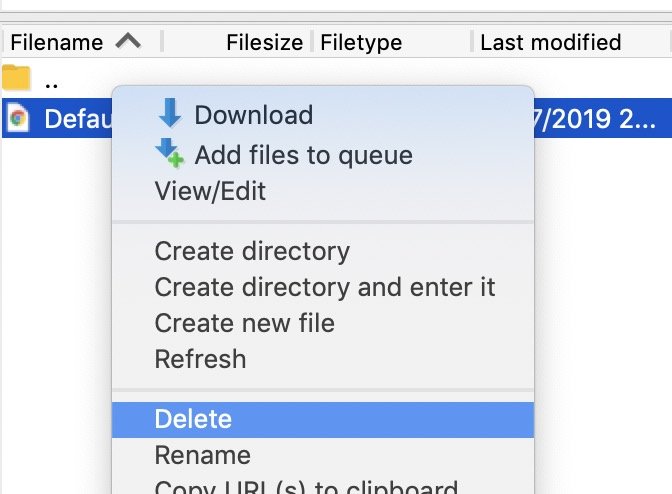
Agora que temos uma nova pasta pública, faremos o upload do arquivo zip Duplicator e Duplicator installer.php. Isso pode ser feito facilmente arrastando os arquivos para o seu cliente FTP.
Isso pode levar alguns minutos, dependendo do tamanho do seu site. A maioria dos clientes FTP informará o tempo restante durante o upload.
Depois que os uploads terminarem, você estará pronto para passar para a próxima etapa.
Etapa 4. Crie um novo banco de dados para o novo site
Seu novo site WordPress precisará de um novo banco de dados para ser executado, então você precisará criar um no painel do seu host. A interface do seu host pode parecer diferente, mas a funcionalidade deve ser semelhante. Se precisar de ajuda para criar um banco de dados MySQL, você também pode enviar um e-mail para seu host para obter suporte.
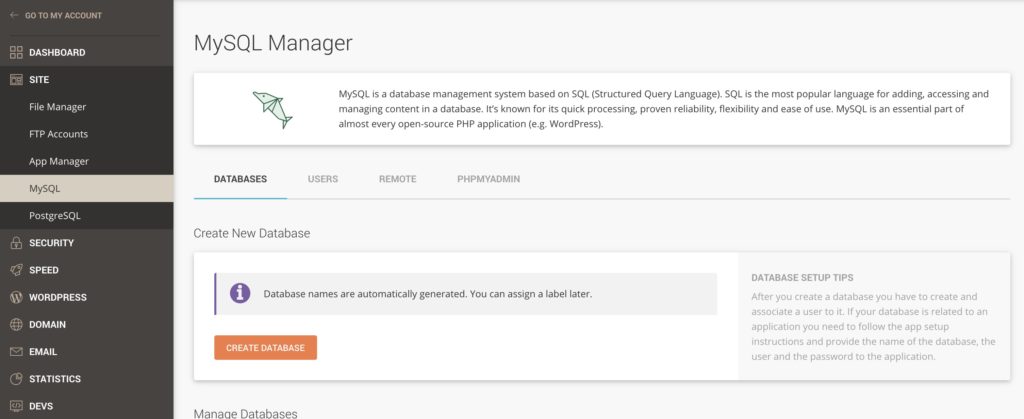
No SiteGround é tão fácil quanto clicar em “Create Database” nas ferramentas do site.
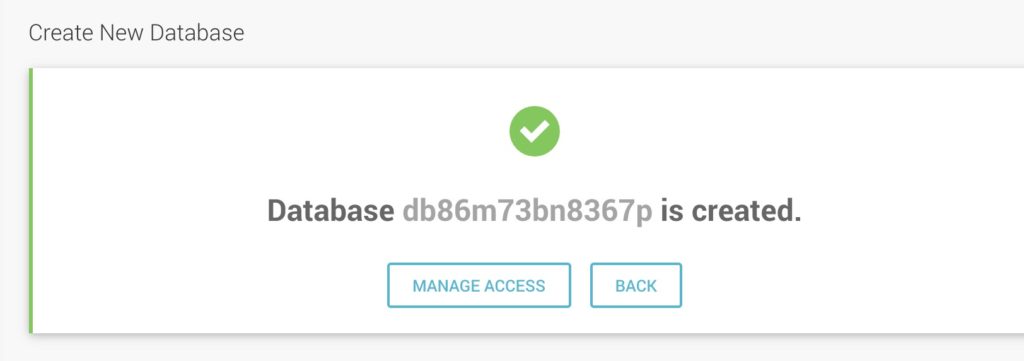
Depois de criar seu banco de dados, você precisará adicionar um usuário de banco de dados a ele. O banco de dados mantém seu conteúdo enquanto o usuário dá acesso a ele. Este novo nome de usuário e senha serão usados no processo de configuração do Duplicator, portanto, mantenha-os à mão.
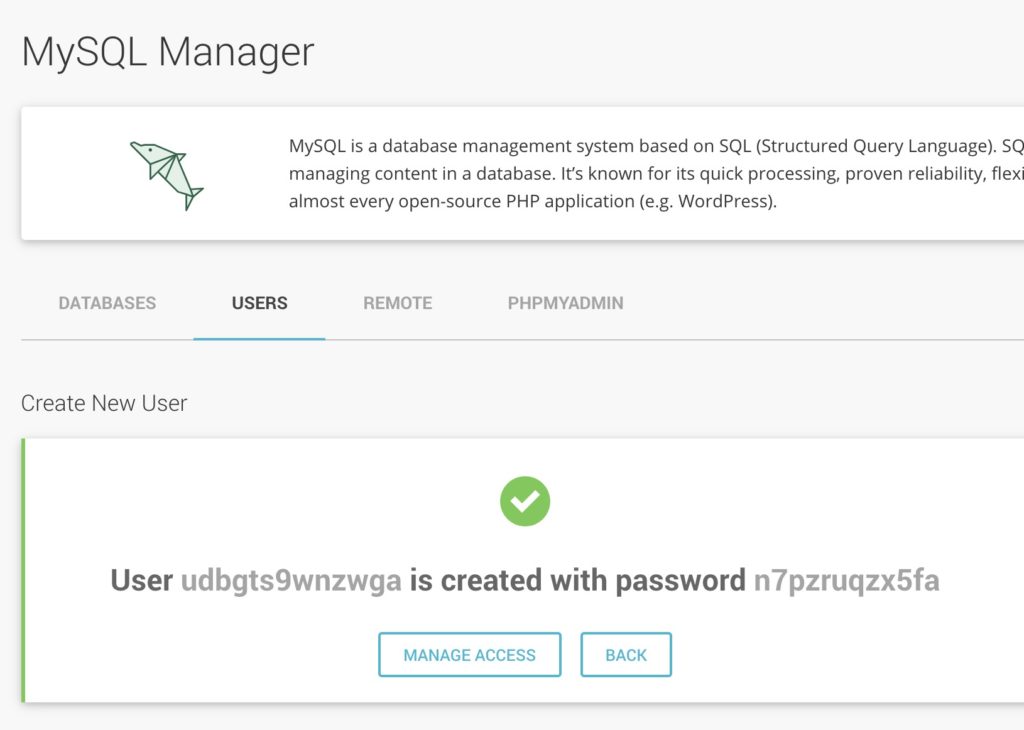
Depois de tornar seu usuário do banco de dados, certifique-se de que ele tenha acesso ao novo banco de dados que você criou. No SiteGround, basta clicar em gerenciar o acesso e ele deve selecionar automaticamente seu banco de dados, se você tiver um.
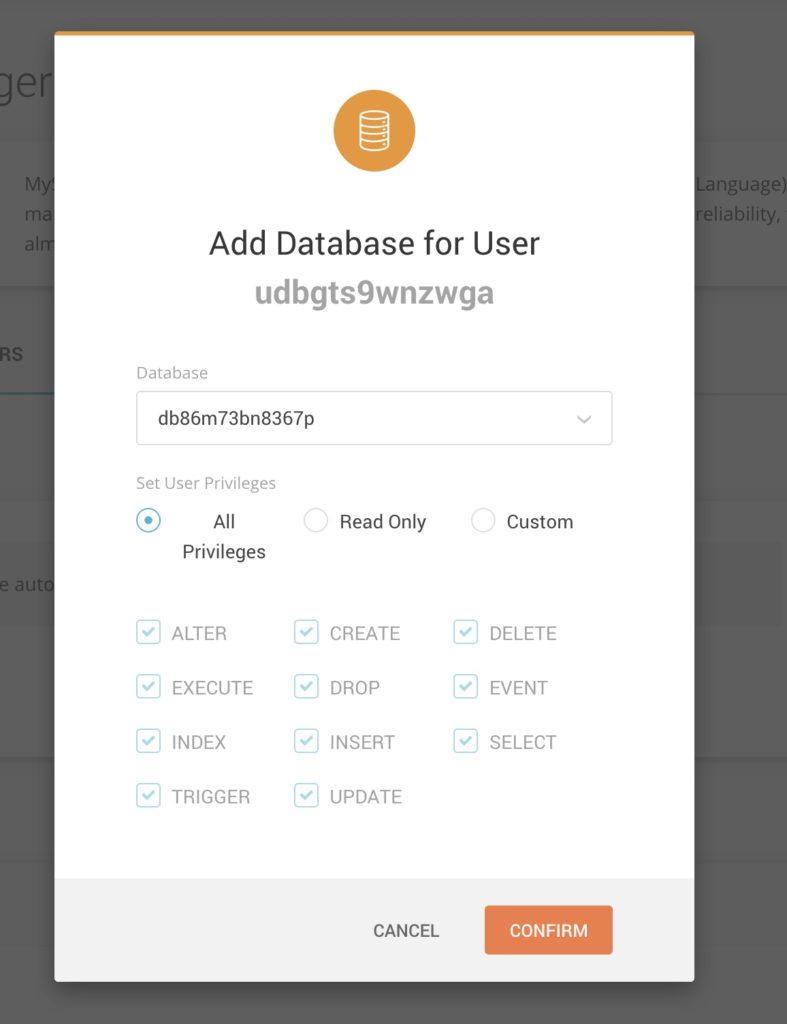
Agora que temos um nome de banco de dados, nome de usuário e senha, podemos continuar com o instalador do Duplicator.
Etapa 5. Execute o instalador do Duplicator e termine de clonar o site
Depois de adicionar os arquivos ao seu servidor, você pode acessar o instalador do Duplicator indo para yourdomain.com/installer.php . Isso executará o instalador do Duplicator, que solicitará os detalhes do banco de dados MySQL que você configurou na etapa anterior.
Quando você carrega o instalador pela primeira vez, ele verifica seu ambiente de hospedagem para ver se tudo está configurado corretamente.
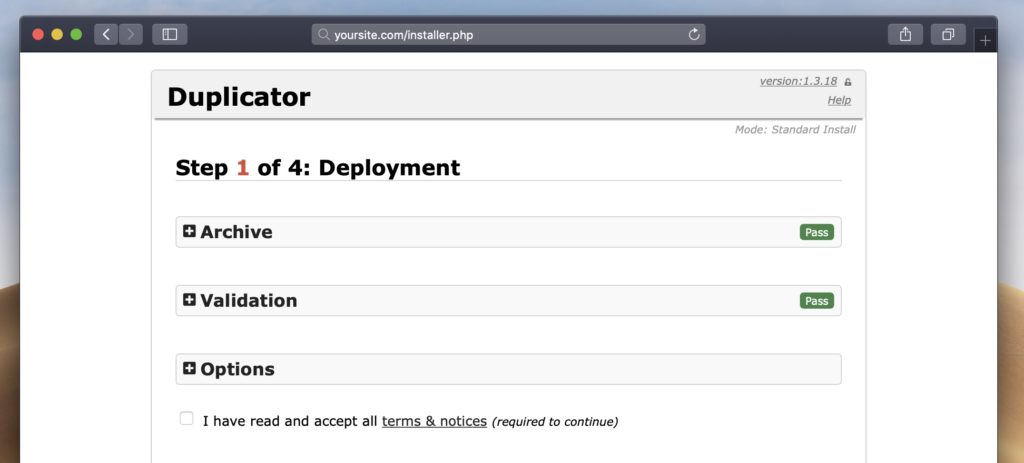
Basta clicar na caixa de seleção dos termos e condições e você poderá prosseguir. Se a validação falhou, sinta-se à vontade para nos informar seu problema nos comentários e poderemos ajudar!
Depois de clicar em próximo, você poderá inserir os detalhes do banco de dados que criamos anteriormente. Isso inclui o nome do banco de dados, nome de usuário e senha. Por padrão, o Duplicator excluirá o que está no banco de dados e adicionará o conteúdo do WordPress. Portanto, tenha cuidado se estiver executando isso em um banco de dados já existente.
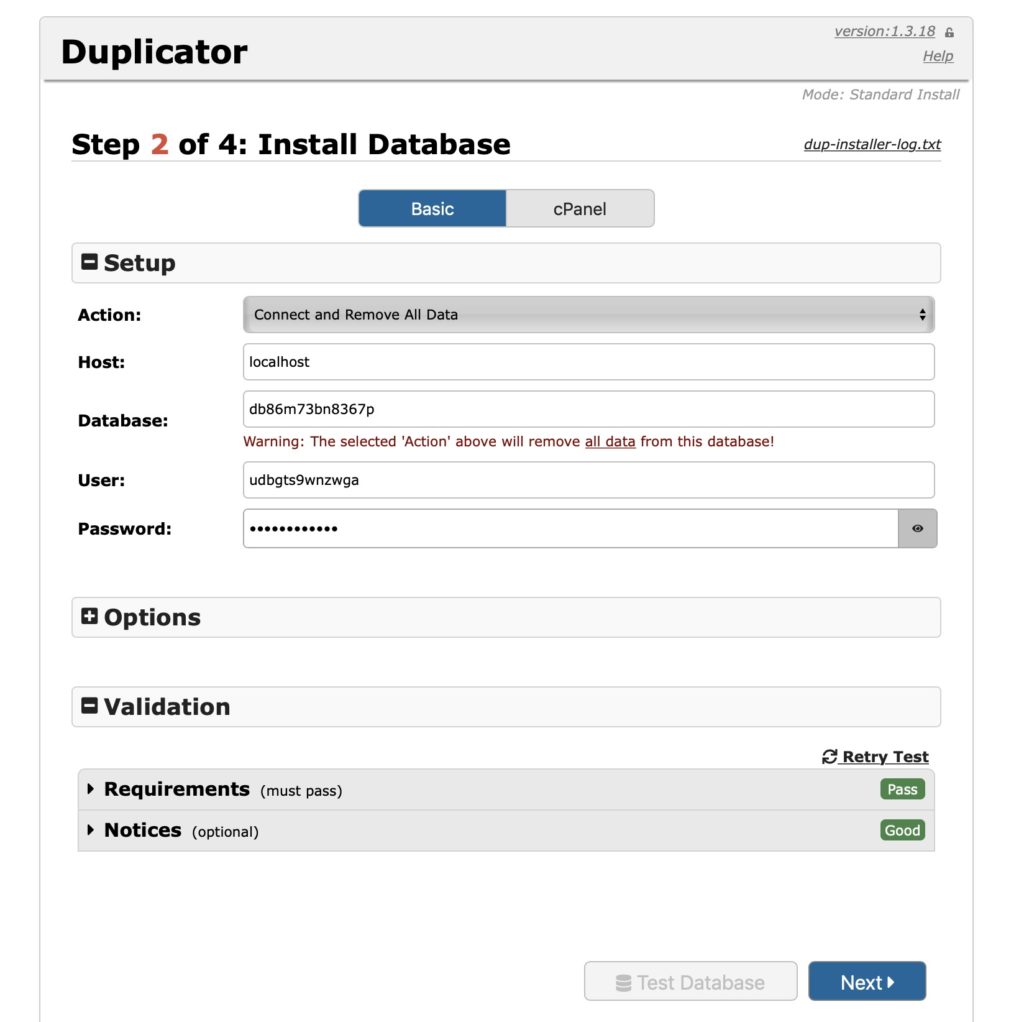
Como você provavelmente está movendo o site para um novo domínio, a próxima opção permitirá que você selecione um URL diferente para o site. Por padrão, ele obterá a URL correta do seu novo domínio, portanto, você não precisará fazer nada aqui; especialmente se for um site de teste.
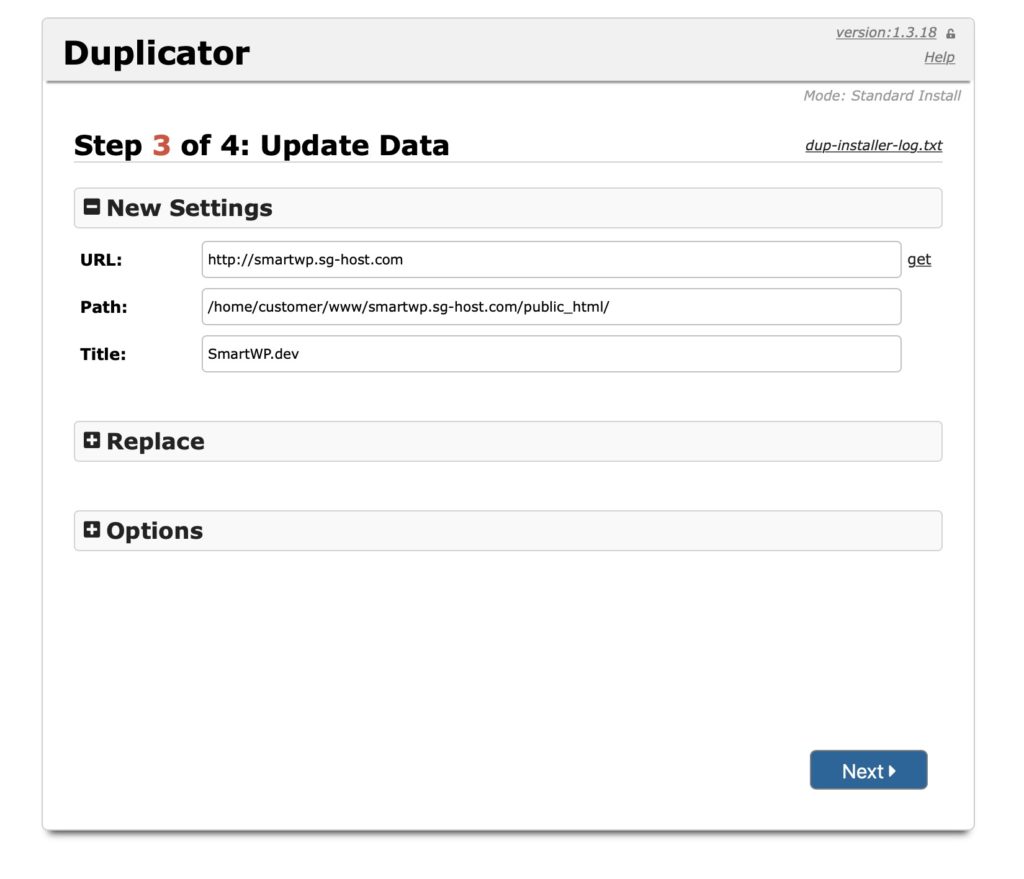
Além de alterar os URLs, você também pode adicionar uma nova conta de administrador do WordPress. Isso é útil se você estiver clonando um site no qual não conhece o login do WordPress.
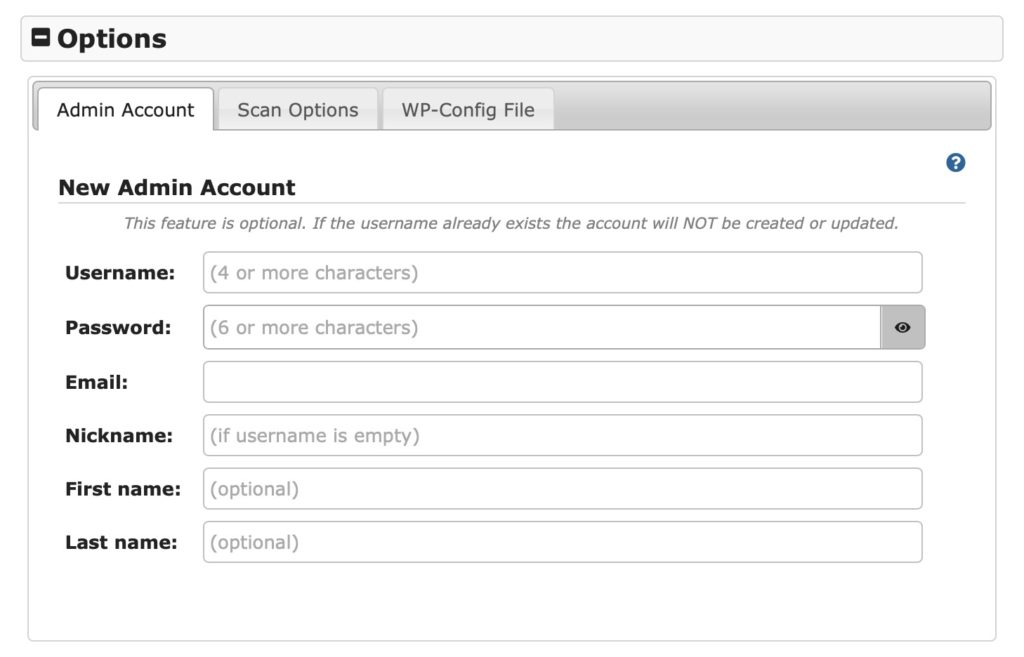
Depois de clicar em próximo, o Duplicador clonou seu site com sucesso. É extremamente importante permitir que o Duplicator exclua os arquivos de instalação, caso contrário, outra pessoa poderá substituir seu site usando o arquivo installer.php. Por padrão, o Duplicator excluirá esses arquivos, mas não custa verificar novamente se eles desapareceram no seu cliente FTP.
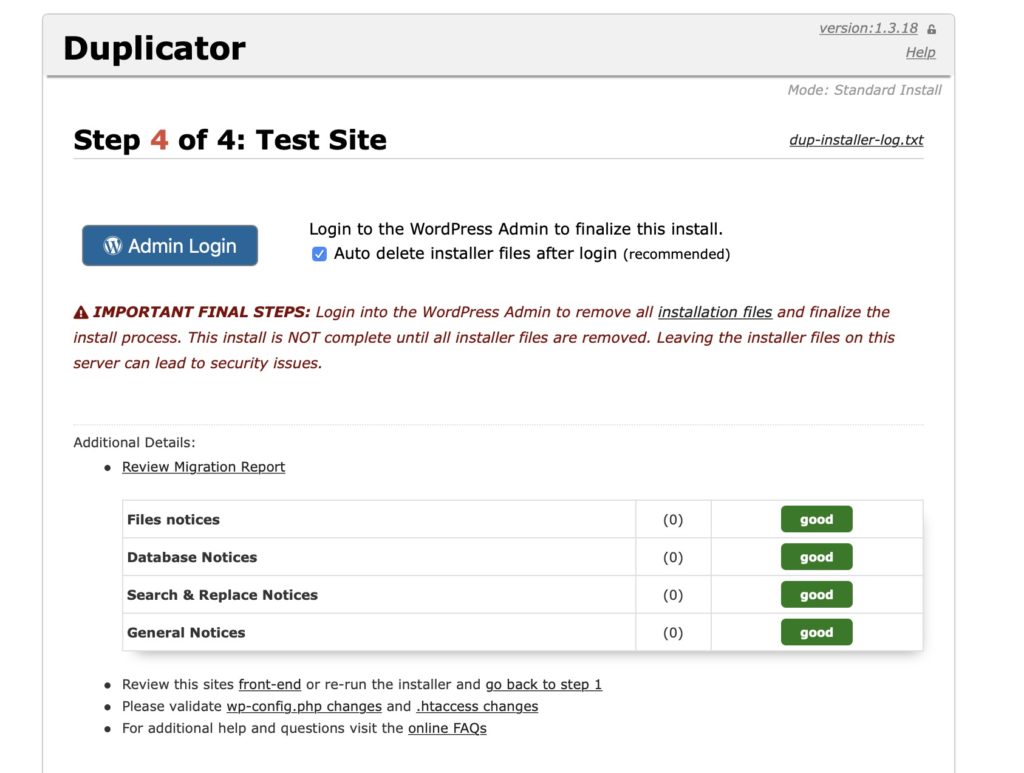
E assim, você clonou seu site WordPress! Basta clicar no botão “login de administrador” e o site deve estar funcionando conforme o esperado.
Nota : Se você vir um site WordPress em branco após a instalação, pode ser necessário alterar o prefixo da tabela em wp-config.php. Todos os bancos de dados do WordPress usam um prefixo de tabela ao armazenar seu site no banco de dados. Portanto, se você estiver migrando para uma instalação existente (em branco) do WordPress, pode ser necessário alterar essa opção. Você pode simplesmente ir para o arquivo wp-config.php do seu servidor original e ver qual o prefixo da tabela foi definido anteriormente e usar essa variável no arquivo wp-config.php do seu novo servidor
Esperamos que este guia tenha ajudado você a duplicar um site WordPress, se você tiver algum problema, informe-nos nos comentários.
