Combinando Notion e WordPress: uma nova maneira de gerenciar conteúdo e SEO
Publicados: 2023-09-07No mundo do conteúdo online, as ferramentas que usamos são realmente importantes. Tenho visto os desafios que podem ser encontrados ao lidar com uma combinação de artigos, resenhas e outros conteúdos. É aqui que entra em jogo a mistura de Notion e WordPress.
O Notion oferece um ótimo espaço para planejamento e trabalho em equipe. Seus modelos flexíveis e recursos de equipe o tornam a melhor escolha para grupos de conteúdo, grandes ou pequenos. Enquanto isso, o WordPress é uma plataforma confiável para publicação, conhecida por sua natureza amigável e ampla variedade de complementos.
Usando o Notion WP Sync para integrar o Notion e o WordPress, criamos um método para construir e monitorar seu hub de conteúdo. O resultado? Podemos planejar o conteúdo sem problemas no Notion e publicá-lo facilmente no WordPress.
Configurando suas ferramentas de fluxo de trabalho
Requisitos:
- Noção – Você pode começar com uma conta gratuita.
- Yoast – Você pode começar com a versão gratuita.
- Campos personalizados avançados – você pode começar com a versão gratuita.
- Notion WP Sync – Você deve ter a versão Notion WP Sync Pro+ .
- Visite o site do Notion WP Sync para obter mais informações sobre preços.
Configure seu banco de dados de noções
No Notion, um banco de dados é uma ferramenta dinâmica que permite aos usuários organizar, armazenar e gerenciar informações de forma estruturada. Ao contrário dos documentos de texto tradicionais, os bancos de dados do Notion fornecem uma maneira mais visual e interativa de lidar com os dados.
Eles podem ser apresentados em diversos formatos, como tabelas, quadros (semelhantes aos quadros do Trello), calendários, galerias ou listas.
Você desejará configurar seus dados no Notion para começar. Você vai querer ter certeza de que os dados estão em uma tabela. Se você ainda não fez isso, aqui está um tutorial sobre como criar um banco de dados Notion.
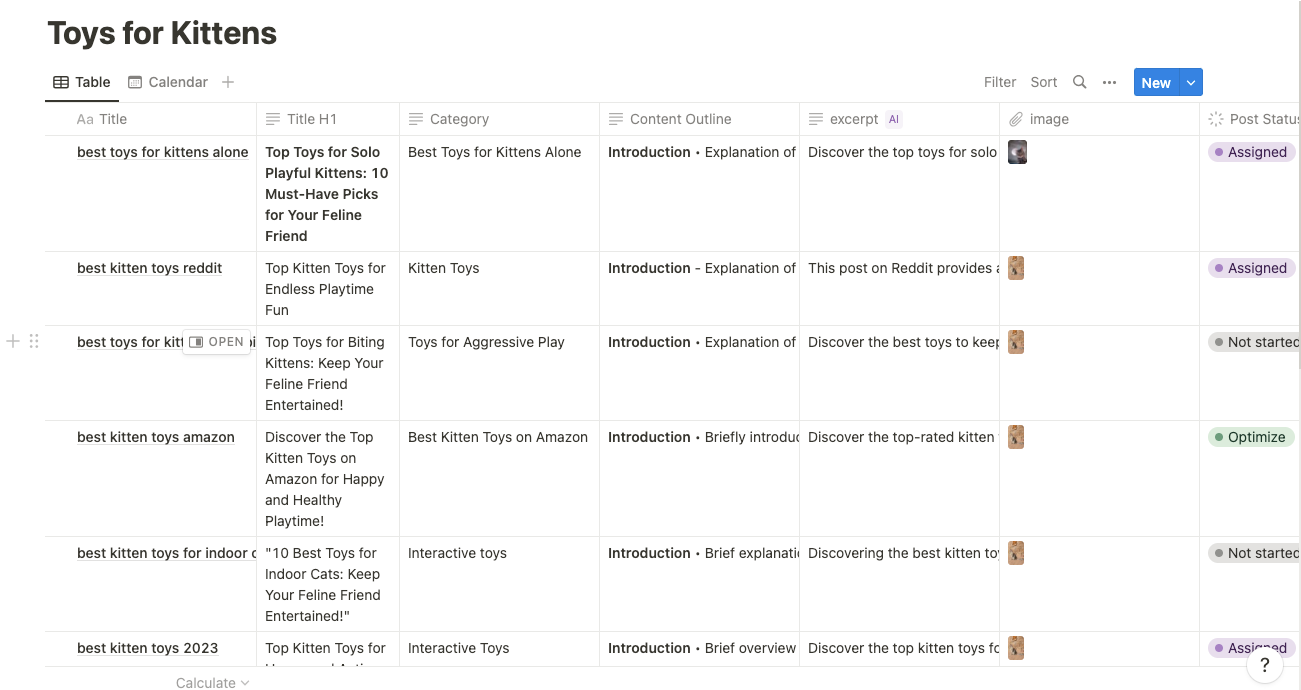
Configurando o Notion WP Sync
Ao trabalhar com o Notion WP Sync, é crucial compreender as complexidades do seu sistema de conexão. Todo tipo de importação de conteúdo requer uma conexão dedicada.
Planeje adequadamente e aproveite ao máximo seus esforços de sincronização.
Instalando e ativando o Notion WP Sync
É importante observar que você não pode ter a versão gratuita do Notion WP Sync, mostrada como WP Sync for Notion no repositório do WordPress, e uma das versões pagas do Notion WP Sync instaladas e ativadas. Na verdade, você receberá um erro e uma versão será desativada automaticamente.

Para este tutorial, você precisará da versão paga do Notion Wp Sync Pro+.
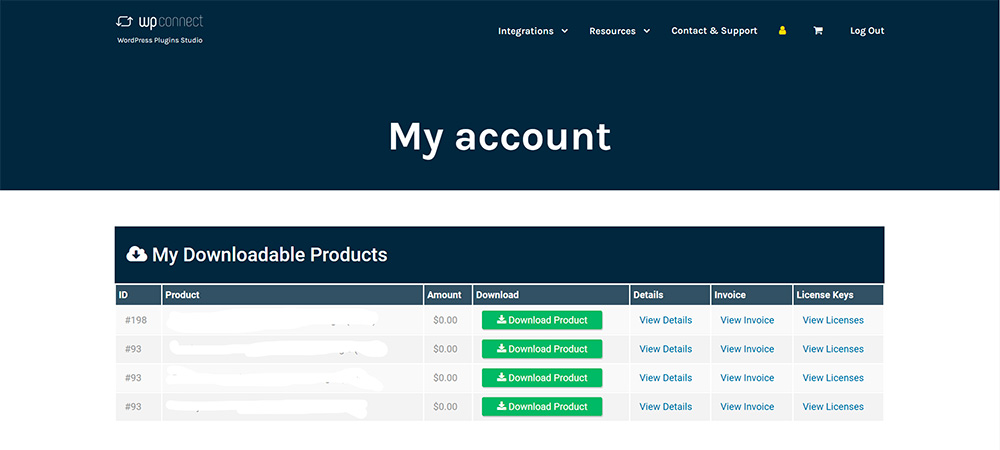
Instale e ative o plugin em seu site WordPress para começar a utilizar o Notion WP Sync. Siga esses passos:
- Baixe o arquivo do plugin para o seu computador.
- Faça login no seu painel do WordPress.
- No menu do lado esquerdo, clique em “Plugins” e “Adicionar novo”.
- Clique no botão “Carregar plug-in” na parte superior da página
- Clique no botão “Escolher arquivo” e selecione o arquivo do plugin que você baixou na etapa 1.
- Clique no botão “Instalar agora”.
- Aguarde a instalação do plugin e clique no botão “Ativar”.
Criando a conexão com o banco de dados
A seguir, queremos configurar o fluxo de trabalho entre o banco de dados Notion e o site WordPress. A precisão é fundamental ao importar um banco de dados do Notion para o WordPress.
Você pode pensar: “Não quero importar todos os artigos de uma vez”. ou “Acho que importar muito conteúdo de uma vez pode ser cansativo para a equipe”, ou o conteúdo está em vários estágios de implementação, como pode ser visto na captura de tela abaixo. É aqui que entra em ação a opção de filtro na configuração da conexão. Deixe-me explicar.
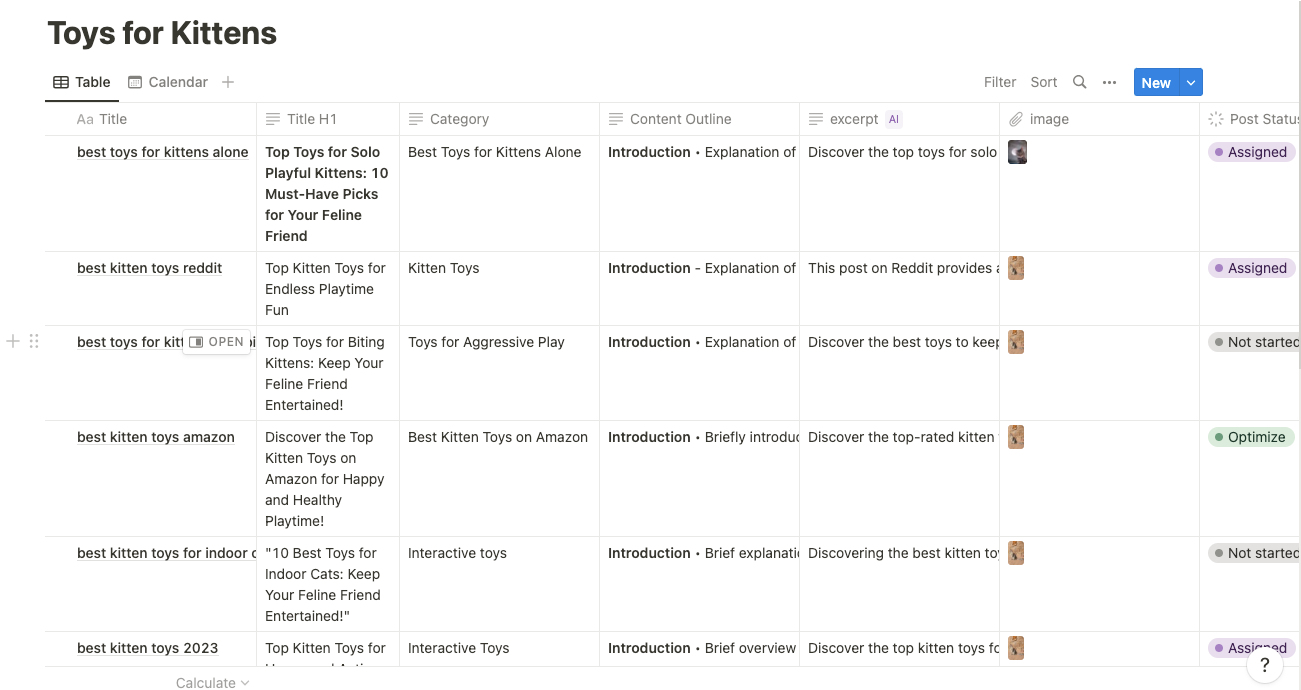
Filtrando seus dados
Usando a coluna Post Status no banco de dados do Notion, podemos selecionar quais itens importar durante a configuração da conexão.
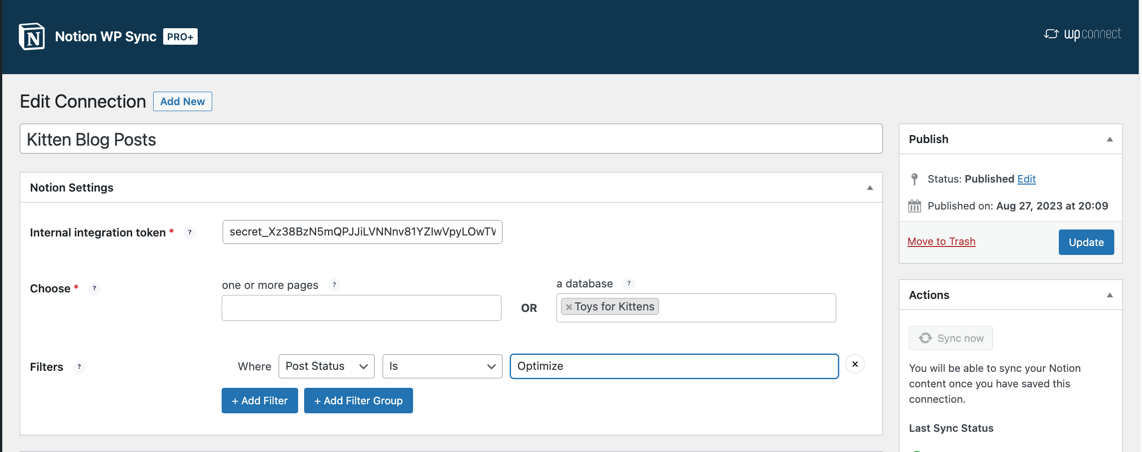
Você pode até configurar um conjunto de condições usando a opção + Adicionar grupo de filtros. Isso é útil quando seu fluxo de trabalho exige que vários membros da equipe interajam com o projeto antes que a importação seja configurada.
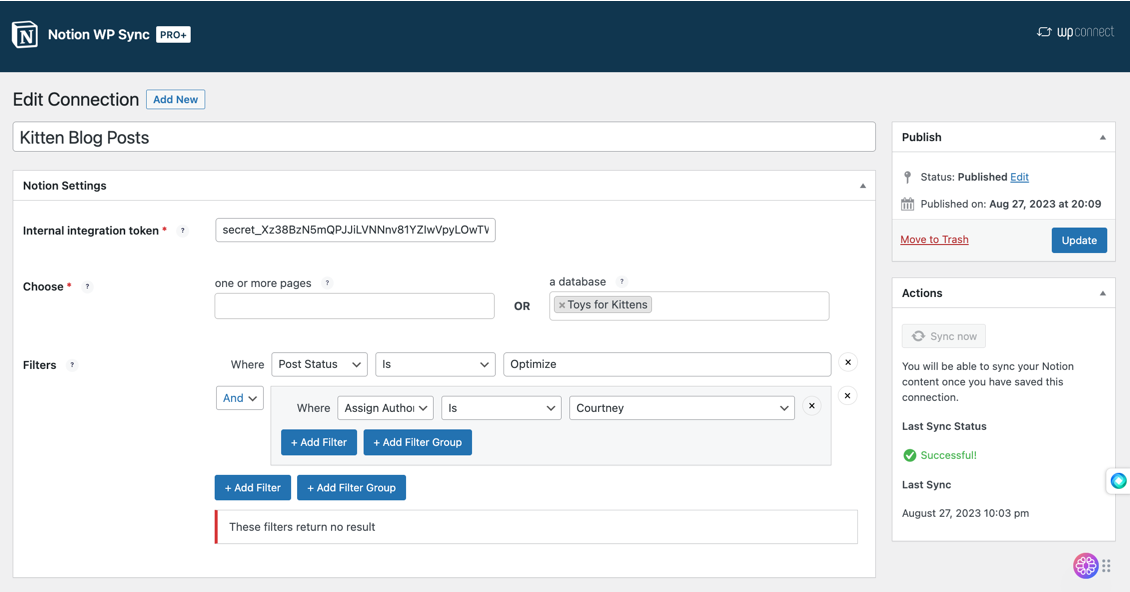
A seguir, queremos mapear todos os campos a serem usados na postagem real. É aqui que utilizamos a integração Advanced Custom Fields.
Neste tutorial, configuramos um campo personalizado para fornecer ao autor designado informações adicionais de pesquisa ou tarefas específicas relacionadas ao conteúdo.

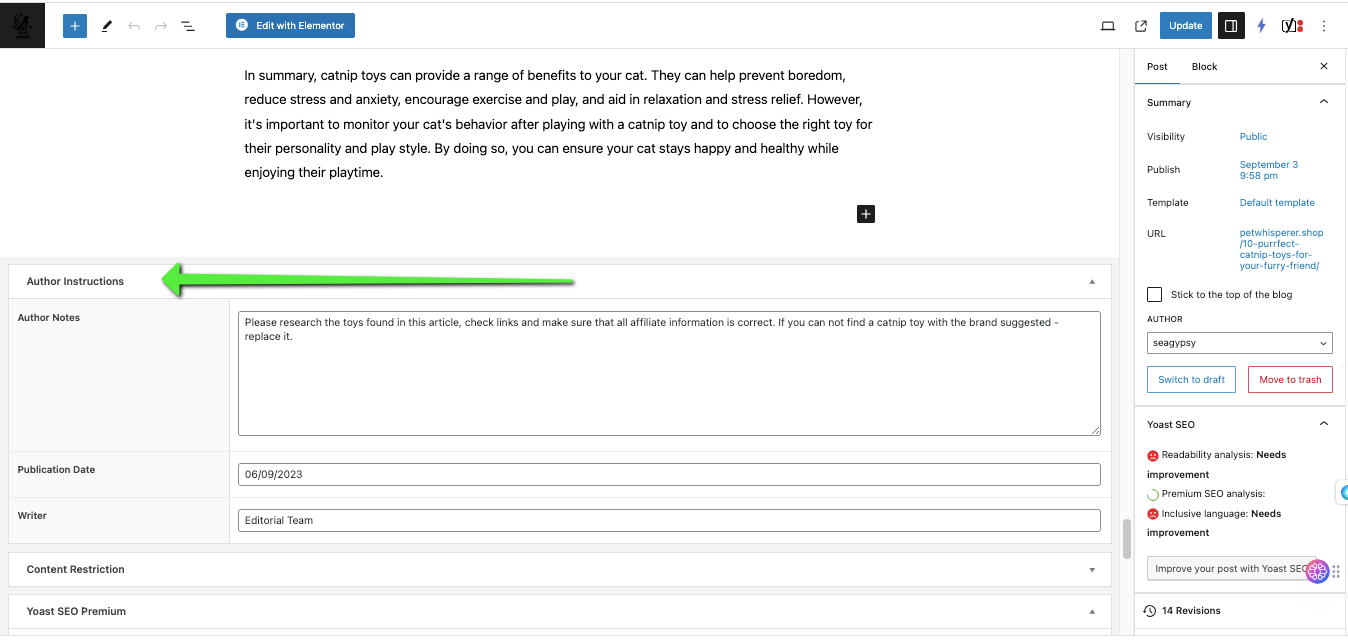
Além de mapear as informações contextuais para o autor, também mapearemos todos os dados do Yoast SEO que armazenamos no banco de dados do Notion e o resumo do conteúdo proposto.
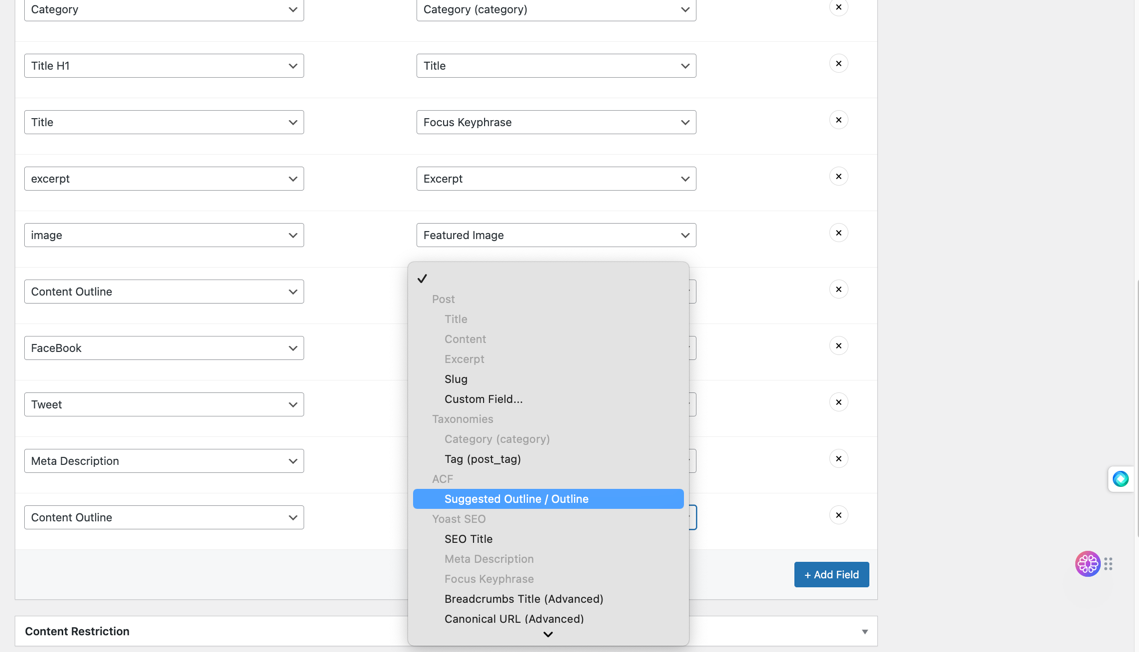
Agora clique em Publicar .
Depois de publicar a conexão, você precisará criar a sincronização inicial clicando no botão Sincronizar agora .
Navegue até o menu Postagens e verifique a configuração do seu mapeamento. Aqui você pode ver as instruções de conteúdo para o autor e o Yoast Meta importado no editor de postagem.
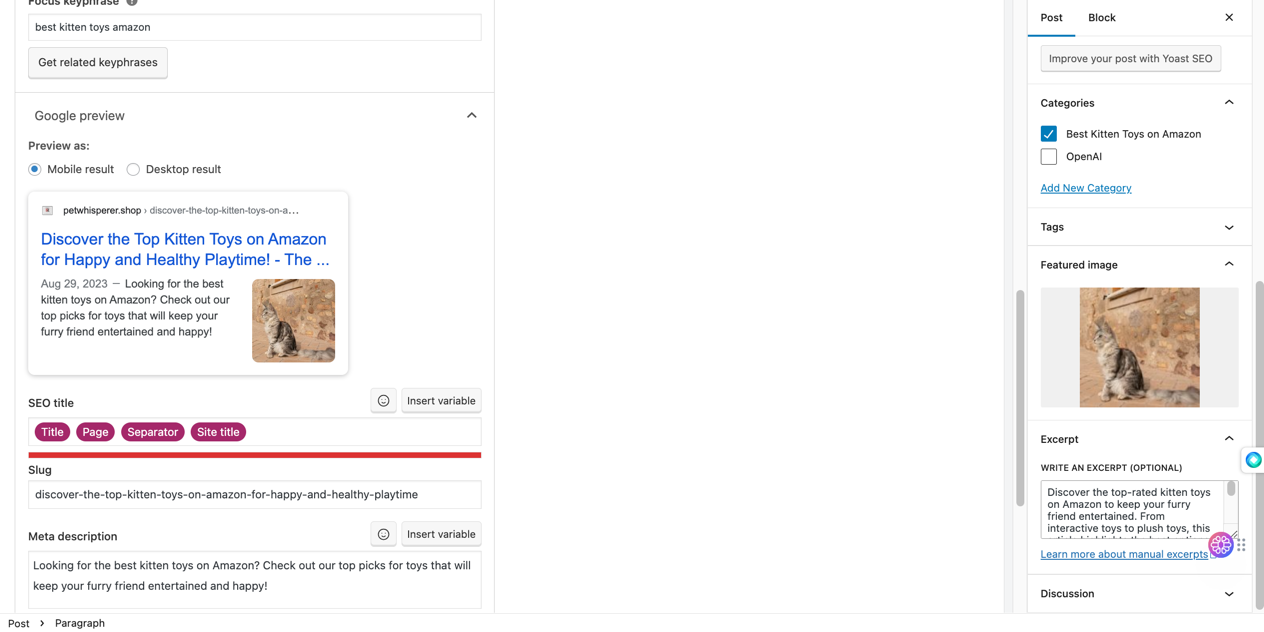
Juntando as peças
Graças ao Notion WP Sync, você pode importar perfeitamente todas as partes do seu fluxo de trabalho do Notion para o seu site WordPress.
Você tem a capacidade de mapear campos para os modelos dos seus construtores de páginas ou simplesmente publicar o conteúdo conforme visto no Notion.
Depois que seu documento for publicado, você poderá ver que todas as marcações, como títulos, foram importadas para seu conteúdo.
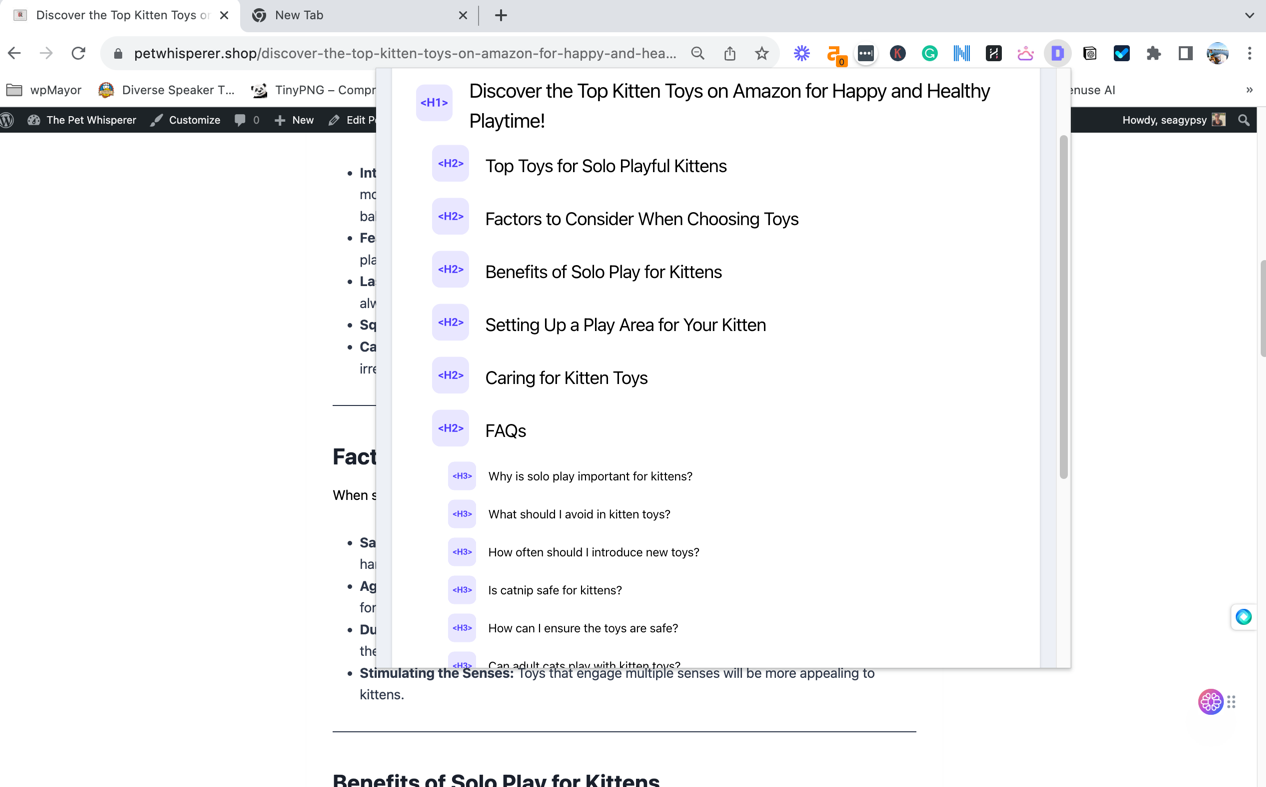
Dicas Finais
Há algumas coisas que valem a pena observar. Compreender cada um deles ajudou a criar uma integração simplista e sem estresse entre o Notion e o WordPress.
Criando conexões: o Notion WP Sync precisa de uma conexão de dados por tarefa de importação.
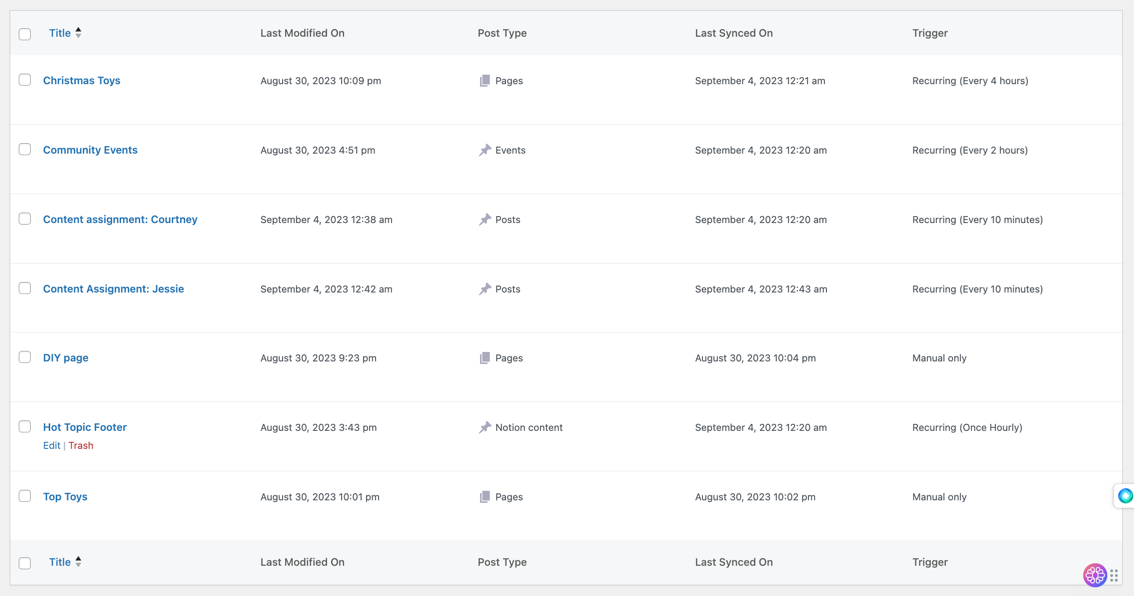
Dica para atribuir autores: atualmente, para sincronizar automaticamente os autores pretendidos com novas atribuições de conteúdo, você precisará criar uma conexão de dados para cada autor. Em seguida, você filtraria cada conexão com base em quem a atribuição foi delegada. Esta configuração usa a coluna do autor para filtrar quando as tarefas são importadas e a qual autor a tarefa é atribuída.
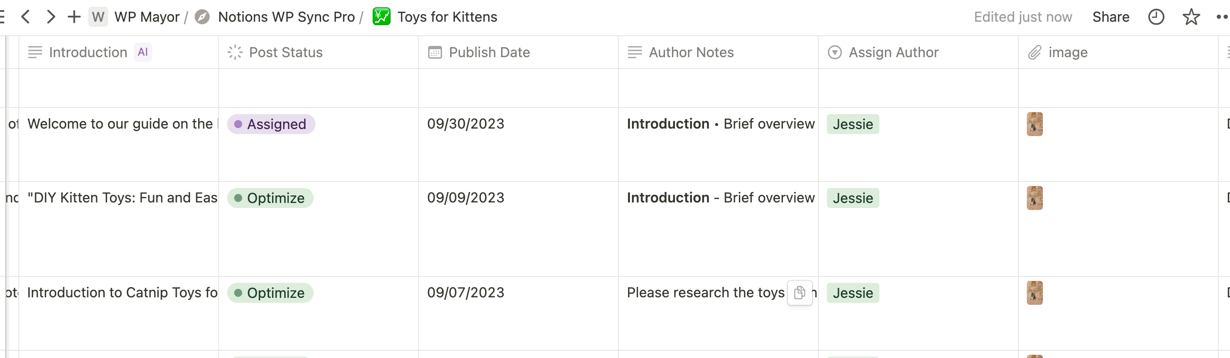
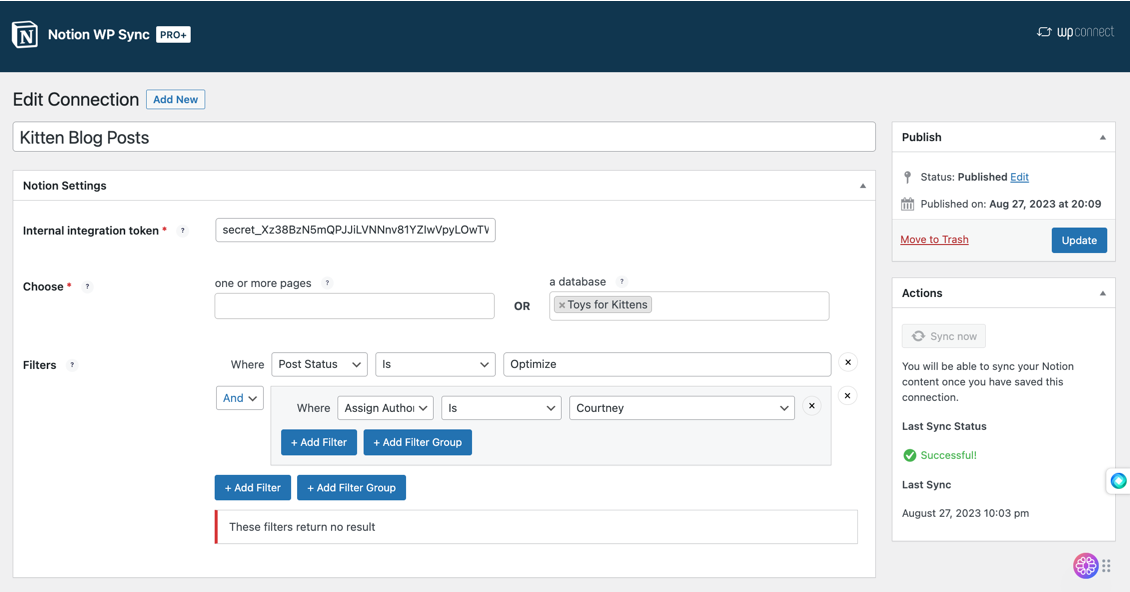
Status da postagem: se você definir sua postagem como pendente, seu conteúdo será despublicado e redefinido como pendente a cada atualização subsequente. Se você definir sua postagem para publicação, o conteúdo será imediatamente disponibilizado ao público. Isso é importante ao considerar seu processo de fluxo de trabalho.

Conteúdo da página: a coluna real do banco de dados no Notion não permite marcação CSS ou HTML, como cabeçalhos H2 e H3. No entanto, se você clicar em abrir na entrada da página em que está trabalhando, poderá criar sua página para ser importada abaixo dos campos definidos.
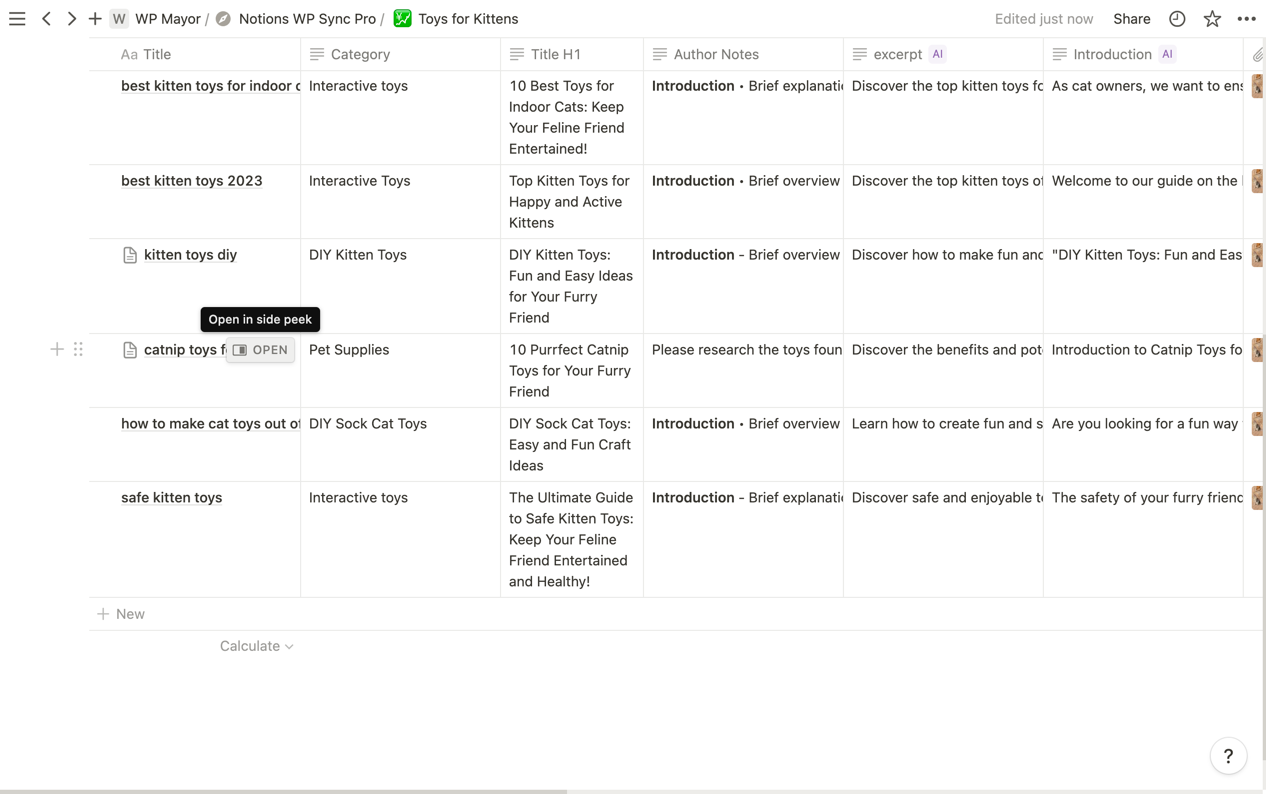
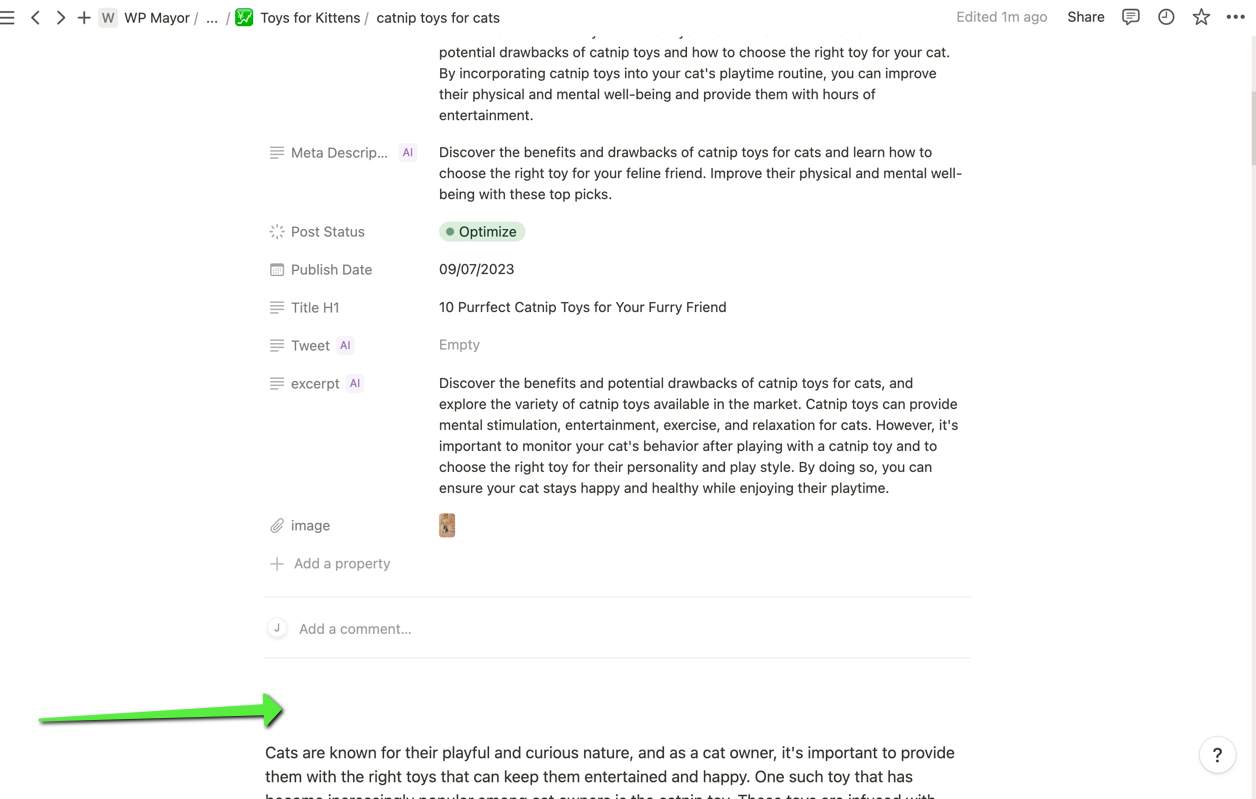
Importante: Ao mapear as informações abaixo da seção de comentários, você escolherá “Conteúdo da página” no Notion e “Conteúdo” em sua conexão WordPress.
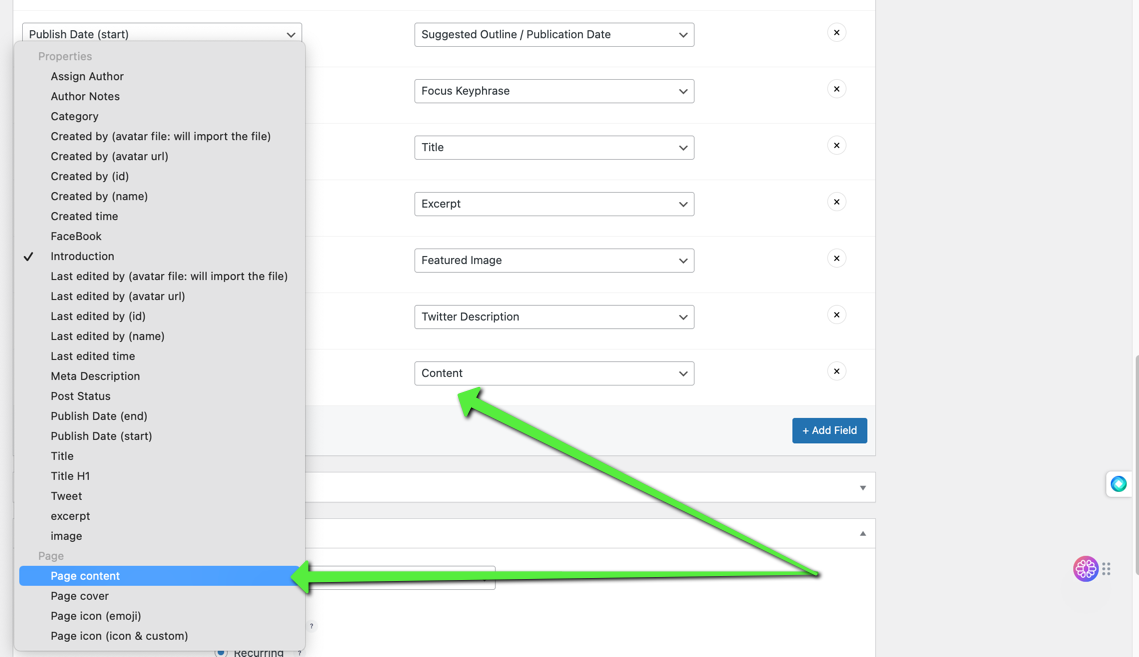
Resumindo
O Notion e o WordPress podem ser perfeitamente integrados usando o Notion WP Sync, permitindo aos usuários planejar conteúdo no Notion e publicá-lo no WordPress. Essa integração requer a configuração de um banco de dados Notion, a instalação de plug-ins específicos e a compreensão das conexões de dados e do mapeamento de conteúdo. O processo garante um gerenciamento eficiente de conteúdo, unindo a fase de planejamento do Notion com os recursos de publicação do WordPress.
