13 problemas comuns do editor de blocos do WordPress e como corrigi-los
Publicados: 2023-02-22Você está tendo erros ao usar o editor de blocos do WordPress?
O WordPress substituiu o antigo editor clássico em 2019 por um novo editor de conteúdo chamado Gutenberg. Este novo editor usa blocos para criar conteúdo no WordPress. No entanto, às vezes você pode encontrar problemas irritantes ao usá-lo.
Neste artigo, compartilharemos como corrigir os problemas mais comuns do editor de blocos do WordPress, para que você possa melhorar seu fluxo de trabalho.
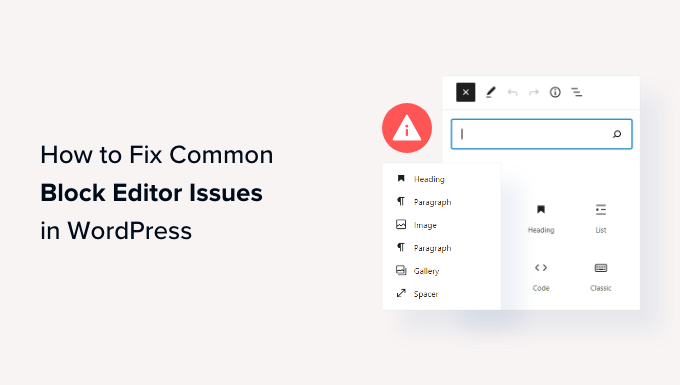
O que é o Editor de blocos do WordPress?
O editor de blocos do WordPress, ou Gutenberg, é um novo editor de conteúdo introduzido na versão 5.0 do WordPress. Desde então, o WordPress melhorou o editor e adicionou novos recursos e funcionalidades.
Ele fornece mais recursos de personalização em comparação com o Editor Clássico. Você obtém diferentes blocos para adicionar diferentes elementos ao seu conteúdo e não precisa editar o código para alterar a aparência e o estilo.
Ele tenta mostrar como seus blogs e páginas ficarão em tempo real, imitando a mesma fonte e cores do seu tema WordPress.
Por exemplo, você pode usar um bloco de imagem para adicionar fotos às postagens do seu blog. Além disso, você obtém opções como estilo de imagem, tamanho, alinhamento e muito mais usando o bloco.
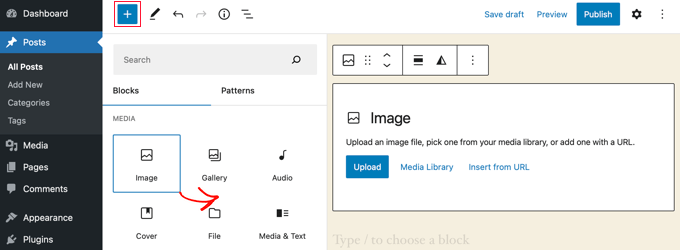
Além disso, muitos plugins do WordPress adicionam seus blocos ao editor de conteúdo. Isso torna muito fácil incorporar itens como formulários, feeds de mídia social e tabelas de conteúdo com apenas alguns cliques.
Dito isso, o editor de blocos não é perfeito. Como qualquer outro plugin do WordPress, você pode encontrar diferentes erros ou bugs. Aqui estão alguns problemas comuns no editor de conteúdo. Você pode clicar nos links abaixo para ver sua seção preferida.
- Corrigir o erro do editor de blocos do WordPress que não está funcionando
- O editor de blocos do WordPress continua travando
- Remova o erro JSON inválido no editor de conteúdo
- Resolver falha na atualização/erro na publicação
- Adicionar ou remover espaços em branco entre os blocos do WordPress
- Copie e cole conteúdo sem problemas de formatação
- Corrija o problema de upload de imagem no WordPress
- Corrigindo o erro de upload de imagem HTTP
- Remova erros de postagem de programação perdida no WordPress
- Corrigindo problemas de alinhamento no editor de blocos do WordPress
- Resolver problema de miniatura incorreta do Facebook
- Corrigindo problemas de oEmbed do Facebook e Instagram
- Não é possível ver a visualização do conteúdo incorporado no editor de bloco
1. Corrija o erro do editor de blocos do WordPress que não está funcionando
Um dos problemas mais comuns que os usuários enfrentam é o 'editor de blocos do WordPress não está funcionando'.
Existem vários motivos pelos quais esse erro ocorre. Por exemplo, pode ser por causa de um tema antigo desatualizado, um plug-in com defeito ou outros erros técnicos.
O editor de blocos do WordPress também pode não funcionar se você tiver uma configuração incorreta em seu site, como desabilitar o editor visual ao criar um perfil de usuário.
Você pode verificar isso acessando Usuários » Perfil no painel do WordPress. A partir daqui, apenas certifique-se de que a opção 'Desativar o editor visual ao escrever' não esteja selecionada.
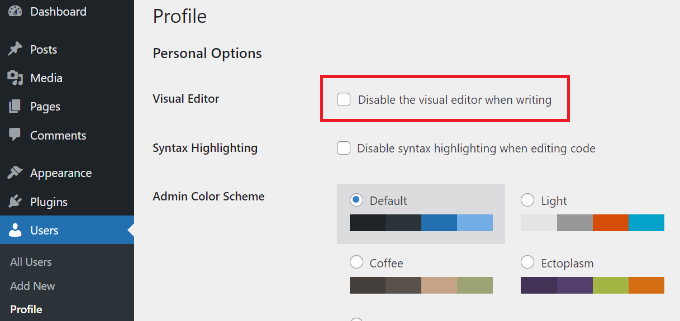
Se o problema persistir, você pode tentar desativar todos os plugins do seu site. Isso deve ajudar a eliminar quaisquer conflitos que um plug-in possa estar causando e impedir que o editor de blocos funcione.
Outra maneira de corrigir isso é atualizando seu tema WordPress. Um tema desatualizado pode fazer com que o editor de blocos não funcione. Você pode ver nosso guia sobre como atualizar o tema do WordPress sem perder dados e personalização.
2. O editor de blocos do WordPress continua travando
Outro problema comum que alguns usuários enfrentam é que o editor de blocos do WordPress trava inesperadamente.
Quando ele trava, você vê uma mensagem de erro 'O editor encontrou um erro inesperado'. O WordPress mostraria 3 opções, incluindo tentativa de recuperação, cópia do texto da postagem e erro de cópia.
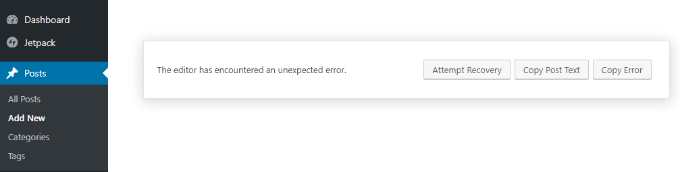
Pode haver vários motivos para esse problema. Por exemplo, um plugin pode quebrar o editor de blocos e mostrar este erro, ou sua versão do WordPress não está atualizada.
Você pode corrigir isso desativando todos os plugins e reativando-os um por um. Outra correção é mudar o WordPress para um tema padrão, como Twenty Twenty-Two, e ver se o problema persiste.
Se você ainda estiver enfrentando esse problema depois de verificar os plug-ins e o tema do WordPress, tente atualizar a versão do WordPress e limpar o cache do WordPress.
3. Remova o erro JSON inválido no editor de conteúdo
Quando você está editando uma postagem ou página de blog, um erro 'A resposta não é uma resposta JSON válida' pode ocorrer quando você clica no botão Atualizar no editor de bloco.
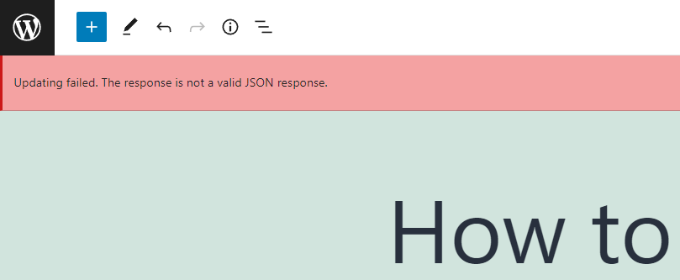
O WordPress está em comunicação contínua com o servidor do site em segundo plano quando você está editando uma postagem em seu blog WordPress. Este erro é causado quando o WordPress não recebe uma resposta do servidor ou a resposta não está no formato JSON.
Aqui estão alguns motivos pelos quais você receberia um erro JSON inválido e como corrigi-los:
- Verifique os URLs do WordPress nas configurações – você precisará garantir que o endereço do WordPress e o endereço do site nas configurações do seu site estejam corretos. Basta acessar a página Configurações »Geral e verificar se as URLs são as mesmas. O erro JSON pode ser acionado se o endereço do site for diferente.
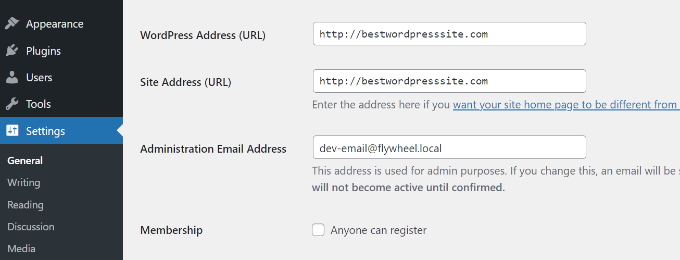
- Corrija as configurações de links permanentes no WordPress – No WordPress, você pode configurar URLs compatíveis com SEO para suas páginas e postagens. No entanto, configurações incorretas podem dificultar a obtenção de uma resposta JSON válida pelo editor de blocos. Apenas certifique-se de selecionar o formato de link permanente correto.
- Verifique as configurações do arquivo .htaccess do WordPress – O arquivo .htaccess é usado como um arquivo de configuração no WordPress para gerenciar URLs compatíveis com SEO (permalinks). Normalmente, o WordPress irá regenerá-lo e atualizá-lo automaticamente. No entanto, configurações incorretas ou arquivos .htaccess desatualizados podem causar erros de JSON.
- Consulte Logs de depuração da API REST – A API REST é um conjunto de técnicas que o WordPress usa para se comunicar com o servidor do seu site. Um erro JSON também pode significar que a API REST encontrou um erro. Você pode verificar isso visualizando os logs da API REST na página Site Health no WordPress.
- Tente desativar todos os plug-ins – Um conflito entre diferentes plug-ins do WordPress também pode resultar em um erro de JSON inválido. Tente desativar todos os plug-ins do seu site e veja se o erro ocorre novamente.
- Alternar para o Editor Clássico – Se você ainda não conseguir resolver o erro JSON, poderá voltar para o Editor Clássico no WordPress. O antigo editor de conteúdo não depende da API REST para obter uma resposta JSON do servidor do site.
Para saber mais detalhes sobre cada uma dessas dicas, consulte nosso guia sobre como corrigir o erro de JSON inválido no WordPress.
4. Resolva o erro de falha na atualização/falha na publicação
Outro erro que você pode ver ao atualizar ou publicar uma postagem ou página de blog no editor de blocos do WordPress é: 'Falha na atualização. Você provavelmente está offline.'
Esse problema ocorre quando a API REST do WordPress não consegue se comunicar com o banco de dados do WordPress.
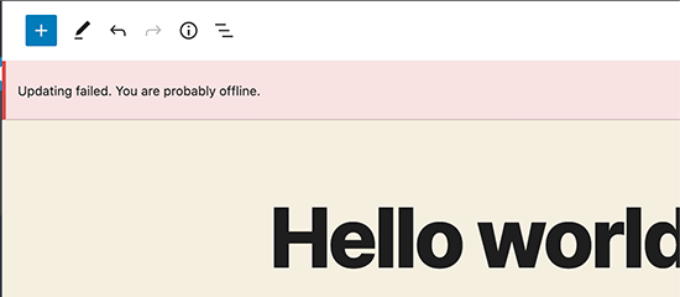
Se o editor de blocos falhar ao enviar e receber solicitações do banco de dados de hospedagem do WordPress, diferentes partes do seu site não funcionarão. Isso inclui o editor de blocos.
A API REST pode parar de funcionar se você não estiver conectado à Internet ou tiver perdido a conectividade. Para corrigir esse problema, verifique se sua conexão com a Internet está funcionando corretamente e tente atualizar ou publicar sua página.
Além disso, você pode acessar Ferramentas »Saúde do site no painel do WordPress e visualizar os logs da API REST. Se houver um problema com a API REST, você o verá na seção 'melhorias recomendadas'.
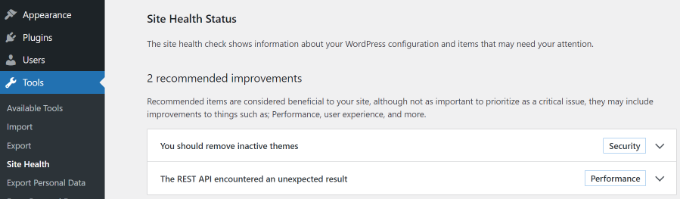
O log de erros mostrará o que aconteceu com a API REST e pode fornecer pistas sobre o que pode ter causado o problema.
Para obter informações sobre como corrigir esse problema, consulte nosso guia sobre como corrigir erros de falha na atualização do WordPress.
5. Adicione ou remova espaços em branco entre os blocos do WordPress
Ao criar páginas e postagens personalizadas usando o editor de blocos do WordPress, você pode notar muito ou pouco espaço entre os blocos.
Normalmente, o espaçamento é controlado pelo seu tema WordPress. No entanto, existem opções no editor de blocos que também permitem controlar o layout da sua página e oferecer uma melhor experiência ao usuário.
Por exemplo, você pode adicionar um bloco Spacer para adicionar espaços em branco. Basta clicar no botão '+' e adicionar o bloco Espaçador em qualquer lugar do conteúdo.
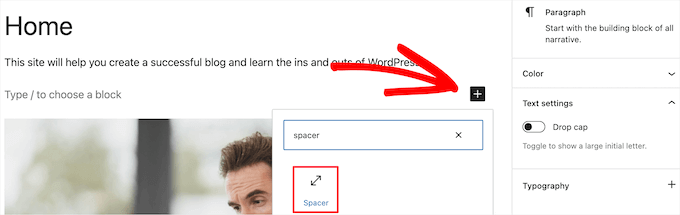
Dessa forma, você pode adicionar espaço adicional entre os blocos.
O WordPress também permite ajustar o tamanho do bloco espaçador. Você pode torná-lo maior ou menor arrastando o bloco para cima ou para baixo.
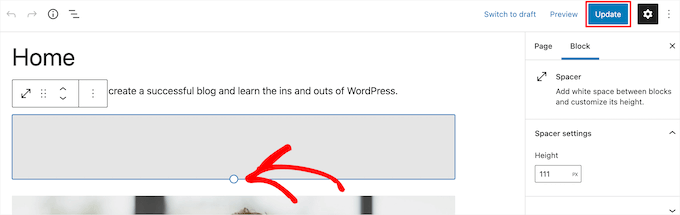
Se você deseja remover o espaço em branco extra entre os blocos, precisará inserir CSS personalizado em seu tema WordPress ou usar um plug-in CSS como o CSS Hero.
O plug-in permite editar o CSS do seu site sem editar o código. Ele oferece diferentes opções de espaçamento que você pode usar para ajustar o espaço em branco entre os blocos.

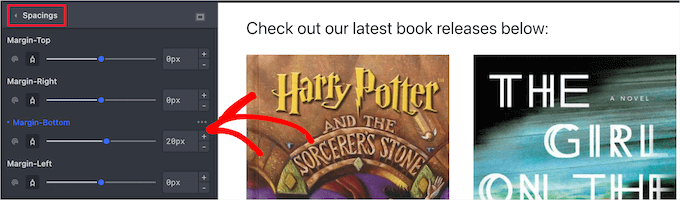
Você também pode usar o SeedProd para criar uma página personalizada no WordPress e ter controle total sobre o design.
Para saber mais, consulte nosso guia sobre como adicionar ou remover espaços em branco entre os blocos do WordPress.
6. Copie e cole conteúdo sem problemas de formatação
Você já notou que, ao copiar e colar conteúdo de um aplicativo de desktop ou de uma página da Web no editor de blocos, acaba colando formatação indesejada também?
Você verá que a fonte e as cores do conteúdo colado não correspondem ao seu tema do WordPress. Isso é muito comum se você estiver usando o Microsoft Word ou o Google Docs para escrever o conteúdo e inseri-lo no editor de blocos.
Algumas dicas simples para manter a formatação original incluem o uso de estilos de títulos do Word e do Google Docs. Dessa forma, o WordPress escolhe automaticamente o nível do título quando você cola o conteúdo no editor de blocos.
Além disso, você deve verificar o código HTML da sua página ou postagem após colar o conteúdo. No editor de conteúdo do WordPress, você pode selecionar um bloco e clicar na opção 3 pontos verticais. No menu suspenso, basta selecionar a opção 'Editar como HTML'.
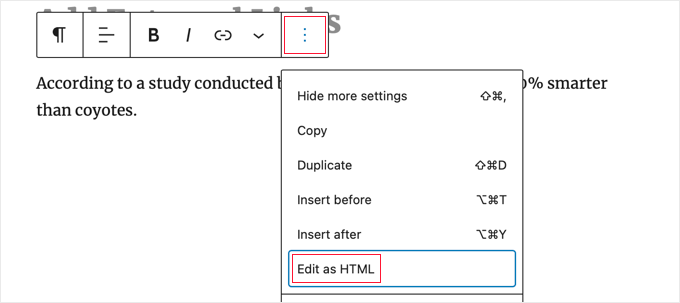
Dessa forma, você poderá encontrar erros de formatação, como negrito e itálico incorretos, texto indesejado e muito mais.
Para mais detalhes, você pode consultar nosso guia sobre como copiar e colar no WordPress sem problemas de formatação.
7. Corrija o problema de upload de imagem no WordPress
Em seguida, você pode ver um erro ao fazer upload de imagens no editor de blocos do WordPress. É um dos problemas de imagem mais comuns no WordPress.
A principal razão para este erro é devido a permissões de arquivo incorretas. Todos os arquivos do seu site são armazenados em seu serviço de hospedagem na web e requerem permissões específicas de arquivos e diretórios para funcionar.
Se essas permissões estiverem incorretas, isso pode impedir que o WordPress leia e carregue arquivos no servidor de hospedagem. Como resultado, você notará que as imagens desaparecerão da biblioteca de mídia quando forem carregadas ou poderá ver um erro que diz:
'Unable to create directory wp-content/uploads/2019/04. Is its parent directory writable by the server?'
Para corrigir esse problema, você precisará editar as permissões do arquivo. Você pode usar um cliente FTP e acessar a pasta /wp-content/. A partir daqui, você pode clicar com o botão direito do mouse na pasta e alterar as permissões do arquivo.
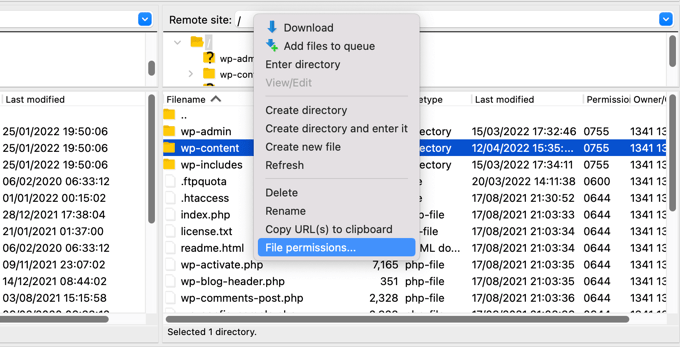
Siga nosso guia passo a passo sobre como corrigir o problema de upload de imagem no WordPress para obter mais informações sobre essa correção.
8. Corrigindo o erro de upload de imagem HTTP
Outro problema que você pode encontrar ao fazer upload de imagens no editor de blocos do WordPress é o erro HTTP.
O WordPress mostrará um erro genérico de 'HTTP' quando você fizer upload de imagens na Biblioteca de mídia e você não poderá ver uma visualização da imagem.
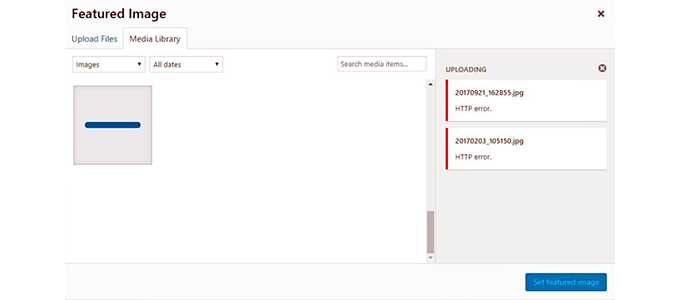
Há várias coisas que podem causar esse problema. A parte frustrante é que a mensagem de erro não fornece muitas pistas sobre a causa real.
Para corrigir isso, você pode tentar um monte de coisas. Primeiro, você pode simplesmente esperar alguns minutos e tentar reenviar a imagem. Às vezes, o servidor do seu site pode encontrar um problema como tráfego incomum e poucos recursos do servidor.
Além disso, você pode aumentar o limite de memória do WordPress e evitar que a falta de memória cause o erro HTTP. Outras coisas que você pode tentar incluem alterar a biblioteca do editor de imagem usada pelo WordPress e editar o arquivo .htaccess.
Além disso, seu login pode ter expirado e, às vezes, esse erro desaparece quando você acessa a tela de login e digita seu nome de usuário e senha novamente.
Você pode ler sobre cada uma dessas dicas em detalhes em nosso guia sobre como corrigir o erro de upload de imagem HTTP no WordPress.
9. Remova erros de postagem de programação perdida no WordPress
Você sabia que o WordPress oferece uma opção integrada para agendar postagens de blog?
No editor de conteúdo do WordPress, você pode alterar a data e a hora de publicação dos posts do seu blog. No entanto, às vezes, seu conteúdo agendado pode não ser publicado no horário definido.
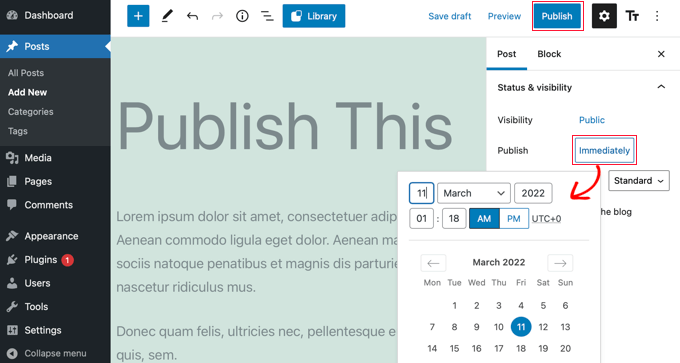
O principal motivo desse erro é o ambiente de hospedagem do WordPress ou conflitos de plug-in. O WordPress usa uma tecnologia chamada 'cron' para publicar automaticamente sua postagem posteriormente.
Se um plug-in ou o servidor de hospedagem do site estiver afetando os trabalhos cron, isso levará a um erro de postagem de agendamento perdido no WordPress.
Você pode corrigir esse problema verificando o fuso horário do seu site WordPress. É possível que o fuso horário do seu site não corresponda ao fuso horário que você gostaria de usar para agendar seus blogs.
Simplesmente vá para Configurações »Geral no painel de administração do WordPress e role para baixo até a seção Fuso horário.
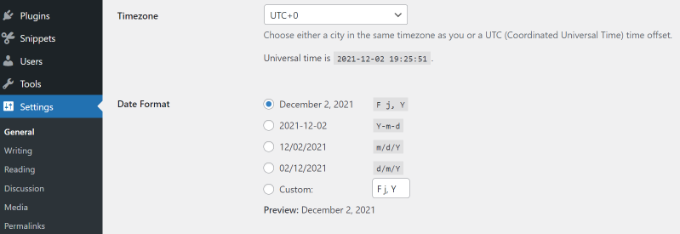
Você também pode tentar corrigir esse problema limpando o cache do WordPress e aumentando o limite de memória do WordPress.
Consulte nosso guia sobre como corrigir o erro de postagem agendada perdida no WordPress.
10. Corrigindo problemas de alinhamento no editor de blocos do WordPress
Outro editor de blocos comum do WordPress que você pode enfrentar é que seu conteúdo e imagens podem não estar alinhados corretamente.
Por exemplo, digamos que você adicionou uma lista de marcadores a uma postagem de blog e a alinhou ao centro. No entanto, a lista aparece alinhada à esquerda no editor de blocos ao editar a postagem. Da mesma forma, um bloco de imagem alinhado ao centro pode aparecer alinhado à esquerda ou à direita.
Se você tiver o plug-in Gutenberg instalado e ativo em seu site WordPress, ele poderá causar problemas de alinhamento de blocos. Recomendamos que você desative o plug-in do Gutenberg e veja se ele resolve o problema.
Outra solução é adicionar o seguinte código CSS personalizado para o texto que deseja centralizar:
.has-text-align-center {
text-align: center;
}
Você também pode ver nosso guia sobre como adicionar e alinhar imagens no editor de blocos do WordPress.
11. Resolva o problema de miniatura incorreta do Facebook
Você já notou que quando você compartilha um artigo no Facebook, as miniaturas dos posts estão incorretas?
O problema pode ser causado por plug-ins conflitantes, problemas na rede de entrega de conteúdo (CDN) ou falta de metatags de gráfico aberto para o Facebook.
Agora, este não é um problema que você verá no editor de blocos do WordPress. No entanto, você pode especificar uma imagem de gráfico aberto para o Facebook usando o editor de conteúdo.
Você pode usar o plug-in All in One SEO (AIOSEO) para corrigir rapidamente o problema. É o melhor plug-in de SEO para WordPress e ajuda a otimizar seu site para mecanismos de pesquisa e mídias sociais.
Após a ativação, você verá uma caixa meta Configurações AIOSEO no editor de conteúdo do WordPress. Basta ir até a guia 'Social'.
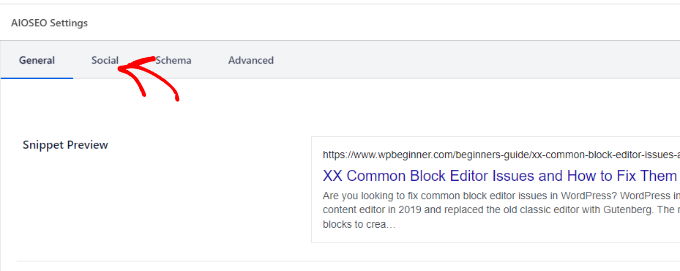
Em seguida, você pode rolar para baixo até a seção 'Fonte da imagem'.
No menu suspenso, você pode selecionar qual imagem mostrar no Facebook e outros sites de mídia social quando o artigo for compartilhado.
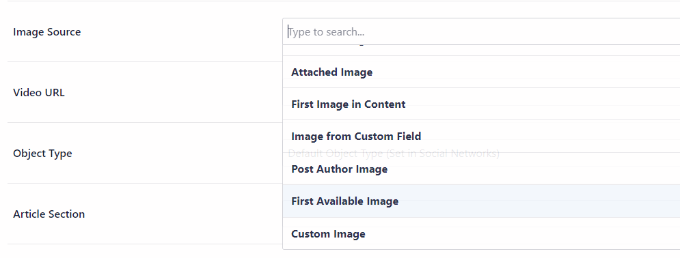
Você pode seguir nosso guia sobre como corrigir o problema de miniatura incorreta do Facebook no WordPress e aprender sobre outras maneiras de resolver esse problema.
12. Corrigindo problemas do Facebook e Instagram oEmbed
Outro problema do editor de blocos relacionado à mídia social que você enfrentará é adicionar conteúdo do Facebook e Instagram ao WordPress.
No passado, você poderia facilmente incorporar postagens do Instagram ou Facebook no WordPress. No entanto, o Facebook mudou a forma como o oEmbed funciona agora.
Você não pode mais incorporar vídeos, imagens, atualizações e outros conteúdos no WordPress. Em vez disso, ele mostrará um URL simples do conteúdo.
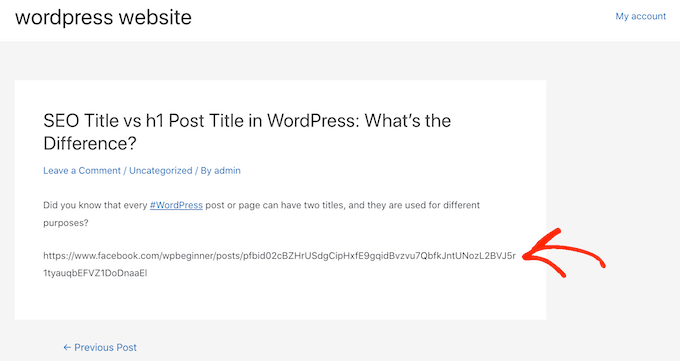
Você pode corrigir esse problema facilmente usando um plug-in de mídia social do WordPress como o Smash Balloon. Ele ajuda você a incorporar facilmente o conteúdo do Facebook e do Instagram usando o oEmbed, e também pode exibir feeds de mídia social em seu site.
Para obter mais detalhes, consulte nosso guia sobre como corrigir os problemas do Facebook e Instagram oEmbed no WordPress.
13. Não é possível ver a visualização do conteúdo incorporado no editor de bloco
Este é um problema que foi levantado na versão WordPress 5.7. Sempre que você incorporou um vídeo do YouTube e Vimeo ou adicionou áudio do Spotify e SoundCloud, a visualização não aparecia no editor de blocos.
Em vez disso, você simplesmente veria 'A visualização não está disponível' escrita nos blocos. A principal causa desse problema era o recurso de carregamento lento padrão.
No WordPress 5.5, os iFrames eram carregados lentamente por padrão, o que significava que o conteúdo incorporado, como imagens, não seria carregado até que um visitante rolasse para baixo até o local do conteúdo.
Uma solução simples para esse problema é atualizar sua versão do WordPress. Este bug foi resolvido desde então. Se você estiver usando a versão 5.7 ou inferior, recomendamos atualizar seu WordPress para a versão mais recente.
Esperamos que este artigo tenha ajudado você a aprender sobre os problemas comuns do editor de blocos e como corrigi-los. Você também pode querer ver nosso guia sobre erros comuns do WordPress e como corrigi-los, e o melhor guia de SEO para WordPress para iniciantes.
Se você gostou deste artigo, assine nosso canal do YouTube para tutoriais em vídeo do WordPress. Você também pode nos encontrar no Twitter e no Facebook.
