15 erros comuns do WordPress e como corrigi-los
Publicados: 2024-07-07WordPress é muito fácil de usar. Tem curva de aprendizado quase zero. Isso significa que se você não tem experiência anterior no uso do WordPress, ainda poderá usar esta plataforma usando sua interface intuitiva.
Essa facilidade de uso torna o WordPress a plataforma mais popular para criar e gerenciar qualquer tipo de site. Você ficará surpreso ao saber que quase 43% dos sites que você vê na internet são criados em WordPress.
Embora o WordPress seja muito popular e útil, ele tem algumas desvantagens. Por exemplo, você pode encontrar alguns erros comuns ao usar o WordPress. Para ser muito honesto, esses erros não são críticos . Você pode resolvê-los facilmente em pouco tempo.
Se você já está enfrentando algum erro do WordPress ou está se perguntando quais são esses erros, continue conosco. Porque neste artigo mostraremos os erros mais comuns do WordPress e como corrigi-los sozinho.
Então vamos começar!
15 erros comuns do WordPress que iremos discutir
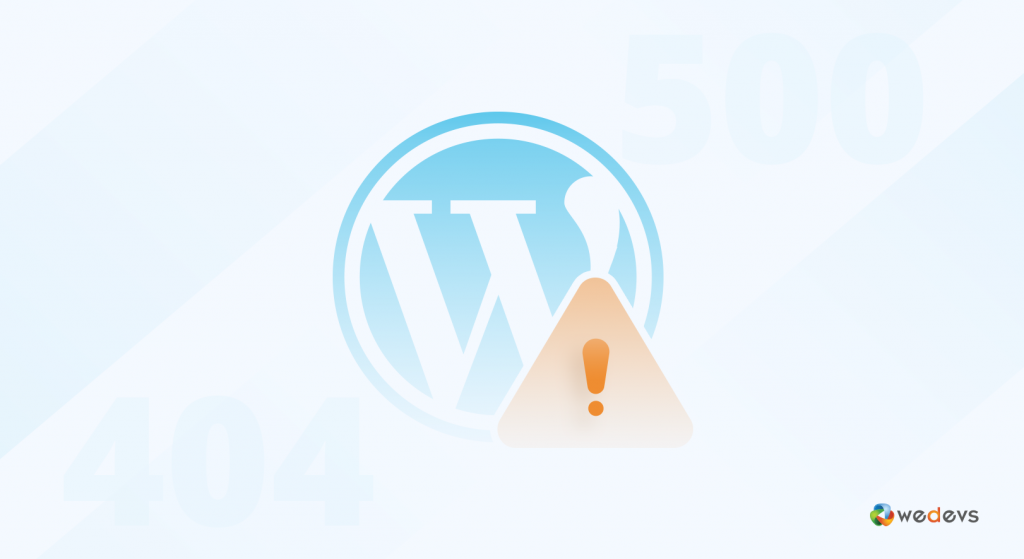
Antes de orientá-lo sobre como resolver cada erro, deixe-nos mostrar a lista dos 15 erros mais comuns do WordPress que você já encontrou ou enfrentará em qualquer fase de sua jornada no WordPress.
Aqui estão os erros:
- Tela Branca da Morte
- Erro do Servidor Interno
- Erro ao estabelecer conexão com o banco de dados
- Erro de sintaxe
- Problema de não carregamento de imagem do WordPress
- Erro 404 não encontrado
- Erro de manutenção programada
- Erro de tempo limite de conexão
- Erro de memória esgotada do WordPress
- Erro no upload da imagem
- Você tem certeza de que quer fazer isso?
- Problema de carregamento do site WordPress
- Erro de atualização automática com falha
- Erros de feed RSS
- Este site está enfrentando dificuldades técnicas
Agora vamos discutir do que se trata cada problema do WordPress e como resolvê-los como um profissional!
Erro 01: Tela Branca da Morte (WSoD)
A Tela Branca da Morte (WSoD) é um erro frustrante para usuários do WordPress porque fornece pouca ou nenhuma informação sobre a causa. Em vez do conteúdo do seu site, você é saudado por uma tela branca e em branco.
Existem vários culpados por trás do WSoD, incluindo:
- Erros de PHP: podem ser erros de sintaxe no código do seu tema ou plug-in, ou erros causados por limitações de recursos.
- Limites de memória: Se o seu site usar muita memória, o servidor poderá desligar o script que causa o WSoD.
- Conflitos de plug-ins: plug-ins incompatíveis ou mal codificados podem travar seu site.
- Problemas de tema: Um tema defeituoso também pode acionar o WSoD.
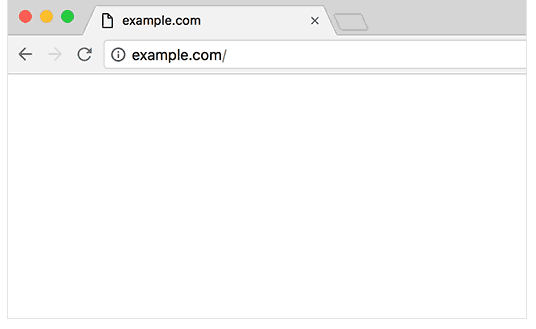
Agora vamos descobrir como resolver o erro de tela branca da morte!
Correção 1: aumentar o limite de memória PHP
Aumente a memória alocada para PHP editando o arquivo wp-config.php .
define('WP_MEMORY_LIMIT', '256M');Você também pode tentar aumentar o limite de memória no seu arquivo php.ini:
mememory_limit = 256MSe você não tem acesso ao php.ini, você pode tentar adicionar isto ao seu arquivo .htaccess:
php_value memory_limit 256MCorreção 2: desative todos os plug-ins
- Acesse seus arquivos WordPress usando um cliente FTP ou através do painel de controle de hospedagem.
- Navegue até o diretório
wp-contente renomeie a pastapluginspara algo comoplugins_old. - Verifique se o seu site carrega. Se isso acontecer, um plugin está causando o problema. Renomeie a pasta de volta para
pluginse reative cada plugin um por um para identificar o culpado.
Você também pode fazer isso no painel do WordPress. Vá para Plugins -> Plugins Instalados e desative todos os plugins. Em seguida, reative cada plugin um por um para identificar o plugin com defeito.
Correção 3: mude para um tema padrão
Às vezes, os temas podem causar o WSoD. Mude para um tema WordPress padrão como Twenty Twenty-Three.
- Acesse seus arquivos WordPress via FTP ou painel de controle de hospedagem.
- Navegue até
wp-content/themese renomeie sua pasta de tema atual para outra coisa.
Isso forçará o WordPress a voltar para um tema padrão. Verifique se o seu site carrega.
Ou você pode ir para o painel do WordPress -> Aparência -> Temas e ativar um tema padrão. Em seguida, recarregue seu site. Se o site carregar, significa que o tema escolhido foi o culpado.
Correção 4: habilitar depuração
Ativar a depuração pode ajudar a identificar o problema exato. Edite seu arquivo wp-config.php e adicione ou modifique as seguintes linhas:
define('WP_DEBUG', true); define('WP_DEBUG_LOG', true); define('WP_DEBUG_DISPLAY', false); Isso registrará erros em um arquivo debug.log localizado no diretório wp-content . Você pode revisar esse log para identificar e corrigir os problemas.
Correção 5: verifique as permissões do arquivo
Às vezes, permissões de arquivo incorretas podem causar o WSOD. Certifique-se de que seus arquivos e diretórios tenham as permissões corretas:
find /path/to/your/wordpress -type d -exec chmod 755 {} \; find /path/to/your/wordpress -type f -exec chmod 644 {} \;Correção 6: Aumente a capacidade de processamento de texto PHP
Às vezes, o WSOD ocorre devido a uma grande quantidade de processamento de texto. Aumente os limites de recursão e retrocesso adicionando estas linhas ao seu arquivo wp-config.php :
ini_set('pcre.recursion_limit', 20000000); ini_set('pcre.backtrack_limit', 10000000);Erro 02: Erro interno do servidor (erro HTTP 500)
O erro interno do servidor, também conhecido como erro HTTP 500, é outro erro frustrante no WordPress porque é vago. Ao contrário da Tela Branca da Morte, ela fornece uma mensagem de erro básica, mas não identifica a causa exata.
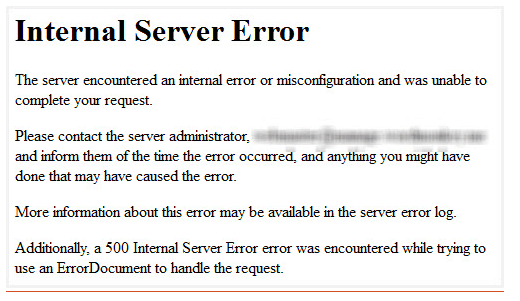
Este erro indica um problema no lado do servidor, significando que algo deu errado enquanto o servidor processava informações para exibir seu site.
Existem várias causas potenciais para esse erro, incluindo:
- Conflitos de plug-ins: plug-ins incompatíveis ou mal codificados podem causar conflitos que levam a erros do servidor.
- Arquivo .htaccess corrompido: O arquivo
.htaccessgerencia as configurações do servidor do seu site. Se estiver corrompido, pode causar erros internos do servidor. - Problemas de PHP: Semelhante ao WSoD, erros de PHP nas funções do tema ou nos arquivos principais podem desencadear esse erro.
- Limites de memória: se o seu site exceder o limite de memória, o servidor poderá encontrar erros.
- Problemas de banco de dados: Problemas de conexão ou corrupção no banco de dados WordPress também podem causar erros internos do servidor.
Agora vamos discutir como resolver esse erro!
Correção 01: verifique se há arquivo .htaccess corrompido
- Acesse o diretório raiz do WordPress usando um cliente FTP ou painel de controle de hospedagem.
- Localize o arquivo
.htaccesse renomeie-o para.htaccess_old. - Tente recarregar seu site. Se funcionar, vá para Configurações > Links permanentes no painel do WordPress e clique em “Salvar alterações” para gerar um novo arquivo
.htaccess.
Outras correções
Existem outras soluções a seguir para resolver esse problema, como
- Aumentar o limite de memória do PHP
- Desative todos os plugins e ative-os novamente
- Volte para o tema padrão
- Habilitar depuração
Já discutimos essas correções neste artigo. Portanto, verifique-os para solucionar o erro interno do servidor ou erro HTTP 500.
Erro 03: Erro ao estabelecer conexão com o banco de dados
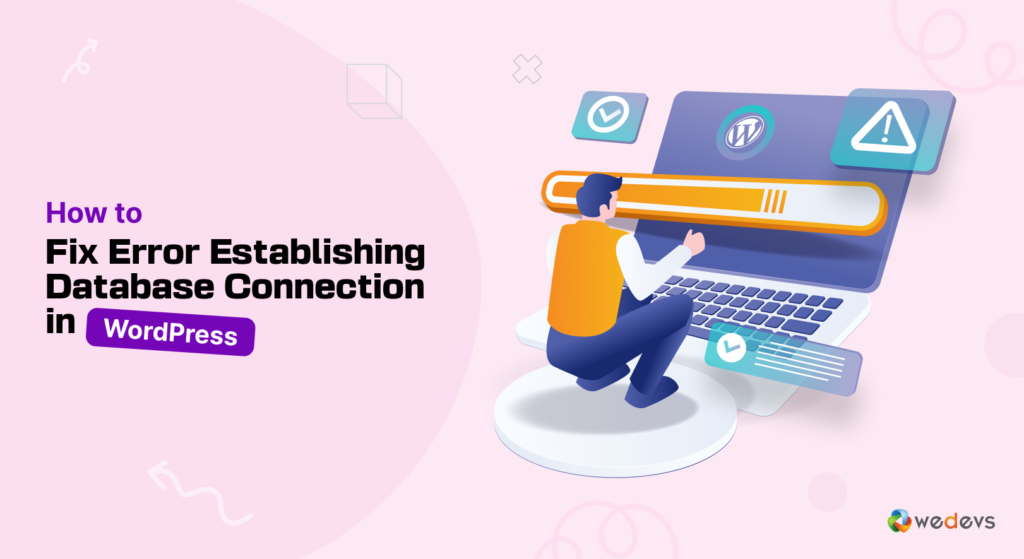
A mensagem “Erro ao estabelecer conexão com o banco de dados” indica que o WordPress não consegue se conectar ao banco de dados onde o conteúdo do seu site está armazenado. Isso pode fazer com que seu site fique completamente inacessível.
Temos um tutorial passo a passo para corrigir esse problema, você pode conferir nosso blog para resolver o problema:
Como corrigir o erro ao estabelecer uma conexão de banco de dados no WordPress
Erro 04: Erro de sintaxe
Erros de sintaxe são alguns dos erros mais comuns, porém frustrantes, que você pode encontrar no WordPress. Eles ocorrem quando há um erro no código que compõe as funções do seu tema, plug-ins ou até mesmo os arquivos principais do WordPress. Esses erros podem ser erros de digitação, falta de pontuação ou uso incorreto de estruturas de código.
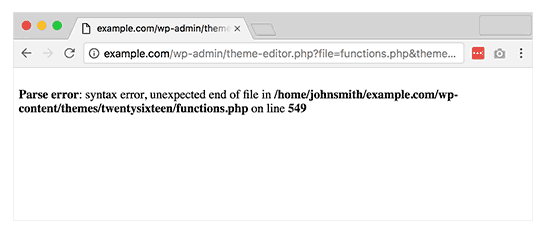
Razões para erro de sintaxe:
- Edição manual de código: se você fez edições diretamente em seus arquivos de tema ou plug-ins usando o editor do WordPress, um simples erro de digitação ou um sinal de pontuação mal colocado pode introduzir um erro de sintaxe.
- Trechos de código copiados : copiar e colar trechos de código de fontes externas às vezes pode incluir erros de sintaxe ocultos, especialmente se código extra do arquivo de origem for colado acidentalmente. Conflitos de plug-ins: plug-ins incompatíveis podem interferir no código uns dos outros, causando erros de sintaxe.
Como corrigir erro de sintaxe
Etapa 01: Identifique o erro de sintaxe
- A mensagem de erro de sintaxe geralmente especifica o arquivo exato e o número da linha onde ocorreu o erro. Parece algo assim:
Parse error: syntax error, unexpected '}' in /public_html/wp-content/themes/your-theme/functions.php on line 23Passo 02: Acesse seu site via FTP ou gerenciador de arquivos de hospedagem
- Use um cliente FTP (como FileZilla) ou o gerenciador de arquivos do seu provedor de hospedagem para acessar os arquivos do seu site.
- Navegue até o arquivo especificado e o número da linha na mensagem de erro.
Etapa 03: corrija o erro de sintaxe
Procure o erro especificado na mensagem. Problemas comuns incluem:
- Falta ponto e vírgula no final das linhas.
- Parênteses, colchetes ou colchetes sem correspondência.
- Erros tipográficos em nomes de funções ou nomes de variáveis.
Corrija o erro e salve o arquivo.
Nota: É útil usar um editor de código adequado (como Sublime Text, VSCode ou Notepad++) com destaque de sintaxe. Isso pode ajudá-lo a identificar e corrigir erros com mais facilidade.
Erro 05: Problema de não carregamento de imagem do WordPress
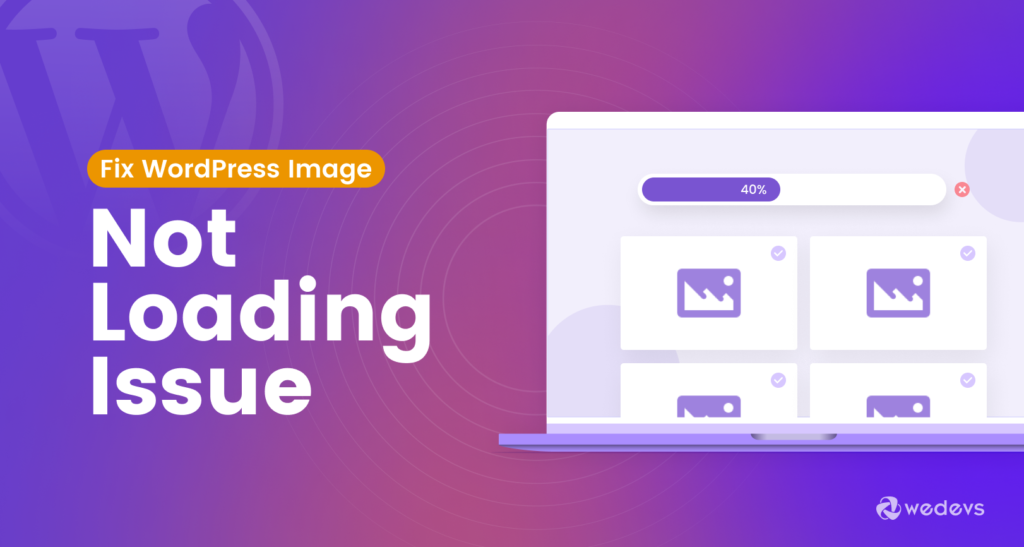
Se as imagens do seu site não estiverem carregando corretamente, você deverá resolver o problema imediatamente. É outro problema comum do WordPress. Para resolver esse problema, você pode seguir nosso artigo abrangente sobre o assunto:
Como corrigir problema de não carregamento de imagem do WordPress: 9 maneiras comprovadas
Erro 06: Erro 404 não encontrado
Você já encontrou um erro 404? Lembre-se, você pode ver-
404
404 Recurso não encontrado
Erro 404
HTTP404
404 não encontrado
Erro 404 não encontrado
404 Página Não Encontrada
404 - Arquivo ou diretório não encontrado
Todos eles significam a mesma coisa.
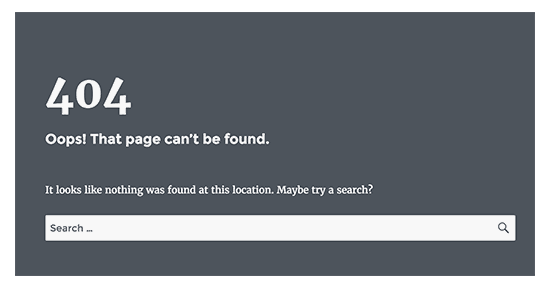
É o erro mais fatal do WordPress, mas o mais rápido de resolver. Geralmente ocorre devido a configurações falsas de link permanente no WordPress. Portanto, para resolver esse problema siga a orientação abaixo!
Como corrigir o erro 404 não encontrado
Faça login no painel do WordPress e vá para Configurações -> Links permanentes .

Basta clicar em “ Salvar alterações ” sem fazer nenhuma alteração. Isso irá regenerar o arquivo .htaccess e corrigir problemas relacionados ao link permanente.
Acesse o diretório raiz do WordPress usando um cliente FTP ou painel de controle de hospedagem. Certifique-se de que seu arquivo .htaccess tenha as regras corretas de reescrita do WordPress. O .htaccess padrão do WordPress deve ficar assim:
# BEGIN WordPress <IfModule mod_rewrite.c> RewriteEngine On RewriteBase / RewriteRule ^index\.php$ - [L] RewriteCond %{REQUEST_FILENAME} !-f RewriteCond %{REQUEST_FILENAME} !-d RewriteRule . /index.php [L] </IfModule> # END WordPressSe este código não estiver lá, adicione-o ao arquivo e salve-o. Esperançosamente, o problema desapareceu agora.
Erro 07: Erro de manutenção programada
A mensagem “brevemente indisponível para manutenção programada. Volte em um minuto. mensagem de erro aparece quando o WordPress está realizando uma atualização. É para ser temporário, mas às vezes o site pode ficar preso no modo de manutenção, impedindo que os visitantes acessem o seu site.
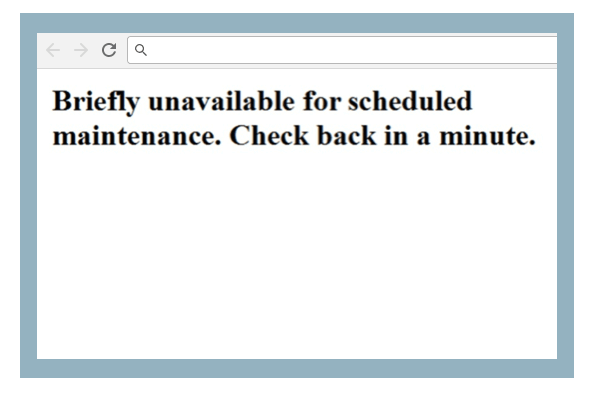
Veja como identificar e corrigir o erro de manutenção programada no WordPress.
Correção 01: espere alguns minutos
Às vezes, o processo de atualização pode demorar mais do que o esperado. Aguarde alguns minutos para ver se a mensagem do modo de manutenção desaparece sozinha.
Correção 02: Exclua o arquivo .maintenance
- Se o modo de manutenção persistir, será necessário excluir o arquivo
.maintenancemanualmente. - Acesse o diretório raiz do WordPress usando um cliente FTP ou painel de controle de hospedagem.
- Localize o arquivo
.maintenancee exclua-o. - Atualize seu site para ver se a mensagem de manutenção desapareceu.
Correção 03: verifique se há atualizações incompletas
- Vá para o painel do WordPress e navegue até Painel -> Atualizações.
- Verifique se há alguma atualização incompleta para o núcleo, temas ou plug-ins do WordPress. Conclua todas as atualizações pendentes para garantir que tudo esteja atualizado.
Correção 04: verifique as permissões do arquivo
- Certifique-se de que seus arquivos e diretórios do WordPress tenham as permissões corretas. Permissões incorretas podem causar falhas de atualização.
- Os diretórios normalmente devem ter
755permissões e os arquivos devem ter644permissões:
find /path/to/your/wordpress -type d -exec chmod 755 {} \; find /path/to/your/wordpress -type f -exec chmod 644 {} \;Se o problema ainda não desapareceu, você deve Aumentar o Limite de Memória do PHP . Já mostramos como fazer isso. Então, siga essa parte e resolva esse problema.
Erro 08: Erro de tempo limite de conexão
Você sabia que o tempo máximo de execução de um site WordPress não pode ser excedido em mais de 5 segundos?
Então, o seguinte erro aparece na tela.
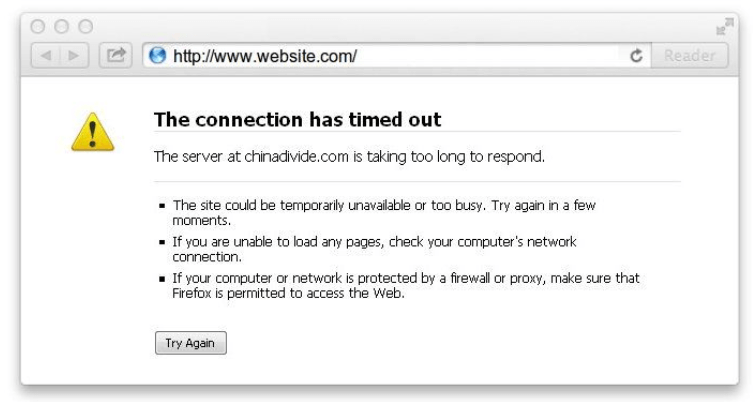
Este erro geralmente aparece se o seu site estiver tentando fazer mais do que a capacidade do servidor.
Como resolver o erro de tempo limite de conexão
Você deve seguir estas etapas para resolver esse problema:
- Desative todos os plugins e reative-os um por um para encontrar o plugin com defeito. Depois de obter o plugin com defeito, remova-o.
- Volte para o tema padrão.
- Aumente o limite de memória do PHP.
Mostramos todas as 3 correções mencionadas acima neste blog. Portanto, siga essas correções para resolver esse erro.
Agora vamos examinar alguns outros erros fatais que você pode encontrar durante sua experiência.
Erro 09: Erro de memória esgotada do WordPress

O “ Tamanho de memória permitido de bytes esgotados ” do WordPress é um dos erros de PHP mais comuns que você pode encontrar. É verdade que essa mensagem de erro parece perturbadora e pode ser frustrante de lidar. Com ele, seu site WordPress sinaliza que há um script usando muita memória PHP alocada.
Para resolver esse problema facilmente sozinho, siga nosso tutorial passo a passo:
Como corrigir o erro de memória esgotada do WordPress – a maneira mais fácil
Erro 10: Erro no upload da imagem
Erros de upload de imagens no WordPress podem ser frustrantes, especialmente se você depende muito do conteúdo visual do seu site. Esses erros podem se manifestar de várias maneiras, como erros de HTTP, problemas de tamanho de arquivo ou permissões de arquivo incorretas.
Vamos descobrir como resolver esse erro:
Correção 01: correção de erro HTTP
- Aumentar o limite de memória PHP
Adicione esta linha ao seu arquivo wp-config.php .
define('WP_MEMORY_LIMIT', '256M');- Editar arquivo .htaccess
Adicione o seguinte ao seu arquivo .htaccess .
# BEGIN WordPress <IfModule mod_rewrite.c> RewriteEngine On RewriteBase / RewriteRule ^index\.php$ - [L] RewriteCond %{REQUEST_FILENAME} !-f RewriteCond %{REQUEST_FILENAME} !-d RewriteRule . /index.php [L] </IfModule> # END WordPress- Use o método .htaccess
Adicione isto ao seu arquivo .htaccess para aumentar a memória e outros limites
php_value upload_max_filesize 64M php_value post_max_size 64M php_value memory_limit 256M php_value max_execution_time 300 php_value max_input_time 300Correção 02: o tamanho do arquivo excede o limite
Adicione o seguinte ao seu arquivo php.ini
upload_max_filesize = 64M post_max_size = 64M max_execution_time = 300Correção 03: permissões de arquivo incorretas
Use um cliente FTP ou painel de controle de hospedagem para verificar as permissões do diretório wp-content/uploads . Deve ser definido como 755 para diretórios e 644 para arquivos.
find /path/to/your/wordpress/wp-content/uploads -type d -exec chmod 755 {} \; find /path/to/your/wordpress/wp-content/uploads -type f -exec chmod 644 {} \;Correção 04: problemas de nome de arquivo
Certifique-se de que os nomes dos arquivos de imagem não contenham caracteres especiais ou espaços. Use hífens ou sublinhados em vez de espaços.
Outras correções
Se o problema persistir, você também pode tentar essas soluções para resolvê-lo.
- Aumente o limite de memória do PHP
- Reative todos os plugins
- Volte para o tema padrão
Já discutimos essas correções neste blog. Portanto, verifique essas correções para resolver esse problema.
Erro 11: 'Tem certeza de que deseja fazer isso?'
O erro 'Tem certeza que deseja fazer isso' ocorre quando o plug-in não consegue usar o nonce corretamente. Nonces são aquelas chaves de segurança exclusivas que são anexadas a URLs durante a execução de uma ação administrativa.
Para resolver esse problema, siga estes procedimentos simples:
- Limpar Cache: Tente limpar o cache do navegador e veja se a mensagem persiste.
- Desativar plug-ins: se o problema começou recentemente, desative temporariamente todos os plug-ins e reative-os um por um para identificar um possível culpado.
- Verifique se há atualizações: certifique-se de que o núcleo, os temas e os plug-ins do WordPress estejam atualizados para as versões mais recentes.
Erro 12: problema de não carregamento do site WordPress
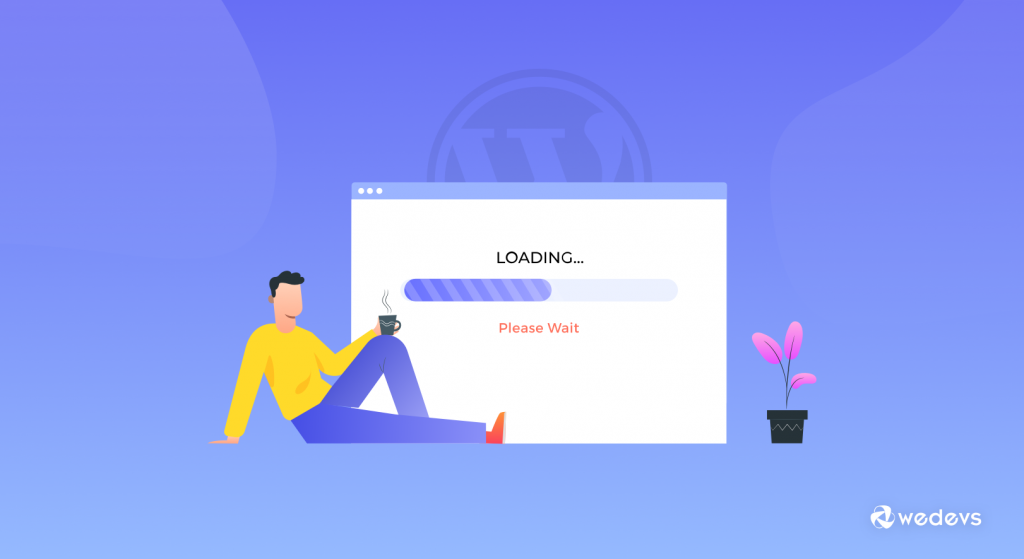
Um site que não carrega pode ser uma grande fonte de frustração. Se você estiver enfrentando uma situação em que seu site WordPress não carrega, há vários culpados que você pode investigar para colocar seu site online novamente.
Você obterá todas as soluções para resolver esse problema neste tutorial:
Como resolver problemas de não carregamento de sites WordPress
Erro 13: Erro de atualização automática com falha
O erro de atualização automática com falha no WordPress pode ocorrer quando as atualizações automáticas do software principal, temas ou plug-ins falham. Esse erro pode deixar seu site em um estado inconsistente e, se não for resolvido, pode levar a vulnerabilidades de segurança ou problemas de funcionalidade.
Correção 01: atualização manual
Se uma atualização automática falhar, você poderá atualizar o WordPress manualmente.
- Baixe a versão mais recente do WordPress em wordpress.org.
- Extraia o arquivo baixado e exclua a pasta wp-content.
- Use um cliente FTP para enviar os arquivos restantes para o diretório raiz do WordPress, substituindo os arquivos existentes.
- Visite yoursite.com/wp-admin/upgrade.php para concluir o processo de atualização.
Correção 02: garanta espaço em disco suficiente
Verifique se o seu servidor possui espaço em disco suficiente para acomodar a atualização. Espaço em disco insuficiente pode causar falhas nas atualizações.
Outras correções
- Verifique as permissões dos arquivos
- Aumentar o limite de memória do PHP
- Desative e ative todos os plugins
- Mudar para o tema padrão
Já discutimos essas correções neste artigo. Portanto, verifique-os para solucionar esse erro.
Erro 14: erros de feed RSS
Os feeds RSS são uma maneira fantástica para os usuários se manterem atualizados sobre o conteúdo mais recente do WordPress. No entanto, encontrar erros em seu feed RSS pode ser frustrante para você e seus assinantes.
Portanto, siga estas correções para resolver esse problema!
Correção 01: verifique se há problemas de formatação
- Espaços extras ou linhas em branco antes de tags em arquivos PHP podem causar erros de feed RSS. Abra o arquivo functions.php do seu tema e outros arquivos onde você possa ter adicionado código personalizado. Certifique-se de que não haja espaços ou linhas extras.
- Também é essencial verificar outros arquivos críticos, como wp-config.php, para tais problemas.
Correção 02: valide o feed RSS
Use um serviço de validação de feed como o W3C Feed Validation Service para verificar seu feed RSS. Isso pode ajudar a identificar erros específicos e fornecer dicas sobre como corrigi-los.
Correção 03: use um plug-in de feed RSS
Se o feed RSS padrão não estiver funcionando corretamente, você pode usar um plug-in de feed RSS para resolver problemas comuns de feed.
Outras correções
- Desative e ative todos os plugins
- Mudar para o tema padrão
Já discutimos essas correções neste artigo. Portanto, verifique-os para solucionar esse erro.
Erro 15: Este site está enfrentando dificuldades técnicas
O erro “Este site está enfrentando dificuldades técnicas” no WordPress é uma mensagem de erro geral introduzida no WordPress 5.2 como parte de seu recurso de modo de recuperação. Este erro geralmente indica um erro fatal que impede o funcionamento correto do WordPress.
Aqui estão as maneiras de resolver esse erro:
- Habilitar modo de depuração
- Aumentar o limite de memória do PHP
- Desative e ative todos os plugins
- Mudar para o tema padrão
Já discutimos essas correções neste artigo. Portanto, verifique-os para solucionar esse erro.
Erros comuns do WordPress – Nota final
WordPress é uma plataforma excelente, mas nada é perfeito. Surgem problemas, mas quando existem soluções, então não existe problema. Portanto, se você tiver algum desses problemas; não se preocupe! As coisas dão errado; esses são os problemas mais comuns do WordPress que os usuários encontram.
Assim, o WordPress também equipou seus usuários com uma solução para esses problemas. Nesta postagem, revelamos os erros mais comuns do WordPress, juntamente com suas causas e soluções.
Você conhece algum outro erro comum e fatal do WordPress? Deixe-nos saber na seção de comentários abaixo!
