Como converter o Notion para um site WordPress (guia passo a passo)
Publicados: 2023-09-14Você deseja converter o Notion em um site WordPress?Se você está procurando um guia passo a passo, continue lendo este artigo.Aqui, mostraremos o processo AZ para realizar a tarefa!
Ao trabalhar em um projeto (individual ou em equipe), aumentar a produtividade para obter melhores resultados seria excelente. Por padrão, as pessoas preferirão ferramentas offline para acompanhar o progresso, fazer as anotações necessárias, etc.
Mas e se você precisar de uma solução completa para lidar com o produto com mais eficiência em equipe?
É aí que o Notion entra em cena. É uma das melhores ferramentas que você deve tentar para aumentar a produtividade geral. Se você precisa saber mais sobre a ferramenta e aprender como converter o Notion em um site WordPress, continue lendo este post.
Aqui, explicaremos o método passo a passo para concluir a tarefa.
Antes de prosseguir, vamos ver o que é o Notion e como ele seria útil.
Noção: uma introdução

Se você precisa levar sua produtividade para o próximo nível, dê uma olhada no Notion .
É uma ferramenta freemium para documentação de produtos, rastreamento de tarefas, wiki e gerenciamento de projetos. O software Notion seria uma opção ideal tanto para indivíduos quanto para equipes.
Como a ferramenta oferece recursos de colaboração, trabalhar com os membros da sua equipe em um projeto e informar outras pessoas sobre o progresso seria moleza.
Alguns dos recursos mais exclusivos do Notion são:
- Integração de IA
- Edição baseada em blocos
- Personalização do modelo
- Gerenciamento de tarefas
- Tomando notas
E assim por diante.
Agora você sabe o que é noção. A seguir, vamos ver quando você precisa converter o Notion em um site WordPress.
Quando você precisa converter o Notion para WordPress
Digamos que você seja um escritor de conteúdo. Se você está lidando com vários sites WordPress simultaneamente e precisa melhorar a produtividade, o Notion seria uma ferramenta ideal. O processo seria simples, pois todas as tarefas podem ser realizadas a partir de um único painel do Notion.
O editor de conteúdo do Notion é muito fácil de usar e usa blocos. Como o editor de Gutenberg, escrever ou editar postagens seria moleza. Quando você acha que melhorar a produtividade da escrita de conteúdo é o ideal, você deve lidar com a integração do Notion e do WordPress.
Como o Notion também tem assinatura gratuita, teste a plataforma e confira você mesmo os recursos.
Como converter o Notion em um site WordPress
A primeira coisa que você precisa fazer é ir para o Notion .

A partir daí, faça login na sua conta. Depois de fazer login em sua conta Notion, vá para a guia Minhas integrações .
Passo 1. Crie uma nova integração
Eles ficarão visíveis se você tiver configurado alguma integração em sua conta Notion.
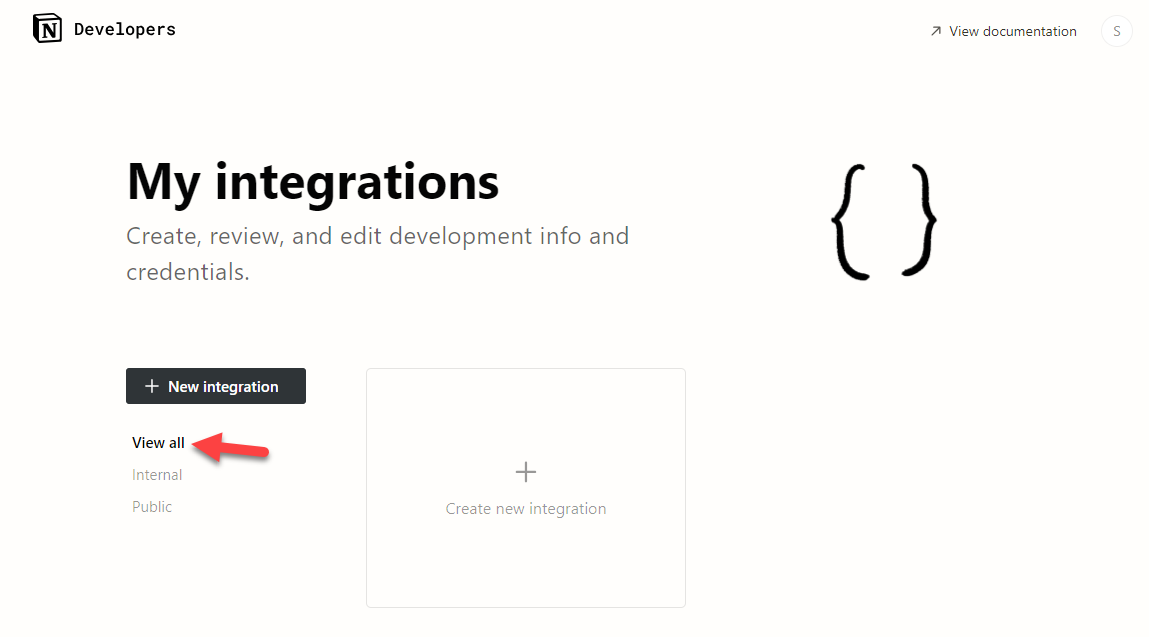
Neste caso, não temos integrações existentes. Portanto, clicaremos no botão Criar Nova Integração .
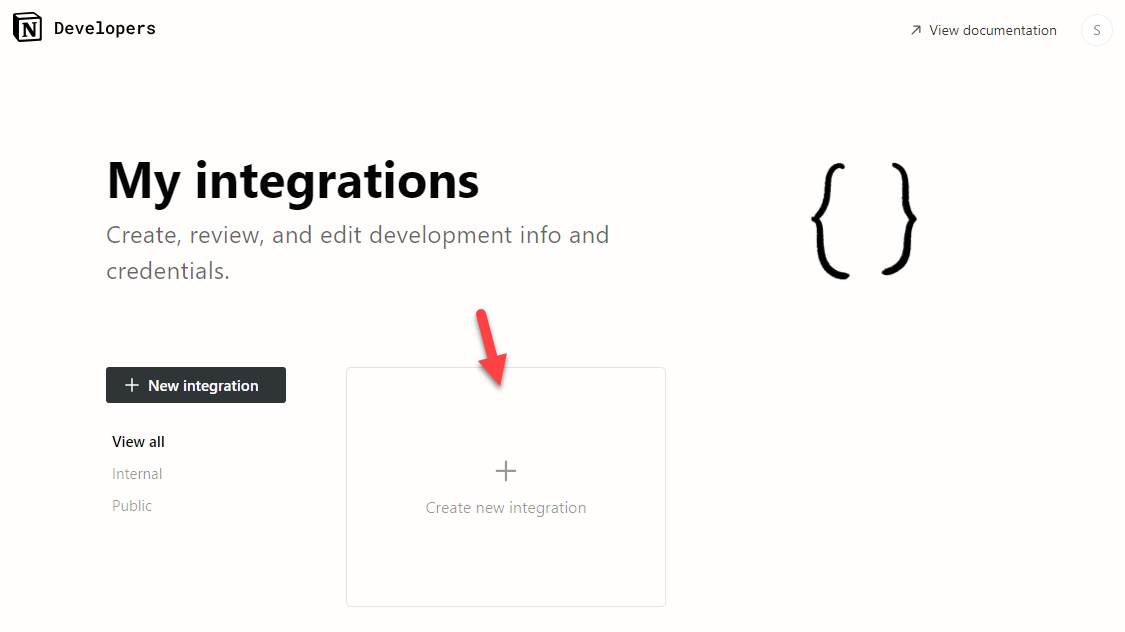
Na próxima página, você precisa inserir alguns detalhes. As informações que você precisa preencher são:
- Tipo de integração
- Espaço de trabalho associado
- Nome da integração
- Logotipo
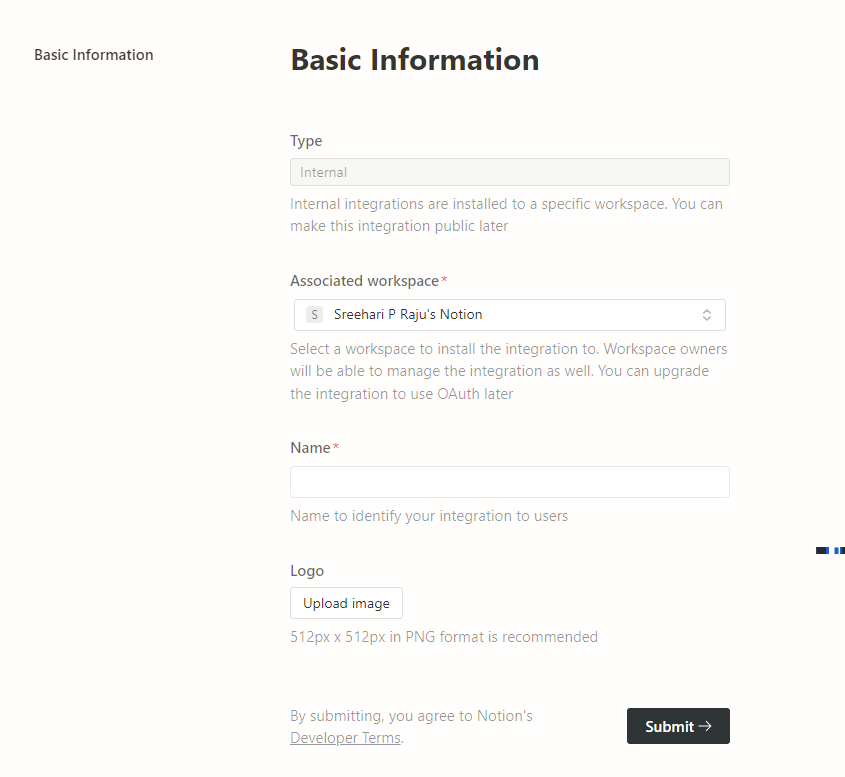
Após inserir os dados, envie o formulário. Agora, o Notion criará uma chave secreta para a integração.
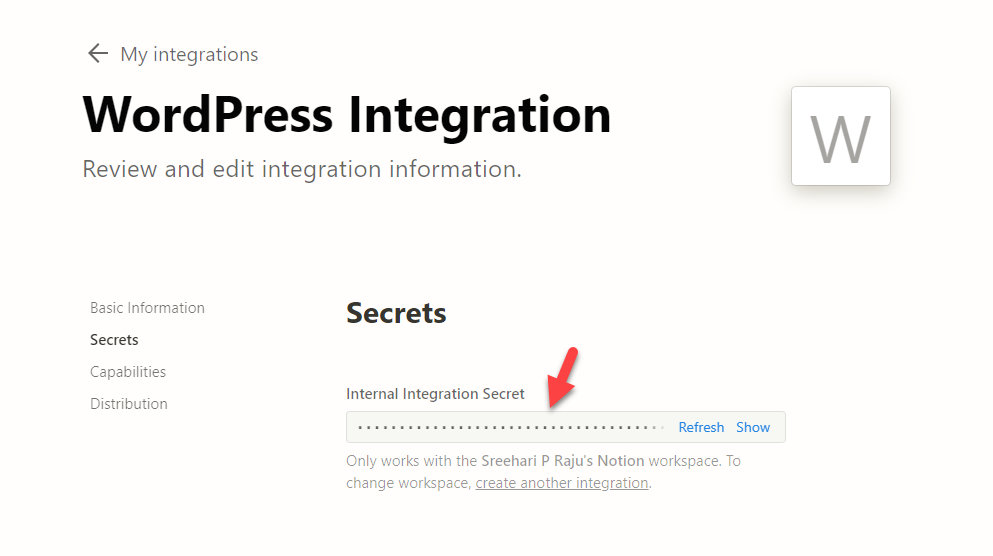
Mantenha esta guia do navegador aberta.
Etapa 2. Instalar e ativar WP Sync for Notion
Em uma nova aba, abra seu site e vá para o backend. Precisamos instalar um plugin chamado WP Sync for Notion .
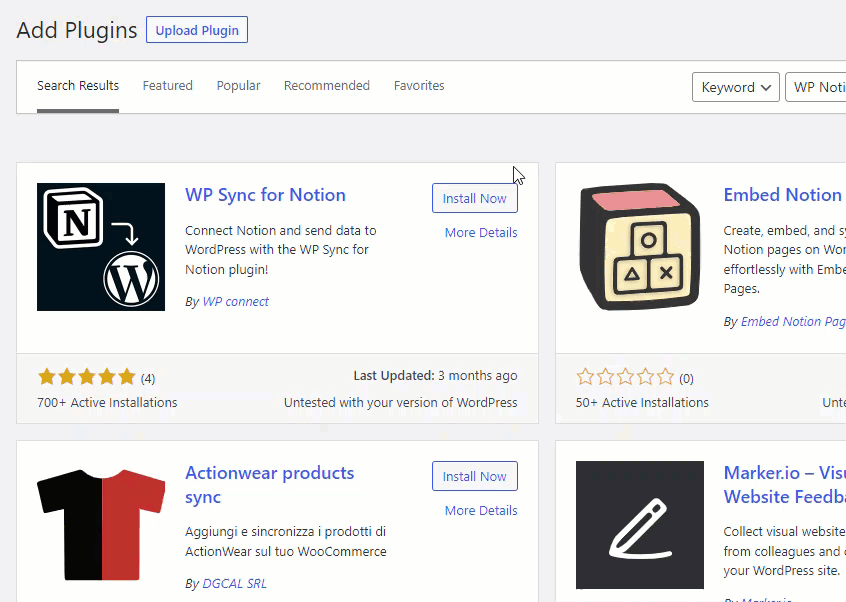
Após instalar e ativar o plugin no site, abra as configurações do plugin.
Etapa 3. Crie uma conexão
Em seguida, crie uma nova conexão.
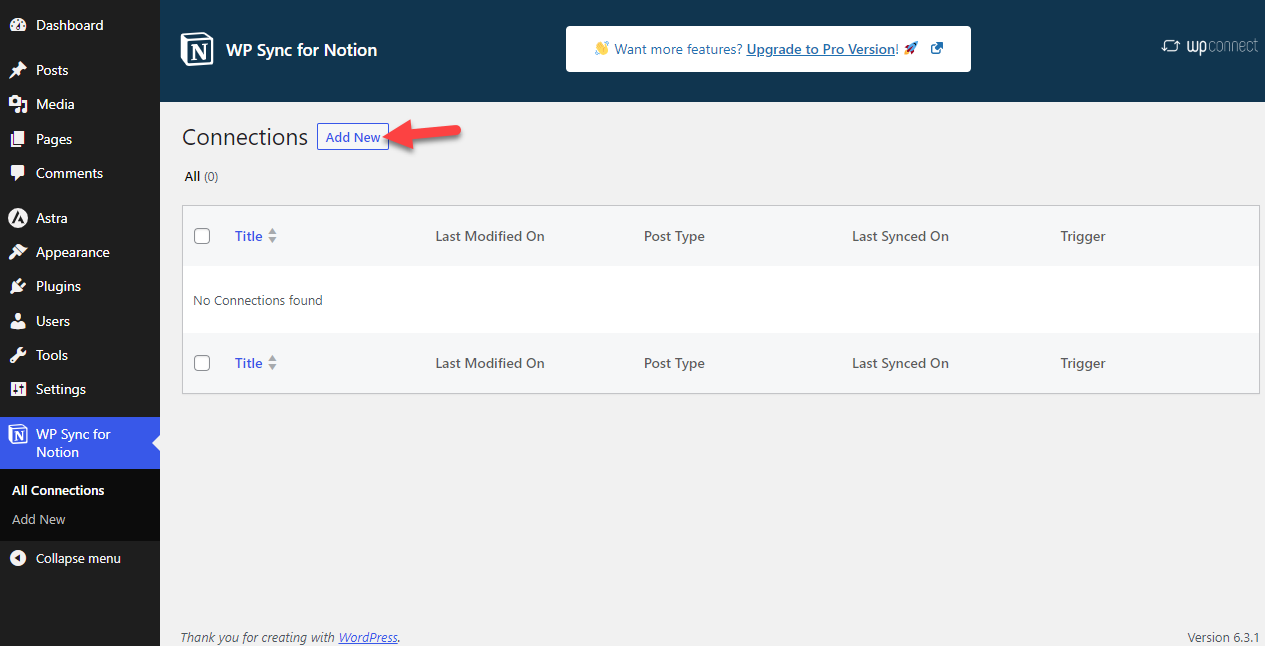
Agora, dê um nome à conexão e cole a chave secreta.
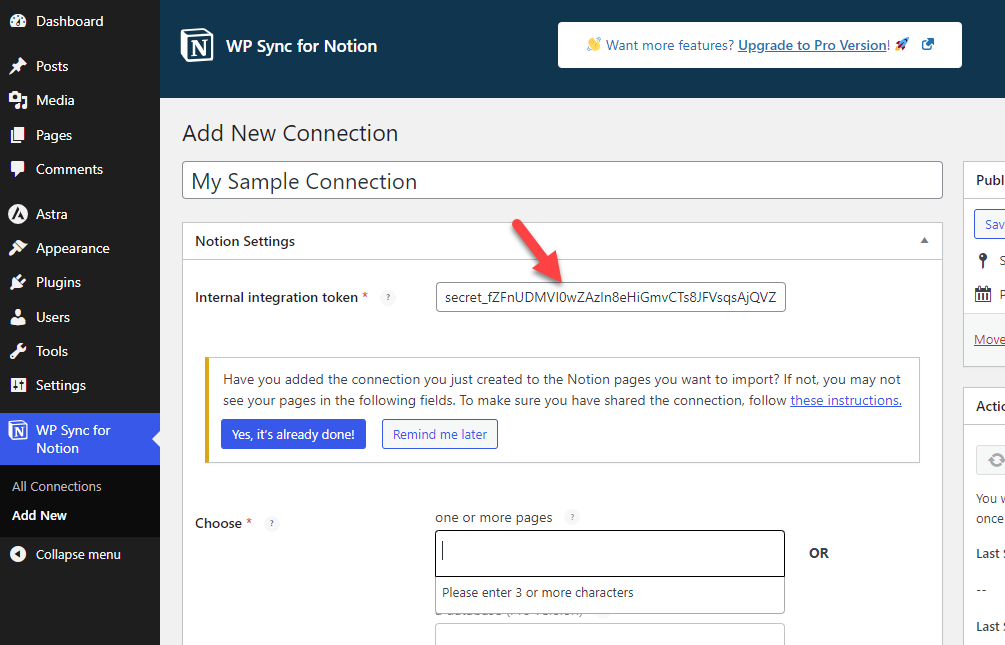
Agora, volte para a página inicial do Notion e crie um documento lá. Você pode nomeá-lo como quiser. Por exemplo, se você fizer um artigo sobre os melhores provedores de hospedagem WordPress, use-o como título do documento. Você pode ver uma opção para adicionar integrações ao documento no canto superior direito.
Passo 4. Conclua a Integração
Selecione a integração correta no menu suspenso.
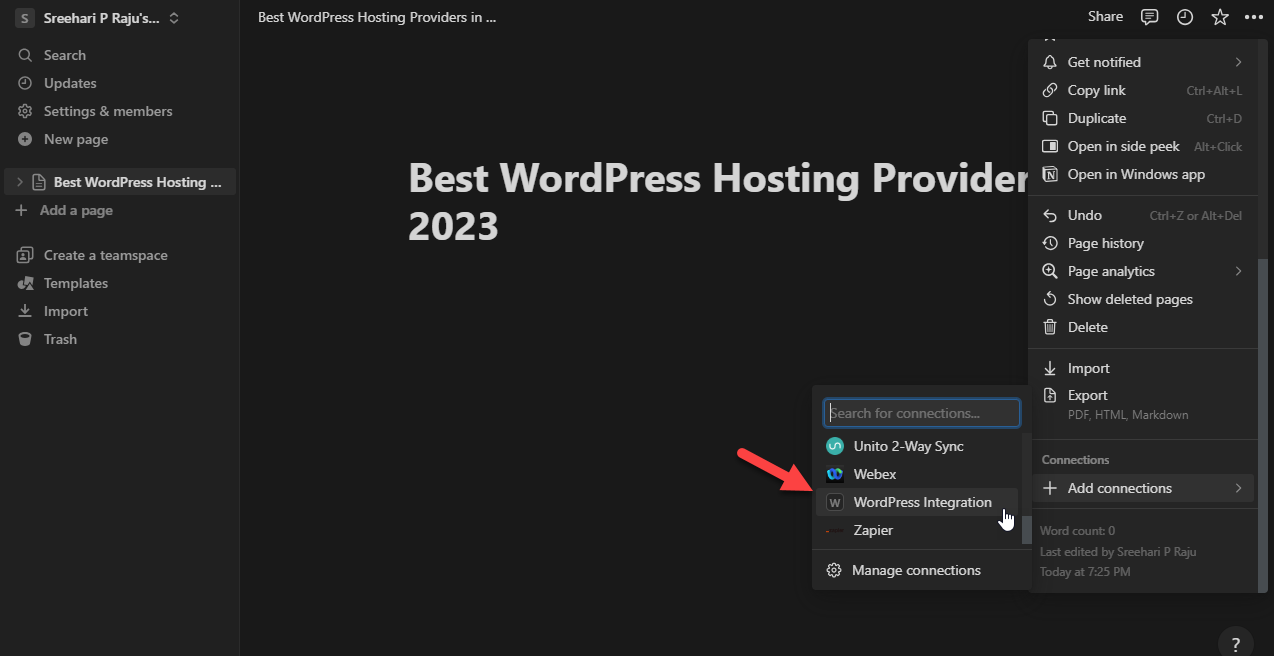

Em seguida, conceda permissões para acessar a página e todas as páginas filhas dela.
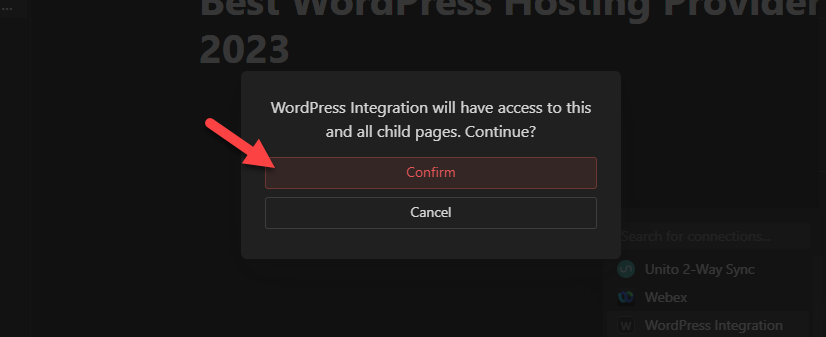
Você pode ver sua integração na seção de conexões se tudo estiver correto.
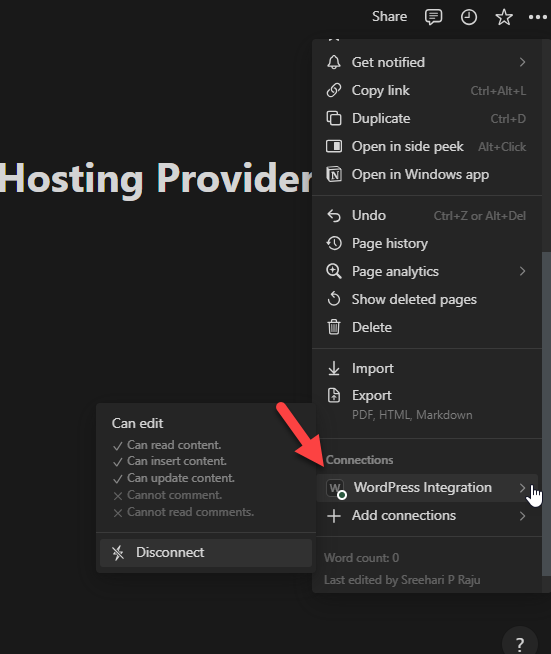
Agora, volte às configurações do plugin e liste o documento no qual você está trabalhando.
Etapa 5. Configurar o plug-in
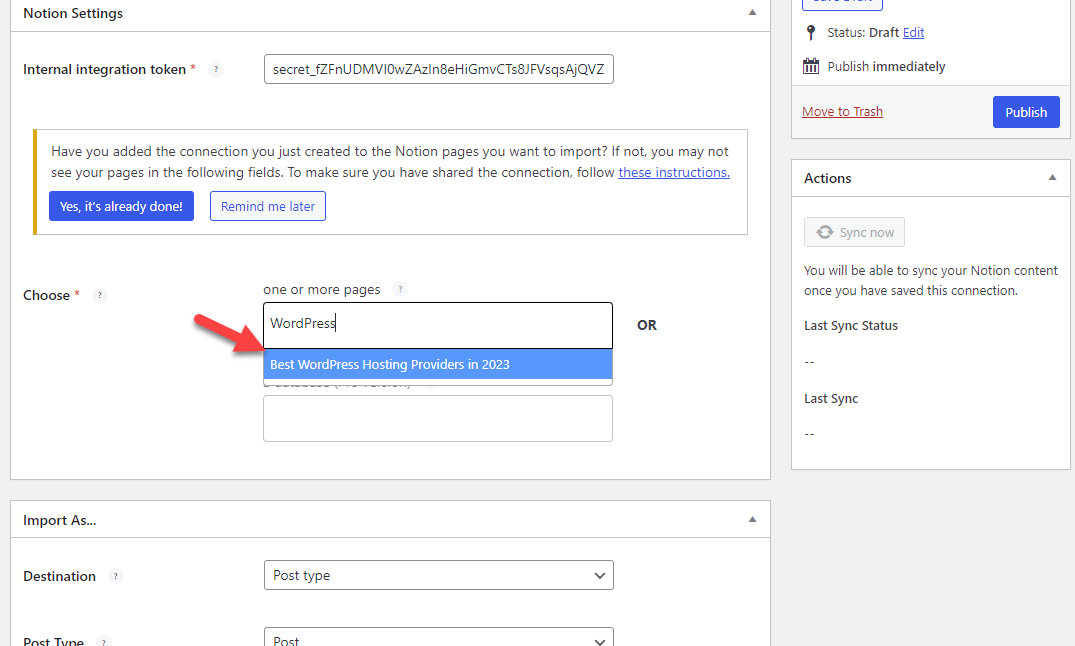
A seguir, escolha como você precisa lidar com o documento. Nesse caso, usaremos este documento como uma postagem de blog. Além disso, usaremos o rascunho como status da postagem. Por fim, selecione a conta do autor no menu suspenso.
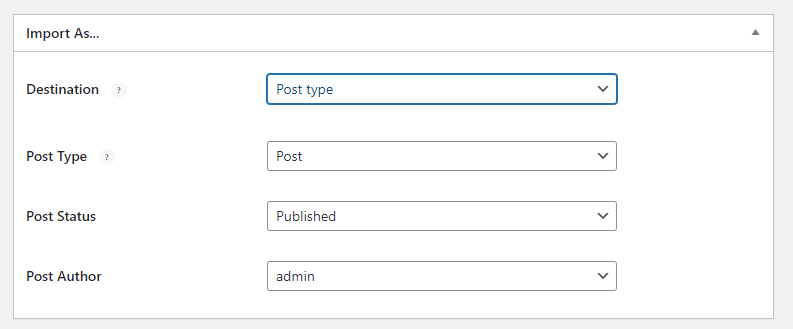
A seguir, configure o mapeamento de campo.
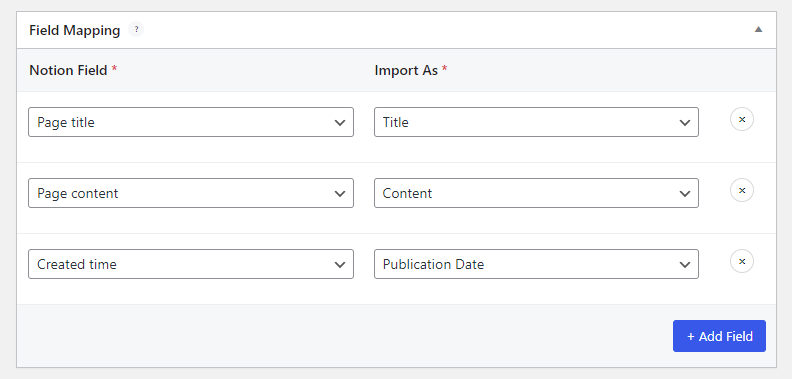
Finalmente, escolha as configurações de sincronização. Enquanto estiver usando a assinatura da versão gratuita do plugin, você terá algumas limitações. Neste caso, selecionei o acionamento manual como opção de sincronização.
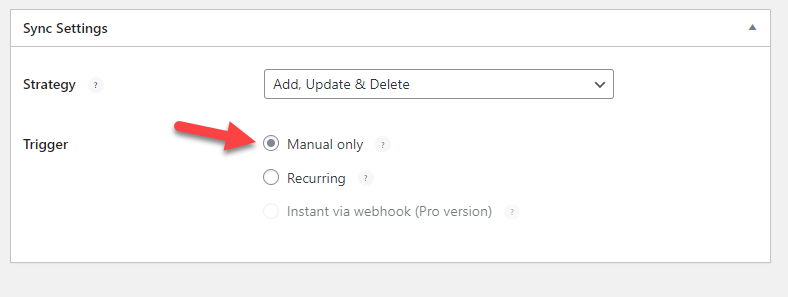
Depois de definir as configurações do plugin, publique a conexão.
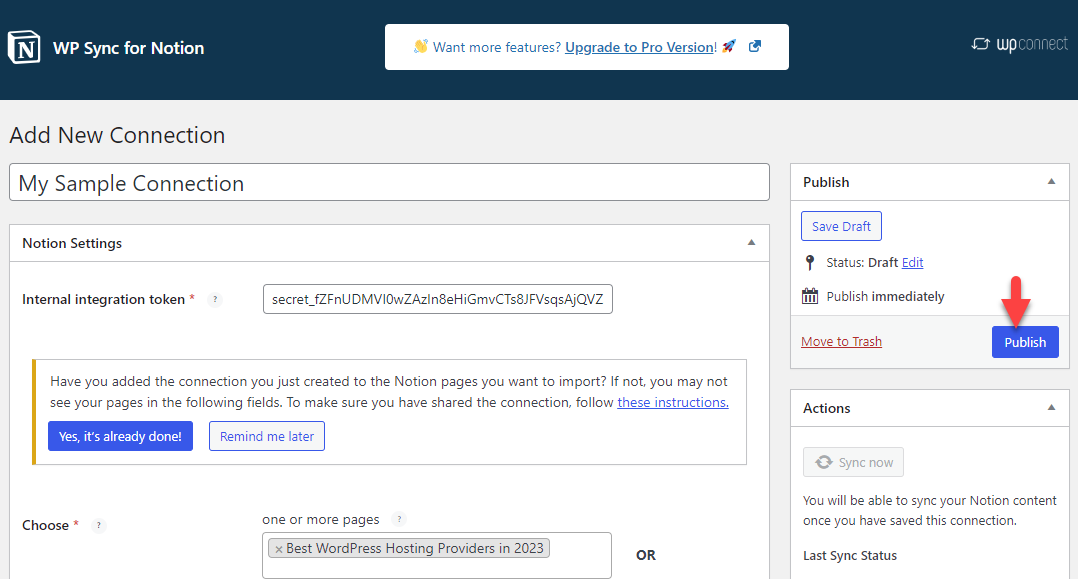
Agora, faça alterações no documento do Notion.
Etapa 6. Trabalhe no documento de noção
Adicione o conteúdo que você vai publicar.
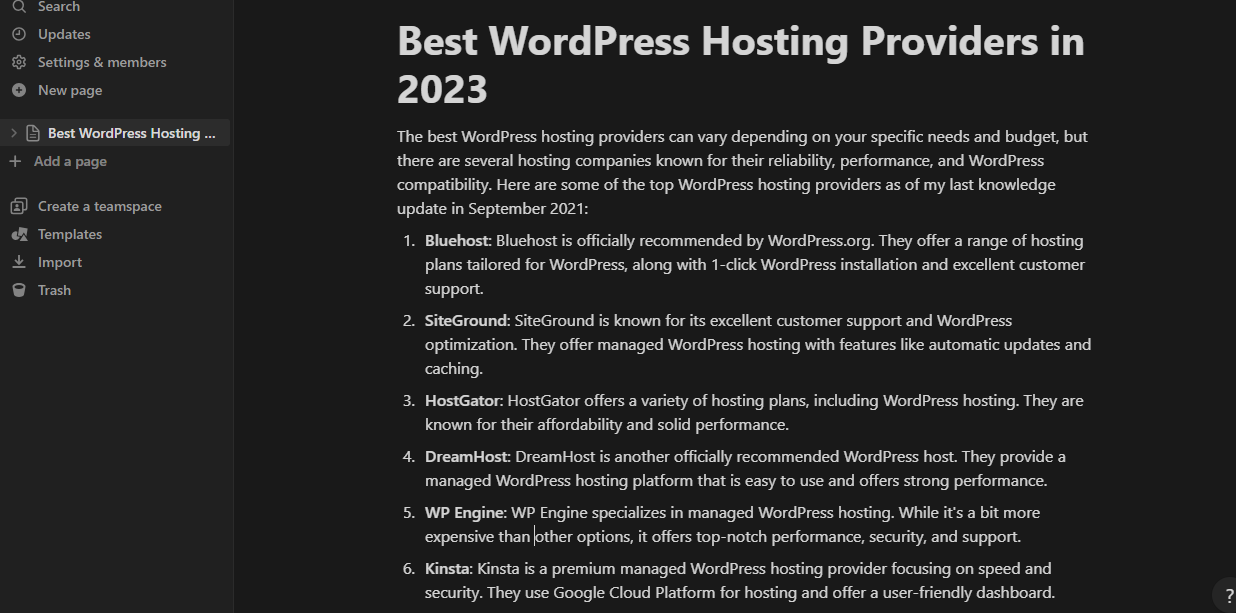
Você também pode adicionar imagens ao documento do Notion. Você pode usar o bloco de imagem para inserir fotos no documento.
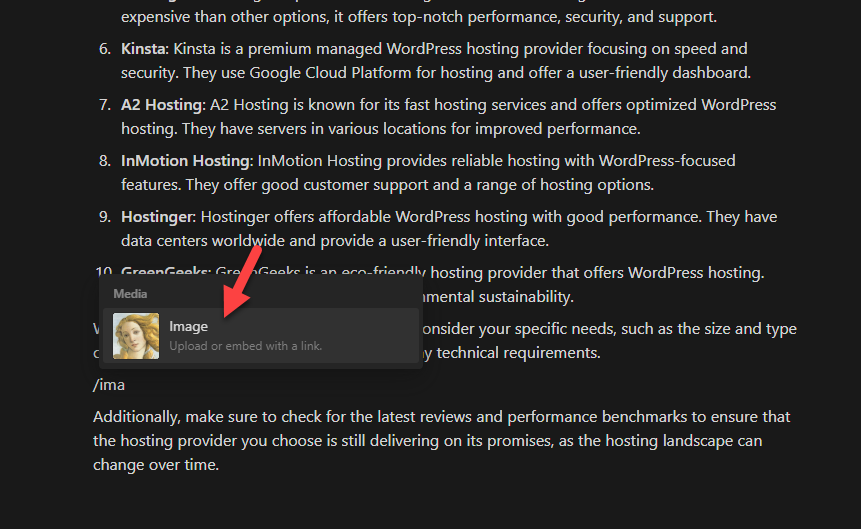
Lá, você tem várias opções para adicionar uma imagem ao documento:
- Carregar
- Incorporar link
- Remover respingo
- GIPHY
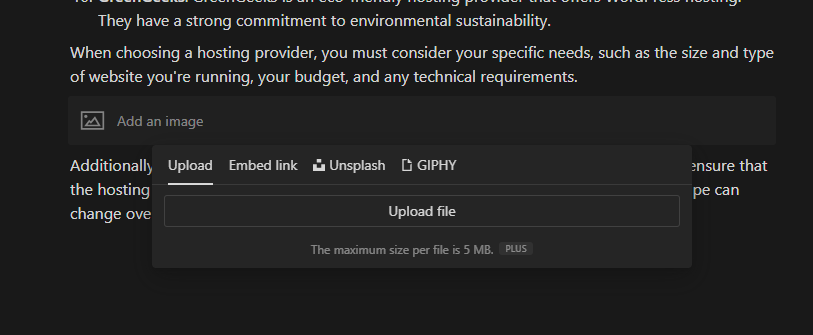
Carregue imagens do seu armazenamento local para o documento ou incorpore um arquivo de imagem.
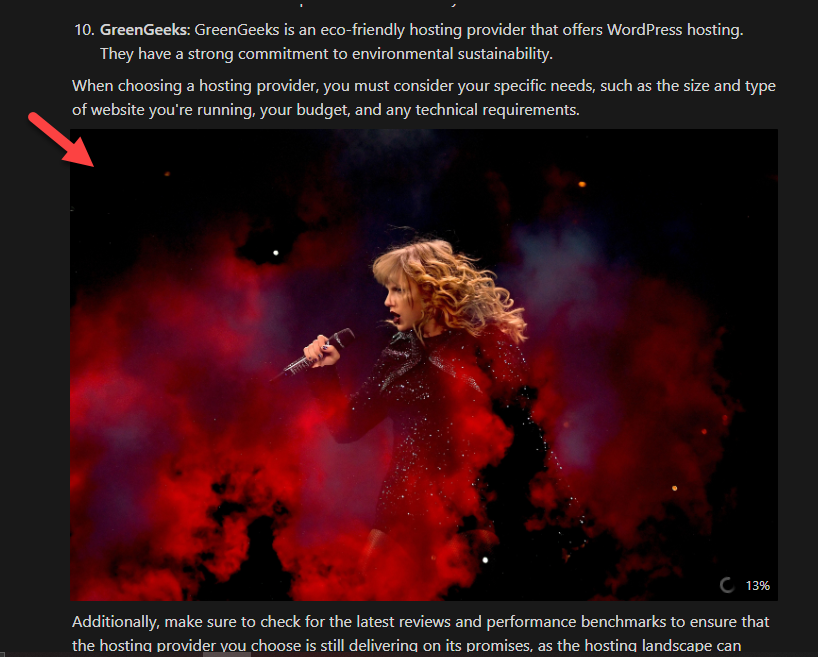
Etapa 7. Sincronize o documento
Após as modificações, clique no botão Sincronizar agora nas configurações de conexão.
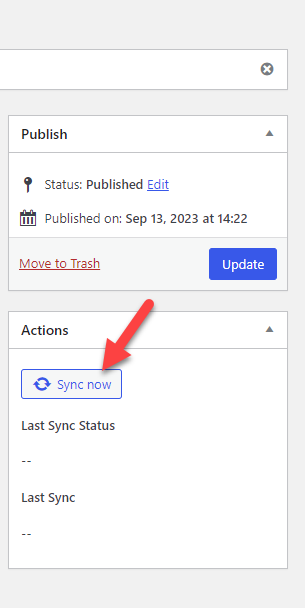
Assim que a sincronização for concluída, vá para o editor de postagem do WordPress.
Etapa 8. Conclua a edição e publique a postagem
Lá você verá o documento.
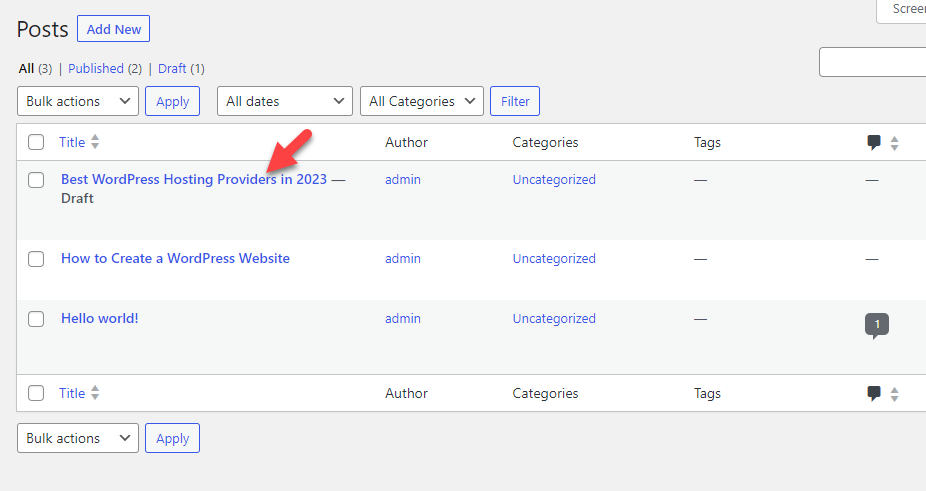
Você pode visualizar o documento para ver o conteúdo.
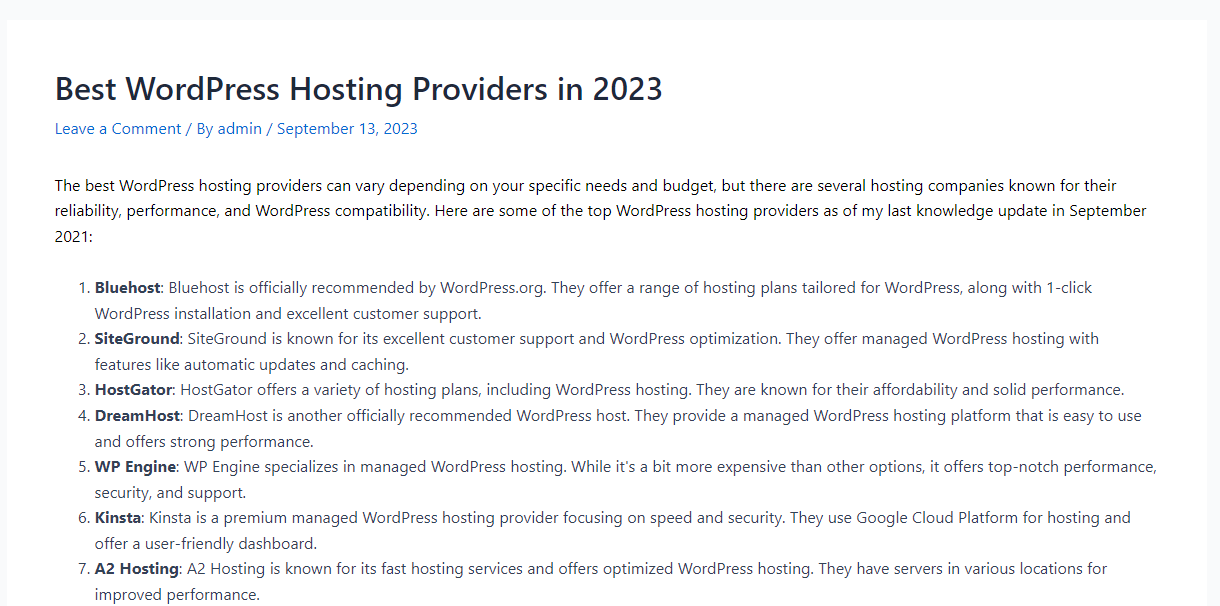
Se você rolar para baixo, também poderá ver todas as imagens adicionadas ao documento.
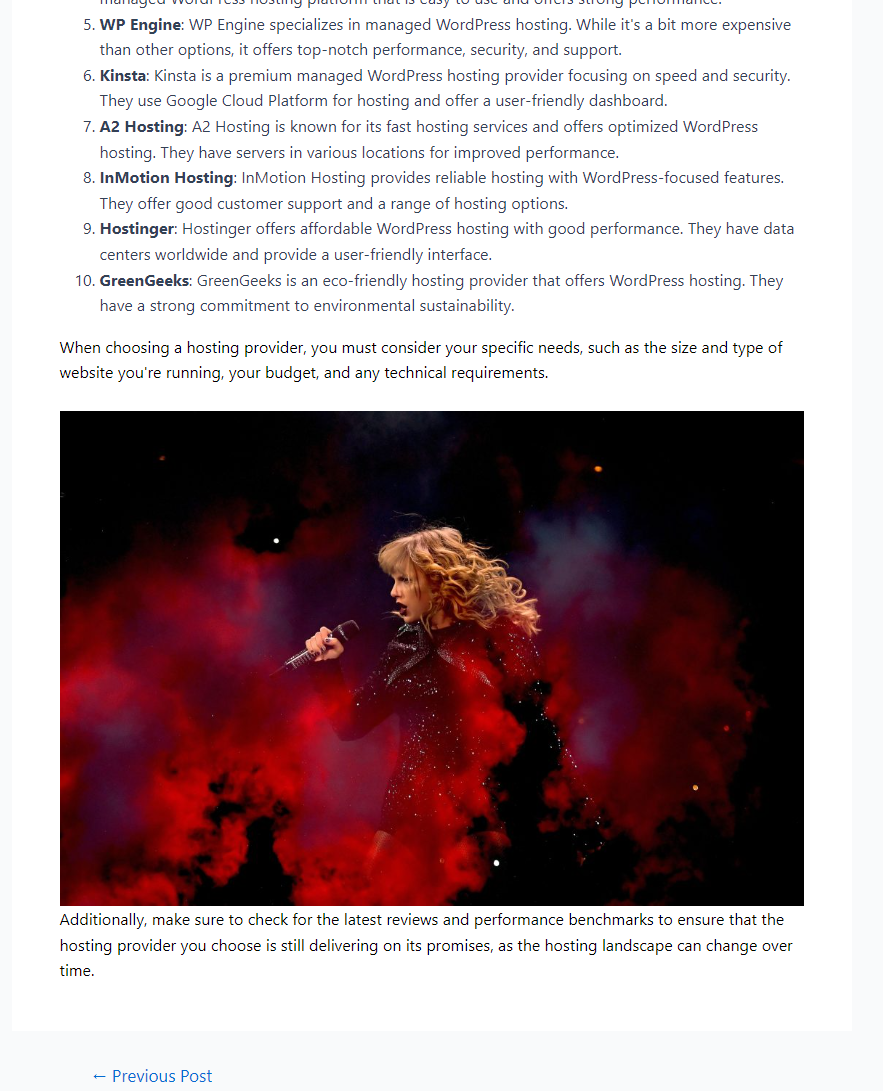
Com base em nossa configuração, selecionamos o status da postagem como rascunho. Assim, quando estiver pronto para publicar o artigo, você poderá fazer a tarefa manualmente.
Outra coisa a observar é que você precisa sincronizar manualmente o documento novamente após fazer as alterações necessárias.
É isso!
É assim que você pode completar a integração do Notion e do WordPress! Como você pode ver acima, a integração é simples e não requer conhecimentos técnicos.
Conclusão
Ao trabalhar como redator de conteúdo ou blogueiro, melhorar a produtividade e o gerenciamento do tempo deve ser sua principal preocupação. Muitas plataformas estão disponíveis para redatores de conteúdo realizarem suas tarefas escritas.
Em nosso teste, o Notion seria uma boa ferramenta para seu blog ou jornada de negócios. Como a ferramenta também pode oferecer colaboração em equipe, você pode trabalhar nas tarefas da equipe, compartilhar o progresso e assim por diante.
Portanto, recomendamos testar o Notion e convertê-lo em sites WordPress para aumentar a produtividade.
Que outra plataforma você usa para melhorar a produtividade?
Deixe-nos saber nos comentários.
