Como adicionar uma calculadora de custos a um site WordPress: uma solução simples, mas elegante
Publicados: 2022-06-28Adicionar uma calculadora de custos ao site da sua empresa pode ser uma ótima maneira de melhorar seus resultados. Ao permitir que os clientes em potencial determinem rápida e facilmente quanto custarão seus produtos ou serviços, você pode facilitar o processo de tomada de decisão deles. Como resultado, eles são mais propensos a escolher você em vez de seus concorrentes.
Existem várias maneiras de adicionar a funcionalidade básica de estimativa de custo a um site, como usar widgets ou CSS. No entanto, o Plugin Calculadora de Custos do Stylemix Themes para WordPress oferece uma maneira mais elegante e versátil.
O que é uma calculadora de custos?
As calculadoras de custo coletam certas variáveis dos visitantes do site para calcular o preço total de um produto ou serviço.
Por exemplo, se o seu site vende janelas, os campos de entrada podem incluir as dimensões da abertura da janela, tipo de material da moldura, vidros duplos ou simples, etc., todos os quais afetam o preço. Uma vez que o visitante tenha inserido todos os dados necessários, a calculadora gera automaticamente o custo da janela, evitando que você precise fazer isso manualmente.
Aplicativos típicos de calculadora de custos
Existem muitas empresas que podem fazer uso de uma calculadora de custos, e aqui estão apenas alguns exemplos típicos:
- Serrarias
- Salões, salões de beleza e spas
- Agências de aluguel de veículos e equipamentos
- Agências de design gráfico e web
- Prestadores de serviços médicos
- empresas de hospedagem
- Serviços profissionais como redação, escrituração, etc.
- Serviços de limpeza e arrumação
- Serviços de impressão
- Estucadores, pintores, pedreiros, etc.
- Empresas de pisos
- E muitos mais…
A lista é virtualmente interminável, e qualquer empresa que prepara cotações e estimativas manualmente pode se beneficiar significativamente da adição de uma calculadora de custos ao seu site.
Além disso, essas calculadoras não se restringem necessariamente ao cálculo de custos. Por exemplo, um site de academia ou blog de fitness pode ter uma calculadora de IMC, enquanto um site de receitas pode usá-los para conversões métricas para imperiais.
Plugin de Calculadora de Custos do Stylemix Themes para WordPress
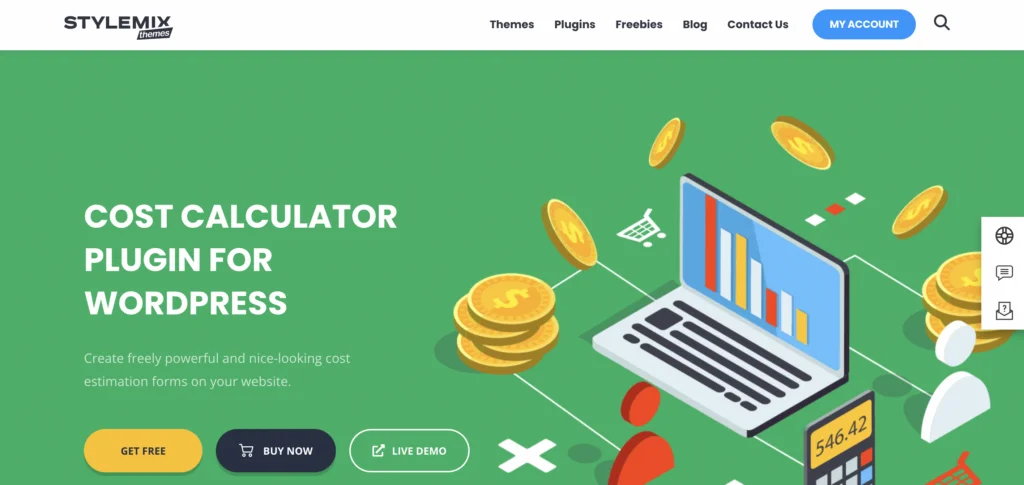
O plug-in de calculadora de custos para WordPress da Stylemix Themes inclui todos os recursos necessários para adicionar calculadoras de custos atraentes e cheias de recursos ao seu site de maneira rápida e fácil.
Uma versão gratuita do plugin está disponível. Isso possui excelentes recursos iniciais, incluindo um poderoso construtor de calculadoras, formulários ilimitados, várias opções de personalização, estimativas de custo instantâneas, opções de moeda, uma interface amigável, etc.
No entanto, eu recomendo a versão Pro, pois traz muitos recursos mais úteis para a mesa, incluindo:
O artigo continua abaixo
- Sistema condicional
- Seletor de data, controle deslizante de vários intervalos, lista suspensa de imagens e elementos personalizados de upload de arquivos
- Integração WooCommerce
- Capacidade de adicionar várias calculadoras em uma página
- Ampla gama de recursos de personalização
- Formulário de calculadora pré-construído com instruções para uma variedade de indústrias
- Integração com Stripe e PayPal
- Formulário de contato 7 e integração de formulário de envio
- segurança reCAPTCHA
- Calculadora duplicada e facilidades de importação/exportação
- Painel de pedidos, incluindo rastreamento de pedidos sem complicações
- Suporte premium
A tabela abaixo detalha os preços atuais para a versão Pro:
| Máx. Número de sites | Anual | Vida |
|---|---|---|
| 1 | $ 29,99 | $ 99,99 |
| 5 | $ 79,99 | $ 239,99 |
| 25 | $ 199,99 | $ 599,99 |
Obtenha o plug-in da calculadora de custos para WordPress Pro
Instalando o Plugin Calculadora de Custos para WordPress
A versão gratuita do plug-in Cost Calculator está disponível no diretório de plug-ins do WordPress ou você pode obtê-lo no site do plug-in. Não vou passar por todo o processo de instalação e ativação, pois é o mesmo que para qualquer outro plugin. No entanto, se você não tiver certeza de como fazê-lo, a documentação abrange o processo.
Para a versão Pro, você precisará adquirir uma licença e baixar o plug-in pelo site do plug-in. Antes de instalá-lo, é importante observar que você precisará instalar a versão gratuita primeiro. Se você tentar instalar a versão Pro sozinho, será solicitado que instale a versão gratuita primeiro.
Depois de ativar a versão Pro, você precisará inserir a chave de licença que recebeu ao comprá-la:
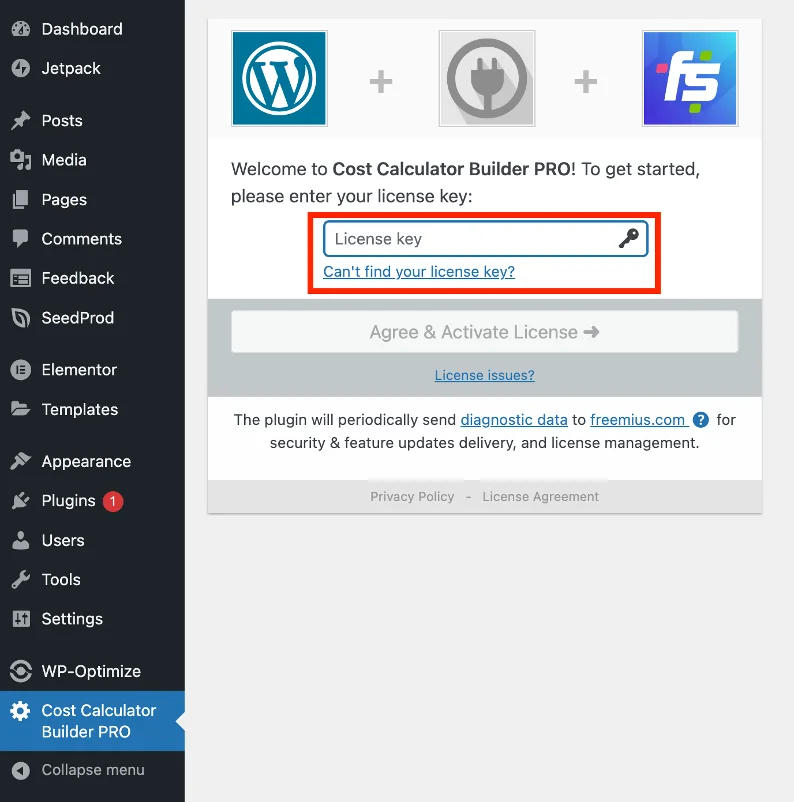
Depois que o plug-in estiver instalado e ativado, um novo item de menu aparecerá no painel do WordPress – é aqui que você cria suas calculadoras:
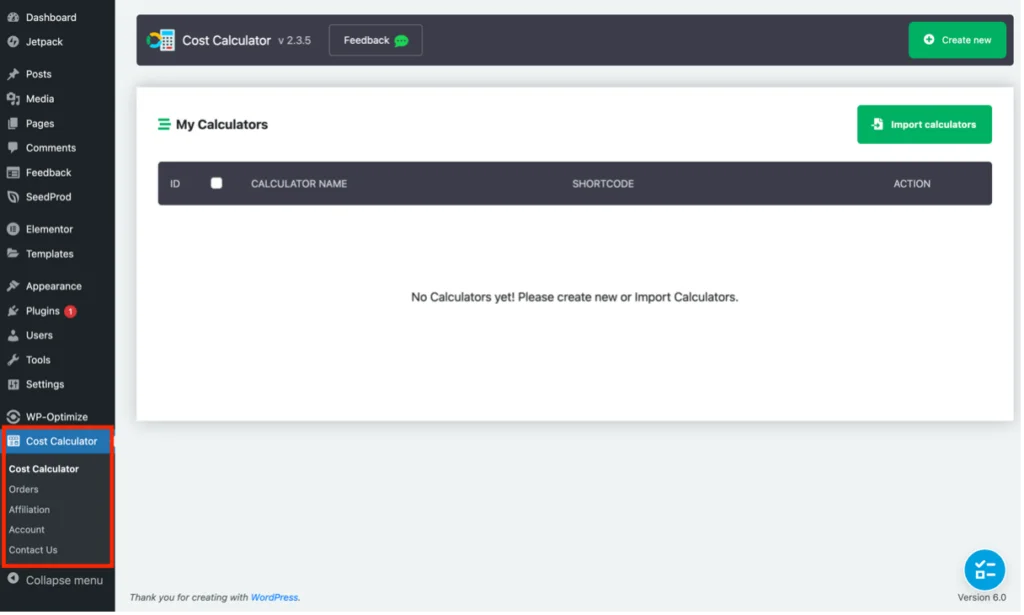
Adicionando uma calculadora de custos a um site
Agora, passarei pelo processo de adicionar uma calculadora básica de custos a um site usando o plug-in Cost Calculator. Digo básico, pois o plugin é capaz de muito mais do que o escopo deste artigo pode cobrir. Portanto, sugiro fortemente a leitura do site e da documentação do plug-in para ver o que mais ele pode fazer. Além disso, o desenvolvedor também criou uma biblioteca de vídeos úteis que inclui alguns tutoriais.
Passo 1
No novo item de menu Calculadora de Custos que aparece no back-end do WordPress, clique em calculadora de custos e, em seguida, clique no botão verde 'Criar novo':
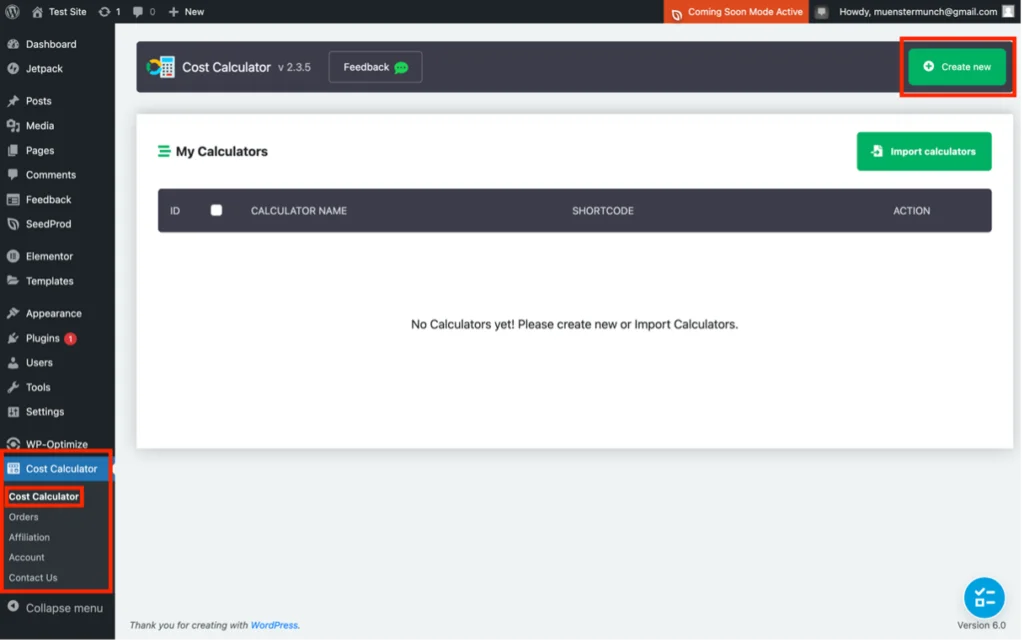
Passo 2
Na guia 'Calculadora', digite um nome para a nova calculadora e pressione o botão verde com o símbolo '+':
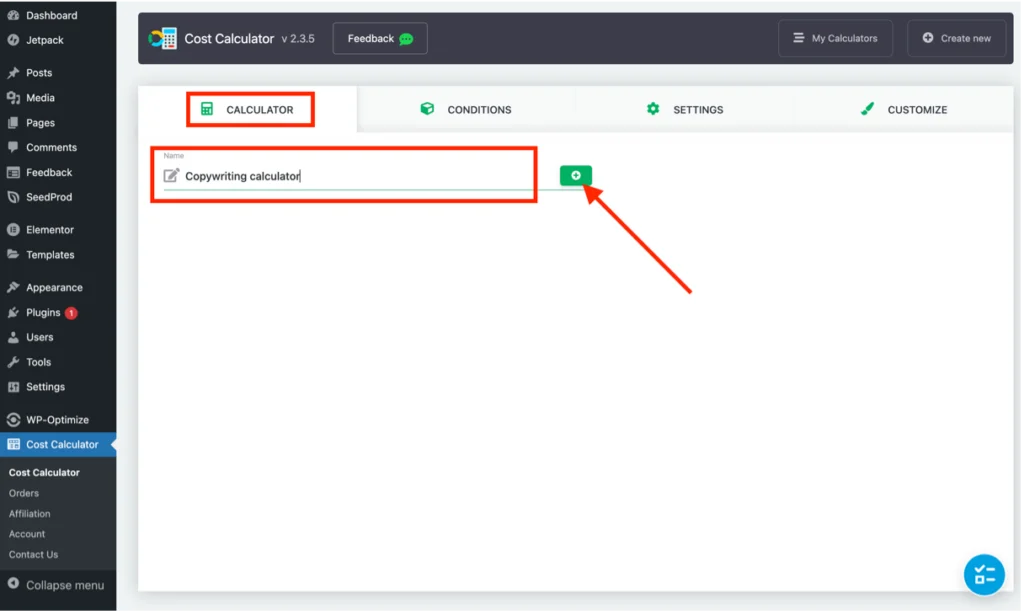
Não há problema em usar qualquer nome, mas sugiro torná-lo relevante, para que seja fácil de lembrar.
O artigo continua abaixo
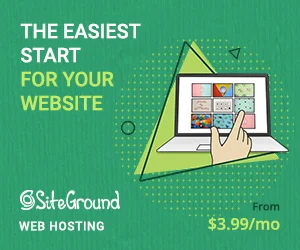
etapa 3
Em seguida, aparecerá um painel contendo uma área de trabalho onde a calculadora de custos será construída usando elementos de arrastar e soltar:
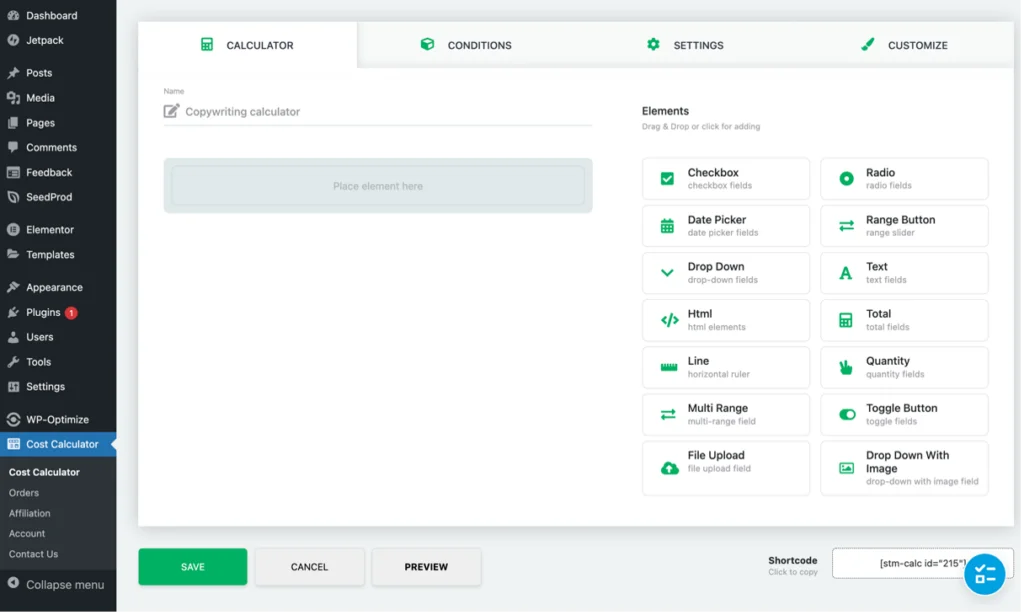
Como você pode ver, no lado direito, existem vários elementos para brincar, embora os usados dependam, em última análise, do que a calculadora deve fazer.
No meu caso, quero que calcule o custo dos serviços de redação e usarei um controle deslizante para o número de palavras. Basta arrastar e soltar o botão Range (que é um controle deslizante de intervalo) da lista de elementos à direita para onde diz 'Colocar elemento aqui':
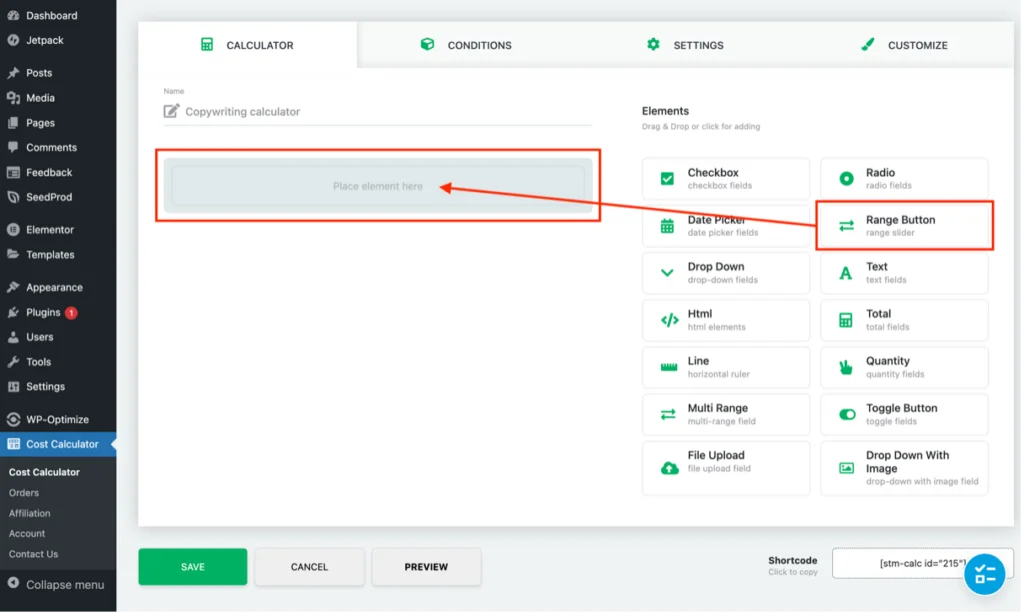
Passo 4
Depois de colocar um elemento no lugar, aparece imediatamente um pop-up contendo várias opções de configuração que variam de acordo com o elemento selecionado. Por exemplo, no caso do botão Range, é necessário fornecer itens como uma descrição de como usar o controle deslizante, os valores máximos e mínimos do intervalo, intervalo do intervalo, etc. – outros tipos de elementos mostrarão diferentes opções de configuração.

Abaixo está a configuração do botão de intervalo para minha calculadora de custos de direitos autorais. Eu queria que o controle deslizante começasse com no mínimo 500 palavras e subisse até o máximo de 25.000 em incrementos de 500. Você notará que eu coloquei 'palavras' no campo de moeda, pois o intervalo deve ser palavras em vez de $:
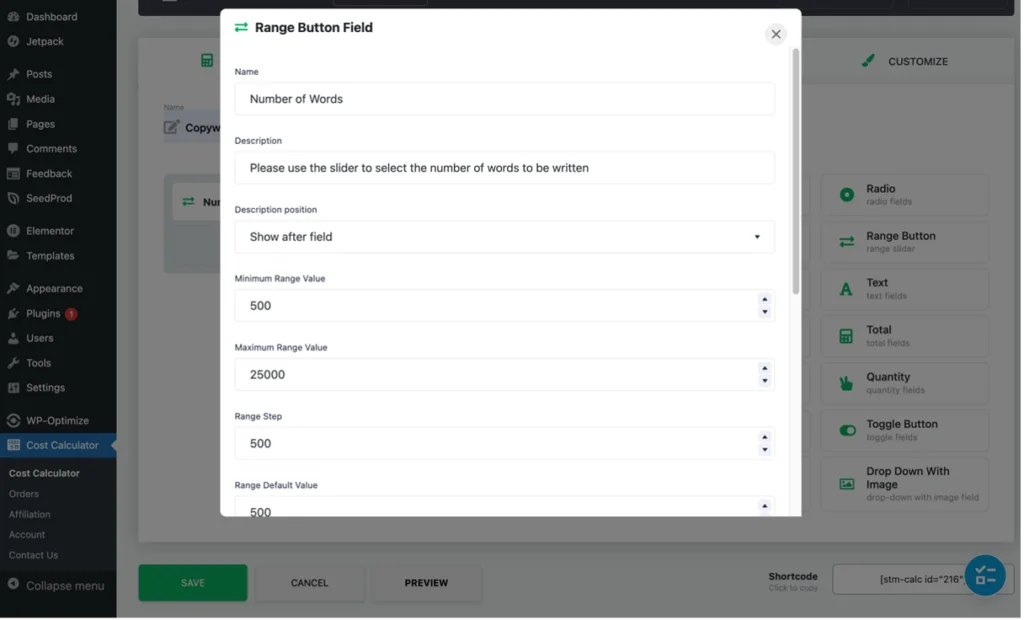
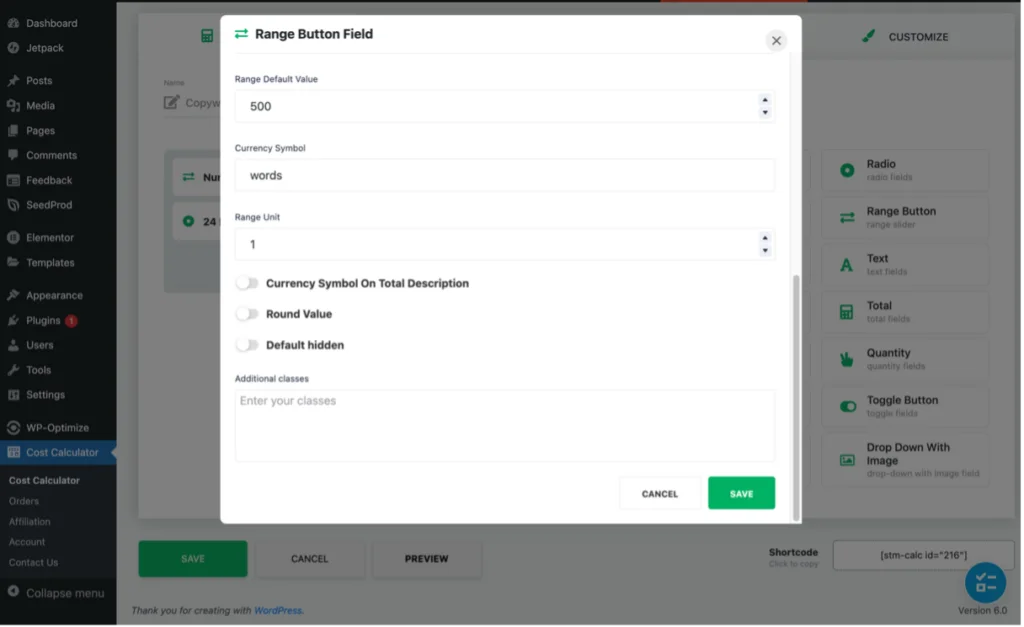
Depois de inserir as configurações para o elemento escolhido, pressione o botão verde 'Salvar'. Para testar o botão e ver como ficará a calculadora de custos, basta clicar em 'Visualizar':
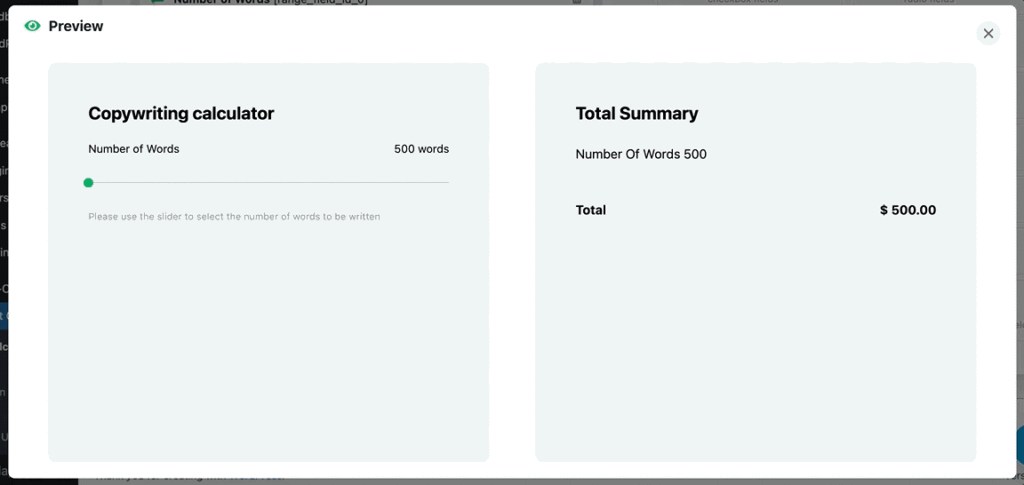
Não se preocupe se o cálculo na seção Resumo total estiver incorreto – isso será corrigido mais tarde.
Etapa 5
Claro, é possível adicionar muitos outros elementos à calculadora, se necessário. Por exemplo, adicionarei uma caixa de seleção que permite que meu cliente escolha se deseja um prazo de entrega de 24 horas por uma sobretaxa de US$ 200.
Depois de arrastar e soltar o elemento Checkbox na calculadora, adicionei as seguintes configurações:
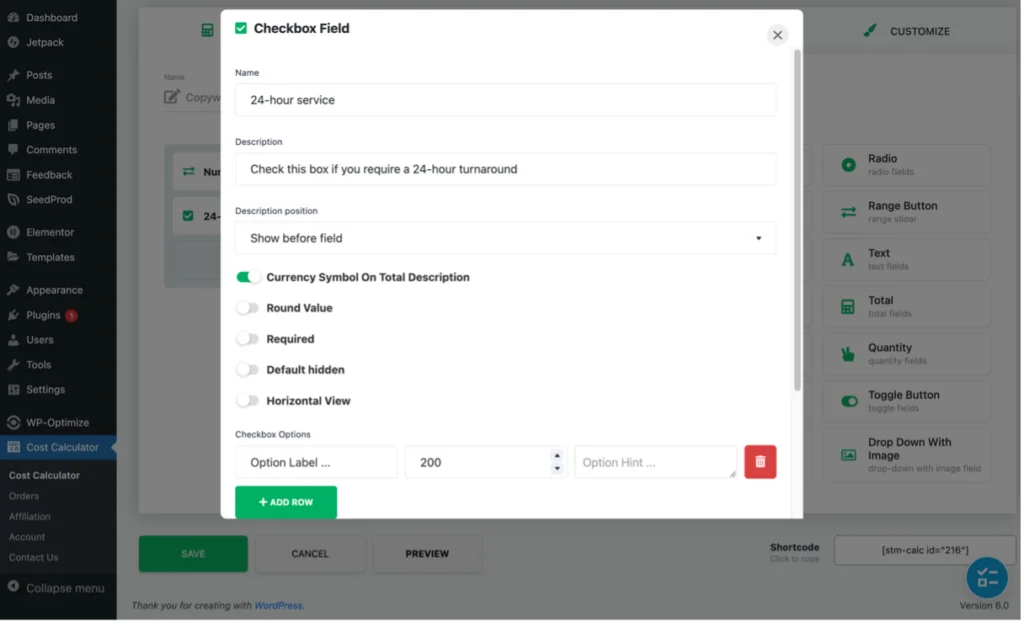
Aqui está a caixa de seleção finalizada em ação:
O artigo continua abaixo
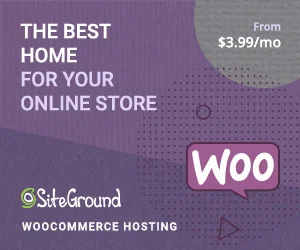
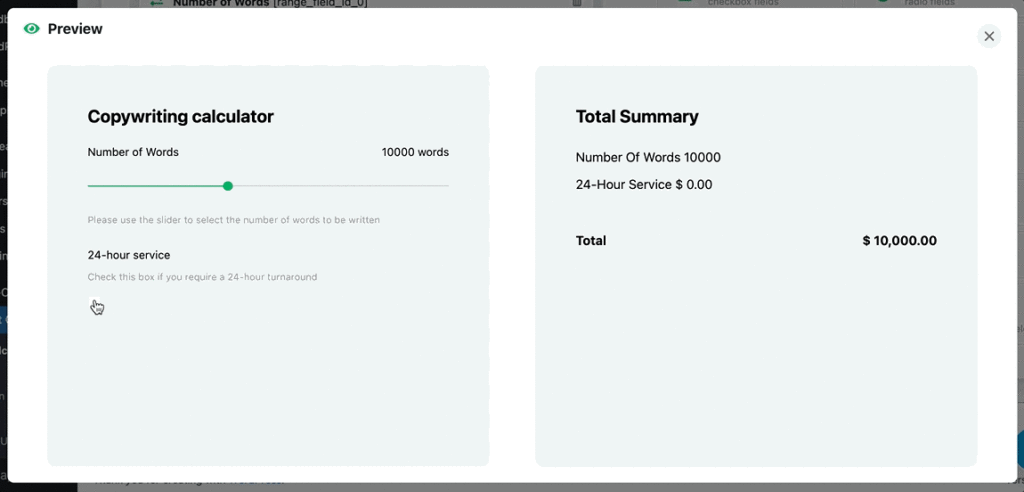
Etapa 6
Agora que todos os elementos necessários foram adicionados, é necessário fazê-los calcular corretamente no Resumo Total.
Para fazer isso, usamos o elemento Total. Novamente, basta arrastá-lo e soltá-lo na posição, após o qual o painel de configuração será exibido:
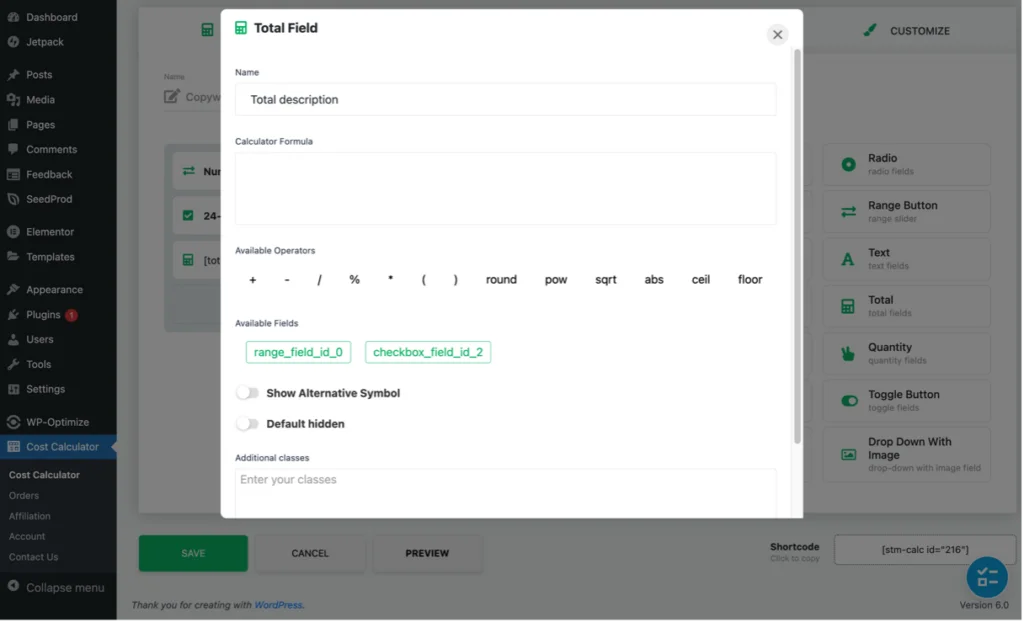
O cálculo que preciso é:
(saída do controle deslizante de intervalo x minha taxa de US$ 0,08 por palavra) + saída da caixa de seleção de serviço 24 horas
Você verá nos campos disponíveis dois botões verdes: 'range_field_id_0' e 'checkbox_field_id_2.' Eles contêm as saídas do botão Range e da caixa de seleção, respectivamente. Se outros elementos fossem adicionados, eles também apareceriam como botões verdes aqui.
Para construir a fórmula, esta é a sequência de ações que preciso seguir:
- Clique em ( em 'Operadores Disponíveis' para abrir o parêntese no campo Fórmula da Calculadora
- Clique no botão verde 'range_field_id_0' para adicioná-lo ao campo 'Fórmula da calculadora'
- Clique em * em 'Operadores Disponíveis' para adicionar o operador de multiplicação
- Digite 0,08 (ou seja, minha taxa por palavra) ao lado do *
- Clique em ) em 'Operadores Disponíveis' para fechar o parêntese
- Clique em + em 'Operadores Disponíveis' para adicionar o operador de adição
- Clique no botão verde 'checkbox_field_id_2' para adicioná-lo ao campo 'Fórmula da calculadora'
Esta é a aparência do cálculo final:
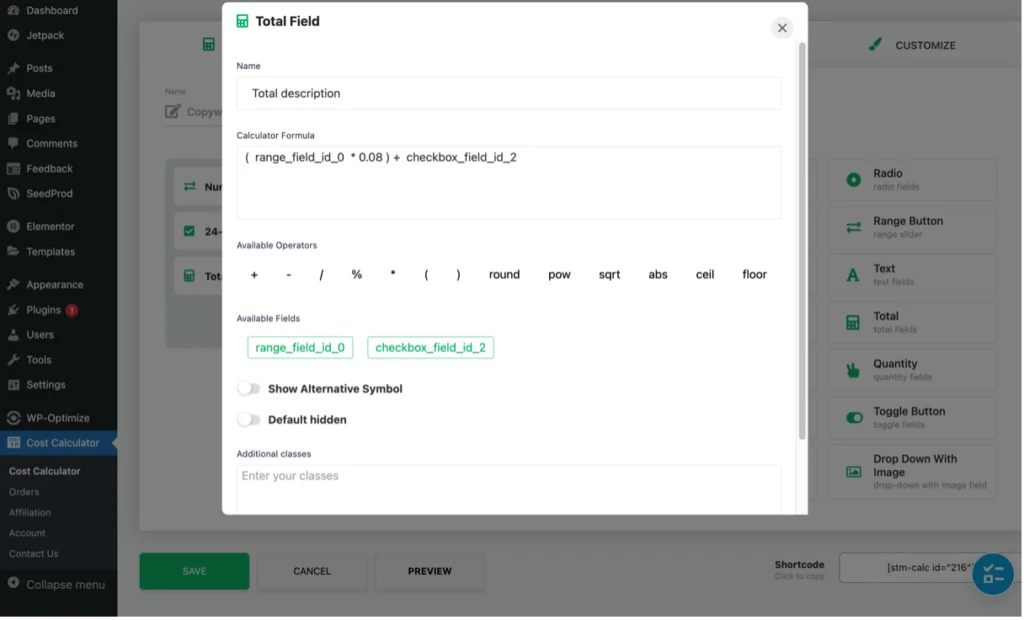
Agora todos cliquem em 'Salvar' e visualizem a calculadora para verificar se tudo está funcionando bem:
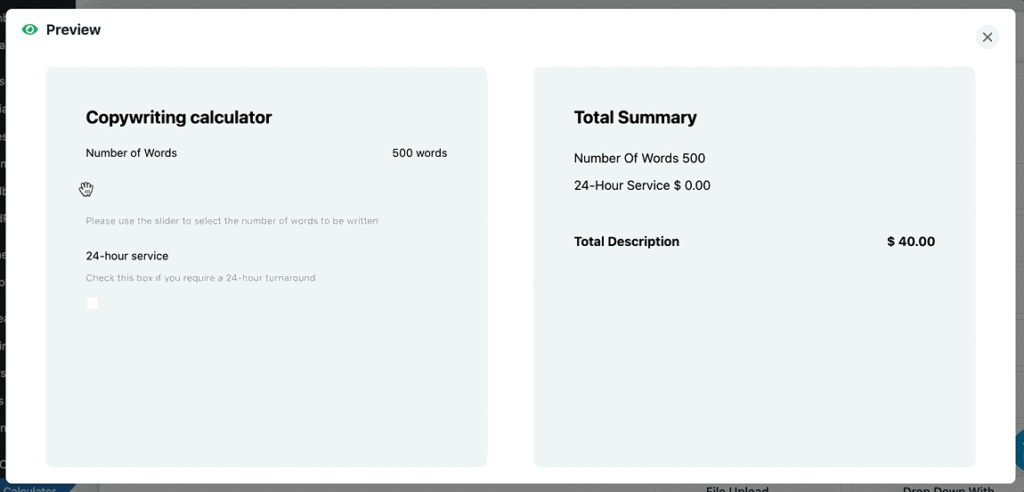
O elemento Total é extremamente poderoso, pois você pode usar os Operadores Disponíveis para construir cálculos complexos usando as saídas geradas por qualquer um dos outros elementos usados.
Etapa 7
Minha calculadora básica já está completa e pronta para ser inserida no meu site, o que é super fácil de fazer.
Basta clicar em 'Calculadora de Custos' no menu do painel de administração do WordPress. Isso o levará à página 'Minhas calculadoras', onde você encontrará uma lista de todas as calculadoras criadas (como eu só construí uma, que é tudo que minha lista contém). use – que irá copiar o shortcode para a área de transferência:
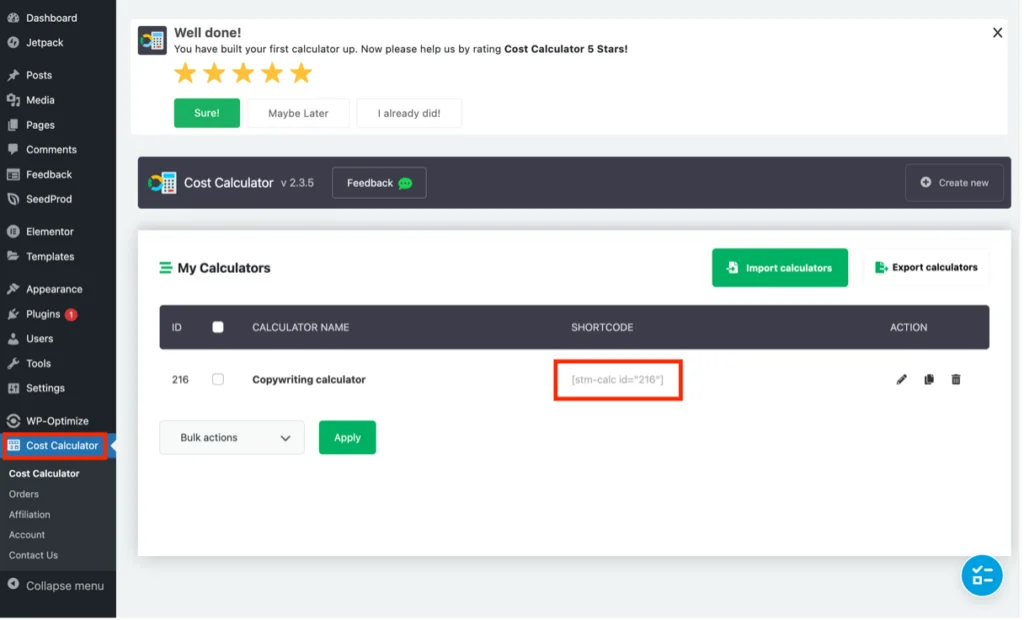
Vá para o post ou página do WordPress onde você deseja colocar a calculadora e simplesmente insira o shortcode onde precisar usando o bloco 'Shortcode' (ou elemento se estiver usando o Elementor):
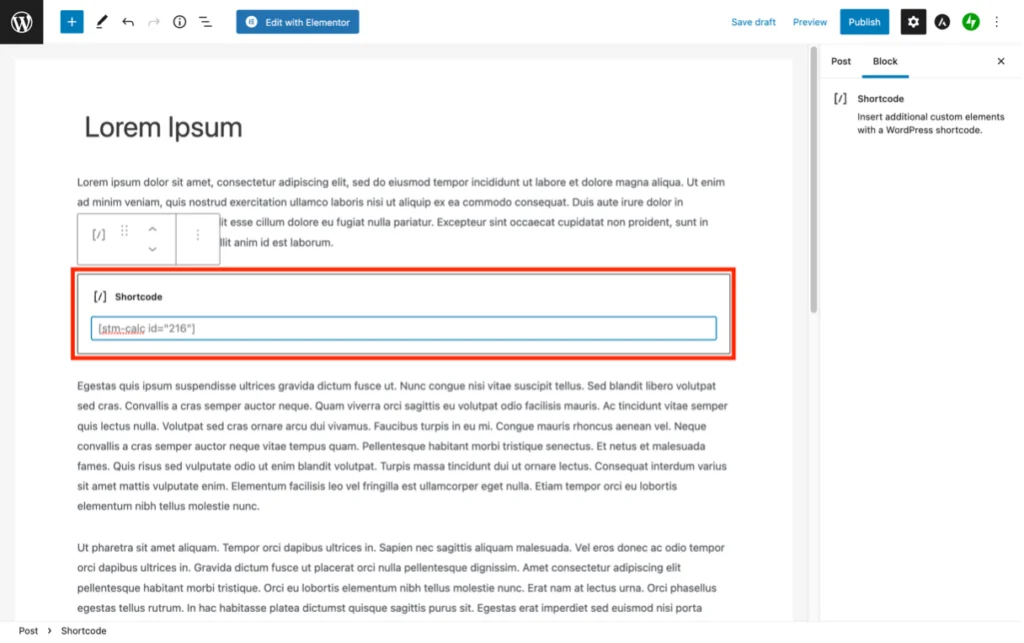
Publicar a página ou postagem ativa a calculadora:
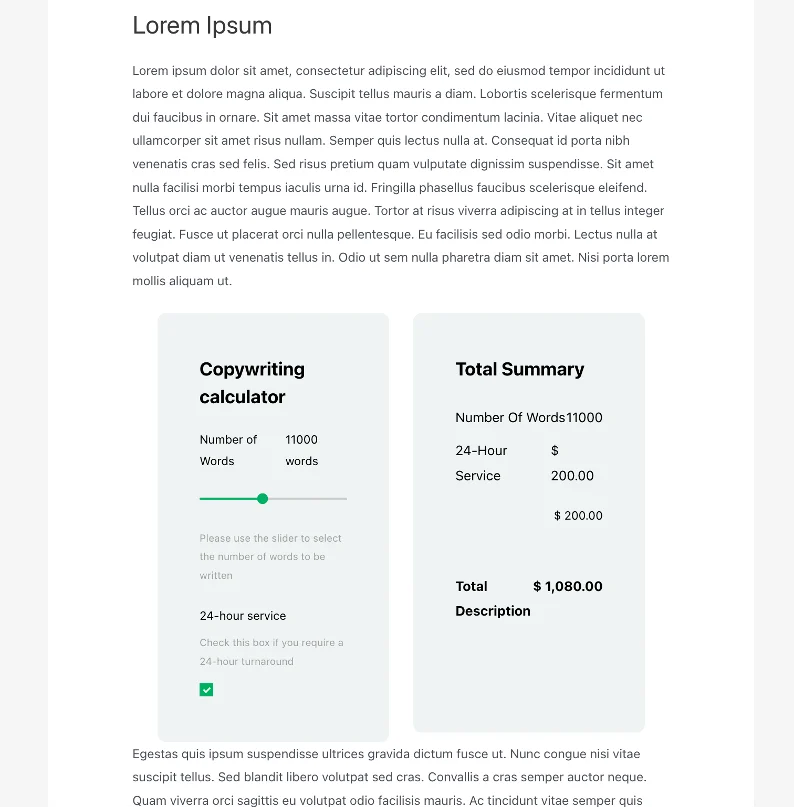
Isso não é tudo, pessoal!
É claro que muitas outras coisas podem ser feitas na calculadora usando as funções e opções contidas nas guias Condições, Configurações e Personalizar. Informações detalhadas sobre eles estão disponíveis na documentação do plug-in e na biblioteca de vídeos. No entanto, aqui está um resumo da finalidade de cada guia:
Condições
Enquanto o elemento Total discutido anteriormente permite a criação de equações matemáticas complexas, a guia Condições – que é apenas um recurso Pro – expande-as ainda mais usando condições lógicas. Por exemplo, AND, OR, é/não é selecionado, é maior/menor que, é/é/não é igual a, etc., estão todos disponíveis.
As condições disponíveis dependem dos elementos em uso, e a criação de relacionamentos é fácil graças ao arrastar e soltar.
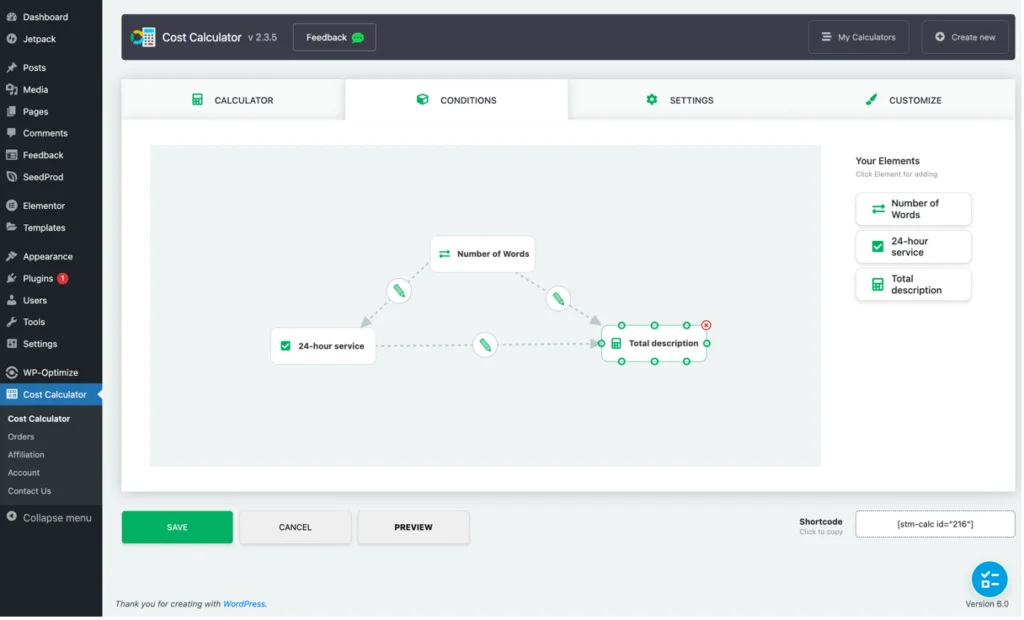
Definições
A guia Configurações contém configurações globais gerais, como o símbolo da moeda a ser usado, as palavras necessárias para o resumo total, se deve exibir valores zero ou não, etc. Também inclui as configurações para formulários, WooCommerce, integrações de pagamento, etc.
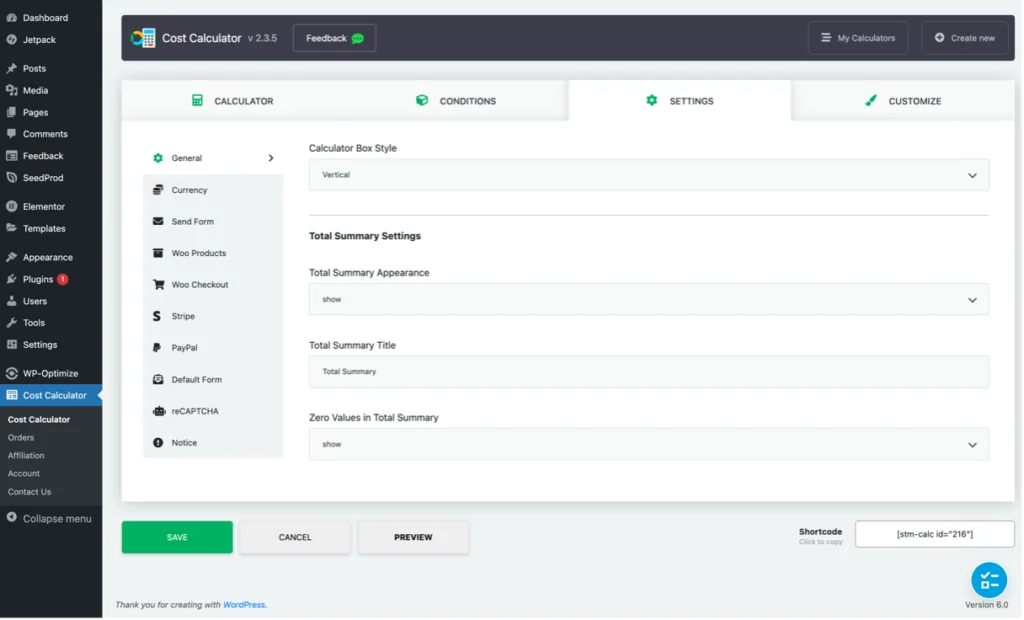
Você também pode notar que o menu da Calculadora de Custos no painel de administração do WordPress contém uma opção 'Pedidos'. Isso permite o rastreamento de pedidos de calculadoras que foram monetizados usando uma das integrações de pagamento:
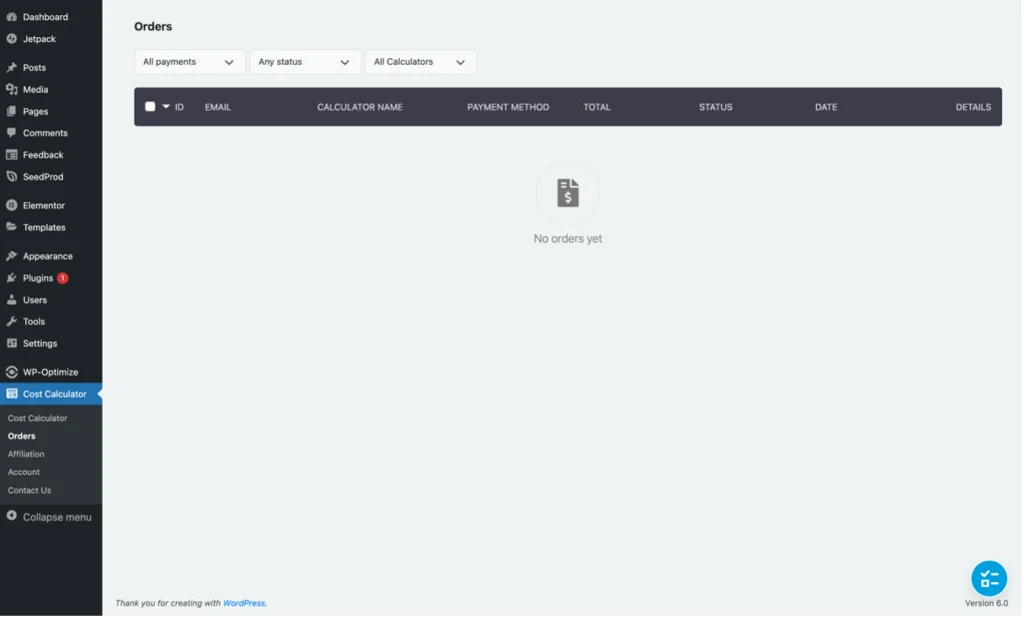
Customizar
A guia Personalizar inclui várias opções para incrementar as calculadoras ou fazê-las corresponder à marca de um site. Um recurso particularmente interessante dessa guia é que você pode ver as alterações feitas na calculadora em tempo real antes de salvá-las.
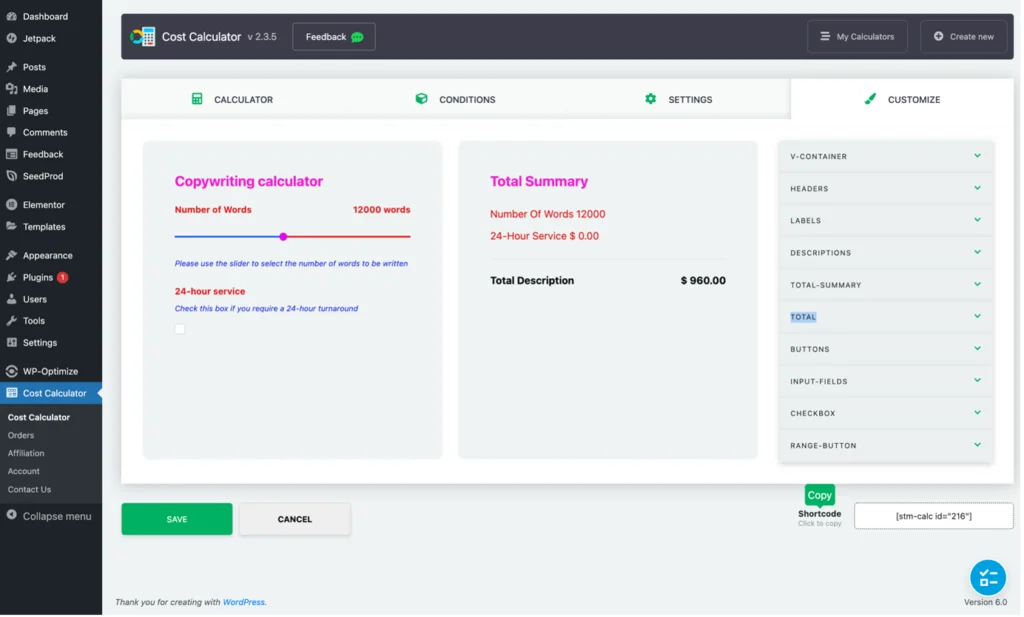
O veredito
Devo dizer que estou apaixonado pelo Plugin Calculadora de Custos da Stylemix Themes para WordPress e definitivamente o usarei em meus sites de negócios.
Criar calculadoras simples e complexas é muito fácil graças a uma interface intuitiva, arrastar e soltar e documentação detalhada. Além disso, as calculadoras adicionam um elemento interativo ao seu site, o que ajuda no engajamento. O melhor de tudo, as integrações do PayPal e Stripe permitem que seus clientes selecionem as opções que desejam e paguem pela calculadora para que você possa capturar seus negócios (e dólares) imediatamente.
Seja qual for o tipo de negócio que você administra, é possível que seu site se beneficie da adição de uma calculadora. Ele não apenas criará uma melhor experiência de usuário para os visitantes do site, mas também fornecerá automaticamente as informações de custo personalizadas de que eles precisam, permitindo que eles tomem uma decisão de compra imediata. E o plug-in Cost Calculator para WordPress tornará super fácil adicionar calculadoras ao seu site.
Experimente o plug-in da calculadora de custos
