Como corrigir o erro “WordPress não pôde inserir anexo no banco de dados”
Publicados: 2023-01-10Como você está trabalhando em seu site, provavelmente precisará fazer upload de novos arquivos. Durante esse processo, o WordPress pode gerar um erro dizendo que “não foi possível inserir o anexo no banco de dados”. Nesse caso, as imagens ou postagens enviadas não serão adicionadas ao seu site.
Felizmente, existem muitas maneiras de corrigir o erro “WordPress não pôde inserir o anexo no banco de dados”. Simplesmente redimensionando imagens ou atualizando nomes de arquivos, você pode atender aos requisitos do WordPress para novos uploads. No entanto, você pode precisar de soluções mais abrangentes, como aumentar o limite de memória do seu site.
Neste post, explicaremos o que é o erro “WordPress não pôde inserir anexo no banco de dados”. Em seguida, mostraremos oito maneiras diferentes de corrigir esse problema. Vamos começar!
O que é o erro “WordPress não pôde inserir anexo no banco de dados”?
Uma parte importante do design de um site é o upload de imagens. Quer você encontre fotos gratuitas online ou crie gráficos personalizados, você pode adicioná-los à Biblioteca de mídia do WordPress. Isso armazenará todos os seus arquivos de mídia e permitirá que você os insira em páginas ou postagens:
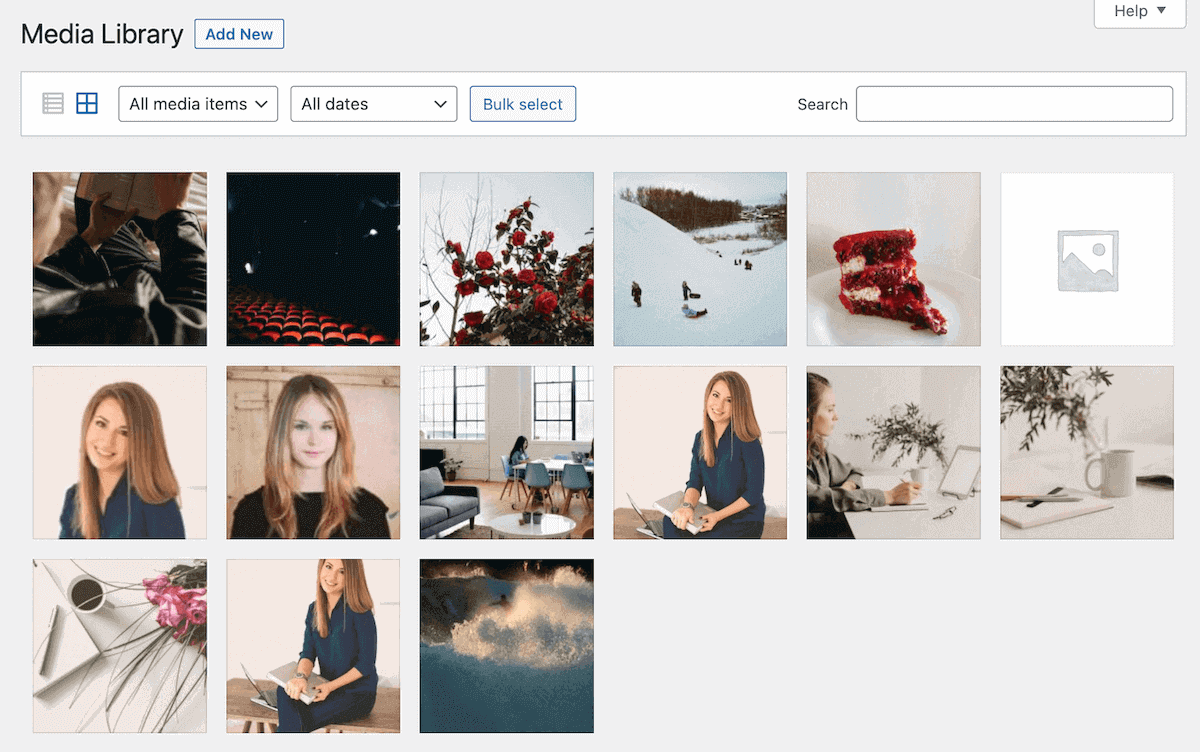
Além disso, pode ser necessário adicionar outros tipos de arquivos ao WordPress. Se tudo estiver funcionando corretamente, você poderá enviar arquivos como documentos, áudio ou vídeos em uma postagem, página ou na Biblioteca de mídia:
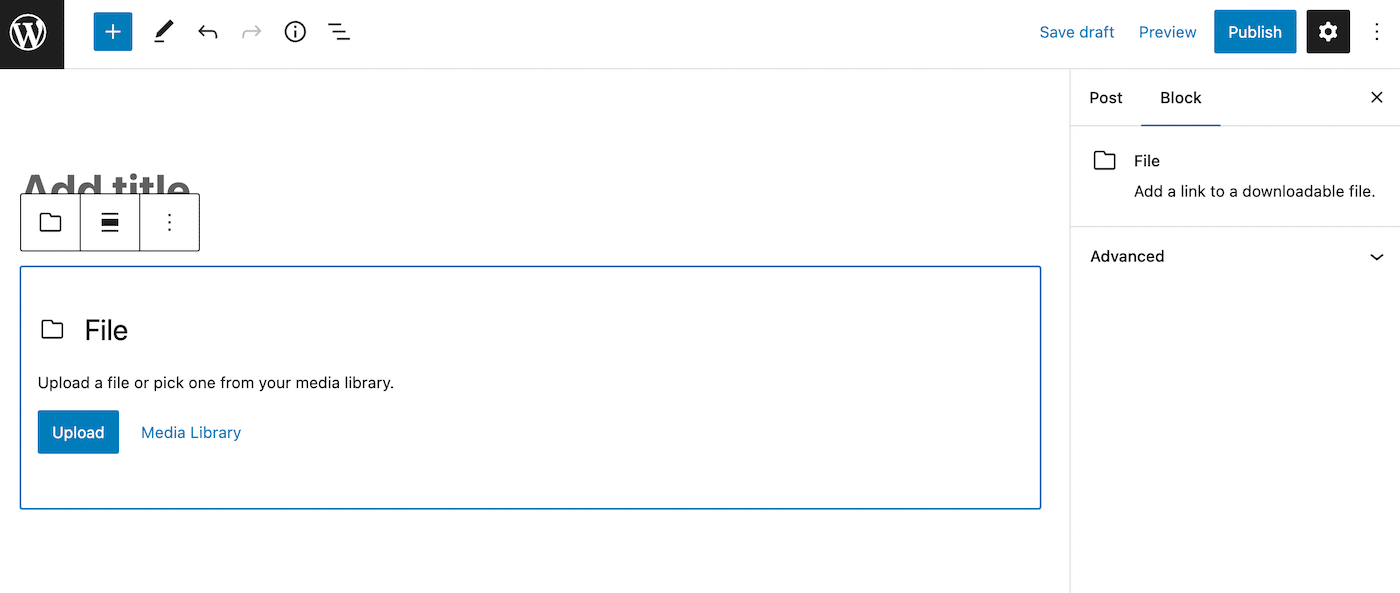
No entanto, você pode encontrar um erro ao fazer upload de novas imagens ou outros arquivos. Isso exibirá uma mensagem de que “WordPress não pôde inserir anexo no banco de dados”. Embora isso aconteça principalmente com arquivos enviados, também pode impedir que você publique novas postagens.
Na maioria dos casos, esse erro ocorre quando o servidor não suporta a quantidade de recursos que você está tentando usar. Se você tiver um plano de hospedagem compartilhada, esses problemas também podem resultar de outro site recebendo tráfego inesperadamente alto.
Aqui estão algumas outras causas potenciais para o erro “WordPress não pôde inserir anexo no banco de dados”:
- A memória do PHP foi esgotada
- Os nomes dos arquivos possuem caracteres especiais
- Conflitos de plug-ins ou temas
- Permissões de arquivo incorretas
Ao ver esse erro, você não poderá usar arquivos em seu site. Para continuar personalizando suas páginas e postagens, você precisará resolver o problema e tentar reenviar o arquivo.
Como corrigir o erro “WordPress não pôde inserir anexo no banco de dados” (8 métodos)
O erro “WordPress não pôde inserir o anexo no banco de dados” pode impedir que você envie novos arquivos para o seu site. Como a mídia é uma parte importante do design da web, você precisará saber como corrigir esse problema.
Sem mais delongas, veja como resolver esse problema de upload de imagem no WordPress!
1. Redimensione a imagem
Quando você carrega novas imagens no WordPress, isso ocupa espaço no seu servidor. Se essas imagens forem muito grandes, você poderá sobrecarregar os recursos alocados do seu servidor. Além disso, pode aumentar o tempo de carregamento da página.
Se você receber o erro “não foi possível inserir o anexo no banco de dados”, talvez você esteja excedendo o tamanho máximo de upload. Dependendo do seu provedor de hospedagem WordPress, isso normalmente fica entre 4 e 128 MB.
Para o usuário típico do WordPress, você provavelmente nunca excederá esse limite. No entanto, sites com muita mídia, como portfólios de fotografia, podem apresentar erros de upload.
Nesse caso, você pode tentar ajustar os tamanhos das imagens. Geralmente, o maior tamanho no WordPress é 1024px. É melhor evitar o upload de imagens maiores do que isso.
Para otimizar ainda mais suas imagens, considere usar apenas arquivos PNG, JPEG (JPG) ou GIF. Isso levará a imagens de alta qualidade com tamanhos de arquivo pequenos.
Além disso, é importante compactar todas as suas imagens. Embora o WordPress aplique compactação de imagem automaticamente, isso pode não ser suficiente para reduzir significativamente o tamanho do arquivo.
Para garantir que você não está sobrecarregando seu servidor, você pode usar um plugin de compactação como o ShortPixel. Esta ferramenta comprime, redimensiona e redimensiona imagens automaticamente, para que sejam otimizadas para WordPress:
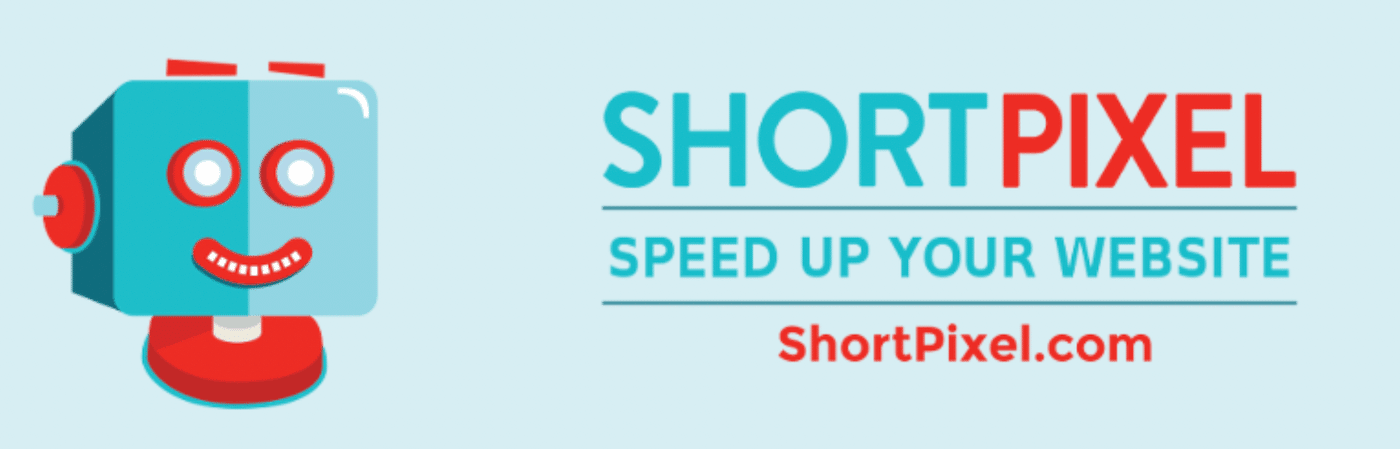
Além disso, o ShortPixel pode executar compactação sem perdas e com perdas em suas imagens. Se os tamanhos de arquivo de imagem estiverem causando o erro “WordPress não pôde inserir o anexo no banco de dados”, aplicar a compactação correta pode resolver o problema.
2. Altere o nome do arquivo
Resolver o erro “WordPress não pôde inserir o anexo no banco de dados” pode ser tão simples quanto alterar o nome do arquivo. Com base em como seu banco de dados foi configurado, ele pode ter conjuntos de caracteres ou agrupamentos que impedem determinados nomes de arquivo.
Se você vir o erro “não foi possível inserir o anexo no banco de dados”, o WordPress não conseguiu inserir o arquivo carregado no banco de dados MySQL. Suas configurações padrão podem não permitir caracteres especiais.
Para corrigir o problema, tente renomear o arquivo. Certifique-se de remover quaisquer símbolos ou sinais de pontuação desnecessários. É melhor usar palavras separadas por travessões ou sublinhados:
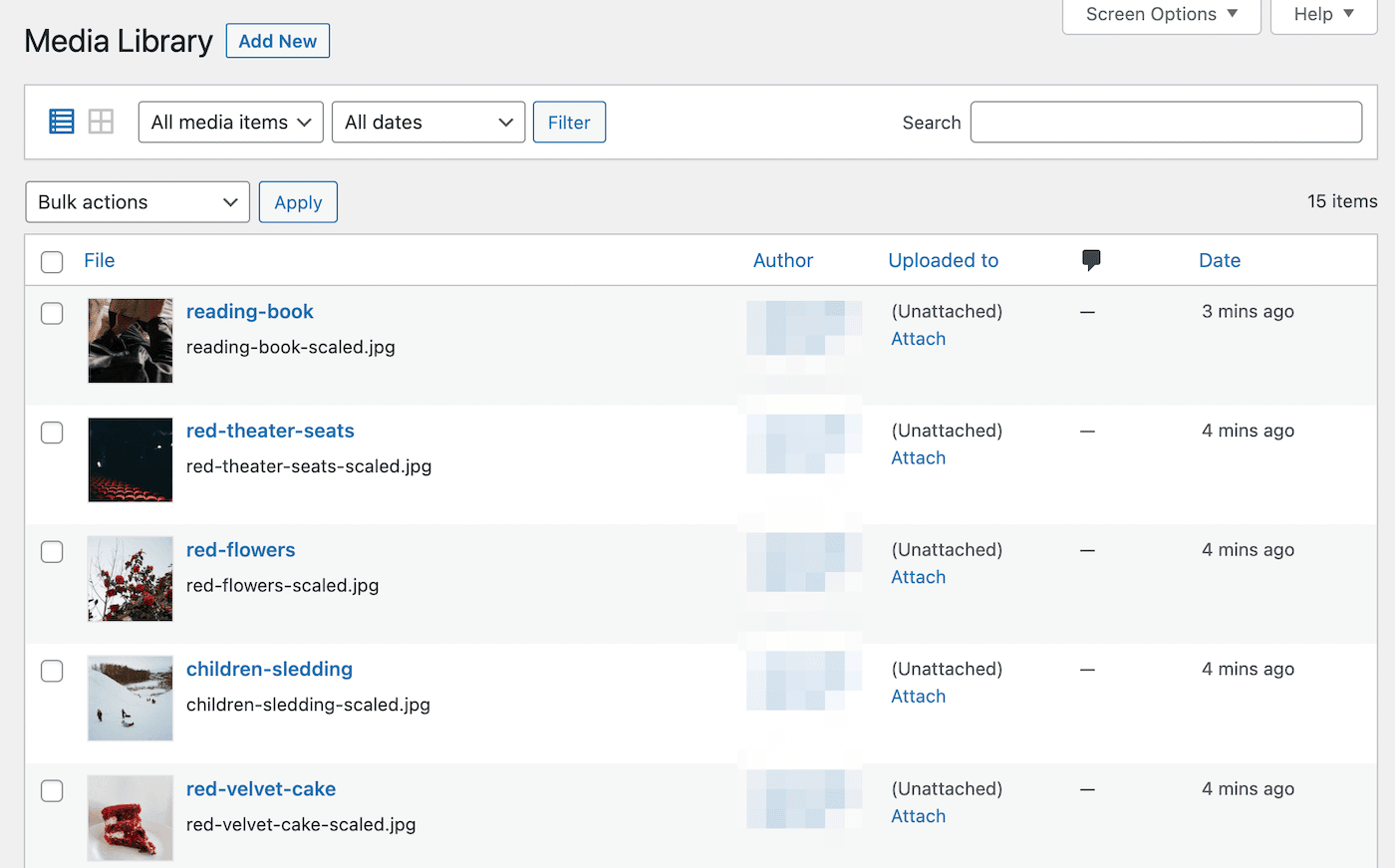
Depois de fazer isso, tente reenviar o arquivo. Se ainda não for bem-sucedido, passe para o próximo método!
3. Desative plugins e temas conflitantes
Como o WordPress é uma plataforma de código aberto, desenvolvedores terceirizados podem vender seus próprios temas e plugins para você usar. Algumas dessas ferramentas podem estar mal codificadas, causando conflitos com outros softwares em seu site.
Sempre que ocorrer um erro no WordPress, é uma boa ideia avaliar se ele veio de um plugin ou conflito de tema. Para começar, você precisará desativar temporariamente seus plugins.
Basta selecionar aqueles que estão ativos no momento e escolher Desativar no menu Ações em massa :
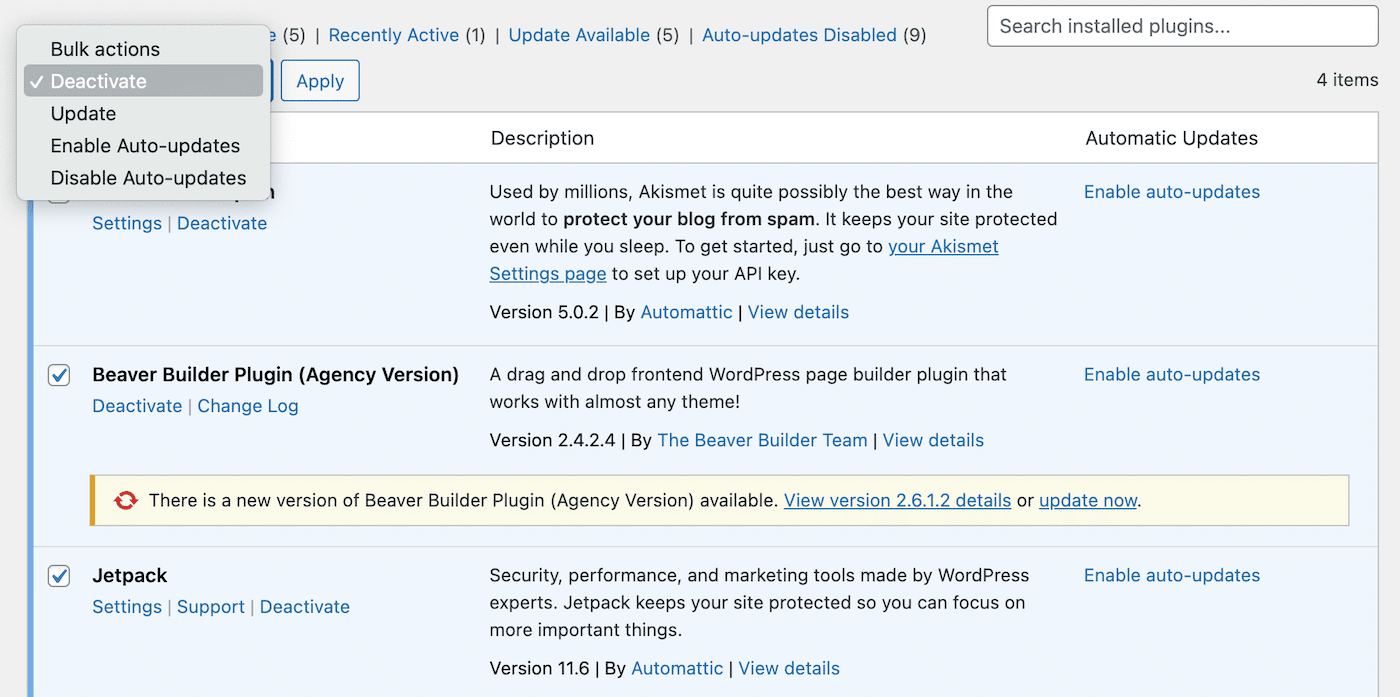
Em seguida, tente carregar o arquivo novamente. Se funcionar, então um dos seus plugins estava causando o problema.
Agora, reative seus plugins um por um e tente carregar um arquivo após cada reativação. Isso ajudará você a descobrir qual plug-in está acionando o erro “não foi possível inserir o anexo no banco de dados”.
Depois de encontrar o culpado, você pode removê-lo do seu site ou entrar em contato com o desenvolvedor para informá-lo sobre o problema.
Também é possível que seu tema cause conflitos. Você pode verificar rapidamente se esse é o caso ativando um tema padrão do WordPress como o Twenty Twenty-Three:
Se isso resolver o erro, você provavelmente precisará usar um tema diferente. No entanto, seus problemas de upload de arquivo podem resultar de um problema totalmente diferente. Nesse caso, é hora de solucionar problemas de seu banco de dados.
4. Verifique o tamanho do seu banco de dados
Quando uma imagem não carrega para o WordPress, pode não haver recursos de servidor suficientes para suportar o arquivo. Para ver se este é o caso, você pode verificar o tamanho do seu banco de dados. Isso informará quanto espaço em disco suas imagens, vídeos e outros arquivos estão consumindo
Se você tiver um plano de hospedagem Kinsta, poderá ver facilmente o uso do disco no MyKinsta. Esta é uma combinação de recursos para seus arquivos e banco de dados.
Depois de fazer login na sua conta, clique na guia Sites do WordPress . Em seguida, observe a coluna Disk Usage :
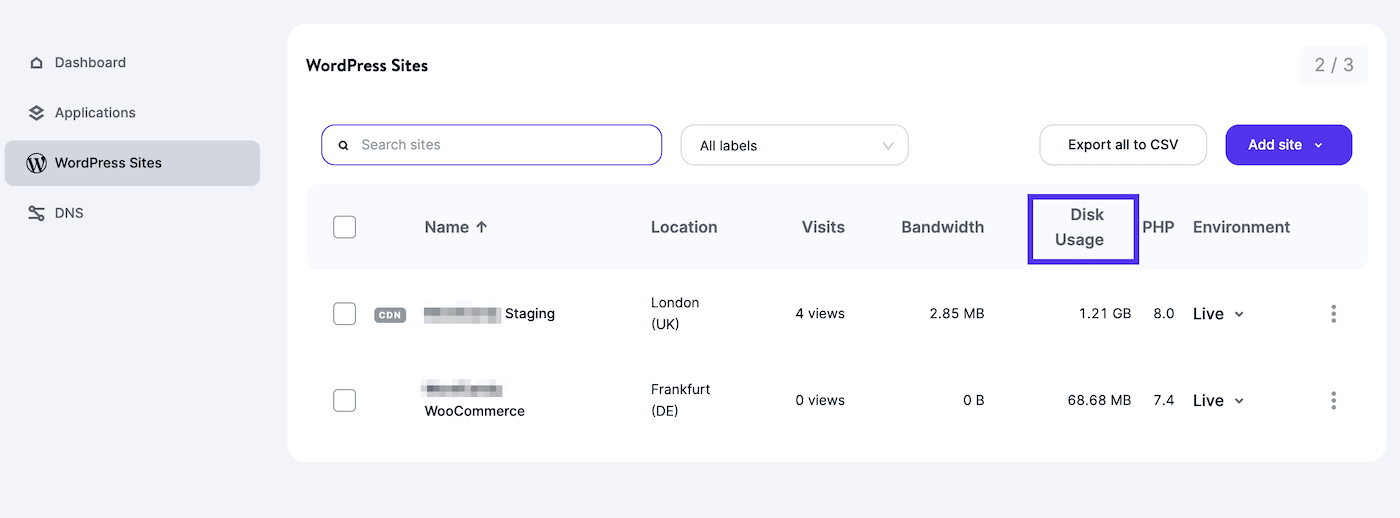
Seu uso de recursos também estará na seção Analytics de um site específico. Vá para Recursos > Espaço em disco para ver seu limite de armazenamento e uso atual:
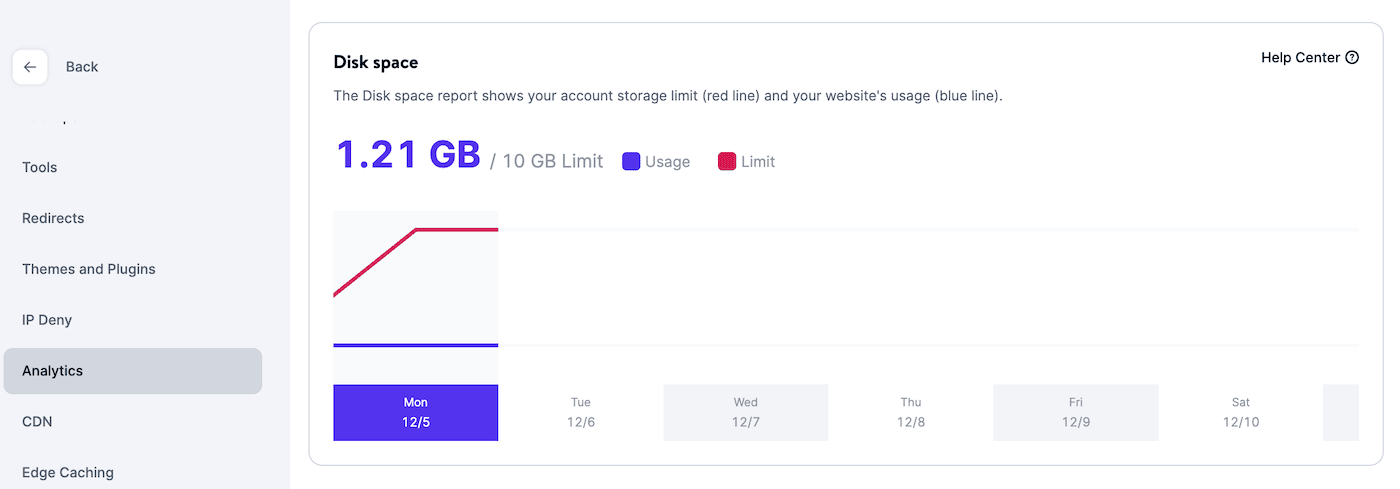
Você também pode visualizar essas informações diretamente no painel. Em Uso de recursos , clique no botão Saiba mais ao lado de Uso do disco :
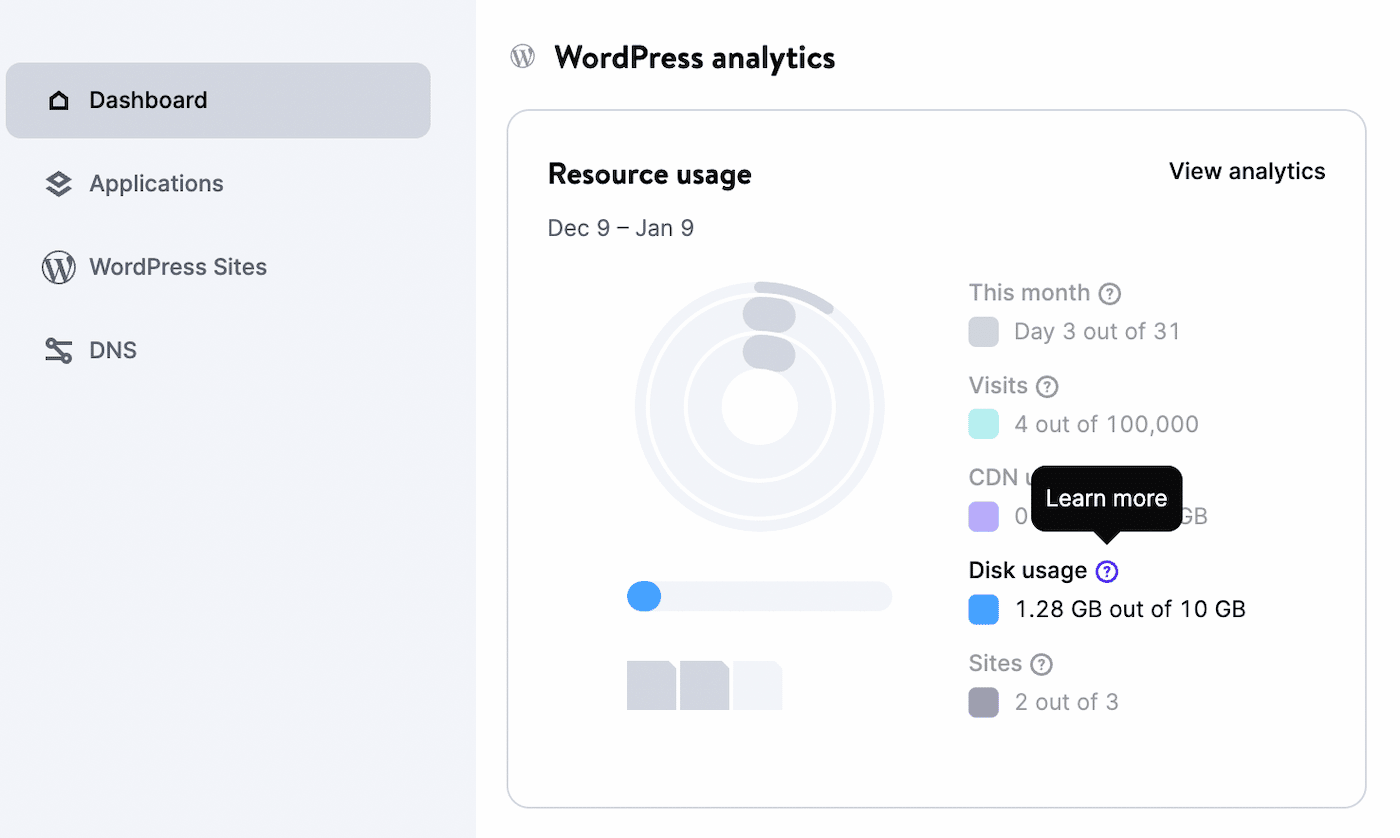
No pop-up, você verá um detalhamento do uso do disco. Ele mostrará seu espaço total permitido, juntamente com os tamanhos atuais de seus arquivos e bancos de dados:
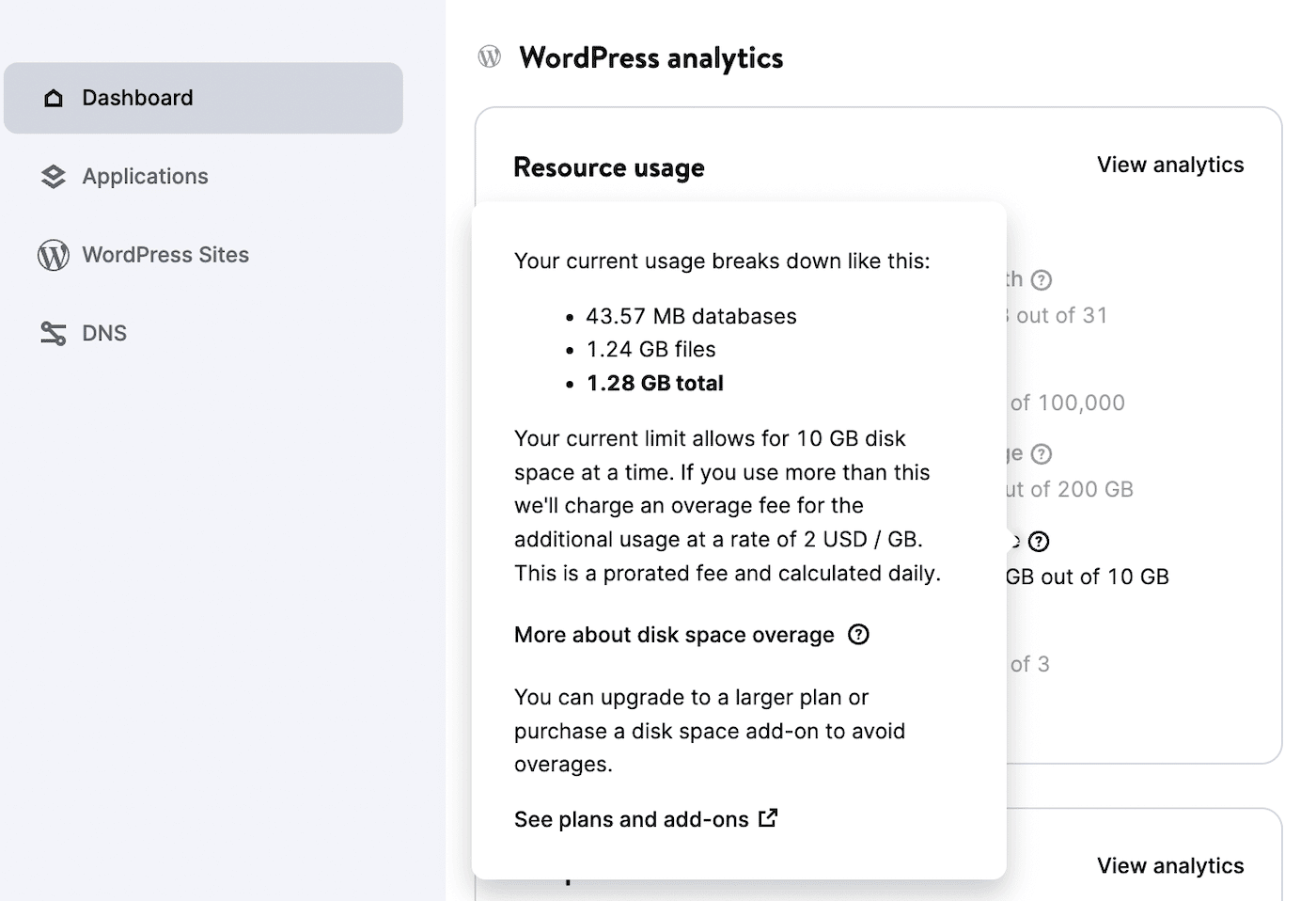
Se você usa outro host da Web, pode rastrear essas informações no painel do WordPress. Vá para Ferramentas > Saúde do site > Informações e encontre Diretórios e tamanhos .
Isso mostrará os tamanhos do seu banco de dados, bem como informações sobre seus diferentes diretórios:
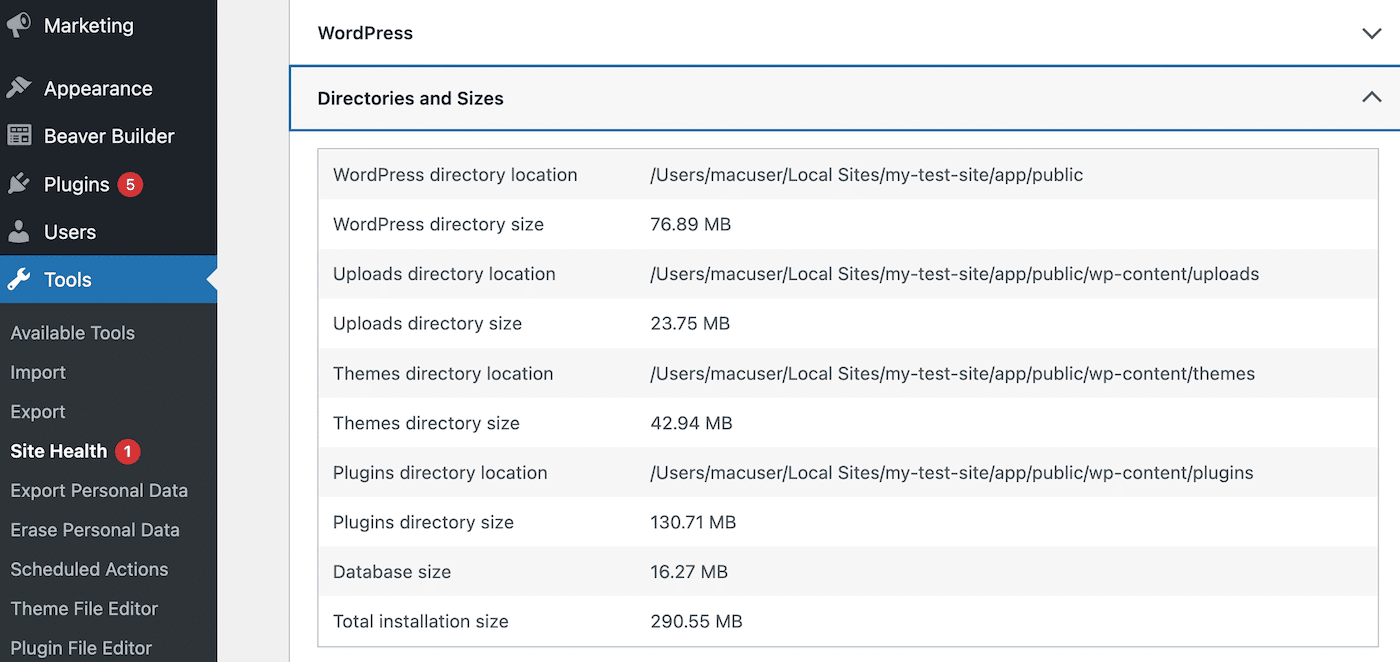
Se o uso do espaço em disco estiver próximo do limite definido pelo seu provedor de hospedagem, você provavelmente precisará atualizar para um plano superior. Como alternativa, os usuários Kinsta podem instalar o complemento Disk Space. Isso aumentará seu armazenamento sem precisar mudar de plano.
5. Aumente seu limite de memória do PHP
Para armazenar seus arquivos, seu site precisa ter memória. Quando você seleciona um plano de hospedagem, seu host determinará o limite de memória PHP do seu site. Na Kinsta, definimos esse limite em 256 MB.
À medida que seu site cresce, você precisará adicionar novos arquivos, plug-ins, temas e até códigos personalizados. Isso significa que você estará usando um nível mais alto de memória. Se você exceder seu limite, o WordPress não terá memória suficiente para armazenar novos arquivos, o que pode causar o erro “WordPress não pôde inserir anexo no banco de dados”.
Quando o WordPress não consegue fazer upload de arquivos, você pode tentar aumentar o limite de memória do PHP. Isso envolve atualizar seu arquivo wp-config.php . No entanto, você pode querer fazer backup de seu site primeiro.
Em seguida, abra um cliente de protocolo de transferência de arquivos (FTP) como o FileZilla. Isso permitirá que você acesse e edite os arquivos do seu site:
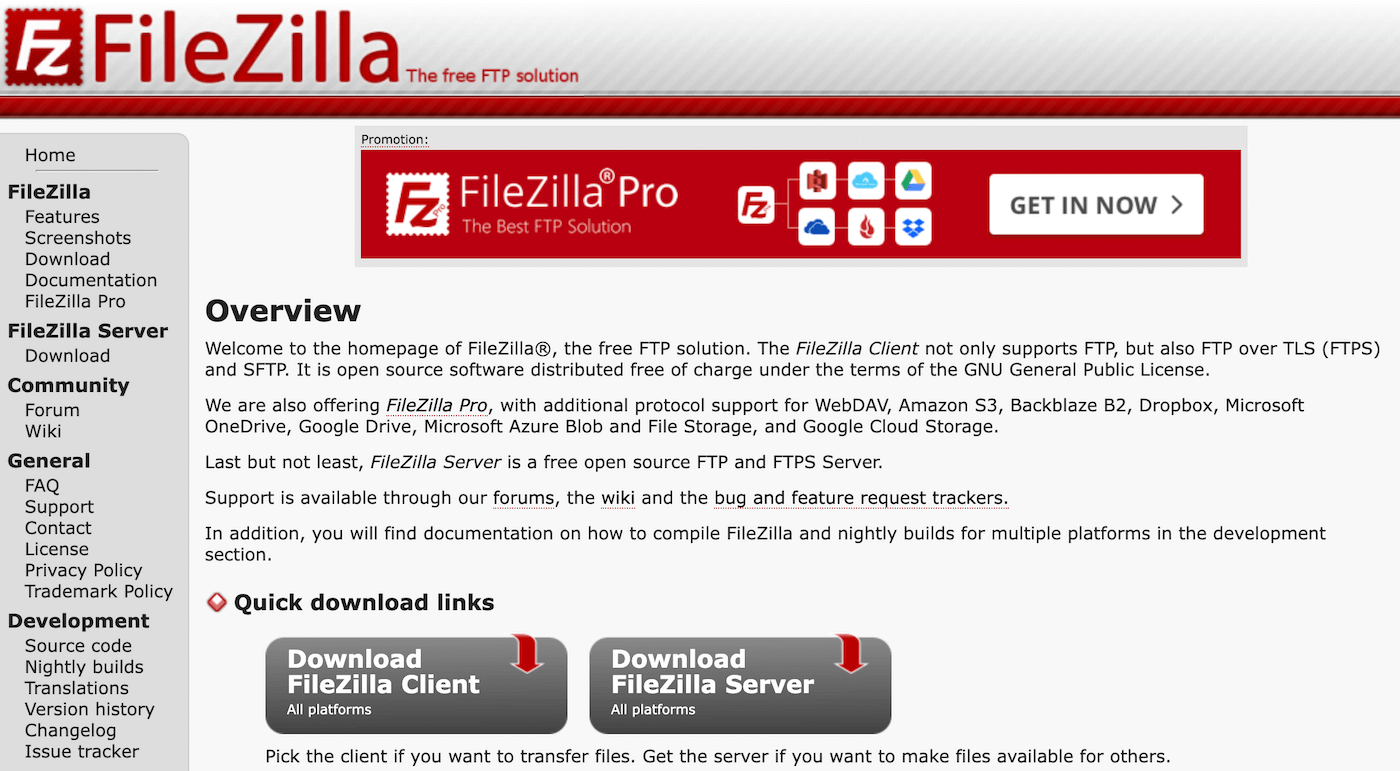
Para usar o FileZilla, você precisará de suas credenciais de login SFTP. No MyKinsta, navegue até Sites > Info . Em SFTP/SSH , copie seu nome de host, nome de usuário, senha e número da porta:
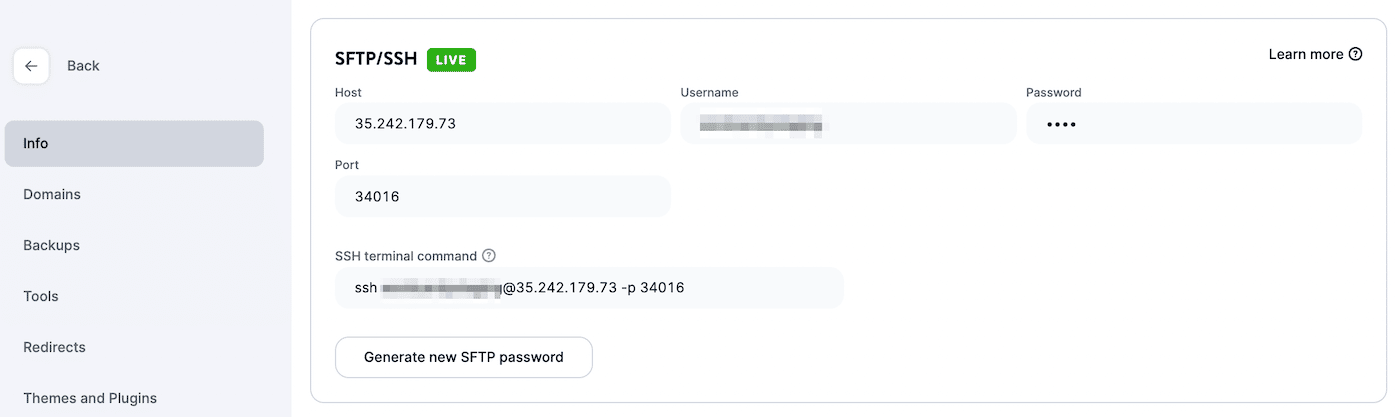
Agora, retorne ao FileZilla e abra o Site Manager . Selecione SFTP – SSH File Transfer Protocol , insira suas credenciais de login e clique em Conectar :
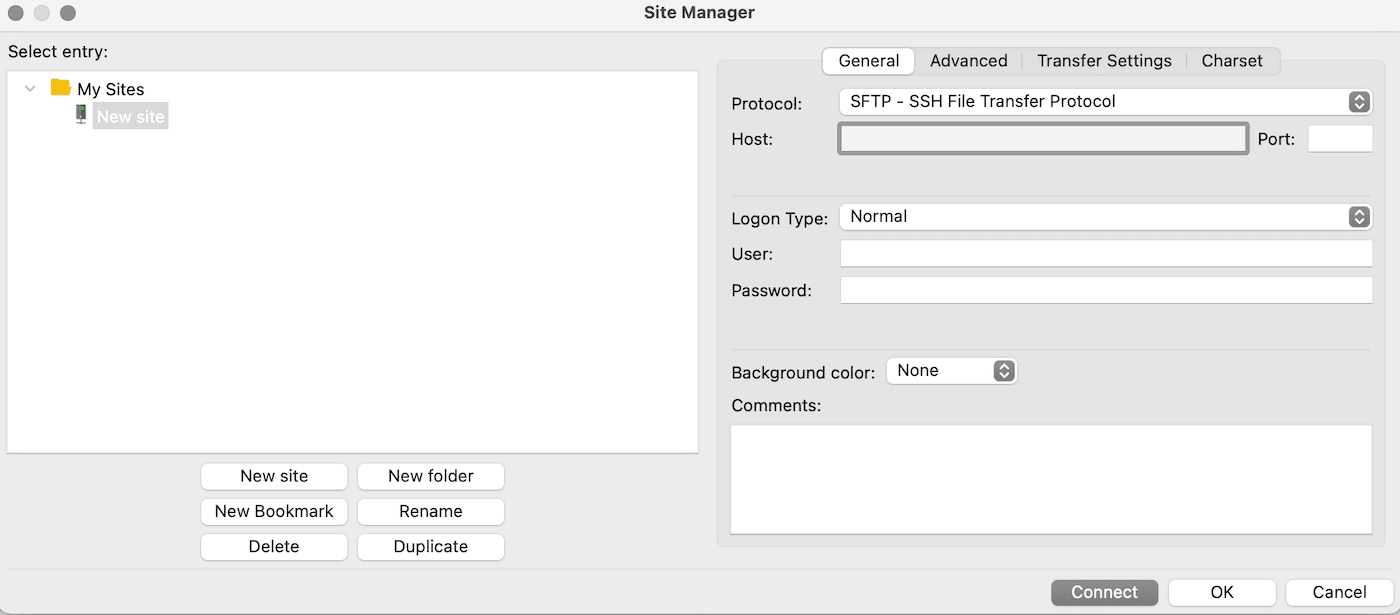
Depois de se conectar ao seu site, localize a caixa Site remoto . Aqui, você verá um diretório com os arquivos do seu site.
Para editar seu limite de memória, abra a pasta pública e localize o arquivo wp-config.php :
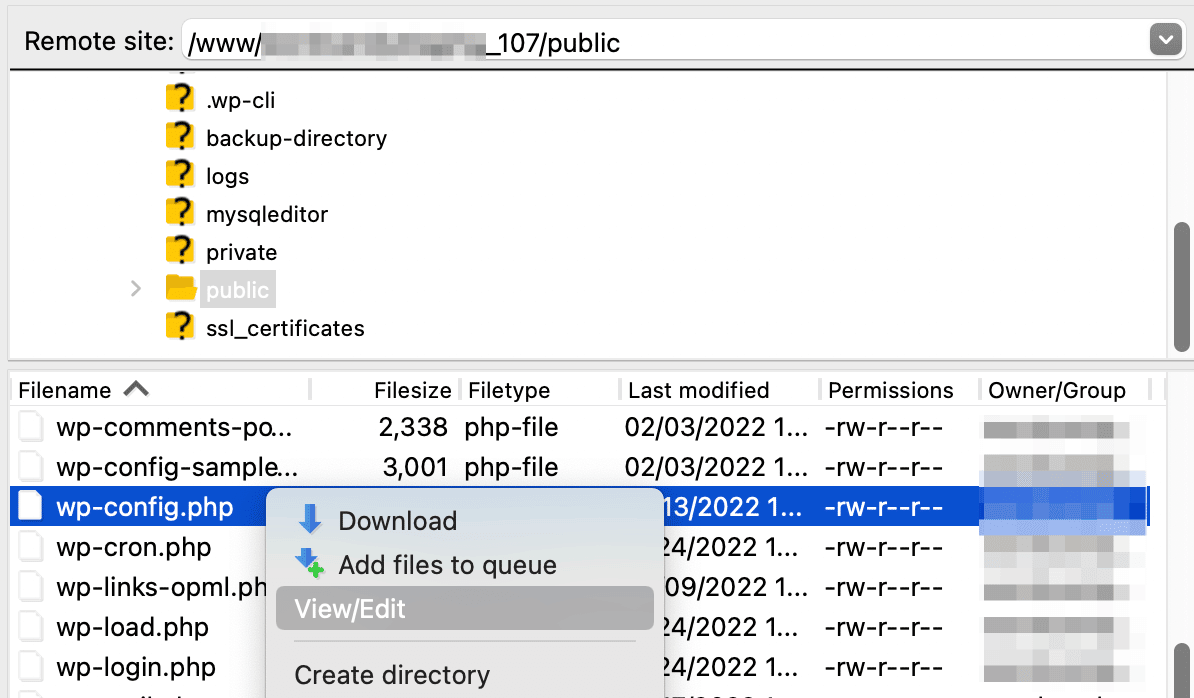
Clique com o botão direito do mouse no arquivo e selecione Exibir/Editar para abri-lo em um editor de texto. Em seguida, encontre esta linha de código:
define( 'WP_MEMORY_LIMIT', '256M' );
Se o seu limite de memória for inferior a 256 MB, provavelmente será necessário adicionar um número maior. Quando estiver pronto, salve o arquivo e tente carregar uma imagem em seu site.
6. Ative o modo de depuração do WordPress
Outra maneira de encontrar a origem do erro “WordPress não pôde inserir anexo no banco de dados” é habilitar o modo de depuração no WordPress. O WP Debug pode ajudá-lo a sinalizar erros de PHP e outros avisos, para que você não precise pesquisar o código sozinho.
Embora você possa instalar um plug-in de depuração ou ativar manualmente esse processo no WordPress, criamos uma maneira mais fácil de fazer isso. No MyKinsta, abra a guia Ferramentas no painel do seu site.
Em seguida, localize e ative a opção de depuração do WordPress :
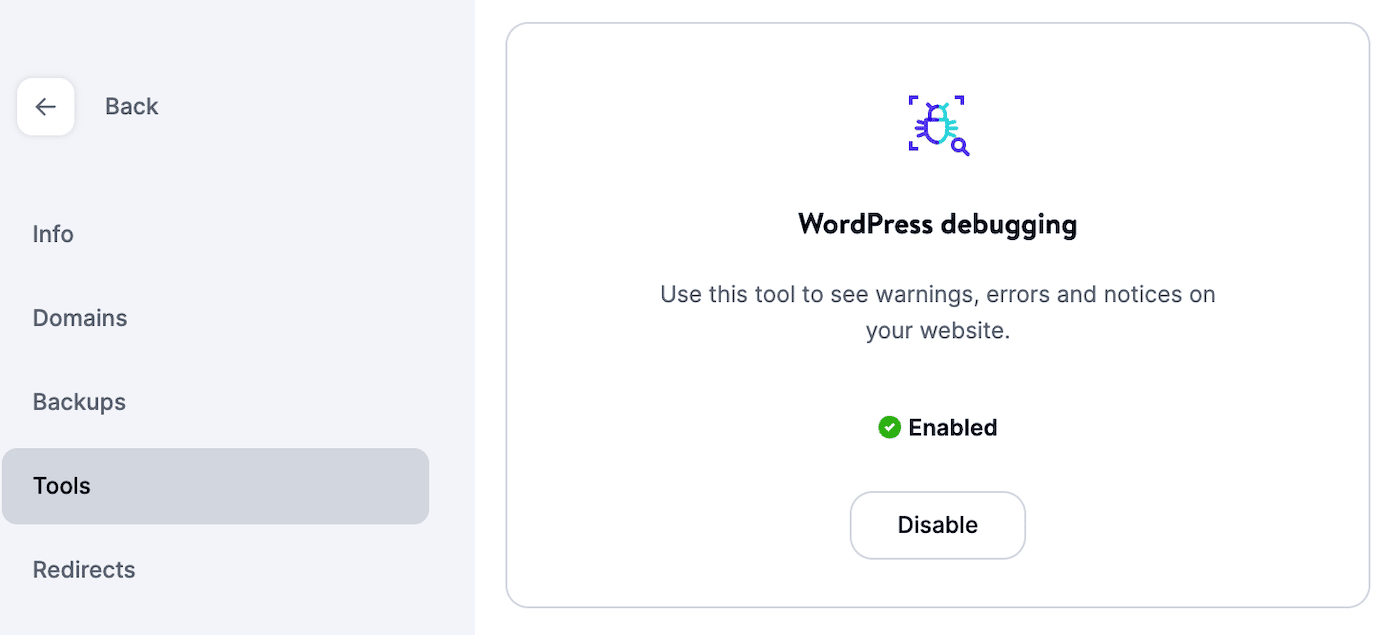
Ao fazer login no painel do WordPress, você receberá novos alertas sobre erros em seu site. Eles informarão exatamente o que causou o problema, para que você saiba como corrigi-lo.
Depois de encontrar a origem do erro “WordPress não pôde inserir anexo no banco de dados”, certifique-se de desativar a depuração do WordPress. Como ele pode exibir o código PHP para os visitantes do front-end, deixá-lo ativado pode comprometer a segurança do seu site.
7. Atualize as permissões de arquivo
Se você ainda está lutando para identificar como corrigir esse problema de upload de imagem no WordPress, pode ser necessário atualizar suas permissões de arquivo. Estes restringem o acesso a arquivos para usuários específicos. Se suas permissões de arquivo estiverem configuradas incorretamente, você não poderá carregar novos arquivos no servidor.
Para corrigir esse problema, você precisará se reconectar ao seu cliente SFTP. Em seguida, navegue até public > wp-content , clique com o botão direito do mouse no arquivo de uploads e clique em Permissões de arquivo :
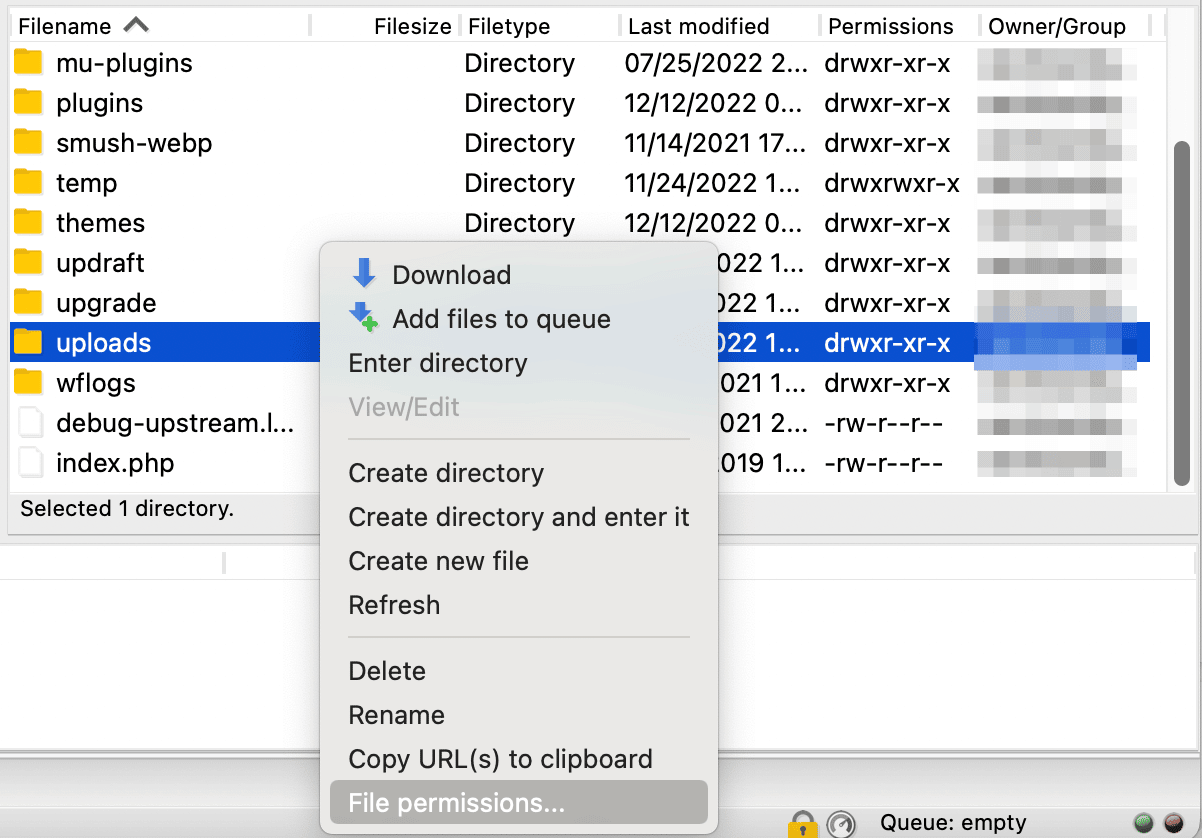
Isso exibirá informações sobre suas permissões atuais. Você verá três grupos de usuários diferentes: proprietário, grupo e público. Você pode controlar quais desses usuários podem ler, escrever e executar seus arquivos do WordPress:
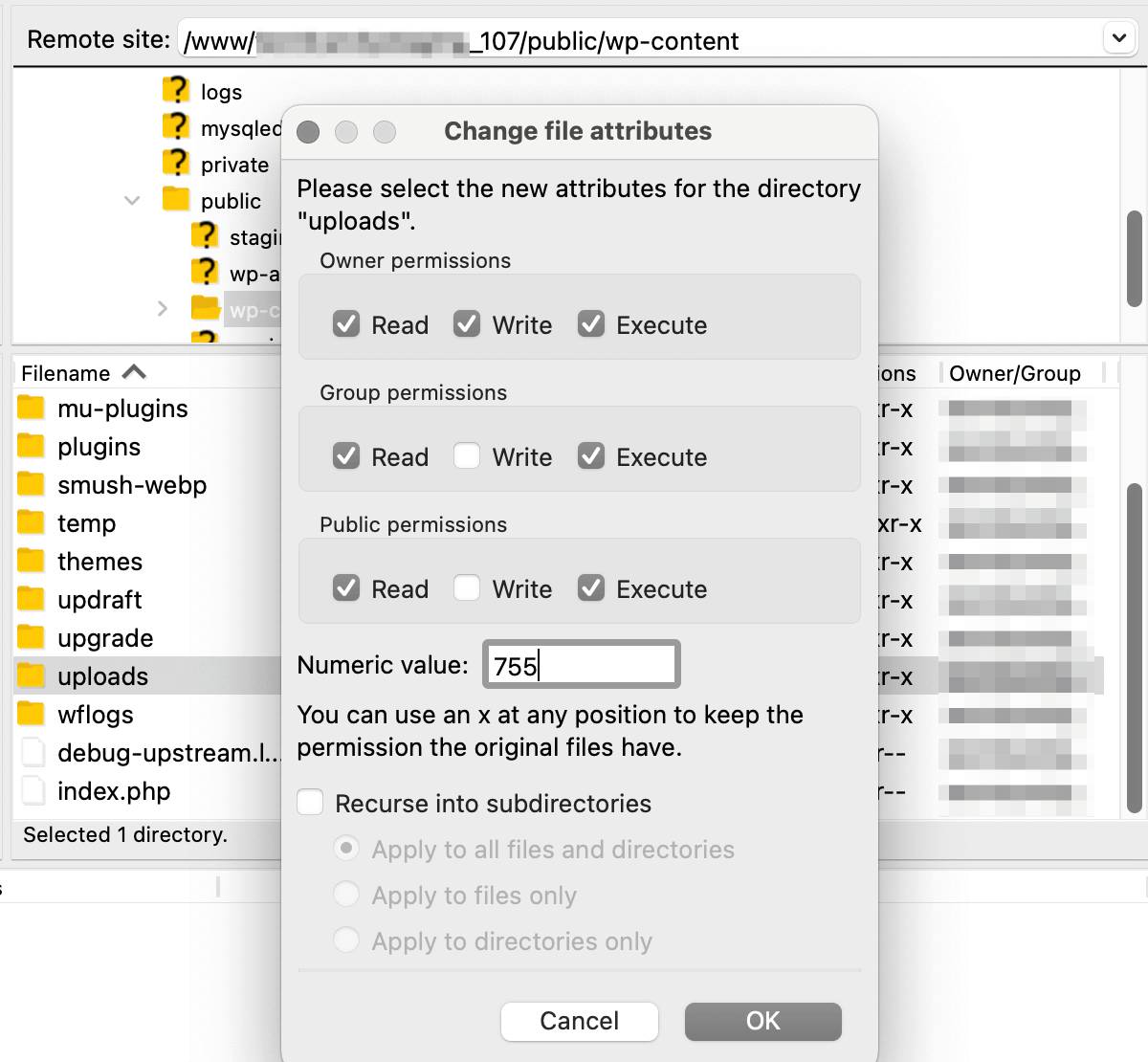
Suas permissões de arquivo são representadas por um código de permissão. Aqui está o que isso significa:
- Primeiro dígito : especifica permissões de arquivo para o proprietário
- Segundo dígito : especifica permissões de arquivo para os usuários do grupo
- O terceiro dígito : especifica permissões de arquivo para o público
Para o arquivo de uploads , verifique se as permissões do arquivo estão definidas como '744'. Em seguida, selecione Aplicar apenas a diretórios :
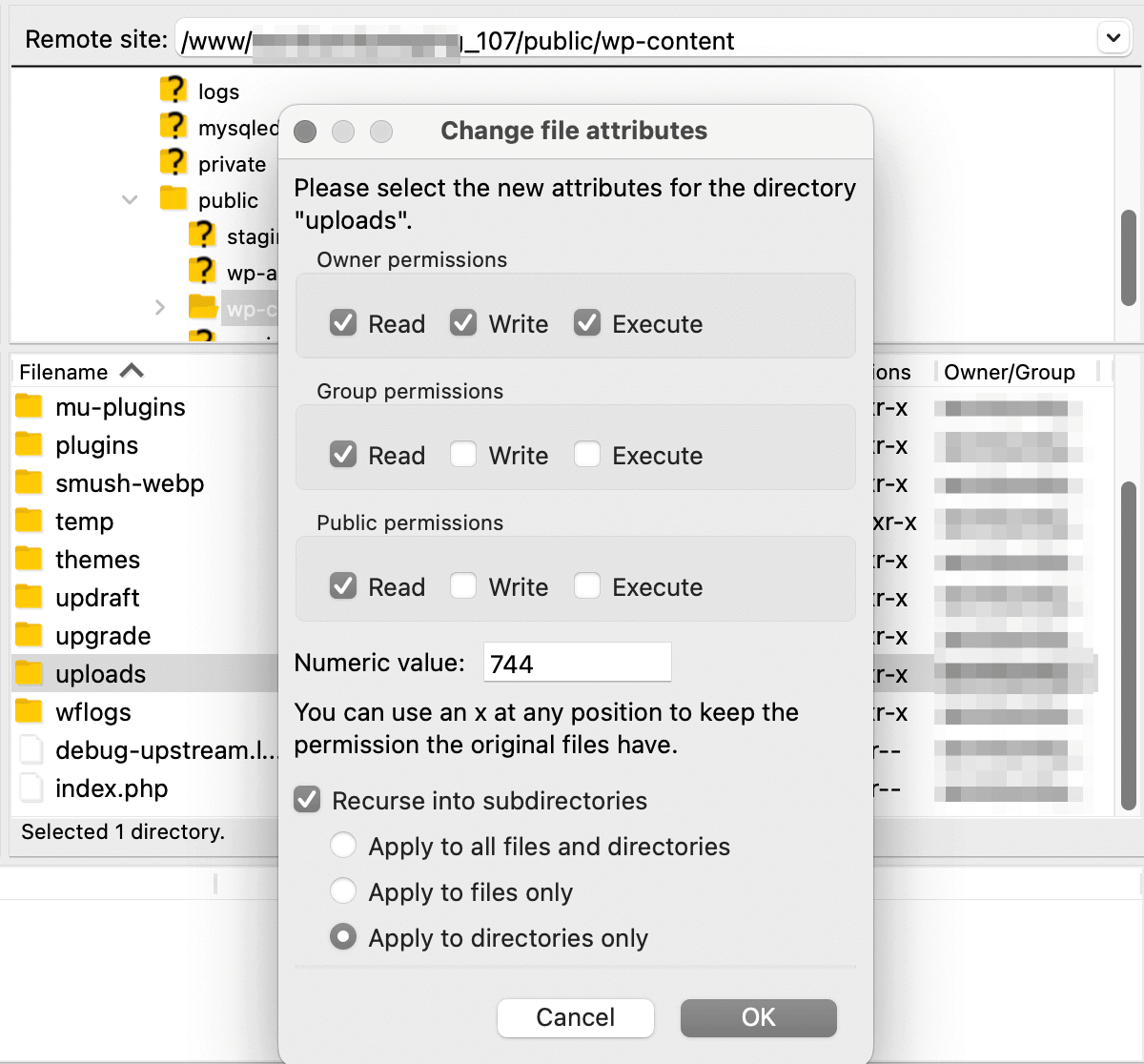
Depois de salvar essas alterações, reabra as permissões de arquivo. Desta vez, você precisará redefinir as permissões de todos os arquivos neste diretório.
Para fazer isso, defina o valor numérico em '644'. Você também precisará selecionar Recurse into subdirectories e Apply to files only :
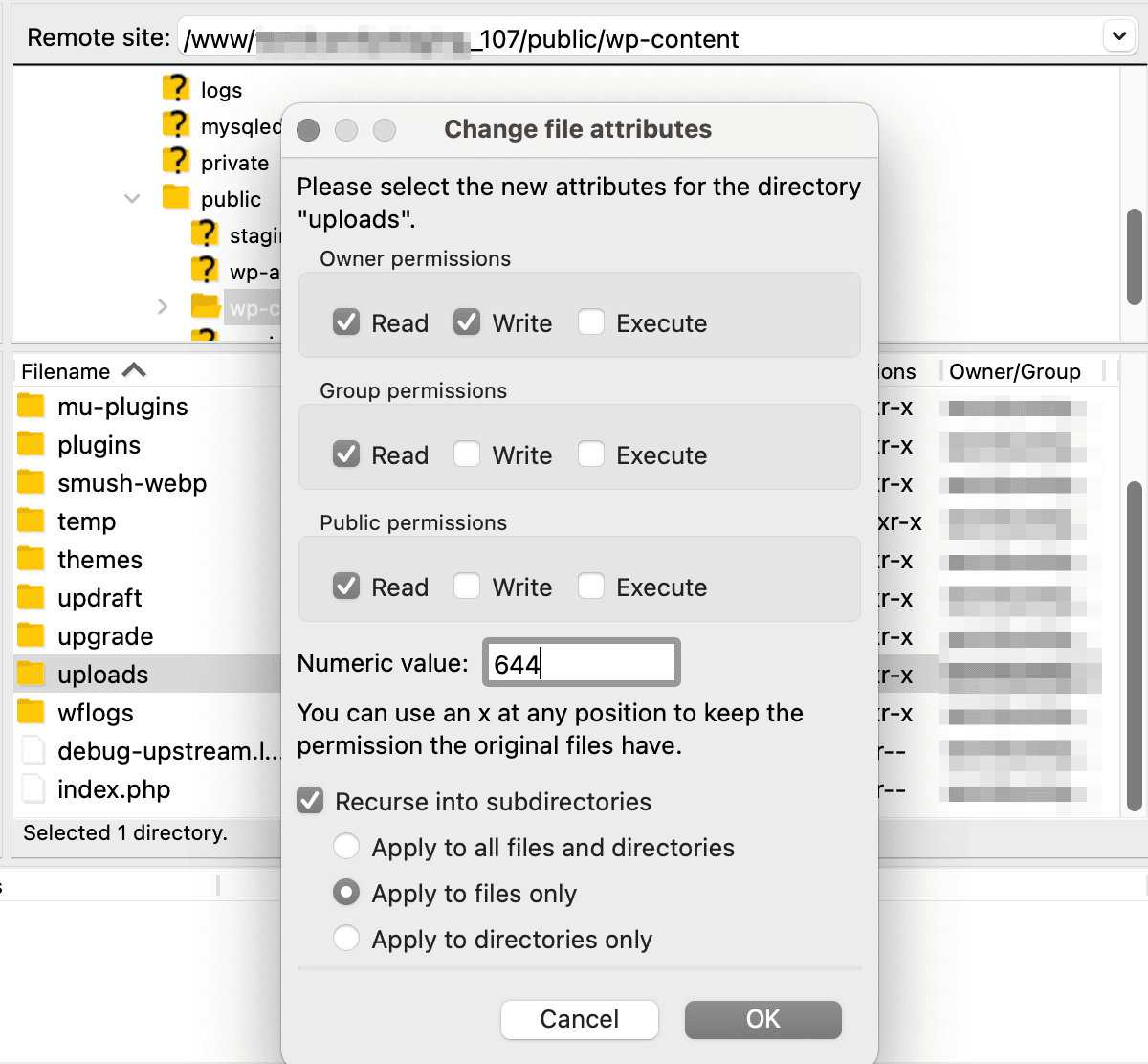
Atualizando permissões de arquivo para uploads
Agora, tente reenviar seus arquivos do WordPress! Se essas novas permissões não resolverem o problema, tente definir os diretórios como '755'.
8. Entre em contato com seu provedor de hospedagem
Mesmo após extensa solução de problemas, você ainda pode não conseguir resolver o erro “WordPress não pôde inserir anexo no banco de dados”. Se tudo mais falhar, você pode entrar em contato com seu provedor de hospedagem para obter ajuda.
Nossa equipe de suporte em Kinsta oferece atendimento ao cliente 24 horas por dia, 7 dias por semana. Não importa qual plano de hospedagem você esteja usando, você terá acesso irrestrito ao suporte por chat.
No seu painel MyKinsta, clique na opção de chat no canto inferior direito. Então, envie uma mensagem para um dos membros da nossa equipe:
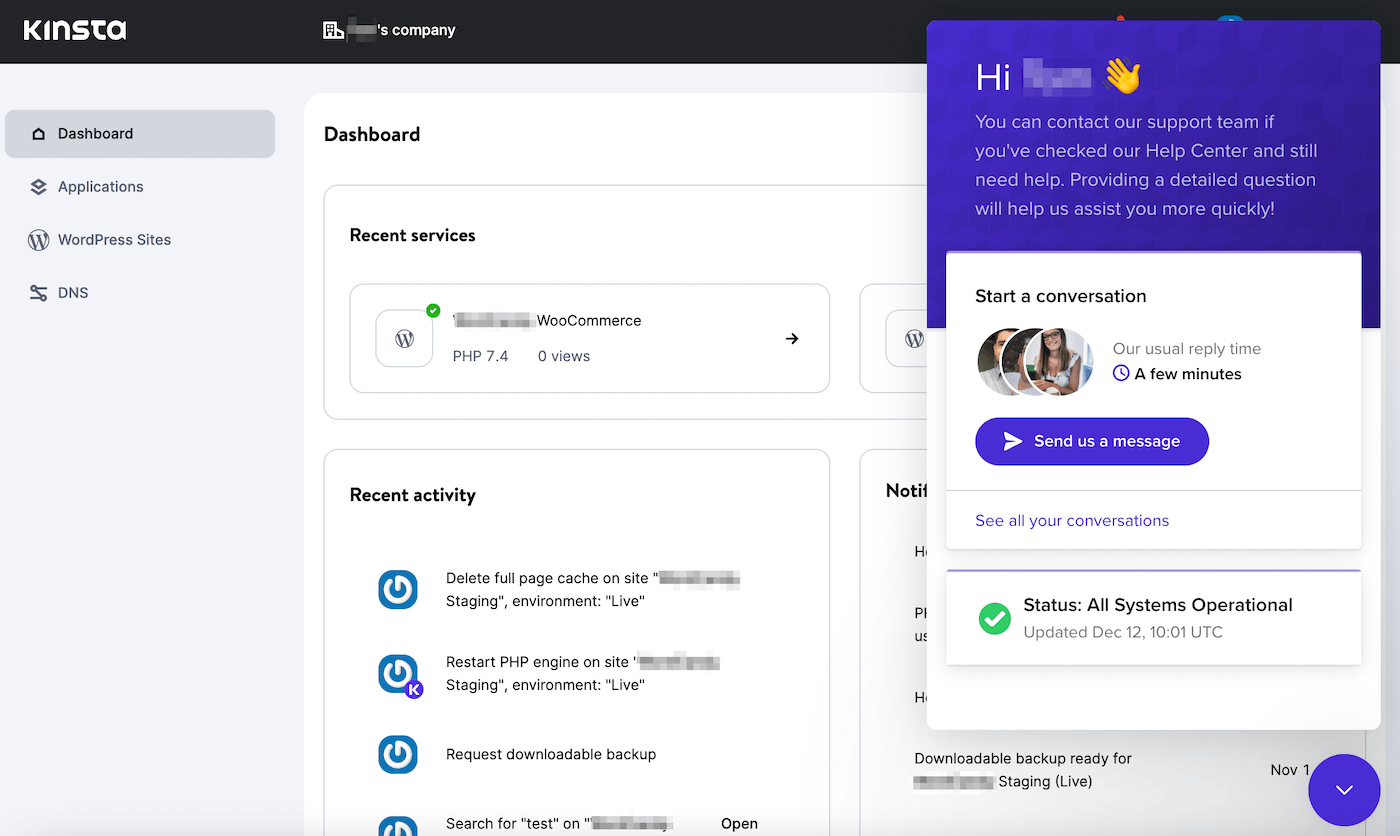
Ao conversar com nossos profissionais do WordPress, você pode resolver os erros do WordPress rapidamente!
Resumo
Certos erros do WordPress podem impedir que você adicione conteúdo ao seu site. Quando você vir uma mensagem “WordPress não pôde inserir anexo no banco de dados”, você não poderá fazer upload de arquivos ou publicar novas postagens.
Para que o WordPress volte a funcionar normalmente, basta tentar aguardar alguns minutos antes de reenviar o arquivo. Se não foi um erro temporário, verifique se há conflitos de plug-in, aumente o limite de memória do PHP ou ative a depuração do WordPress.
Na Kinsta, sabemos como pode ser frustrante solucionar erros do WordPress. Quando você se inscreve em nossos planos de hospedagem WordPress, nossos especialistas estarão disponíveis 24 horas por dia, 7 dias por semana, para ajudá-lo a resolver qualquer problema que você tiver!

