Como criar um site de reservas de ônibus com WordPress?
Publicados: 2024-08-22Encontrar o coach certo pode ser a porta de entrada para a transformação pessoal, abrindo portas que nunca foram abertas antes. Com a ajuda de um profissional, qualquer pessoa pode alcançar novos patamares em muitas áreas, seja no desenvolvimento de habilidades específicas ou no bem-estar geral.
Hoje, mostraremos como criar seu próprio site de reservas de ônibus com WordPress de forma simples e intuitiva, sem nenhum conhecimento de codificação.
Vamos!
O que é um site de reserva de ônibus?
Um site de reserva de ônibus é uma plataforma online que simplifica o agendamento de consultas com treinadores profissionais. Esses sites podem ser categorizados em dois tipos:
- Fornecedor único – projetado para que coaches individuais apresentem seus serviços on-line, gerenciem compromissos e permitam que os clientes marquem compromissos diretamente.
- Multifornecedor – site estilo mercado que hospeda muitos treinadores diferentes e permite aos usuários navegar por perfis, filtrar por critérios como especialização e disponibilidade e agendar compromissos com o treinador escolhido.
Neste tutorial, criaremos um site de vários fornecedores. Um bom exemplo de mercado de coaches com vários fornecedores é o Coach.me, onde os usuários podem encontrar coaches para diversos objetivos, desde o desenvolvimento pessoal até o crescimento profissional.
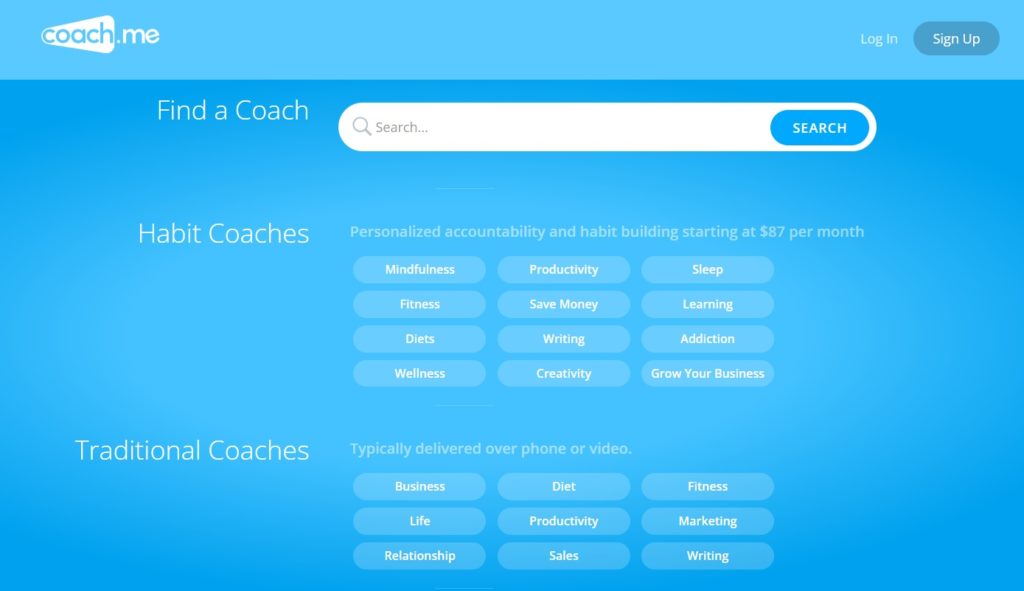
Pré-requisitos para construir um site de reservas de ônibus
Antes de mergulhar na construção da plataforma, certifique-se de ter estes itens essenciais em mãos:
- Nome de domínio – crie um nome memorável e original.
- Plano de hospedagem – escolha um provedor de hospedagem confiável. Você pode conferir nossa análise dos melhores provedores de hospedagem WordPress.
- Instalação do WordPress – a maioria dos provedores de hospedagem oferece uma opção de instalação com um clique.
- Tema WordPress – escolha um tema de compromisso que corresponda ao seu estilo (confira nosso artigo sobre os melhores temas WordPress de compromisso).
- Plugin WordPress – escolha um plugin de diretório com os recursos necessários (confira a lista dos melhores plugins de diretório WordPress).
Ok, agora vamos para a parte do tutorial!
Etapas para criar um site de reserva de consultas de treinador
Estaremos usando MeetingHive, um tema WordPress de reserva de compromissos, e HivePress, um plugin de diretório WordPress multifuncional que irá potencializar todos os recursos de mercado e reserva.
Instalando o MeetingHive
Nosso primeiro passo é instalar o tema. Para fazer isso, vá para a página Painel do WordPress > Aparência> Temas> Adicionar novo tema e clique no botão Carregar tema . Selecione o arquivo ZIP MeetingHive, instale e ative o tema.
Assim que o MeetingHive for ativado, você verá um link para instalar os plug-ins recomendados, incluindo o HivePress. Eles são essenciais para habilitar todos os recursos necessários, então siga o link para instalá-los e ativá-los.
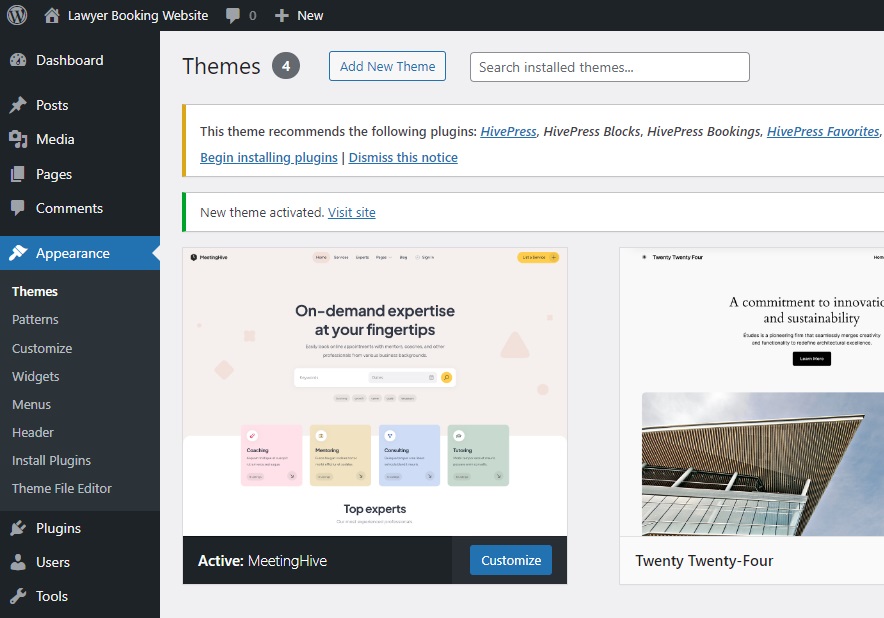
Além disso, você pode importar o conteúdo de demonstração do MeetingHive para ver como tudo funciona nos bastidores. Este screencast irá guiá-lo na importação rápida do conteúdo pré-fabricado:
Adicionando categorias de listagem
Ok, as ferramentas estão presentes. A segunda etapa é adicionar diferentes categorias de listagem à sua plataforma de reserva de ônibus para ajudar os usuários a navegar e encontrar facilmente o treinador certo. Por exemplo, criaremos categorias como Life Coaches, Business Coaches, Health Coaches e Fitness Coaches.
Para adicionar uma nova categoria, navegue até a seção Painel > Listagens > Categorias . Aqui você pode nomear sua categoria, inserir uma descrição e selecionar um ícone de categoria adequado. Você também pode criar uma hierarquia selecionando uma categoria pai.
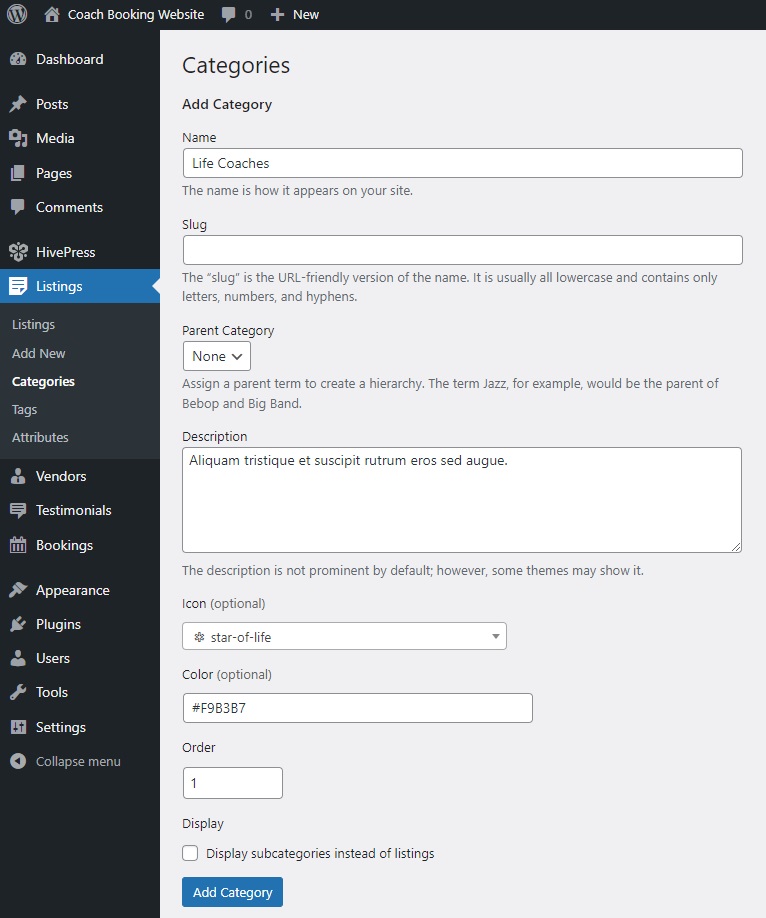
Depois de configurar tudo, clique no botão Adicionar categoria . Você pode repetir essas etapas para adicionar quantas categorias precisar.
Adicionando campos de listagem e perfil
Agora, precisamos criar campos personalizados para permitir que os treinadores forneçam informações específicas sobre si mesmos e seus serviços, facilitando a conexão rápida dos usuários com o treinador certo.
Adicionando campos de listagem personalizados
Por exemplo, você pode adicionar campos de listagem como “Taxa horária”, “Informações de contato”, “Especialização”, etc. Vamos criar um campo “Especialização” para que os coaches possam indicar suas áreas específicas de especialização. Para criar um novo campo de listagem, navegue até Painel > Listagens > Atributos e clique em Adicionar novo .
Primeiro, escreva seu nome. Na seção Edição , marque seu campo como editável para permitir que os treinadores o preencham quando listarem seus serviços. Em seguida, escolha o tipo de campo. Para este campo específico, escolheremos “Caixas de seleção” para adicionar opções diferentes posteriormente. Por fim, decida se deve ser um campo obrigatório e defina suas preferências de moderação.
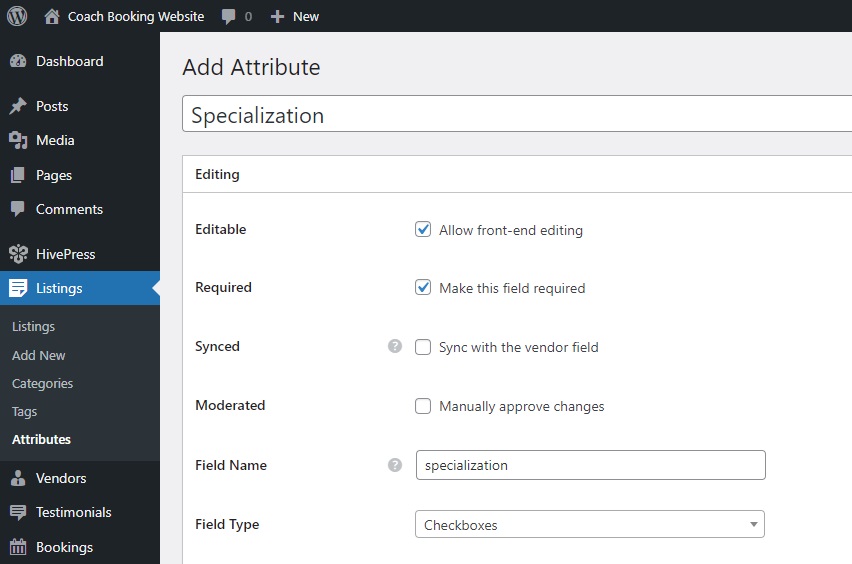
Na seção Pesquisa , transformaremos este campo em um filtro de pesquisa para permitir que os usuários filtrem listagens. Para fazer isso, marque-o como filtrável para que apareça no formulário de filtro da listagem. O tipo de campo seria “Caixas de seleção” como na seção anterior.
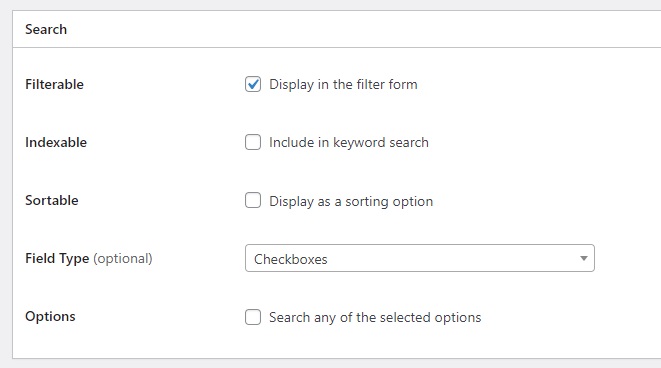
Por último, a seção Display permite selecionar as áreas do modelo onde este atributo será exibido. Você também pode definir seu formato de exibição usando os tokens disponíveis e escolher um ícone apropriado para ele (para saber como configurar atributos, consulte este documento) . Por exemplo, vamos selecionar Bloco (secundário) e Página (secundária) como áreas de exibição e definir este formato de exibição: %icon% %value%
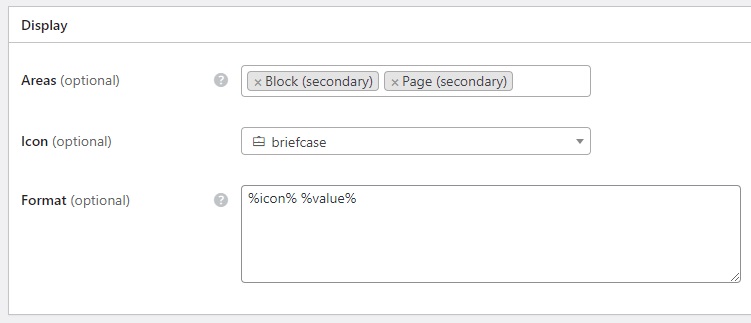
Observe que você pode tornar os atributos específicos da categoria, e é isso que faremos com o campo “Especialização”. Por exemplo, vamos atribuí-lo à categoria Business Coaches e depois pressionar o botão Publicar .
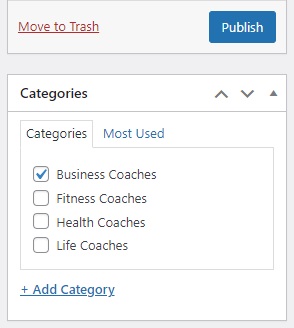
Depois disso, o novo botão Opções de edição aparecerá na seção Edição . Precisamos segui-lo e adicionar diferentes especializações de negócios para os coaches escolherem. Adicionaremos algo assim:
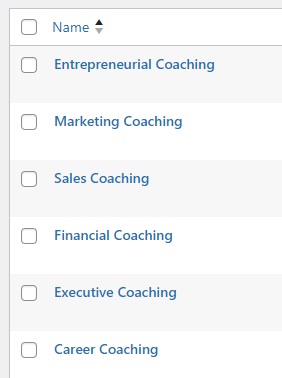
E é isso! Use este exemplo como ponto de partida para seus próprios campos de listagem e lembre-se de que não há limite para o número de campos que você pode adicionar.
Adicionando campos de perfil de treinador
Além disso, considere adicionar campos de perfil de treinador para permitir que os usuários vejam mais informações sobre cada treinador. Por exemplo, para mostrar quantos anos de experiência um determinado coach possui, adicionaremos um campo de perfil “Experiência”. Para fazer isso, vá em Painel > Fornecedores > Atributos > Adicionar Novo.
Não é diferente de configurar os campos de listagem, por isso não abordaremos isso em detalhes. Apenas um aviso: para este campo, é melhor definir o tipo de campo “Selecionar” para que apenas uma opção possa ser escolhida.
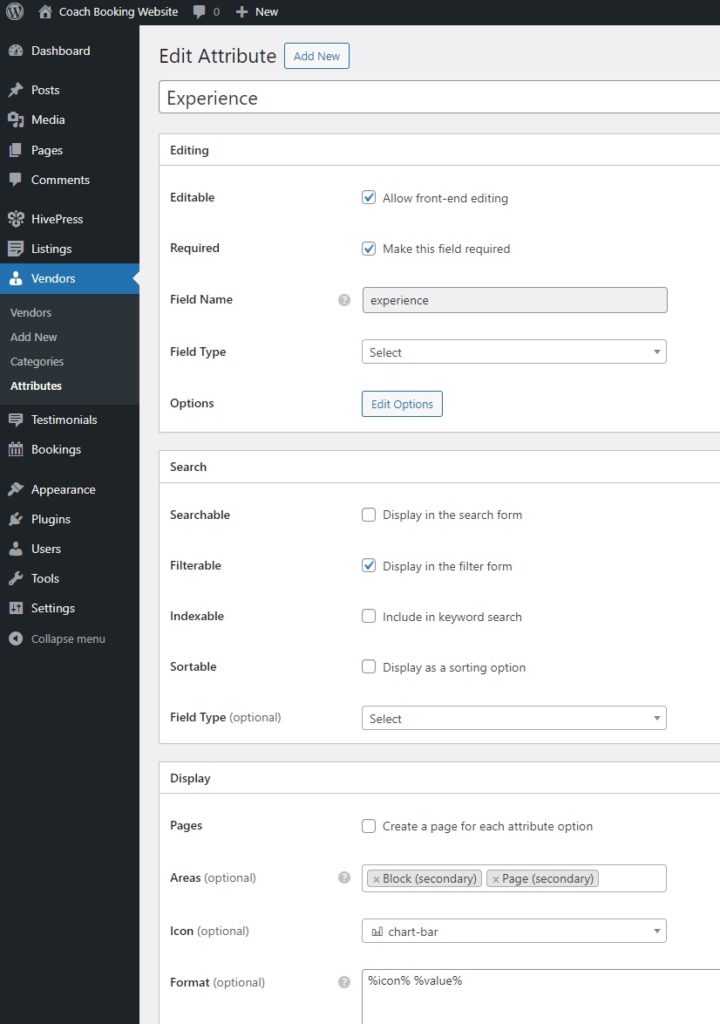
Criando uma página inicial
Vamos para a próxima etapa. Neste ponto, você precisa criar uma página inicial para sua plataforma de agendamento de ônibus. Para começar, vá para Painel > Páginas > Adicionar nova página e nomeie a página criada.
Agora você pode começar a construir o layout da página. Primeiro, escreva um título que dê as boas-vindas aos usuários do site. Em seguida, clique no ícone de adição e digite “HivePress” na barra de pesquisa para encontrar todos os blocos HivePress disponíveis. Por exemplo, vamos adicionar os blocos “Formulário de pesquisa de listagem” e “Categorias de listagem”. Você também pode personalizar os blocos HivePress usando a coluna de configurações à direita. Clique em Publicar quando terminar.
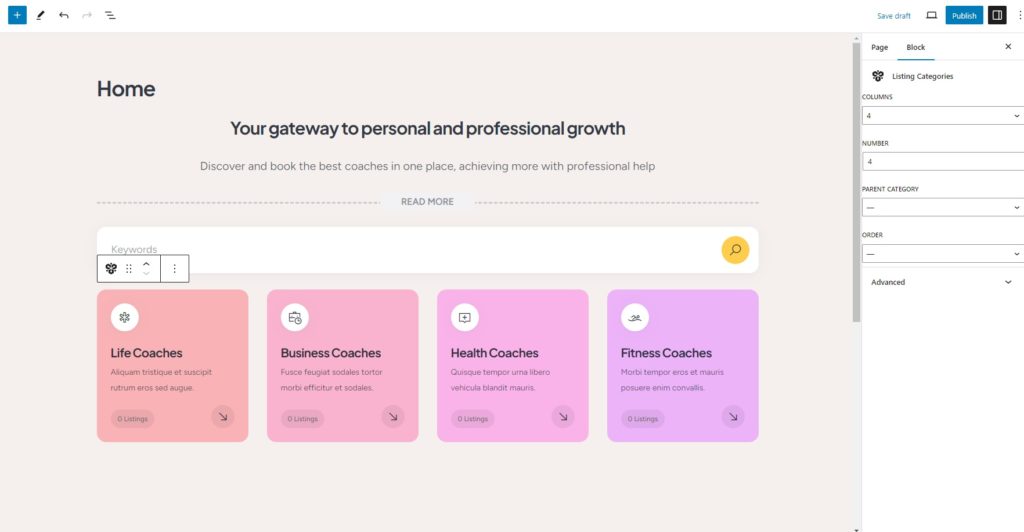
Em seguida, vá para Painel > Configurações > Leitura e selecione esta página como sua página inicial na lista suspensa. Você também deve fazer isso para a página do seu blog depois de criá-la.

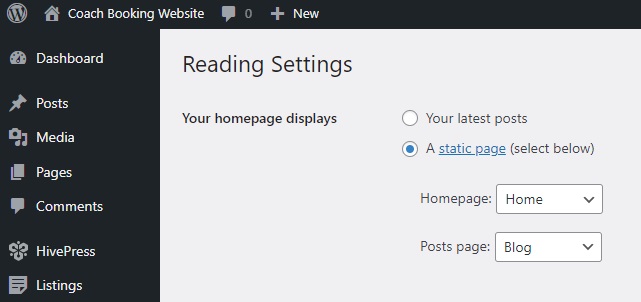
Você pode fazer mais alterações na aparência da sua plataforma visitando a seção Painel > Aparência > Personalizar . Confira este vídeo para obter instruções sobre como personalizar o MeetingHive:
Estendendo a funcionalidade e configurando o HivePress
Existem mais de 15 complementos HivePress que você pode usar para aprimorar seu site de reservas de ônibus.
Instalando complementos
Todas as extensões HivePress disponíveis podem ser encontradas na seção Painel > HivePress > Extensões .
Por exemplo, a extensão Geolocalização permite que os usuários encontrem treinadores com base em sua localização, enquanto o complemento Social Login permite que eles façam login por meio de plataformas de terceiros. Além disso, a extensão Social Links permite que os treinadores adicionem seus perfis de mídia social às suas listagens. Para instalar qualquer uma das extensões, basta clicar no botão Instalar .
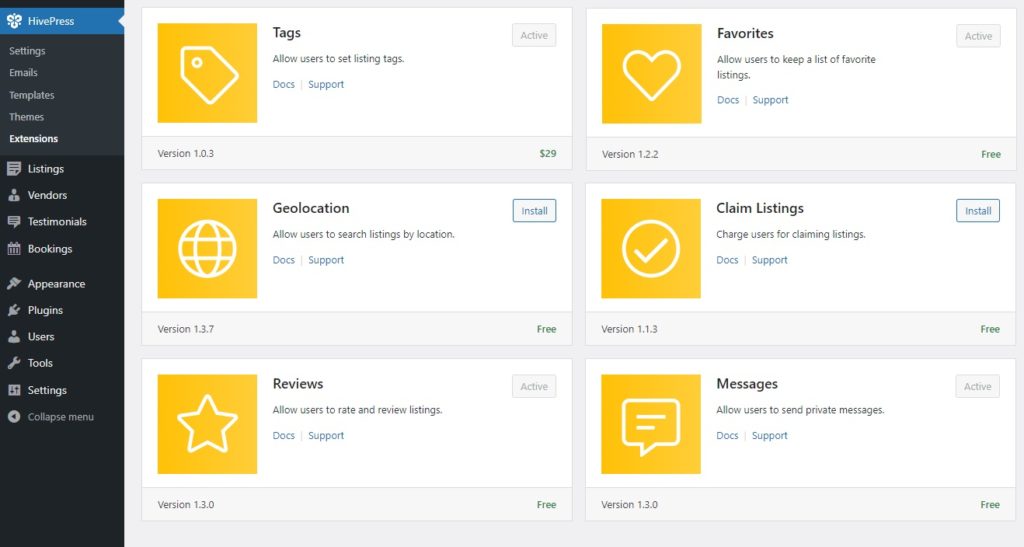
Configurando as configurações do HivePress
Para que sua plataforma de reserva de ônibus funcione perfeitamente e funcione da maneira que você espera, você precisará ajustar as configurações na seção Painel> HivePress> Configurações .
Por exemplo, se você está planejando lançar uma plataforma de fornecedor único, a primeira coisa que você deseja fazer é acessar a guia Listagens e desativar o envio de listagens front-end. Dessa forma, apenas o administrador poderá listar os serviços.
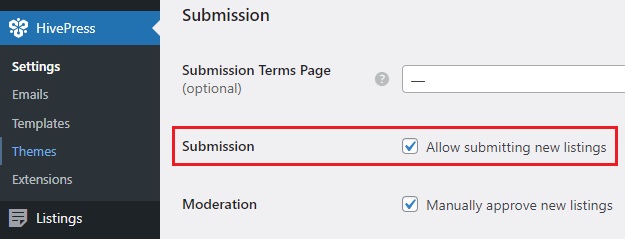
Vice-versa, para uma plataforma de vários fornecedores, certifique-se de habilitar o registro direto do fornecedor na guia Fornecedores para simplificar o processo de registro para treinadores (por padrão, o HivePress exige que você adicione pelo menos uma listagem para se tornar um fornecedor). Você também precisará adicionar um link em seu site para que os treinadores se inscrevam – verifique este documento sobre como fazer isso.
Em seguida, reserve um momento para configurar a funcionalidade de reserva na guia Reservas . Por exemplo, você pode ativar reservas baseadas em horário em vez de reservas diárias, permitindo que os treinadores especifiquem sua disponibilidade em intervalos de tempo precisos. Além disso, você pode configurar a sincronização do calendário com serviços como o Google Calendar. Para saber mais sobre como configurar a funcionalidade de reserva, consulte estes documentos.
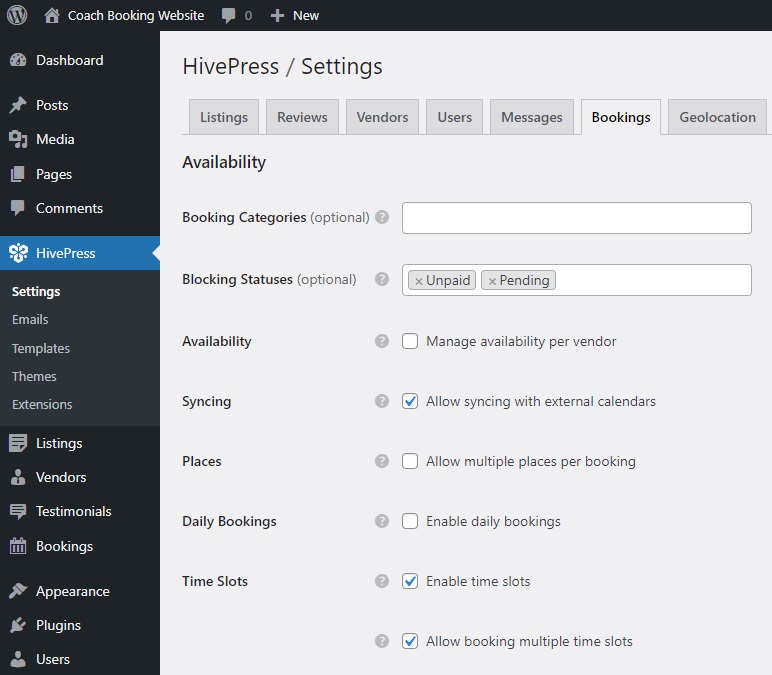
Registrando um perfil de coach e listando um serviço
Por fim, vamos tentar registrar um novo perfil e adicionar uma nova listagem para ver como funciona.
Registrando um perfil de treinador
Para se inscrever como coach, visite seu site pelo front-end e simplesmente clique no link de registro de fornecedor que você criou anteriormente (caso contrário, consulte este documento). Em seguida, preencha todos os campos, inclusive os personalizados, e clique em Salvar alterações.
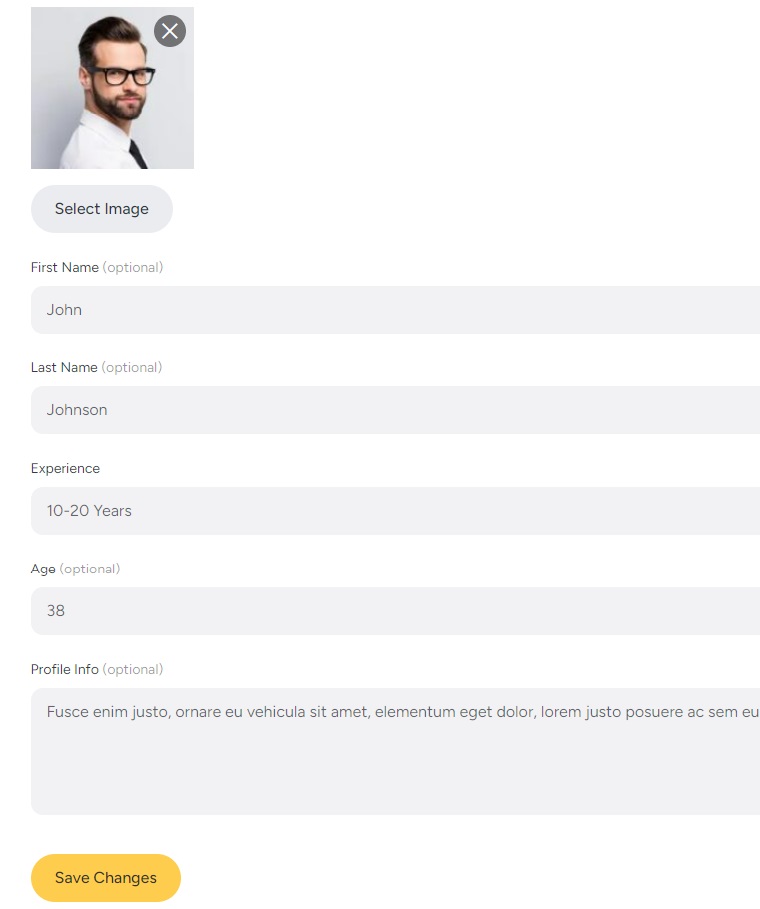
Ótimo! O perfil está pronto, então vamos adicionar a primeira listagem.
Listando um serviço
Clique no botão Listar um serviço para abrir a página de envio, onde você verá campos padrão como título e descrição, bem como campos personalizados que você criou e aqueles adicionados por diferentes extensões HivePress. Comece a preencher os campos e quando terminar, clique em Enviar listagem .
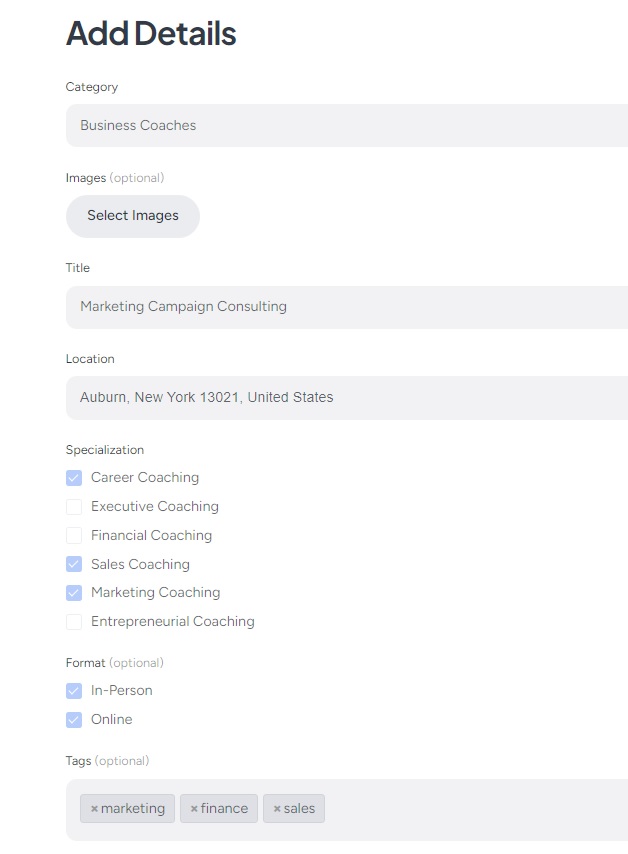
A listagem agora será enviada para revisão e poderá ser aprovada por um administrador na seção Painel > Listagens . No entanto, você sempre pode desativar a moderação manual de listagens em HivePress > Configurações > Listagens . Depois de aprovada, a listagem ficará visível em sua plataforma.
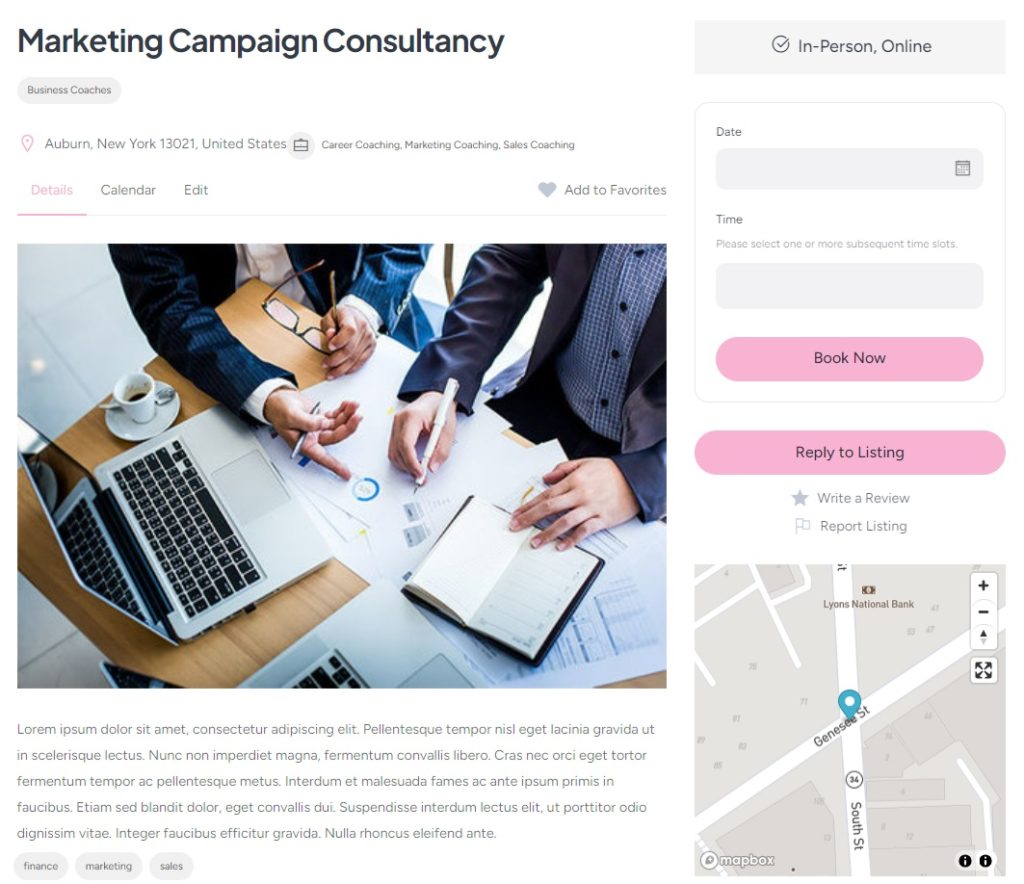
A partir de agora, os usuários poderão marcar uma consulta com este coach em apenas alguns cliques. Tudo o que eles precisam fazer é selecionar a data e hora disponíveis e clicar em Reservar agora . Eles serão então redirecionados para a página de confirmação, que é a última etapa restante antes do agendamento do agendamento. Simples assim!
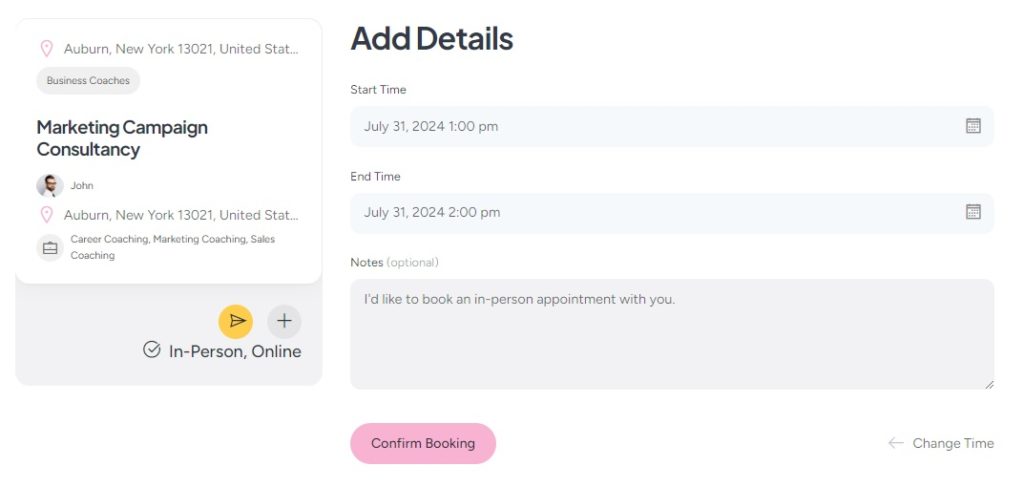
O treinador verá a reserva em seu painel, com a opção de aceitá-la ou recusá-la. Além disso, cada formador poderá gerir um calendário personalizado que lhe mostrará cada reserva bem sucedida, bem como as datas disponíveis.
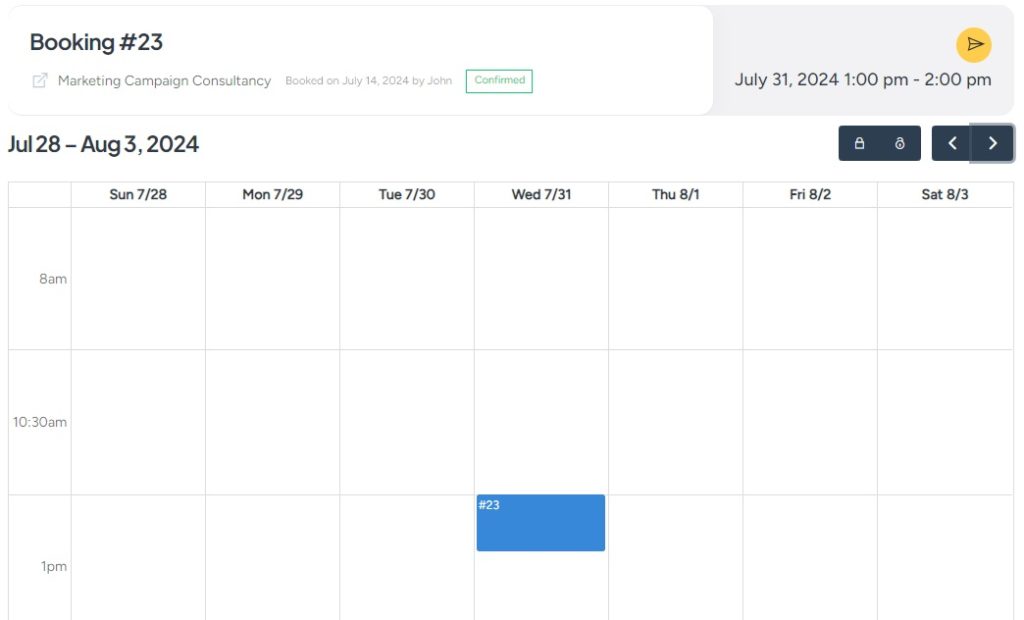
Maneiras de monetizar sua plataforma de reservas de ônibus
Parabéns, seu site já está em ação. Então, por último, vamos discutir rapidamente como você pode ganhar dinheiro com isso. Em primeiro lugar, você precisa instalar o WooCommerce para poder aceitar pagamentos.
Depois, existem dois métodos principais de monetização que são populares entre os sites de reservas.
Recebendo comissões
A maneira mais simples de ganhar é cobrando uma comissão por cada reserva bem-sucedida. As comissões podem ser aplicadas a coaches, clientes ou ambos. Para que isso funcione, você precisará instalar a extensão HivePress Marketplace que vem com o tema MeetingHive.
Baixe a extensão do Marketplace em seu e-mail de compra do MeetingHive e instale-a na seção Painel > Plug-ins > Adicionar novo > Carregar plug-in . Em seguida, navegue até a seção Painel> HivePress> Configurações> Fornecedores para definir suas taxas de comissão, que podem ser uma porcentagem, uma taxa fixa ou ambas. Para configurar comissões para clientes, visite a aba Usuários , onde as configurações exatas estão disponíveis.
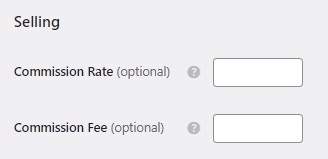
Para obter um guia visual, você também pode assistir ao nosso tutorial em vídeo sobre como configurar comissões:
Listando Pacotes
Agora vamos falar sobre o segundo modelo de monetização para um site de reservas de ônibus. Usando a extensão gratuita HivePress Paid Listings , você pode criar diferentes pacotes de listagem com preços variados. Simplesmente dizendo, você pode oferecer um pacote básico gratuito para adicionar uma única listagem, enquanto os pacotes premium podem permitir várias listagens e outros recursos.
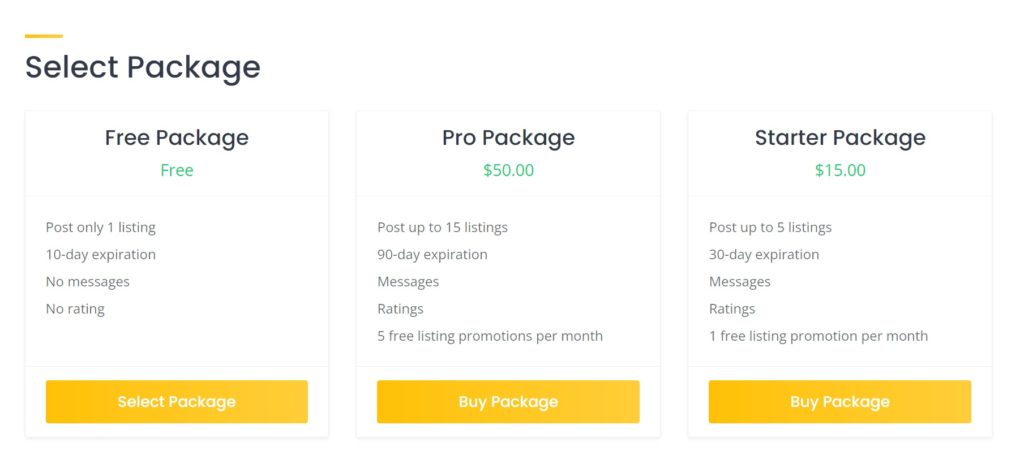
Além disso, a extensão Paid Listings permite cobrar dos fornecedores pela publicidade. Por uma determinada taxa, eles podem fazer com que suas listagens apareçam no topo dos resultados da pesquisa.
Para um passo a passo detalhado sobre como configurar pacotes de listagem, assista ao vídeo abaixo:
Concluindo
E isso conclui nosso tutorial sobre como criar um site de reservas de ônibus com WordPress. Esperamos que você tenha achado útil e agora tenha uma ideia melhor de como lançar uma plataforma de agendamento de consultas para treinadores.
Se você ainda não tiver certeza de qual tema escolher, experimente o MeetingHive. É um tema WordPress de reserva de compromissos rico em recursos que vem com todos os recursos necessários prontos para uso.
Além disso, fique à vontade para verificar nossos artigos sobre como:
- Crie um site como o Booksy com WordPress
- Lançar uma plataforma de agendamento de consultas com advogados
