Como criar um formulário de entrada de dados personalizado no WordPress (sem necessidade de codificação)
Publicados: 2024-09-27Um formulário de entrada de dados é exatamente o que parece. É um formulário que coleta informações para serem armazenadas em um banco de dados ou planilha.
Essas informações podem incluir detalhes do cliente, agendamento de consultas, informações de registro e outros dados importantes. Felizmente, construir esses tipos de formulários é mais fácil do que você imagina. E não há necessidade de codificação!
Então, se você quiser aprender como, continue lendo. Mostrarei como criar um formulário de entrada de dados personalizado que seja facilmente integrado ao sistema de gerenciamento de dados de sua preferência. Você pode fazer isso em apenas 5 etapas.
Como criar um formulário de entrada de dados personalizado no WordPress (sem necessidade de codificação)
- Obtenha WPForms
- Integre sua ferramenta preferida
- Crie seu formulário
- Personalize seu formulário
- Publique seu formulário
- Bônus: melhores práticas e dicas
Obtenha WPForms
Para criar seu próprio formulário de entrada de dados personalizado, você precisará instalar e ativar o WPForms Pro no painel do WordPress.
Com o Pro, você pode acessar os complementos necessários, campos adicionais e opções extras de personalização, que mostrarei como utilizar nesta postagem do blog.
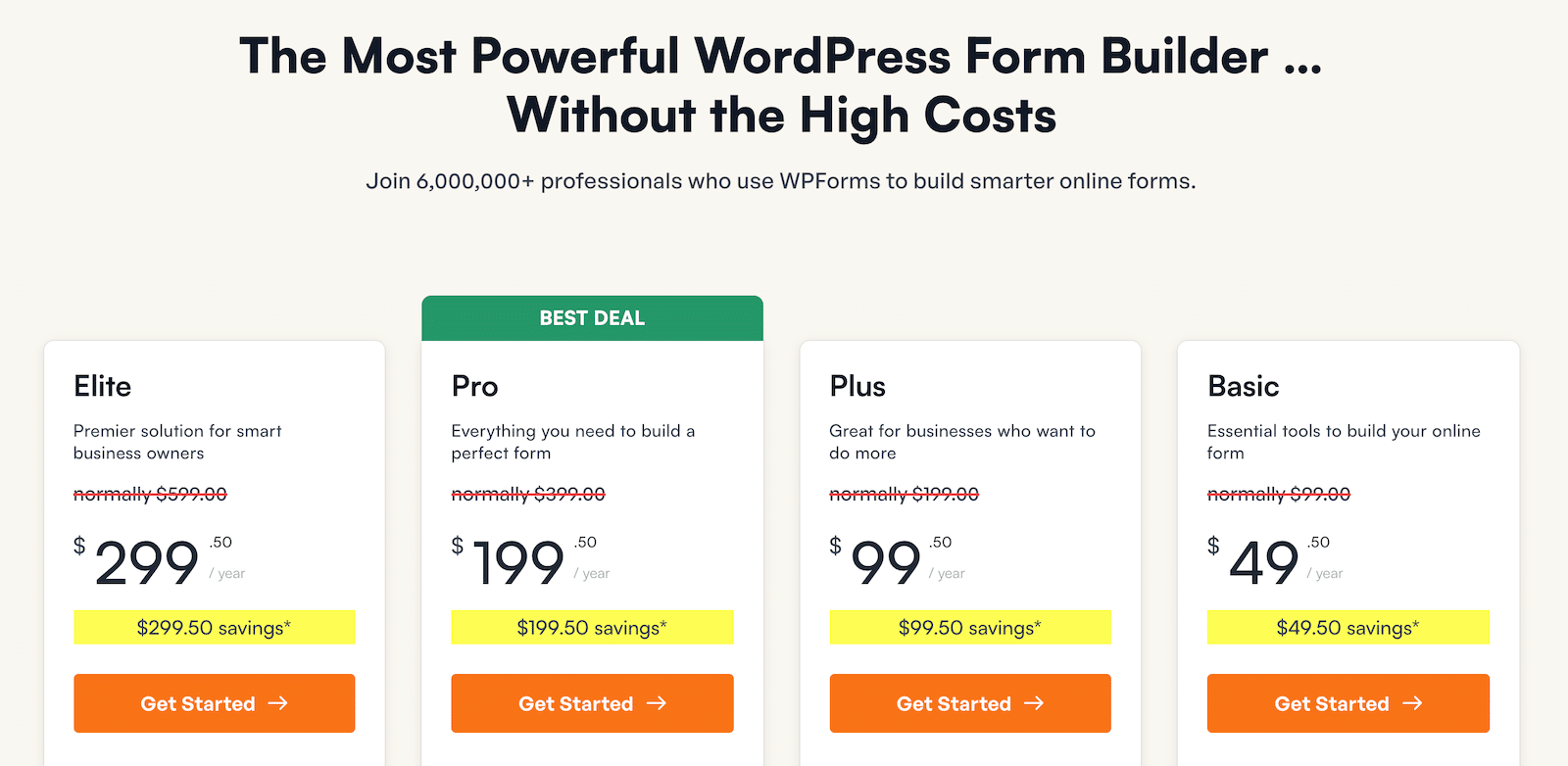
Depois de instalar e ativar o plugin, você estará pronto!
Crie seu formulário de entrada de dados agora
Integre sua ferramenta preferida
Com a licença WPForms Pro, você tem acesso a todas as integrações que oferecemos suporte atualmente. O que é muito.
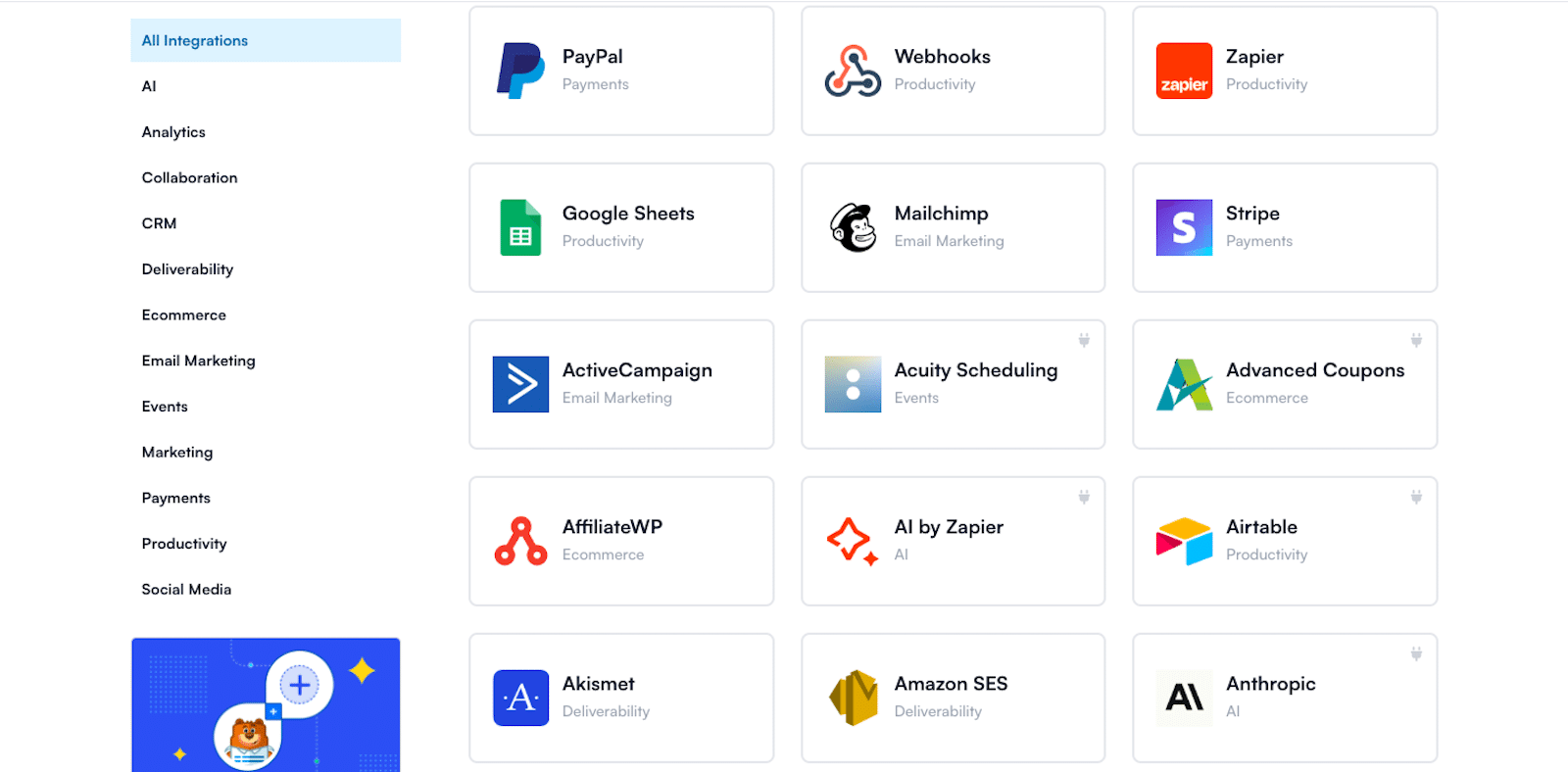
WPForms se integra a mais de 200 ferramentas e sistemas, incluindo Zapier – que se conecta a milhares de outras plataformas.
Quanto às ferramentas de entrada de dados, você pode estar interessado em nossas integrações com:
- Planilhas Google : com essa integração, você pode enviar automaticamente envios de formulários para um documento do Planilhas Google para facilitar o gerenciamento de dados.
- Salesforce : sincronize suas entradas WPForms com o Salesforce para gerenciar leads e informações de clientes.
- Airtable : Através do Zapier, você pode integrar WPForms com Airtable para criar um extenso banco de dados para suas entradas.
- CRM e plataformas de marketing : WPForms também se integra a ferramentas de email marketing como Mailchimp e outras.
Iremos em frente e cobriremos a parte de integração antes de construir o formulário, para que você possa escolher qual serviço conectar ao seu formulário ao construí-lo. Explicarei mais quando entrarmos no construtor de formulários.
Primeiro, vá para WPForms »Addons .
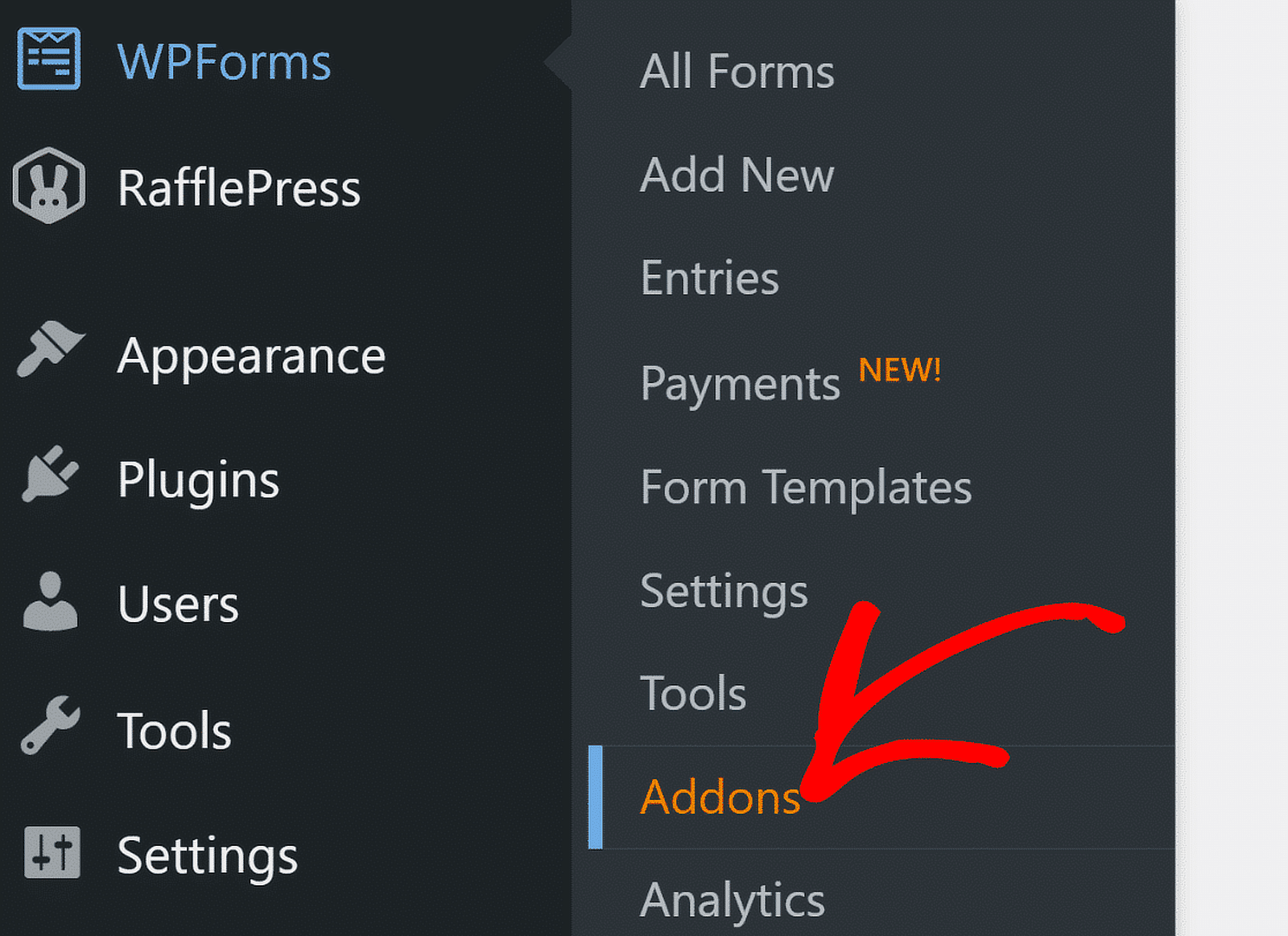
Agora, na página WPForms Addons, você pode encontrar a ferramenta que deseja integrar e conectar ao seu formulário.
Planilhas Google, por exemplo – localize o complemento Planilhas Google e ative- o.
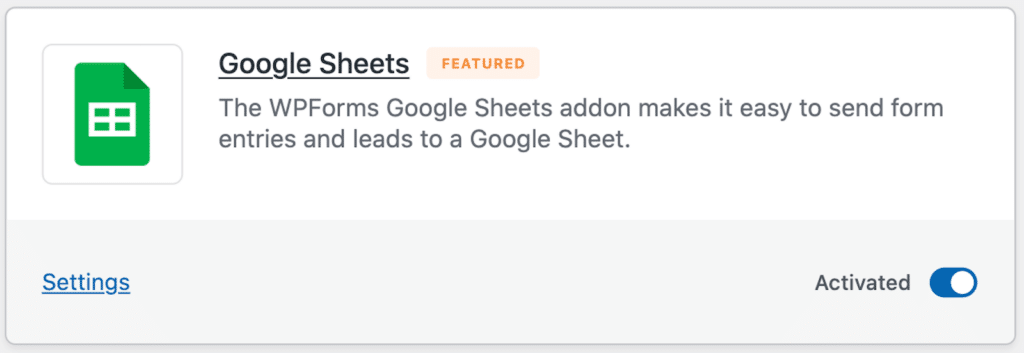
Você será direcionado por algumas telas que basicamente confirmam seu login no Google.
Quando terminar, você será redirecionado para a página Integrações . Agora você deve ver que a integração do Planilhas Google diz Conectado .
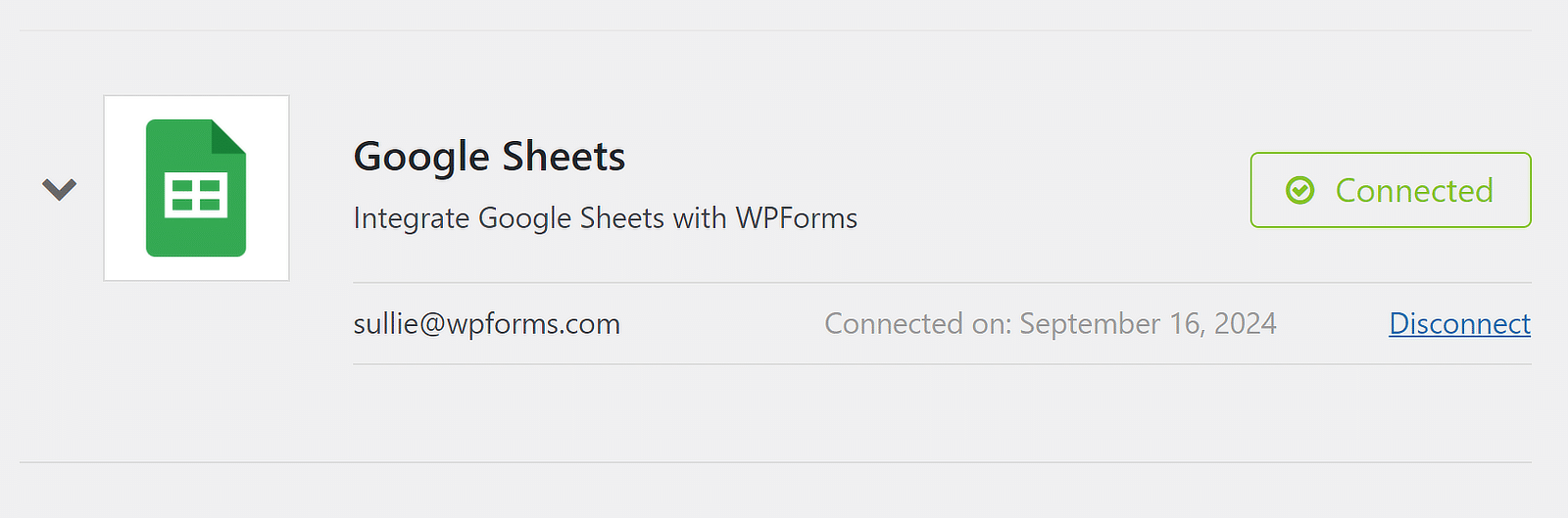
Essa integração não é útil apenas para o formulário que estamos prestes a criar neste tutorial.
Uma vez conectado, você pode usá-lo com qualquer formulário criado para enviar os dados do formulário para o Planilhas Google automaticamente.
Crie seu formulário
Com a configuração da integração resolvida, você está pronto para criar seu formulário de entrada de dados. Vá para a guia WPForms do painel do WordPress e clique em Adicionar novo .
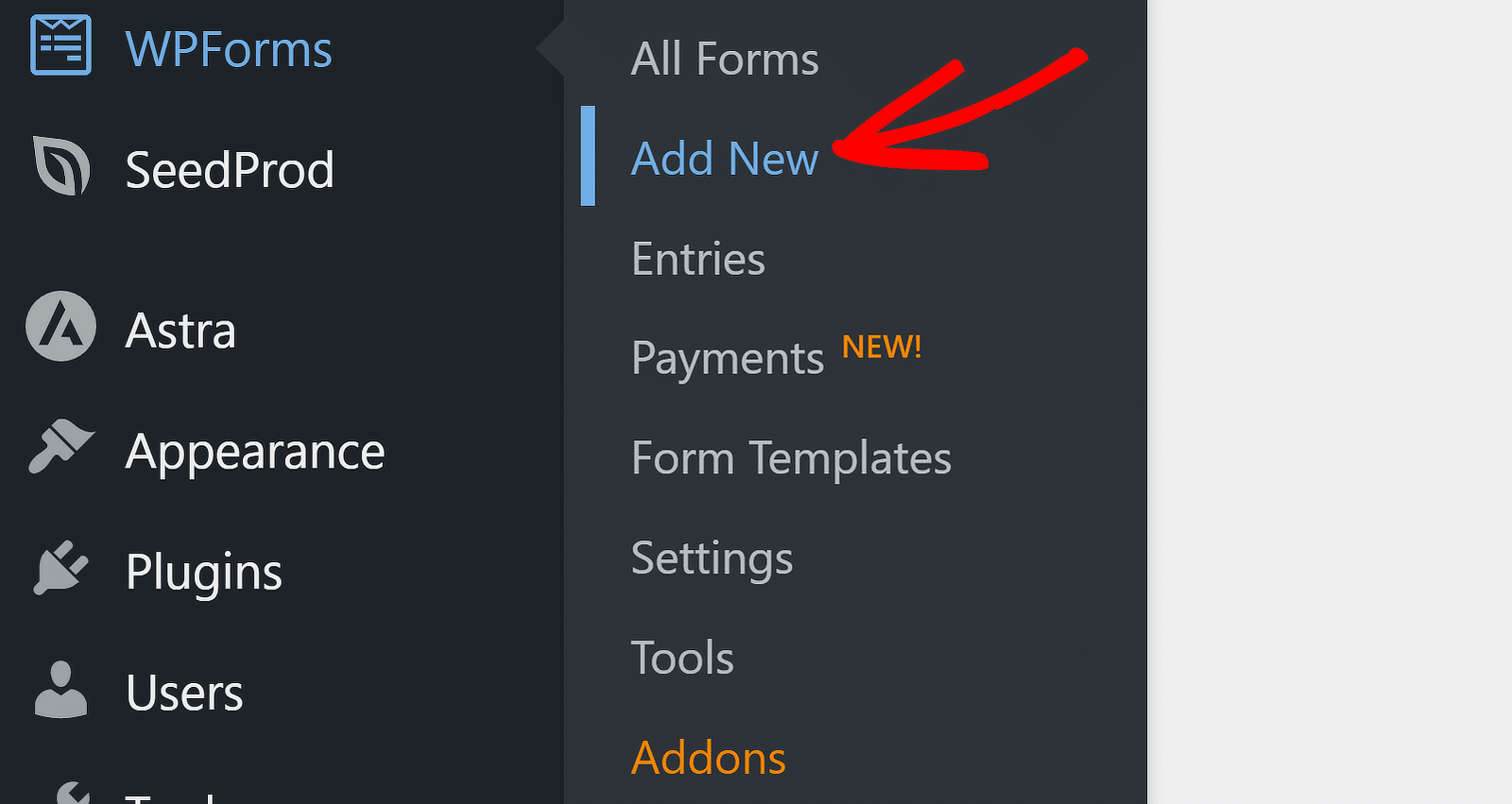
Ao adicionar um novo formulário, você será solicitado a nomear o formulário e abrir o construtor de formulários. Você pode usar um formulário em branco e construí-lo do zero ou pode começar com um modelo.
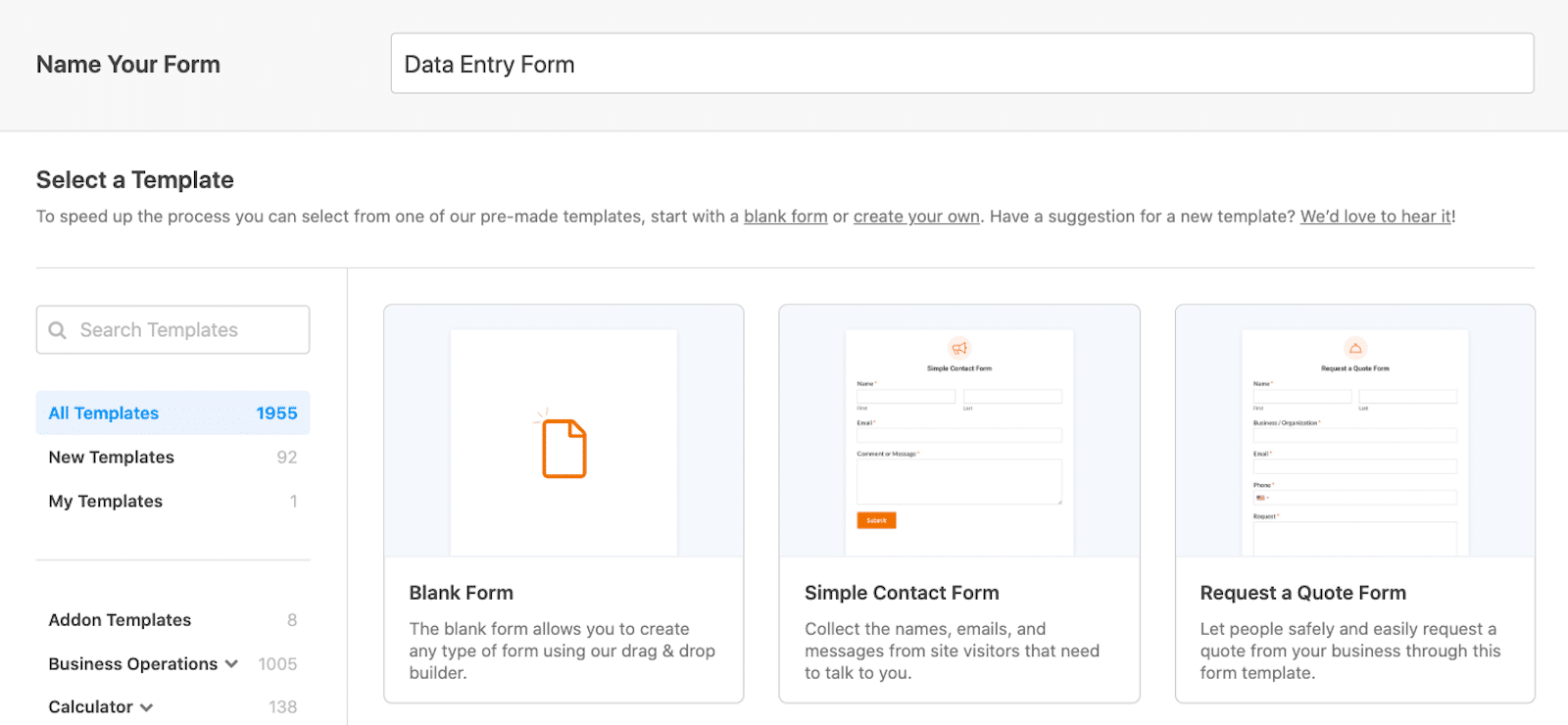
Sugiro aproveitar os diversos modelos de formulário oferecidos na galeria de modelos (temos milhares para escolher) para começar.
Com um modelo, a maioria, senão todos os campos necessários, são incluídos em cada formulário de entrada de dados. Por exemplo, nosso modelo de Formulário de Registro de Aluno já vem pronto com campos para informações do aluno, detalhes dos pais e contato de emergência.
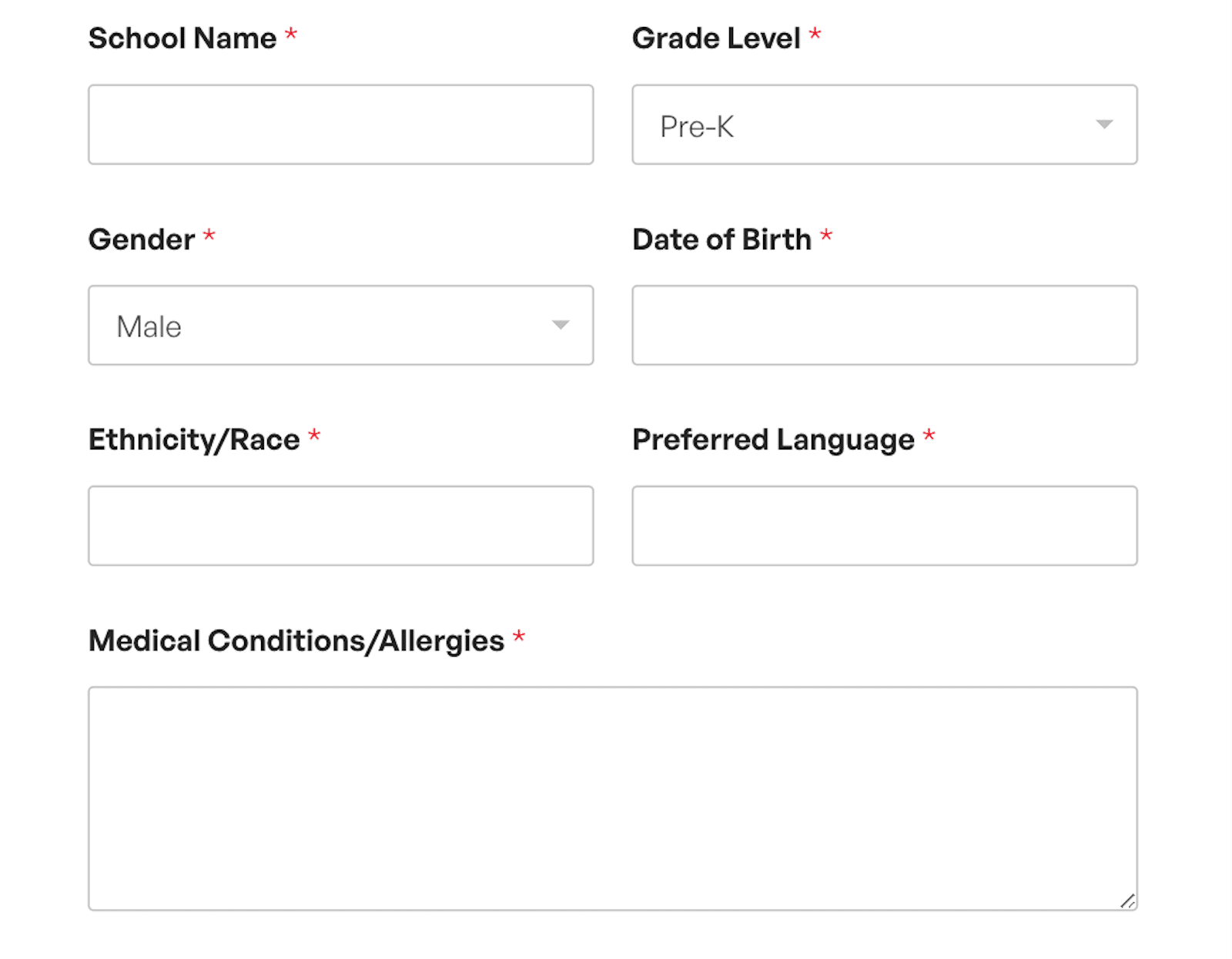
De qualquer forma – com um modelo ou um formulário em branco – você tem a capacidade de personalizar totalmente seu formulário de acordo com sua preferência com o criador de formulários de arrastar e soltar.
Você pode editar o estilo e a funcionalidade dos campos do seu formulário, adicionar campos extras desejados, remover os campos indesejados e muito mais. Entraremos em tudo isso na próxima etapa.
Personalize seu formulário
Quando estiver no criador de formulários, você poderá adicionar e personalizar uma ampla variedade de campos ao seu formulário, incluindo entradas de texto, caixas de seleção, menus suspensos e muito mais.
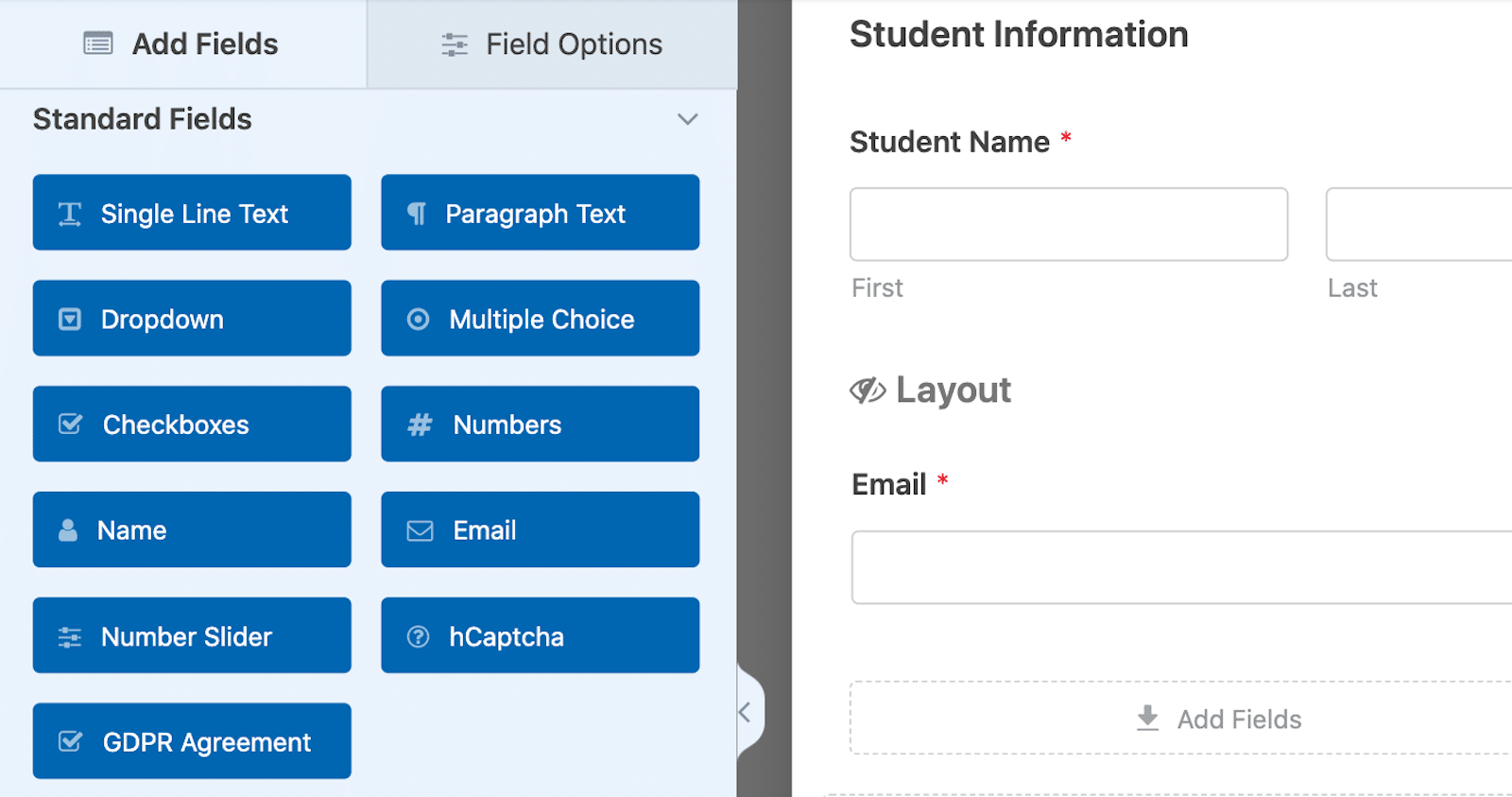
Ter muitas maneiras diferentes de permitir que os usuários inserir seus dados é sempre uma grande vantagem, principalmente para este tipo de formulário.
Utilize opções de IA
E ao adicionar um campo no qual os usuários fazem uma seleção, você tem a opção de permitir que o WPForms AI gere a seleção de opções para você.
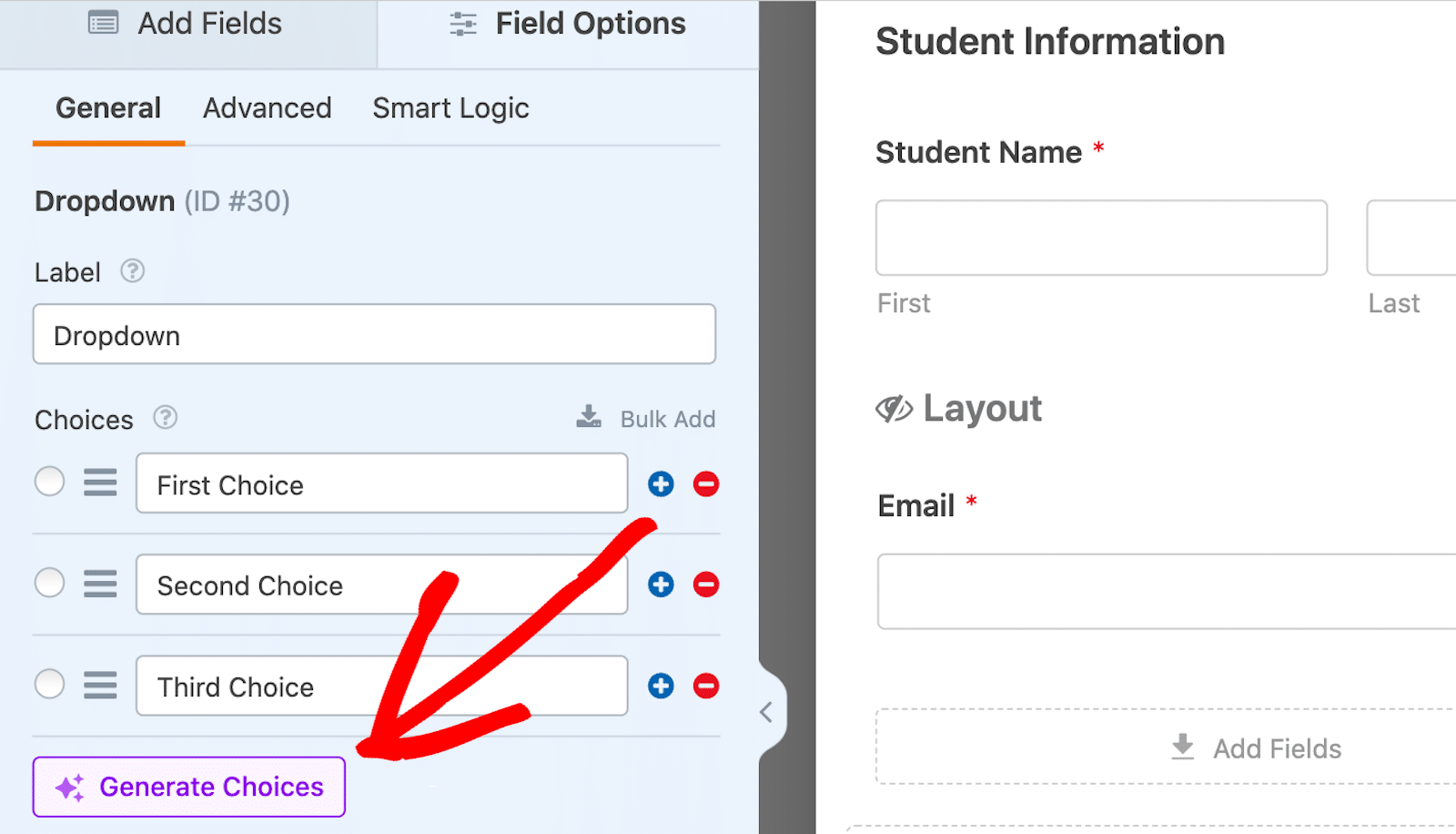
Basta inserir o tipo de lista ou opções que você deseja gerar e observar o assistente de IA fazer isso rapidamente para você. Então, você pode inserir as opções geradas em seu formulário com o clique de um botão.
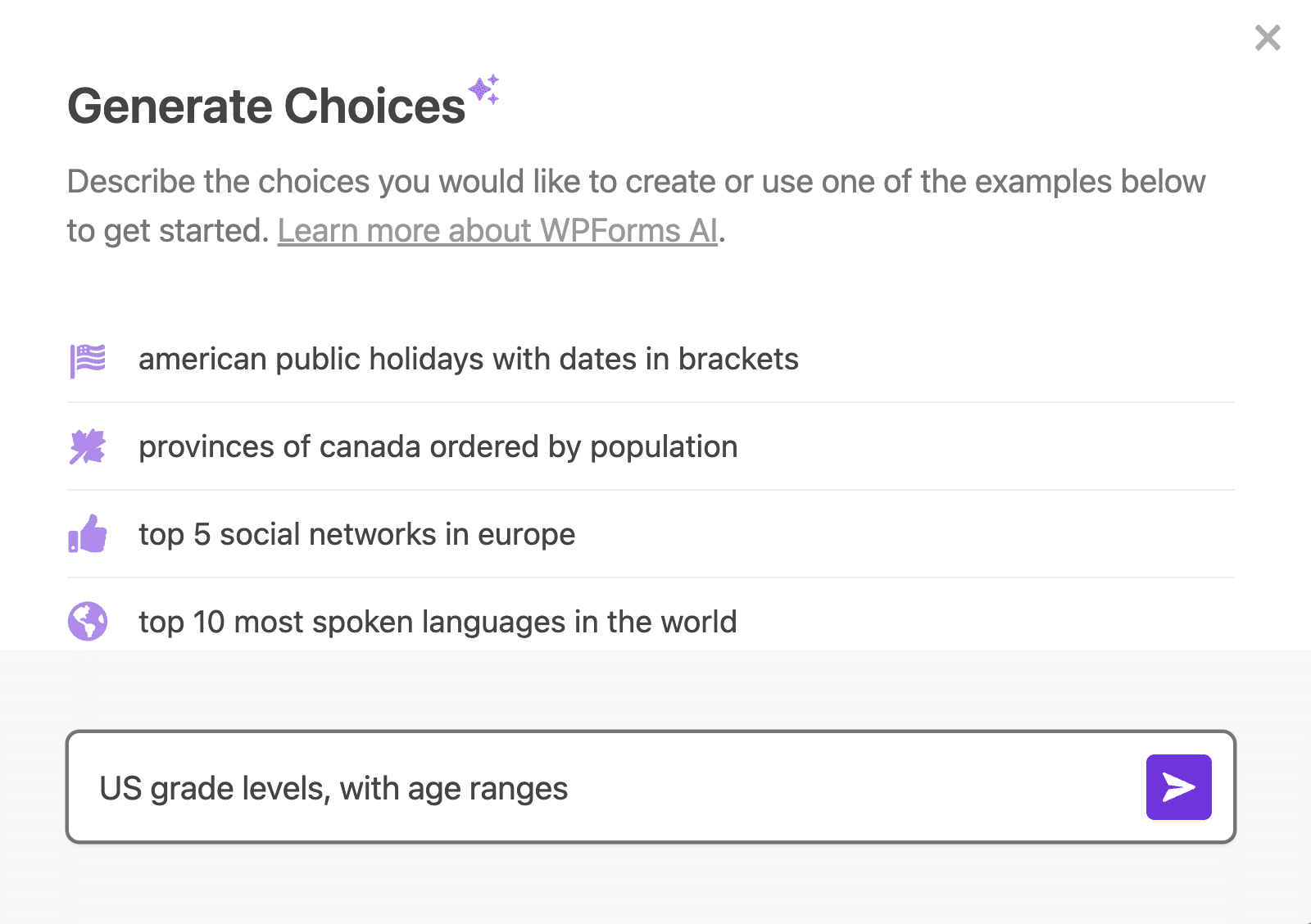
As escolhas de IA eliminam o tempo e as suposições ao adicionar esses pontos de dados ao seu formulário de entrada de dados.
Além disso, usá-los pode ajudar os usuários do seu formulário a capturar os dados corretos em seus formulários e, portanto, aumentar a eficiência e a precisão da sua coleta de dados.
Use o campo repetidor
O Campo Repetidor permite aos usuários adicionar dinamicamente mais campos de entrada sem sobrecarregar o formulário. Isso é útil para tarefas de entrada de dados onde o número de entradas varia — como inserir nomes, endereços, números de telefone adicionais e assim por diante.
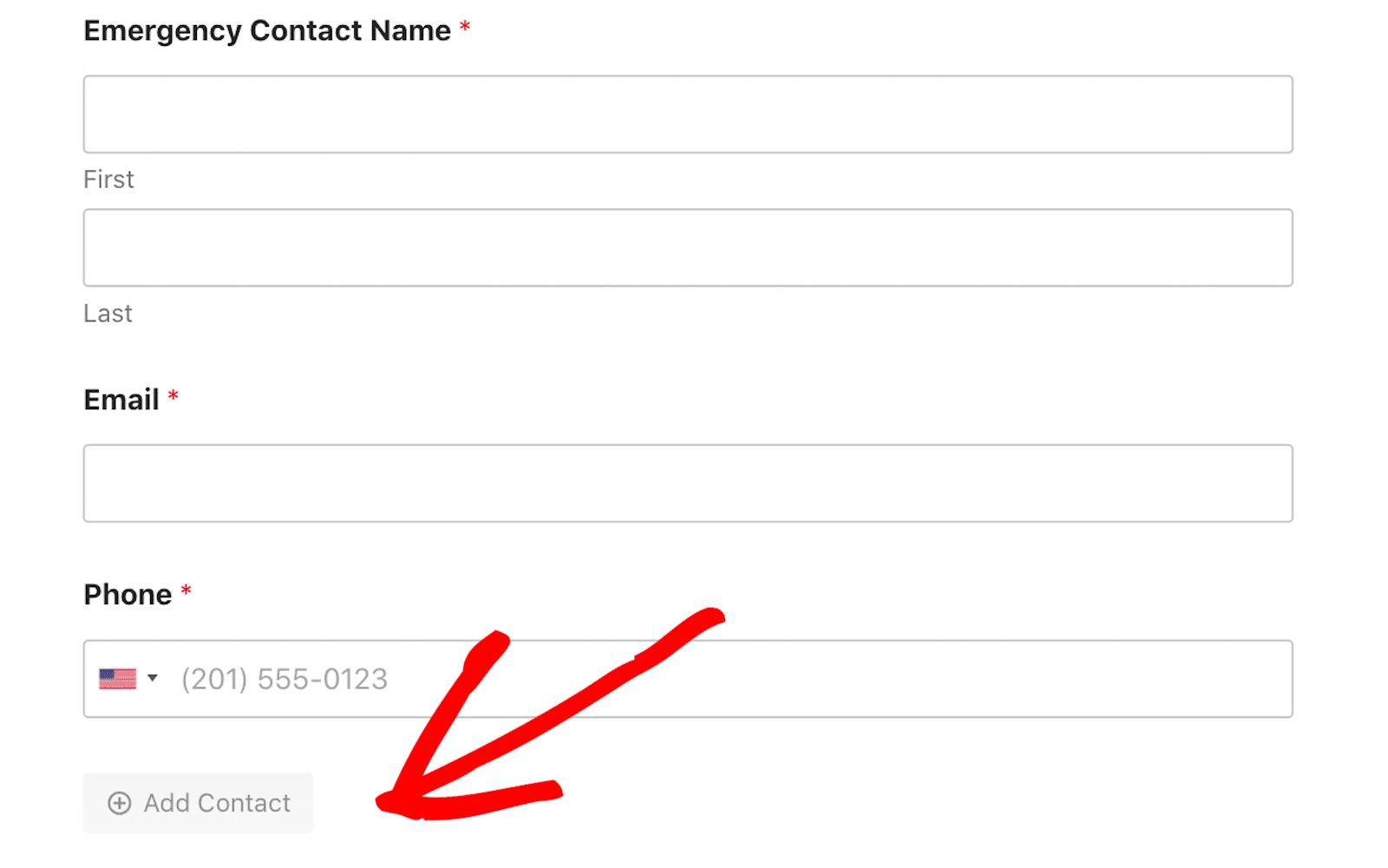
Os usuários do formulário simplesmente clicam em um botão para adicionar ou remover determinados campos ou seções inteiras do seu formulário. E quanto à personalização, você tem controle total sobre o layout desses campos repetíveis, o estilo dos botões e outras opções.

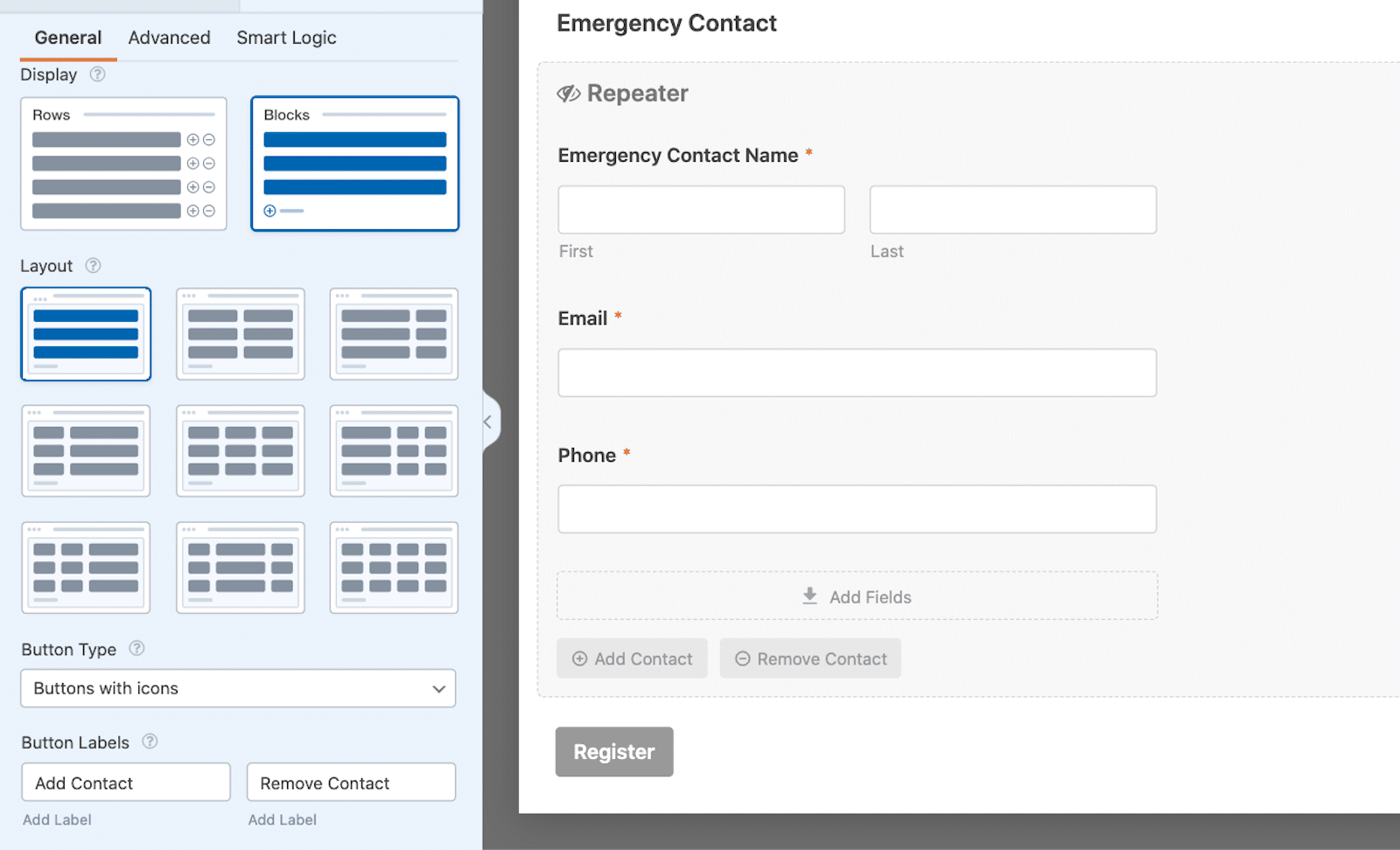
Para um resumo completo do campo Repetidor, como usá-lo da melhor forma e dicas de estilo, dê uma olhada em nosso extenso guia sobre esta ferramenta organizacional essencial.
Conecte a integração
Quando seu formulário for personalizado de acordo com sua preferência, você poderá conectá-lo à integração de entrada de dados configurada anteriormente. Você o encontrará na guia Configurações da barra lateral do criador de formulários. Nesse caso, você pode escolher o Planilhas Google entre as opções disponíveis.
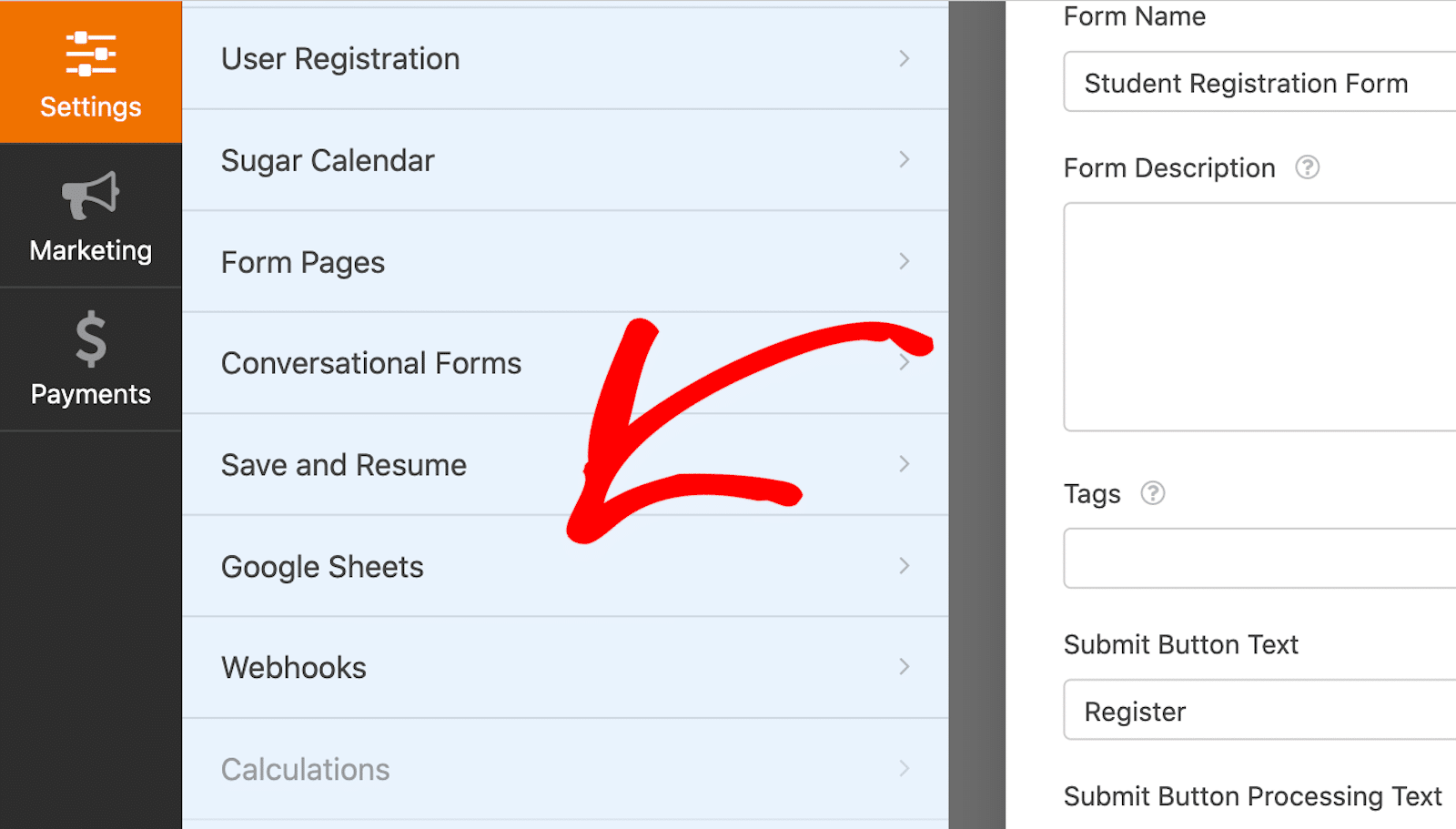
Em seguida, clique em Adicionar nova conexão para vincular sua conta do Google a este formulário e começar a armazenar entradas.
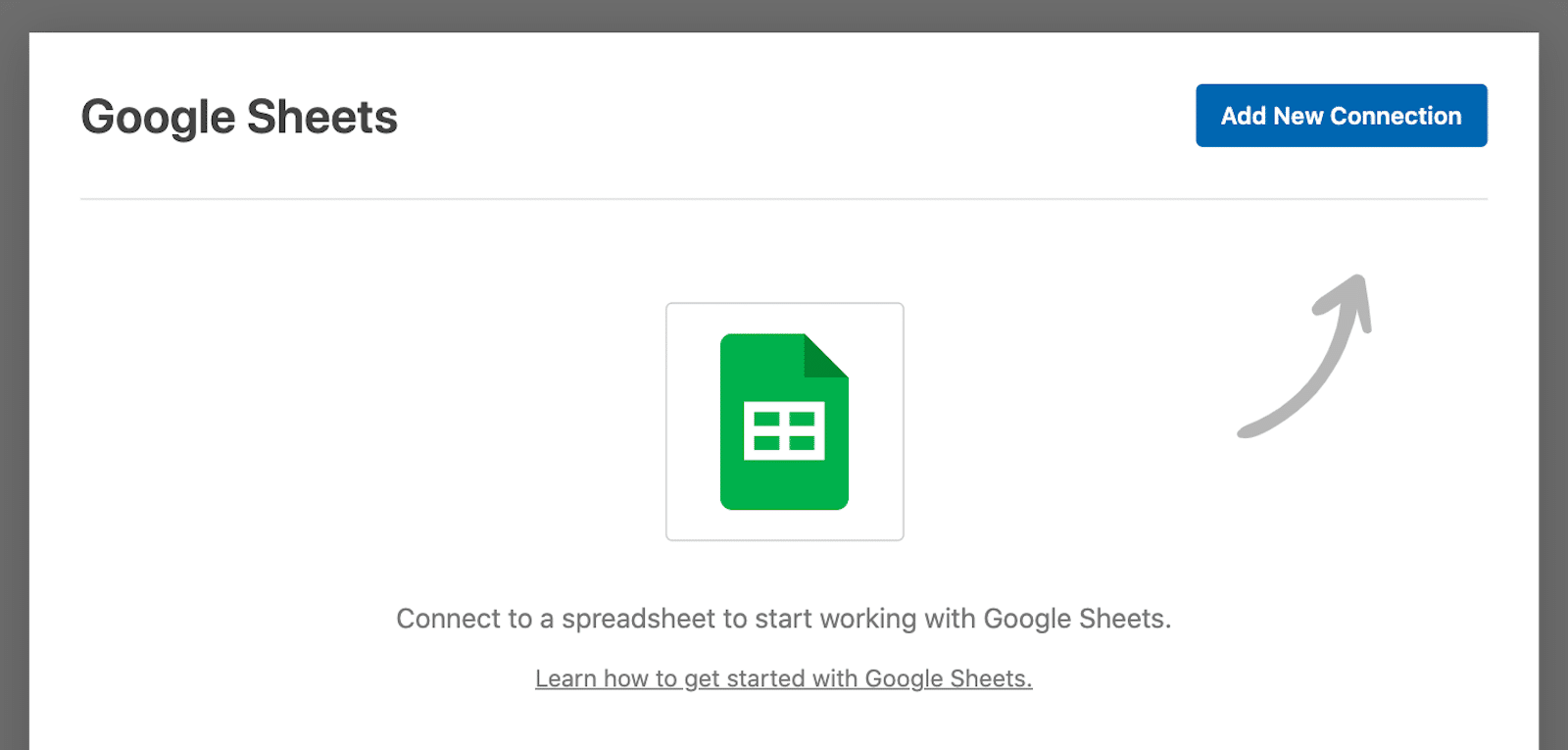
A seguir, você precisará dar um apelido a essa conexão. Mas não se preocupe, esse apelido não será exibido no seu site. É apenas para ajudá-lo a lembrar a qual formulário sua Planilha Google está conectada. Depois de digitar um apelido, clique em OK .
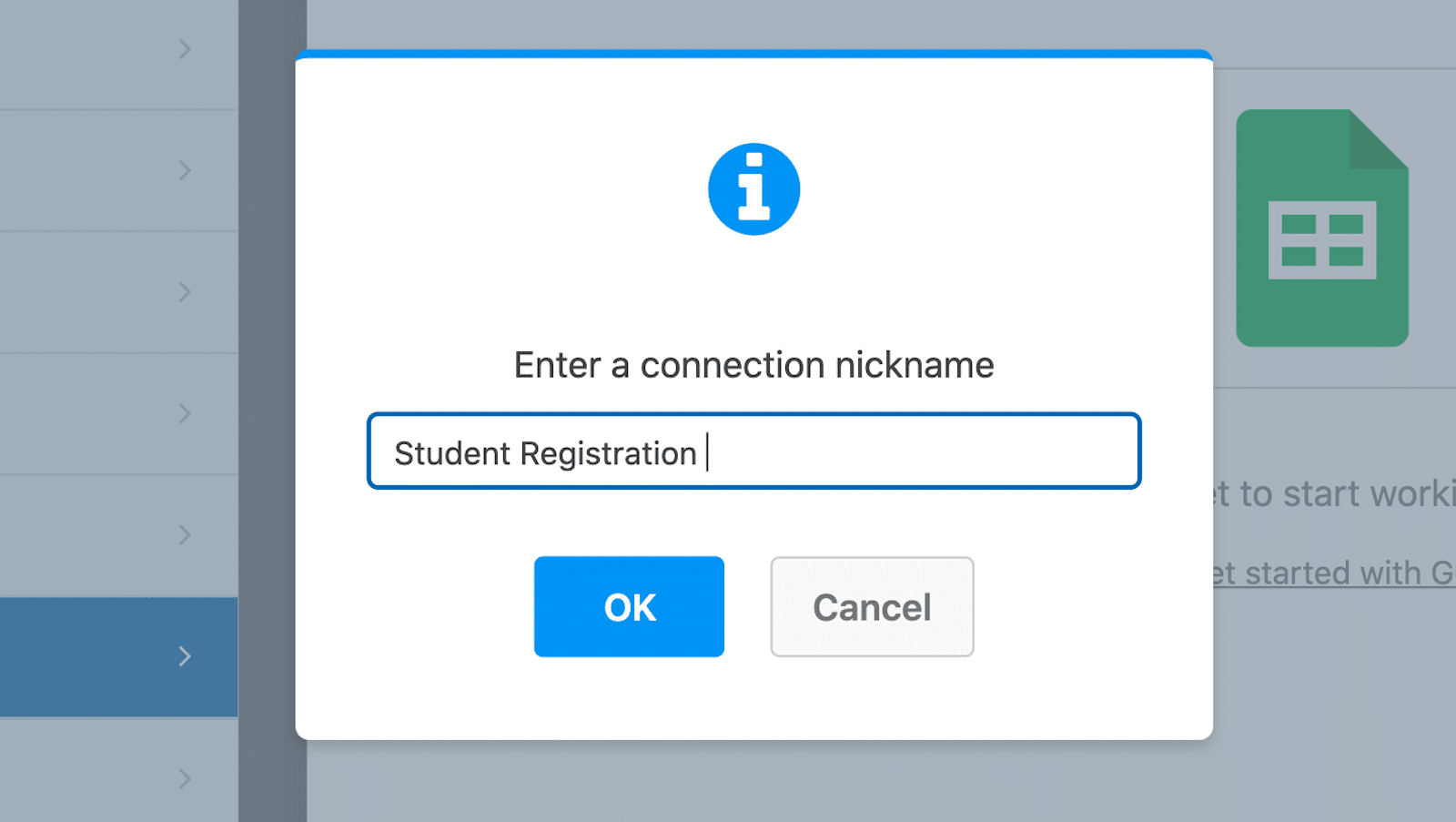
Então, para a planilha que este formulário irá preencher, você verá opções para Selecionar Existente ou Criar Novo . Você pode conectar este formulário a uma planilha existente no Planilhas Google ou iniciar uma nova planilha a partir daqui.
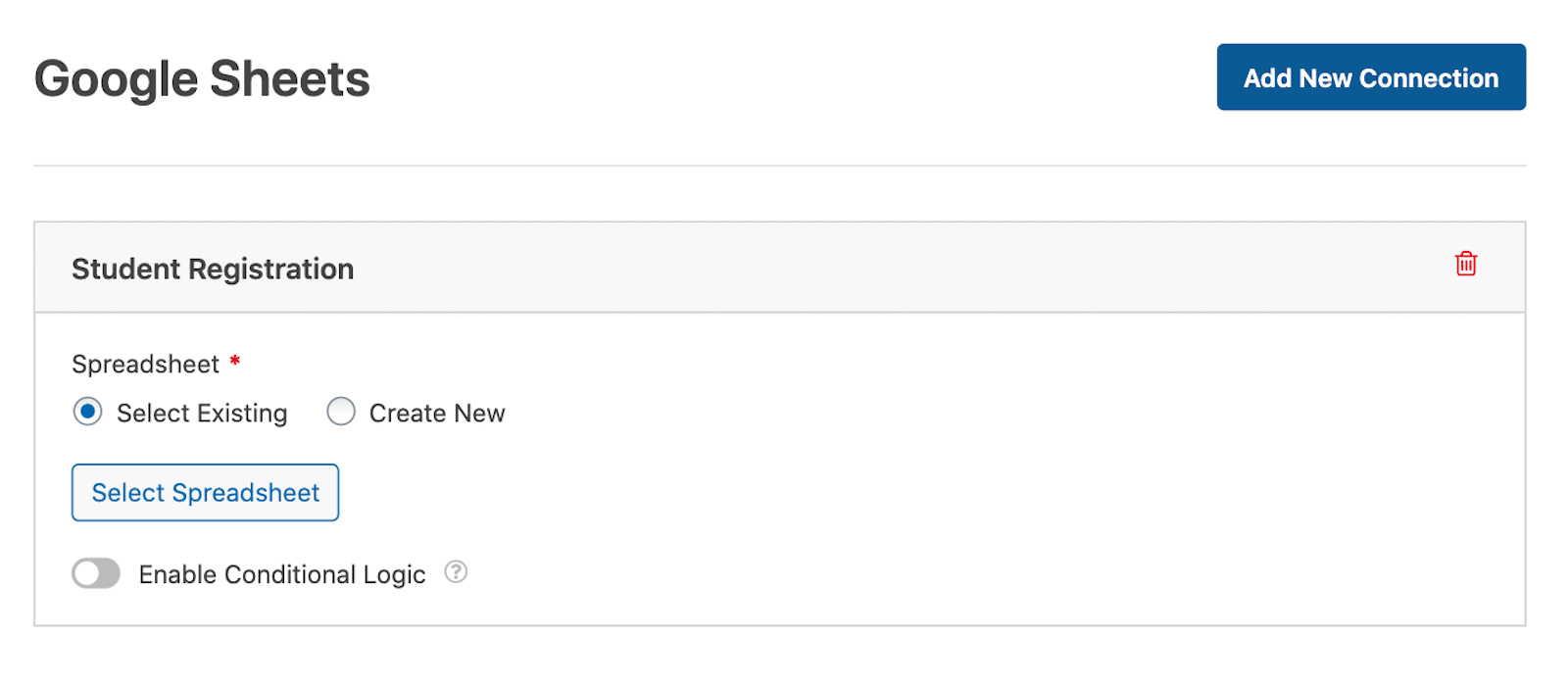
Por fim, role mais para baixo para ver as configurações de mapeamento de campo . É aqui que você define quais colunas correspondem a quais valores de campo do seu formulário.
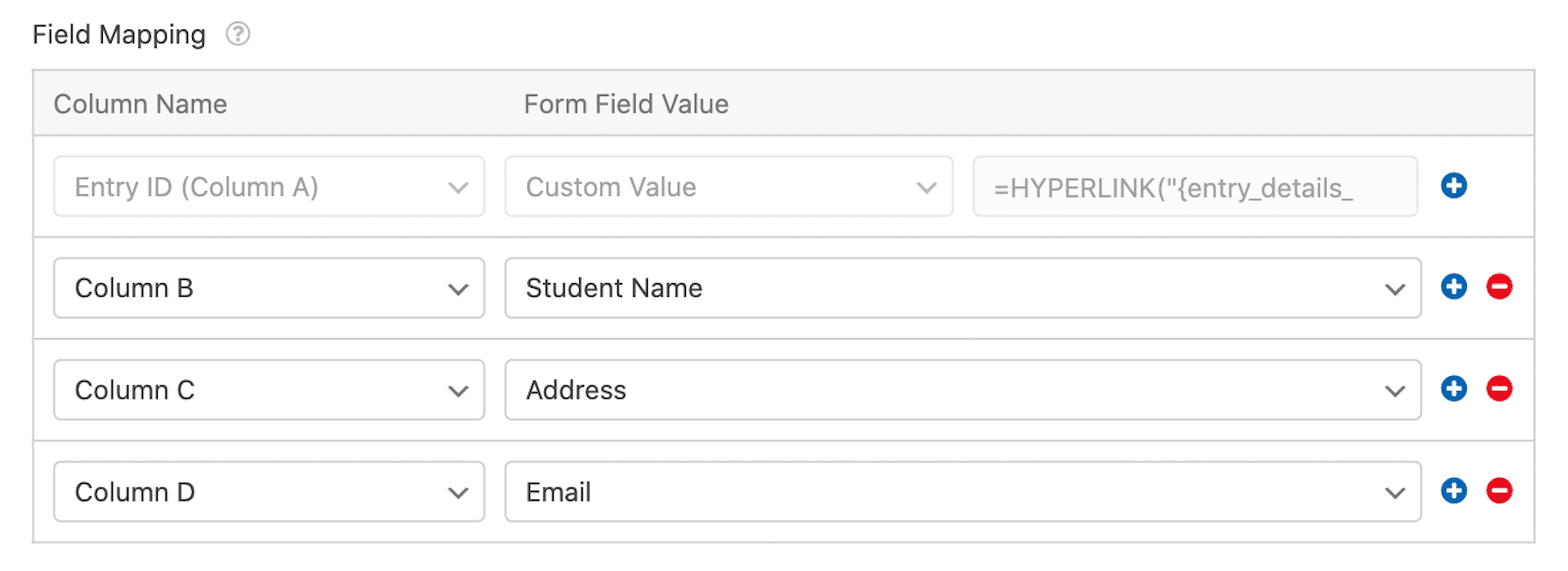
Como existem configurações adicionais de mapeamento de campos que você pode querer explorar, recomendo que você confira o tutorial completo sobre como salvar entradas no Planilhas Google.
E, embora essas etapas sejam específicas do Planilhas Google como a integração de entrada de dados preferida, a abordagem geral é semelhante em todos os aspectos.
Você recuperará o complemento correspondente da integração, precisará configurar a integração conectando-a a uma conta que você possui na plataforma e encontrará a integração na guia Configurações do construtor de formulários.
Publique seu formulário
Agora que seu formulário está pronto, você precisa adicioná-lo a uma página publicada em seu site. Então, quando alguém enviar o formulário, as entradas serão enviadas automaticamente para a planilha do Planilhas Google.
Clique no botão Incorporar no canto superior direito do construtor de formulários para fazer isso.
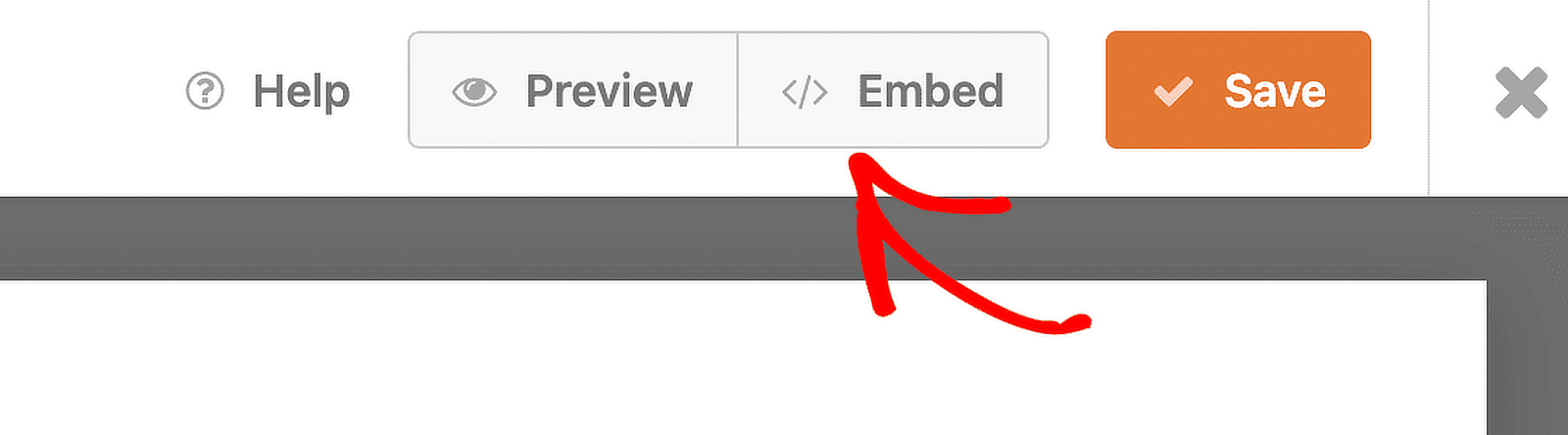
Você pode incorporar seu formulário em uma página que já possui em seu site ou pode criar uma nova página a partir daqui. Se você criar uma nova página, precisará dar um nome a ela, como “Registro de estudante”.
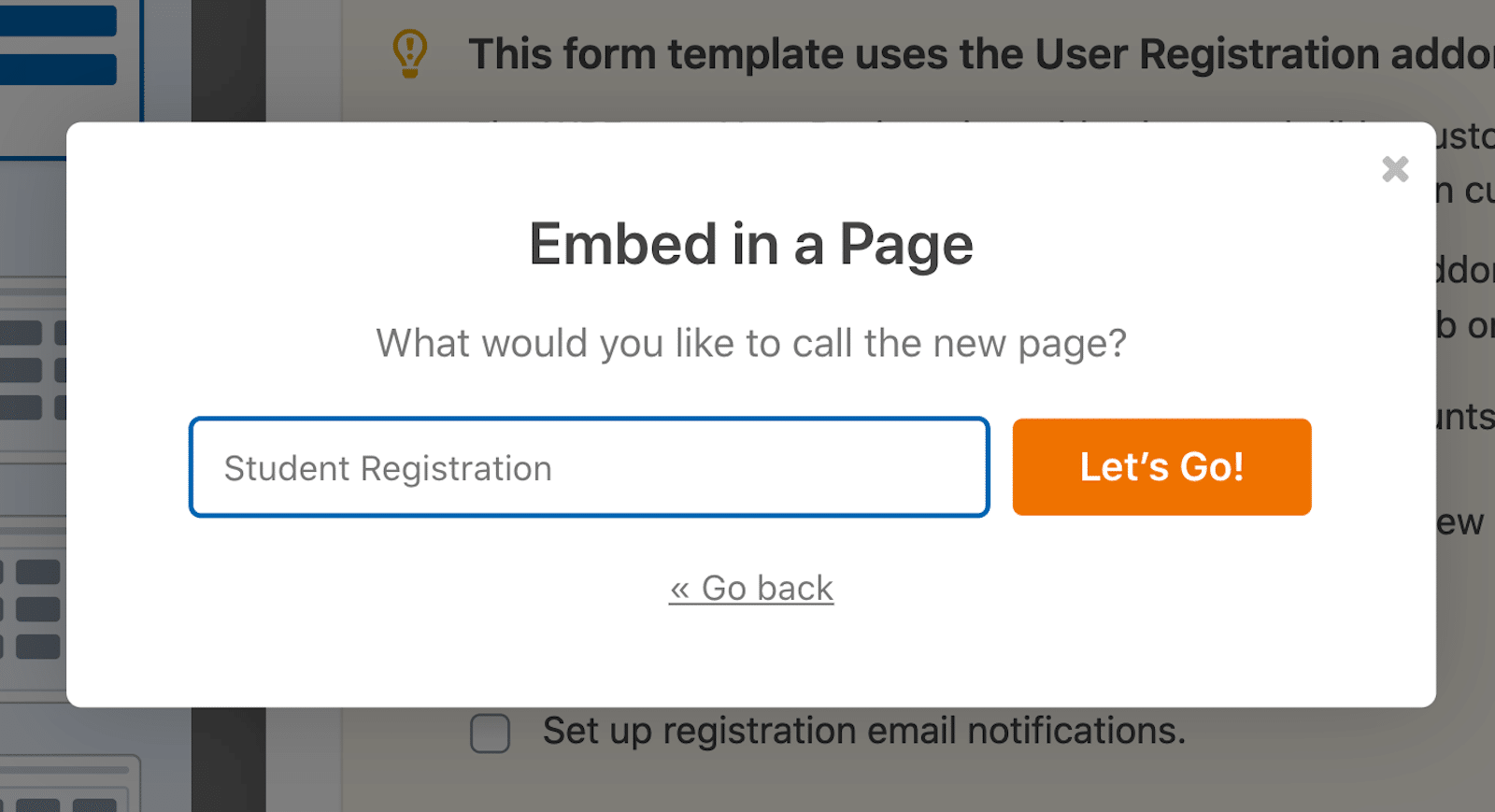
Qualquer que seja a rota que você escolher, o editor do WordPress será aberto com seu formulário adicionado. A partir daí, basta publicar a página.
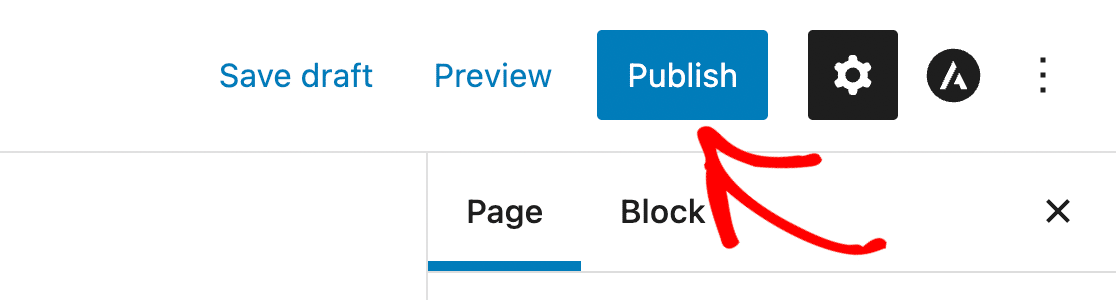
Seu formulário de entrada de dados agora está ativo em seu site!
Bônus: melhores práticas e dicas
Com um modelo para você começar, opções de IA para gerar suas opções e o campo Repetidor para manter tudo organizado, imagino que seu formulário esteja ficando ótimo. Dito isto, tenha em mente algumas dessas dicas e considerações.
- Texto e descrições do espaço reservado : embora o texto do espaço reservado possa orientar os usuários, evite sobrecarregar seu formulário com muitas explicações. O mesmo vale para descrições. Mantenha as descrições dos campos curtas e relevantes para reduzir a fadiga do formulário.
- Layout de várias colunas versus layout de coluna única : layouts de várias colunas podem fazer seu formulário parecer mais curto, mas um layout de coluna única ajuda os usuários a se concentrarem em uma entrada de cada vez, melhorando as taxas de conclusão do formulário.
- Comprimento do formulário e lógica condicional : mantenha seus formulários concisos. Quanto mais curto for o formulário, maior será a probabilidade de os usuários o preencherem. Use lógica condicional para ocultar campos desnecessários e mostrar apenas o que é relevante para o usuário.
- Marca : considere aplicar a marca da sua organização ao formulário por meio do uso de imagens de cabeçalho, opções de cores e outras opções de estilo. Isso é especialmente importante para os formulários mais públicos que você utiliza em seu site.
Isso é tudo que há para fazer! Você tem todas as ferramentas para criar seu próprio formulário de entrada de dados ao seu alcance. Que tipo de dados você coletará e inserirá? As opções são virtualmente infinitas com WPForms.
Crie seu formulário de entrada de dados agora
Perguntas frequentes sobre formulário de entrada de dados
Como o plugin nº 1 para criação de formulários - formulários de entrada de dados ou outros, recebemos muitas perguntas sobre formulários. Aqui estão algumas das perguntas mais frequentes sobre o tema:
Posso exportar envios de formulários para Excel?
Sim! Com WPForms, você pode exportar facilmente os dados do formulário para o formato CSV, que pode então ser aberto no Excel.
O WPForms é compatível com GDPR?
Sim, o WPForms oferece ferramentas para ajudá-lo a cumprir os regulamentos do GDPR, incluindo a capacidade de adicionar caixas de seleção de consentimento e personalizar a forma como os dados são armazenados.
O WPForms funciona com integrações de terceiros?
Absolutamente. WPForms funciona com Zapier, que permite conectar seus formulários a mais de 7.000 aplicativos, incluindo Google Drive, Slack e Trello.
A seguir, adicione um título honorífico ao campo de nome do seu formulário
É uma cortesia profissional incluir o título honorífico de uma pessoa ao lado de seu nome. Então, por que não incluir essa opção como parte dos campos de nome incluídos em seu formulário? Para saber como adicionar um título honorífico ou título preferido a um campo de nome, dê uma olhada em nosso guia útil sobre o assunto.
Pronto para construir seu formulário? Comece hoje mesmo com o plugin de criação de formulários WordPress mais fácil. WPForms Pro inclui muitos modelos gratuitos e oferece garantia de devolução do dinheiro em 14 dias.
Se este artigo ajudou você, siga-nos no Facebook e no Twitter para obter mais tutoriais e guias gratuitos de WordPress.
