Como criar um formulário de inscrição iContact personalizado no WordPress
Publicados: 2019-06-12Você deseja criar um formulário de inscrição iContact personalizado no WordPress? iContact é um serviço de marketing por e-mail que permite que você gerencie e construa sua lista de e-mail sem muitos problemas.
Com a ajuda do plugin WPForms, você pode criar facilmente um formulário de inscrição iContact em seu site WordPress. Você pode usar sua interface de arrastar e soltar para construir o formulário de acordo com sua imaginação.
Neste artigo, mostraremos como criar um formulário de inscrição iContact personalizado para o seu site WordPress.
Etapa 1: começar
A primeira coisa que você precisa fazer é criar um formulário de inscrição no seu site.
Para fazer isso, você precisa instalar e ativar o plugin WPForms. Você pode ler o guia passo a passo sobre como instalar um plugin do WordPress para obter instruções detalhadas.

Após a ativação, vá para WPForms » Adicionar Novo na barra lateral esquerda do painel de administração do WordPress.
Em seguida, você precisa selecionar o modelo de Formulário de assinatura de boletim informativo na página Configuração. Isso criará um formulário simples com dois campos: nome e e-mail.
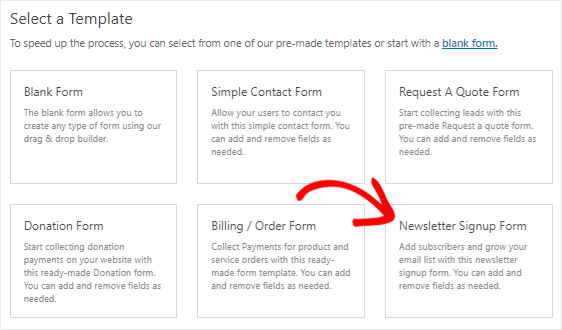
Você também pode adicionar campos extras a este formulário simplesmente arrastando e soltando-os. E para personalizar os campos, você precisa clicar nos campos para fazer alterações neles.
Uma vez feito isso, você pode alterar as configurações de notificação e confirmação do seu formulário de inscrição iContact personalizado.
Por fim, você precisa salvar as alterações clicando no botão Salvar , presente no canto superior direito da tela. Você pode verificar a demonstração do formulário do boletim informativo aqui.
Etapa 2: Adicionar Inscrição de Teste ao Seu Formulário
A próxima etapa é adicionar pelo menos uma entrada ao formulário para fins de teste. Vamos precisar dele mais tarde para testar a conexão entre WPForms e iContact.
Vamos usar a opção de visualização do formulário para criar a entrada de teste em vez de incorporar o formulário a uma página.
Para fazer isso, você precisa acessar a página WPForms » Todos os Formulários .
Em seguida, passe o cursor do mouse sobre o título do formulário de inscrição no boletim informativo. Depois de ver a opção Visualizar , você precisa clicar nela para abrir o formulário em uma nova guia do navegador da web.
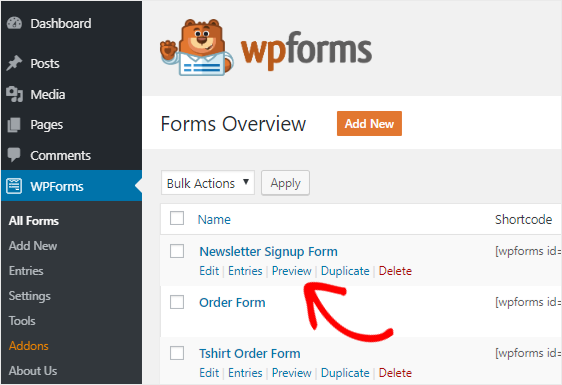
Agora preencha o formulário e clique no botão Enviar para criar uma entrada para fins de teste.
Etapa 3: instalar o complemento Zapier
Depois de criar o formulário e adicionar a entrada de teste, você precisa instalar o complemento Zapier em seu site.
Por que precisamos deste addon? Zapier é um serviço de automação que permite conectar dois ou mais aplicativos para fazer uma tarefa contínua. E nós o usaremos para conectar WPForms e iContact para que você possa construir facilmente sua lista de e-mail.
Para instalar o complemento Zapier, você precisa ir à página WPForms » Complementos . Agora procure o complemento Zapier e instale-o assim que encontrá-lo.
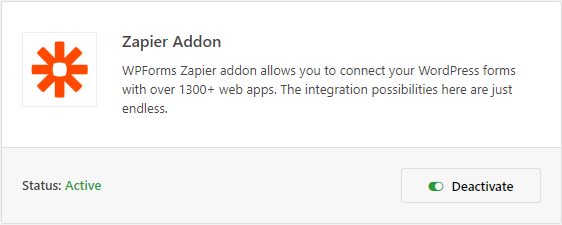
Em seguida, vá para a página WPForms » Configurações e clique na guia Integrações . Depois disso, você precisa clicar no logotipo Zapier para ver a chave API do seu site.
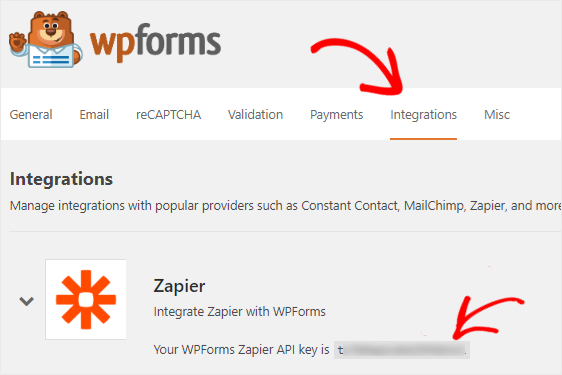
Você precisará dessa chave mais tarde para conectar WPForms ao Zapier, portanto, mantenha esta página aberta e prossiga para a próxima etapa.
Etapa 4: crie um novo Zap
É hora de criar um novo Zap e conectar WPForms ao iContact.
Caso você não saiba, um Zap é um processo de conectar dois ou mais aplicativos no Zapier. E requer um gatilho para realizar uma ação específica.
Para criar um novo Zap, você precisa ir ao site do Zapier e entrar em sua conta. Você pode criar uma conta gratuitamente se ainda não a tiver.
Em seguida, vá em frente e clique no botão Make a Zap! botão, presente no canto superior direito da tela. Isso iniciará o assistente de configuração em uma nova página.
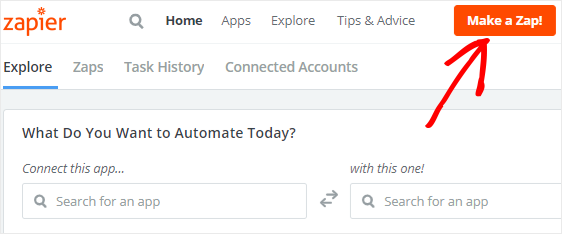
O processo de criação de um Zap é dividido em duas partes.
Primeiro, você terá que configurar WPForms como o aplicativo de gatilho e, em seguida, você terá que configurar o iContact como o aplicativo de ação.
Vamos prosseguir para a próxima etapa para iniciar o processo.
Etapa 5: configurar um aplicativo acionador
Nesta etapa, configuraremos WPForms como o aplicativo acionador.
Portanto, pesquise WPForms usando a caixa de pesquisa “Choose a Trigger App” e clique nela para continuar.
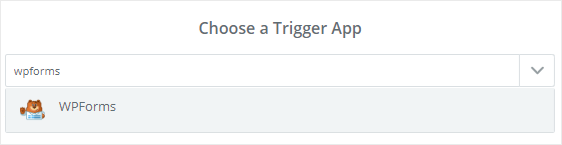
Em seguida, você terá que selecionar Nova entrada de formulário como a opção de acionamento e, em seguida, clicar no botão Salvar + Continuar .
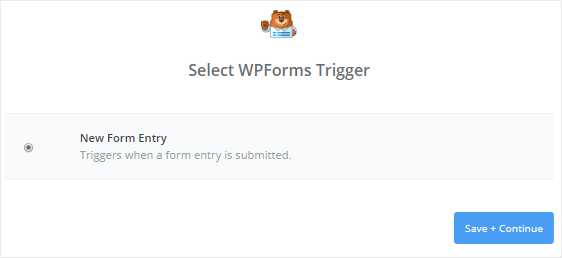
Agora você precisa conectar sua conta WPForms ao Zapier para que os formulários do seu site possam ser obtidos por Zapier. Para fazer isso, você terá que clicar no botão Conectar uma conta .
Isso abrirá uma janela pop-up onde você precisa inserir o URL do seu site e a chave da API Zapier. Você pode voltar à Etapa 3 para aprender como obter a chave API.
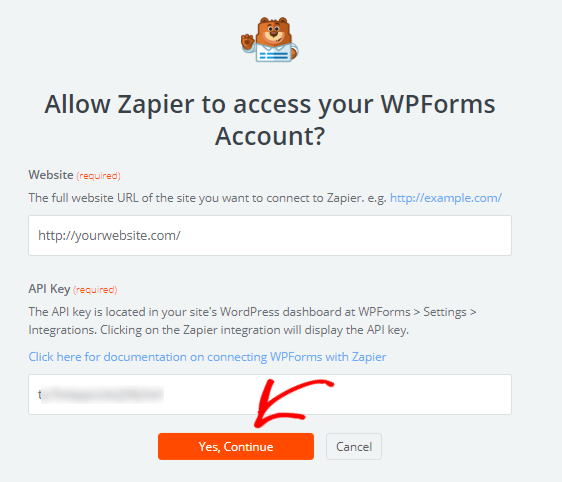
Uma vez feito isso, clique no botão Sim, Continuar para conectar WPForms ao Zapier. Agora você verá sua conta WPForms adicionada à página “Selecionar conta WPForms”.
Em seguida, vá em frente e clique no botão Testar para verificar a conexão entre Zapier e WPForms. Se você receber uma mensagem de sucesso, tudo está funcionando corretamente, então clique no botão Salvar + Continuar para ir para a próxima etapa.
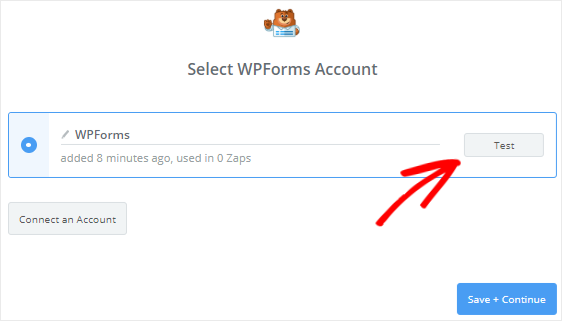
Agora Zapier irá recuperar todos os formulários do seu site.
Portanto, clique no ícone de seta para baixo para selecionar o formulário de inscrição no boletim informativo na lista suspensa e, em seguida, clique no botão Continuar .
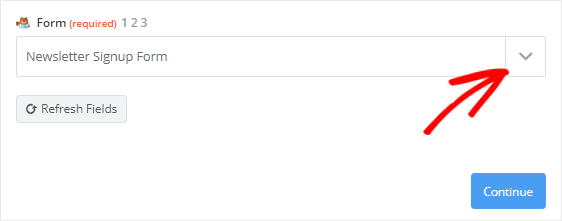
Em seguida, Zapier irá buscar as entradas do seu formulário e pedirá que você selecione qualquer uma delas para fins de teste. É por isso que criamos uma entrada de formulário de teste na Etapa 2 .
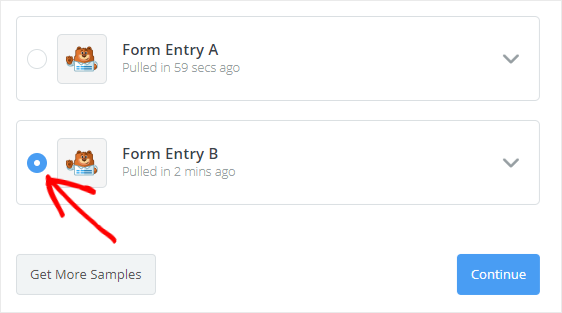
Depois de selecionar uma entrada, você precisa clicar no botão Continuar para concluir o processo de configuração do acionador.
Etapa 6: configurar um aplicativo de ação
Agora é hora de configurar o iContact como um aplicativo de ação. Portanto, clique em “Seu Zap atualmente não tem uma etapa de ação. Adicione um agora! ” link para iniciar o processo.

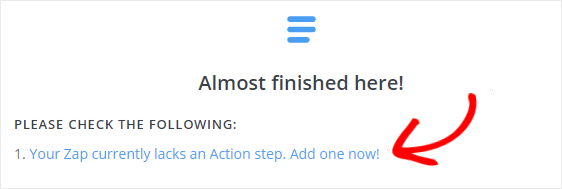
A primeira coisa que você precisa fazer é pesquisar iContact usando a caixa de pesquisa “Escolha um aplicativo de ação” e, em seguida, selecioná-lo para prosseguir para a próxima etapa.
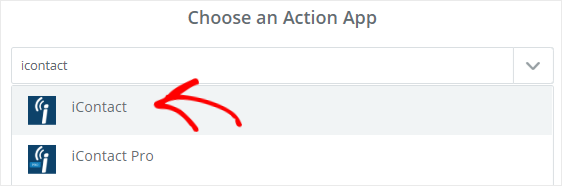
Zapier agora pedirá que você escolha uma ação iContact que acontecerá quando alguém enviar seu formulário de inscrição iContact personalizado.
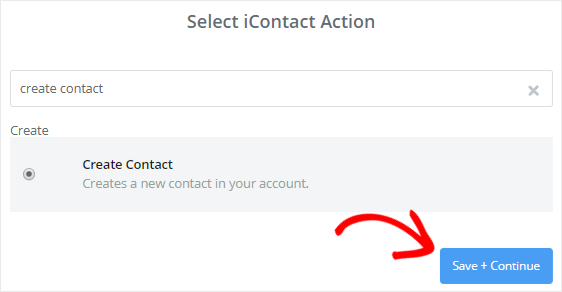
Como queremos criar novos contatos na conta iContact, selecione a opção Criar contato e clique no botão Salvar + Continuar .
Em seguida, você terá que conectar sua conta iContact ao Zapier clicando no botão Conectar uma conta .
Isso abrirá uma janela pop-up onde você precisa inserir o ID do aplicativo, a senha da API e o endereço de e-mail da sua conta iContact.
Para obter esses detalhes, você precisa ir ao site do iContact e fazer login em sua conta.
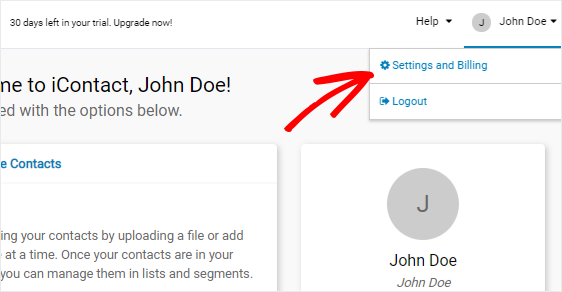
No painel da conta iContact, você verá seu nome no canto superior direito da página. Clicar nele abrirá um menu onde você precisa selecionar a opção Configurações e faturamento .
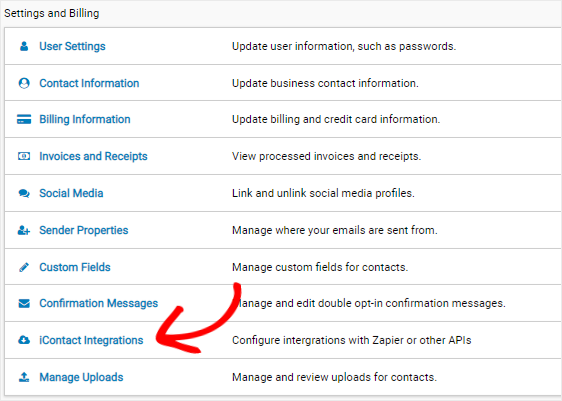
Isso o levará para a página Configurações e faturamento, onde você verá várias opções. Você precisa encontrar a opção Integrações do iContact e clicar nela para ir para a página Integrações.
Agora você verá a opção “Zapier Integrações” na página Integrações. Para obter o ID do aplicativo e outros detalhes, você terá que clicar no botão Ativar .
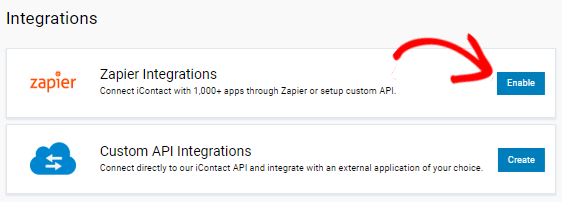
Isso abrirá uma nova página onde você encontrará o ID do aplicativo, a senha da API e o endereço de e-mail da sua conta iContact.
Simplesmente copie e cole esses detalhes nos respectivos campos da janela pop-up do Zapier. Depois de preencher os detalhes, vá em frente e clique no botão Sim, Continuar para dar permissão a Zapier para acessar sua conta iContact.
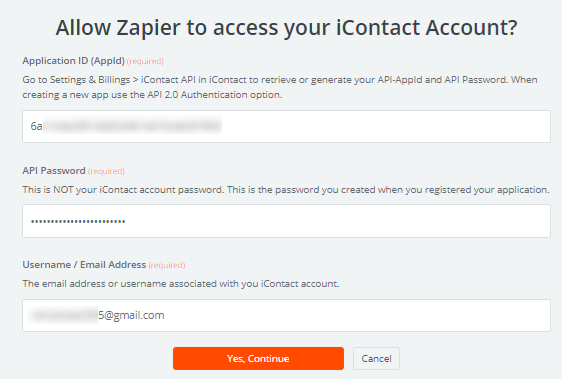
Isso adicionará sua conta iContact à página “Selecionar conta iContact”. Você pode clicar no botão Testar para verificar a conexão entre Zapier e iContact.
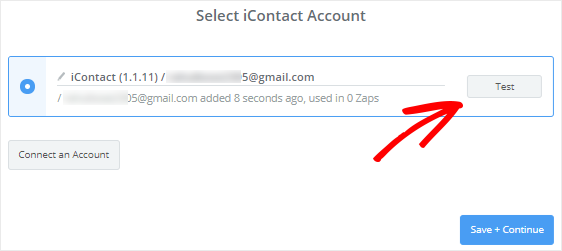
Depois de receber uma mensagem de sucesso, você pode clicar no botão Salvar + Continuar para prosseguir para a próxima etapa.
Etapa 7: Configurar modelo iContact
Agora você terá que configurar o modelo de contato que será usado para criar um novo contato em sua conta iContact, toda vez que alguém enviar seu formulário de inscrição personalizado.
Antes de começarmos, você deve observar que alguns dos campos desta página buscarão os detalhes de sua conta iContact, enquanto o restante será recuperado de seu formulário de inscrição no boletim informativo.
Vamos iniciar o processo configurando o campo Endereço de e-mail . Para fazer isso, você precisa clicar no ícone Inserir um campo e selecionar E - mail na caixa suspensa.
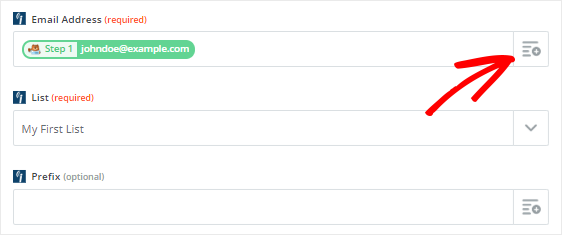
Em seguida, você deve clicar no menu suspenso Lista e selecionar a lista iContact onde deseja adicionar os novos detalhes de contato.
O restante dos campos neste modelo são opcionais. No entanto, você pode configurar os campos Nome e Sobrenome , pois isso o ajudará a personalizar seus e-mails.
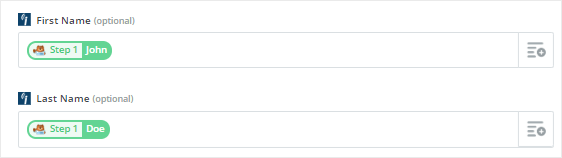
Quando terminar, desça até o final da página e clique no botão Continuar .
Em seguida, você pode testar a conexão entre WPForms e iContact clicando no botão Send Test to iContact .
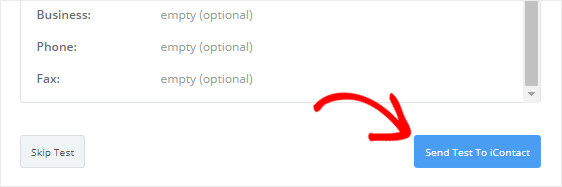
Isso criará um novo contato com a entrada do formulário de teste em sua conta iContact. Você pode confirmar isso acessando o site do iContact.
Se tudo funcionou como desejado, você deve retornar ao assistente Zapier e clicar no botão Concluir para concluir o processo de configuração da ação.
Finalmente, você precisa clicar na caixa de alternância para transformá-lo para ON para se certificar de que um novo contato será adicionado à sua conta iContact sempre que alguém envia seu formulário. Você também pode dar um nome ao seu zap para referência futura.
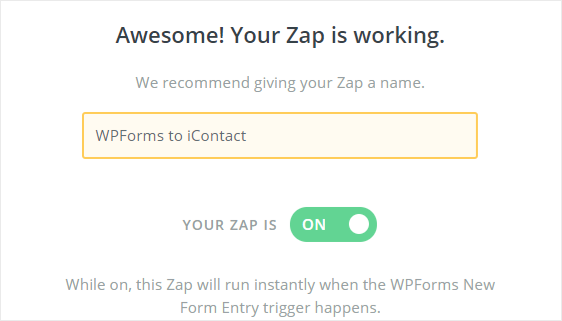
Etapa 8: adicione o formulário de inscrição ao seu site
É hora de incorporar o formulário de inscrição iContact personalizado ao nosso site WordPress. Você pode fazer isso em uma página, postagem ou barra lateral do seu site.
Vamos dar uma olhada em como adicionar o formulário de inscrição a uma página do WordPress.
A primeira coisa que você precisa fazer é ir para Páginas » Adicionar novo na barra lateral esquerda do painel de administração.
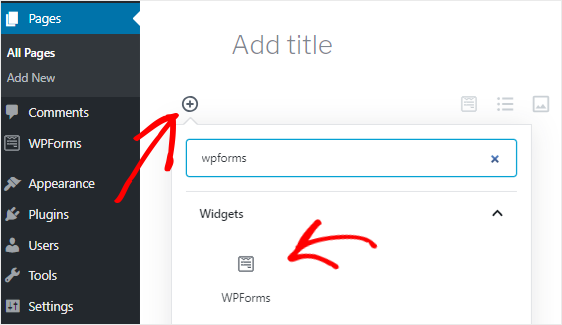
Agora você precisa clicar no ícone Adicionar bloco ( + ) para inserir o bloco WPForms. Depois de encontrá-lo, clique nele para adicionar o bloco WPForms ao editor de página.
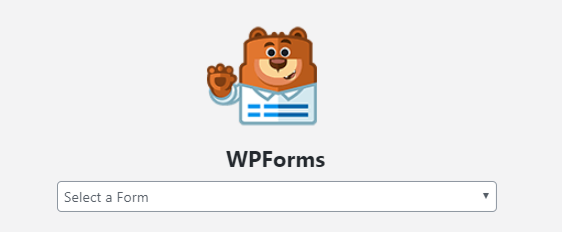
Em seguida, você terá que selecionar o Formulário de inscrição no boletim informativo na caixa suspensa “Selecionar um formulário”. Isso adicionará seu formulário ao editor de conteúdo.
Finalmente, você pode publicar a página depois de fazer as alterações necessárias.
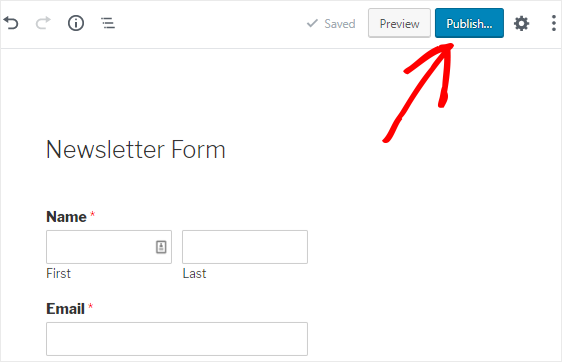
Parabéns! Você criou com êxito um formulário de inscrição iContact personalizado e o incorporou ao seu site. Sempre que alguém enviar este formulário, um novo contato será adicionado à sua conta iContact.
Se você gostou deste tutorial, então você pode querer dar uma olhada nestas postagens:
- Por que você deve começar a construir uma lista de e-mail imediatamente
- 8 maneiras incrivelmente fáceis de aumentar sua lista de e-mail
- Como criar um formulário Airtable personalizado para WordPress
Ainda não está usando WPForms? Comece hoje mesmo com o melhor plugin de criação de formulários de arrastar e soltar e crie diferentes tipos de formulários em seu site.
Além disso, siga-nos no Facebook e Twitter para obter atualizações do nosso blog.
