Como criar um site de consulta de advogado com WordPress
Publicados: 2024-05-28Muitos profissionais jurídicos veem o lançamento de sua própria plataforma de agendamento online como um marco na carreira. Ao mesmo tempo, os clientes desejam serviços jurídicos de fácil acesso. Portanto, construir tal site pode fornecer uma solução para ambas as necessidades.
Neste artigo, mostraremos como criar um site de agendamento de advogados usando WordPress sem nenhum conhecimento de codificação. Este tutorial será útil tanto para advogados que desejam criar sua própria plataforma de agendamento quanto para pessoas que desejam iniciar um mercado de agendamento de advogados com vários fornecedores.
Então vamos começar!
Algumas palavras sobre sites de nomeação de advogados
Um site de agendamento de advogados é uma plataforma online onde os clientes podem agendar consultas com profissionais jurídicos. Como mencionamos, esses sites podem funcionar de duas maneiras:
- Um site de fornecedor único – pode ser um site de agendamento de consultas para um determinado advogado ou empresa de advocacia;
- Um site de vários fornecedores – neste cenário, diversos advogados podem listar seus serviços no site, enquanto os usuários podem escolher um profissional e marcar uma consulta.
Um ótimo exemplo é o LegalMatch, um mercado de agendamento de consultas com advogados onde você pode pesquisar advogados com base em seu caso, preferências de preço e localização.
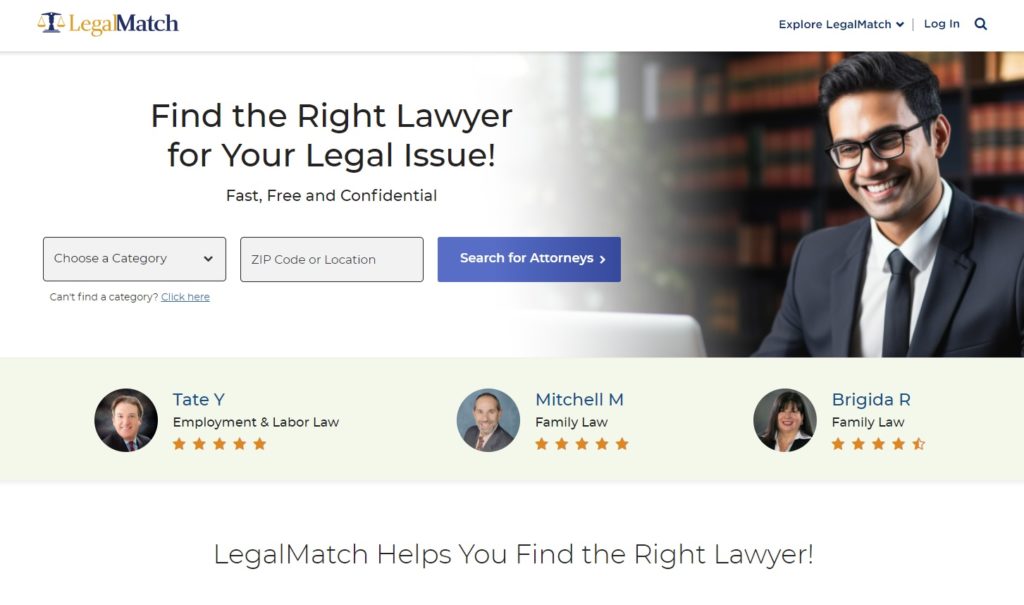
Pré-requisitos para lançar um site de reservas de advogados
Antes de começar a criar sua plataforma de agendamento de advogados, certifique-se de ter todos os pré-requisitos necessários:
- Nome de domínio – torne-o memorável e distinto.
- Plano de hospedagem – escolha um provedor de hospedagem confiável. Sinta-se à vontade para verificar nossa visão geral dos melhores provedores de hospedagem WordPress.
- Instalação do WordPress – a maioria dos provedores de hospedagem oferece instalação com um clique.
- Tema WordPress – escolha um tema que corresponda à sua marca.
- Plugin WordPress – selecione um plugin com os recursos certos para o seu site.
Para este tutorial, usaremos MeetingHive, um tema WordPress elegante e eficiente para reserva de compromissos, e HivePress, um plug-in WordPress versátil que irá potencializar todas as funcionalidades de reserva e mercado.
Agora, vamos trabalhar e construir seu site de agendamento de advogados com WordPress!
Etapas para criar uma plataforma de agendamento de advogados
Nos próximos passos mostraremos como instalar todos os plugins necessários, configurá-los e finalmente monetizar seu site de agendamento de advogado. Primeiro de tudo, precisamos instalar o tema MeetingHive.
1. Instalando o MeetingHive
Vá para a seção WP Dashboard > Aparência > Temas > Adicionar novo tema . Aqui, clique no botão Carregar tema e carregue o arquivo ZIP do MeetingHive. Em seguida, prossiga para instalar e ativar o tema.
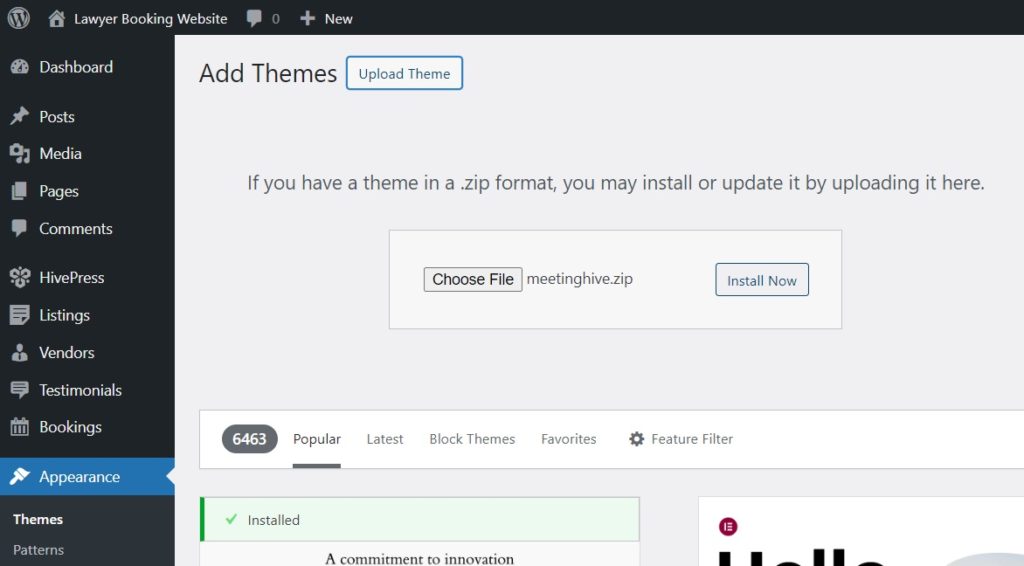
Depois de instalar o MeetingHive, você será solicitado a instalar os plug-ins recomendados, incluindo o HivePress. Esses plug-ins são essenciais para potencializar todos os recursos do seu site, basta clicar no link fornecido para instalá-los e ativá-los.
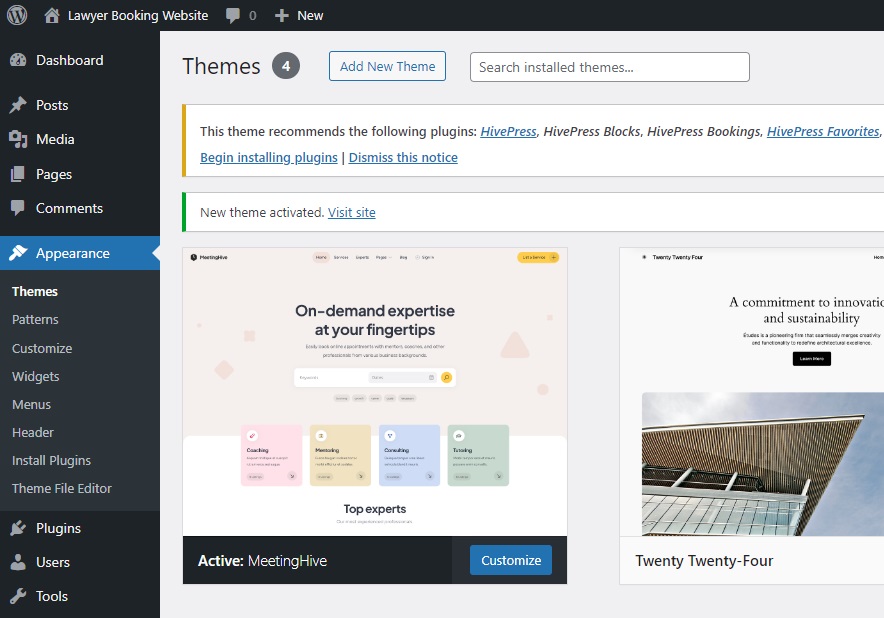
Além disso, você pode importar o conteúdo de demonstração do MeetingHive para ver como tudo funciona e aprender a funcionalidade. Dessa forma, tudo ficaria exatamente como no site de demonstração do MeetingHive desde o início. Para importar o conteúdo pré-fabricado, confira o screencast abaixo:
2. Adicionando categorias de listagem
Agora precisamos adicionar diferentes categorias de listagem para criar um layout estruturado e simplificar a navegação do usuário. Isso permitirá que os usuários encontrem advogados com base na área do direito. Por exemplo, vamos adicionar categorias como Direito Penal, Direito Empresarial, Direito Imobiliário e Direito Sanitário.
Para fazer isso, vá para a seção WP Dashboard > Listings > Categorias e nomeie sua primeira categoria. Você também pode inserir uma descrição, adicionar um ícone, escolher uma cor adequada e organizar categorias em uma hierarquia selecionando a categoria pai.
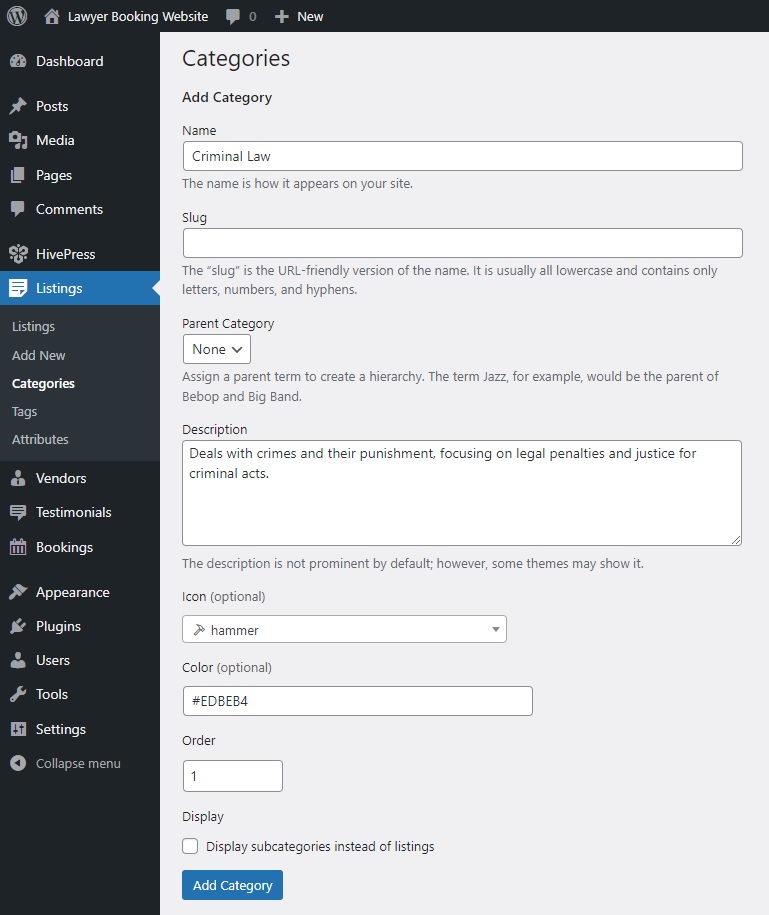
Quando terminar, clique no botão Adicionar categoria . Lembre-se, seguindo os mesmos passos, você pode adicionar quantas categorias precisar para o seu site de nomeação de advogado.
3. Adicionando campos de listagem personalizados
Em seguida, precisamos criar campos de listagem personalizados para permitir que os usuários filtrem advogados e visualizem detalhes sobre eles. Com MeetingHive, você pode adicionar quantos campos personalizados e filtros de pesquisa desejar para adaptar o site às suas necessidades. Por exemplo, para ajudar os usuários a entender se a consulta é online ou presencial, vamos adicionar um campo “Configurações”.
Para criar um novo campo de listagem, navegue até a seção WP Dashboard > Listings > Attributes e clique em Add New . Esta página permite que você personalize seu campo de listagem em três contextos: Edição, Pesquisa e Exibição, por isso abordaremos cada um. Além disso, você pode verificar este documento sobre como configurar campos de listagem.
Edição
A primeira seção, Editando , permite tornar um campo editável para permitir a edição frontal. Então, você precisa selecionar o tipo de campo. No nosso exemplo, será “Select”. Finalmente, você pode escolher se seu campo deve ser obrigatório ou opcional.
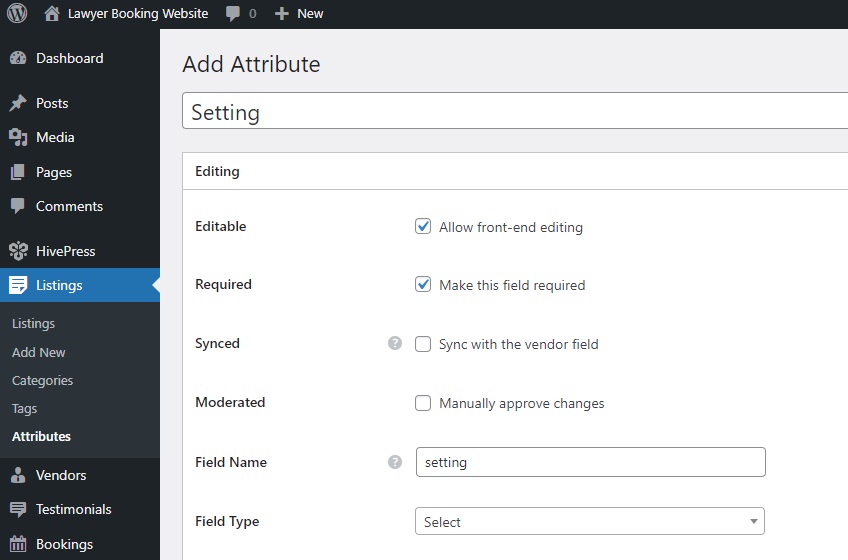
Procurar
Na seção Pesquisa , você pode transformar seu campo em um filtro de pesquisa, permitindo aos usuários filtrar listagens com base em seu valor. Marcaremos nosso campo como filtrável e pesquisável e escolheremos o tipo de campo “Selecionar” novamente.
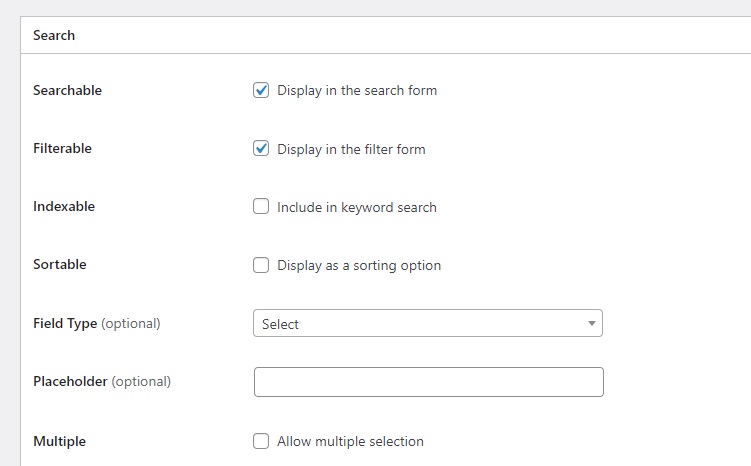
Mostrar
Na última seção, Display , você pode definir como seu campo aparecerá nas páginas do seu site, definindo as áreas de exibição, formato de exibição e ícone. Vamos escolher Bloco (secundário) e Página (secundária) como áreas de exibição, escolher um ícone adequado e definir o seguinte formato de exibição: %icon% %value%
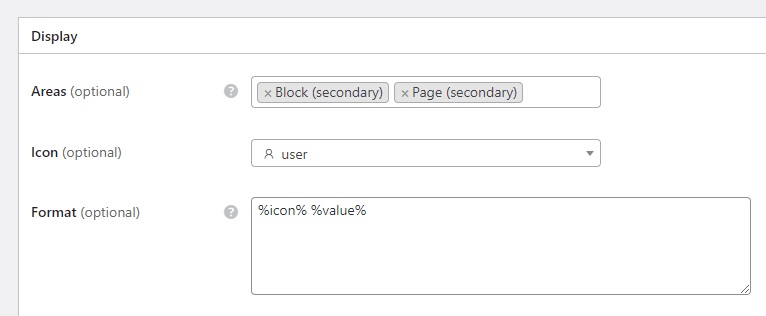
Além disso, observe que você pode tornar qualquer categoria de campo específica selecionando uma categoria na qual deseja que ele apareça. Se quiser que apareça em todas as categorias, deixe as caixas de seleção vazias. Quando terminar, pressione Publicar .
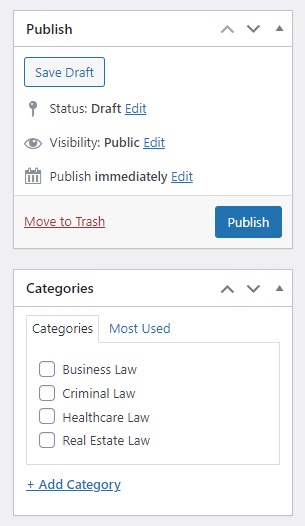
Assim que você clicar em Publicar , você verá o botão Opções de edição aparecer. Isso porque criamos um campo com o tipo “Select”. Então, vamos seguir o botão Editar Opções e adicionar duas opções: “Presencial” e “Online”.
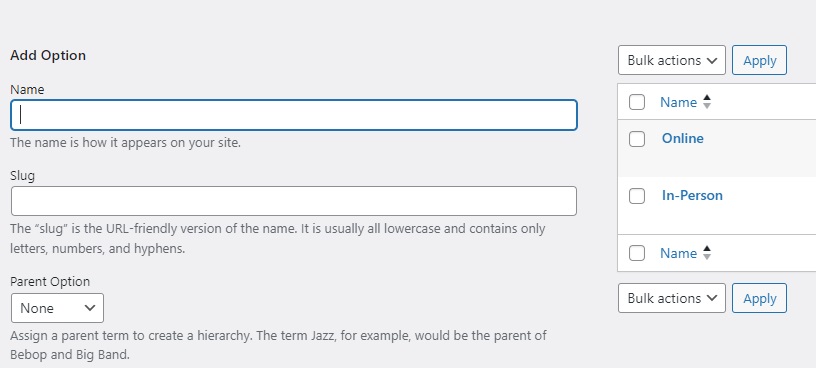
Parabéns! Este campo agora aparecerá no formulário de envio de listagem. Não hesite em seguir estas etapas para criar campos personalizados adicionais em sua plataforma de agendamento de advogados, como “Consulta Gratuita”, “Informações de Contato” e assim por diante.
4. Adicionando campos de perfil de fornecedor
Ok, adicionamos os campos de listagem. Agora, vamos nos concentrar nos campos do fornecedor, pois também são necessárias algumas informações pessoais de cada advogado para tomar uma decisão sobre marcar uma consulta com ele. Por exemplo, vamos criar o campo de perfil “Experiência”, que exigirá que os advogados especifiquem sua experiência profissional no momento do registro. O processo é semelhante ao que fizemos com os campos de listagem.
Vá para WP Dashboard > Vendors > Attributes > Add New e escreva o nome de um campo. Na seção Edição , habilite a edição front-end, defina o tipo de campo como “Selecionar” e marque este campo como obrigatório. Na seção Pesquisa , permita que os usuários usem este atributo como filtro de pesquisa marcando-o como filtrável e classificável e selecionando novamente o tipo de campo “Selecionar”. Por fim, na seção Display , defina como o campo personalizado aparecerá nas páginas, atribuindo-o a áreas específicas e definindo seu formato de exibição. Para o campo “Experiência”, escolheremos Bloco (primário) e Página (primário) , selecionaremos um ícone e usaremos o mesmo formato de exibição dos campos de listagem: %icon% %value%
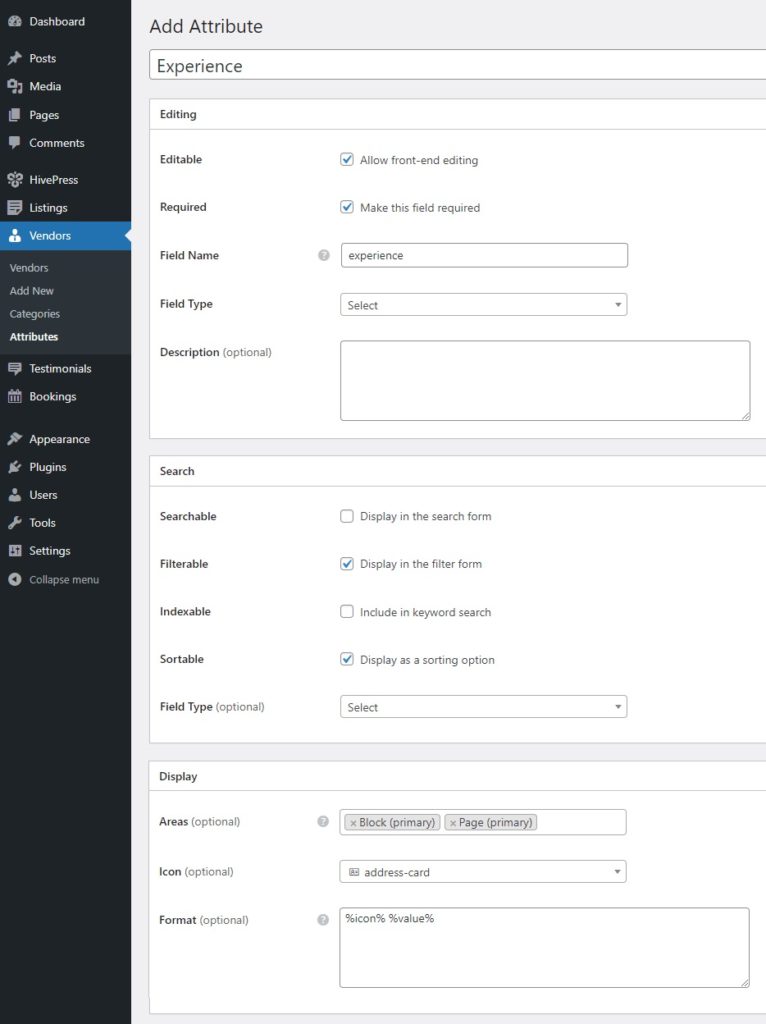
Depois que o campo for publicado, clique no botão Editar opções para adicionar opções para o tempo de experiência, como “1+ anos”, “5+ anos” e assim por diante. Não se esqueça que você pode adicionar quantos outros campos e filtros de pesquisa precisar, como “Idiomas Falados”, “Educação”, etc.
5. Estendendo a funcionalidade
Neste ponto, você pode melhorar um pouco a funcionalidade da sua plataforma de nomeação de advogados. Para fazer isso, visite a página HivePress > Extensões , onde você pode encontrar mais de 15 extensões HivePress totalmente compatíveis entre si. Para uma plataforma de reserva de advogados, você pode instalar:
- Geolocalização – permite aos usuários pesquisar advogados com base na localização;
- Login social – permite que os usuários façam login através de plataformas de terceiros;
- Links Sociais – adiciona links sociais a listagens e perfis;
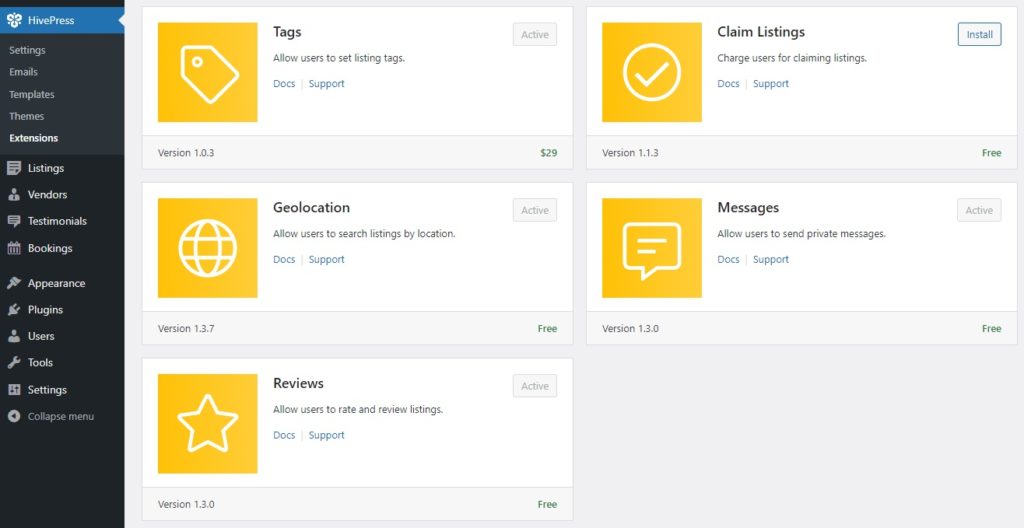
6. Configuração
A seguir, vamos revisar algumas configurações importantes em HivePress > Configurações para garantir que tudo funcionará conforme necessário. Por exemplo, na guia Listagens , você pode desativar o envio de novas listagens se preferir ser a única pessoa adicionando listagens à sua plataforma de nomeação (se estiver criando um site de nomeação de advogado de fornecedor único). Da mesma forma, você pode desativar a moderação manual da listagem.
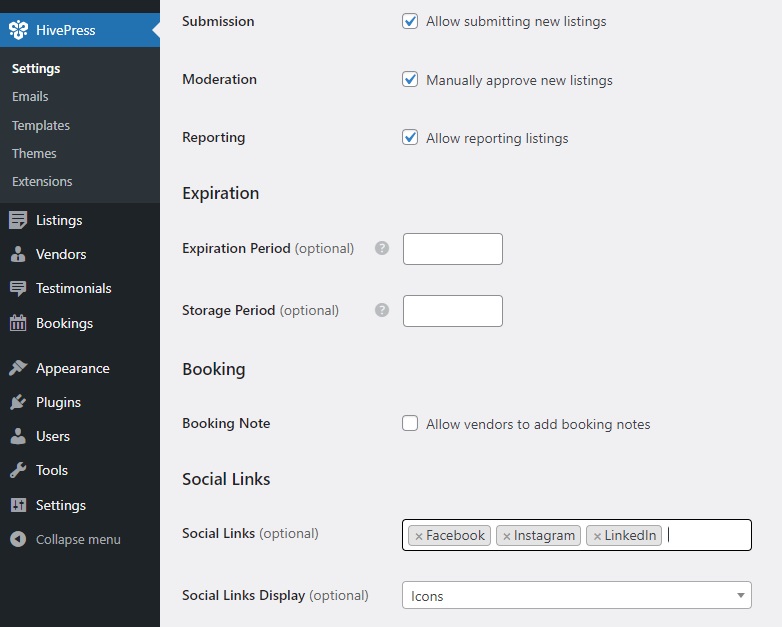
Vamos prosseguir para a guia Fornecedores . Por padrão, o HivePress exige que você adicione pelo menos uma listagem para se tornar um fornecedor. No entanto, você pode ativar o registro direto de fornecedor aqui, permitindo que os advogados se inscrevam como fornecedores imediatamente.
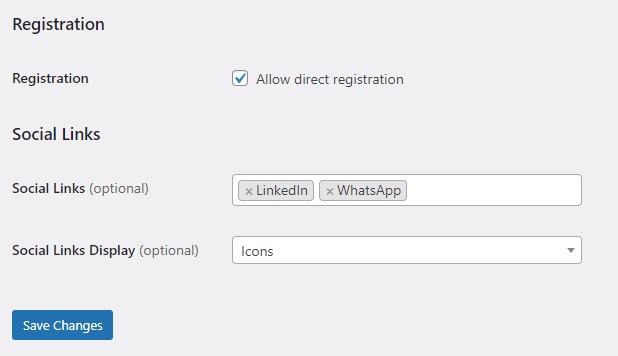
Em seguida, temos a guia Usuários . Aqui, recomendamos ativar a verificação de endereço de e-mail para garantir que todos os usuários recém-registrados não sejam bots.
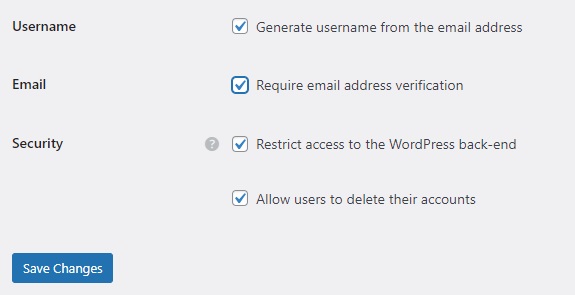
Seguindo em frente, é necessário visitar a aba Reservas para configurar a funcionalidade de reserva de acordo com suas necessidades. Por exemplo, você pode ativar a sincronização com calendários externos ou ativar horários de reserva baseados em horário. Para obter instruções detalhadas, consulte estes documentos.

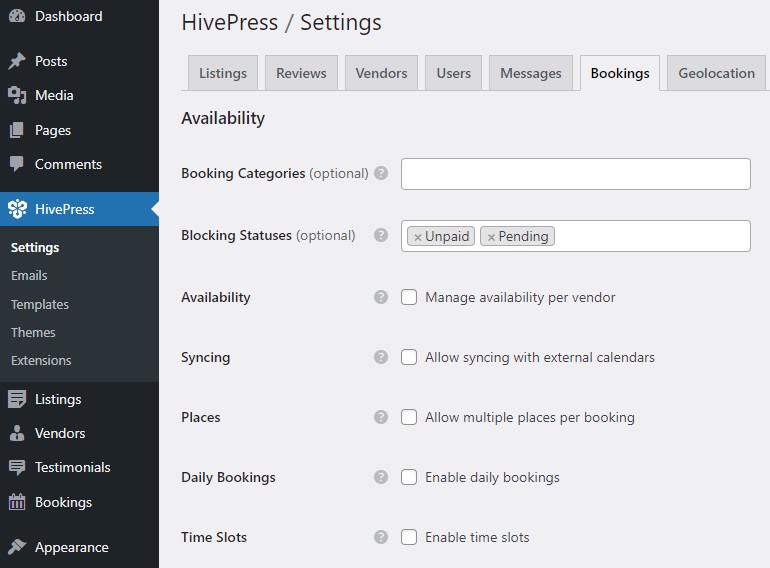
Finalmente, se você decidir adicionar a extensão Geolocalização , é importante configurá-la. Você pode escolher entre o Google Maps e o Mapbox como seu provedor de mapas, mas recomendamos o Mapbox devido à sua fácil configuração. Consulte este documento para obter instruções detalhadas.
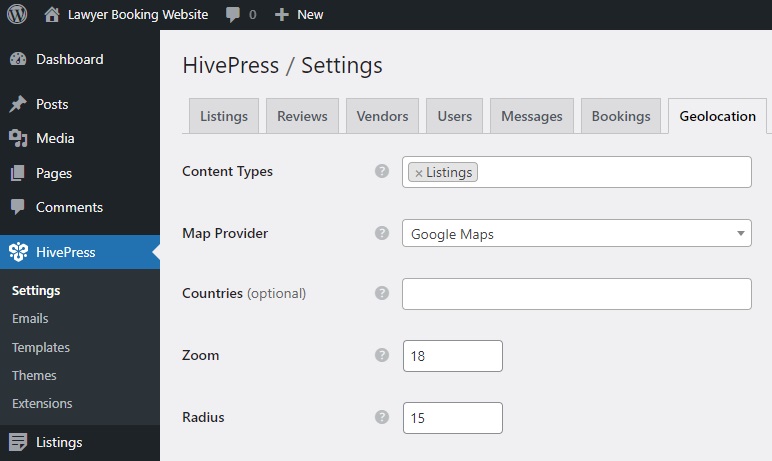
É isso! Mostramos apenas as principais configurações às quais você deve prestar atenção, mas é aconselhável passar também por todas as outras configurações.
7. Criando uma página inicial
A próxima etapa é criar uma página inicial para o site de consultas de advogados. MeetingHive está totalmente integrado ao Gutenberg, permitindo criar facilmente um layout atraente usando blocos. Para criar uma nova página, vá para WP Dashboard > Pages > Add New .
Em primeiro lugar, nomeie a página como “Home” e crie um texto de cabeçalho. Então você pode começar a adicionar blocos HivePress clicando no ícone de adição e digitando “HivePress” na barra de pesquisa. Por exemplo, vamos adicionar os blocos “Formulário de pesquisa de listagem” e “Categorias de listagem”. Você também pode personalizar esses blocos usando a coluna de configurações à direita. Clique em Publicar para ativar a página.
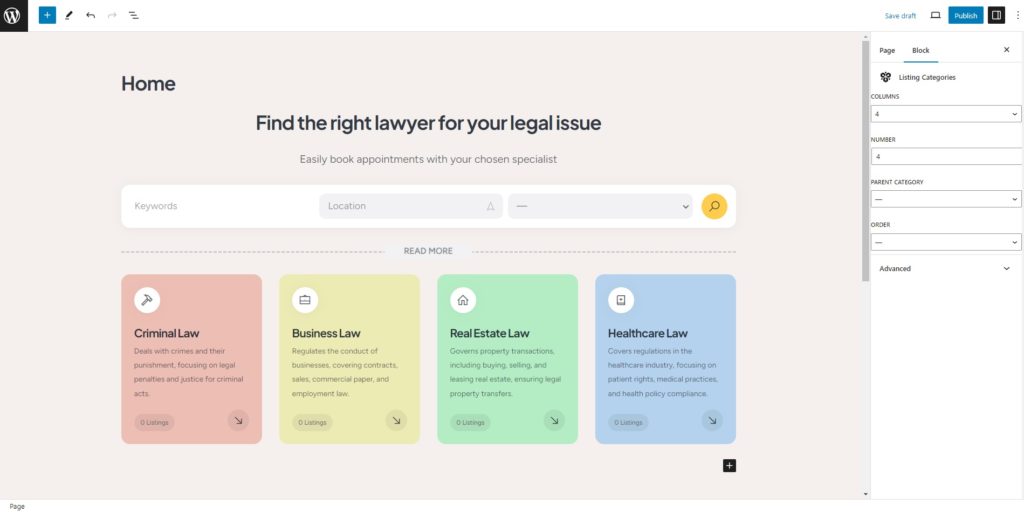
Então, você deve ir para a seção Painel> Configurações> Leitura e definir esta página como sua página inicial, selecionando-a na lista suspensa. Mais tarde, você também pode atribuir a página do blog aqui.
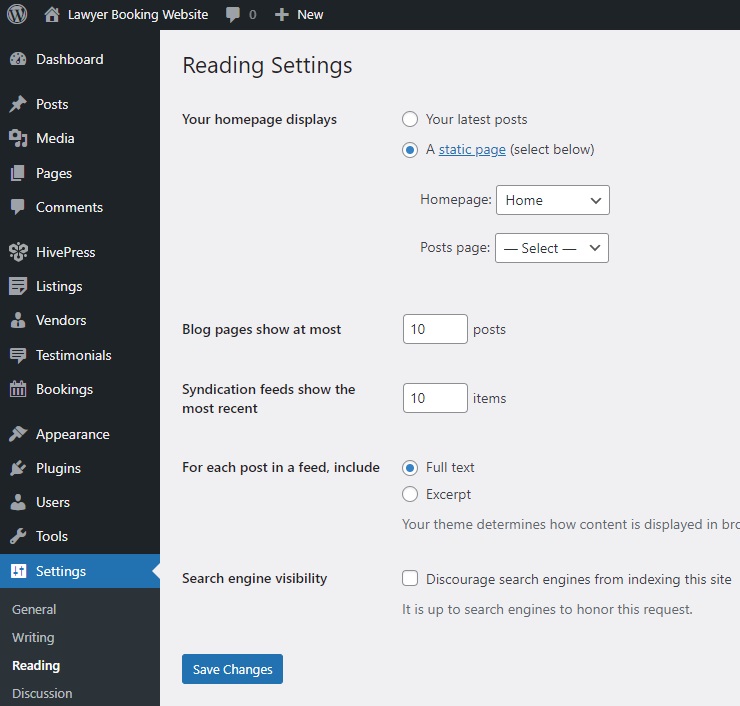
Lembre-se de que você pode personalizar ainda mais as páginas do seu site. Sinta-se à vontade para assistir a este vídeo para obter algumas dicas de personalização do MeetingHive:
8. Criando um perfil de advogado
Agora, vamos ver como tudo funciona do ponto de vista de um advogado. Primeiro, se você habilitou o registro direto de fornecedor em HivePress > Configurações , você precisará adicionar um formulário de registro de advogado ao seu site. Este formulário inclui os campos obrigatórios e opcionais que adicionamos anteriormente. Verifique este documento para saber como adicioná-lo.
Quando estiver pronto, visite seu site pelo front-end e preencha o formulário de registro.
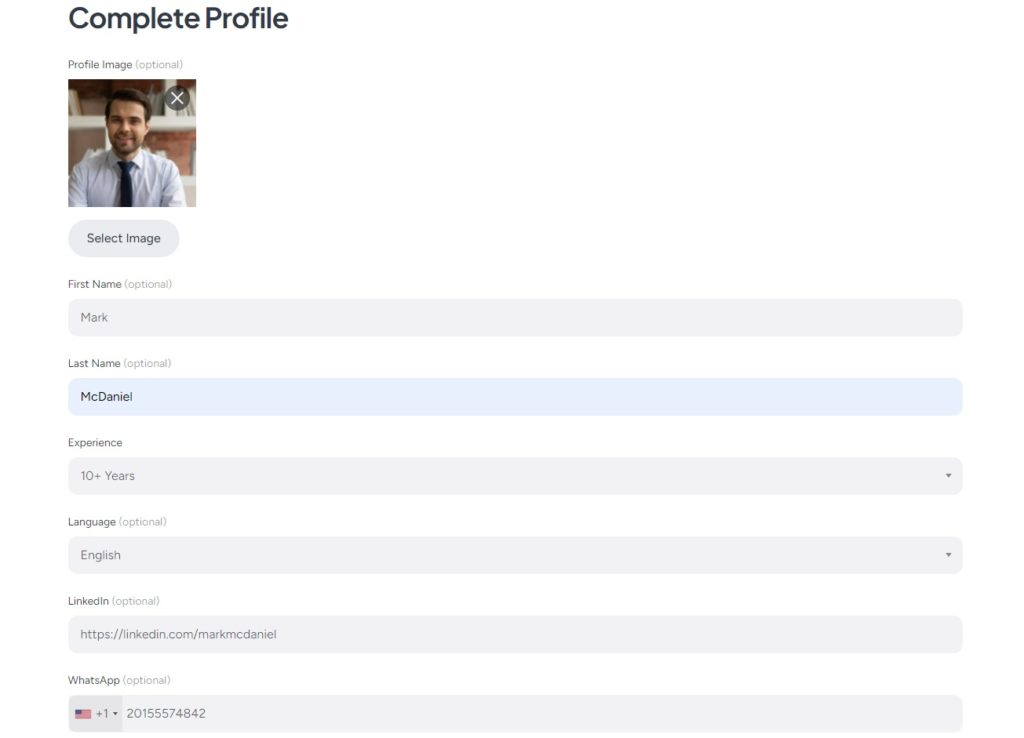
Após inserir todos os dados, pressione Salvar alterações para finalizar o processo de registro. Vamos agora visitar o perfil do advogado para ver como é. Observe que todos os campos personalizados estão funcionando e sendo exibidos conforme pretendido. Além disso, você pode ver que não há listagens no momento, mas mudaremos isso na próxima etapa.
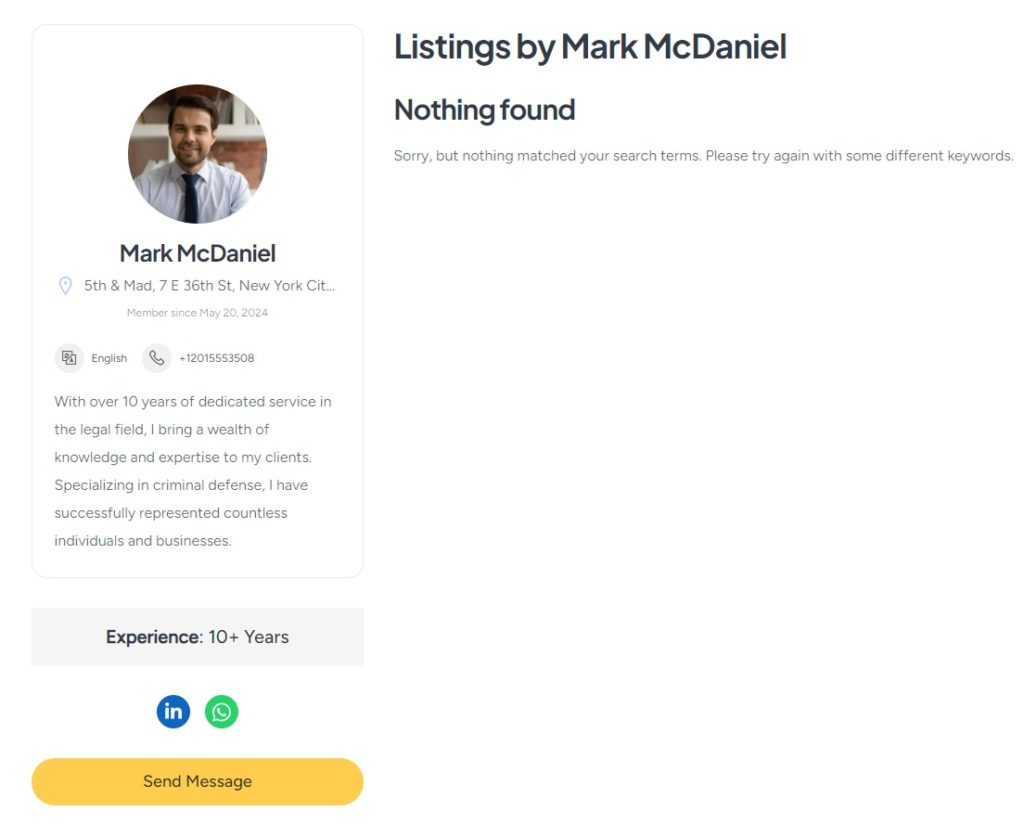
9. Listando um serviço
Por fim, vamos adicionar a primeira listagem de serviços jurídicos ao seu site. Como administrador, você pode adicionar novas listagens por meio do painel do WP ou do formulário de envio frontal. Vamos adicionar uma nova listagem através do front-end.
Para adicionar uma nova listagem, vá até a página inicial do seu site e clique no botão Listar um serviço . Você será direcionado para a página de envio de listagem, onde verá campos comuns como título e descrição, junto com os campos personalizados adicionados anteriormente. Além disso, alguns campos, como opções de reserva, são adicionados por diferentes complementos do HivePress. Além disso, você pode ativar a moderação manual de reservas. Lembre-se de que este formulário de envio é totalmente personalizável.
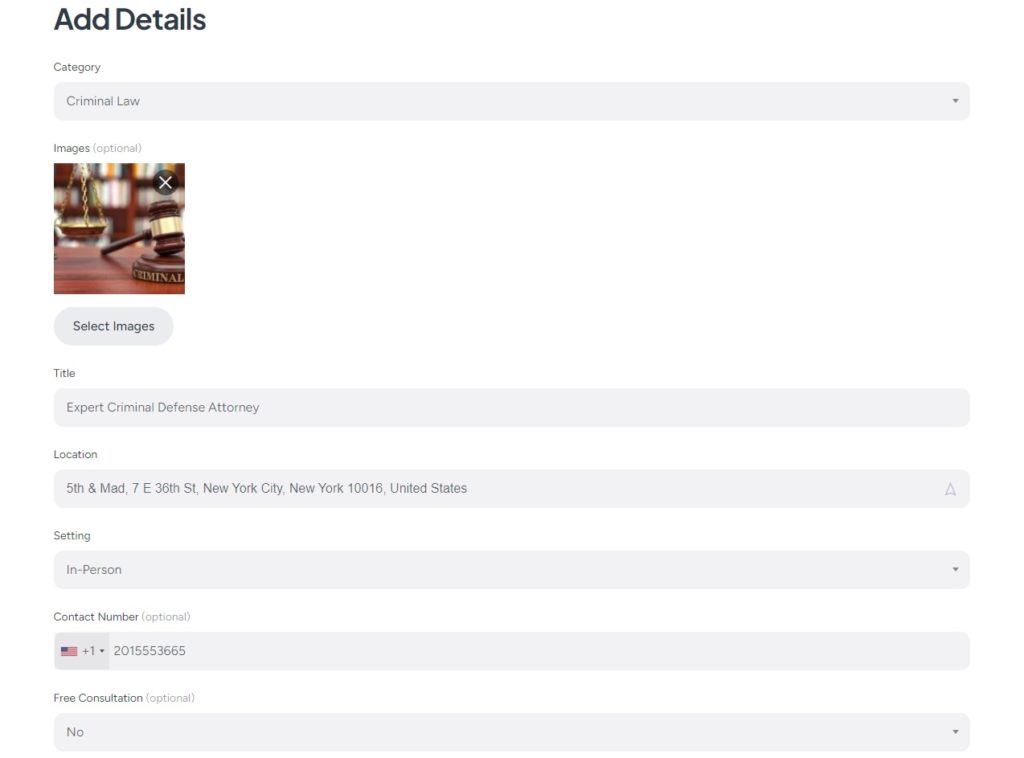
Basta preencher todos os campos e clicar no botão Enviar listagem e a listagem será enviada para revisão. Um administrador pode então aprová-lo ou desaprová-lo na seção WP Dashboard > Listings . Como mencionamos, se preferir não aprovar listagens manualmente, você pode desativar a moderação na seção WP Dashboard > HivePress > Configurações > seção Listagens .
Depois de aprovada, a listagem aparecerá no front end.
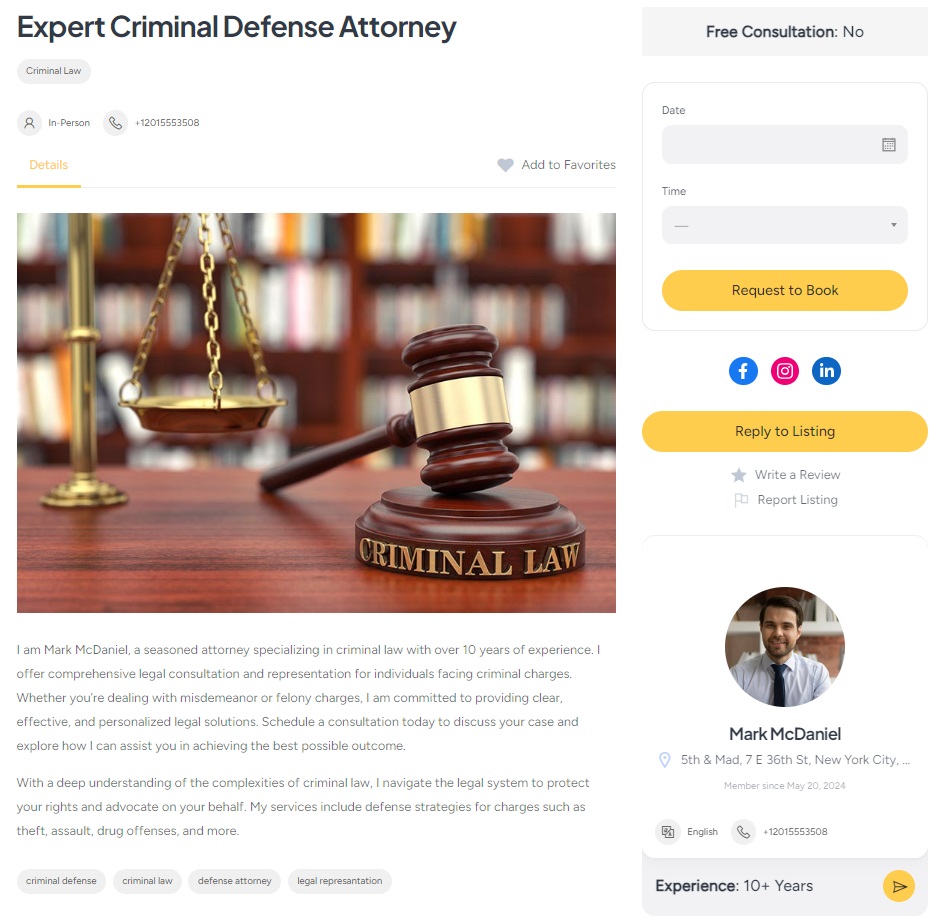
10. Agendando uma consulta
Como o objetivo principal do seu site é agendar consultas com advogados, vamos testar como funciona. Para isso, acesse a página do anúncio e selecione o dia e horário desejado para o agendamento.
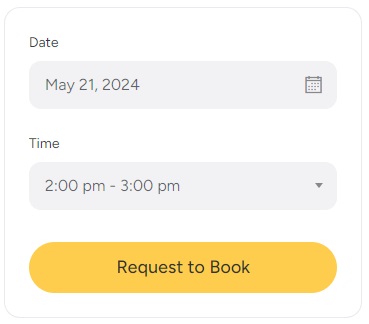
Depois disso, clique no botão Solicitar reserva . Você será redirecionado para a página de confirmação, onde poderá revisar seu pedido de reserva e deixar notas adicionais. Se tudo estiver correto, basta clicar em Enviar solicitação .
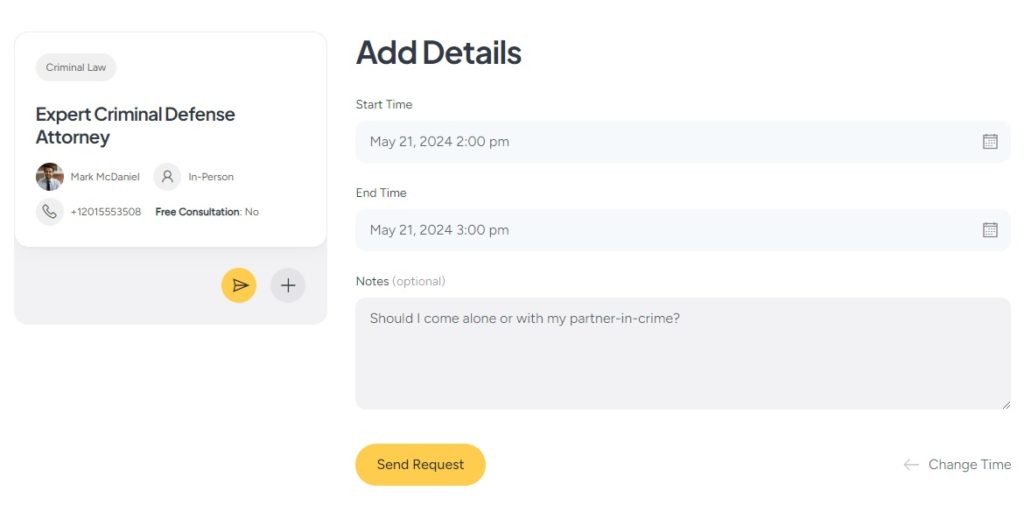
Assim que terminar, os advogados verão as solicitações de reserva em seus painéis. Depois, ele pode aceitar, recusar ou enviar uma mensagem solicitando informações adicionais. Simples assim.
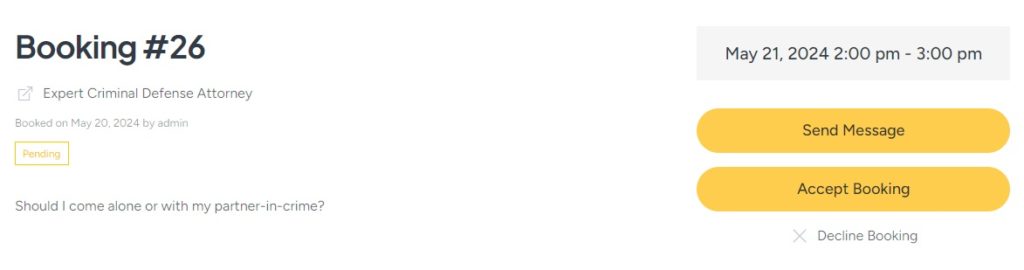
Além do mais, os advogados podem gerenciar com eficiência sua disponibilidade com o recurso de calendário integrado. Eles podem bloquear ou desbloquear datas e horários específicos, proporcionando controle preciso sobre suas programações.
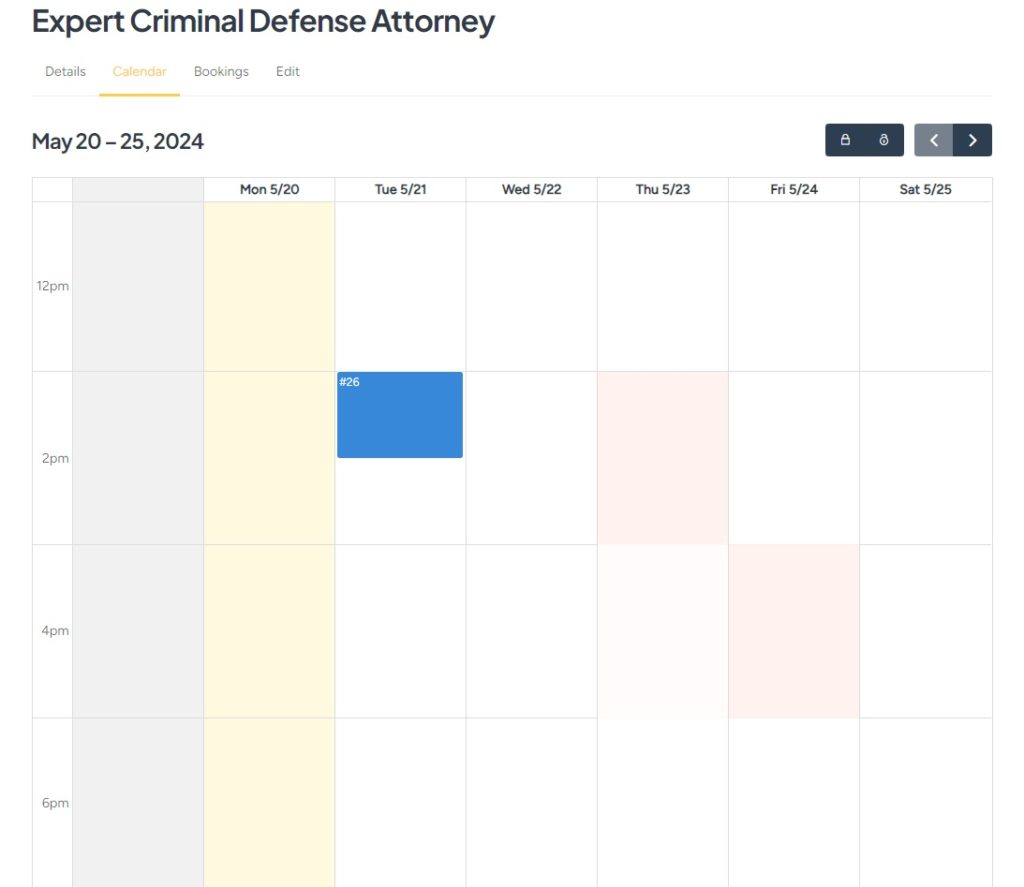
11. Monetizando um site de nomeação de advogado
Ok, vamos monetizar este mercado de agendamento de consultas com advogados. Existem dois métodos principais de monetização para mercados de serviços. Veremos os dois mais comuns:
- Listagens pagas e listagens em destaque – você pode cobrar dos advogados pela adição de novas listagens à sua plataforma, bem como pela apresentação de suas listagens por uma taxa adicional.
- Receber comissões – outra opção é obter receita cobrando uma porcentagem de cada transação feita em sua plataforma.
Cobrar advogados pela adição de listagens
Primeiro, você precisará instalar o complemento gratuito HivePress Paid Listing. Vá para a seção WP Dashboard > HivePress > Extensions e conclua a instalação. Além disso, você precisará do WooCommerce para permitir pagamentos em seu site. Navegue até a seção WP Dashboard > Plugins > Add New e instale o plugin.
Agora, temos que criar produtos WooCommerce que serão usados para pagamentos. Vamos adicionar o primeiro produto, que será usado para cobrar dos advogados pela adição de novas listagens. Vá para WooCommerce > Produtos > Adicionar Novo , forneça um nome (por exemplo, “Pacote Premium), defina o preço e marque-o como “Virtual”.
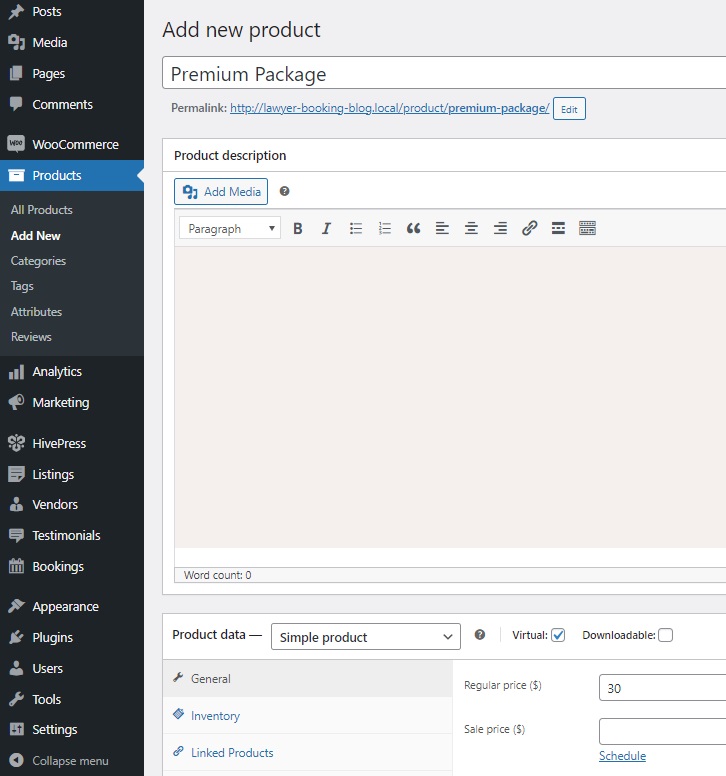
Depois disso, clique em Publicar . Agora, você precisa repetir as mesmas etapas para adicionar outro produto que será usado para cobrar dos usuários pela apresentação de suas listagens.
Ok, vamos adicionar alguns pacotes de listagens para possibilitar a cobrança de advogados quando eles adicionam novas listagens. Vá para a seção WP Dashboard > Listings > Packages e clique em Add New . Você pode criar vários pacotes com restrições e preços diferentes, mas para este tutorial vamos criar dois deles: Gratuito e Premium .
Começaremos com um Premium . Nomeie o pacote, adicione uma descrição e especifique o número de listagens permitidas. Além disso, você pode definir o período de expiração da listagem. Em seguida, selecione o produto WooCommerce correspondente criado anteriormente para pacotes. Por fim, clique em Publicar .
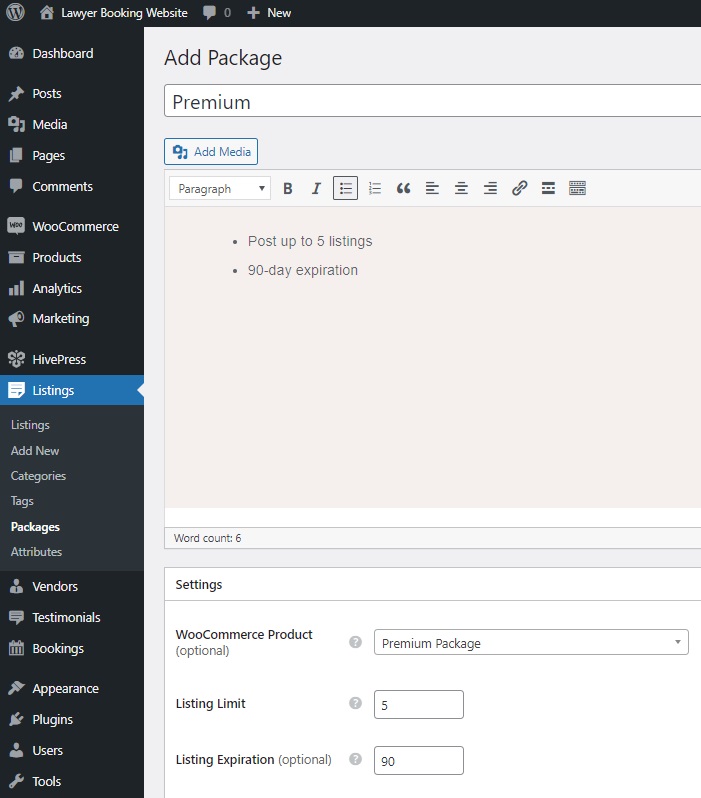
Da mesma forma, adicione um pacote grátis sem selecionar um produto WooCommerce.
Agora, vamos verificar como funciona acessando nosso site e clicando no botão Listar um serviço . Após clicar no botão Enviar Listagem , você será redirecionado para a página de seleção de pacotes e se selecionar o pacote Premium , você será direcionado para a página de checkout.
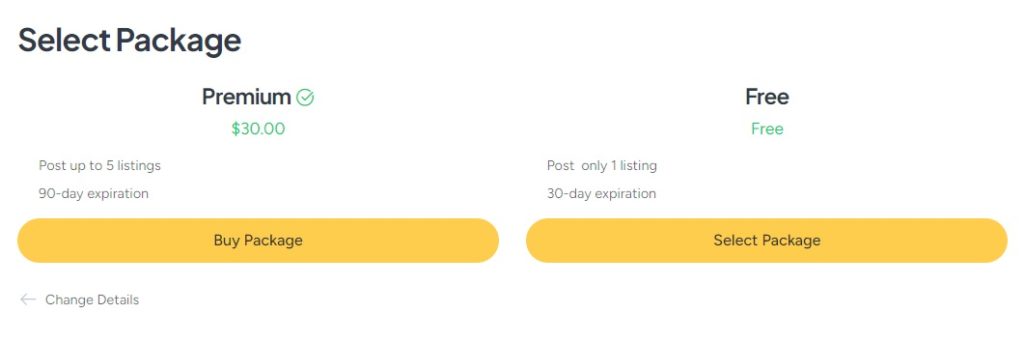
É assim que você pode cobrar dos advogados pela adição de novas listagens. Agora, vamos para a seção WP Dashboard > HivePress > Configurações > Listagens e selecione nosso segundo produto WooCommerce que será usado para o status de destaque no campo correspondente. Além disso, você pode definir o período de destaque aqui.
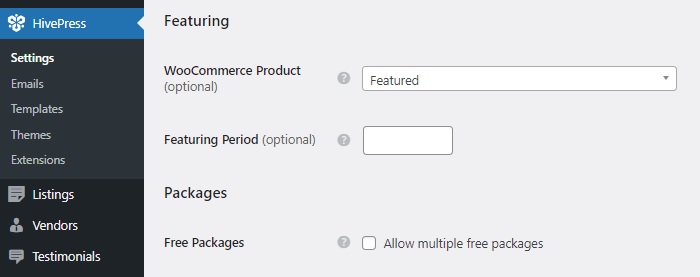
Depois de salvar as alterações, você pode verificar como funciona. Acesse o seu site, visite o painel do usuário e clique no ícone de estrela próximo a qualquer listagem para adicioná-la. Novamente, você será redirecionado para a página de checkout.
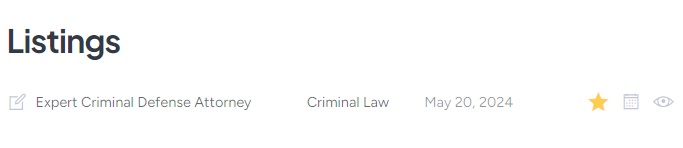
Recebendo comissões
Agora, orientaremos você rapidamente na configuração de comissões para cada reserva bem-sucedida em seu site. Para começar, instale o complemento HivePress Marketplace, que está incluído no tema MeetingHive. Você pode baixá-lo do seu e-mail de compra e instalá-lo na seção WP Dashboard > Plugins > Add New > Upload Plugin .
Uma vez ativado, vá para HivePress > Configurações > Fornecedores . Aqui, você pode definir dois tipos de comissões:
- Taxa de Comissão – percentual que será deduzido de cada transação bem-sucedida, como 5%;
- Taxa de comissão – uma taxa fixa que será cobrada para cada reserva, como 10$.
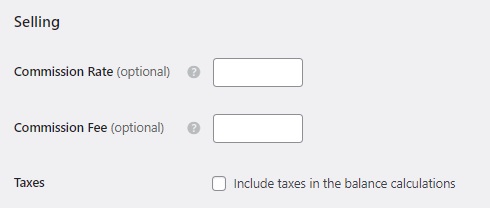
Você pode usar qualquer tipo ou ambos ao mesmo tempo. Além disso, você também pode aplicar essas comissões aos clientes. Para fazer isso, visite a guia Usuários em HivePress > Configurações .
Depois de configurar as comissões, você poderá receber uma parte de cada transação bem-sucedida em seu site. Para saber mais sobre como configurar comissões em seu site, consulte este documento.
Empacotando
E é isso! Esperamos que este tutorial tenha sido útil para você e agora você sabe como lançar um site de agendamento de advogados com WordPress. Se você ainda está em dúvida sobre qual tema escolher, considere usar o MeetingHive. Ele oferece uma solução abrangente pronta para uso.
