Como criar um banco de dados pesquisável com WordPress
Publicados: 2024-07-02Imagine ter uma tonelada de dados ao seu alcance, mas em vez de vasculhá-los, você pode encontrar instantaneamente exatamente o que precisa. Esse é o poder de um site de banco de dados pesquisável. Essa plataforma permite aos usuários pesquisar, filtrar e classificar dados sem esforço. Ele transforma um mar caótico de informações em uma experiência amigável, facilitando a localização dos dados necessários.
Neste tutorial, orientaremos você na criação de um banco de dados pesquisável e totalmente funcional usando WordPress, sem qualquer habilidade de codificação.
Vamos começar!
Quem pode precisar de um banco de dados pesquisável?
Um site de banco de dados pesquisável pode ser útil para uma ampla gama de indivíduos e organizações. Por exemplo:
- As empresas podem usá-lo para criar um catálogo de produtos que permite aos clientes pesquisar itens por categoria, preço ou especificações.
- As instituições educacionais podem desenvolver bibliotecas de recursos onde alunos e professores possam encontrar rapidamente trabalhos de pesquisa, livros didáticos ou materiais de curso.
- Organizações sem fins lucrativos e grupos comunitários podem usá-lo para listar eventos e recursos para seus membros.
- As empresas se beneficiarão com a criação de um banco de dados de membros ou diretório de funcionários.
- Profissionais do setor imobiliário, de saúde ou jurídico também podem se beneficiar desses diretórios que ajudam a encontrar especialistas e prestadores de serviços.
Na verdade, qualquer pessoa que precise organizar e facilitar o acesso a grandes quantidades de informações pode fazer uso de um banco de dados pesquisável.
Pré-requisitos para construir um banco de dados pesquisável
Primeiro de tudo, você precisará de alguns pré-requisitos comuns:
- Nome do domínio
- Plano de hospedagem
- Instalação do WordPress
- Tema do diretório WordPress
- Plug-in de diretório WordPress
Embora seja relativamente fácil escolher um nome de domínio, encontrar um provedor de hospedagem e instalar o WordPress, selecionar o tema e o plugin certos pode ser uma tarefa difícil. Para simplificar esse processo, recomendamos verificar nossas visões gerais dos temas de diretório gratuito mais populares do WordPress e dos melhores plug-ins de diretório do WordPress.
Etapas para criar um banco de dados pesquisável
Para este tutorial, usaremos o HivePress, um plugin de diretório gratuito e versátil, emparelhado com o ListingHive, um tema WordPress de diretório leve e limpo que se integra perfeitamente ao HivePress. Por exemplo, vamos criar uma base de dados de profissionais locais, como advogados, médicos ou corretores imobiliários. No entanto, as etapas que fornecemos são adequadas para qualquer outro tipo de banco de dados pesquisável.
Além disso, antes de mergulhar na parte do tutorial, gostaríamos de mostrar uma prévia do nosso resultado final, que pode dar uma ideia da aparência que você pode conseguir usando o HivePress e o ListingHive.
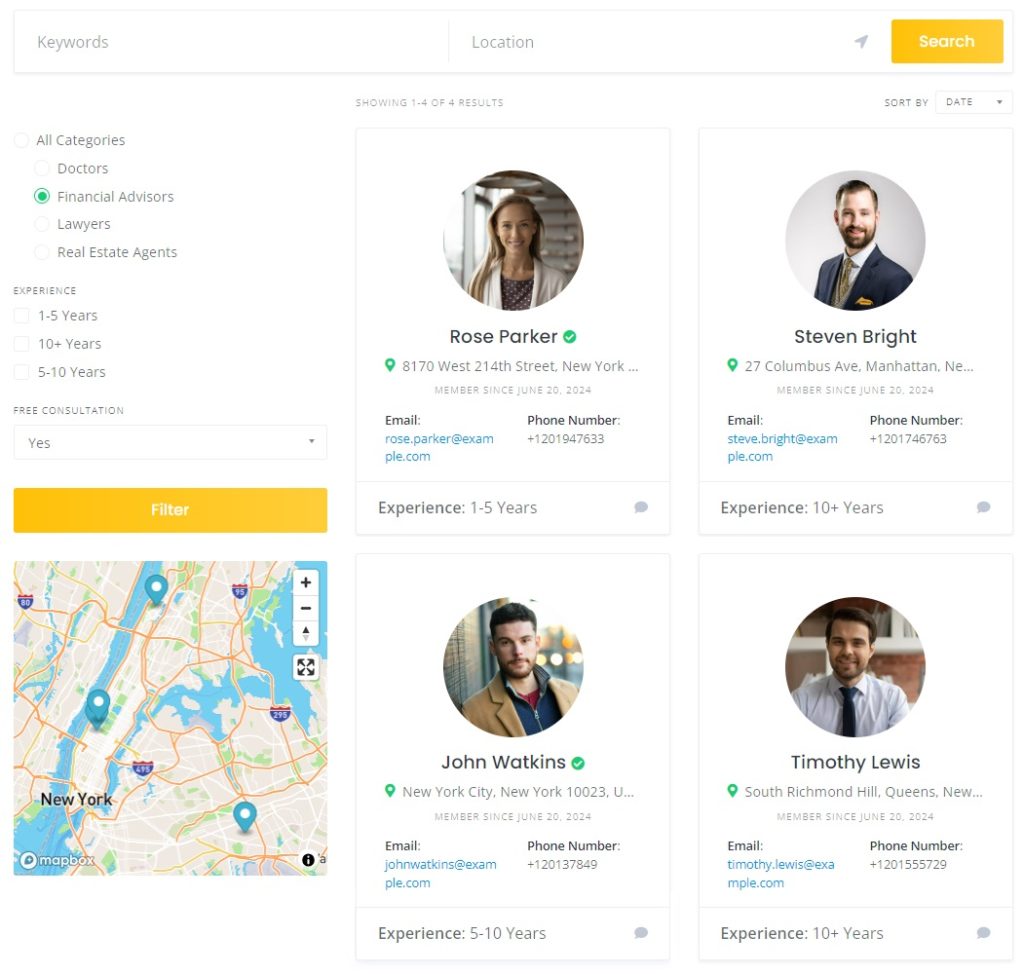
Instalando ListingHive e HivePress
O primeiro passo é instalar as ferramentas. ListingHive é um tema gratuito, então você pode instalá-lo facilmente acessando a seção Painel do WordPress > Aparência > Temas > Adicionar novo . Basta encontrar o ListingHive digitando seu nome na barra de pesquisa e, em seguida, instalar e ativá-lo.
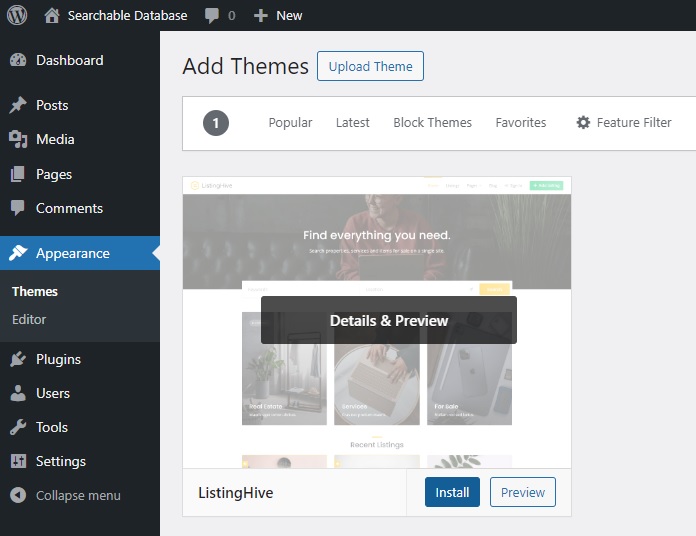
Assim que o ListingHive estiver instalado, você verá uma sugestão para instalar o plugin HivePress, que irá potencializar todos os recursos de diretório do seu site. Então, clique no link fornecido para instalar e ativá-lo também.
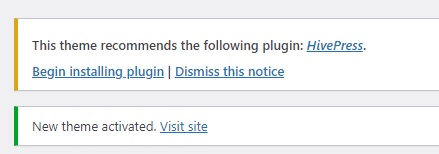
Adicionando categorias
Para criar um banco de dados abrangente, você deve primeiro dividi-lo em diferentes categorias de listagem ou fornecedores. Como nosso exemplo diz respeito a profissionais individuais, adicionaremos categorias de fornecedores. Para fazer isso, vá para a seção Painel > Fornecedores > Categorias .
Aqui você pode nomear as categorias, fornecer uma descrição e criar uma hierarquia selecionando uma categoria pai. Lembre-se de que você pode criar quantas categorias e subcategorias forem necessárias para construir um banco de dados extenso. No nosso caso, adicionaremos “Advogados”, “Médicos”, “Agentes Imobiliários” e “Assessores Financeiros”.
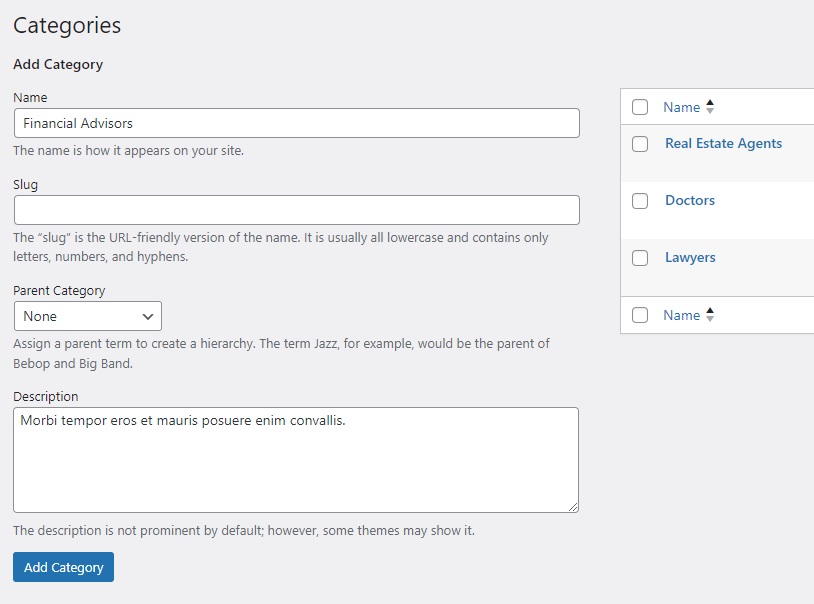
Adicionando campos personalizados
Depois de adicionar categorias, você deve se concentrar em adicionar campos personalizados específicos ao nicho do seu banco de dados. Você pode criar diferentes campos de perfil para exibir detalhes específicos sobre um especialista, como e-mail, número de telefone, experiência e assim por diante. Por exemplo, vamos adicionar um campo “Experiência”. Para fazer isso, vá para a seção Fornecedores > Atributos > Adicionar novo e nomeie-o.
Marque a opção Editável para permitir a edição front-end e permitir que os fornecedores forneçam sua experiência. Em seguida, escolha o tipo de campo “Selecionar” para que os fornecedores possam escolher seu período de especialização na lista de opções. Finalmente, você pode tornar qualquer campo obrigatório marcando a caixa apropriada.
Na seção Pesquisa , você pode transformar seu campo em um filtro de pesquisa. Vamos tornar nosso campo filtrável para que apareça no formulário de filtro. Quanto ao tipo de campo, escolheremos “Caixas de seleção” para permitir que os usuários marquem várias opções ao mesmo tempo.
Finalmente, a seção Display permite definir onde seu campo será exibido nas páginas, escolhendo áreas de modelo e definindo seu formato de exibição. Vamos escolher Block (primary) , Page (primary) e definir este formato de exibição: %label%: %value%
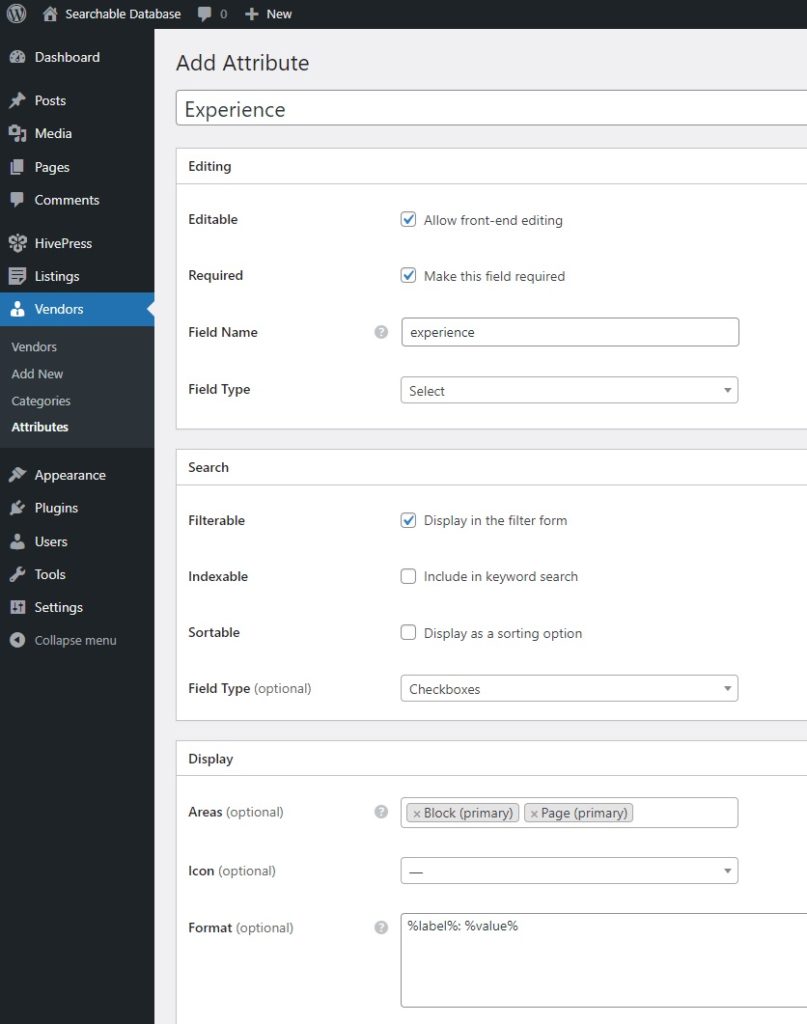
Quando tudo estiver pronto, pressione o botão Publicar . Depois disso, você verá o botão Editar opções . Basta segui-lo para adicionar diferentes opções de experiência. Além disso, não se esqueça de adicionar outros campos vitais, como “E-mail” ou “Número de telefone”.

Instalando extensões
Agora, vamos aprimorar o banco de dados com alguns recursos adicionais para melhorar a experiência do usuário. Existem mais de 15 extensões HivePress que são totalmente compatíveis entre si. Você pode encontrá-los na seção Painel > HivePress > Extensões .
Por exemplo, você pode querer instalar a extensão Favoritos para permitir que os visitantes do site mantenham uma lista de especialistas favoritos ou o complemento Mensagens para permitir que eles entrem em contato com fornecedores diretamente em seu site. A extensão Comentários também pode ser útil, permitindo que os clientes deixem comentários e avaliem profissionais. Para instalar qualquer extensão, basta clicar no botão Instalar .
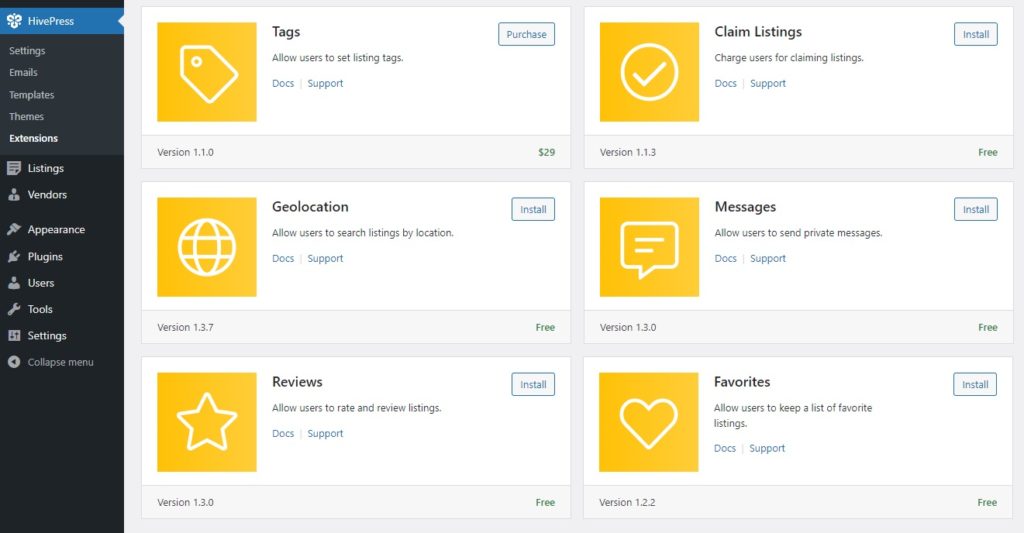
Criando uma página
O próximo passo é criar uma página onde serão exibidos todos os especialistas. Como o ListingHive está integrado ao construtor de páginas nativas do WordPress, podemos fazer isso facilmente usando blocos.
Vá para Painel > Páginas > Adicionar novo . Primeiro, escreva o título da página. Então, podemos começar a criar um layout. Para fazer isso, clique no sinal de adição e digite “HivePress” para ver todos os blocos específicos do HivePress. Por exemplo, vamos adicionar um bloco “Formulário de busca de fornecedores” e um bloco “Fornecedores” que exibirá todos os profissionais. Quando terminar, clique em Publicar .
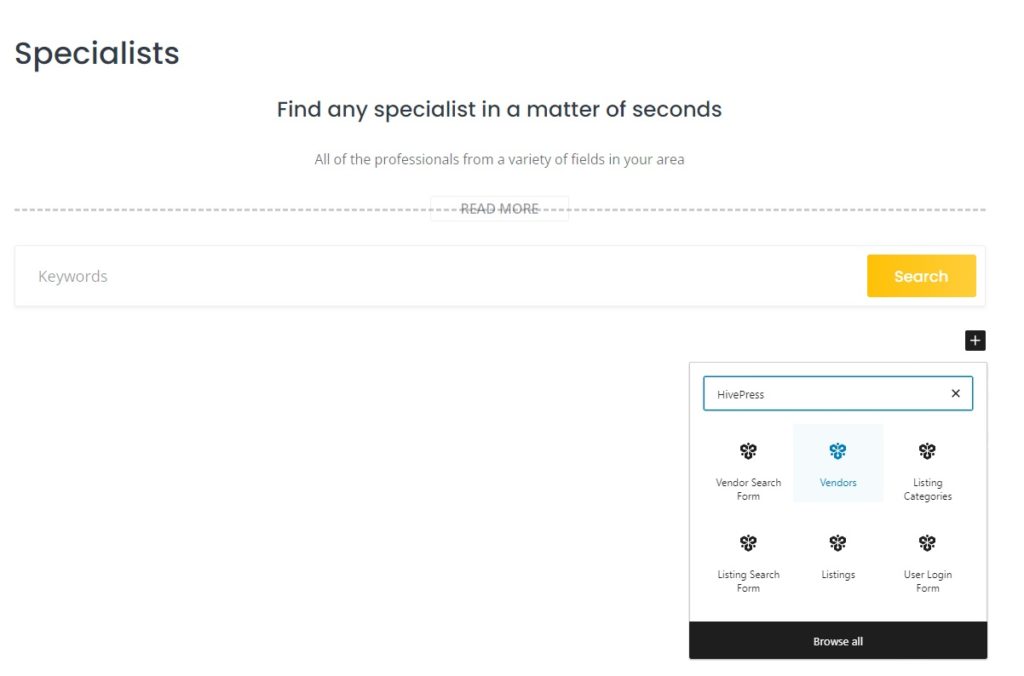
Depois disso, vá para a seção Painel> Configurações> Leitura e defina a página recém-criada como página inicial. Por fim, pressione o botão Salvar alterações .
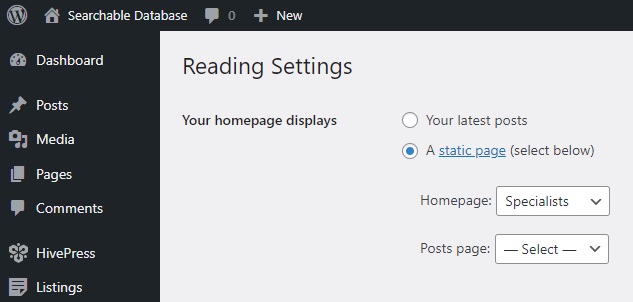
Além disso, lembre-se de que você pode personalizar ainda mais a aparência visual geral do seu banco de dados. Sinta-se à vontade para dar uma olhada no tutorial de personalização do ListingHive abaixo.
Configurando
Agora precisamos garantir que tudo funcionará corretamente. Primeiro, navegue até Dashboard > HivePress > Configurações .
Na aba Fornecedores , defina uma página Fornecedores onde todos os especialistas serão exibidos. Você pode escolher sua página inicial se quiser que todos os especialistas sejam mostrados nela. Além disso, habilite o registro direto do fornecedor para permitir que os profissionais listem seus perfis no front-end. Não se esqueça de salvar as alterações.
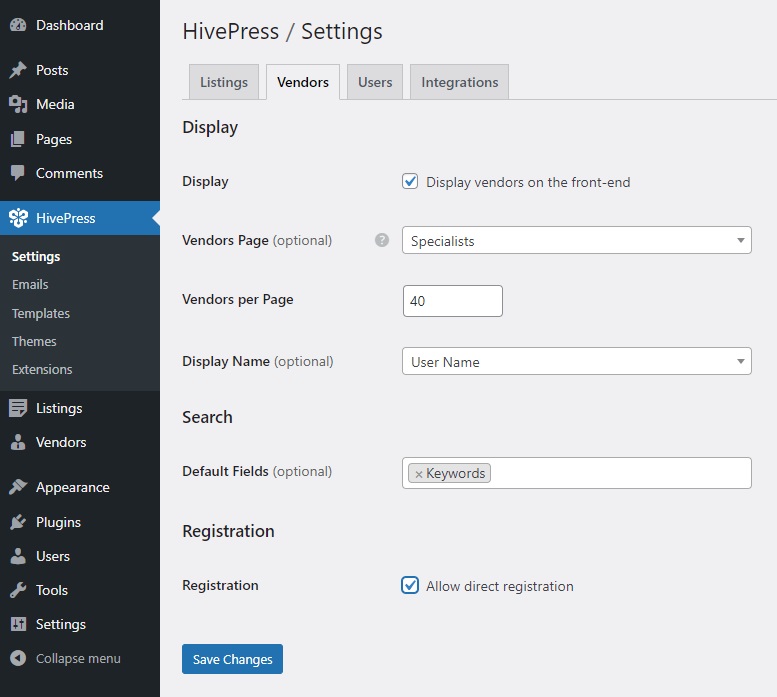
Depois disso, devemos adicionar um link de registro no front end para que os especialistas possam se inscrever diretamente e listar seus perfis. Para fazer isso, vá para Painel > Aparência > Menus > Gerenciar com visualização ao vivo . Aqui, clique em Criar novo menu . Escreva um nome, atribua-o ao Header e prossiga clicando em Next . Em seguida, visite a seção Add items > Custom Links e adicione o link de registro usando a seguinte estrutura: your domain/register-vendor . Por fim, clique em Publicar .
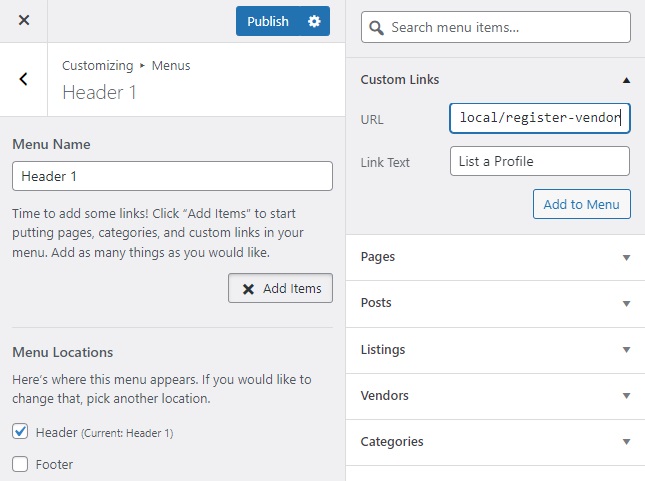
É isso! Agora há um link de registro no cabeçalho, permitindo que especialistas listem seus perfis quase que instantaneamente.
Adicionando especialistas
Pronto, agora vamos tentar listar o primeiro perfil do seu banco de dados. Existem duas maneiras de adicionar um perfil – por meio do back-end e do front-end. Por exemplo, como administrador, você pode adicionar novos especialistas do back-end na seção Fornecedores > Adicionar novo . No entanto, faremos isso no front-end para ver como será para os usuários.
Basta acessar o seu site e seguir o link de registro do fornecedor que você adicionou anteriormente. Você será redirecionado para o formulário de registro que precisa preencher, incluindo os campos personalizados que você adicionou.
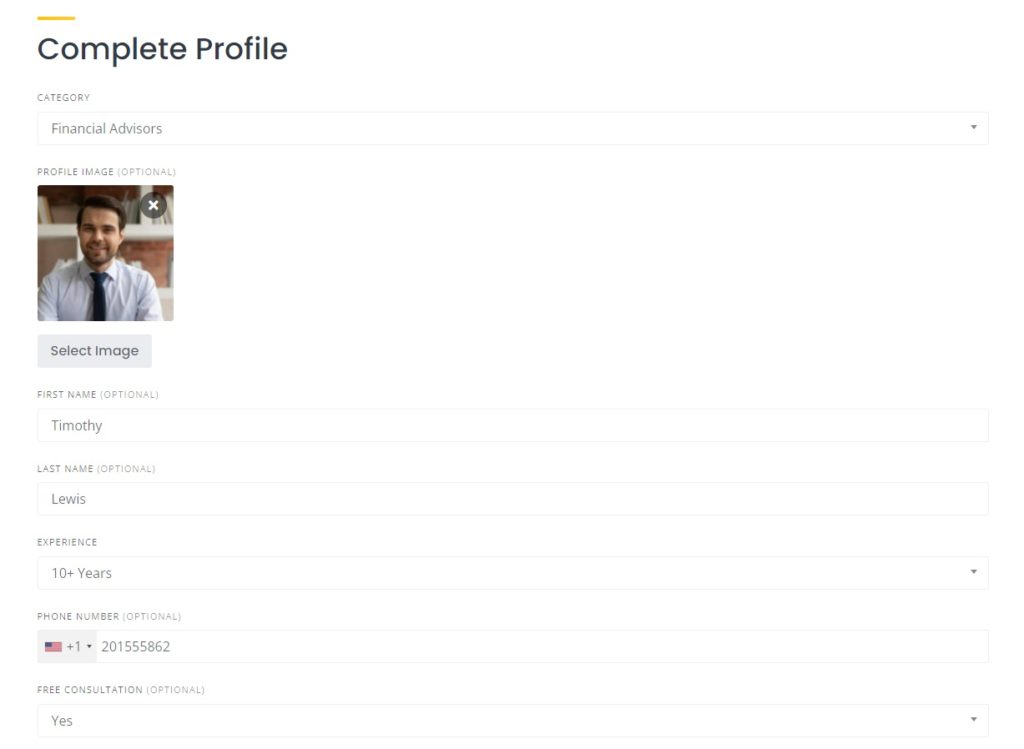
Quando tudo estiver preenchido, basta clicar no botão Salvar alterações . Agora, o primeiro perfil já está em seu banco de dados e você está pronto para continuar desenvolvendo seu banco de dados por conta própria.
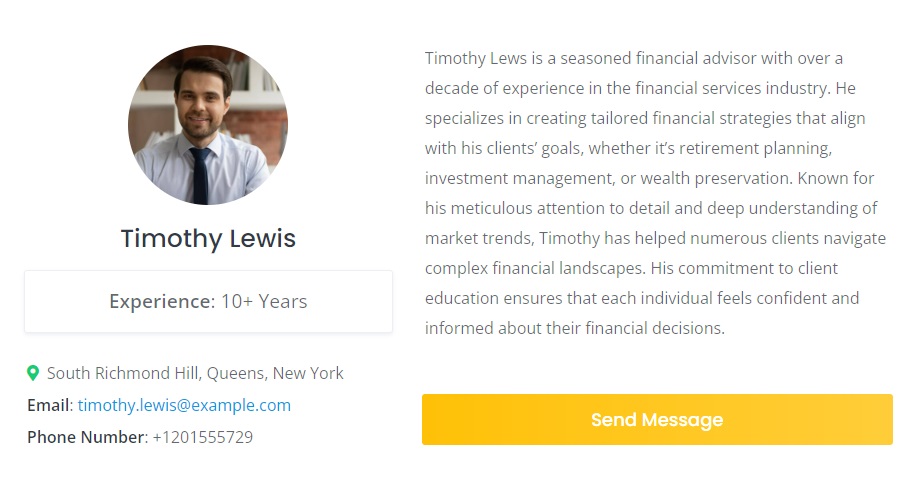
Empacotando
E isso encerra nosso guia sobre como criar um banco de dados pesquisável usando WordPress. Esperamos que você tenha achado este tutorial útil e agora tenha uma compreensão sólida do processo.
Se você está pensando em lançar um site de diretório, você pode usar o HivePress com seu tema ListingHive. Eles vêm com todos os recursos essenciais, então você pode simplesmente conectar e usar. Esteja você construindo um banco de dados pesquisável ou qualquer outro tipo de site de listagem, essas ferramentas facilitarão o processo.
