Como criar e configurar um site de teste no WordPress
Publicados: 2022-02-23Atualizar um site WordPress pode ser mais complicado do que você imagina. Normalmente, publicar uma nova página ou post não é um problema. Mas se você estiver atualizando componentes do WordPress ou fazendo grandes alterações de design ou funcionalidade, corre o risco de quebrar seu site. A melhor maneira de evitar esse problema é usando um site de teste.
Com um site de teste do WordPress, você obtém um ambiente seguro onde pode testar as alterações que deseja fazer. Quando estiver satisfeito de que tudo está funcionando corretamente, você pode mover (ou 'enviar') essas alterações do site de teste para um ambiente ao vivo.
Neste artigo, vamos detalhar o que são sites de teste e como eles funcionam. Em seguida, discutiremos os prós e os contras de usar um ambiente de teste e mostraremos como criar o seu próprio.
O que é um site de teste do WordPress?
O conceito de um site de teste do WordPress é simples: você faz uma cópia do seu site e a usa para testar as alterações que deseja fazer. Felizmente, seu site de teste não é acessível ao público. Isso significa que nenhuma atualização será refletida no site original até que você decida 'enviar' essas alterações.
'Pushing to production' é um termo de desenvolvimento de software que significa mover um projeto de seu ambiente de teste para um público. Depois de enviar seu site de teste para produção, os visitantes poderão ver as atualizações que você fez.
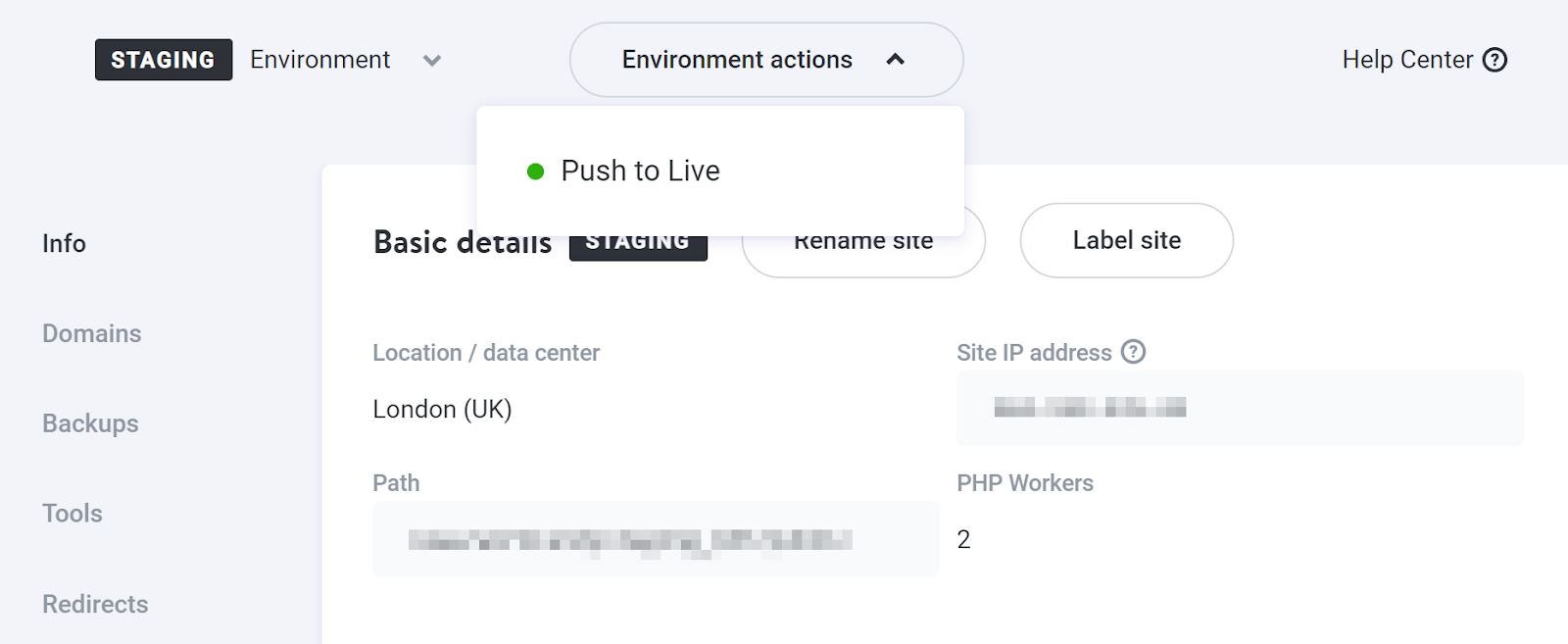
Às vezes, atualizar plugins, temas ou o próprio WordPress pode levar a problemas em todo o seu site. O objetivo de usar um site de teste é ajudá-lo a evitar essas situações – você tem a chance de fazer alterações em um ambiente livre de riscos.
Além disso, se uma atualização causar um erro, você poderá solucionar problemas e enviar o site corrigido para produção. Seus visitantes não serão mais sábios. Embora nem todo site WordPress use ambientes de teste, é altamente recomendável aproveitar essa ferramenta.
Quais são as diferenças entre um site de teste e um site de teste?
Normalmente, todo software novo passa por vários estágios antes de você ver um produto acabado. Essas etapas incluem:
- Desenvolvimento
- Avaliação de qualidade
- Encenação
- Produção
No desenvolvimento web, isso significa que os sites de teste estão quase prontos para publicação. Se você estiver usando um ambiente de teste, provavelmente já tem um site ativo e está usando esse ambiente para testar pequenas alterações.
Um site de teste, por outro lado, é uma tela em branco que você usa para testar designs ou funcionalidades completamente novos para ver como eles funcionam. Normalmente, quando os desenvolvedores estão trabalhando em um site, eles usam um ambiente de teste para testar pequenas alterações ou atualizações pré-aprovadas para garantir que funcionem antes de enviá-las para o mundo ao vivo.
Isso pode soar como um processo complicado. Ainda assim, se você estiver executando um site WordPress para sua empresa, é essencial que você tente minimizar quaisquer erros que possam afetar a experiência do usuário.
A conclusão é que sempre que você fizer alterações significativas em seu site, corre o risco de encontrar erros. Se você tiver um processo de teste e preparação dedicado, poderá reduzir bastante esses riscos.
Os prós de usar um site de teste no WordPress
Você pode supor que há muito poucas desvantagens em usar um site de teste do WordPress. Mas se você nunca usou um antes, saiba que pode ser um pouco complicado. Portanto, antes de falarmos sobre como criar um ambiente de teste, vamos analisar os prós e os contras de usar um. Aqui estão os prós de um site de teste:
1. Você pode atualizar o WordPress com segurança
Se você usa um sistema de gerenciamento de conteúdo (CMS) há algum tempo, pode ter encontrado situações em que a execução de atualizações causou erros em seu site. Esses erros geralmente aparecem devido a problemas de compatibilidade e podem ser uma grande fonte de dores de cabeça. Isso é especialmente verdadeiro se o seu site depende de um plugin ou tema específico para a funcionalidade principal.
Em última análise, pequenos problemas podem ter um impacto grave em seu site. Portanto, o próprio WordPress avisa que você deve fazer backup completo do seu site antes de atualizar.
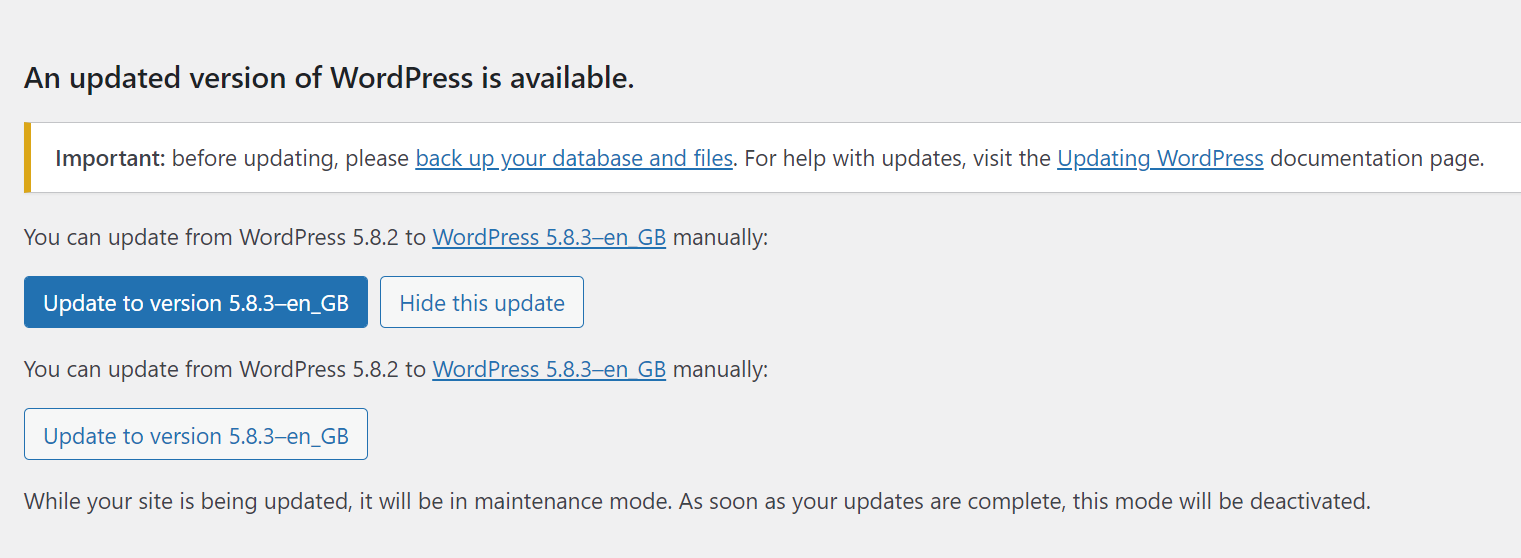
Se você administra um site para uma empresa, qualquer tempo de inatividade devido a erros pode afastar os visitantes e afetar negativamente sua receita. Ao usar um site de teste, você pode garantir que as atualizações que você fizer não quebrarão nada. Dessa forma, você não estará mostrando seus erros ao seu público.
2. Você tem mais liberdade ao fazer alterações no WordPress
Às vezes, você pode hesitar em fazer alterações no design ou na funcionalidade do seu site. Se o seu site funciona bem e tem uma boa aparência, redesenhar layouts, adicionar novos recursos ou alterar temas pode ser assustador.
Claro, às vezes essas mudanças são necessárias. Você precisará ter cuidado, porém, porque mesmo o menor ajuste pode causar problemas.
Além disso, se você planeja atualizar seu site inteiro, não quer que as pessoas naveguem por uma mistura de designs atualizados e antigos - isso pode ser uma experiência chocante! Com um site de teste, você pode fazer todas as alterações antecipadamente. Dessa forma, você não precisa se preocupar com os visitantes vendo designs ou páginas inacabadas.
Quando estiver pronto para publicar a nova versão completa do seu site, você poderá colocá-lo em produção com apenas alguns cliques. Mas é importante observar que isso dependerá do tipo de ambiente de teste que você está usando.
3. Criar sites de teste do WordPress é simples
Existem várias maneiras de criar um site de teste do WordPress. A abordagem que você usa dependerá do seu host e do método com o qual você se sente mais confortável. Aqui estão quatro maneiras comuns de criar um ambiente de teste:
- Crie um através do seu host. Alguns hosts da web permitem que você crie sites de teste usando o painel de controle.
- Faça um manualmente. Dependendo do seu host, você poderá configurar subdomínios para os quais poderá copiar seu site. Em seguida, use essas cópias como sites de teste.
- Use um plug-in. Alguns plugins permitem que você configure cópias do seu site em um subdomínio ou com backups que você pode importar para outros sites.
- Use uma ferramenta de desenvolvimento local do WordPress. As ferramentas de desenvolvimento local do WordPress permitem criar sites que você só pode acessar do seu computador. Esses ambientes 'locais' são perfeitos para fins de encenação.
Se você tiver acesso à funcionalidade de teste por meio de seu host da Web, é definitivamente a abordagem mais fácil que você pode adotar. Isso ocorre porque os hosts da Web normalmente também incluem recursos que permitem que você envie sites de teste para produção em uma ou duas etapas simples.
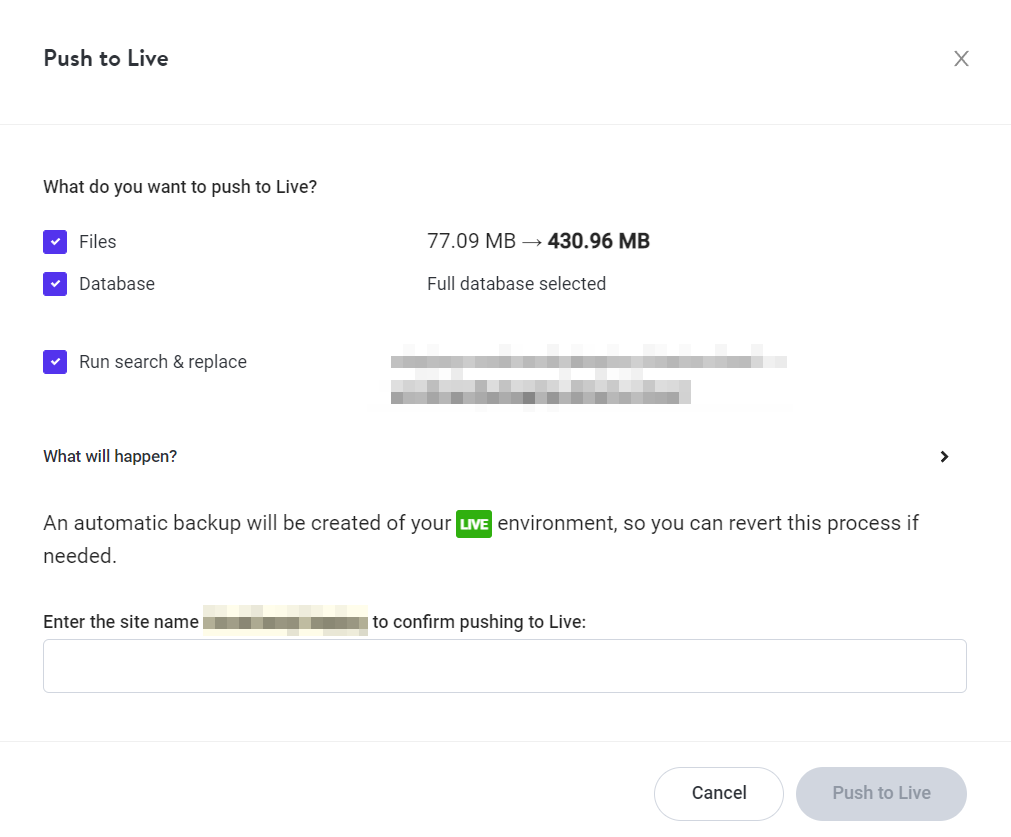
Os plugins de teste do WordPress são outra ótima maneira de configurar esse tipo de ambiente. Por outro lado, a maioria dos 'plugins de teste' são principalmente ferramentas de backup que oferecem funcionalidade de teste como extra. Isso significa que existem poucos (se houver) plugins com funcionalidade de teste que você pode usar gratuitamente.
Os contras de usar um site de teste no WordPress
1. A funcionalidade de teste geralmente não é gratuita
Muitos hosts da web não oferecem funcionalidade de teste, principalmente se você estiver usando um plano de hospedagem com orçamento limitado. Normalmente, as ferramentas de teste são reservadas para hospedagem gerenciada do WordPress, o que significa que você pode precisar estender um pouco seu orçamento se quiser esse recurso.
As boas notícias? Às vezes você pode encontre hosts da web WordPress gerenciados que custam menos de US $ 10 por mês para um plano básico. Se o seu host atual não oferece teste, convém reavaliar seu orçamento e considerar mudar para um host que ofereça.
No que diz respeito aos plugins, existem muitas ferramentas de backup do WordPress que oferecem funcionalidade de teste. O problema é que a grande maioria desses plugins oferece apenas ferramentas de teste com suas licenças premium.
Você pode usar plugins de backup para criar cópias do seu site e carregá-las manualmente em um subdiretório. Esse processo funciona perfeitamente, mas também exige que você faça tudo manualmente.
No geral, se você planeja usar um site de teste, sua melhor aposta é se inscrever em um host WordPress que ofereça essa funcionalidade. Na maioria dos casos, os hosts da web gerenciados do WordPress também oferecem uma ampla variedade de vantagens adicionais que valem o dinheiro.
2. Atualizar seu site leva mais tempo
Atualizar um site WordPress pode ser muito simples. Dependendo de quais alterações você deseja fazer, pode ser uma simples questão de abrir o Editor de Blocos, fazer algumas atualizações e publicá-las. Na mesma nota, geralmente leva apenas alguns minutos para atualizar uma lista completa de plugins e temas.

Quando você adiciona um site de teste ao mix, as atualizações geralmente demoram mais. Testar todas as alterações que você deseja fazer antes de publicá-las significa que você precisará planejar as atualizações com bastante antecedência.
Além disso, se você deseja que uma atualização seja lançada em uma data específica, reserve pelo menos algumas horas ou dias para testes. Quanto maior a atualização, mais longo deve ser o período de teste.
A solução para esse problema é saber quando usar sites de teste e quando não. Aqui estão alguns cenários em que faz sentido usar um site de teste do WordPress:
- Você está planejando uma grande reformulação do seu site
- Você deseja testar um novo recurso antes de ser lançado
- Você está mudando de um tema para outro
- Você está substituindo um plugin por uma alternativa
- Você está atualizando vários plugins e temas de uma só vez
Você não precisa usar um site de teste para pequenas alterações, como publicar postagens ou atualizar o conteúdo do seu site. Mas sempre que você planeja fazer uma alteração que pode afetar a funcionalidade do seu site, é quando usar um ambiente de teste pode valer a pena.
Como criar um site de teste WordPress
Existem várias maneiras de criar um site de teste do WordPress. Nesta seção, vamos orientá-lo em cada uma delas, começando com as opções mais diretas e depois passando para as abordagens manuais mais complexas.
1. Crie um site de teste com seu provedor de hospedagem
Alguns provedores de hospedagem oferecem funcionalidades de teste integradas. É um recurso comum e um importante ponto de venda para hosts da web gerenciados do WordPress, em particular. Aqui estão alguns hosts da Web compatíveis com WordPress que oferecem funcionalidade de teste:
- Pressable : Hospedagem WordPress de especialistas em WordPress da Automattic, os criadores do WordPress.com. Todos os planos vêm com funcionalidade de teste.
- SiteGround : Este host oferece alguns dos planos WordPress gerenciados mais acessíveis do mercado, todos incluindo ferramentas de teste.
- Kinsta: Este é um serviço de hospedagem WordPress voltado para sites que exigem alto desempenho. Todos os seus planos incluem ferramentas de encenação.
- Motor WP: O WP Engine também atende a sites que exigem ferramentas avançadas de desenvolvimento e desempenho superior. Todos os planos vêm com funcionalidade de teste.
- Volante: Este host WordPress é uma ótima opção para agências e permite criar sites de teste com facilidade.
- Bluehost: Se você planeja usar o Bluehost, lembre-se de que as ferramentas de teste estão disponíveis apenas com seus planos de hospedagem gerenciada do WordPress.
Também é importante observar que cada host da Web implementa ferramentas de teste de maneira diferente. Para dar um exemplo, Kinsta permite que você selecione qualquer site e alterne entre ambientes ao vivo e de teste.

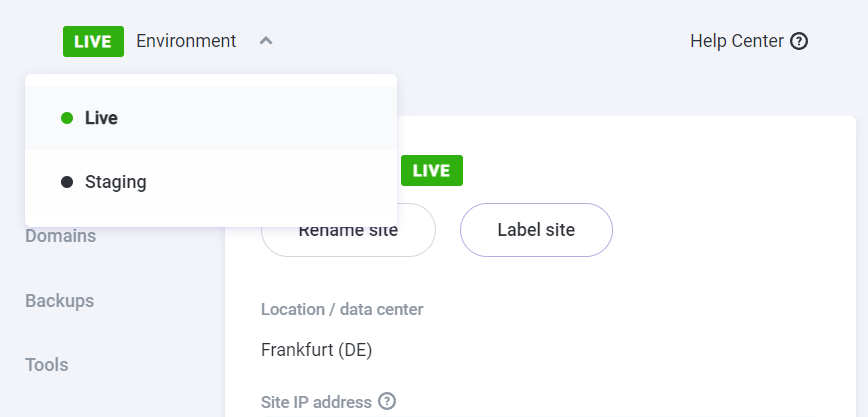
Quando você muda para o staging, Kinsta configurará automaticamente um novo ambiente para você. Em outras palavras, ele criará uma cópia completa do seu site para você fazer alterações.
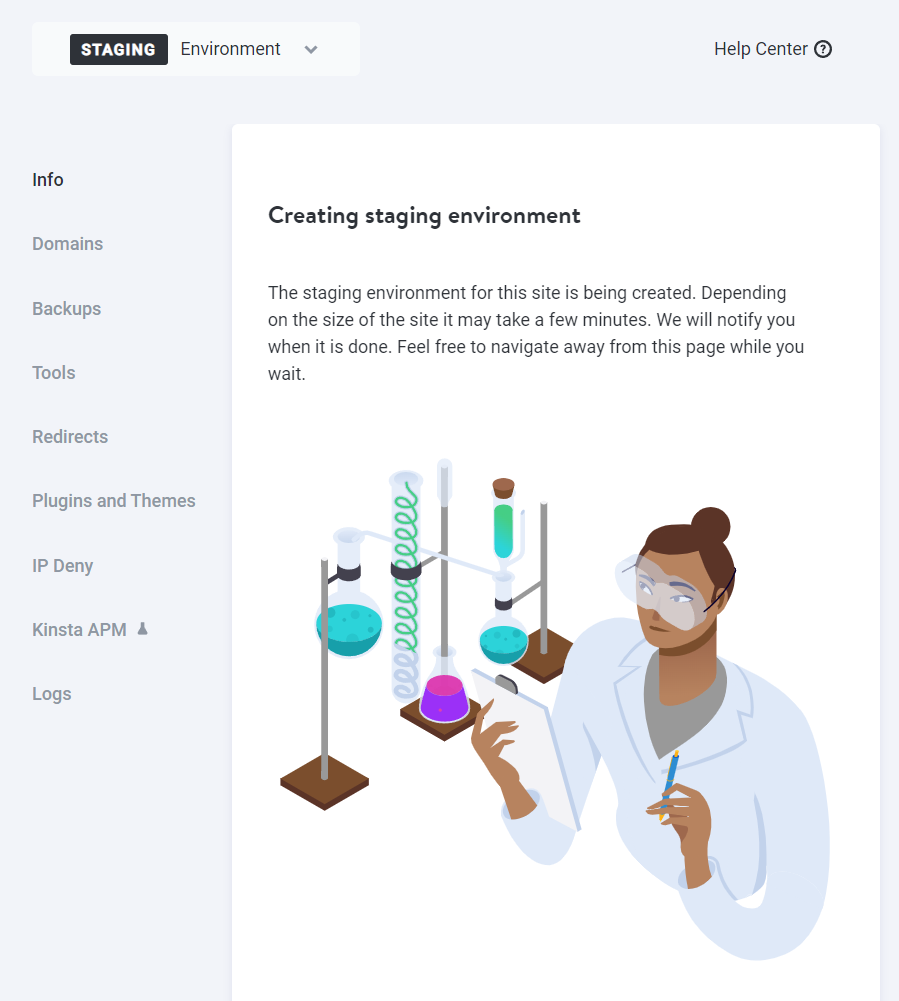
Depois que o ambiente de teste estiver configurado, você poderá acessá-lo como faria com seu site normal. Quando estiver pronto para enviar atualizações para a produção, você poderá fazer isso no painel de controle da hospedagem.
No geral, se você escolher qualquer um dos hosts da Web mencionados acima, deverá ter facilidade para criar sites de teste. O melhor host da web para você dependerá do tipo de plano que você precisa, do preço e da interface do usuário.
2. Use um plug-in de teste (ou backup) do WordPress
Muitos plugins de backup populares do WordPress também permitem que você crie cópias de teste do seu site. Para mostrar como esses plugins normalmente funcionam, vamos orientá-lo no processo de criação de um site de teste e enviá-lo para produção usando o WP Staging.
Como você pode criar várias cópias de teste do seu site usando subdiretórios, esse plug-in pode funcionar com qualquer host. Primeiro você precisa instalar e ativar o plugin. Então, você pode ir direto e criar uma cópia de teste do seu site.
Para fazer isso, basta navegar até o painel do WordPress e ir para WP Staging → Staging Sites. Em seguida, clique em Criar novo site de teste .
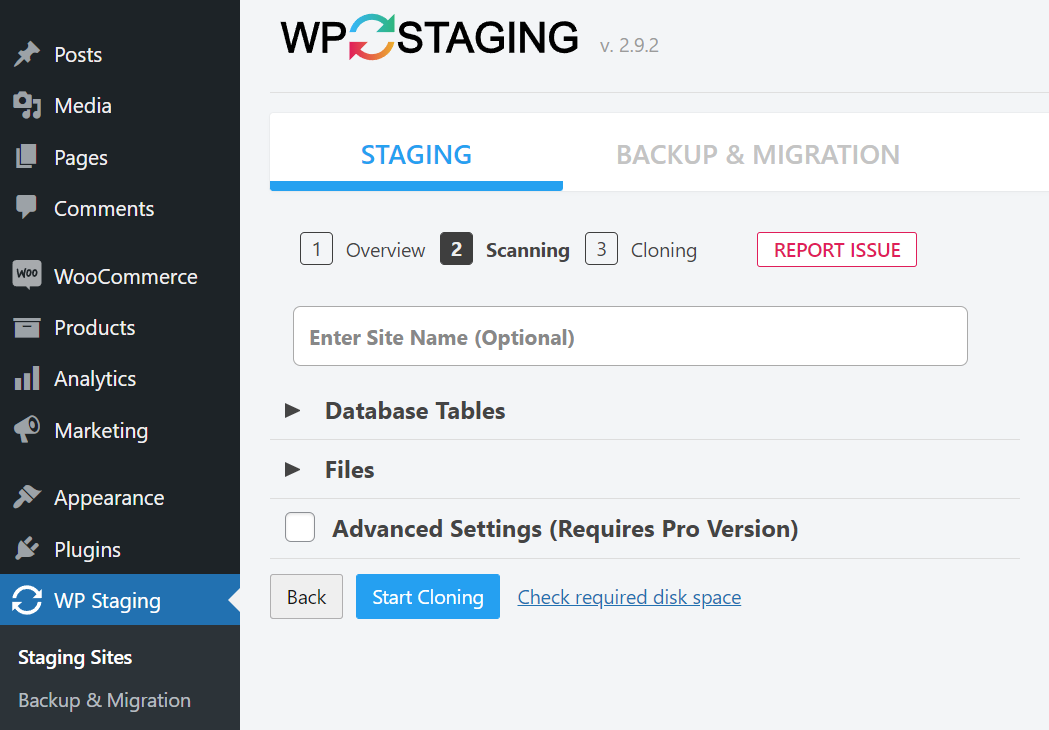
O plug-in perguntará quais partes do banco de dados clonar, bem como quais arquivos o site de teste deve incluir. Por padrão, o plugin selecionará tudo. Dessa forma, você obtém uma cópia carbono do site para fins de teste — recomendamos que você mantenha essas seleções padrão.
Em seguida, clique em Iniciar clonagem e o WP Staging mostrará uma interface de linha de comando onde exibirá o progresso à medida que cria o site de teste.
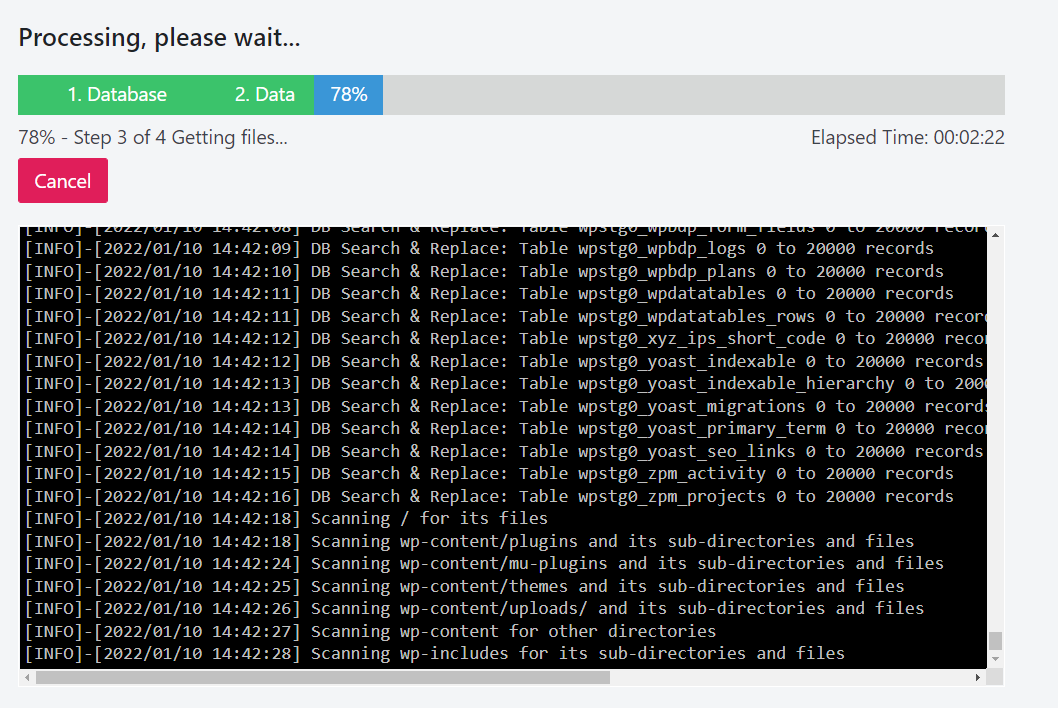
Quando o processo estiver concluído, o plug-in exibirá instruções sobre como acessar o site de teste. Siga esses passos.
Depois de fazer login, você verá uma página WP Staging com a marca em vez do formulário de login normal do WordPress. Observe que qualquer conta de administrador pode acessar a cópia de teste do site usando suas credenciais.
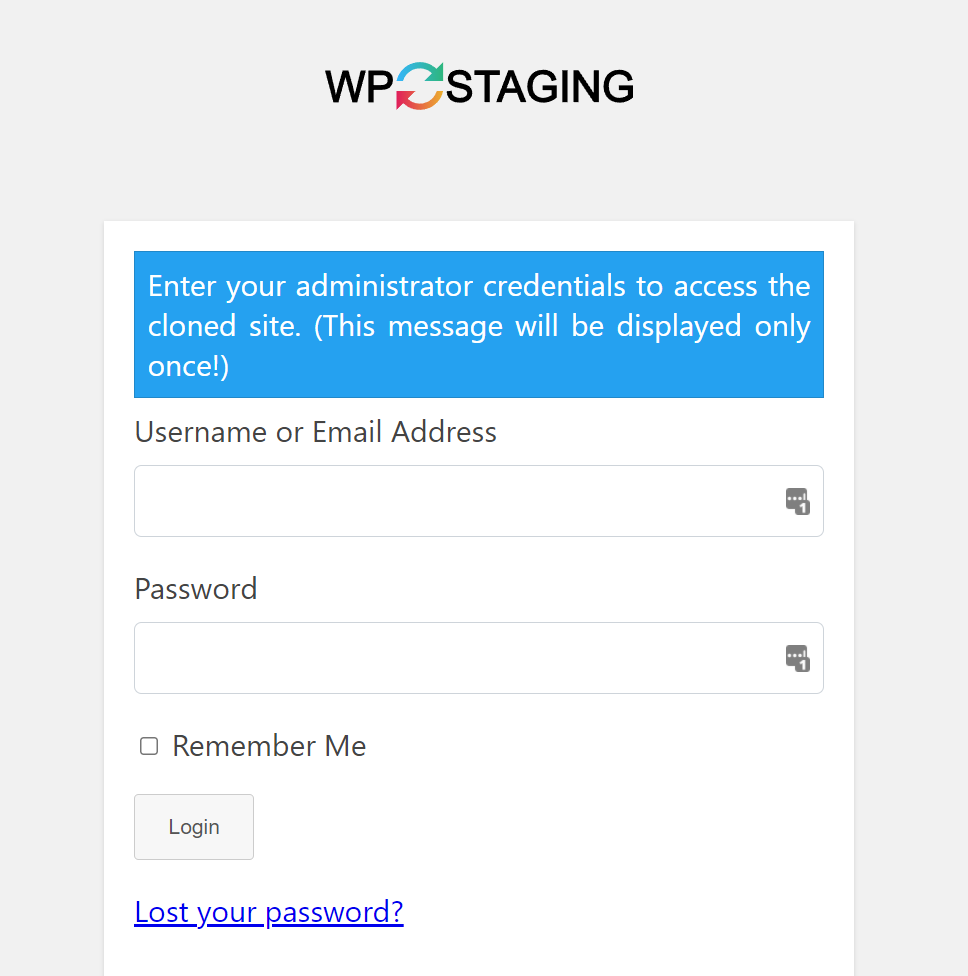
Quando estiver pronto para enviar as alterações feitas, você pode retornar ao site original e ir para WP Staging → Staging Sites . Você verá uma lista de todos os sites de teste que você criou, cada um com um menu suspenso incluindo opções para excluí-lo, copiá-lo ou enviá-lo para produção.
Se você não estiver usando uma solução de teste dedicada, ainda poderá criar um site de teste usando um plug-in de backup como o Jetpack Backup.
Para fazer isso, você precisará criar um backup completo do seu site e importá-lo para um ambiente local ou um subdiretório/subdomínio com seu host. Depois de importar o backup, você terá uma cópia totalmente funcional do seu site original em um ambiente onde poderá executar testes.
Você pode então fazer as alterações necessárias e criar uma cópia. Este será um novo backup com essas atualizações incluídas.
Nesta fase, você pode usar seu plug-in de backup para importar a nova cópia para o site original. Isso substituirá todo o seu conteúdo existente, o que funciona da mesma forma que enviar um site de teste para produção.
Embora esse processo possa fazer o trabalho, requer muito trabalho extra. Portanto, se você sabe que deseja usar a funcionalidade de teste regularmente, pode valer a pena escolher um plug-in específico de teste ou um host da Web que ofereça ferramentas integradas.
3. Use um ambiente de teste local
Existem muitas maneiras de configurar sites locais do WordPress. Alguns hosts da Web gerenciados chegam a oferecer ferramentas dedicadas para criar ambientes locais do WordPress. Duas ótimas opções são DevKinsta e Local by Flywheel.
Essas ferramentas são perfeitas para sites de teste se você tiver acesso a backups completos. Isso significa que você ainda pode precisar de um plugin de backup do WordPress em conjunto com eles.
Embora o processo varie um pouco dependendo da ferramenta escolhida, você começará criando um backup do seu site ativo e importando-o para um ambiente local. Observe que você também precisará instalar o mesmo plug-in de backup em ambos os sites.
Depois de importar um backup para seu site local, você pode usá-lo como um ambiente de teste. Então, quando você estiver pronto para enviar as alterações para a produção, geralmente terá duas opções.
A primeira é criar um backup completo do site local e importá-lo para o seu site ao vivo (como fizemos no Método Dois). Como alternativa, você pode enviar o site diretamente para produção por meio de sua ferramenta de desenvolvimento local do WordPress, dependendo de qual host você usa.
Se você é um usuário pagante do Kinsta, Flywheel ou WP Engine, essas ferramentas de desenvolvimento local se tornam ferramentas de teste completas. Portanto, eles provavelmente lhe darão a opção de colocar seu site ao vivo, permitindo que você pule o backup manual.
4. Crie um site de teste do WordPress manualmente
Se você não quiser pagar pela funcionalidade de teste, sempre poderá criar um ambiente manualmente. Para fazer isso, você precisará configurar um subdomínio ou um subdiretório por meio de seu host, instalar o WordPress nele e importar uma cópia completa do seu site. Depois que a cópia estiver em execução, você poderá usá-la como um ambiente de teste.
O processo de criação de um subdomínio ou subdiretório irá variar dependendo do seu host. Se você usa hospedagem compartilhada, provavelmente tem acesso a uma conta cPanel. Nesse caso, você pode ir em Domínios → Subdomínios e criar um novo diretório.
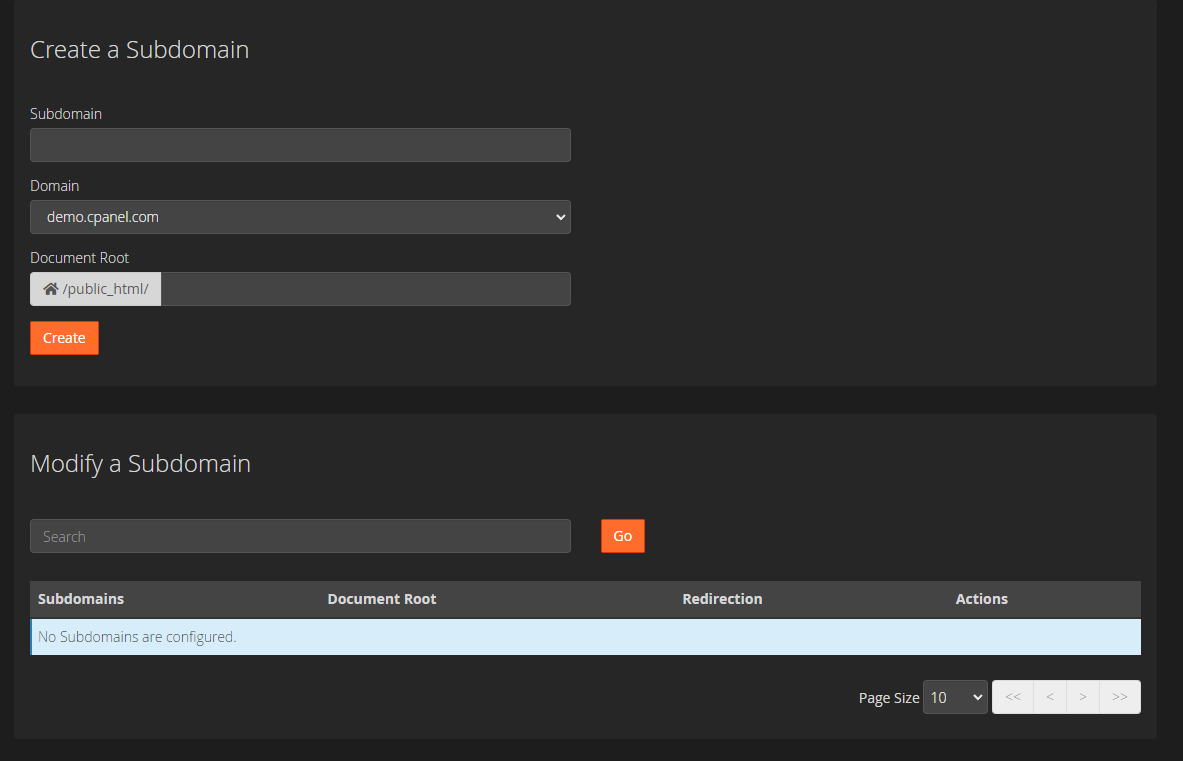
Em seguida, verifique o cPanel para ver quais opções ele oferece para instalar o WordPress. Normalmente, você terá acesso ao Softaculous ou ao WordPress Toolkit. Ambas as opções permitem que você instale o WordPress usando um assistente de configuração intuitivo.
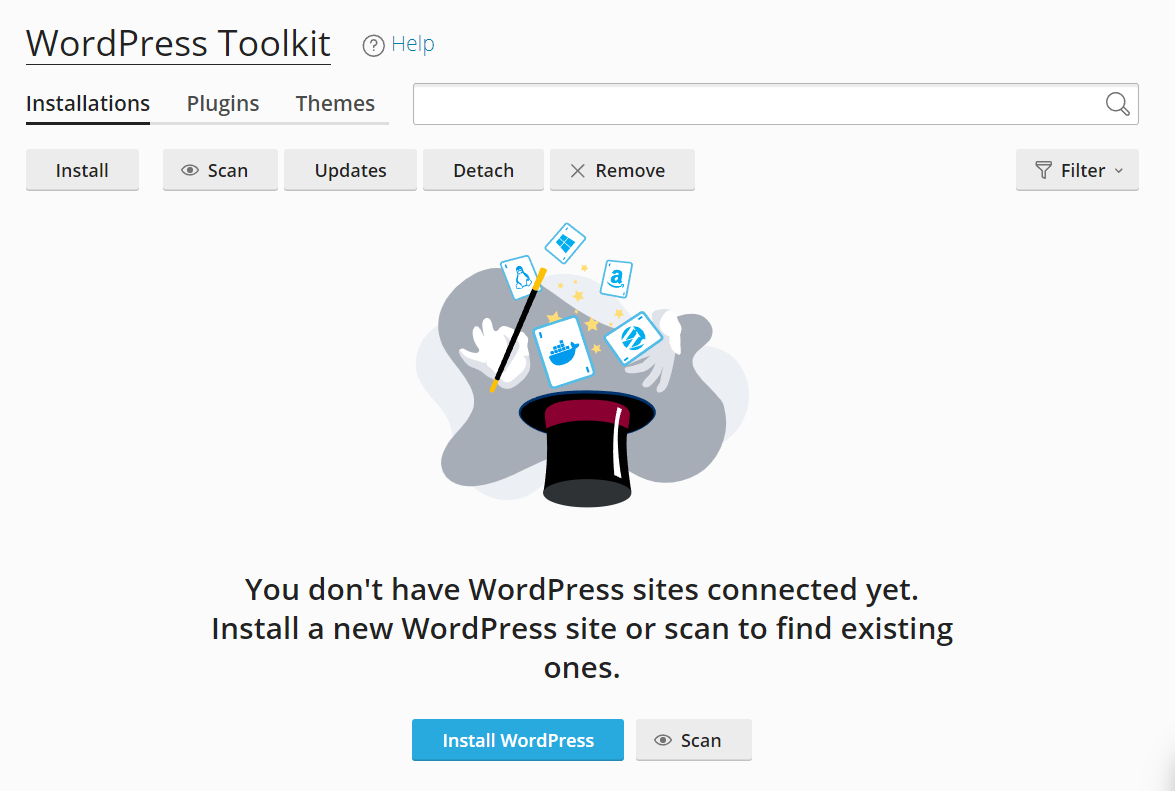
Após a instalação, você pode importar um backup completo do seu site ao vivo. O subdomínio ou subdiretório pode ser acessível ao público, mas isso não deve ser um problema, a menos que você compartilhe o endereço.
Além disso, você precisará se lembrar de atualizar a estrutura de links permanentes do seu site de teste para que corresponda à do seu site ao vivo. Para fazer isso, vá para Configurações → Permalinks e selecione a estrutura que corresponde ao seu site original.
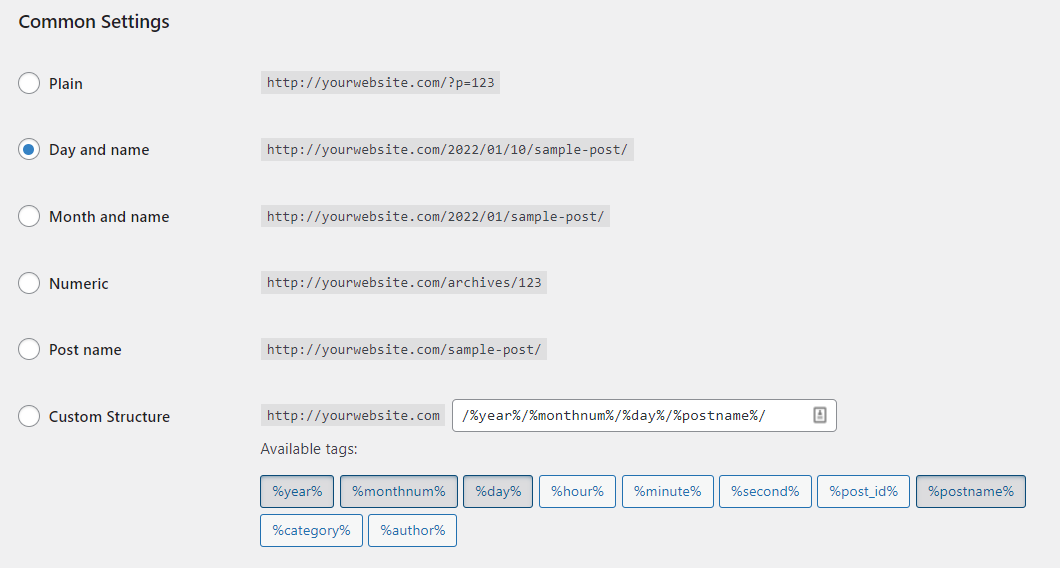
Para facilitar sua vida, também recomendamos que você desencoraje os mecanismos de pesquisa de rastrear o site de teste. Dessa forma, você evitará possíveis penalidades por conteúdo duplicado e fará com que os usuários encontrem o site de teste por meio das páginas de resultados.
Você pode fazer isso indo em Configurações → Leitura e clicando na opção que diz Desencorajar os mecanismos de pesquisa de indexar este site .
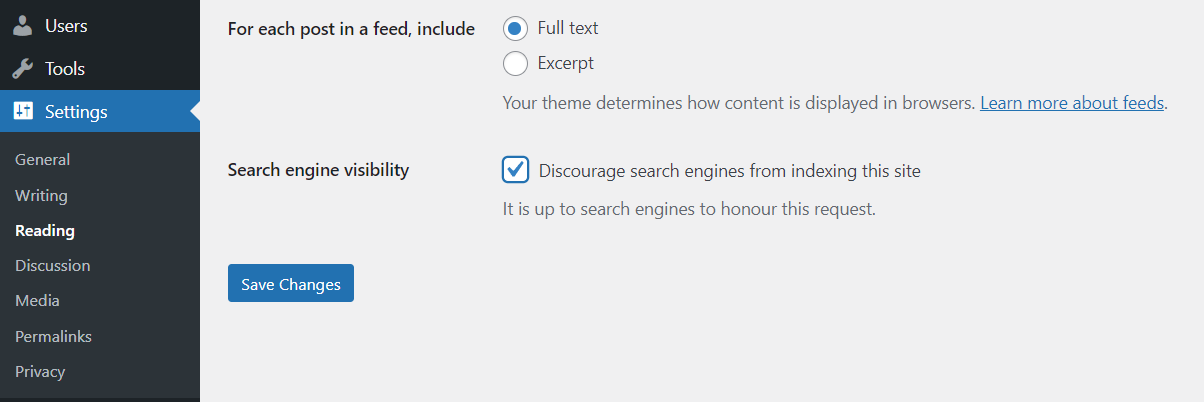
Quando terminar de usar o ambiente de teste, você precisará criar um backup e importá-lo para seu site ativo. Em seguida, você pode excluir o subdiretório/domínio de teste ou deixá-lo para a próxima vez que precisar.
O que fazer depois de passar do cenário para um ambiente ao vivo
Você pode se deparar com os seguintes problemas ao enviar de um ambiente de teste para um ambiente ao vivo ou de produção:
- Nem todo o conteúdo foi transferido
- Partes específicas do seu site não estão funcionando
- O site está inacessível
Na maioria dos casos, quaisquer erros encontrados após passar do teste para a produção são causados pela falha em fazer uma substituição completa . Se você estiver importando um backup, ele precisa incluir o banco de dados do seu site e todos os arquivos do WordPress, para que substitua completamente sua instalação existente.
Infelizmente, alguns hosts da Web lutam quando se trata de importar arquivos grandes, o que pode causar problemas se você configurar sites de teste manualmente. Portanto, se ocorrer um erro ao importar um backup, será necessário recomeçar do zero para garantir que nenhum arquivo-chave esteja faltando.
Mesmo que você não encontre nenhum problema ao passar da fase de preparação para a produção, ainda é uma boa ideia fazer uma verificação completa do seu site quando o processo for concluído. Você vai querer ter certeza de que os links estão funcionando, todas as páginas são carregadas corretamente e os principais recursos ainda funcionam corretamente. Se tudo estiver bem, você pode guardar o site de teste até a próxima vez que precisar dele.
Usando um site de teste do WordPress para testar atualizações
A funcionalidade de teste é um divisor de águas quando se trata de atualizar seu site. Com um site de teste, você pode evitar fazer alterações que acabam causando erros menores ou até mesmo graves no site. Dependendo do seu host, talvez você já tenha acesso às ferramentas necessárias.
Vamos recapitular as quatro maneiras de criar rapidamente um site de teste no WordPress:
- Crie um site de teste por meio de seu provedor de hospedagem.
- Use um plug-in de teste (ou backup) do WordPress.
- Use um ambiente de teste local.
- Crie um site de teste manualmente.
Os backups desempenham um papel crucial na criação da maioria dos sites de teste do WordPress. Se você está procurando uma ferramenta para ajudá-lo a fazer isso, confira o Jetpack Backup, que oferece backups automáticos em tempo real!
