Como criar um calendário de eventos enviados pelo usuário no WordPress (facilmente)
Publicados: 2021-10-15Você deseja que os usuários enviem eventos para um calendário em seu site?
Permitir que os usuários enviem seus próprios eventos é uma maneira incrível de permitir que seus usuários criem um calendário comunitário.
Neste artigo, mostraremos como criar um calendário de eventos enviado pelo usuário no WordPress. Mostraremos como aceitar listagens de eventos de seus usuários e mostrá-los em uma página de calendário.
Crie seu formulário de eventos enviados pelo usuário agora
O que é envio de front-end?
O envio de front-end permite que você aceite listagens de eventos sem fazer o usuário efetuar login. Isso torna muito fácil para as pessoas contribuírem com eventos para um calendário, mesmo que não tenham uma conta compartilhada.
WPForms Pro tem um incrível addon Post Submissions que você pode facilmente integrar com um plugin de calendário chamado The Events Calendar.
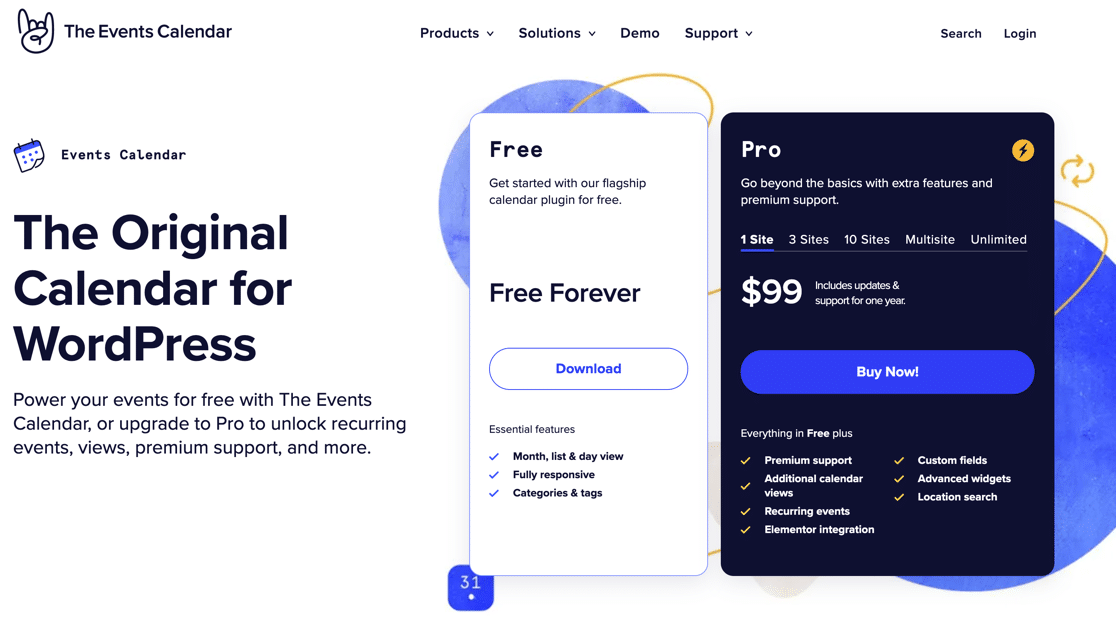
Usando essa combinação de plug-ins, é fácil receber envios de front-end para:
- Eventos da comunidade
- Conferências de negócios
- Shows e festivais
- Webinars
- Partidas esportivas
…e mais.
Você também pode ganhar dinheiro online cobrando por listas de eventos publicadas no calendário do seu site ou adicionando botões de pagamento para vender ingressos.
Como o WPForms funciona com o calendário de eventos
O plug-in Calendário de eventos criará um tipo de postagem personalizado chamado Eventos que aparecerá no painel do WordPress.
Os tipos de postagem personalizados funcionam da mesma maneira que as postagens e as páginas. Mas as postagens do seu evento serão separadas das postagens e páginas normais do seu site.
Quando seu visitante enviar seu formulário, ele criará uma nova postagem de evento. Vamos usar alguns metadados no formulário que dirão ao Calendário de Eventos como listá-lo.
Vamos começar com nosso calendário de eventos do WordPress agora.
Como criar um formulário de calendário de eventos enviados pelo usuário no WordPress
Criamos um vídeo para ajudá-lo a acompanhar este guia.
Aqui estão as etapas que iremos trabalhar:
- Instale o plug-in WPForms
- Criar um formulário para eventos enviados pelo usuário
- Instale o plugin do calendário de eventos
- Conecte seu formulário ao seu calendário
- Personalize a mensagem de agradecimento
- Publique o formulário de eventos enviados pelo usuário
- Analise e publique os envios de eventos
- perguntas frequentes
OK, primeiro, vamos instalar o plugin WPForms.
Etapa 1: instalar o plug-in WPForms
A primeira coisa que você precisa fazer é instalar e ativar o plugin WPForms. Se você é novo no WordPress, aqui está um guia passo a passo sobre como instalar um plugin do WordPress.
Em seguida, você precisará instalar e ativar o complemento Post Submissions para WPForms.
Para fazer isso, vá para WPForms » Addons .
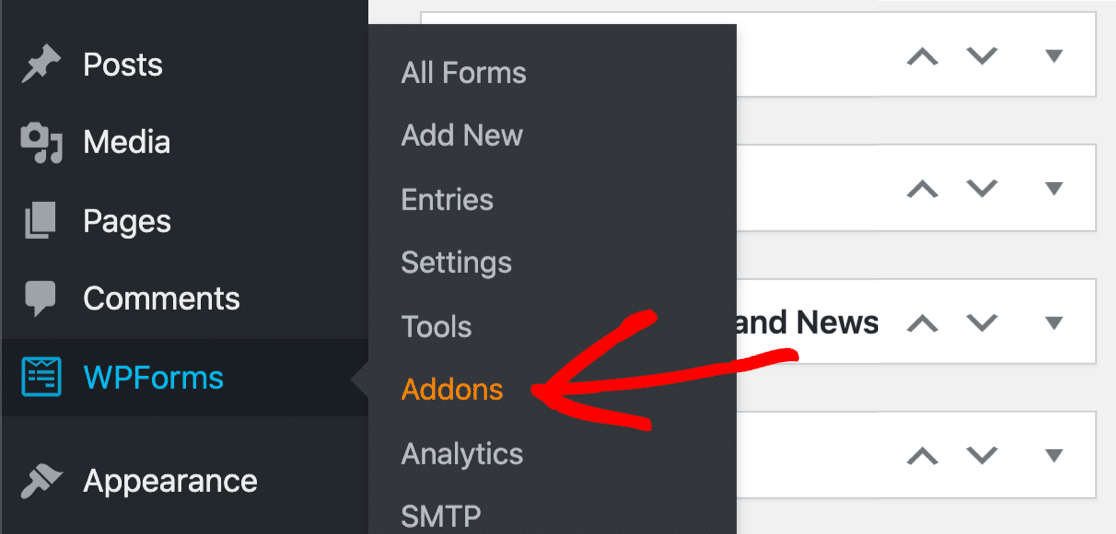
Role para baixo até encontrar o que está rotulado como Postar envios .
Clique em Instalar Addon e depois em Ativar .
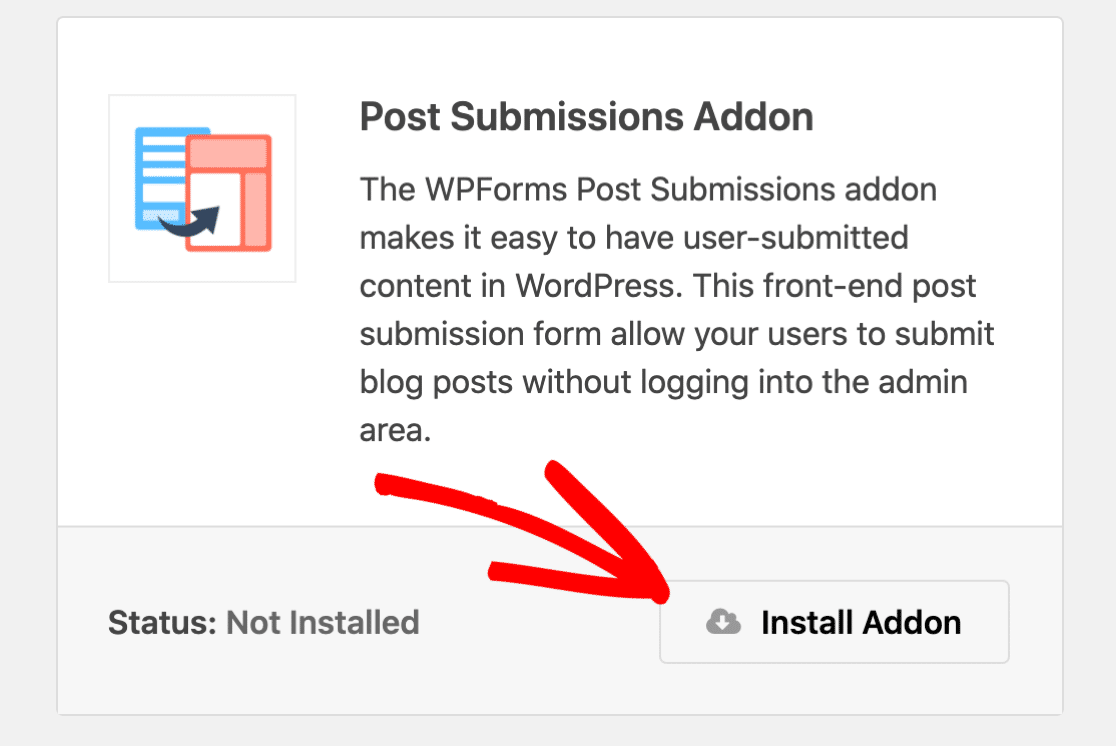
É isso para a etapa 1. Agora é hora de fazer seu formulário de inscrição de evento.
Etapa 2: Criar um formulário para eventos enviados pelo usuário
O WPForms facilita a criação de qualquer tipo de formulário para o seu site.
Ao instalar o complemento Post Submissions, você obterá um novo modelo chamado Blog Post Submission Form template. Observe que o modelo de que você precisa tem o rótulo Addon para mostrar que foi projetado especificamente para funcionar com o addon Post Submissions:
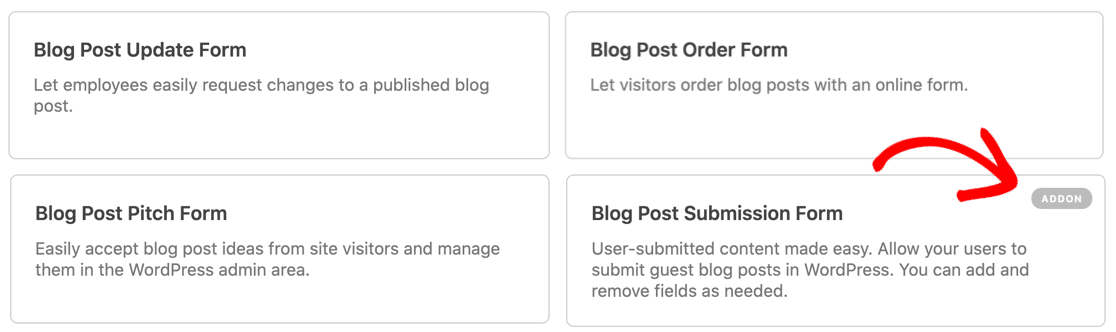
A seguir, vamos renomear os campos para transformar isso em um formulário de envio de evento:
- Título da postagem : renomear como título do evento
- Imagem em destaque : renomear como imagem promocional
- Post Excerpt: Rename as Short Event Description
Agora precisamos adicionar mais alguns campos ao formulário.
Primeiro, vamos adicionar um campo Rich Text para que seu visitante possa adicionar listagens de eventos totalmente formatadas com imagens.
Exclua o campo de texto existente para Post Content e arraste um campo Rich Text em seu lugar. Você vai querer chamá-lo de Descrição Completa do Evento .
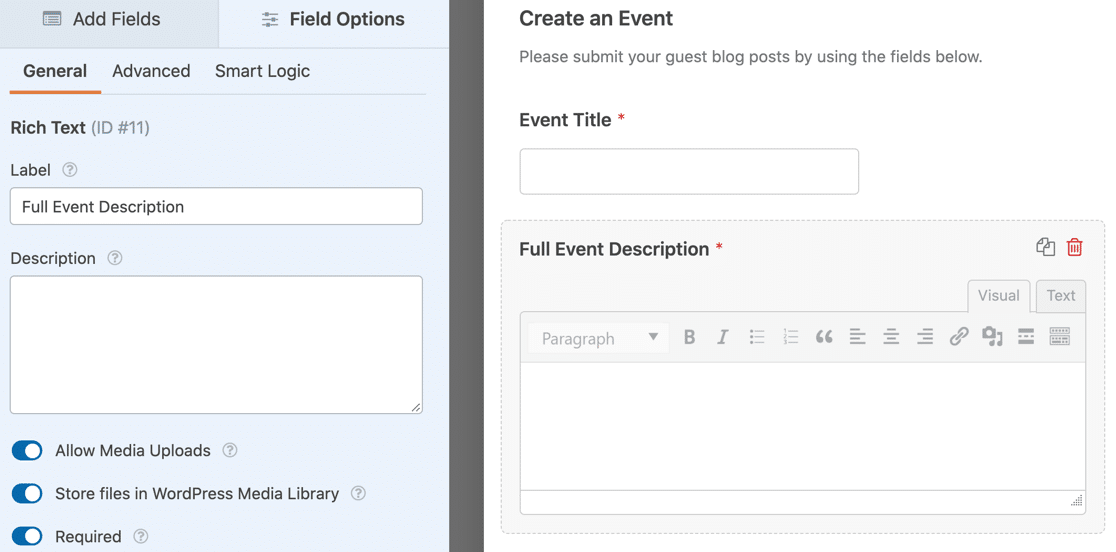
Em Opções de campo para o campo Rich Text, ativamos todas as três configurações:
- Permitir uploads de mídia : permite que o visitante adicione imagens à lista de eventos
- Armazene arquivos na Biblioteca de mídia do WordPress : adiciona imagens carregadas à Biblioteca de mídia no WordPress
- E também definimos o campo como Obrigatório .
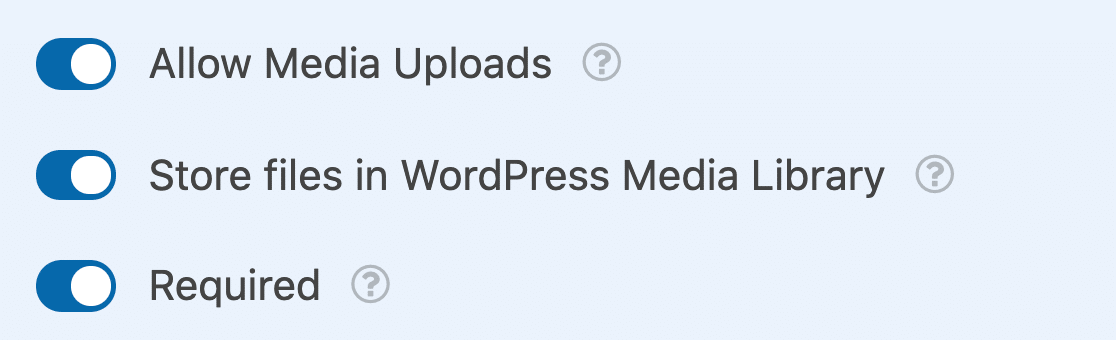
Agora vamos adicionar 2 campos de data / hora. Um é para o Horário de início e outro é para o Horário de término . Usando esses campos, os visitantes podem adicionar eventos de um único dia ou de vários dias.
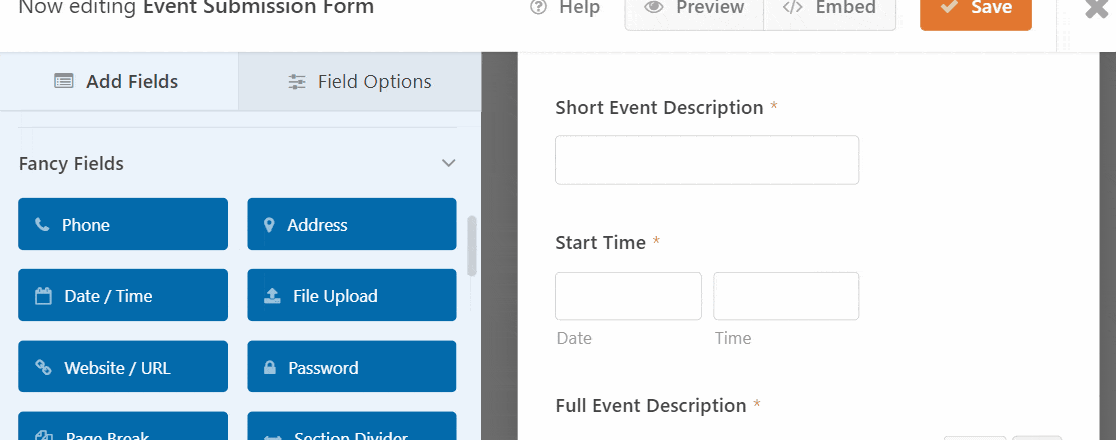
Em ambos os campos de data / hora , é uma boa ideia Desabilitar datas passadas . Você encontrará isso nas Opções avançadas do campo Data / hora.
Desativar datas passadas significa que todos os seus novos eventos precisam ter uma data futura. Isso pode ajudar a detectar erros, como selecionar acidentalmente o ano errado.
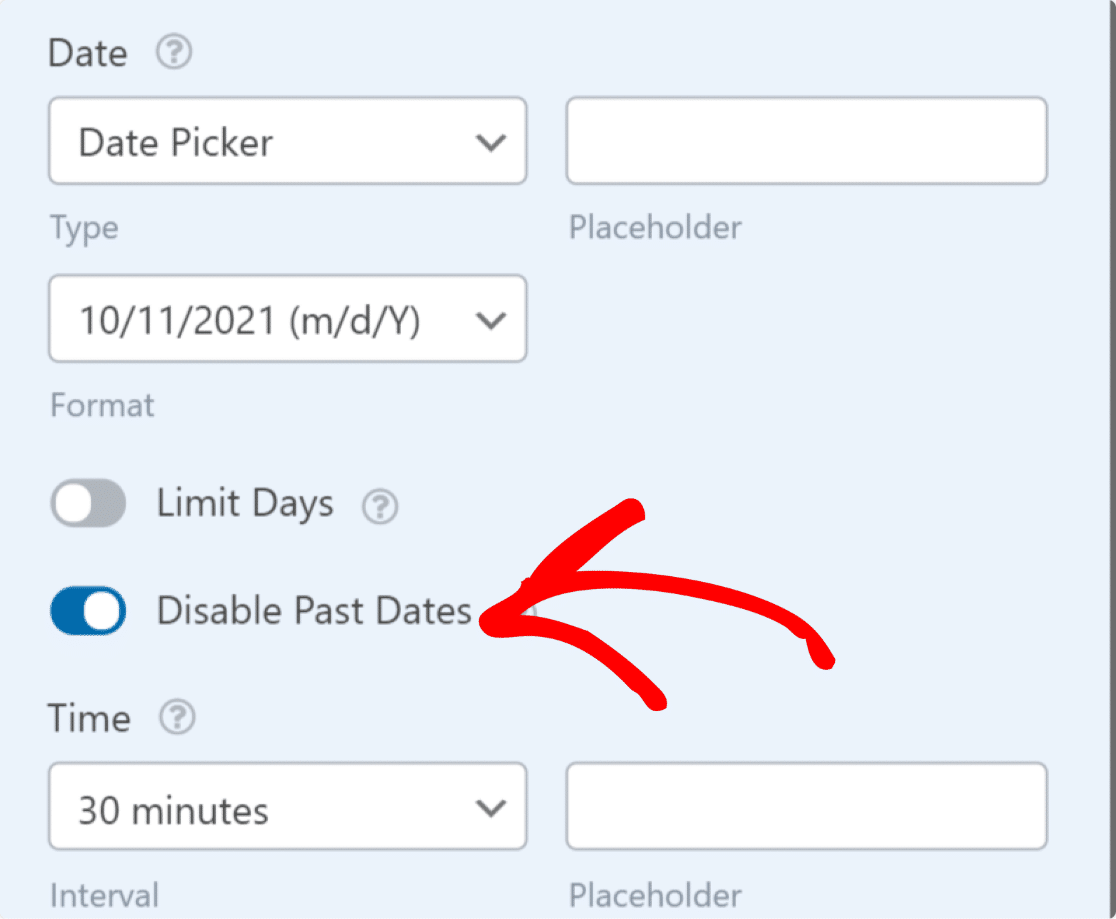
OK, terminamos. Vamos clicar em Salvar .
Etapa 3: instalar o plugin do calendário de eventos
Em seguida, você precisará instalar um plugin de calendário de eventos do WordPress. O Calendário de Eventos é um plugin gratuito para sites WordPress que funciona muito bem com WPForms.
A versão gratuita do Calendário de Eventos permite que seus usuários criem eventos individuais. Você pode criar eventos recorrentes com o Calendário de Eventos Pro.
Vamos começar com a versão gratuita. Para instalá-lo, vá para Plugins » Adicionar Novo em seu painel do WordPress e pesquise por Calendário de Eventos .
Clique em Instalar agora para instalar o plugin.
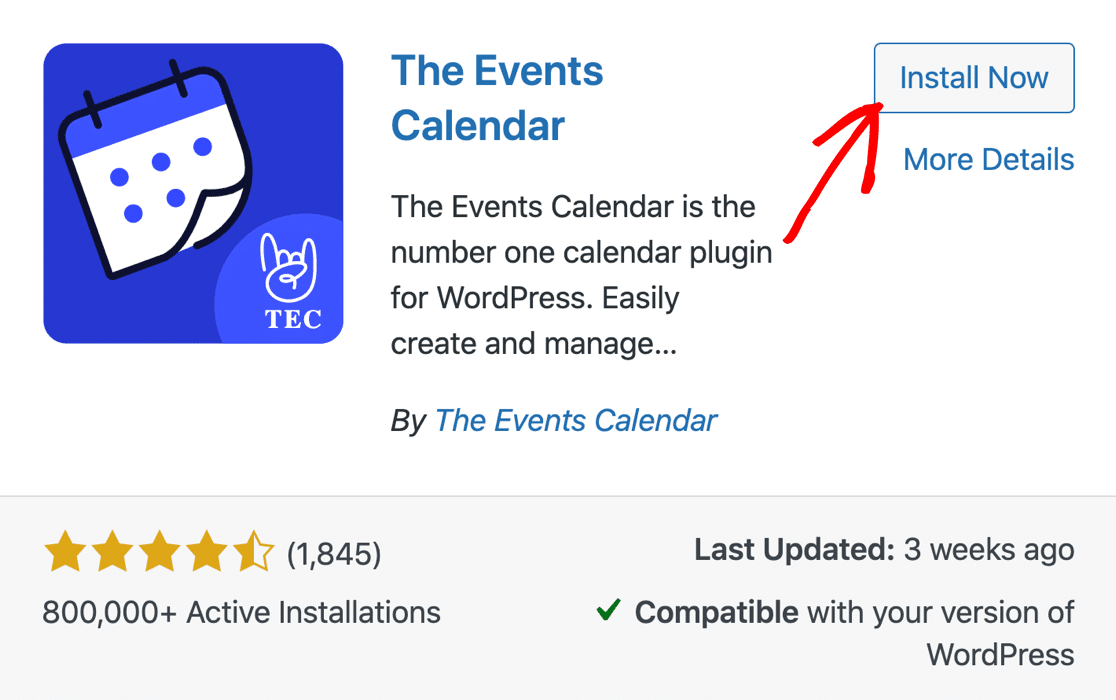
Ative o plugin Calendário de Eventos agora e execute as configurações. É importante fazer isso agora para que seu tipo de postagem de eventos esteja pronto para a próxima etapa.
Agora vamos criar uma conexão entre o seu formulário e o plugin de eventos do WordPress.
Etapa 4: conecte seu formulário ao calendário de eventos do WordPress
Depois de configurar o plugin do Calendário de Eventos, você precisa conectar o formulário que criou ao seu calendário.
Abra o formulário de envio de evento que você criou anteriormente. Em seguida, vá para Configurações »Postar envios no editor de formulários e Ativar envios de postagem.
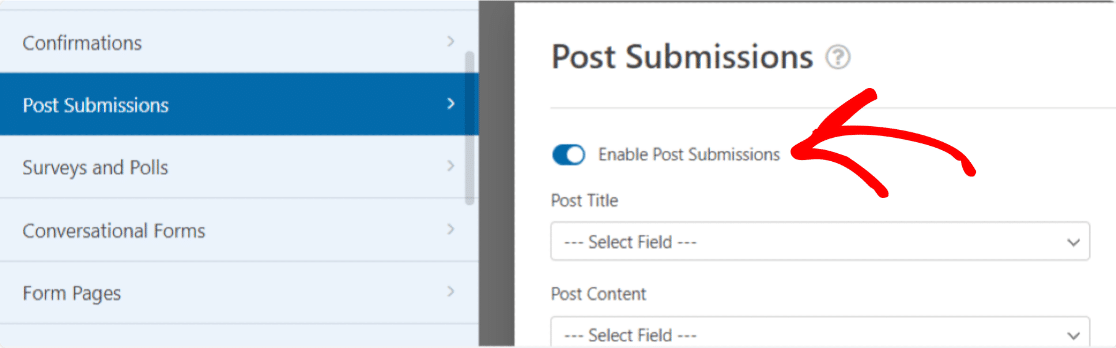
Em seguida, você desejará combinar os campos do seu formulário com os campos que o Calendário de Eventos está procurando.
Como usamos o modelo de formulário de envio de postagem no blog, parte desse mapeamento já estará feito. No entanto, há algumas coisas que você precisa definir manualmente.
Configure seu mapeamento da seguinte maneira:
- Título da postagem mapeado para o título do evento
- Publique o conteúdo mapeado para a descrição completa do evento , que é o campo Rich Text que adicionamos
- Post Excerpt mapeia para uma breve descrição do evento
- Publicar mapas de imagens em destaque na imagem promocional
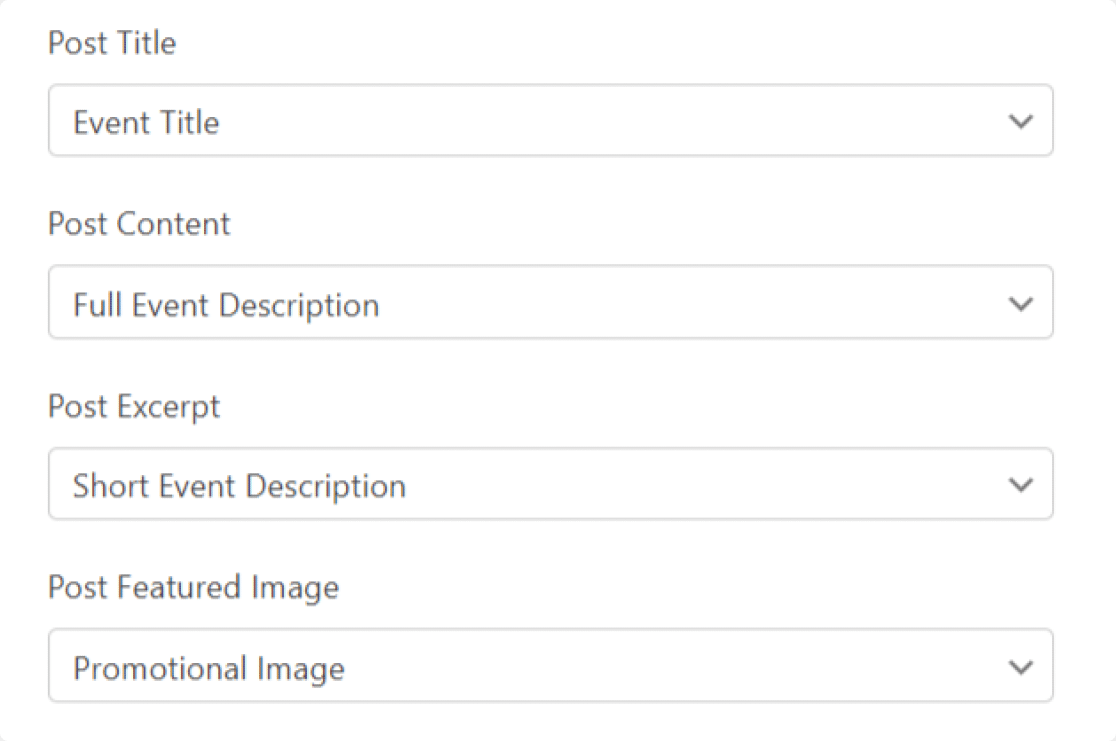
Mais abaixo, também mapeamos esses campos do formulário para a postagem de eventos:
- Tipo de postagem provavelmente será definido como Postagens , então precisamos mudar isso para Eventos
- O status da postagem deve ser definido como revisão pendente
- O Usuário Atual pode ser o que você quiser - nós o mapeamos para nossa conta de Administrador do Site no WordPress.
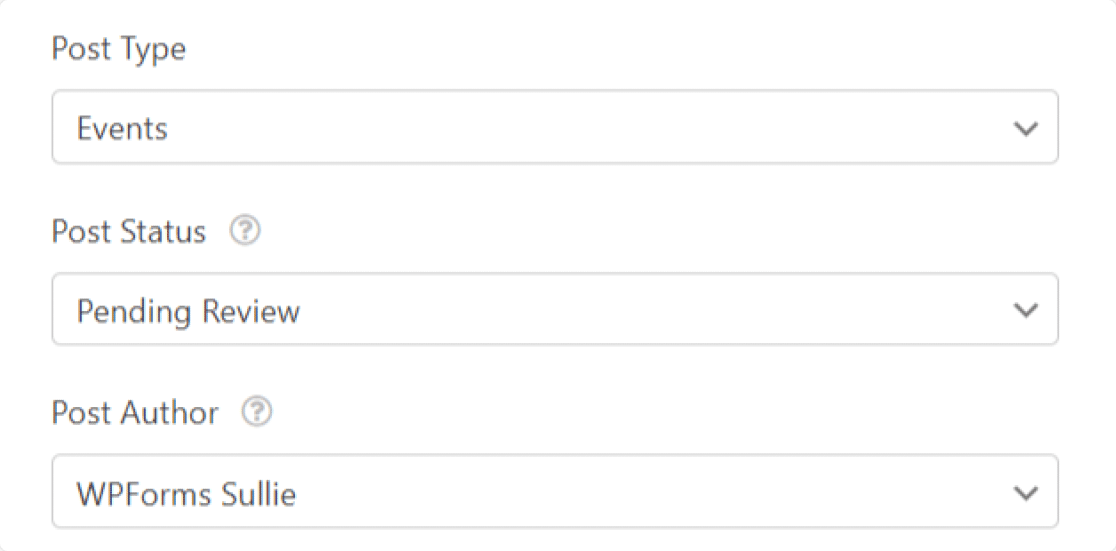
O status Pendente de revisão nos permitirá aprovar cada envio de evento antes de ir ao ar. Definitivamente, você vai querer usar isso se estiver recebendo pagamento por sua lista de eventos para que possa verificar o pagamento foi feito com sucesso.
Se você quiser publicar eventos assim que forem enviados, mostraremos como na seção de perguntas frequentes no final deste artigo.
Configurando o Meta de Postagem Personalizada
Apenas mais 1 passo. Para mapear a data e a hora, role para baixo até a seção Custom Post Meta .
Vamos adicionar algum código aqui para mapear os horários de início e término em seu formulário para os horários de início e término no Calendário de eventos:
- _EventStartDate é mapeado para hora de início
- _EventEndDate é mapeado para a hora de término
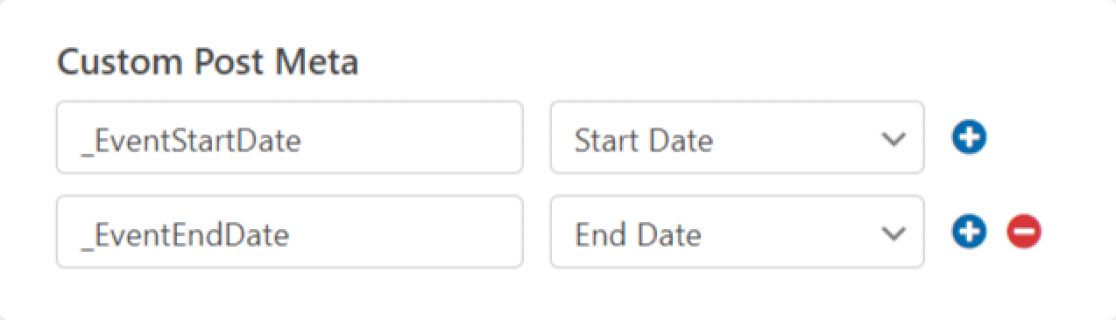
Na verdade, a seção Meta de postagem personalizada é útil para todos os tipos de campos personalizados. Confira a seção de perguntas frequentes no final deste artigo para mais campos que você pode usar aqui.
Terminamos agora, então vamos clicar em Salvar .
Etapa 5: personalizar a mensagem de agradecimento
Antes de publicar seu formulário de envio de evento, é uma boa ideia alterar a mensagem de agradecimento padrão que seus usuários verão.

Você pode fazer isso acessando Configurações »Confirmações .
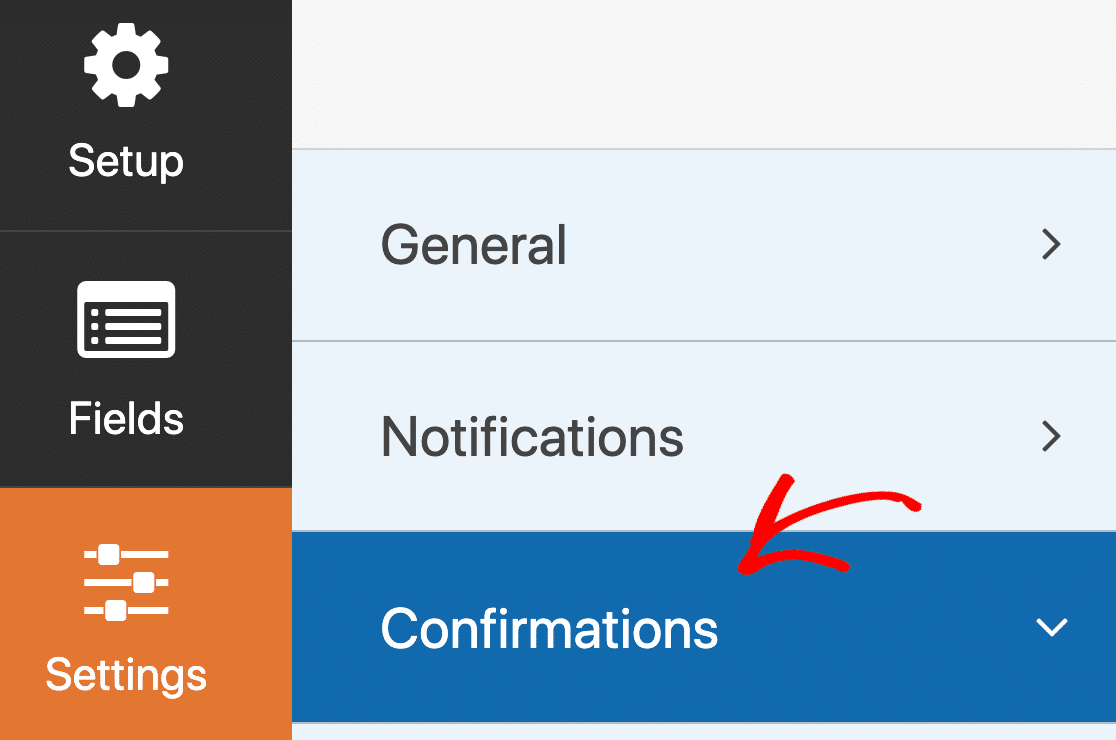
No painel de visualização, personalize sua mensagem da maneira que desejar.
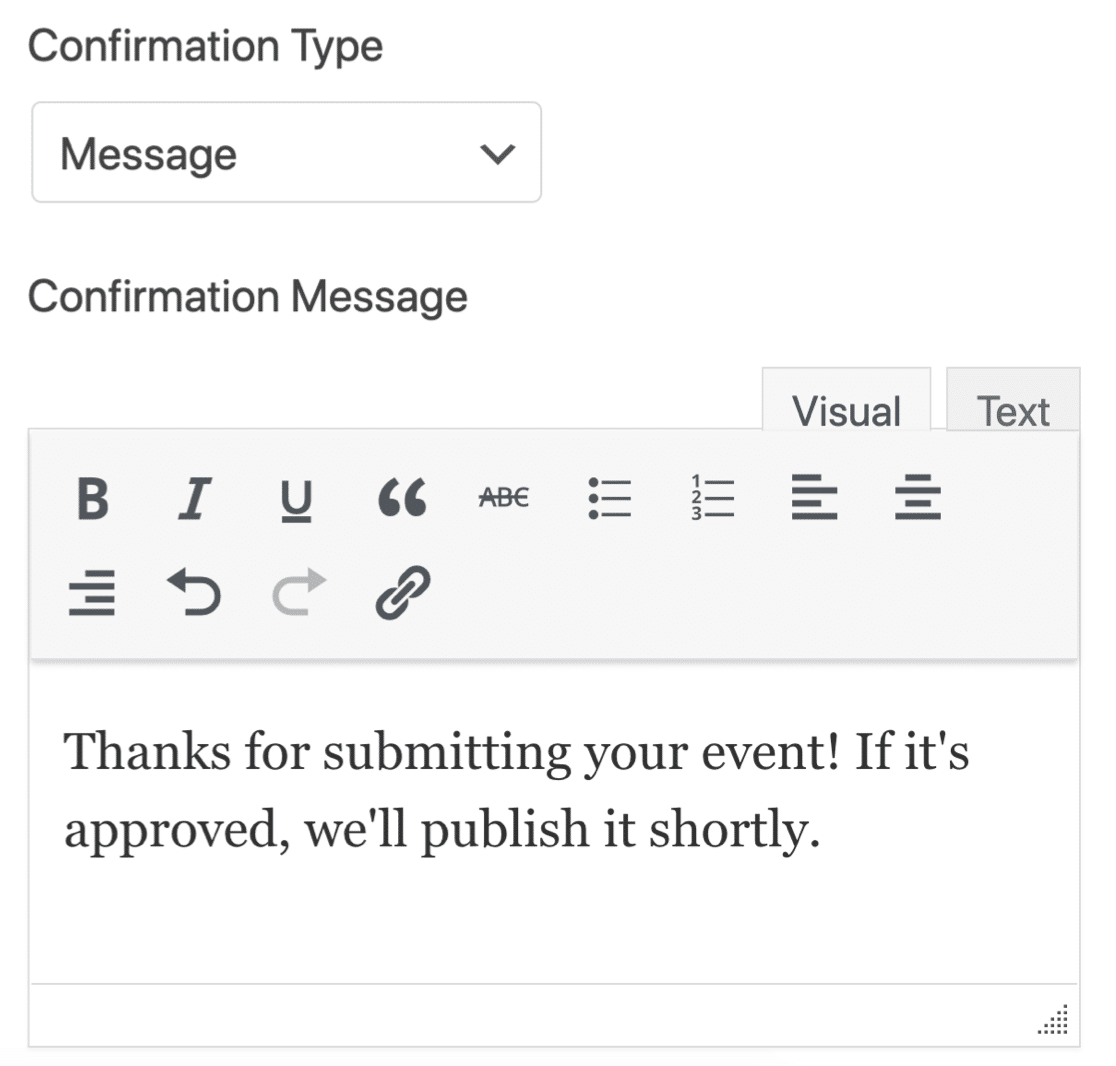
O WPForms oferece muitas opções depois que alguém envia um evento ao calendário do seu site. Você também pode:
- Use confirmações condicionais para mostrar uma mensagem diferente dependendo do tipo de evento
- Encaminhe o seu visitante para uma página de agradecimento designada
- Encaminhe-os para um site separado.
Para obter ajuda com confirmações de formulário:
- Confira esta documentação útil sobre como configurar confirmações de formulário no WordPress.
- Se você quiser mais de uma confirmação, verifique como criar várias confirmações de formulário em WPForms.
Etapa 6: Publique o formulário de eventos enviados pelo usuário
OK, agora estamos prontos para publicar o evento em seu site WordPress!
WPForms permite adicionar seus formulários de maneiras diferentes, como:
- Assistente de incorporação
- Código curto
- Bloco WPForms no editor de bloco
- Widget da barra lateral
- Módulo de formulário elementor
- Divi embed
- Módulo SeedProd
Vamos adicionar seu formulário de registro de evento com o assistente de incorporação neste exemplo. Isso criará automaticamente uma nova página para que seus visitantes adicionem eventos enviados por usuários.
Na parte superior da janela do criador de formulários, clique em Incorporar .
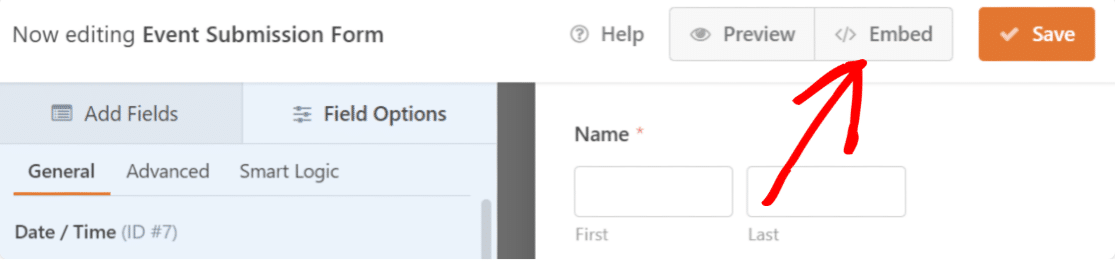
Agora clique em Criar nova página .
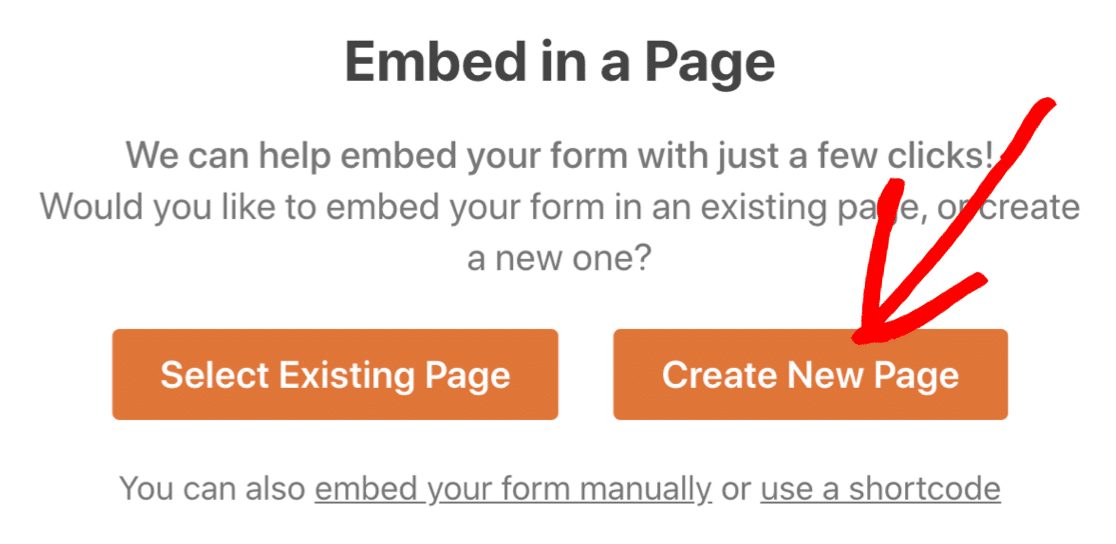
E, finalmente, digite um nome para sua página e clique no botão laranja Vamos lá para criá-la.
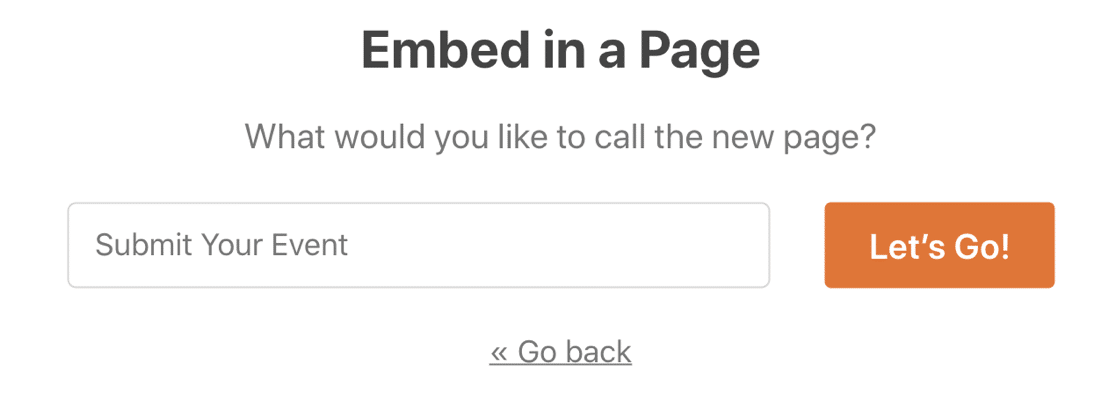
Agora, tudo o que você precisa fazer é clicar em Publicar para publicar seu formulário.
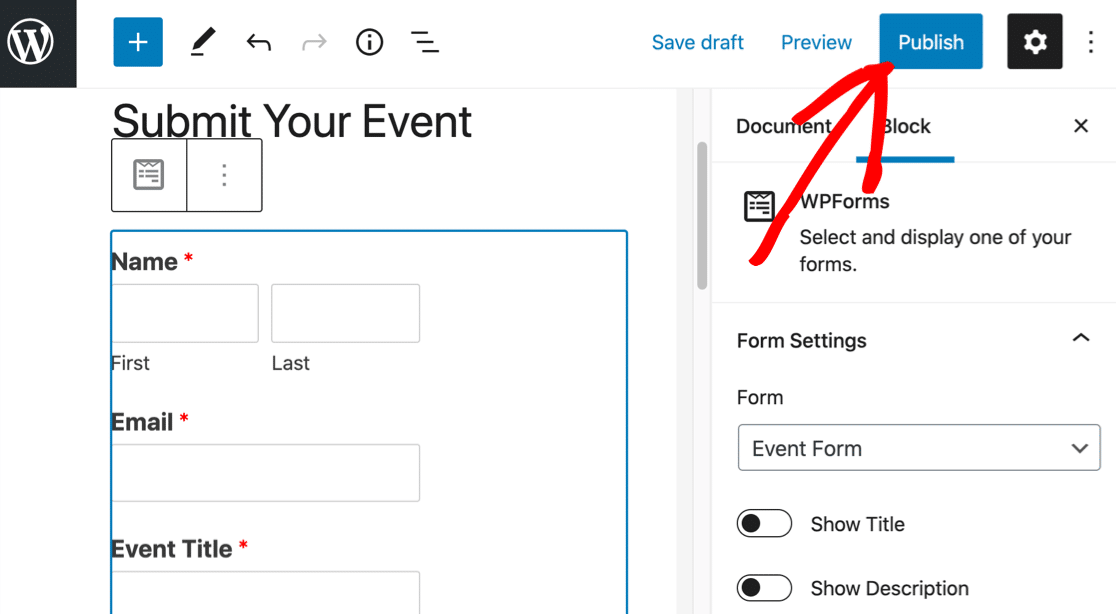
E é isso! Seu formulário está ativo. Você pode usar CSS para estilizar ainda mais o formulário, se desejar.
Agora os visitantes podem enviar eventos por meio do seu formulário e você pode gerenciá-los usando o plug-in Calendário de eventos.
Etapa 7: revisar e publicar os envios de eventos
Incrível! Agora que publicamos o formulário de eventos enviados pelo usuário no WordPress, vamos testá-lo.
Esta é a aparência do nosso no frontend:
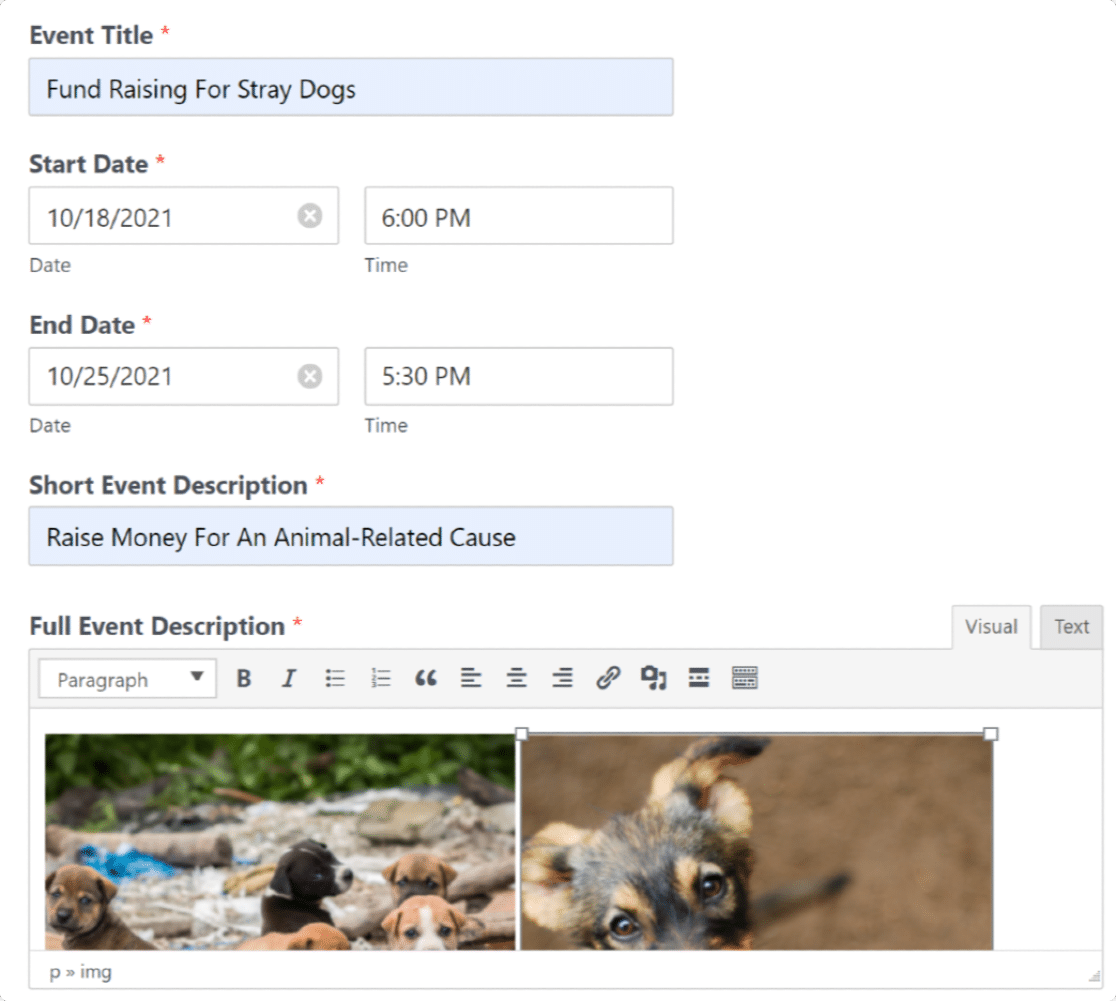
Vá em frente e envie o formulário.
Para revisar o evento, vá para Eventos no painel do WordPress.
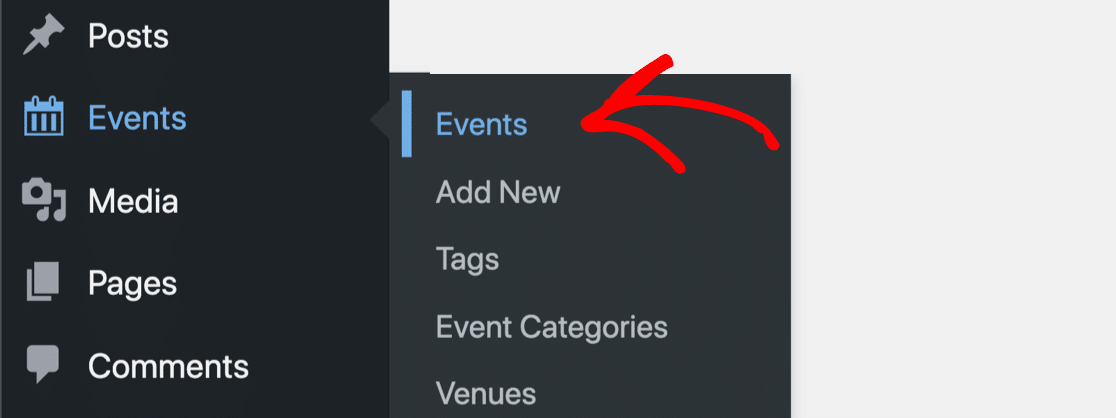
Você verá que todos os eventos enviados por meio de seu formulário de calendário serão listados como Pendentes . Isso significa que eles precisam ser aprovados por você na tela do gerenciador de eventos antes de aparecerem no calendário do seu site.
Para editar eventos, clique em Editar abaixo do título do evento.
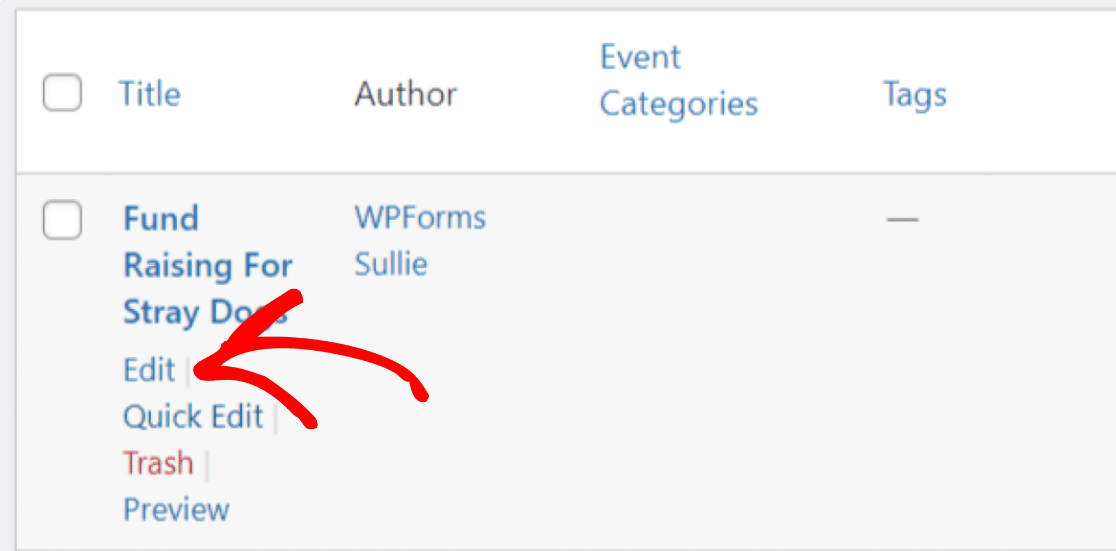
Visualize o envio; com o campo de rich text de WPForms, você pode visualizar os detalhes completos do evento, incluindo imagens, em seu painel.
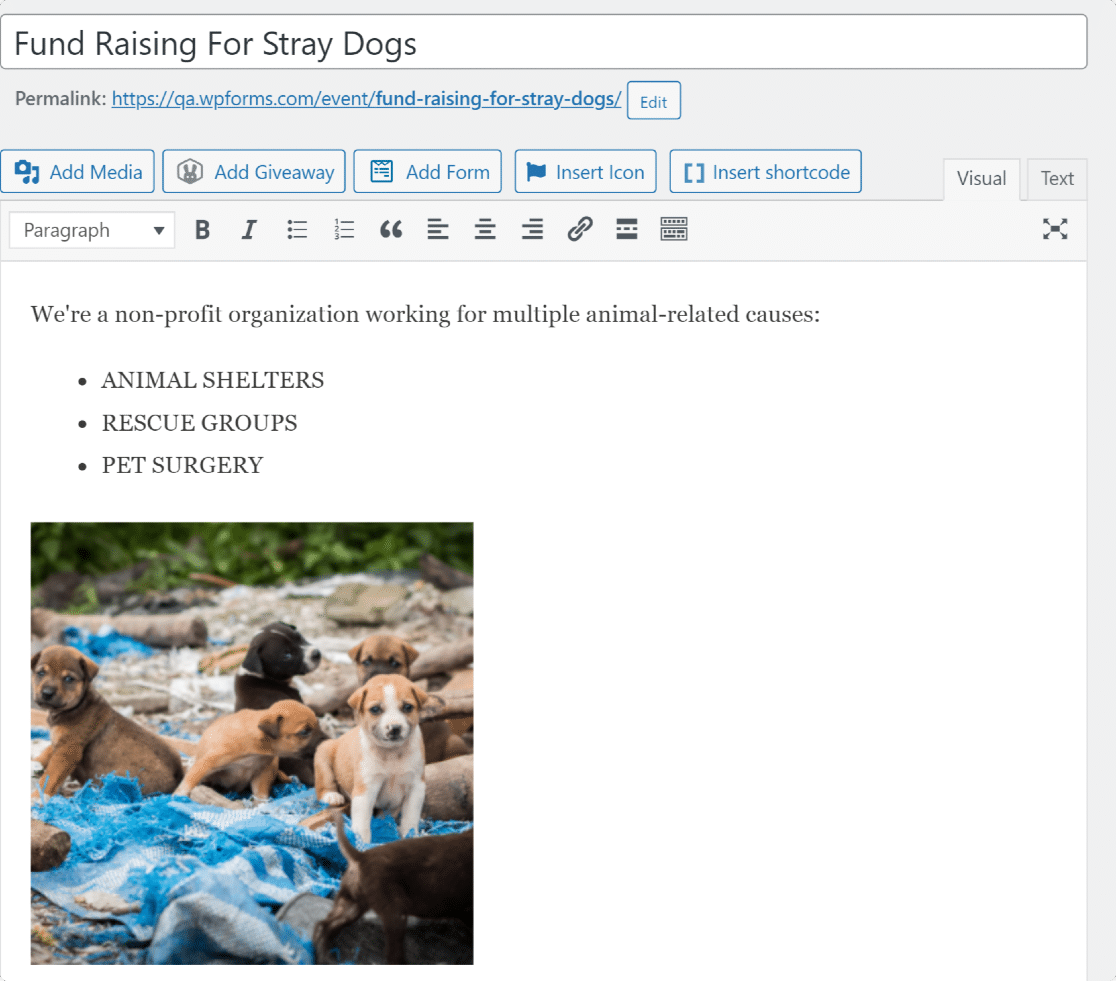
Uma nota especial de hora e data perto da parte inferior da tela. Se você mapear isso corretamente, ele mostrará o evento no fuso horário do seu site WordPress.
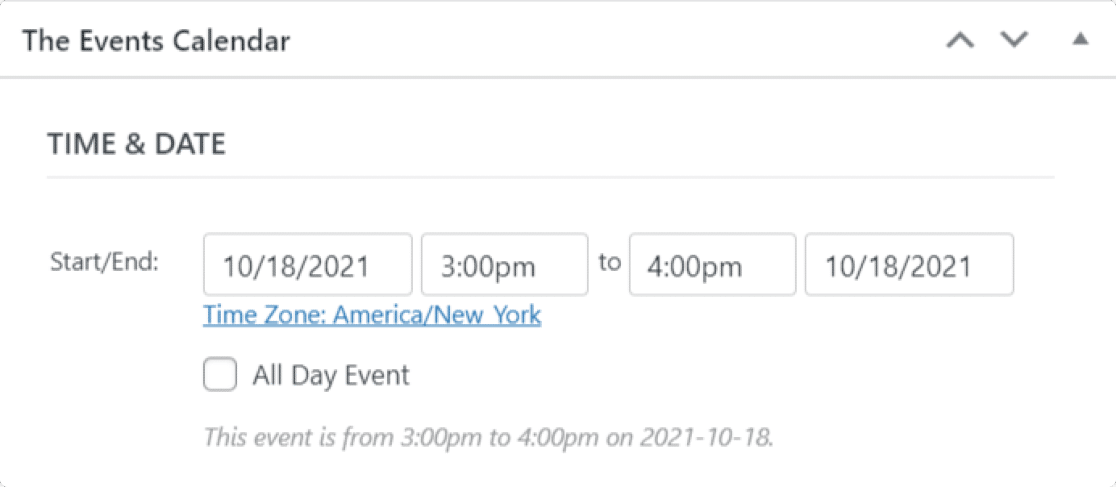
Quando terminar de revisar todos os detalhes do evento, clique em Publicar . Você verá o listado em seu novo calendário de eventos em http://yoursite.com/events
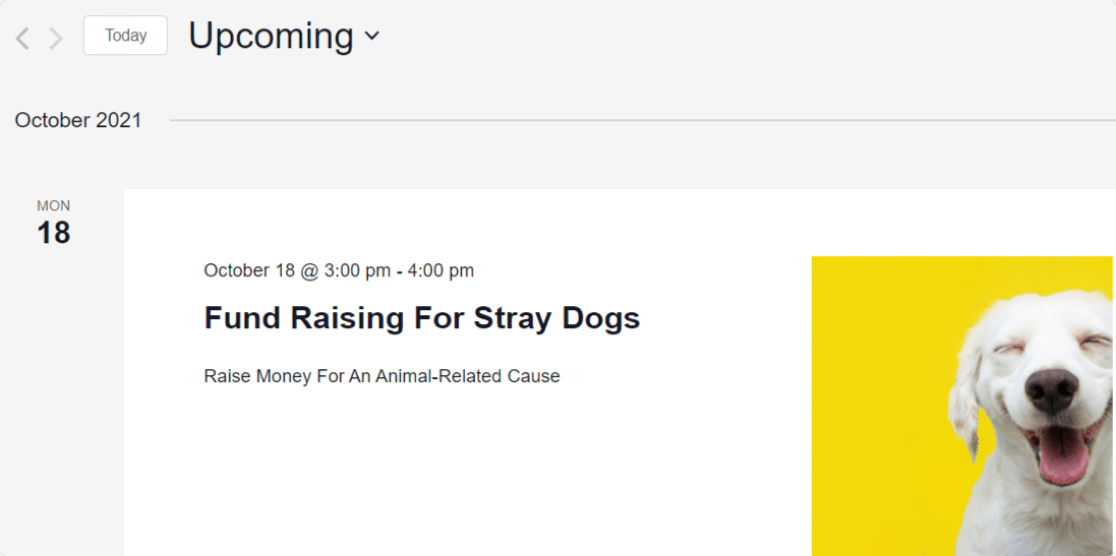
E aí está! Agora você sabe criar um calendário de eventos enviado pelo usuário no WordPress usando WPForms.
Perguntas frequentes sobre eventos enviados pelo usuário
Tem mais perguntas sobre eventos enviados pelo usuário? Vejamos outras maneiras de usar essa integração com o calendário de eventos do WPForms.
Posso adicionar eventos ao WordPress sem aprovação?
Sim! Se desejar, você pode publicar os eventos enviados assim que alguém enviar seu formulário de calendário. Dessa forma, você não precisa aprová-los manualmente e eles aparecerão instantaneamente no seu calendário de eventos do WordPress.
O plugin de calendário de eventos do WordPress que estamos usando suporta isso.
Para fazer funcionar, há 2 coisas que você precisa ajustar nas etapas acima.
Nas configurações de Envio de postagens para o formulário de calendário, defina o Status da postagem como Publicado em vez de Revisão pendente .
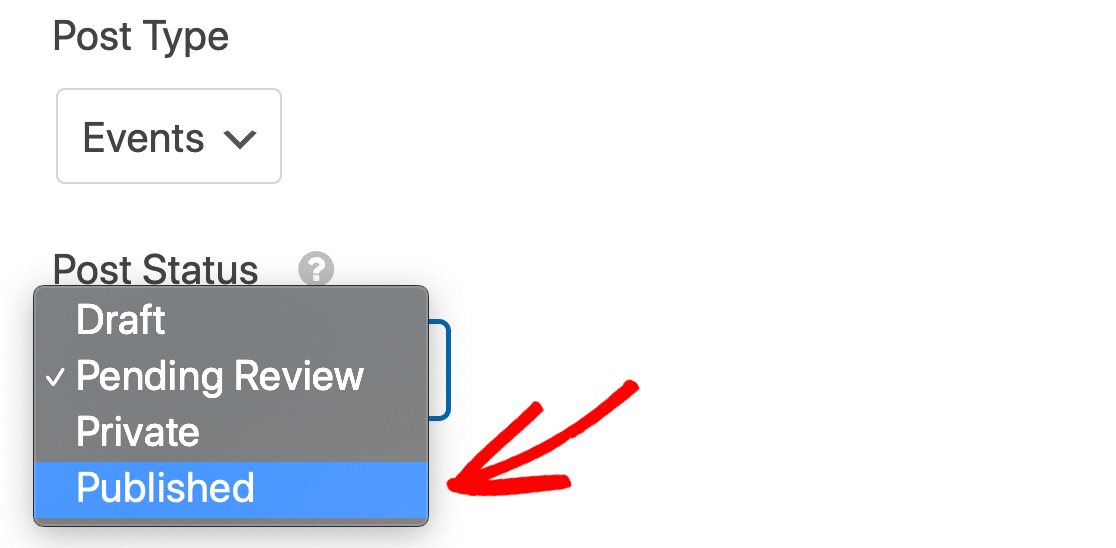
Em seguida, abaixo disso, na seção Meta de postagem personalizada , adicione mais duas chaves meta:
- _EventStartDateUTC mapeado para hora de início
- _EventEndDateUTC mapeado para a hora de término
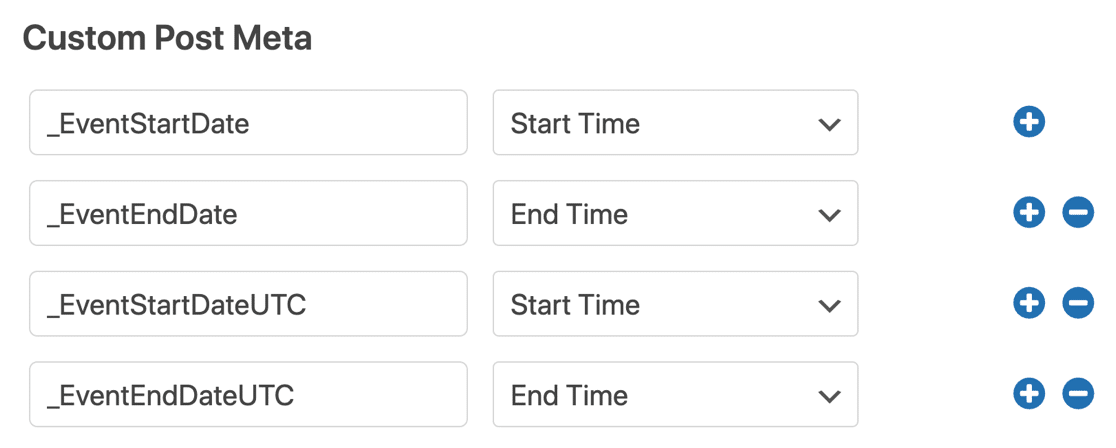
E é isso! Você sincronizou seu formulário de registro de evento com o Calendário de Eventos. Agora seus eventos irão ao ar assim que o formulário de calendário for enviado.
Se você tiver problemas com isso, geralmente é por causa de uma incompatibilidade de fuso horário. Para corrigir isso, vá para as Configurações Gerais no Calendário de Eventos e clique em Atualizar Dados de Fuso Horário .
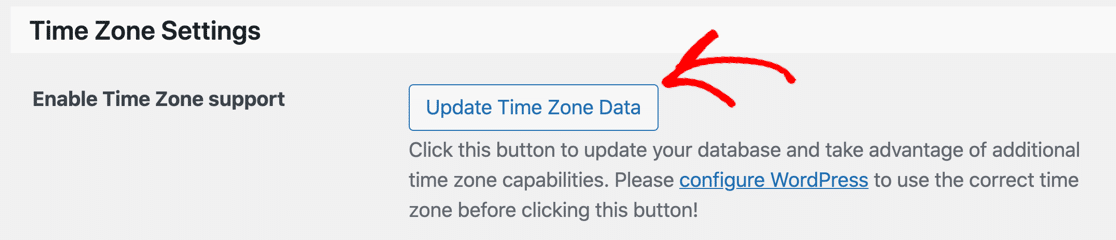
Posso cobrar por listar eventos no WordPress?
Sim, o WPForms também torna isso fácil!
Se você decidir que deseja receber o pagamento dos usuários quando eles enviarem seus eventos em sua agenda, você pode usar PayPal, Stripe ou Authorize.Net.
Você pode até usar várias opções de pagamento e permitir que o usuário escolha uma ao enviar uma listagem.
Para adicionar um pagamento ao seu formulário de listagem de eventos, você apenas deseja adicionar o campo de pagamento e conectar seu gateway de pagamento ao WPForms. Aqui estão mais alguns guias que ajudarão:
- Como aceitar pagamentos com Stripe em WPForms
- Como usar o complemento PayPal com WPForms
- Como usar Authorize.Net com WPForms
- Como permitir que os usuários escolham um método de pagamento em seu formulário
Lembre-se de que você deseja verificar manualmente se o pagamento foi bem-sucedido antes de aprovar manualmente o evento.
Posso enviar notificações por e-mail para inscrições de eventos?
Sim você pode! Por padrão, o WPForms enviará um e-mail para o endereço de e-mail do administrador no WordPress quando você receber uma nova lista de eventos. Se quiser personalizar a notificação por e-mail ou adicionar mais notificações, consulte este guia para enviar e-mails de notificação de formulário.
Se desejar, você pode desativar as notificações de WPForms e permitir que o Calendário de Eventos envie uma notificação por e-mail para cada evento. Se você não está recebendo os alertas do Calendário de eventos, verifique como corrigir o não envio de e-mail do Calendário de eventos.
O guia também mostrará como registrar e-mails enviados do Calendário de eventos.
Posso notificar meus visitantes quando publicar um evento?
Certo! Você sabia que pode enviar notificações push do navegador do WordPress com um plug-in gratuito? Confira este artigo sobre como enviar notificações push do WordPress.
Posso enviar novos eventos para o Google Agenda?
Sim! O WPForms também permite enviar facilmente entradas de formulário do WordPress para o Google Calendar.
Como faço para exportar eventos para CSV?
Com WPForms, você pode exportar qualquer entrada de formulário para CSV ou XLSX. Verifique este guia sobre como exportar entradas de formulário no WordPress.
Posso usar mais metacampos de postagem personalizados?
Sim, você pode usar campos como:
- _EventAllDay - mapeia para um campo de caixa de seleção com o valor
YESse marcado e em branco se desmarcado - _EventCost - mapeie para um campo numérico em seu formulário para exibir um preço ou use um campo oculto com o valor
0(zero) se todos os seus eventos forem gratuitos - _EventShowMap - mapeie para uma caixa de seleção com valores
TRUEeFALSE, ou um campo oculto com o valorTRUEse você quiser sempre mostrar o mapa - _EventURL - mapeia para um campo de URL em seu formulário.
Antes de adicionar mais campos, saiba que:
- Os campos que começam com _Venue ou _Organizer não funcionam com o tipo de postagem do evento
- Matrizes serializadas não podem ser mapeadas para um formulário
- Campos que extraem dados de outras postagens, como _EventVenueID , provavelmente não funcionarão.
O mapeamento de campos adicionais é uma técnica avançada. Consulte a metodocumentação de postagem do Calendário de eventos para obter mais ajuda.
Crie seu formulário de eventos enviados pelo usuário agora
Próxima etapa: aceitar postagens de blog enviadas pelo usuário
Agora que os usuários podem enviar um evento WordPress para o seu site, não seria legal se eles também pudessem blogar sobre isso? Se você aceitar postagens enviadas por usuários, seus visitantes podem compartilhar comunicados à imprensa e outras informações de eventos para direcionar o tráfego para o calendário.
Para configurar isso, verifique a maneira fácil de aceitar postagens enviadas por usuários no WordPress.
E se você planeja tirar fotos em seu evento, não esqueça de fazer um formulário de liberação de modelo online.
Pronto para construir seu formulário? Comece hoje mesmo com o plug-in mais fácil de criar formulários do WordPress. O WPForms Pro inclui um modelo de formulário de evento e oferece uma garantia de reembolso de 14 dias.
Se este artigo ajudou você, siga-nos no Facebook e Twitter para mais tutoriais e guias gratuitos do WordPress.
