Como criar imagens de IA para seu site WordPress
Publicados: 2024-07-20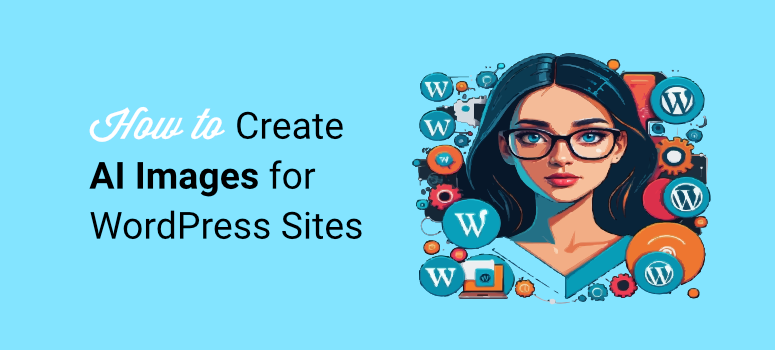
Você sabia que agora pode usar imagens geradas por IA no WordPress?
As ferramentas de IA evoluíram rapidamente nos últimos anos. Chegamos a um ponto em que você pode criar lindas imagens e até mesmo animá-las com apenas alguns cliques.
No passado, os criadores de conteúdo precisavam comprar imagens de banco de imagens, que muitas vezes eram usadas em demasia por muitos outros sites. Ou tire suas próprias fotos para exclusividade, o que pode ser caro e demorado.
Felizmente, o uso de imagens de IA resolve esses problemas. Neste artigo, veremos diferentes maneiras de usar imagens de IA no WordPress.
Importância das imagens AI para o seu site
Conforme mencionado, a IA evoluiu rapidamente nos últimos anos. Muitos criadores de conteúdo temem essa mudança, pois existe a crença de que tais ferramentas eliminarão muitos empregos. Embora esta noção possa ser verdadeira à primeira vista, a solução é encontrar formas de trabalhar com a nova tecnologia de IA.
Uma das melhores maneiras de aproveitar essa situação é capitalizar a criação de imagens de IA para o seu site WordPress.
Primeiro, é incrivelmente rápido gerar imagens de IA. A maioria das ferramentas usa módulos de texto para imagem, o que significa que você só precisa digitar a descrição da imagem que deseja criar.
Além disso, é tão fácil editar as imagens quanto você usará o mesmo processo de conversão de texto em imagem. Você não precisa aprender ferramentas complexas como o Photoshop para cortar seções, editar cores e assim por diante.
O que é realmente impressionante nas imagens WordPress geradas por IA é como elas são acessíveis. A maioria das ferramentas oferece crédito gratuito para você começar.
Depois disso, você pode adquirir um plano que esteja dentro do seu orçamento e necessidades. Algumas ferramentas de imagem de IA oferecem até planos pré-pagos, para que você só compre créditos quando necessário.
Aqui estão outros motivos para usar imagens geradas por IA em seu site.
- Criatividade: Oferece visuais únicos e criativos que podem não ser facilmente alcançados através de métodos tradicionais.
- Sem problemas de direitos autorais: evita possíveis problemas legais relacionados à violação de direitos autorais de imagens.
- Adaptável: pode ser atualizado e ajustado rapidamente para corresponder às mudanças no conteúdo ou nas tendências de design.
- Benefícios de SEO: imagens originais podem ajudar a melhorar as classificações nos mecanismos de pesquisa, pois podem ajudá-lo a parecer um especialista na área.
- Melhore o envolvimento: você pode ser tão criativo quanto quiser e a IA o ajudará a criar imagens vibrantes e bonitas para chamar a atenção do usuário.
- Personalização: Fornece imagens personalizadas que atendem a requisitos e temas específicos.
- Consistência: Garante estilo e qualidade consistentes em todas as imagens do site.
- Escalabilidade: Produz facilmente muitas imagens, ideal para sites com muito conteúdo.
Como adicionar imagens AI no WordPress
Agora que você entende melhor a importância das imagens geradas por IA para o seu negócio, vamos ver como usá-las.
Orientaremos você por três maneiras fáceis de adicionar imagens de IA ao WordPress. Mas também incluímos métodos de bônus adicionais para garantir que você selecione aquele que é mais conveniente para você.
- Adicione imagens de IA com SeedProd
- Adicione imagens AI com Divi Builder
- Gere imagens de IA com OpenAI
Dito isso, vamos entrar no assunto.
Adicione imagens de IA com SeedProd
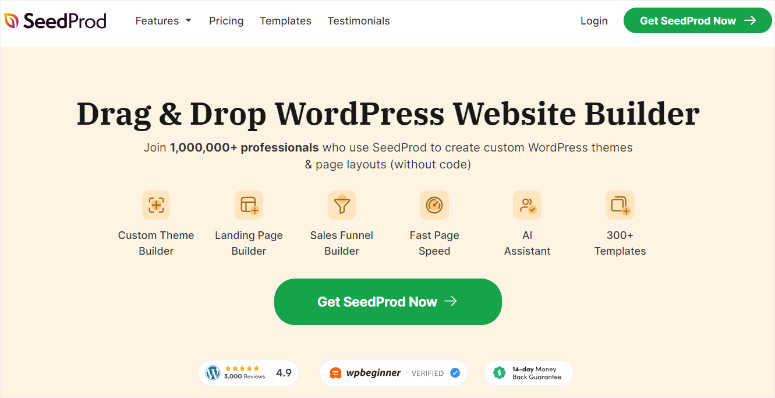
SeedProd é o melhor construtor de sites WordPress de arrastar e soltar. Ele pode ajudá-lo a criar temas e layouts de página personalizados. Além disso, pode ajudá-lo a criar páginas de destino individuais e adicionar facilmente elementos de conversão para melhorar as vendas. A melhor parte é que você pode fazer tudo isso sem experiência em código.
SeedProd agora vai além, ajudando você a gerar imagens de IA diretamente no painel do WordPress. Você pode editá-los e melhorá-los sem experiência em design, o que o torna uma ótima opção para iniciantes e pequenas empresas.
Mas com o SeedProd, você pode usar IA em muito mais do que apenas imagens.
Você também pode usá-lo para criar conteúdo, melhorar o conteúdo da página existente, traduzir seu conteúdo para mais de 50 idiomas e ajudá-lo a obter novas ideias de conteúdo.
Mas, neste tutorial, veremos apenas o uso do SeedProd para ajudá-lo a adicionar imagens de IA ao seu site.
Se você quiser saber tudo o que este construtor de páginas oferece, não se preocupe. Nós ajudamos você.
Confira este artigo para a análise mais recente do SeedProd.
Agora, para que o SeedProd possa ajudá-lo com imagens geradas por IA, ele usa o DALL·E. Este é um dos melhores e primeiros módulos de IA de texto para imagem. Além disso, ele usa linguagem profunda e linguagem natural, garantindo a geração de imagens até mesmo com instruções simples, o que o torna ótimo para iniciantes.
Para completar, foi criado pela OpenAI, a mesma equipe por trás do ChatGPT, então você pode ter certeza de que é fácil de usar e prático.
Então, vamos ver como o SeedProd pode ajudá-lo a gerar imagens de IA.
Etapa 1: instalar e configurar o SeedProd
SeedProd oferece uma versão gratuita e uma versão profissional. Infelizmente, você só pode acessar os recursos de IA no plano profissional. Além disso, você também precisará adquirir o plano do pacote AI para acessar os créditos para gerar as imagens.
Para começar, acesse o site oficial do SeedProd e adquira um plano. Não se preocupe, o SeedProd oferece 4 planos, garantindo que você encontre um dentro do seu orçamento. Após isso, faça login em sua conta SeedProd e adquira também o plano do pacote AI para acessar os créditos.
Em seguida, vá para a guia Downloads e salve o arquivo SeedProd Zip em seu PC. Nesta página, copie também a Chave de Licença ; você precisará dele mais tarde para ativar o plano profissional.
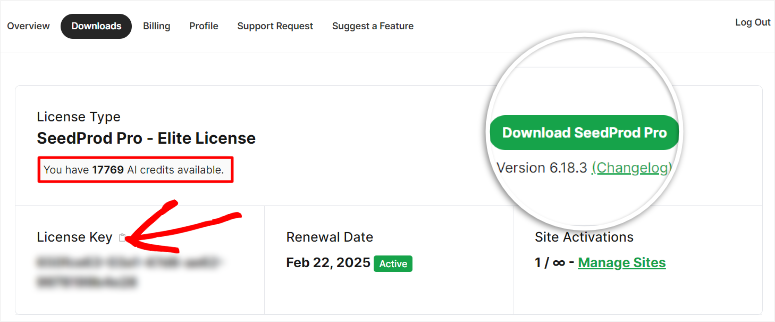
Depois disso, vá para o painel do WordPress e vá para Plugins »Adicionar Novo Plugin . Aqui, carregue o arquivo ZIP SeedProd que você acabou de copiar para o painel do WordPress e ative-o.
O SeedProd irá redirecioná-lo para a página de ativação, onde você cola a chave de licença. Por fim, clique em “Verify Key” e pronto; você está pronto para usar o SeedProd.
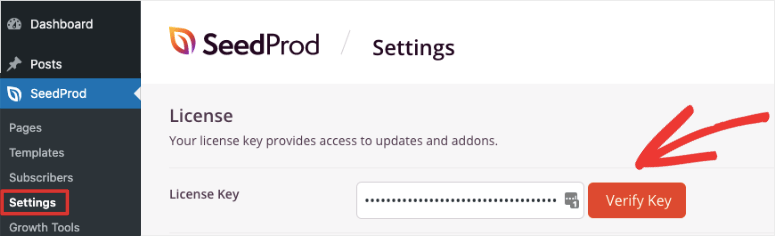
Etapa 2: crie um tema ou página inicial
Uma coisa que amamos no SeedProd é que ele pode ajudá-lo a criar temas e páginas WordPress rapidamente com seu construtor simples de arrastar e soltar. A melhor parte é que você pode adicionar imagens de IA a qualquer uma das opções.
Para este tutorial passo a passo, adicionaremos as imagens de IA a uma landing page.
Para começar, vá para SeedProd »Páginas de destino . Aqui, você verá opções rápidas para criar páginas como modo em breve, modo de manutenção, página de login e página 404. Mas, para obter todas as opções de criação de página, selecione “+ Adicionar nova página inicial” nessas opções.
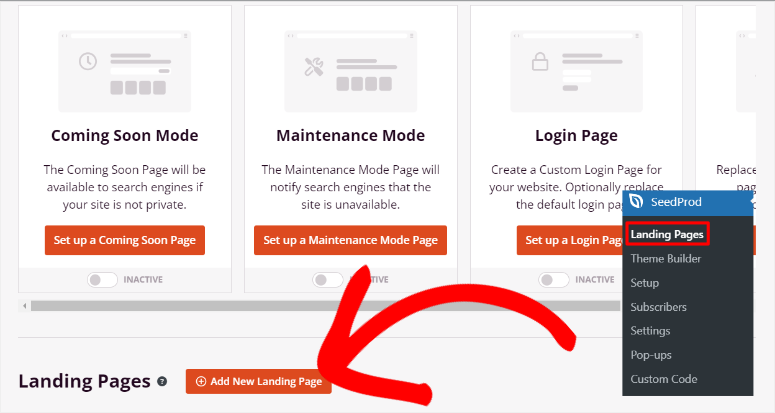
Na próxima página, selecione um dos modelos entre mais de 300 opções disponíveis. Para facilitar a localização do que você precisa, o SeedProd possui um filtro e uma opção de pesquisa.
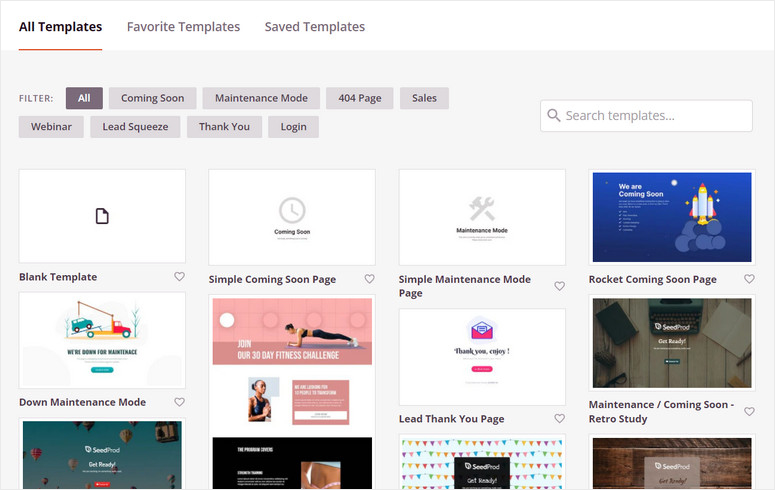
Após selecionar o modelo desejado, o SeedProd abrirá um pop-up para você inserir os detalhes da página. Nesta janela, insira o nome da página e o URL da página. Certifique-se de que o URL seja exclusivo do seu site para evitar qualquer conflito.
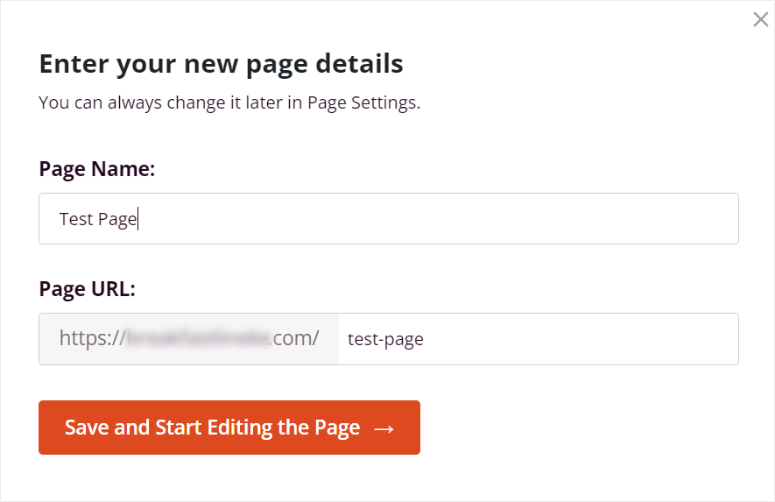
Depois disso, o SeedProd abrirá seu construtor de páginas de arrastar e soltar, onde você poderá usar os recursos de IA.
Etapa 3: adicione imagens AI à sua página
Quando estiver na página do construtor de arrastar e soltar do SeedProd, você notará a seção Bloco à esquerda, que contém mais de 90 blocos para ajudá-lo a adicionar elementos.
Os blocos são divididos em Padrão, Avançado, WooCommerce, Easy Digital Downloads e Widgets. Isso ajuda você a localizar rapidamente um bloco, economizando tempo e energia. Você também receberá blocos personalizados criados nesta seção para ajudá-lo a reutilizá-los rapidamente.
À direita, há uma janela de visualização que mostra como a página ficará quando for publicada. Arraste e solte diferentes blocos e seções nesta área para modificar sua página.
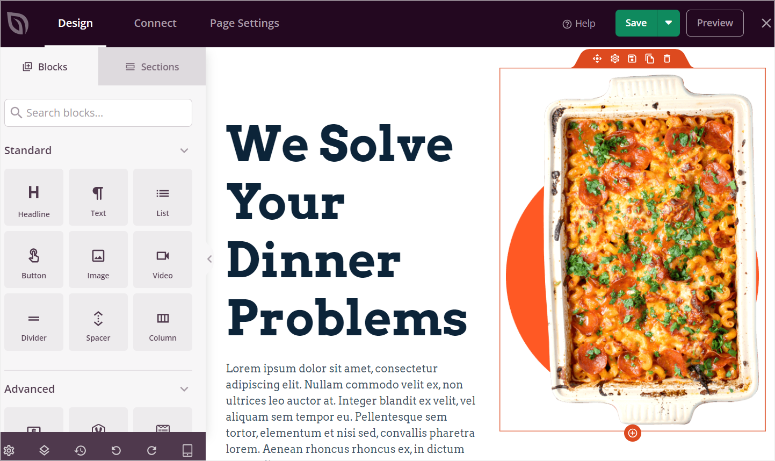
Agora que você entende melhor a interface do SeedProd, existem 2 maneiras de inserir imagens de IA na página. Primeiro, você pode selecionar qualquer imagem de espaço reservado na página, abrir suas configurações à esquerda e selecionar Editar com IA .
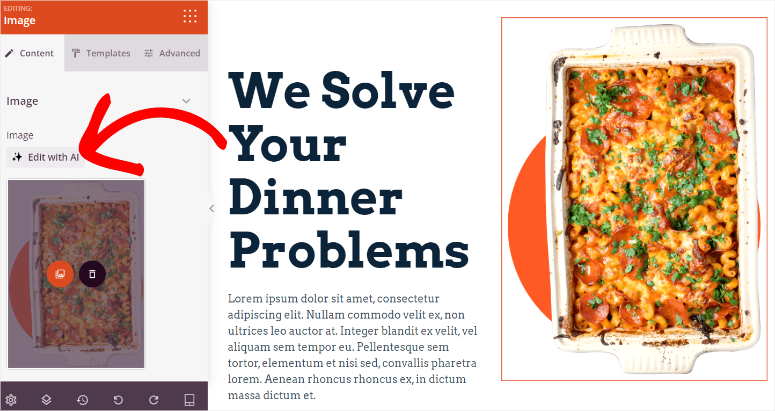
Mas para este tutorial, queremos criar a imagem AI do zero.
Para fazer isso, localize o bloco Imagem à esquerda e arraste e solte-o onde deseja que apareça na página.
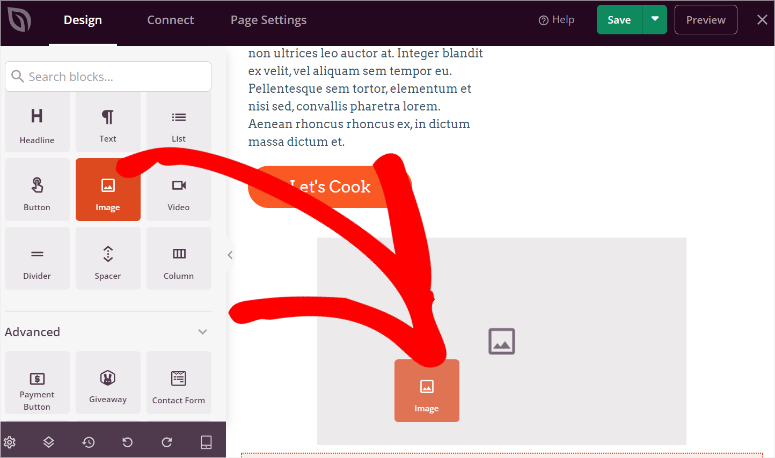
Depois disso, você verá opções para Usar sua própria imagem, onde você pode carregá-las do seu PC, e Usar imagens de banco de imagens. Acima desta seção, selecione “Adicionar com AI” para abrir o painel de prompt de imagem.
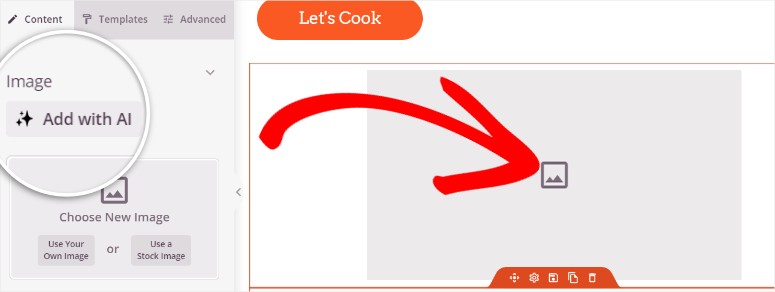
No canto direito do painel de prompt de imagem, SeedProd mostra o número de créditos restantes para que você possa acompanhar seus gastos e controlar quantas imagens deseja criar.
Você também recebe sugestões para criar rapidamente suas imagens de IA sem digitar nada.
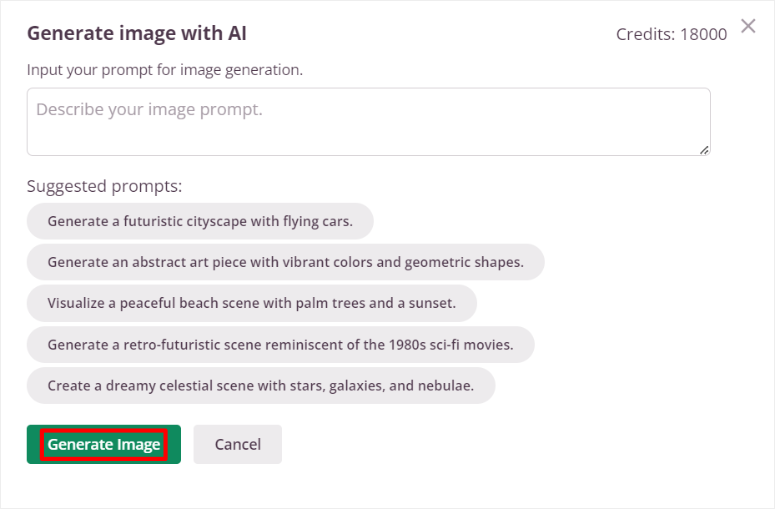
Aqui, digite uma descrição na caixa de prompt. Lembre-se de que quanto mais detalhes você adicionar ao seu prompt, melhor a imagem de saída corresponderá à sua visão.
Depois disso, clique em “Gerar imagem” e dê ao SeedProd alguns segundos para criá-la.
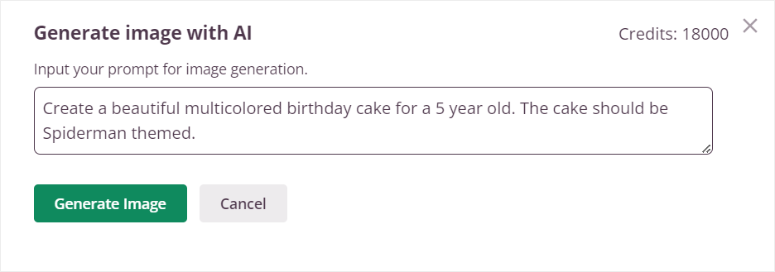
A seguir, o SeedProd exibirá uma imagem de visualização para que você possa primeiro ver se é o que procura. Caso contrário, modifique o prompt na caixa de texto fornecida e clique em “Gerar imagem” para iniciar o processo novamente.
Mas se a imagem corresponder à sua visão, selecione “Inserir” para adicioná-la à sua página. E é isso; você acabou de criar uma imagem AI no WordPress usando SeedProd.
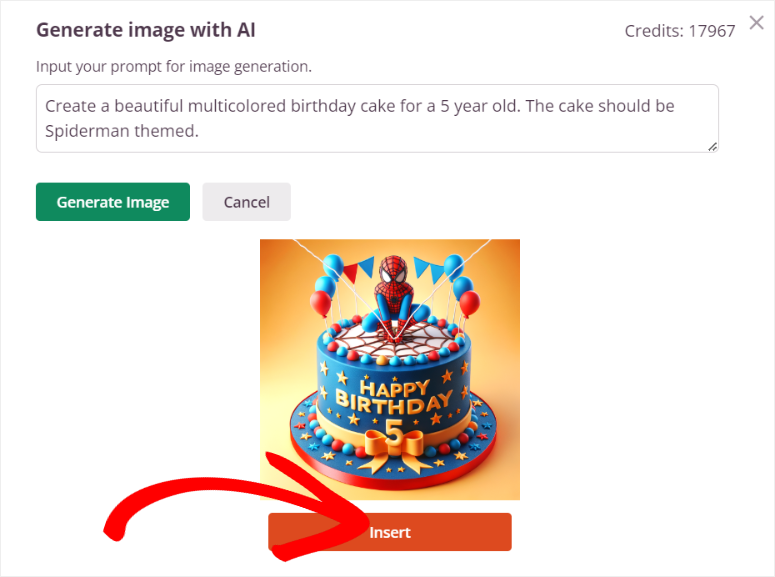
Etapa 4: edite a imagem AI com SeedProd
Agora, se quiser editar a imagem, primeiro você deve selecioná-la na janela de visualização. Você pode reposicionar a imagem, salvá-la como um bloco, duplicá-la ou excluí-la.
Em seguida, edite a imagem AI real selecionando Edit With AI .
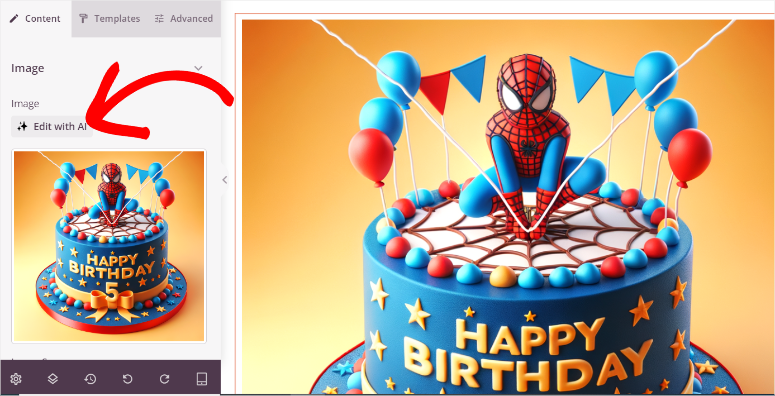
Isso abrirá opções que incluem Gerar com prompt, que permite criar uma nova imagem de IA. Então, abaixo disso, você tem opções que incluem Variações, Editar Imagem e Cancelar.
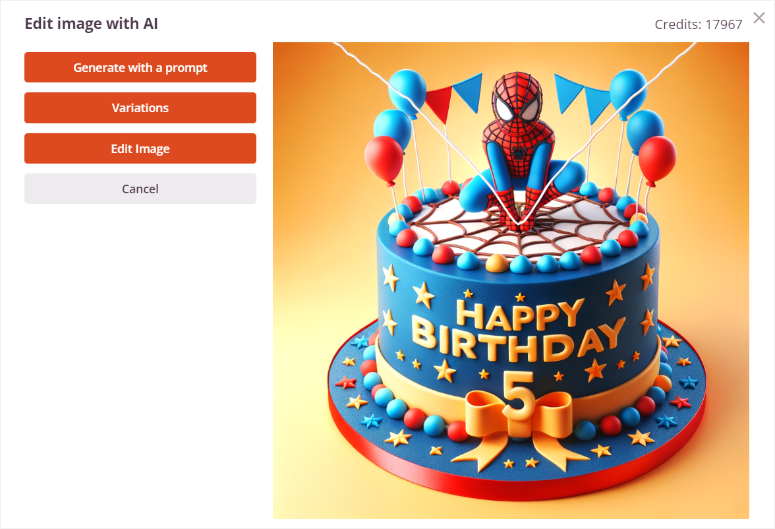
Selecione Variations »Generate Variation e o SeedProd gerará 2 versões de imagem. Essas duas opções mantêm o mesmo tema e ideia da imagem, mas alteram a perspectiva e os ângulos. Pode ser uma ótima maneira de garantir a consistência da imagem em toda a página.
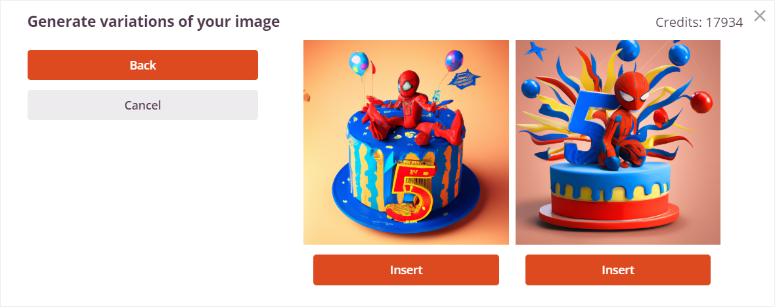
Em seguida, você pode selecionar Editar imagem . Aqui, use o mouse para apagar uma área da imagem que deseja alterar. Em seguida, digite a descrição completa da imagem e as alterações desejadas na área apagada.
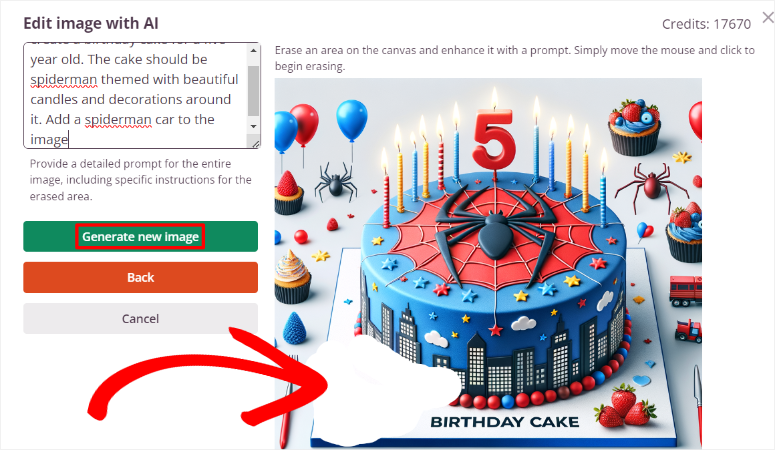
Por fim, clique em Gerar nova imagem e o SeedProd oferecerá 2 opções para selecionar como antes. Quando estiver satisfeito com sua imagem de IA, clique em “Inserir” para adicioná-la à sua página.
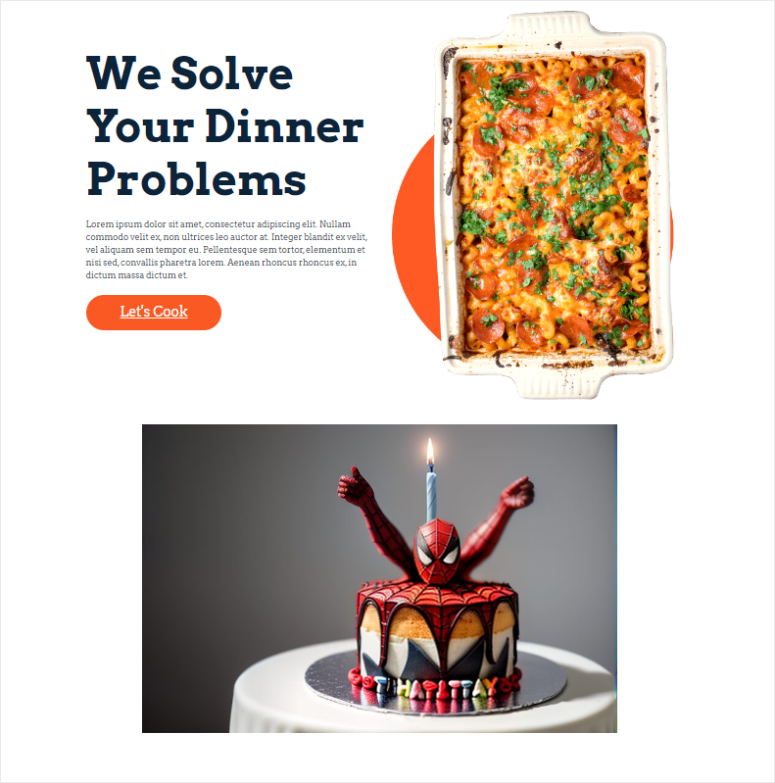
É isso! Agora você pode adicionar uma imagem AI ao seu site WordPress com SeedProd.
Adicione imagens AI com Divi Builder
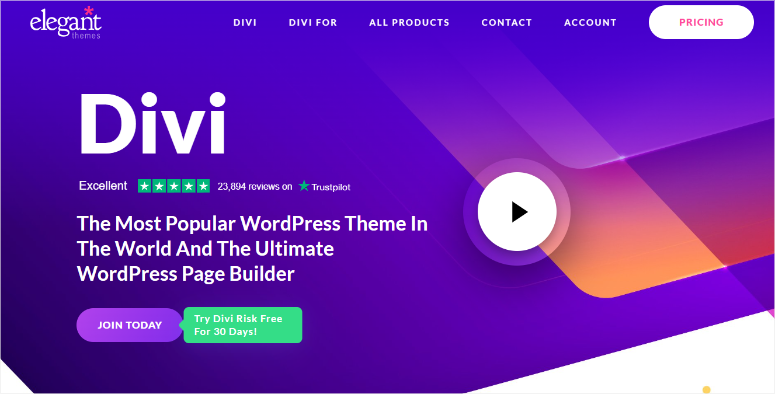
Divi Builder, um produto da Elegant Themes, é um dos melhores construtores de sites de arrastar e soltar da atualidade. Ele vem com mais de 370 layouts completos de sites para ajudá-lo a começar a construir sites. O principal objetivo deste construtor visual de sites é tornar o processo o mais fácil possível para você.
Como resultado, eles foram uma das primeiras empresas a integrar recursos de IA criando o Divi AI para trabalhar com seu construtor de arrastar e soltar. Este recurso pode ajudá-lo a gerar e melhorar textos e imagens de sites com IA, acelerando e melhorando o processo de construção de seu site.
Confira as últimas análises do Divi Themes e do Divi Builder aqui.
Então, como você pode usar o Divi AI para criar imagens de IA no WordPress?
Etapa 1: instalar e configurar o Divi Builder
Divi oferece 2 planos que podem lhe dar acesso ao Divi AI. Você pode adquirir o plano Divi Pro, que inclui Divi Themes, Divi Cloud, Divi Builder, Divi AI e muito mais. Ou você pode simplesmente comprar o Divi Builder e obter o Divi AI como um complemento.
Para este tutorial, usaremos o Divi Pro para que possamos explorar tudo o que o Divi Ai pode fazer.
Para começar, acesse o site oficial da Divi e adquira seu plano. Depois disso, faça login na sua conta Divi e vá para a Área de Membros. Aqui, navegue até Conta »Meus downloads . Em seguida, baixe o Divi Theme para o seu PC.
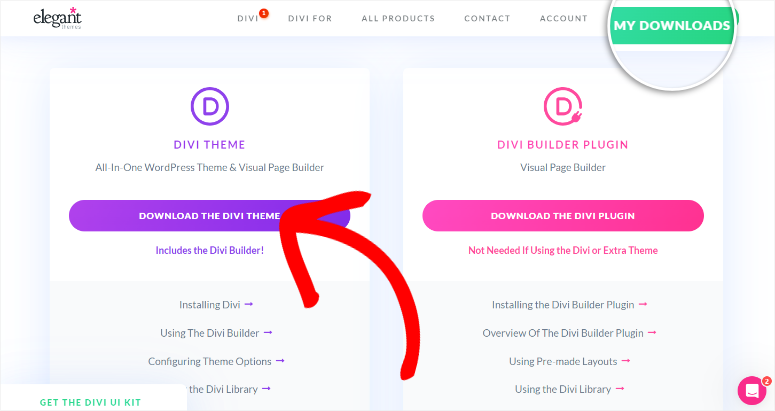
Depois disso, navegue até Conta »Nome de usuário e chave de API para copiar o nome de usuário e a chave de API para ativar o tema e o construtor em seu painel do WordPress.
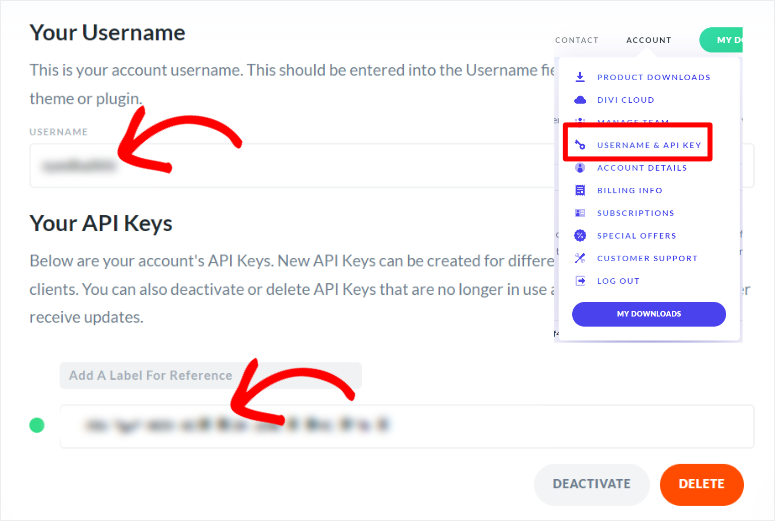
Em seguida, volte para o painel do WordPress e navegue até Aparência »Temas e selecione “Adicionar novo tema”. Em seguida, você fará o upload e ativará o arquivo ZIP do tema DIVi no painel do WordPress.
Depois disso, vá para Divi » Dashboard e cole o nome de usuário e a chave API para ativá-lo.
É isso. Agora você pode usar Divi Themes e Divi Builder.
Etapa 2: adicionar imagem AI a uma página ou postagem
Quando o Divi estiver pronto para uso, abra qualquer página ou postagem existente. Você também pode criar uma nova página ou postar no painel do WordPress para ajudá-lo a adicionar a imagem gerada com IA. Em seguida, em seu editor de bloco nativo do WordPress, selecione Usar Divi Builder para mudar para o construtor visual.
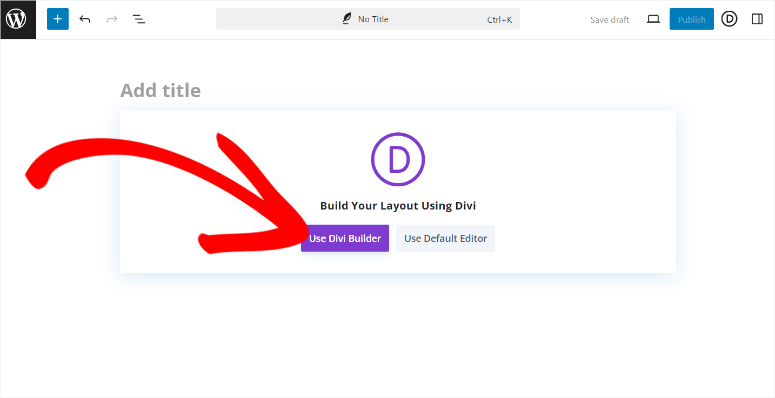
Depois disso, selecione se deseja começar do zero, escolher um layout pré-fabricado ou construir com IA. Para simplificar, iremos escolher um layout pré-fabricado .
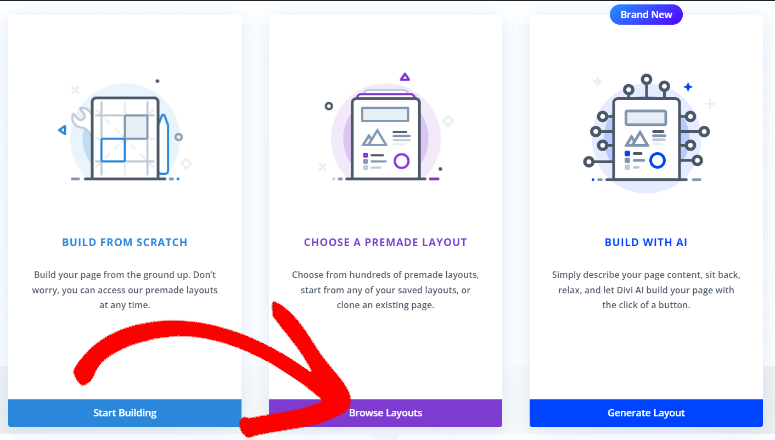
Em seguida, selecione um dos 370 pacotes de layout fornecidos pela Divi e carregue-o no painel do WordPress. Depois disso, você pode substituir a imagem do espaço reservado por uma imagem AI ou criar uma do zero.
Para substituir a imagem do espaço reservado, basta selecionar o módulo de imagem e clicar no “ícone de engrenagem” para abrir as configurações. Em seguida, na nova janela, selecione o ícone AI para abrir mais opções.

Por fim, selecione “Gerar e Substituir” para criar 4 novas imagens que você pode usar para substituir a do espaço reservado.
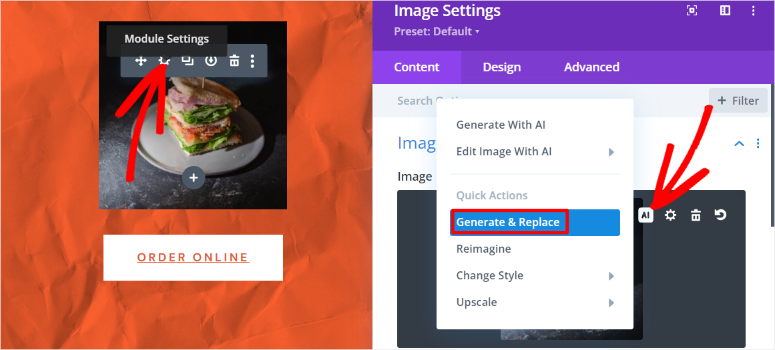
Mas para criar uma nova imagem AI, selecione o sinal de adição (+) para abrir a janela do módulo.
Em seguida, encontre o módulo Imagem e arraste e solte-o no local da página onde deseja que apareça.
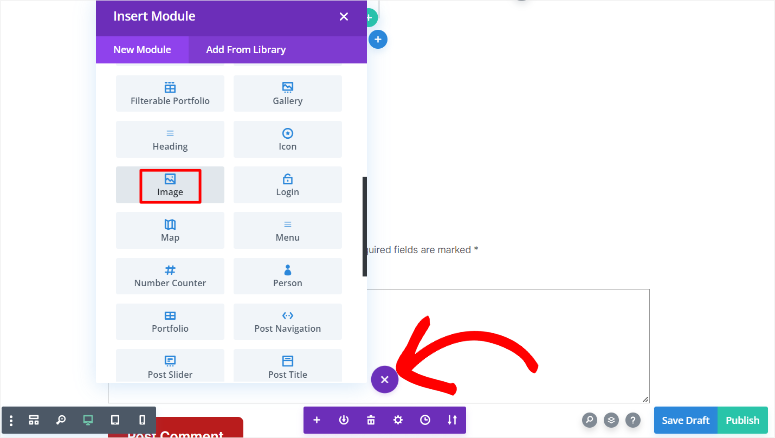
No módulo de imagem, selecione o ícone AI para abrir as configurações. Em seguida, selecione “Gerar com IA” para abrir uma janela pop-up.
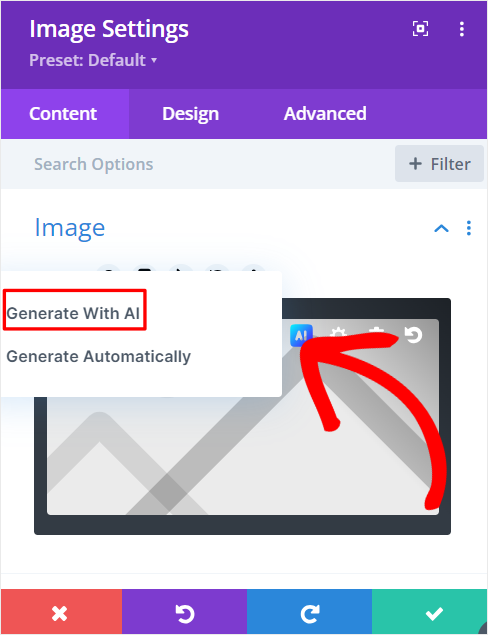
Nesta janela, primeiro selecione o estilo de imagem para sua imagem AI. Você tem opções como Foto, Pintura Digital, Arte Conceitual, Desenho e muito mais. A vantagem de criar imagens de IA com Divi é que você pode alterar o estilo da imagem posteriormente.
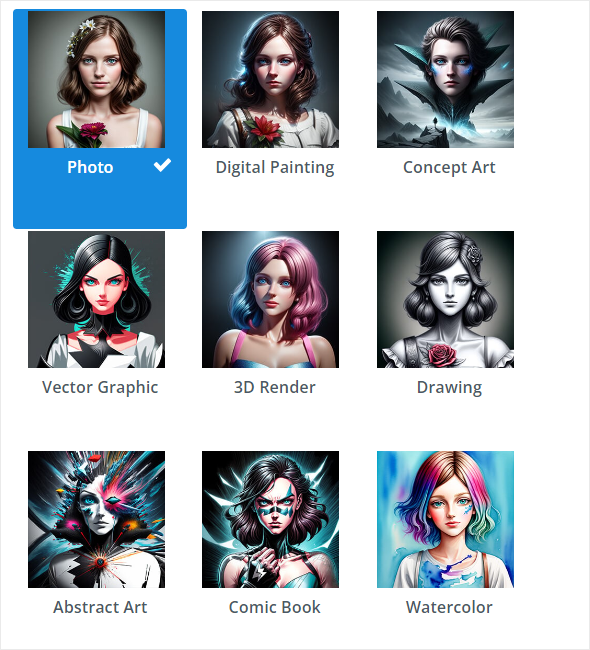
Abaixo disso, digite detalhadamente a descrição da imagem que deseja criar. Como mencionamos acima, tente ser o mais detalhado possível para garantir que a foto corresponda ao que você procura.
Você pode fazer upload de uma imagem de referência para ajudar o Divi a criar uma imagem ainda mais precisa. Isso pode ser muito útil se você já criou uma imagem de IA antes e deseja criar consistência nas imagens do seu site.
Em seguida, selecione Proporção e escolha uma das opções que inclui Quadrado, Paisagem e Retrato. Ou você pode adicionar dimensões personalizadas na caixa fornecida para obter uma imagem que atenda às especificações exatas do seu site.
Por fim, clique em “Gerar” e deixe o Divi criar sua imagem de IA.
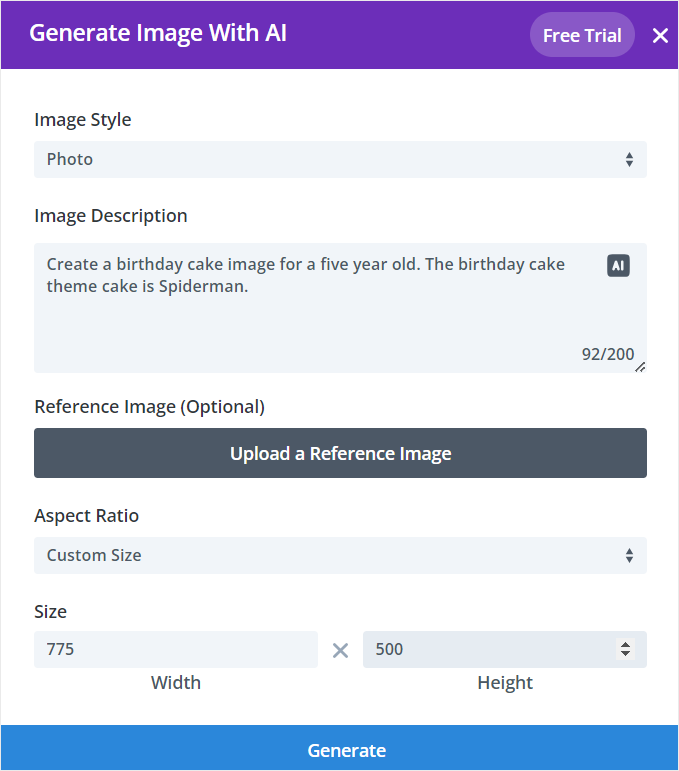
Divi AI irá então gerar 4 imagens de IA para você escolher. Caso não goste de nenhum deles, selecione “Obter mais quatro” para que a Divi possa criar mais opções para você. Se você encontrar uma que deseja, clique em “Usar esta imagem” e ela será adicionada à sua página.
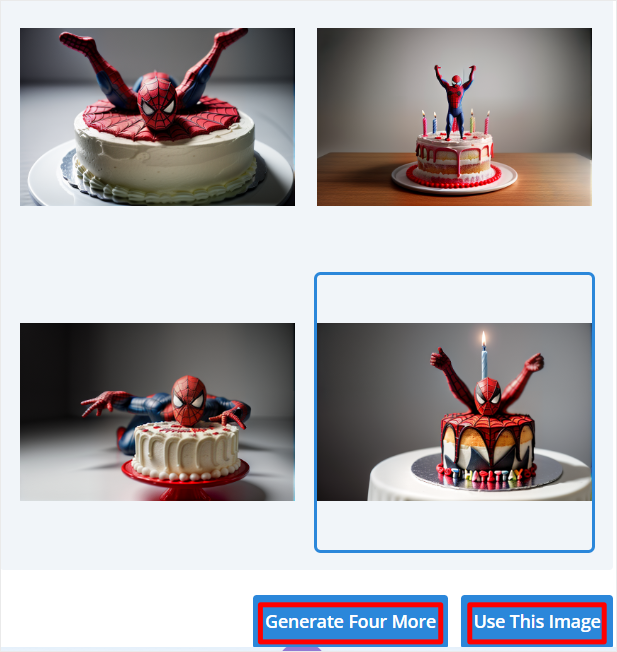
Bom trabalho! Agora você pode adicionar uma imagem AI com Divi. Vamos ver como você pode personalizá-lo.
Etapa 3: personalize sua imagem Divi AI
Agora, na página de visualização do Divi, passe o mouse sobre o módulo de imagem que você acabou de criar e selecione o ícone de engrenagem para abrir a caixa de configurações. Lembre-se de que você também pode arrastar a janela de configurações para aumentá-la e ter mais espaço de trabalho.
Em seguida, passe o mouse sobre a imagem na janela pop-up e selecione o ícone AI para abrir as configurações da imagem AI.
Depois disso, selecione Editar imagem com AI »Modificar no menu AI para abrir um novo pop-up de configurações.
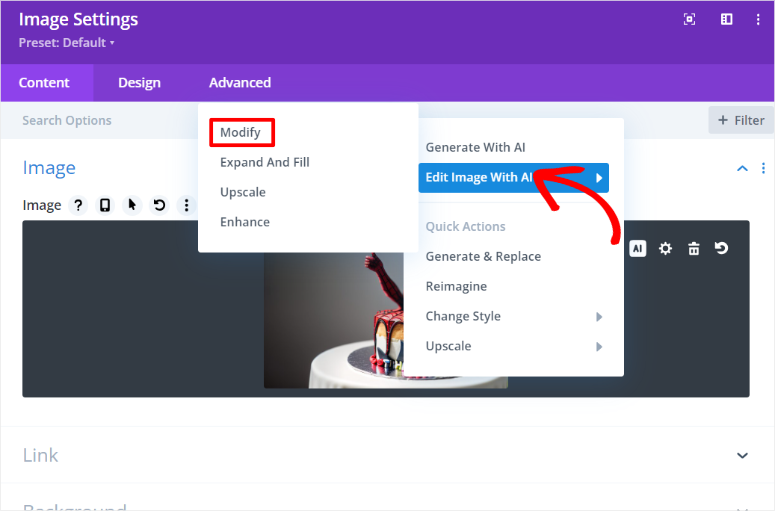
No próximo pop-up, você também obtém outras opções de edição de IA, para as quais pode mudar rapidamente selecionando sua guia.
Agora, em “Modificar”, vá para a guia Seleção de imagem , onde você pode pintar sobre a área da imagem que deseja alterar com o mouse. Em seguida, digite as alterações que deseja fazer na área pintada na caixa Descrição do preenchimento da imagem .
Em seguida, selecione “Gerar imagem modificada” para fazer as alterações.
Divi permite que você seja mais específico sobre os tipos de alterações de imagem que deseja fazer. Para ajudar com isso, você pode ajustar o tamanho do pincel e o desfoque do pincel. Você também pode definir o Tipo de Modificação selecionando Modificar Elemento ou Adicionar Elemento.
Além disso, você pode alterar a Força da modificação para definir o quanto deseja que a imagem seja alterada.
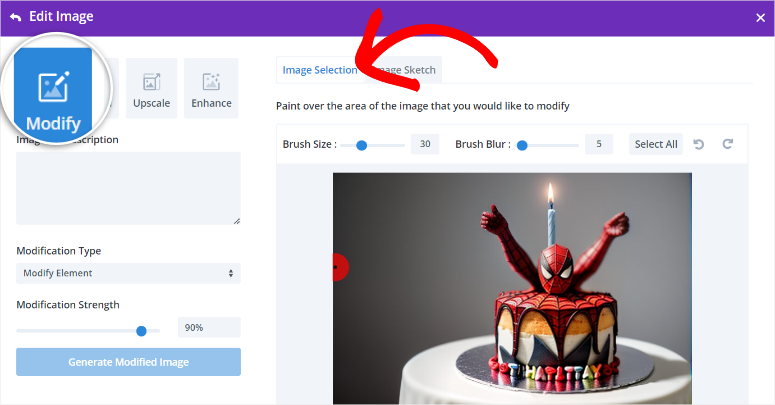
Depois disso, vá para a aba “Estender:, onde você pode modificar rapidamente o tamanho da imagem. Você também obtém uma caixa Descrição do preenchimento do plano de fundo e Tamanho da tela para ajudá-lo a estender sua imagem.
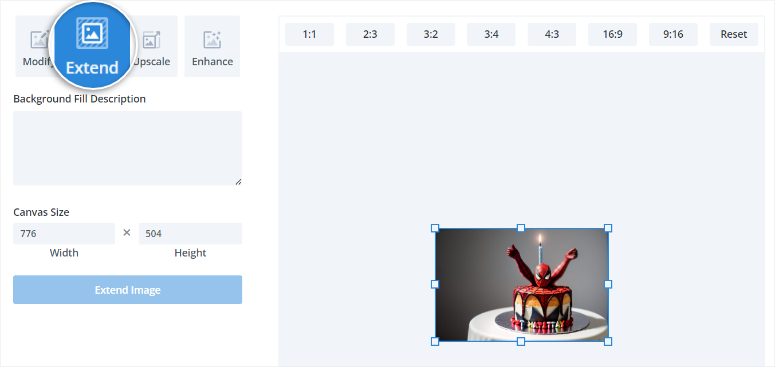
Em seguida, altere a escala da imagem e as dimensões da imagem na guia Upscale . Por fim, vá até a aba “Aprimorar” para melhorar sua imagem usando caixas de seleção. Você pode:
- Aumentar detalhes
- Harmonize e remova artefatos
- Aumentar a saturação
- Aumentar contraste
Aqui, você pode marcar todas as caixas, se desejar. Além disso, você obtém uma “Força de aprimoramento”, que indica quão diferente será a imagem regenerada do original.
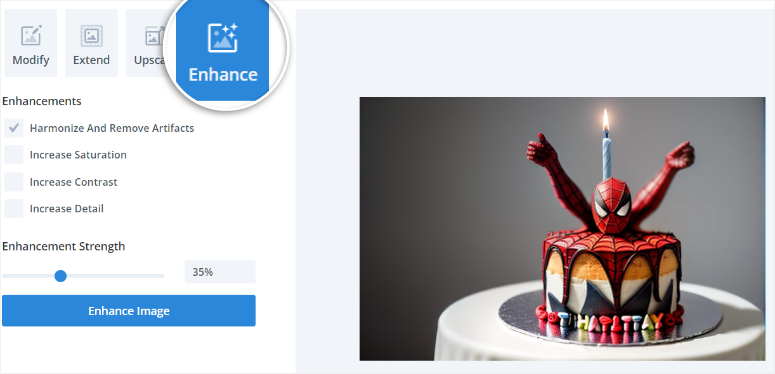
Quando estiver satisfeito com sua imagem, você pode salvá-la como um módulo para usá-la em suas propriedades Divi ou duplicá-la para usá-la na mesma página várias vezes. Você também pode reposicioná-lo em uma área diferente da sua página com a opção de arrastar e soltar.
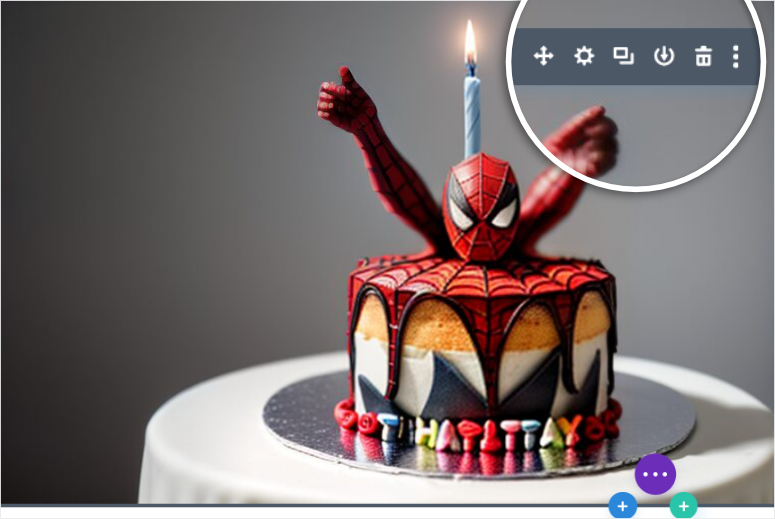
Bom trabalho. Agora você pode usar o Divi para criar imagens de IA no WordPress.
Gere imagens de IA com OpenAI
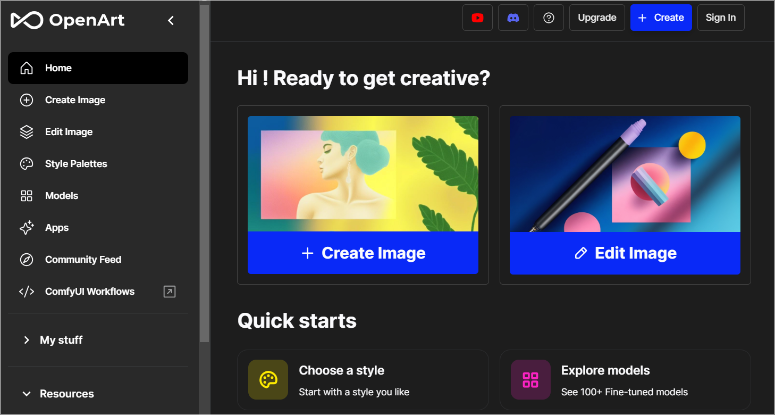
Agora, você pode decidir adicionar suas imagens de IA ao WordPress manualmente, e a melhor opção é usar as plataformas OpenAI OpenArt e ChartGPT. Mas lembre-se, com esses métodos, você mesmo terá que enviar as imagens para o seu site WordPress.
Isso pode se tornar opressor e confuso rapidamente. Mas a vantagem é que pode ser mais acessível, já que você não precisa comprar um construtor de páginas como SeedProd e Divi Builder.
Também é importante ressaltar que com essas plataformas OpenAI você gerará suas imagens de IA através da integração delas com o DALL·E, outra ferramenta OpenAI. Antigamente, com o DALL·E 2, você se cadastrava no próprio site e gerava as imagens a partir dele.
Mas com a evolução do DALL·E 2 para o DALL·E 3, o OpenAI tenta torná-lo mais fácil de usar, fazendo com que você gere texto e conteúdo escrito a partir de uma plataforma, ou seja, ChatGPT 4. Mas se você quiser usar sua imagem plataforma de geração, use OpenArt.
Além disso, como a mesma empresa fabrica o DALL·E ChatGPT e o OpenArt, a integração é tranquila e fácil de usar.
No entanto, você precisará comprar créditos de IA para gerar as imagens. ChatGPT 4 oferece 50 créditos com os quais você pode começar a testá-lo. Enquanto o OpenArt oferece 20 créditos de IA. Orientaremos você sobre como usar as duas plataformas OpenAI abaixo.
Etapa 1: gerar imagens de IA no OpenAI
Crie uma imagem no ChatGPT 4
Primeiro, acesse a plataforma ChatGPT 4 e cadastre-se. Esta ferramenta OpenAI torna muito simples o registro como usuário, pois você pode usar um nome de usuário e senha, uma conta Google, uma conta Microsoft ou seu ID Apple.
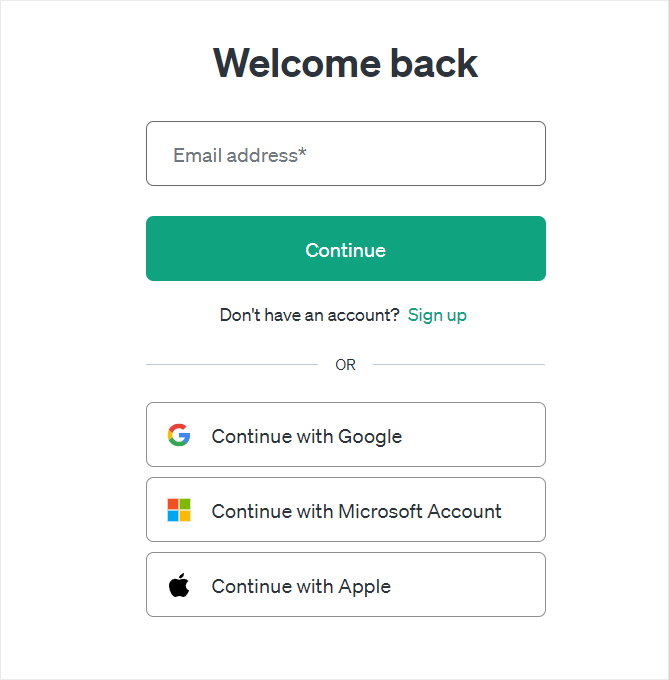
Uma vez logado em sua conta ChatGPT 4, basta descrever que tipo de imagem deseja criar e oferecer o máximo de detalhes possível. Lembre-se de mencionar algo como “Criar uma imagem de…” para dar à ferramenta de IA um comando direto para criar uma imagem para download em sua resposta.
Depois que a imagem for criada, você pode salvá-la em seu PC usando o botão de download na imagem.
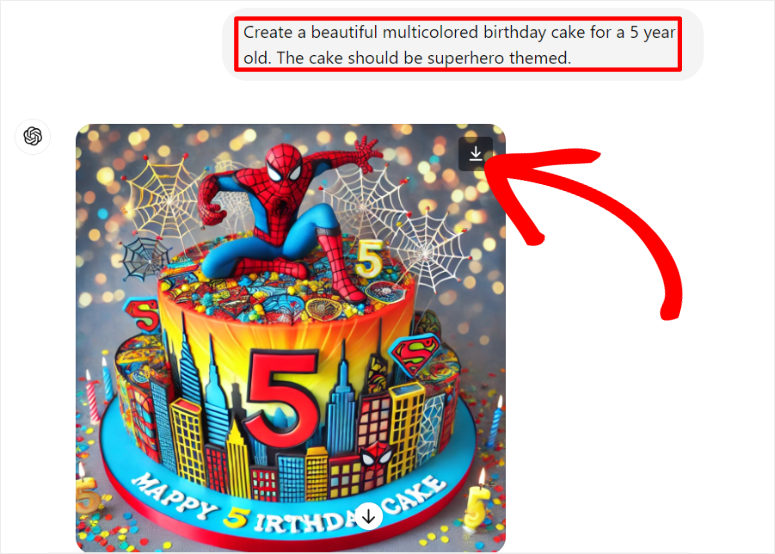
Crie uma imagem no OpenArt
Agora, o processo de criação de imagens AI no OpenArt é muito semelhante ao ChartGPT 4. A maior diferença é que você não precisará instruí-lo para criar uma imagem especificamente. Além disso, você tem muitos recursos de imagem de IA para usar.
Você apenas digitará seu prompt e o OpenArt cuidará do resto.
Primeiro, acesse o site OpenArt e cadastre-se ou faça login. Novamente, este é um processo muito simples, pois você pode usar as mesmas opções do ChatGPT 4.
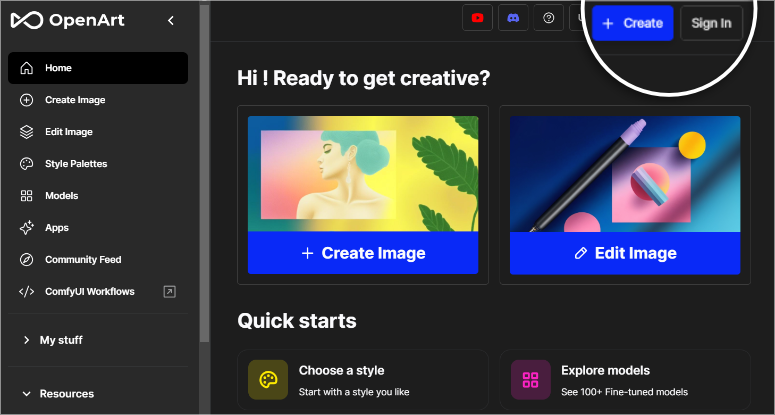
Quando estiver em sua conta OpenArt, selecione “+Criar imagem” para abrir a caixa de prompt à esquerda.
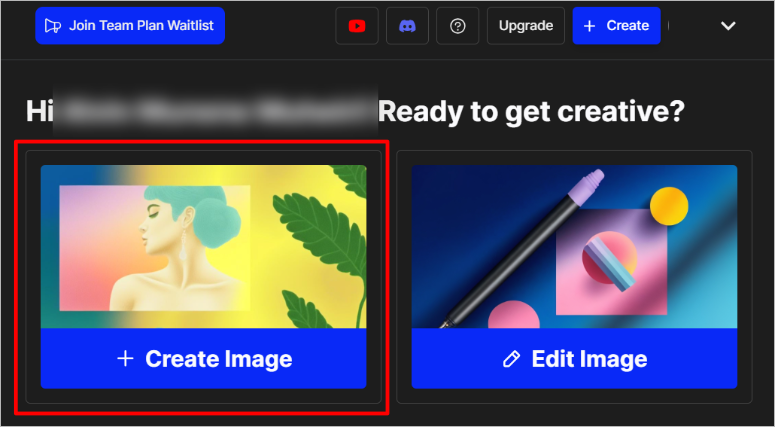
Em seguida, digite a descrição da imagem para que a ferramenta de IA gere a imagem. Com o OpenArt, você pode selecionar Aprimorar prompt e o ChatGPT melhorará seu prompt de texto. Quando estiver satisfeito com o prompt, clique em “Criar”.
A imagem aparecerá na janela à direita. Depois disso, selecione-o para expandi-lo e editá-lo.
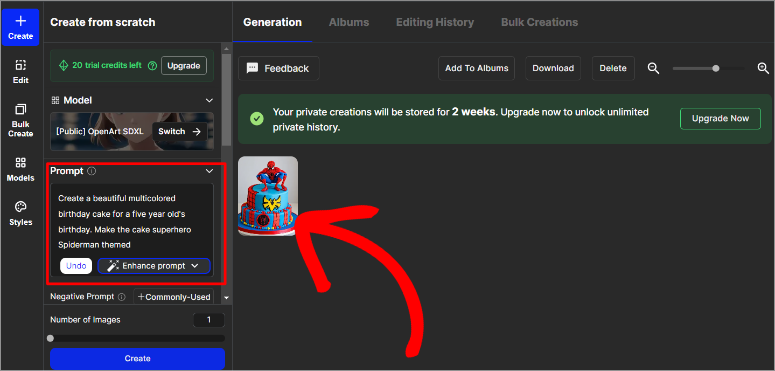
Aqui você pode editar a imagem, remover o fundo, movê-la para álbuns e muito mais. Quando estiver satisfeito com a imagem, baixe-a no melhor formato para o seu site.
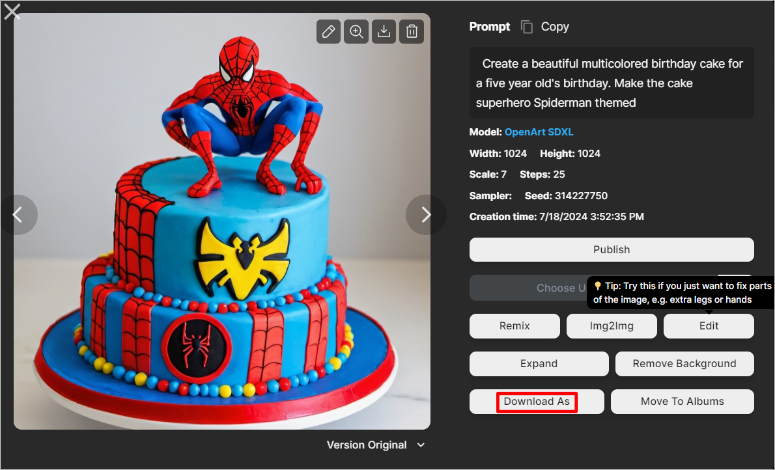
Neste ponto, você está pronto para adicioná-lo ao seu site.
Etapa 2: faça upload da imagem OpenAI para WordPress
Em seguida, vá para o painel do WordPress e carregue-o na biblioteca do WordPress como faria com qualquer outra imagem.
Para fazer isso, selecione Mídia »Adicionar novo arquivo de mídia . Em seguida, arraste e solte sua imagem AI do armazenamento local para a área de upload. É isso. Agora você pode usar esta imagem em qualquer uma de suas postagens ou páginas.
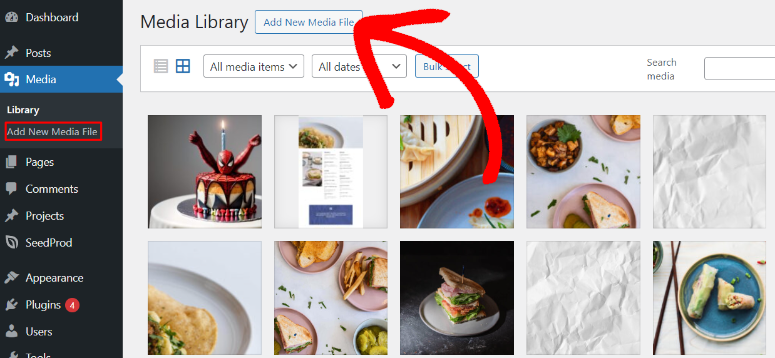
Você também pode enviar a imagem diretamente para qualquer postagem ou página. Tudo que você precisa fazer é abrir uma página ou postagem existente. Em seguida, use a barra de pesquisa do editor visual para encontrar o bloco Imagem . Depois de fazer isso, arraste e solte sua imagem AI na área de upload do bloco e atualize a página.
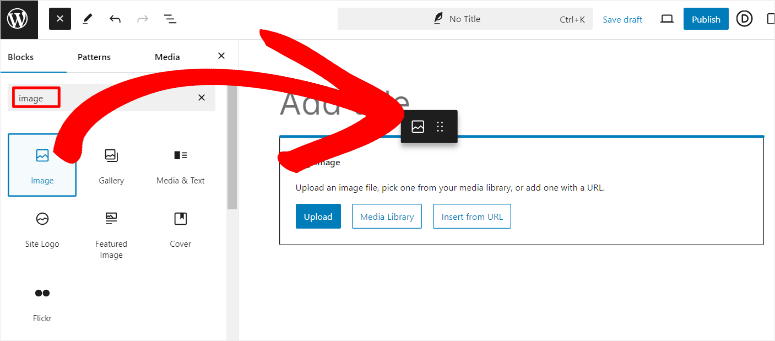
Bom trabalho! Agora você pode criar manualmente uma imagem AI com OpenArt e ChatGPT 4 através de sua integração com DALL·E e adicioná-la ao seu site WordPress.
Dica bônus:
Agora, como mencionado, com este método, você terá que fazer upload das imagens AI manualmente para o seu site WordPress após gerá-las com as plataformas OpenAI.
Mas você pode usar o Uncanny Automator para gerar automaticamente as imagens diretamente no seu site WordPress.
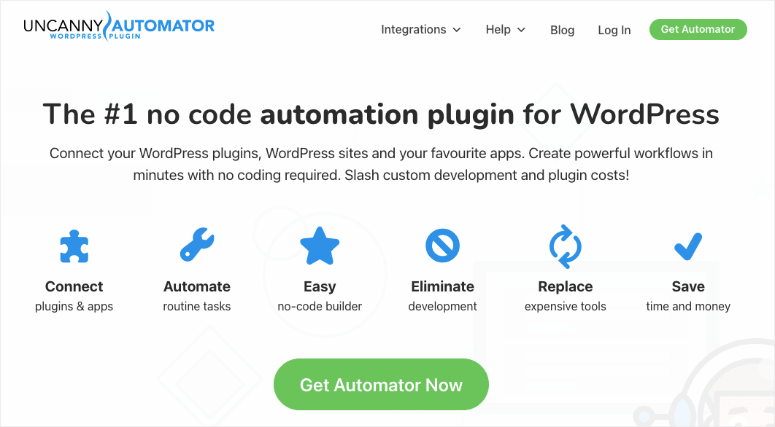
Uncanny Automator é o melhor plugin de automação para WordPress. Ele pode ajudá-lo a automatizar o agendamento de conteúdo, gerenciamento de pedidos, envolvimento do cliente, inscrição em cursos e muito mais. Mais importante ainda, ele se integra aos módulos OpenAI, garantindo uma geração rápida e eficaz de texto para imagem.
A melhor parte é que você pode usar Uncanny Automator e WPForms para permitir que os usuários gerem suas próprias imagens de IA a partir do front-end do seu site, aumentando o engajamento.
Depois de instalar e configurar o Uncanny Automator, tudo o que você precisa fazer é definir as configurações da API OpenAI com suas credenciais.
Após instalar o WPForms, crie um formulário com campos para descrição e tamanho da imagem.
Em seguida, crie uma nova receita com Uncanny Automator e escolha o evento desencadeador como “Envio de formulário” com WPForms. Lembre-se, este Uncanny Automator suporta apenas um gatilho por receita.
Em seguida, adicione uma ação para gerar uma imagem usando DALL·E, onde você especifica um prompt baseado em texto. O Uncanny Automator processará esse prompt com os algoritmos do DALL·E para criar e armazenar imagens originais e vívidas diretamente na sua biblioteca de mídia WordPress.
Com essa configuração, você e seus usuários podem gerar imagens de IA usando o formulário WPForms no front-end do seu site.
Ferramentas bônus de geração de imagens de IA
Mesmo que as ferramentas de IA acima possam ajudá-lo a criar imagens de IA no WordPress, ainda existem muitas ferramentas que você pode usar. Deixe-nos examinar rapidamente nossas principais ferramentas alternativas para ajudá-lo a gerar imagens de IA para o seu site.
- AI Power : AI Power é um ótimo plugin de geração de imagens de IA que permite criar imagens diretamente no WordPress. Para começar, instale e ative o plugin AI Power no repositório de plugins do WordPress. Uma vez ativado, navegue até a guia AI Power no painel do WordPress e selecione “Gerar imagens”. Siga as instruções para criar imagens de alta qualidade adaptadas ao seu conteúdo. Essa ferramenta também simplifica o processo, facilitando o aprimoramento de suas postagens com gráficos visualmente atraentes, sem a necessidade de grandes habilidades de design.
- MidJourney: MidJourney é uma plataforma de IA de ponta que cria imagens únicas e criativas a partir de prompts de texto. Para usar o MidJourney, cadastre-se no site e junte-se à comunidade no Discord. Você pode gerar imagens fornecendo descrições criativas em seus canais Discord, e o MidJourney transformará suas palavras em visuais impressionantes. Essas imagens podem ser facilmente carregadas em seu site WordPress, adicionando um toque personalizado e envolvente ao seu conteúdo.
- Assistente de redação de conteúdo de IA: Este plug-in assistente de redação de conteúdo de IA também é excelente na criação de imagens de IA impressionantes. Este recurso, desenvolvido pela DALL·E, permite aos usuários gerar imagens personalizadas diretamente no WordPress. Com uma ampla gama de opções de personalização, você pode criar imagens que combinam perfeitamente com o tema e estilo do seu site, tornando suas postagens mais envolventes e visualmente marcantes. O plugin também oferece geração de conteúdo de alta qualidade, criação programada de conteúdo e vários estilos e tons de escrita.
Parabéns! Agora você pode criar facilmente imagens de IA para o seu site WordPress. Se você tiver mais dúvidas, confira nossas perguntas frequentes abaixo.
Perguntas frequentes: como criar imagens de IA para o seu WordPress
Como posso criar um ótimo prompt de imagem de IA para um gerador?
Para criar um ótimo prompt de imagem de IA, seja específico e descritivo. Inclua detalhes como assunto, estilo, cores e quaisquer elementos específicos que você deseja na imagem. Por exemplo, em vez de dizer “uma praia”, você pode dizer “uma praia tropical ao pôr do sol com palmeiras e uma rede”. Quanto mais precisa for sua descrição, melhor a IA poderá gerar uma imagem que corresponda à sua visão.
OpenArt é igual a ChatGPT 4?
Não, OpenArt e ChatGPT 4 não são iguais, embora sejam plataformas da mesma empresa, OpenAI. Por um lado, OpenArt é uma ferramenta de IA projetada especificamente para gerar imagens e com foco em conteúdo visual. Por outro lado, ChatGPT 4 é uma IA baseada em texto que gera texto semelhante ao humano com base em prompts.
Que tipos de imagens posso criar com IA?
Com a IA, você pode criar uma ampla variedade de imagens, incluindo fotos realistas, representações artísticas, ilustrações, arte abstrata e muito mais. Eles podem gerar tudo, desde ícones simples até cenas complexas. Como resultado, eles atendem a diversas necessidades, como materiais de marketing, gráficos de sites, postagens em mídias sociais e arte personalizada.
Os construtores de páginas podem criar imagens AI?
Sim, alguns construtores de páginas podem criar imagens de IA. Por exemplo, SeedProd e Divi Builder integraram recursos de IA que permitem aos usuários gerar e personalizar imagens diretamente no painel do WordPress. Isso facilita o aprimoramento de páginas da web com recursos visuais exclusivos gerados por IA, sem a necessidade de ferramentas separadas de criação de imagens.
Esperamos que você tenha gostado de ler sobre como criar suas imagens WordPress AI. Agora, depois de criar suas imagens de IA, elas se tornam sua propriedade intelectual. Aprenda como protegê-los lendo este artigo sobre os 10 melhores plug-ins de proteção de conteúdo para WordPress.
Para adicionar a isso, aqui estão outros artigos que você pode estar interessado em ler.
- Como fortalecer seu site WordPress para manter os hackers afastados
- Os 10 melhores plug-ins da galeria WordPress revisados e comparados
- Como incorporar feed do Instagram no WordPress (5 etapas fáceis)
O primeiro artigo ensina como proteger seu site WordPress para manter os hackers afastados. Depois disso, você terá uma postagem listando os melhores plugins de galeria do WordPress. Por fim, leia sobre como incorporar um feed do Instagram no WordPress.
