Como criar um formulário de informações de contato de emergência no WordPress
Publicados: 2019-05-03Procurando como criar um formulário de informações de contato de emergência no WordPress? Adicionar um formulário de contato de emergência ao seu site pode ajudá-lo a reunir, armazenar e acessar informações importantes sobre as pessoas.
Neste artigo, mostraremos uma maneira simples de criar um formulário de informações de contato de emergência no WordPress com WPForms.
Preciso de um formulário de contato de emergência?
Emergências acontecem.
E é importante coletar informações de contato de emergência das pessoas por vários motivos. Aqui estão alguns usos populares de formulários de informações de contato de emergência em sites:
- Funcionários . Um funcionário seu poderia preencher um formulário de contato de emergência do funcionário para seus registros.
- Clientes . Seu cliente pode fornecer um formulário de contato de emergência familiar para você acessar se precisar entrar em contato com alguém relacionado ao seu cliente.
- Inquilinos . Se houver uma emergência em uma propriedade que você gerencia, você poderá entrar em contato com os contatos do seu inquilino.
- Pais . Um acampamento de verão ou uma empresa que trabalhe com crianças precisaria de um formulário de informações de contato de emergência preenchido pelos pais para o filho.
Se você está tentando descobrir como solicitar informações de contato de emergência dos funcionários, criar um formulário de contato de emergência no WordPress é uma maneira fácil e perfeita de começar.
Dê uma olhada em nosso formulário de demonstração de contato de emergência para vê-lo em ação.
Como faço para criar um formulário de contato no WordPress?
Usar WPForms é a maneira mais fácil de criar um formulário de contato no WordPress.
Além disso, o WPForms vem com o complemento de pacote de modelos de formulário que permite escolher entre mais de 100 modelos de formulário, incluindo um formulário de informações de contato de emergência.
Antes de criar seu formulário de informações de contato de emergência, você precisará instalar e ativar o plugin WPForms.
Como criar um formulário de informações de contato de emergência no WordPress
Agora que você ativou o plug-in WPForms, veja exatamente como criar um formulário de informações de contato de emergência no WordPress:
Etapa 1: crie um formulário de contato de emergência
A primeira coisa que você precisa fazer para configurar seu formulário de informações de contato de emergência é instalar e ativar o complemento do pacote de modelos de formulário.
Para fazer isso, vá para WPForms » Addon e selecione o botão Activate no Form Templates Pack Addon .
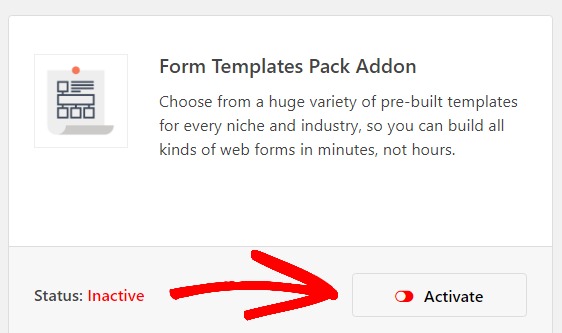
Em seguida, crie um novo formulário.
Para fazer isso, vá para WPForms »Add New e dê um nome ao seu formulário. Em seguida, role para baixo até a seção intitulada Modelos adicionais e digite “Formulário de contato de emergência” na barra de pesquisa. Selecione o modelo de Formulário de Contato de Emergência para criar seu formulário.
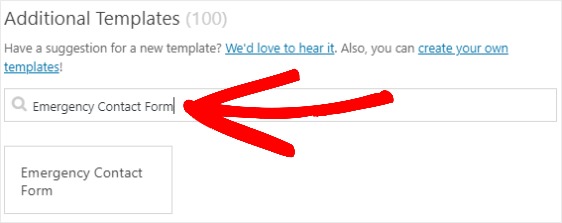
Depois que o formulário pré-construído de informações de contato for carregado, a maior parte do trabalho já estará feita para você. Você já encontrará estes campos em seu formulário:
Informações do usuário:
- Nome
- Endereço
- Data de nascimento
- O email
- Telefone
- Prestador de primeiros socorros
Informações para contato de emergência:
- Nome
- Endereço
- Telefone residencial
- Telefone de Trabalho
- Celular
- Relação
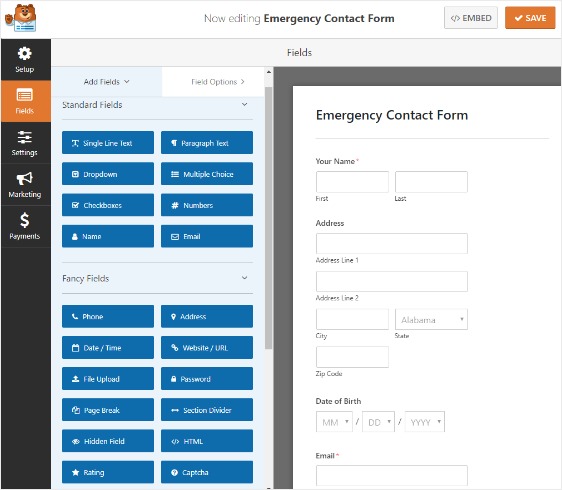
Você pode adicionar mais campos ao formulário arrastando-os do painel esquerdo para o painel direito.
Em seguida, basta clicar no campo no painel direito para fazer as alterações necessárias.
Por exemplo, se você deseja que as pessoas carreguem uma imagem de si mesmas para ser armazenada com suas informações de contato de emergência, você pode adicionar o campo de formulário Upload de arquivo .
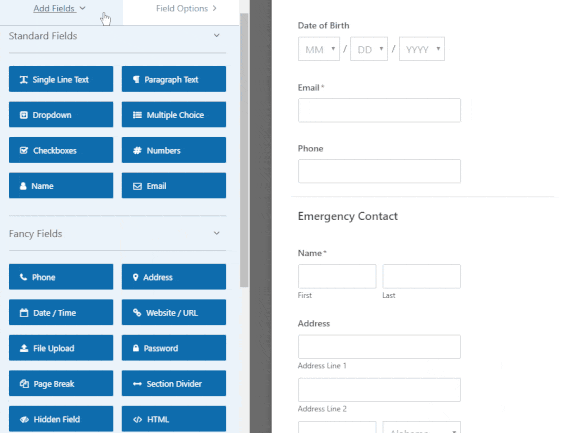
Você também pode clicar em um campo e arrastá-lo para reorganizar o pedido em seu formulário de informações de contato de emergência, para que tenha a aparência exata que deseja.
Assim que seu formulário de informações de contato de emergência estiver do jeito que você deseja, clique em Salvar .
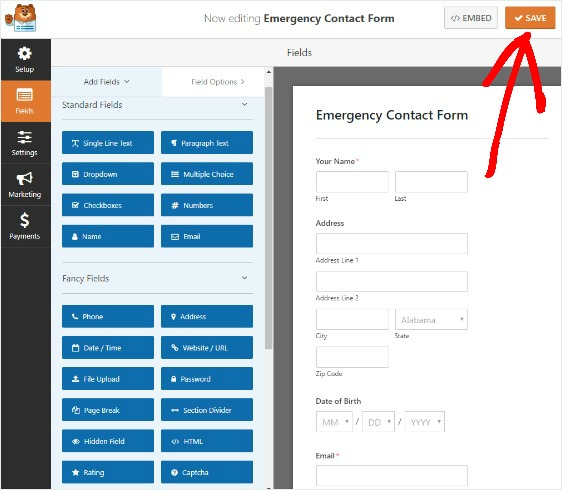
Etapa 2: edite as configurações do formulário de contato de emergência
Para começar, vá para Configurações » Geral .
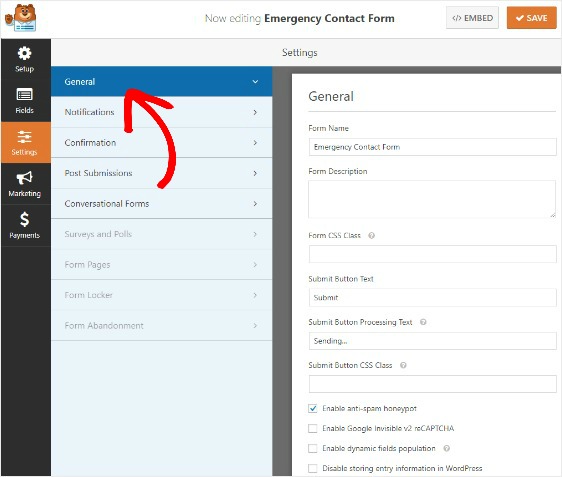
Nesta área, você pode configurar:
- Nome do formulário - altere o nome do seu formulário aqui, se desejar.
- Descrição do formulário - Dê uma descrição ao seu formulário.
- Texto do botão de envio - Personalize a cópia no botão de envio.
- Prevenção de spam - interrompa o spam de formulário de contato com o recurso anti-spam, hCaptcha ou Google reCAPTCHA. A caixa de seleção anti-spam é ativada automaticamente em todos os novos formulários.
- Formulários AJAX - Habilite as configurações AJAX sem recarregar a página.
- Aprimoramentos do GDPR - você pode desabilitar o armazenamento de informações de entrada e detalhes do usuário, como endereços IP e agentes do usuário, em um esforço para cumprir os requisitos do GDPR. Confira nossas instruções passo a passo sobre como adicionar um campo de contrato GDPR ao seu formulário de contato simples.
Depois que tudo estiver configurado da maneira que você deseja, clique em Salvar .
Etapa 3: configurar suas notificações de formulário
As notificações são uma excelente maneira de enviar um e-mail automaticamente sempre que alguém preencher um formulário de informações de contato de emergência em seu site.
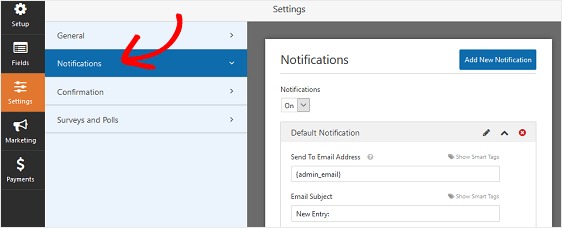
Na verdade, a menos que você desative esse recurso, sempre que alguém enviar um formulário em seu site, você receberá uma notificação.

Se você usar marcas inteligentes, também poderá enviar uma notificação à pessoa que enviou o formulário de informações de contato de emergência, informando que você o recebeu e as próximas etapas, se necessário. Isso permite que as pessoas saibam que seu envio foi aprovado.
Se desejar mais detalhes sobre esta etapa, leia nosso guia sobre como configurar notificações de formulário.
Além disso, você pode enviar mais de uma notificação. Por exemplo, você pode configurar o envio de notificações para você, para a pessoa que enviou o formulário e para outra pessoa de sua equipe.
Para obter ajuda com isso, verifique nosso tutorial passo a passo sobre como enviar várias notificações de formulário em formulários WordPress.
Por último, para manter a consistência de sua marca, você pode dar uma olhada em nosso tutorial sobre como adicionar um cabeçalho personalizado ao seu modelo de e-mail.
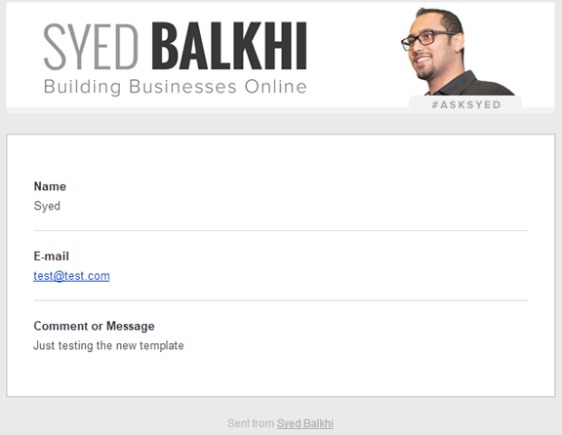
Além de ser uma ótima ferramenta de branding, usar seu logotipo nas notificações de formulário é uma ótima maneira de construir a confiança dos visitantes do seu site por meio de seus formulários!
Etapa 4: configurar suas confirmações de formulário
As confirmações de formulário são uma maneira fantástica de permitir que os usuários saibam que suas informações foram enviadas, ao mesmo tempo em que executam as próximas etapas.
Você pode escolher entre 3 tipos diferentes de confirmação:
- Mensagem. Este é o tipo de confirmação padrão em WPForms. Quando alguém envia um formulário de informações de contato de emergência, uma confirmação de mensagem simples aparecerá informando que seu formulário foi processado.
- Mostrar página. Esse tipo de confirmação levará os visitantes do site a uma página da web específica em seu site. Por exemplo, uma página de agradecimento. Para obter ajuda com isso, verifique nosso tutorial sobre como redirecionar usuários após o envio de um formulário do WordPress.
- Vá para URL (Redirecionar). Essa opção é usada quando você deseja enviar visitantes a um site diferente, como a página de referência de um produto afiliado.
Depois de personalizar o formulário de informações de contato de emergência de acordo com sua preferência, acesse Configurações »Confirmação.
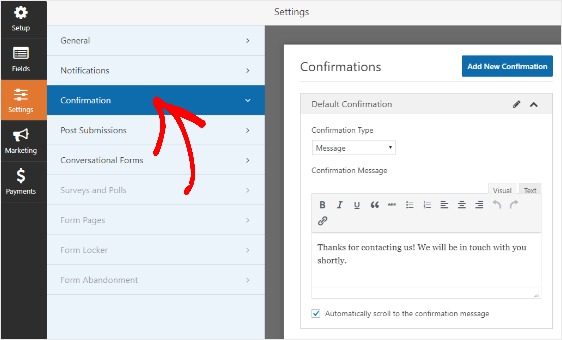
Em seguida, personalize sua mensagem de confirmação para dizer exatamente o que você gostaria que os visitantes vissem depois de enviarem seu formulário de contato de emergência.
Além disso, se você deseja exibir mensagens de confirmação diferentes para os visitantes do site com base em seu comportamento, certifique-se de ler sobre como criar confirmações de formulário condicionais.
Etapa 5: definir o acesso ao formulário de contato de emergência
Um dos muitos recursos úteis incluídos no WPForms é o Form Locker Addon. Isso permite configurar coisas como permissões e acesso a formulários.
Para ajustar essas configurações, vá para Configurações » Bloqueio de formulários.
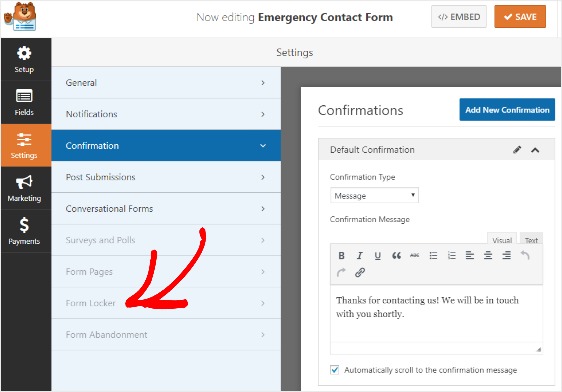
Clique em Sim, instalar e ativar se solicitado. Isso só aparecerá se você não tiver usado o complemento Form Locker anteriormente.
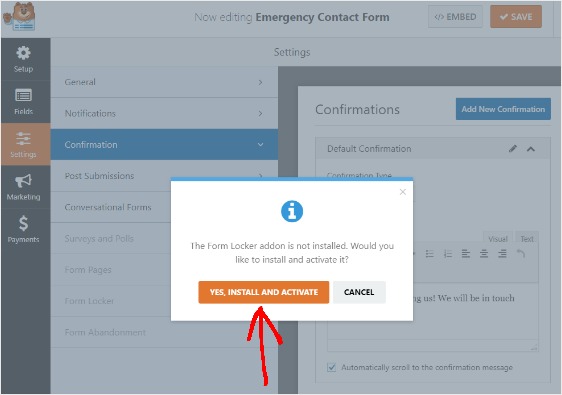
Em seguida, clique em Sim, Salvar e Atualizar.
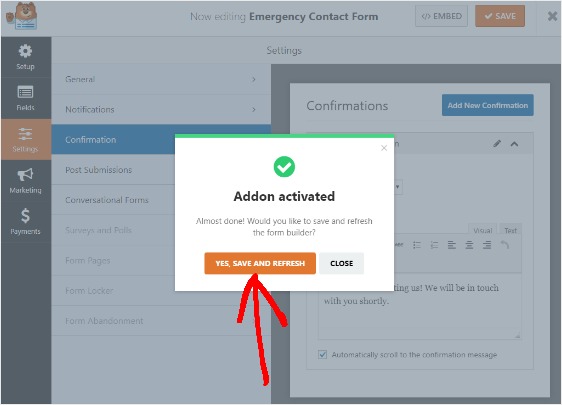
Nas configurações do Form Locker, você verá 4 opções diferentes:
- Ative a proteção por senha para que apenas aqueles com a senha, como seus clientes, possam preencher seu formulário
- Programe datas de início e término para seu formulário de informações de contato de emergência
- Limite o número de entradas de formulário que você aceitará
- Permitir que apenas aqueles que estão logados em seu site enviem um formulário de informações de contato de emergência
Você não pode usar todas essas configurações no mesmo formulário. No entanto, se você está tentando criar formulários de contato do WordPress sem spam, usar uma senha para proteger seu formulário de informações de contato de emergência é uma escolha inteligente.
Para saber mais, certifique-se de verificar nosso tutorial sobre como instalar e usar o complemento Form Locker em WPForms.
Etapa 6: adicione seu formulário ao seu site
Depois de criar seu formulário de informações de contato de emergência e personalizar todas as configurações da maneira que deseja, a etapa final é adicionar o formulário ao seu site.
WPForms permite adicionar seus formulários a vários locais em seu site, incluindo suas páginas, postagens de blog e até mesmo widgets da barra lateral.
Vamos dar uma olhada na opção de posicionamento mais comum: incorporação de página / postagem.
Para começar, crie uma nova página ou postagem no WordPress. Em seguida, clique dentro do primeiro bloco (a área em branco abaixo do título da página) e clique no ícone Adicionar WPForms .
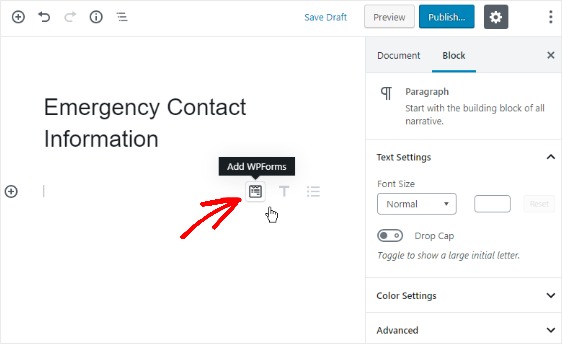
O prático widget WPForms aparecerá dentro do seu bloco. Clique na lista suspensa WPForms que aparece e escolha qual formulário, dentre os que você já criou, deseja inserir em sua página ou postagem.
Selecione o seu formulário de contato de emergência.
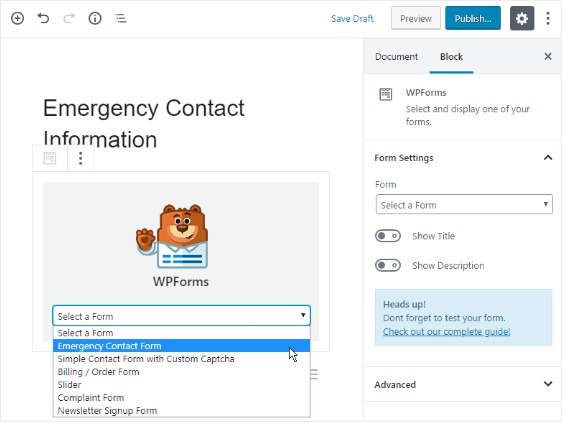
Em seguida, publique sua página ou poste para que o formulário de informações de contato de emergência apareça em seu site.
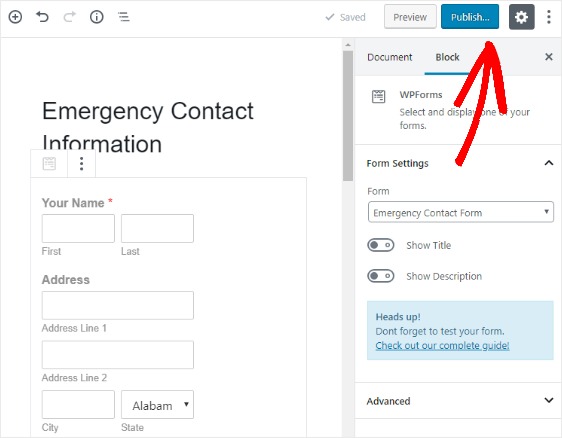
Pensamentos finais
É isso! Agora você sabe criar um formulário de informações de contato de emergência no WordPress.
Se você quiser ver algumas estatísticas de formulários online que podem ajudá-lo a tomar melhores decisões de negócios com seu site, certifique-se de verificar essas estatísticas e fatos incríveis de formulários online.
Então, o que você está esperando? Comece hoje com o plugin de formulários WordPress mais poderoso.
E não se esqueça, se gostou deste artigo, siga-nos no Facebook e Twitter.
