Como criar um site de tutoria online com WordPress
Publicados: 2024-06-01As plataformas de tutoria realmente decolaram, especialmente durante e após a era Covid. Na verdade, é muito conveniente encontrar um tutor com apenas alguns cliques. Quer você seja um educador que deseja expandir seu alcance on-line ou um empresário que planeja criar um mercado de reserva de tutores bem projetado, nós temos o que você precisa.
Neste guia, orientaremos você em todo o processo de construção de um site de tutoria online usando WordPress, desde a instalação e customização até a monetização.
Então, vamos mergulhar!
O que é um site de tutoria?
Uma plataforma de reserva de tutores é uma maneira prática para os alunos se conectarem com os tutores certos para suas necessidades de aprendizagem. Os tutores listam seus serviços e os alunos podem procurá-los, escolher o mais adequado e agendar uma sessão – tudo em um só lugar. A Preply é um ótimo exemplo de como esse conceito funciona perfeitamente.
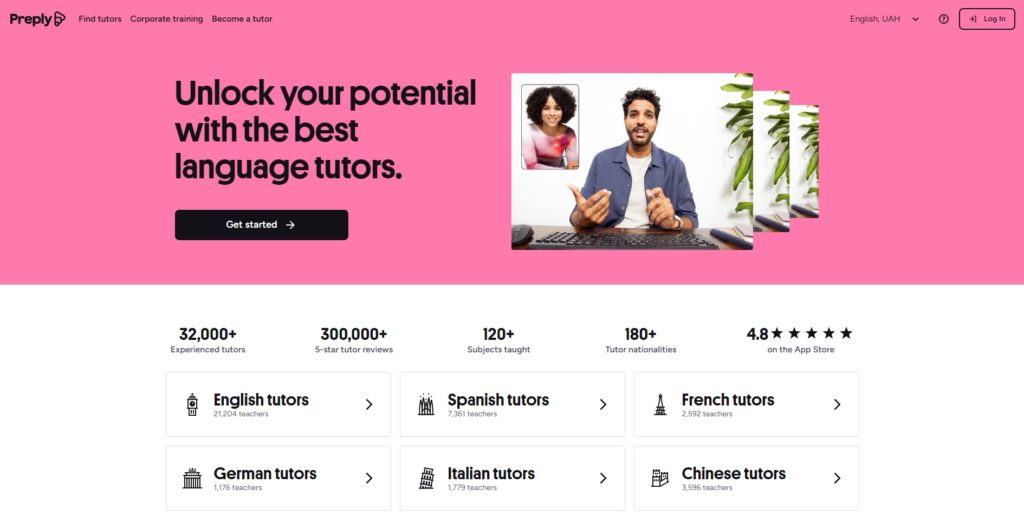
Pré-requisitos para construir uma plataforma de reserva de tutores
Antes de começar a construir sua plataforma de reserva de tutor, certifique-se de ter todos os detalhes básicos:
- Nome de domínio – é melhor escolher um nome atraente e exclusivo.
- Plano de hospedagem – escolha um provedor de hospedagem confiável. Nossa visão geral dos melhores provedores de hospedagem WordPress pode ajudá-lo a tomar uma decisão.
- Instalação do WordPress – a maioria dos provedores de hospedagem tem uma opção de instalação com um clique.
- Tema WordPress – escolha um tema funcional que se adapte ao seu estilo.
- Plugin WordPress – selecione um plugin de diretório com os recursos necessários (confira a lista dos melhores plugins de diretório WordPress).
Para este tutorial, usaremos MeetingHive, um tema WordPress limpo para reserva de compromissos, e HivePress, um plug-in de diretório WordPress multifuncional que cuidará de todas as funções de reserva e mercado.
Etapas para criar uma plataforma de reserva de tutores
Então, vamos começar a construir um site de aulas particulares com WordPress!
Instalando o MeetingHive
Primeiro, precisamos instalar o tema. Vá para a página WP Dashboard > Aparência > Temas > Adicionar novo tema e clique no botão Carregar tema . Selecione o arquivo ZIP MeetingHive, instale e ative o tema.
Depois que o MeetingHive estiver instalado, você será solicitado a instalar os plug-ins recomendados, incluindo o HivePress. Esses plug-ins são essenciais para colocar todos os recursos do seu site em funcionamento, basta clicar no link para instalá-los e ativá-los.
Se você deseja obter informações completas sobre como instalar o MeetingHive e os plug-ins necessários, confira o vídeo abaixo:
Além disso, se primeiro quiser ver como tudo funciona nos bastidores, você pode importar o conteúdo de demonstração do MeetingHive, fazendo com que seu site se pareça com a demonstração do MeetingHive com apenas alguns cliques. Dê uma olhada neste screencast para saber como você pode importar rapidamente o conteúdo predefinido:
Adicionando categorias de tutoria
A próxima coisa a fazer é adicionar diferentes categorias de listagem à sua plataforma de reserva de tutores. Isso tornará mais fácil para os usuários navegar por dezenas de tutores e, eventualmente, encontrar o certo. Por exemplo, adicionaremos “Tutores de matemática”, “Tutores de ciências”, “Tutores de idiomas” e “Tutores de história” como categorias de listagem.
Para adicionar uma nova categoria, vá para a seção WP Dashboard > Listagens > Categorias . Aqui você pode nomear sua categoria, descrevê-la e escolher um ícone de categoria. Você também pode criar uma hierarquia de categorias selecionando a categoria pai.
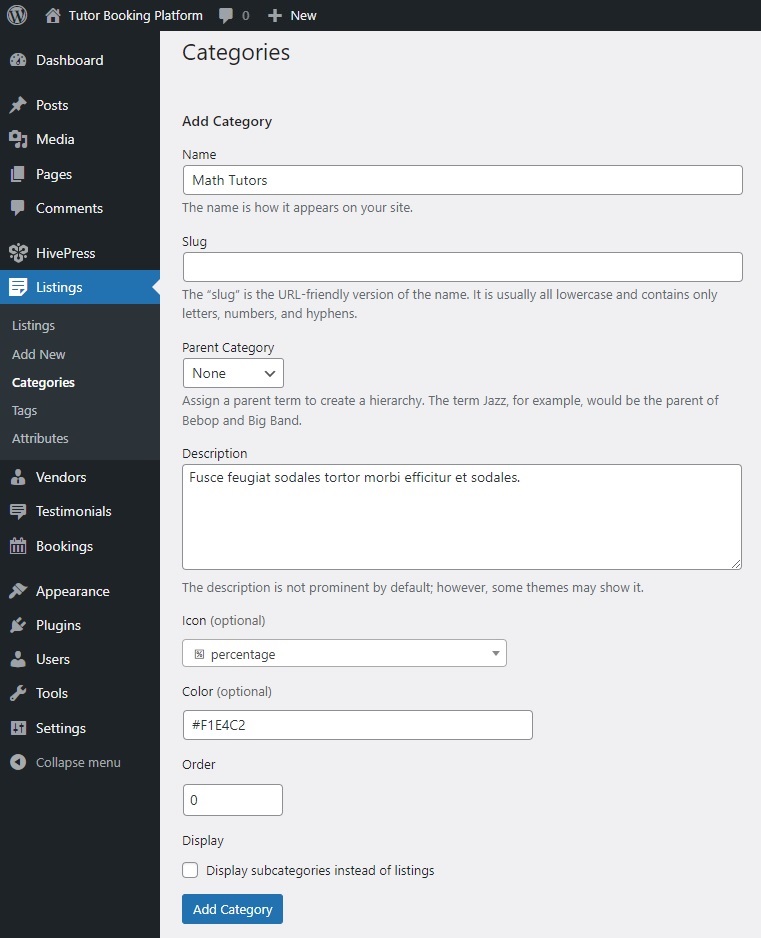
Depois de terminar de configurar a categoria, clique no botão Adicionar categoria . Lembre-se, seguindo estas etapas, você pode adicionar quantas categorias precisar para o seu site de reserva de tutor.
Adicionando campos de listagem e perfil do tutor
Agora, precisamos criar alguns campos personalizados para que você possa coletar e exibir informações específicas sobre cada tutor, permitindo que os alunos encontrem a correspondência certa quase que instantaneamente.
Adicionando campos de listagem personalizados
Essencialmente, você deve adicionar diferentes campos de listagem personalizados, como “Taxa horária”, “Informações de contato” ou “Assuntos ministrados”. Por exemplo, vamos criar um campo “Formato de Aprendizagem” para que os tutores possam indicar se oferecem seus serviços online, pessoalmente ou ambos.
Para criar um novo campo de listagem, vá para a seção WP Dashboard > Listings > Attributes e clique em Add New . Primeiro, escreva seu nome. Na seção Edição , marque seu campo como editável para permitir que os tutores o preencham quando listarem seus serviços. Em seguida, decida se deve ser um campo obrigatório e defina suas preferências de moderação. Por fim, escolha o tipo de campo. Usaremos o tipo de campo “Caixas de seleção”, pois pode haver várias opções.
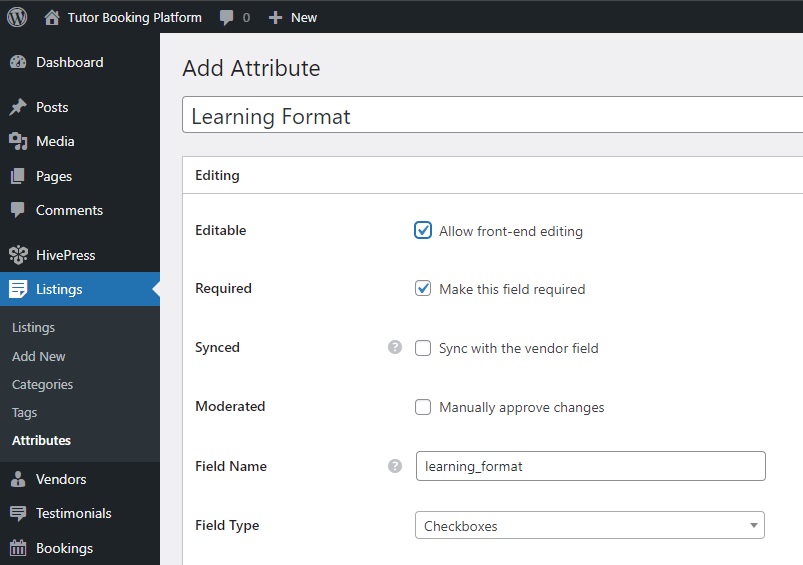
Na seção Pesquisar , você pode transformar seu campo em um filtro de pesquisa para que os usuários possam filtrar as listagens de tutores. Vamos sinalizar esse atributo como filtrável para que apareça no formulário de filtro da listagem. Quanto ao tipo de campo, também seria “Caixas de seleção”.
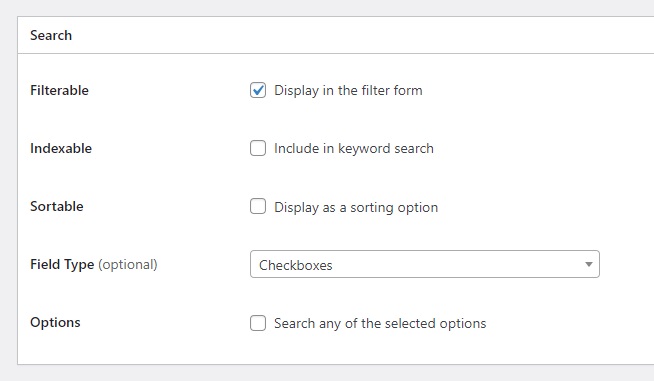
Finalmente, na seção Display , você pode selecionar as áreas do modelo onde este atributo será exibido. Você também pode definir seu formato de exibição usando tokens disponíveis e escolher um ícone adequado para ele (confira este documento para entender melhor como configurar atributos) . Por exemplo, vamos definir Bloco (secundário) e Página (secundária) como áreas de exibição e %icon% %value% como formato de exibição.
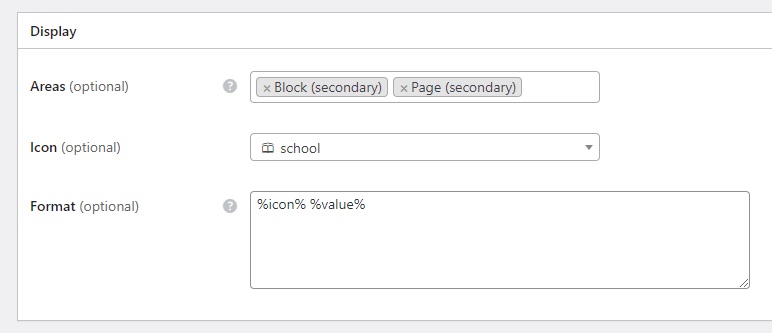
Quando terminar, pressione Publicar . Depois disso, um botão Editar opções aparecerá. Seguiremos para adicionar dois formatos de aprendizagem: “Online” e “Offline”. É isso! Este campo agora aparecerá no formulário de envio de listagem. Enquanto isso, você pode adicionar mais campos usando este exemplo como referência.
Adicionando Campos de Perfil do Tutor
Seria um bom bônus se os usuários pudessem ver algumas informações pessoais sobre o tutor. Portanto, você também desejará criar campos personalizados para perfis de tutor, como “Experiência” ou “Educação”. O processo é o mesmo dos campos de listagem.
Vamos para a página WP Dashboard > Vendors > Attributes > Add New e crie o campo “Experience”. Apenas uma observação rápida: neste caso, definimos o tipo de campo “Selecionar” porque os tutores devem escolher apenas uma opção.
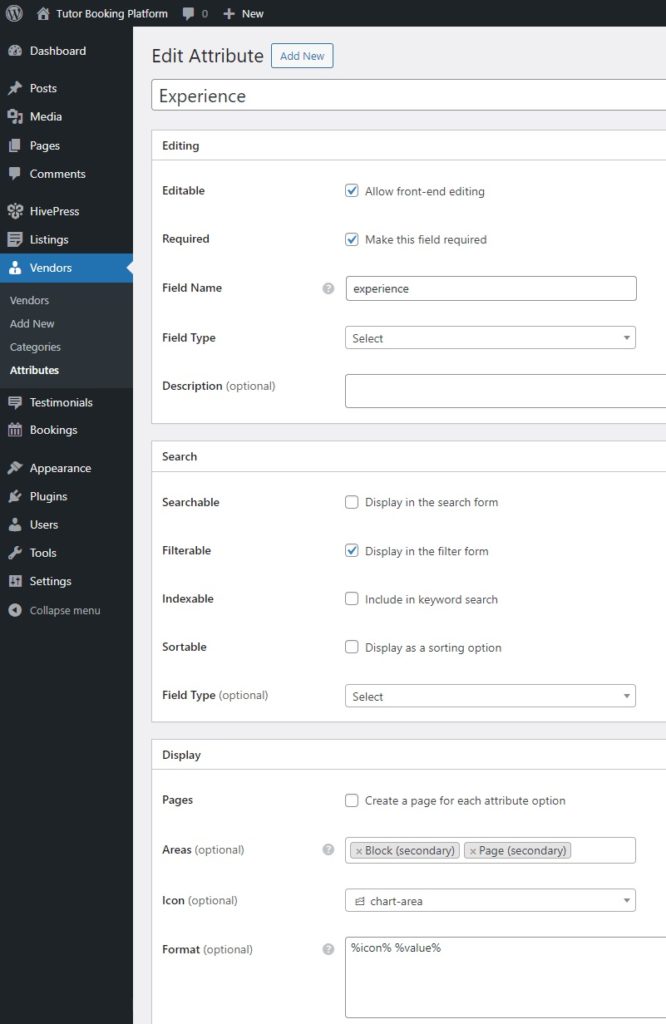
Instalando complementos e configurando o HivePress
MeetingHive está integrado ao HivePress, para que você possa adicionar facilmente mais recursos ao seu site de tutoria instalando diferentes extensões do HivePress.
Instalando extensões
Para uma plataforma de reserva de tutores, você pode querer instalar extensões como Geolocalização , que permite aos usuários pesquisar tutores com base em sua localização, ou Login Social , que permite aos usuários fazer login por meio de plataformas de terceiros. Para instalar um complemento, basta clicar no botão Instalar e ativar a extensão.
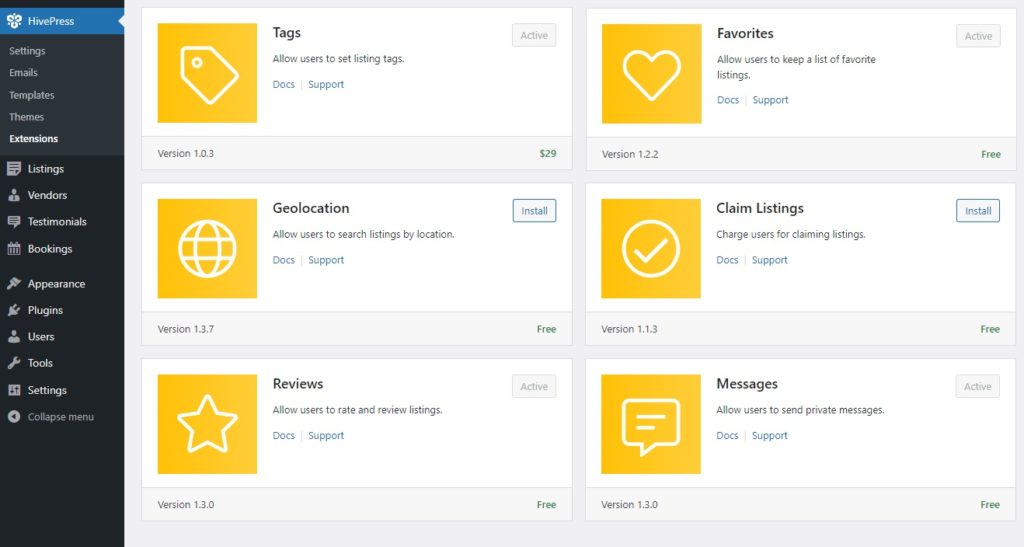
Verificando as configurações
Em seguida, é importante visitar a seção WP Dashboard > HivePress > Configurações para configurar tudo exatamente como você precisa. Por exemplo, na guia Listagens , você pode decidir se deseja que seu site de tutoria seja de fornecedor único (somente o administrador pode adicionar listagens) ou de vários fornecedores (os tutores podem se inscrever e enviar listagens de serviços) marcando ou desmarcando a listagem opção de submissão.
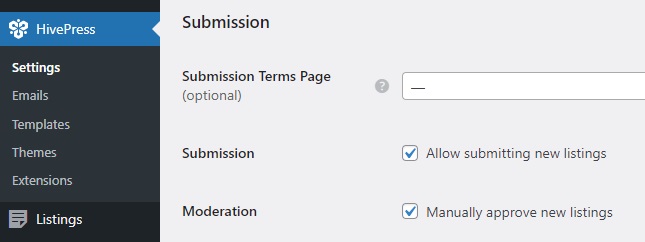
Em seguida, na guia Fornecedores , você pode ativar o registro direto de fornecedor, o que permite que os tutores se inscrevam como fornecedores imediatamente. Pode ser útil se você deseja uma plataforma de reserva de tutor com vários fornecedores, pois, por padrão, o HivePress exige que você adicione pelo menos uma listagem para se tornar um fornecedor.

Além disso, você deve prestar atenção à aba Reservas , onde você pode configurar a funcionalidade de reserva. As opções incluem permitir a sincronização com calendários externos ou ativar reservas com base no tempo. Para obter instruções detalhadas, consulte estes documentos.
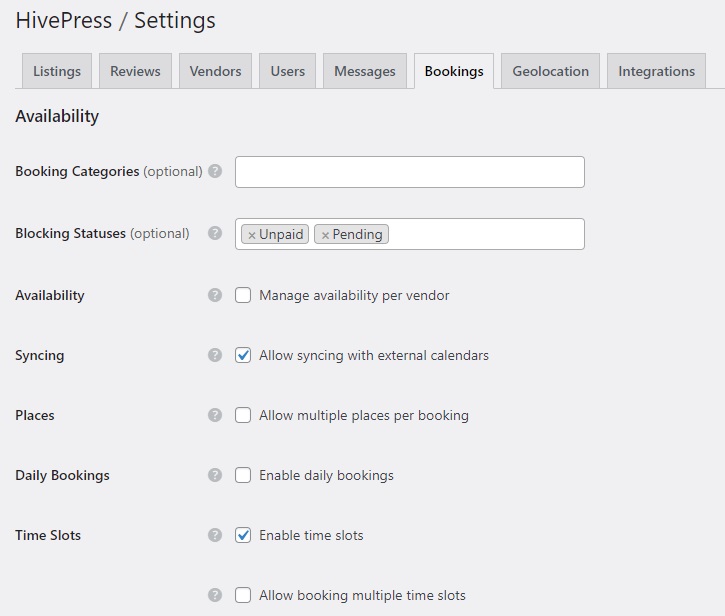
Além disso, observe que o número de configurações aumenta com a adição de novas extensões. Assim, por exemplo, se você instalou a extensão Geolocalização , aparecerá uma nova aba com o mesmo nome onde você precisa configurá-la.
No geral, certifique-se de revisar todas as configurações e configurar tudo de acordo com suas necessidades.
Criando uma página inicial
Agora é hora de criar uma página inicial para o seu site de aulas particulares. MeetingHive é perfeitamente integrado ao Gutenberg, então podemos evitar codificação e usar blocos para fazer isso. Para criar uma nova página, vá para WP Dashboard > Pages > Add New Page .
Comece nomeando a página como “Home” e adicionando um texto de cabeçalho. Em seguida, clique no ícone de adição e digite “HivePress” na barra de pesquisa para ver todos os blocos HivePress disponíveis. Por exemplo, vamos adicionar os blocos “Formulário de pesquisa de listagem” e “Categorias de listagem”. Além disso, você pode ajustar esses blocos usando a coluna de configurações à direita. Quando terminar, basta clicar em Publicar .
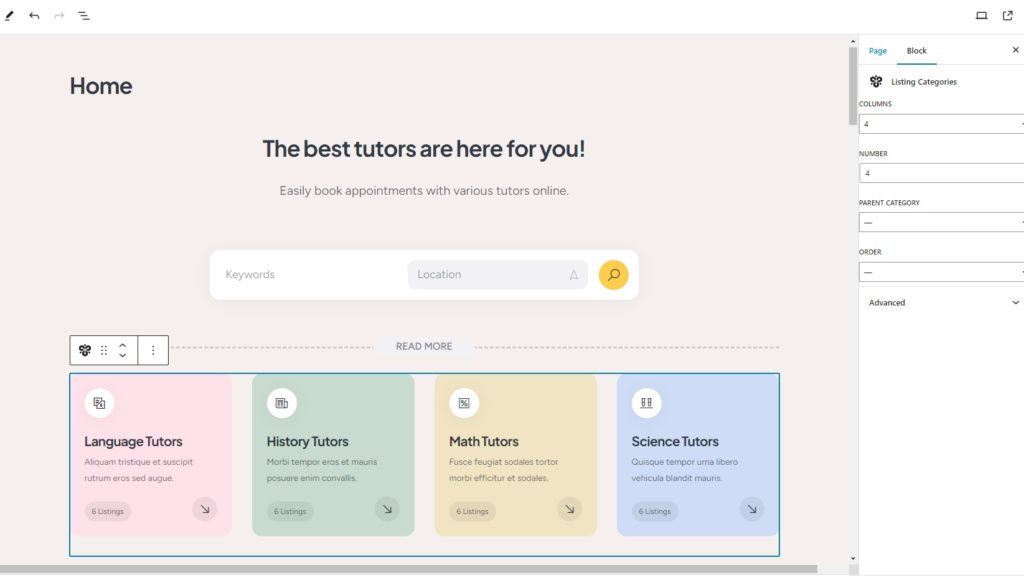
Em seguida, vá para WP Dashboard > Configurações > Leitura e escolha esta página como sua página inicial na lista suspensa. Você também pode atribuir a página do blog aqui ao criá-la.
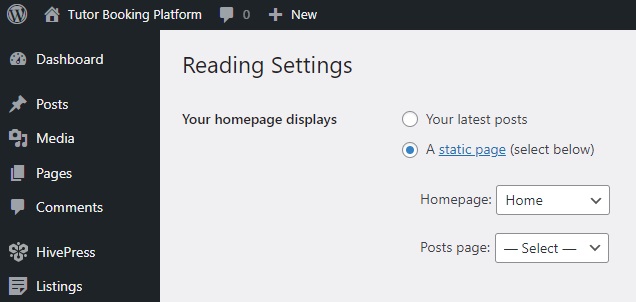
Além do mais, você sempre pode fazer alterações adicionais nas páginas do seu site, se necessário. Confira este vídeo para ver como você pode personalizar seu site de aulas particulares.
Criando um perfil de tutor e adicionando uma listagem
A seguir, vamos criar um perfil detalhado do tutor para adicionar uma listagem de serviços posteriormente, apenas para mostrar como tudo funciona.
Criando um perfil de tutor
Mas antes disso, você precisa adicionar um link para o formulário de registro do tutor (por exemplo, “Criar um perfil de tutor”) ao seu site se tiver habilitado o registro direto do fornecedor em HivePress > Configurações. Aqui você pode aprender como fazer isso.
Feito isso, visite seu site, siga o link que você criou e crie um perfil de tutor. Você verá que o formulário de registro inclui os campos personalizados de fornecedor criados anteriormente.
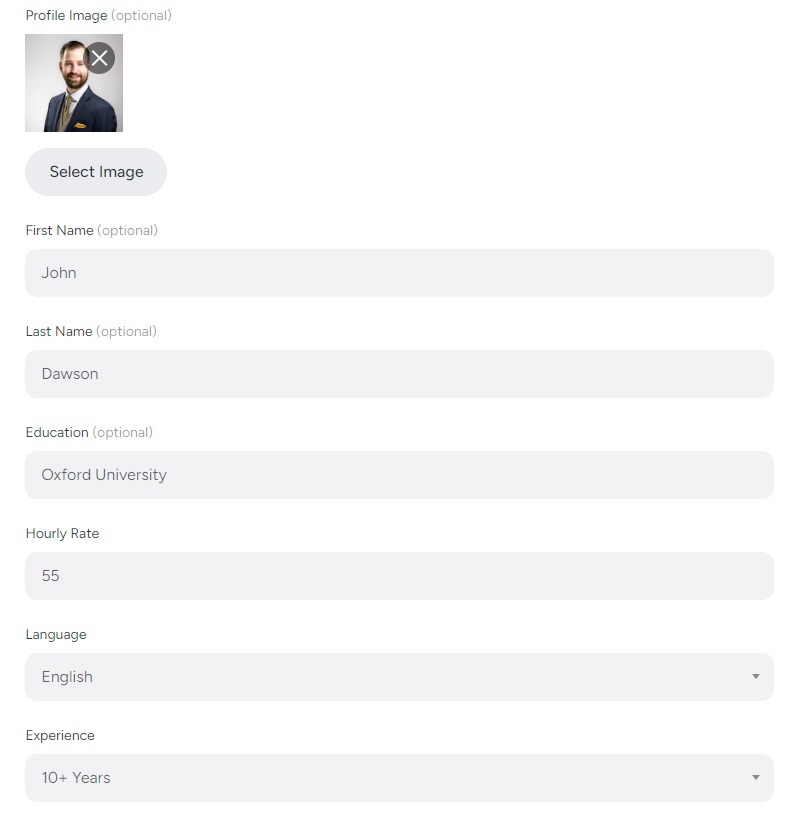
Quando tudo estiver preenchido, clique em Salvar alterações . O perfil está publicado, então visite-o e verifique se os campos estão exibidos corretamente. Se todas as informações necessárias estiverem presentes, o tutor pode finalmente adicionar a primeira listagem.
Adicionando uma listagem
Para adicionar uma listagem, clique no botão Listar um serviço no canto direito. Isso o levará à página de envio de listagem, onde você verá campos padrão como título e descrição, bem como os campos personalizados adicionados anteriormente. Além disso, alguns campos, como opções de reserva, são adicionados pelos complementos do HivePress. Lembre-se de que você sempre pode personalizar este formulário de envio para atender às suas necessidades.
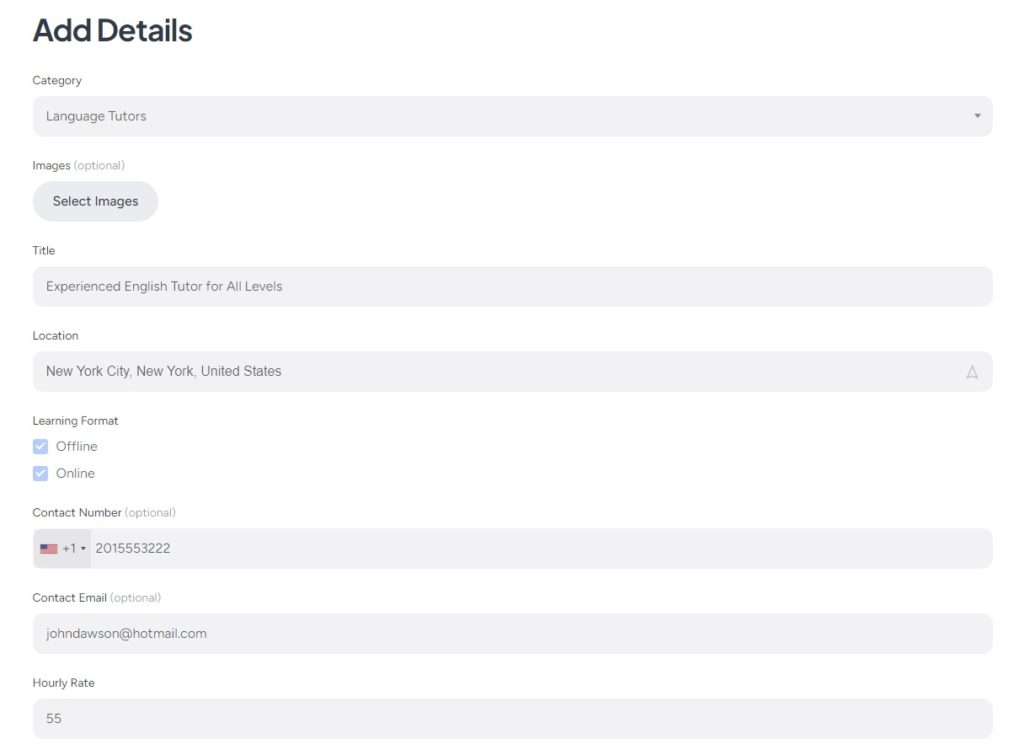
Basta preencher todos os campos obrigatórios e clicar em Enviar listagem e a listagem será enviada para revisão. Um administrador pode revisá-lo e aprová-lo na seção WP Dashboard > Listings . Se preferir não aprovar listagens manualmente, você pode desativar a moderação na seção WP Dashboard > HivePress > Configurações > seção Listagens .
Depois de aprovada, a listagem aparecerá no front end.
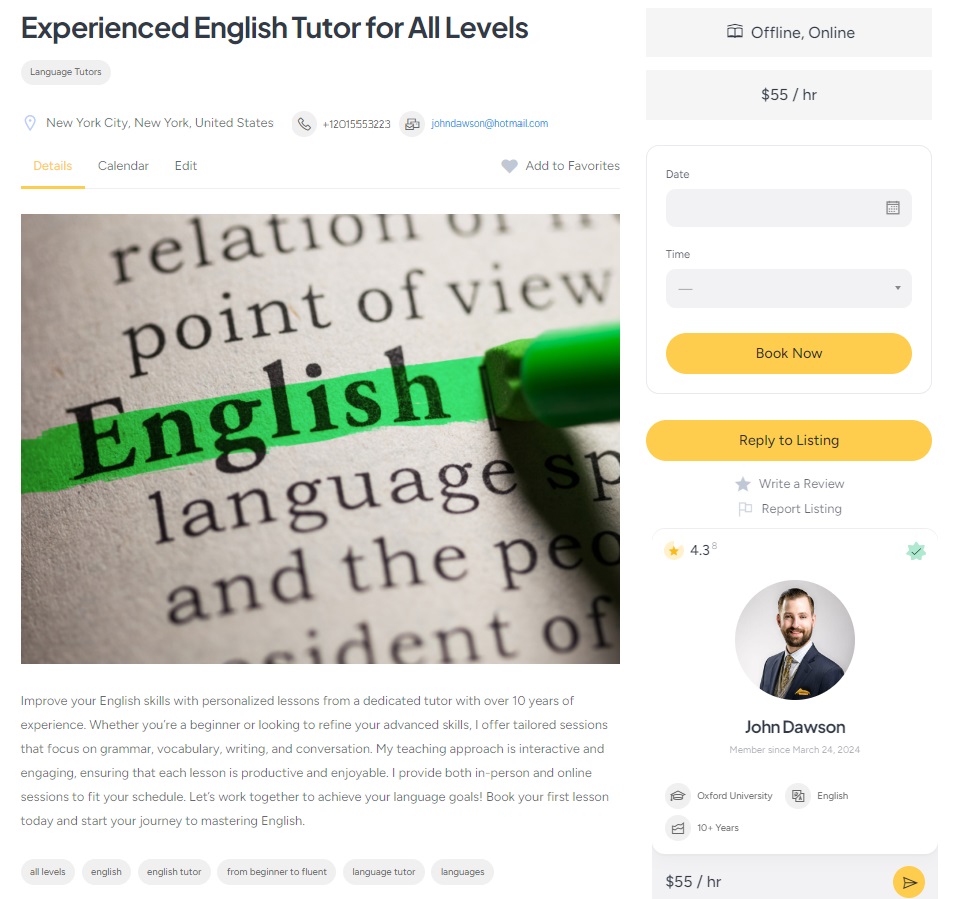
Agendando uma consulta
Boas notícias! Sua plataforma de tutoria online está instalada e funcionando. Por último, vamos dar uma olhada em como funciona o processo de reserva e garantir que seja o mais fácil possível para os usuários. Na página do anúncio, basta escolher a data e horário desejado e clicar em Reservar Agora .
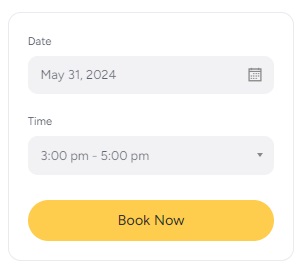
Você verá a página de confirmação, onde poderá revisar sua reserva e deixar anotações extras que possa ter. Se tudo parecer bem, basta clicar no botão Confirmar Reserva .
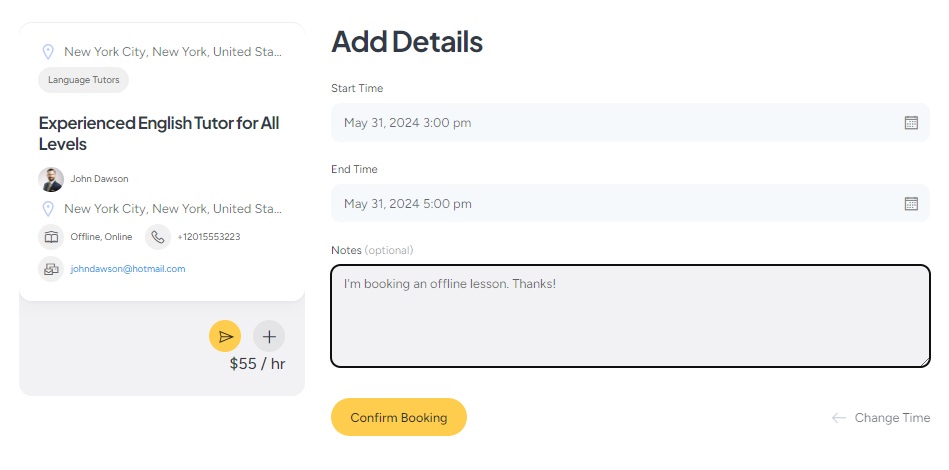
É isso! Um tutor verá esta reserva e então você poderá entrar em contato. Além disso, os provedores de serviços podem usar o prático recurso de calendário para controlar sua disponibilidade. Eles podem bloquear ou desbloquear datas e horários específicos para que os usuários saibam quando estão livres.
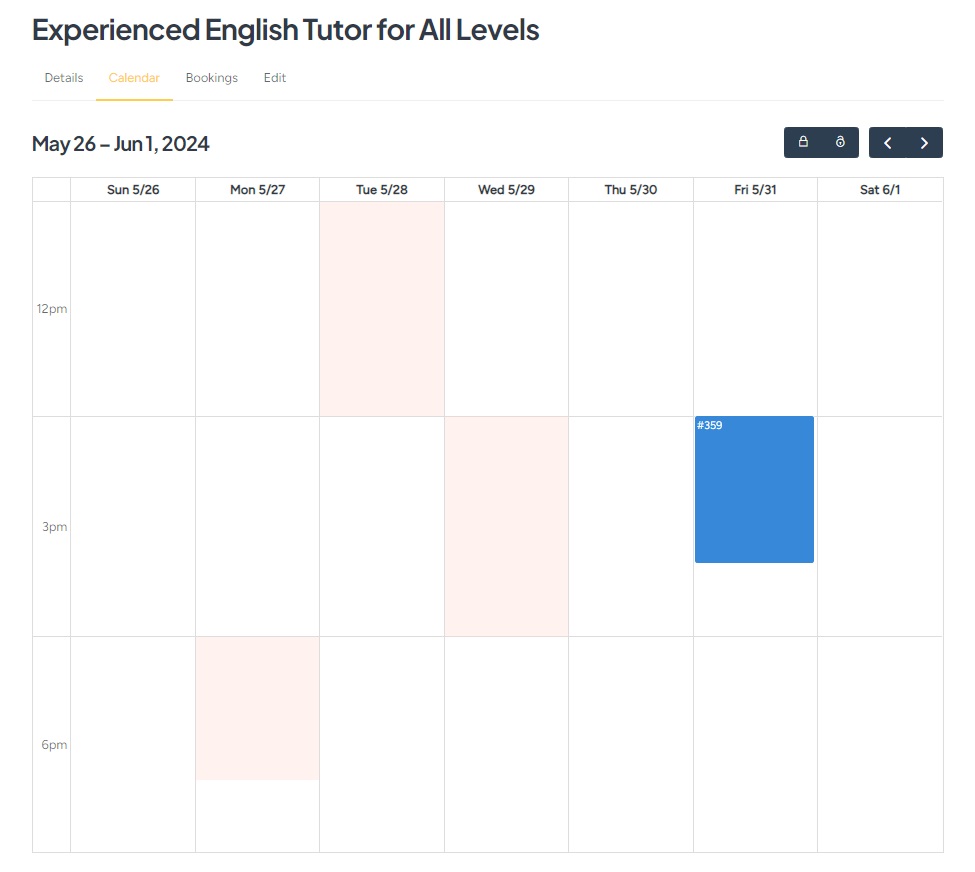
Opções de monetização
Essa foi a última parte da parte do tutorial. No entanto, também gostaríamos de explicar brevemente como monetizar seu site de aulas particulares e quais modelos de negócios são os melhores. Observe que eles exigem a instalação do WooCommerce para possibilitar pagamentos em seu site e algumas das extensões HivePress. Além disso, temos um artigo completo sobre como monetizar um mercado de serviços, então fique à vontade para conferir.
Em geral, existem duas maneiras principais de ganhar dinheiro com sua plataforma de reserva de tutores – comissões e listagens pagas. Vamos cobrir cada um deles.
Comissões
O modelo de monetização mais simples é cobrar uma porcentagem de cada reserva bem-sucedida feita em seu site de aulas particulares. Você precisará instalar a extensão HivePress Marketplace , que vem com o tema MeetingHive. Basta baixá-lo do seu e-mail de compra e instalá-lo na seção WP Dashboard > Plugins > Add New > Upload Plugin .
Em seguida, visite a seção HivePress > Configurações > Fornecedores , onde você pode definir dois tipos de comissões: Taxa de comissão (por exemplo, 10%) e Taxa de comissão (por exemplo, 10$). Você também pode aplicar comissões aos usuários na guia Usuários .
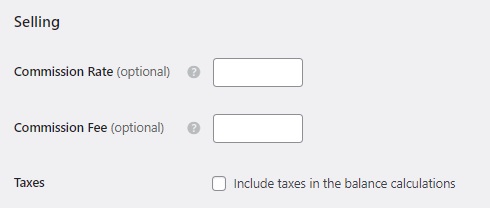
Para ter uma ideia melhor de como tudo funciona, confira o screenscast abaixo onde explicamos como funcionam as comissões e como configurá-las corretamente.
Listando Pacotes
Com a extensão gratuita HivePress Paid Listings, você pode criar diferentes pacotes de listagem e vendê-los a preços diferentes. Por exemplo, você pode oferecer um pacote gratuito que permite aos tutores adicionar apenas uma listagem e um pacote premium para aqueles que desejam listar mais. Dessa forma, você pode cobrar dos provedores de serviços pela adição de novas listagens ao seu site de aulas particulares. Além disso, este add-on permite cobrar dos tutores pela criação de listagens em destaque (as listagens em destaque aparecerão no topo dos resultados da pesquisa, o que significa mais chances de conseguir clientes).
Confira o breve vídeo abaixo, que mostra como criar pacotes de listagens para cobrar dos usuários pela adição de novas listagens.
Palavras Finais
Isso encerra nosso tutorial sobre como criar um site de aulas particulares com WordPress. Esperamos que tenha sido útil para você e agora você sabe como iniciar sua própria plataforma de agendamento de consultas para tutores.
Se você ainda está em dúvida sobre qual tema escolher, experimente o MeetingHive. É um tema WordPress de reserva de compromissos repleto de recursos que possui todos os recursos necessários prontos para uso, então fique à vontade para conferir mais uma vez.
Além disso, você pode conferir nosso artigo sobre como lançar um mercado de agendamento de advogados com WordPress.
