Como criar um site de agendamento de consultas com WordPress
Publicados: 2024-04-27Hoje, se você dirige uma empresa de serviços, ter uma plataforma online para agendar compromissos pode ser uma virada de jogo tanto para empresas quanto para clientes. Quer você seja um profissional médico, um consultor ou um prestador de serviços, ter seu próprio site de agendamento de consultas pode melhorar drasticamente a experiência do usuário.
Neste artigo, mostraremos como criar um site de agendamento de consultas com WordPress sem nenhum conhecimento de codificação. Orientaremos você em todo o processo, desde a seleção dos plug-ins certos até a monetização do seu site.
Observe que este artigo será útil para pessoas que desejam criar um site de agendamento de consultas para seus próprios negócios e para aqueles que desejam iniciar seu próprio mercado de vários fornecedores.
Sem mais delongas, vamos começar!
Algumas palavras sobre plataformas de agendamento de consultas
Um site de agendamento de consultas é uma plataforma onde os clientes podem agendar consultas com diversos especialistas, como tutores, barbeiros, médicos e assim por diante. Existem dois tipos de sites:
- Um site de fornecedor único – pode ser um site de agendamento de consultas para uma barbearia local, onde você pode selecionar um especialista e escolher um horário disponível;
- Marketplace - neste caso, diversos especialistas dentro de um nicho listam seus serviços neste site, e o usuário pode escolher o profissional de sua preferência e marcar uma consulta.
Essas plataformas permitem que os clientes agendem, reprogramem ou cancelem compromissos com empresas on-line, fornecendo uma interface para os usuários visualizarem os horários e serviços disponíveis em tempo real. Um ótimo exemplo é um mercado de médicos – Zocdoc. Ele permite que você encontre o médico de que precisa e marque uma consulta ou faça uma consulta online.
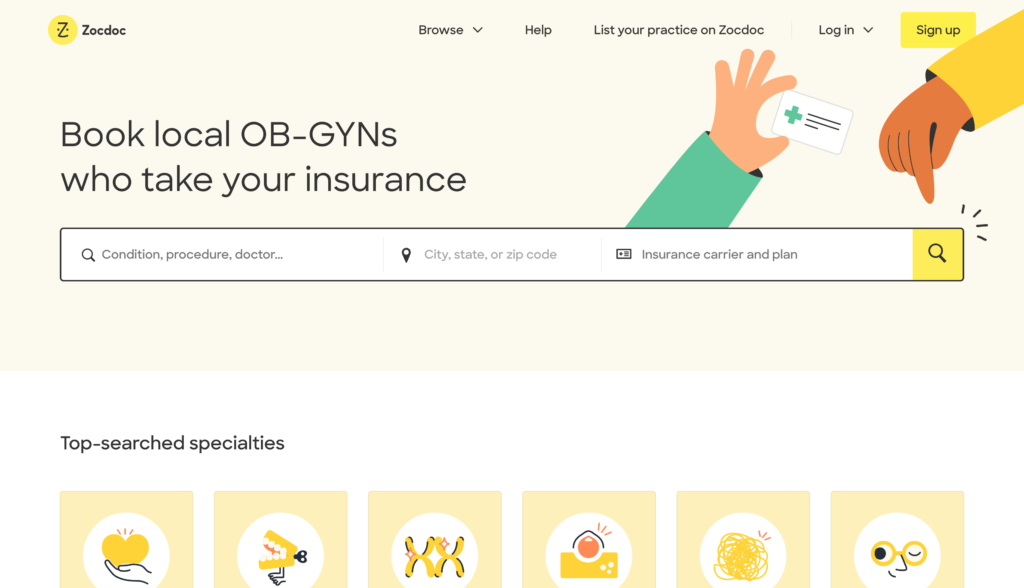
Pré-requisitos para lançar uma plataforma de agendamento
Agora, vamos falar sobre alguns pré-requisitos que você precisa para criar um site de agendamento de consultas com WordPress.
- Nome de domínio – você deve criar um nome de domínio atraente e fácil de lembrar;
- Plano de hospedagem – um provedor de hospedagem confiável é essencial para o seu novo site. Você pode verificar nossa lista dos provedores de hospedagem WordPress mais populares;
- Instalação do WordPress – a maioria dos provedores de hospedagem oferece uma instalação do WP com 1 clique, então fique à vontade para usar este recurso;
- Tema WordPress – selecione um tema adequado que corresponda à sua marca e estilo;
- Plugin WordPress – escolha um plugin de diretório que tenha todos os recursos necessários.
Recomendamos o uso do MeetingHive, um tema WordPress limpo e leve para reserva de compromissos, e HivePress, um plug-in WordPress multifuncional que potencializará todos os recursos de reserva e mercado.
Então, vamos passar para a parte do tutorial deste artigo e criar um site de agendamento de consultas com WordPress!
Etapas para criar um site de agendamento de consultas com WordPress
Para este tutorial, usaremos o tema MeetingHive e o plugin HivePress, uma vez que eles já vêm com todos os recursos necessários prontos para uso.
1. Instalando o MeetingHive
O primeiro passo é instalar um tema WordPress. Para fazer isso, vá para a seção WP Dashboard > Aparência > Temas e clique no botão Carregar tema . Em seguida, escolha o arquivo ZIP MeetingHive e carregue-o. Por fim, instale e ative o tema.
Depois de instalar o MeetingHive, você será solicitado a instalar os plug-ins recomendados, incluindo o HivePress. Como eles potencializam todos os recursos do seu site, é necessário instalar e ativar todos eles. Basta clicar no link do plugin recomendado e prosseguir com a instalação.
Você pode conferir o vídeo abaixo, que mostra como instalar o MeetingHive e os plugins necessários.
Além disso, se quiser manter as coisas simples, você pode prosseguir com a importação do conteúdo de demonstração do MeetingHive. Nesse caso, você obterá conteúdo pré-fabricado que poderá personalizar para entender melhor como tudo funciona. Verifique o screencast abaixo se desejar importar conteúdo de demonstração.
2. Adicionando categorias de listagem
A próxima etapa é adicionar diferentes categorias de listagem à sua plataforma de agendamento de compromissos para torná-la mais estruturada e fácil de navegar para os usuários.
Para adicionar uma nova categoria de listagem, vá para a seção WP Dashboard > Listagens > Categorias . Aqui você poderá nomear sua categoria (por exemplo, vamos adicionar uma categoria “Tutoria”) , descrevê-la, adicionar um ícone de categoria e até criar uma hierarquia de categorias.
Para fins deste tutorial, vamos adicionar as categorias de listagem “Tutoria”, “Mentoria”, “Consultoria” e “Coaching”. Lembre-se de que você pode adicionar quantas categorias precisar ao seu site de agendamento de consultas seguindo estas etapas.
Assim que terminar de configurar sua categoria, clique no botão Adicionar categoria .
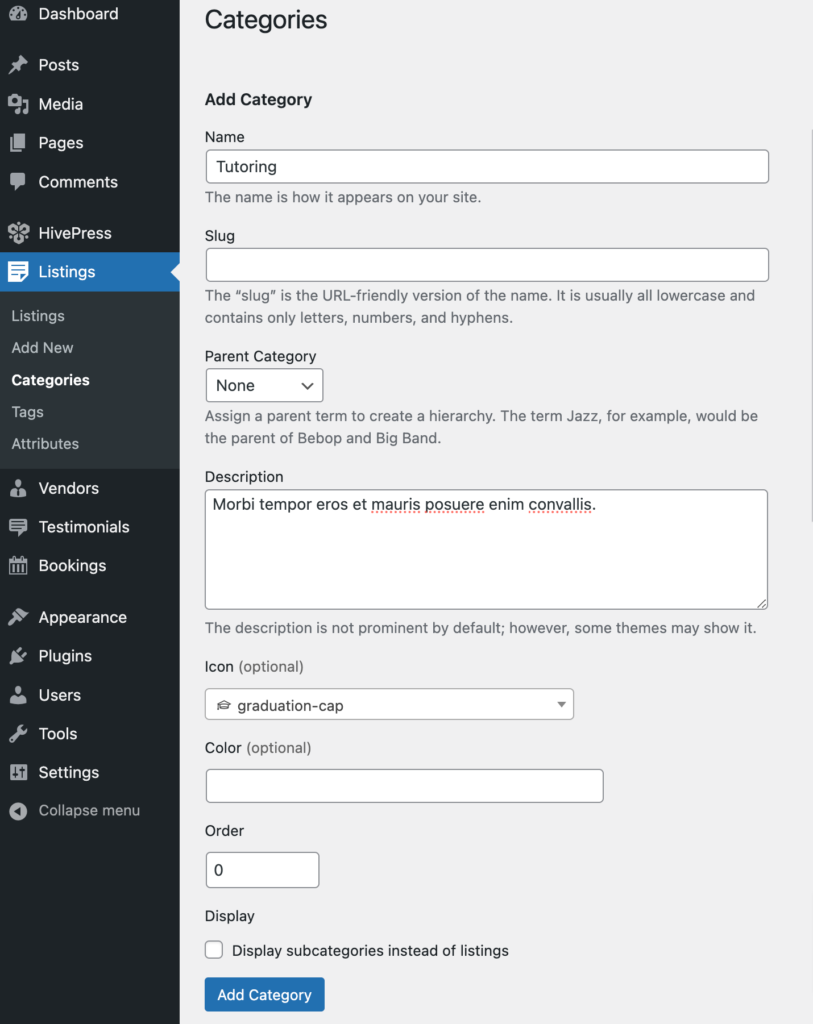
3. Adicionando campos de listagem personalizados
Agora, gostaríamos de mostrar como criar campos de listagem personalizados. Por padrão, qualquer listagem possui apenas campos de título e descrição, mas com MeetingHive, você pode adicionar seus próprios campos e filtros de pesquisa. Ele permite que você personalize o site de acordo com suas necessidades e exigências, já que cada site é único e podem ser necessários detalhes diferentes.
Para criar um novo atributo de listagem, vá para a seção WP Dashboard > Listings > Attributes e clique em Add New . Nesta página você poderá personalizar o campo do seu anúncio em três contextos diferentes: edição, pesquisa e exibição. Discutiremos cada um desses contextos abaixo.
Por exemplo, vamos adicionar um campo personalizado “Formato” para que os provedores de serviços possam indicar se oferecem seus serviços individualmente ou em grupos.
Edição
Na primeira seção, você pode marcar seu campo como editável para permitir a edição inicial (ou seja, para permitir que os fornecedores o preencham quando listarem um novo serviço) . Em seguida, escolha se deve ser um campo obrigatório e defina as preferências de moderação. Por fim, selecione o tipo de campo, no caso em questão utilizaremos o tipo de campo “Selecionar”.
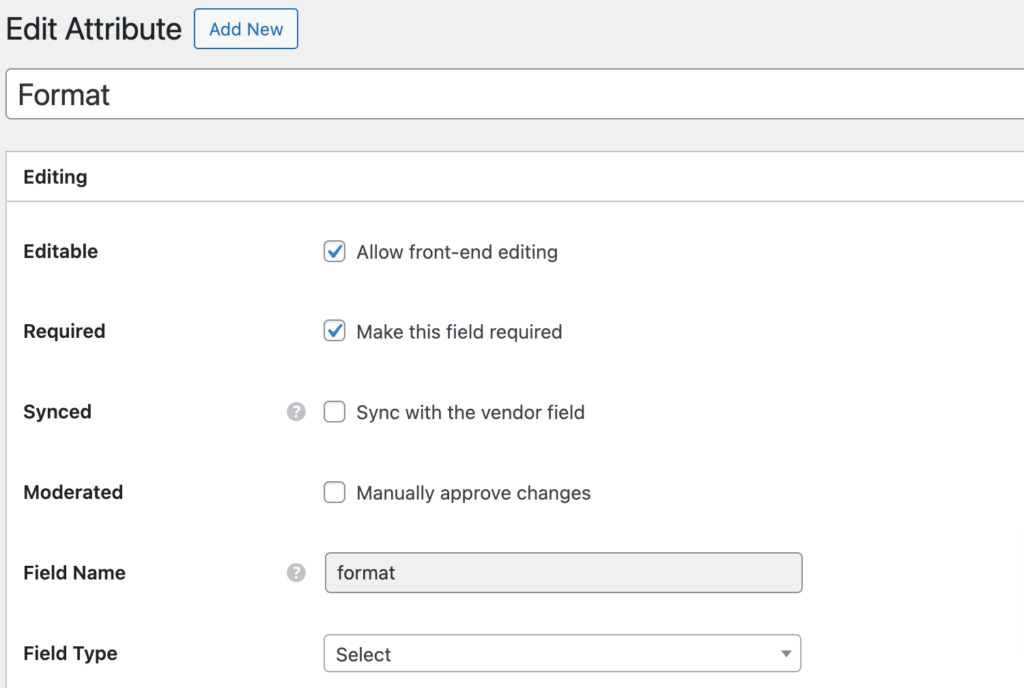
Procurar
Aqui, você pode transformar seu campo em um filtro de pesquisa para que os usuários possam filtrar diferentes listagens com base no valor do atributo. Marcaremos esse atributo como filtrável e pesquisável para que apareça no formulário de filtro de listagem. Além disso, definiremos o tipo de campo “Selecionar” aqui.
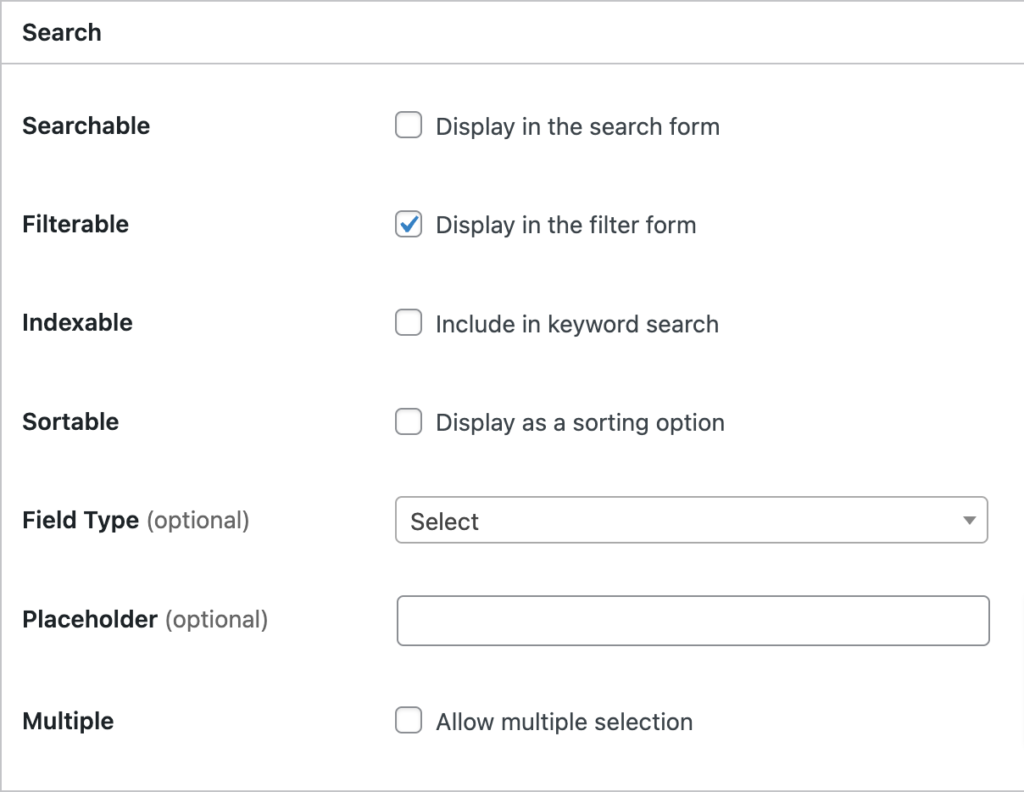
Mostrar
Nesta seção, você pode definir a aparência do seu campo no front end. Você pode definir suas áreas de modelo e formato de exibição, bem como escolher um ícone específico para ele. Para entender melhor como configurar atributos, consulte este documento.
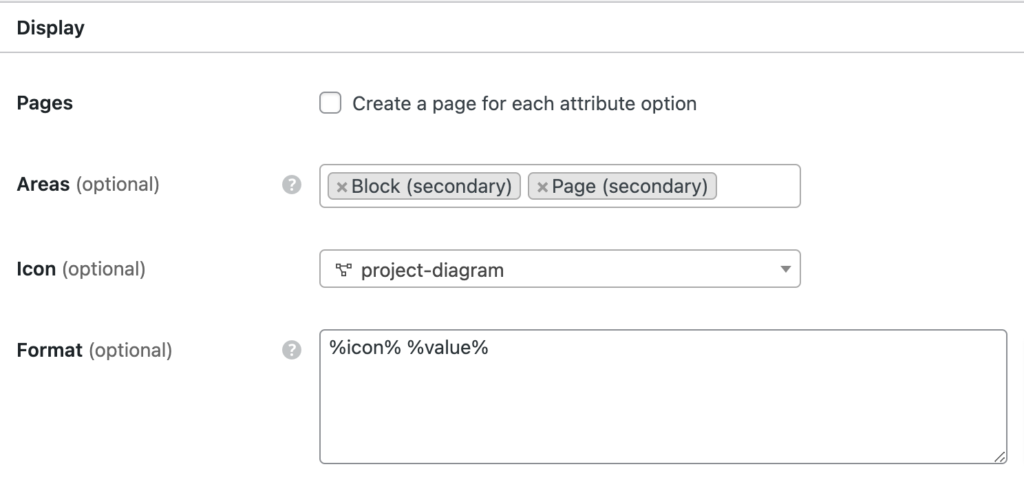
A propósito, observe que você pode tornar qualquer campo “específico da categoria” selecionando as categorias de listagem onde ele deve ser aplicado. Assim que terminar de personalizar tudo, clique no botão Publicar .
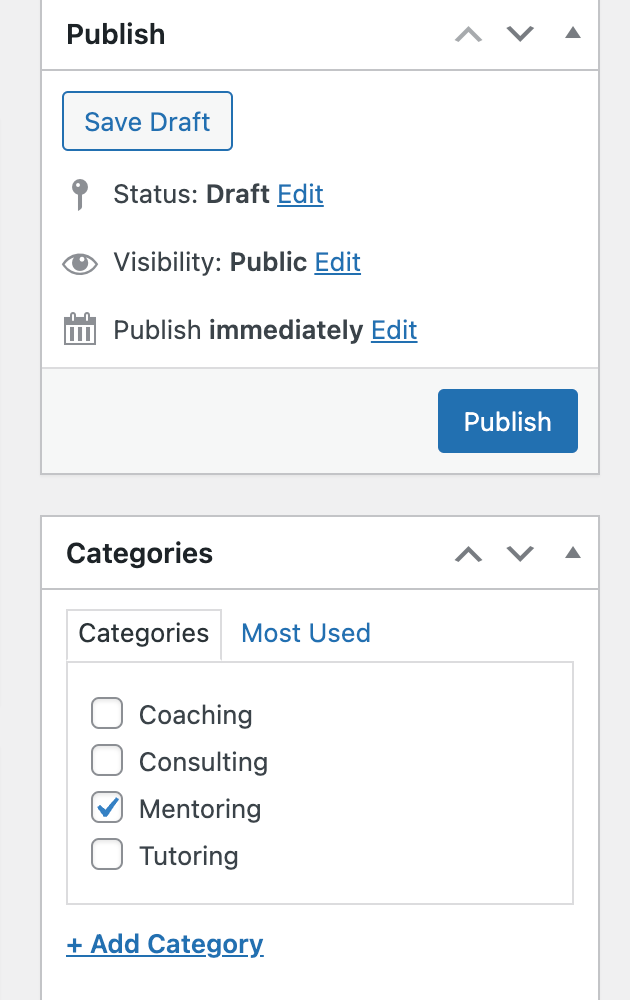
Como adicionamos um atributo com um tipo de campo “Selecionar”, precisamos definir algumas opções para escolher. É por isso que você deve clicar no botão Editar opções e adicionar diferentes opções (adicionaremos “One-on-One” e “Group”) .
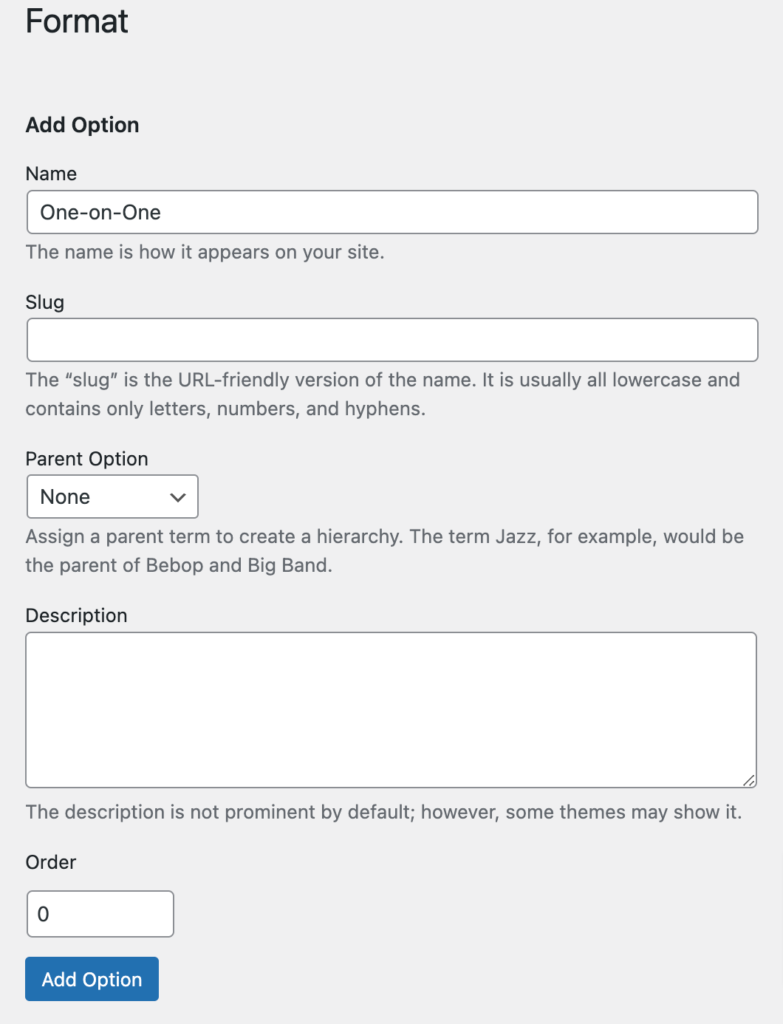
É isso! Este campo agora aparecerá no formulário de envio de listagem. Seguindo as mesmas etapas, você pode criar muitos outros campos personalizados, como “Taxa horária”, “Configuração” etc. Não há limites, então fique à vontade para adicionar quantos forem necessários para o seu site de reserva de compromissos.
4. Adicionando uma lista de serviços
Neste ponto, vamos adicionar uma primeira listagem de serviços ao seu site. Como administrador do site, você pode adicionar novas listagens por meio do painel do WP ou do formulário de envio de listagem front-end. Vamos adicionar uma nova listagem por meio do front-end para entender melhor como ela funciona para usuários regulares.
Para adicionar uma nova listagem, vá até a página inicial do seu site e clique no botão Listar um serviço . Você será redirecionado para a página de envio de listagem.

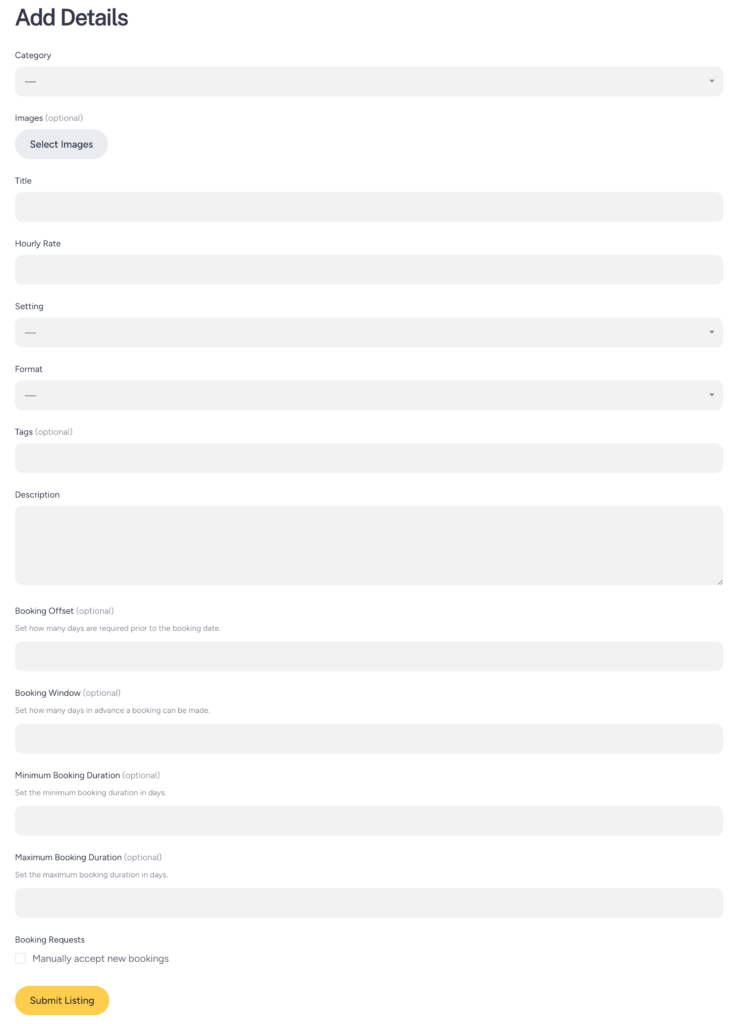
Aqui, você verá alguns campos comuns, como título e descrição, e muitos campos personalizados que você adicionou nas etapas anteriores (por exemplo, na captura de tela, você pode ver um campo “Formato” que adicionamos anteriormente). Além disso, alguns campos, como campos de reserva, serão adicionados por diferentes complementos do HivePress.
Observe que este formulário de envio é totalmente personalizável, portanto você pode adicionar, alterar ou remover diferentes campos de acordo com o nicho do seu site.
Para adicionar uma listagem, basta preencher todos os campos e clicar no botão Enviar Listagem . Agora a listagem foi enviada para revisão e um administrador pode aprová-la ou reprová-la na seção WP Dashboard > Listings . Mas se você não quiser aceitar novas listagens manualmente, você pode simplesmente desabilitar a moderação na seção WP Dashboard > HivePress > Configurações > seção Listagens .
Assim que a listagem for aprovada, ela aparecerá no front end.
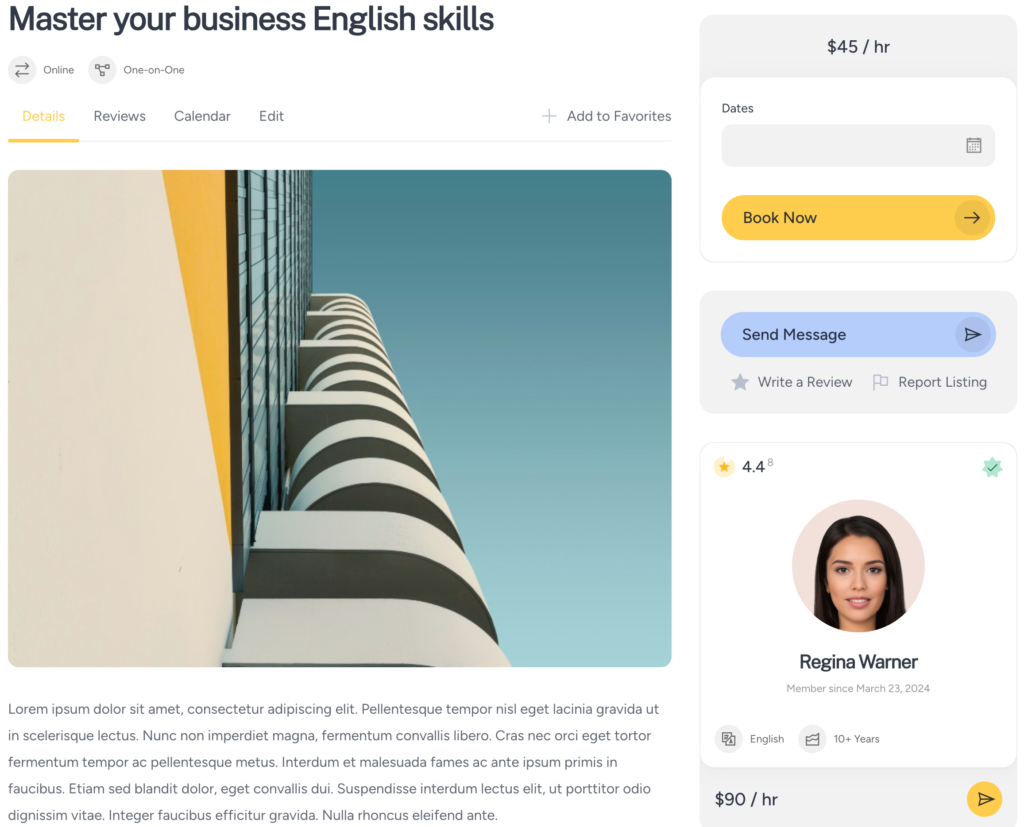
5. Criando uma página inicial
A próxima etapa é adicionar uma página inicial ao seu site de agendamento de consultas. Como o MeetingHive está totalmente integrado ao Gutenberg, você poderá criar um layout impressionante usando blocos.
Para adicionar uma nova página, vá para a seção WP Dashboard > Pages > Add New . Aqui você poderá adicionar diferentes blocos de layout clicando no ícone “”. Por exemplo, você pode adicionar um bloco “Formulário de pesquisa” para que os usuários possam pesquisar listagens na página inicial ou adicionar um bloco “Categoria” para exibir todas as categorias de listagem.
Para facilitar, você pode simplesmente digitar “HivePress” no formulário de pesquisa de bloco e ele mostrará todos os blocos específicos do HivePress que você pode adicionar.
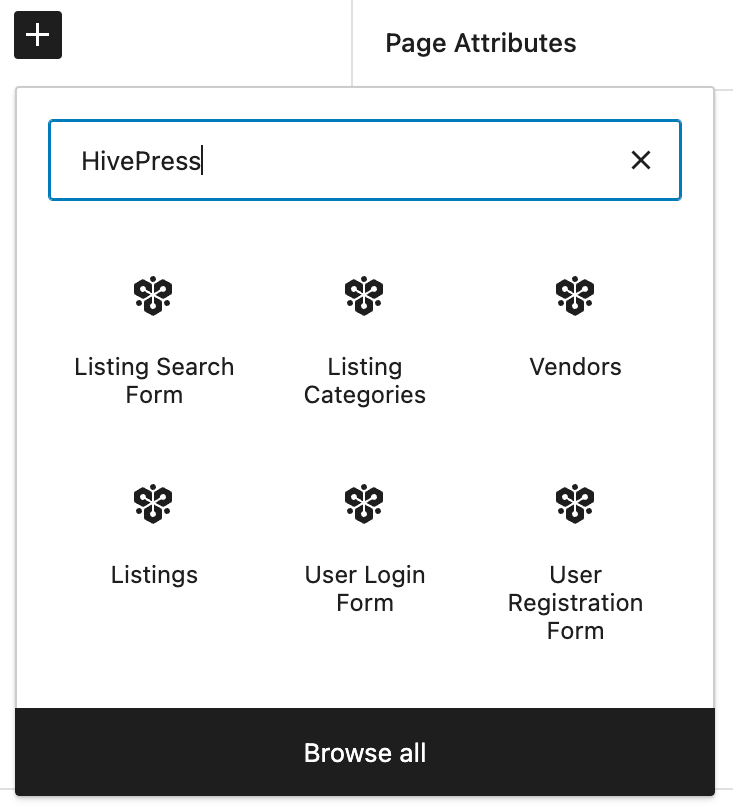
Depois de terminar de personalizar sua página, você pode simplesmente clicar no botão Publicar . Então, você deve ir para a seção WP Dashboard > Configurações > Leitura e definir sua página recém-criada como página inicial.
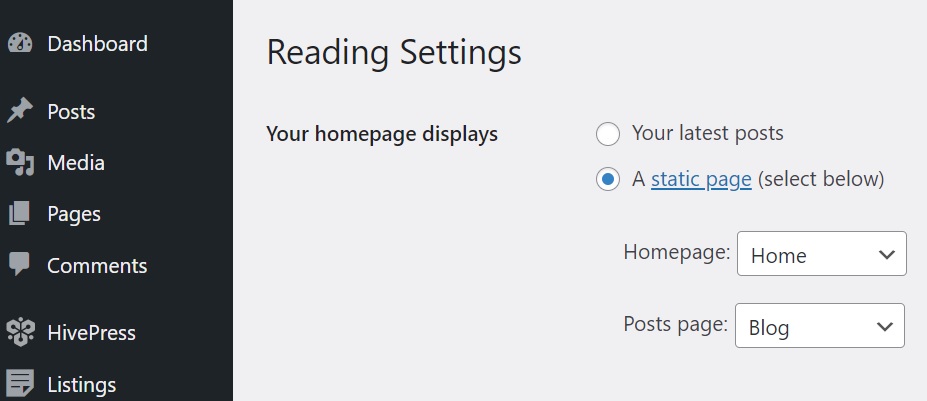
É isso! Agora, você pode conferir como fica no front-end.
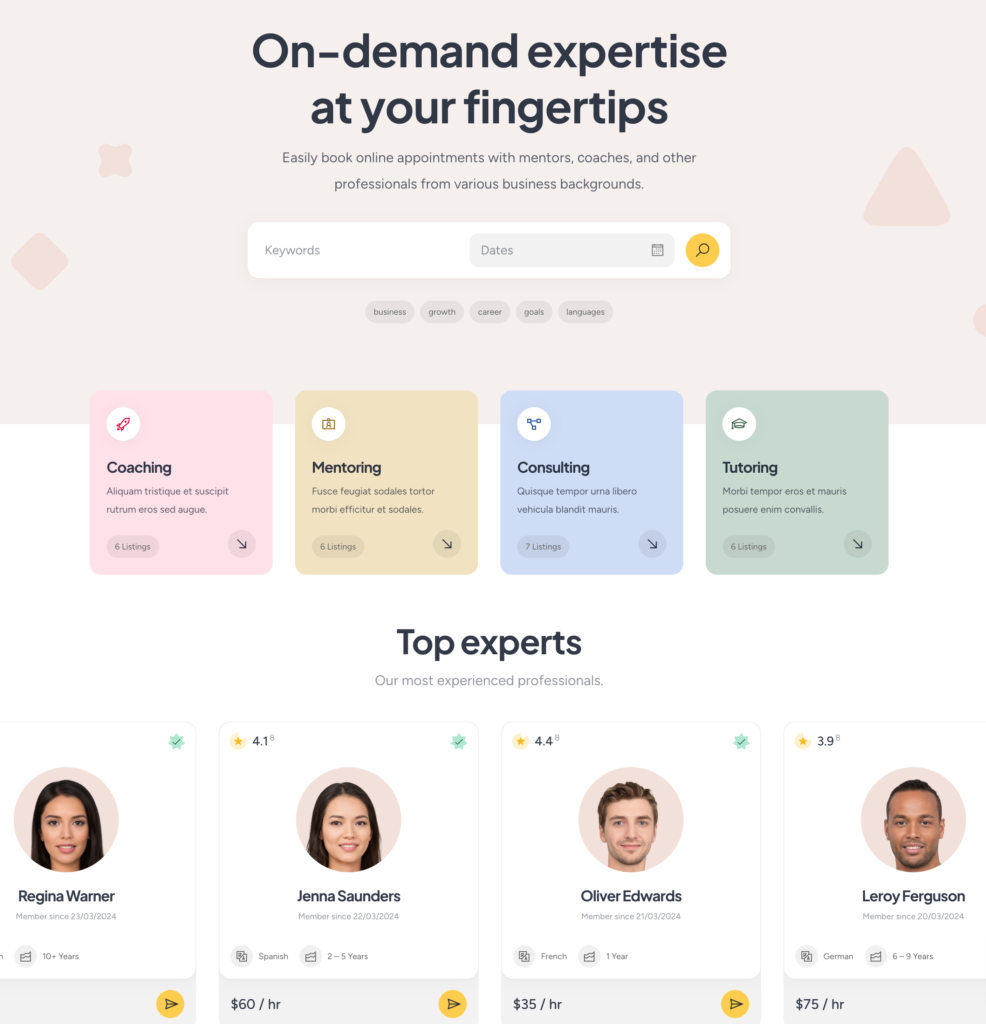
Além disso, recomendamos verificar todas as opções de personalização na seção WP Dashboard > Aparência > Personalizar para configurar a aparência do seu site da maneira que desejar.
6. Estendendo Funcionalidade
Agora, gostaríamos de mostrar como aprimorar seu site de agendamento de consultas com recursos adicionais. Existem mais de 15 complementos que você pode usar com MeetingHive para estender a funcionalidade principal. Basta navegar até a seção WP Dashboard > HivePress > Extensions para verificar a lista completa de complementos disponíveis.
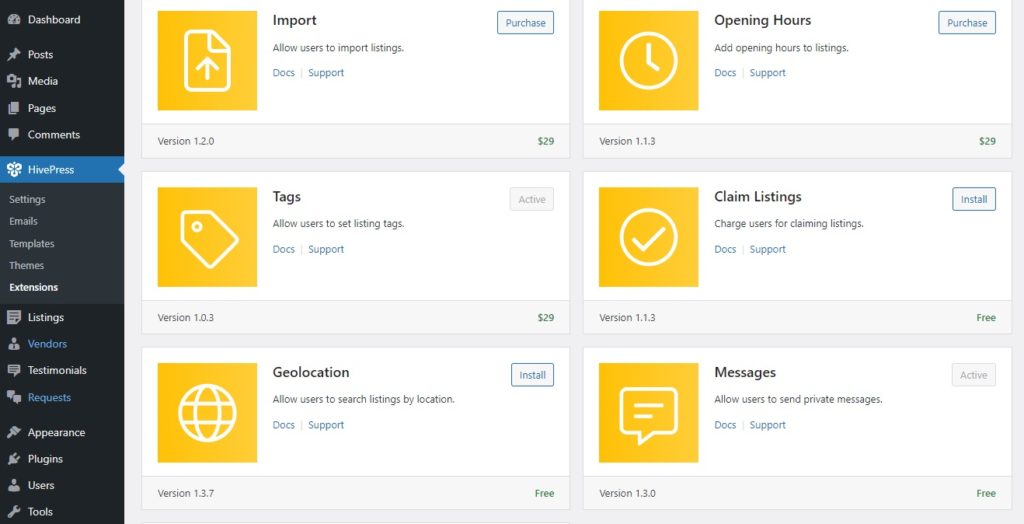
Por exemplo, você pode instalar o complemento Social Login para permitir que os visitantes do site se registrem em seu site por meio de sites de terceiros, como Google ou Facebook. Além disso, você pode instalar a extensão Geolocalização para ativar a pesquisa baseada em localização em sua plataforma de agendamento. Pode ser útil em muitos nichos que oferecem serviços off-line e têm instalações físicas (por exemplo, salões de spa, barbearias, etc.).
Para instalar qualquer complemento, verifique este documento.
7. Monetizando uma plataforma de agendamento
Por fim, vamos falar sobre a monetização do seu mercado de serviços. Com o MeetingHive, você pode monetizar seu site de algumas maneiras diferentes e a seguir mostraremos duas delas, a saber:
- Listagens pagas e listagens em destaque – cobrando dos usuários por adicionar novas listagens e torná-las apresentadas por uma taxa adicional;
- Comissões – retirando uma parte de cada transação que aparece na sua plataforma.
Então, vamos começar com o modelo “Listagens pagas”.
Cobrar usuários pela adição de listagens
O ponto de partida é instalar o complemento gratuito HivePress Paid Listing. Para fazer isso, vá para a seção WP Dashboard > HivePress > Extensions e prossiga com a instalação. Além disso, é necessário instalar o WooCommerce para permitir pagamentos em seu site, então vá para a seção WP Dashboard > Plugins > Add New e instale o plugin.
Depois de ter tudo pronto, você precisa criar produtos WooCommerce que serão usados para pagamentos. Basta ir para a seção WooCommerce > Produtos > Adicionar Novo e preencher todos os campos marcados na imagem abaixo.
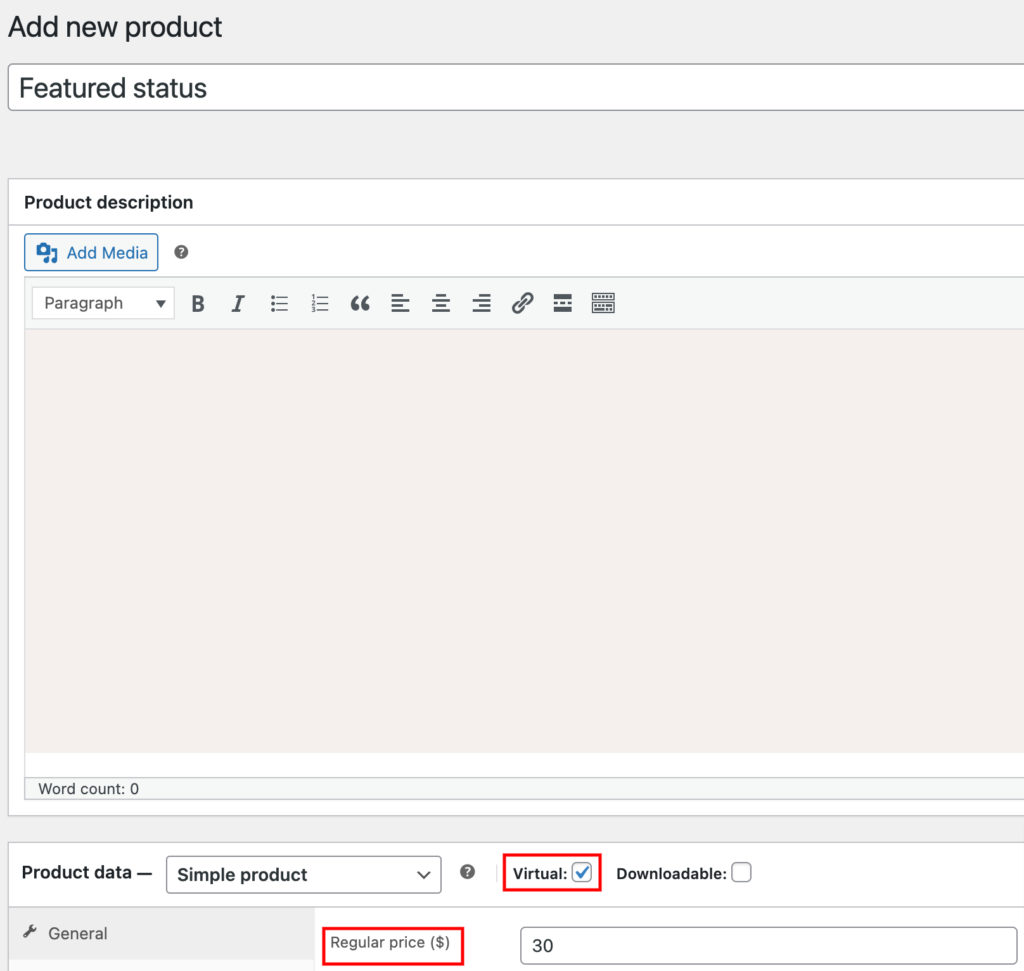
Após preencher todos os dados, clique no botão Publicar . Adicionamos o primeiro produto, que será usado para cobrar dos usuários pela divulgação de suas listagens. Agora, você deve adicionar mais um produto seguindo os mesmos passos, que será usado para cobrar dos usuários pela adição de novas listagens (por exemplo, nomeá-lo “Pacote Premium”).
Em seguida, vá para a seção WP Dashboard> HivePress> Configurações> Listagens e selecione seu produto recém-criado no campo correspondente, conforme mostrado na imagem abaixo.
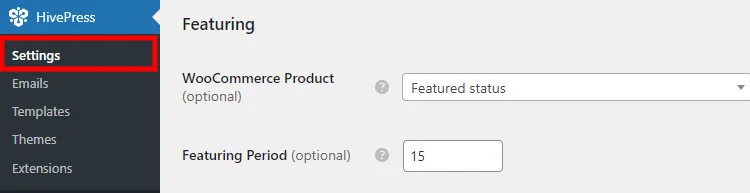
Depois de salvar as alterações, você pode verificar como tudo funciona. Vá para o seu site e vá para o painel do usuário, escolha qualquer listagem e clique no ícone de estrela para apresentá-la. Você será redirecionado para a página de checkout onde deverá preencher todos os dados necessários e efetuar o pagamento. O status do anúncio será alterado automaticamente assim que o pagamento for efetuado.
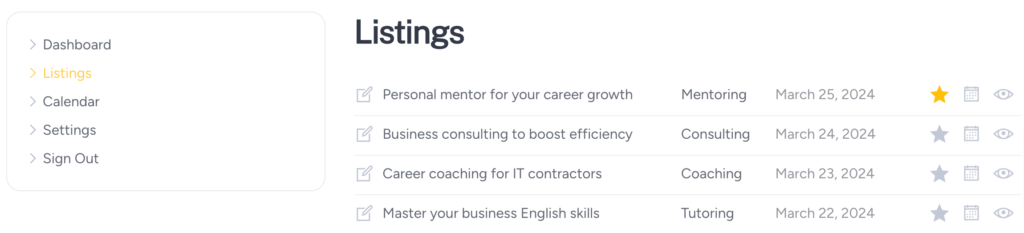
Tudo bem, agora vamos adicionar alguns pacotes de listagens para que você possa cobrar dos visitantes do site quando eles adicionarem novas listagens. Para fazer isso, vá para a seção WP Dashboard > Listings > Packages e clique em Add New .
Você faz muitos pacotes diferentes com diversas restrições e preços. Apenas por causa deste tutorial, criaremos dois tipos:
- Prêmio
- Livre
Vamos começar com um premium. Você deve nomeá-lo, depois adicionar uma descrição do seu pacote e definir quantas listagens podem ser adicionadas com este pacote (por exemplo, 10 listagens) . Então você deve selecionar um produto WooCommerce que adicionou antes, especialmente para pacotes. Por fim, clique no botão Publicar .
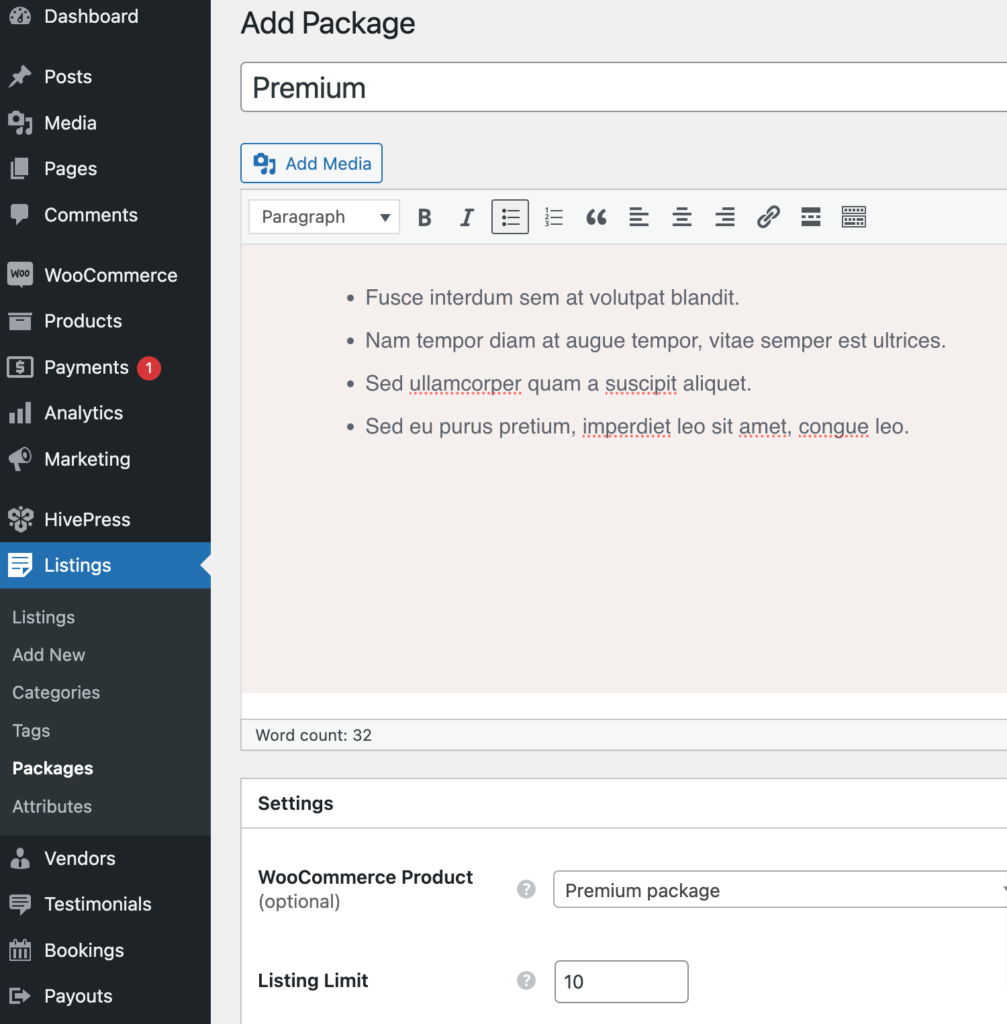
Da mesma forma, adicione um pacote gratuito, mas sem selecionar nenhum produto WooCommerce.
Agora, você pode verificar como funciona visitando seu site e clicando no botão Listar um serviço . Depois de preencher o formulário de envio de listagem e clicar no botão Enviar listagem , você terá que escolher um dos pacotes.
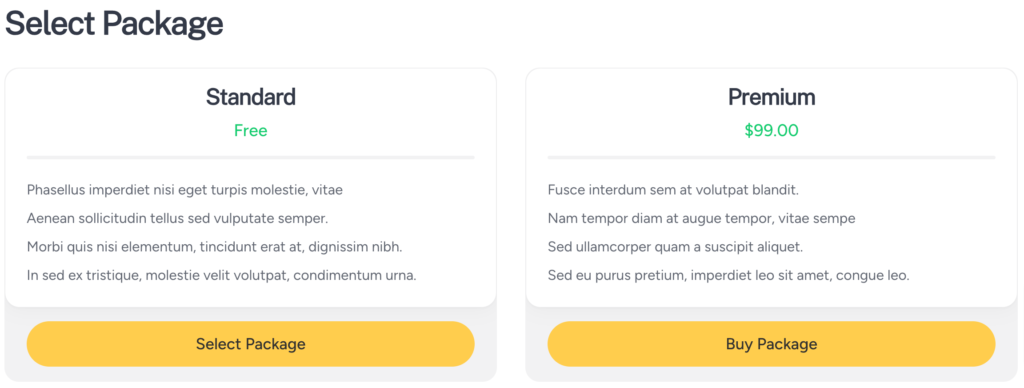
É isso! Os usuários que selecionarem um pacote premium serão redirecionados para a página de checkout, e sua listagem será publicada somente após efetuar o pagamento.
Recebendo comissões
Nesta seção, mostraremos como receber comissões por cada reserva bem-sucedida em seu site. Por exemplo, se você tiver um mercado para tutores, poderá receber uma comissão de 10% do preço de cada aula reservada por meio de sua plataforma.
Para habilitar este modelo de negócios, você deve instalar o complemento HivePress Marketplace. Ele foi enviado a você com o tema MeetingHive, então você não precisa comprá-lo separadamente. Você pode simplesmente baixá-lo do seu e-mail de compra e instalá-lo na seção WP Dashboard > Plugins > Add New > Upload Plugin .
Depois que a extensão estiver instalada e ativada, navegue até a seção HivePress > Configurações > Fornecedores . Aqui, você pode definir dois tipos diferentes de comissões:
- Taxa de Comissão – esta permite definir uma percentagem que será deduzida de cada transação bem sucedida (ex. 10%);
- Taxa de comissão – aqui, você pode definir uma taxa fixa que será cobrada para cada reserva (por exemplo, US$ 3).
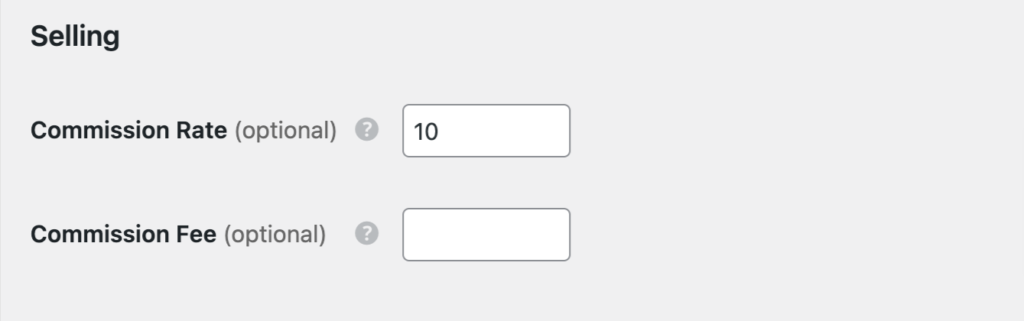
Você pode escolher qualquer tipo ou usar os dois ao mesmo tempo. Além disso, você pode definir as mesmas comissões para os clientes. O que significa que a comissão será cobrada do lado do cliente. Para fazer isso, basta ir para HivePress > Configurações > guia Usuários e você verá as mesmas configurações para fornecedores.
É isso! Agora, você pode receber uma comissão por cada transação feita em sua plataforma de agendamento de consultas.
Palavras Finais
Isso encerra nosso artigo sobre como criar um site de agendamento de consultas com WordPress. Esperamos que isso tenha sido útil para você e agora você tenha uma ideia melhor de como iniciar sua própria plataforma de agendamento.
Se você ainda não escolheu o tema, você pode conferir um artigo de visão geral do MeetingHive para ter uma ideia melhor de seus recursos. É um tema WordPress de reserva de compromissos completo que vem com tudo que você precisa para iniciar seu site. Basta conectar e usar.
Além disso, você pode verificar nossos artigos sobre:
- Como criar um site semelhante ao Airbnb com WordPress
- Como criar uma plataforma semelhante ao Fiverr com WordPress
