Como criar produtos reserváveis no WooCommerce
Publicados: 2022-03-22Quer alugar os seus produtos através do seu negócio online? Se sim, então temos o guia certo para você. Hoje mostraremos uma maneira fácil de criar produtos reserváveis no WooCommerce .
Antes disso, vamos ver por que adicionar reservas ou produtos reserváveis ao WooCommerce é benéfico para o seu negócio online.
Por que adicionar reservas e produtos reserváveis ao WooCommerce?
O número de usuários ativos da Internet está em constante crescimento e, paralelamente, o nível de compras online também está crescendo. Podemos comprar e alugar quase tudo online.
Alugar seu produto é uma das melhores formas de renda extra. Também é conveniente para os clientes que desejam um determinado produto por um curto período de tempo. Desta forma, vai ser muito mais barato do que comprar os produtos.
Existem muitas plataformas onde você pode vender ou alugar seus produtos. Mas o problema é que você tem que pagar taxas de aluguel pelos produtos. Portanto, uma das melhores soluções para evitar essa situação é adicionar seus produtos reserváveis ao WooCommerce .
WooCommerce é a melhor plataforma para vender ou alugar seus produtos porque não requer um grande investimento. Mais importante ainda, é amigável para iniciantes e você pode criar um mercado de aluguel totalmente funcional em um curto período de tempo.
Mesmo que o WooCommerce não tenha os recursos para criar um produto reservável, você sempre pode optar por um plug-in que contenha todos os recursos essenciais sem tocar em um código. Além disso, você pode gerenciar e controlar a disponibilidade de seus produtos reserváveis no WooCommerce. Você pode acompanhar os registros e obter as informações dos produtos reservados facilmente sempre que desejar.
Agora vamos dar uma olhada em como criar produtos reserváveis no WooCommerce .
Como criar produtos reserváveis no WooCommerce
Uma das melhores maneiras de criar produtos reserváveis no WooCommerce é usando um plugin. O plugin adiciona os recursos que o WooCommerce não inclui por padrão. Da mesma forma, há vários plugins que podem ajudá-lo a transformar seu site WooCommerce em uma plataforma de aluguel e reserva de produtos . Vamos dar uma olhada nos mais populares:
Reserva fácil WooCommerce
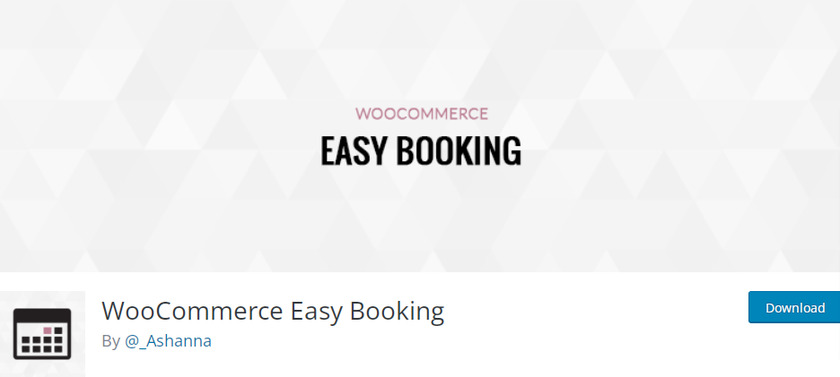
O WooCommerce Easy Booking é um excelente plugin que vem com um conjunto de recursos impressionantes. Este plugin é perfeito para iniciantes, incluindo você e seus clientes. Mesmo que você não tenha experiência com WooCommerce, criar e gerenciar produtos reserváveis é fácil com um back-end amigável para iniciantes.
O plugin tem uma configuração simples. Você pode exibir a disponibilidade dos produtos ou serviços por meio de um calendário de reservas. Junto com isso, este plugin suporta a sincronização do Google Calendar. Você encontrará todos os recursos necessários na versão gratuita deste plug-in, além de rastrear seus pedidos de reserva.
Características principais
- Compatível com vários tipos de produtos (Variável, Agrupado, Simples e Pacote)
- Selecionadores de data responsivos e otimizados para dispositivos móveis
- Acompanhe a reserva diretamente do painel do WordPress
- Pronto para tradução disponível em mais de 40 idiomas
Preço
Este é um plugin freemium. A versão premium começa em 49 Euros por ano com 1 ano de atualizações e suporte.
Reservas WooCommerce
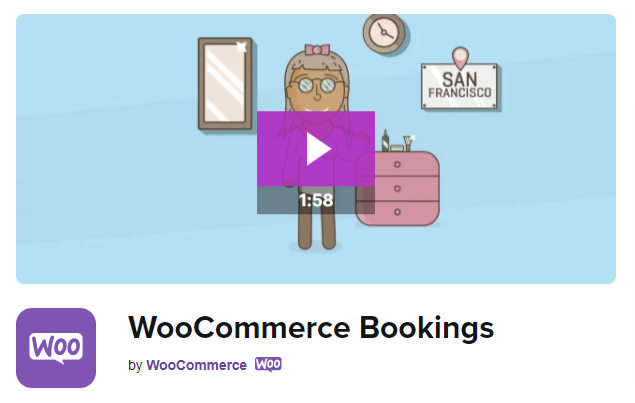
WooCommerce Bookings é um plugin premium que permite criar um sistema de reservas online para o seu site WooCommerce. O plug-in vem com muitas opções personalizáveis, campos personalizados e um painel de controle interno com um calendário para gerenciar as datas de reserva. Este plugin funciona adicionando um novo tipo de produto ao seu site WooCommerce.
Você pode encontrar um design bonito junto com um back-end simplista, oferecendo um processo mais fácil para os clientes que podem reservar seus produtos com apenas alguns cliques. Mesmo que o plugin seja um pouco mais caro, vale a pena considerar seu sistema de reservas online totalmente automatizado.
Características principais
- Notificação por e-mail personalizada para clientes
- Atualize a disponibilidade de reservas no painel do WordPress
- Várias reservas de clientes diferentes ao mesmo tempo
- Integrado com a extensão Product Addons
Preço
O WooCommerce Booking é um plugin premium que começa em 249 USD por ano e oferece 1 ano de suporte gratuito junto com atualizações de extensão e uma garantia de reembolso de 30 dias.
Estes são alguns dos plugins com os quais você pode criar facilmente produtos reserváveis no WooCommerce. Agora, vamos ver passo a passo como fazer isso.
Para este tutorial, usaremos o plug-in WooCommerce Easy Booking , pois é leve e fácil de configurar. Para usá-lo, primeiro temos que instalar e ativar o plugin.
Mas antes de começarmos, sugerimos que você configure o WooCommerce corretamente usando um dos temas compatíveis com WooCommerce para garantir que não haja conflitos com o tema e outros plugins.
1. Instale e ative o plugin
Primeiro, vá para Plugins > Adicionar novo no painel do WordPress e procure a palavra-chave ' WooCommerce Easy Booking ' na barra de pesquisa do lado direito da tela. Em seguida, clique no botão Instalar agora para instalar o plugin.
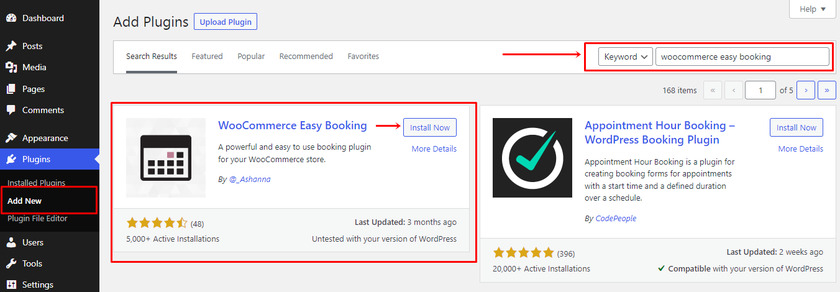
Após a instalação, clique no botão Ativar imediatamente.
Caso você queira usar a versão premium deste plugin, você precisará instalar e ativar o plugin manualmente. Para mais informações sobre isso, você pode passar por um guia detalhado sobre como instalar um plugin do WordPress manualmente.
2. Defina as configurações do plug-in
Antes de criar produtos reserváveis com este plugin, temos que definir as configurações do plugin, então só podemos ativar a opção de reserva em um produto.
Depois de instalar e ativar o plugin, uma nova seção chamada “ Reserva Fácil ” aparecerá no menu lateral do nosso painel de administração.
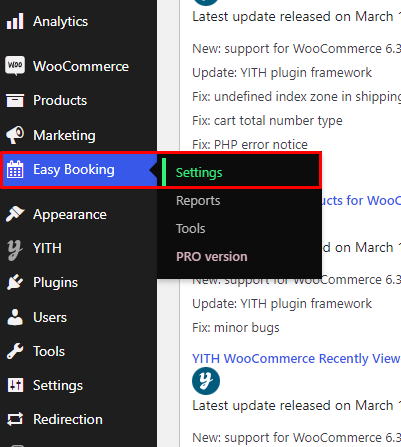
Consiste em um painel de configuração geral de configurações de plugins com 3 seções das quais usaremos apenas duas delas: Configurações e Relatórios .
2.1 Configurações Gerais
Dentro dessa seção, clicamos em “ Configurações ” para acessar o painel de configurações gerais do plugin e poder configurar todos os campos. Em primeiro lugar, você pode ver uma caixa de seleção para que todos os seus produtos possam ser reservados. Você pode verificar se quiser.
Em seguida, você pode encontrar um menu suspenso onde pode definir um número de dias que permite que os clientes selecionem a data de início e a data de término.
Depois disso, você pode selecionar o modo de reserva no menu suspenso. Esta modalidade permite que os seus clientes aluguem os seus produtos de dia ou de noite, que é utilizado principalmente por empresas que oferecem serviços de alojamento. Mas lembre-se se você contar noites, um dia será sempre contado a menos (3 dias = 2 noites).
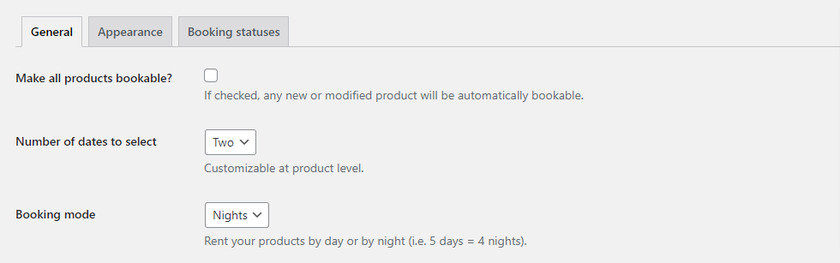
Em seguida, você verá um campo onde pode definir a duração da reserva adicionando um número de dias ou noites consecutivos. Você pode definir a duração somente se tiver definido o número de dias como dois no campo anterior.
Os campos de duração mínima e máxima podem ser definidos com o número mínimo e máximo de dias, respectivamente. A duração mínima refere-se ao número mínimo de dias que o produto deve ser reservado. Certifique-se de pelo menos configurá-lo por um dia.
Por outro lado, a duração máxima indica se você deseja limitar as reservas a um máximo de dias por cliente. Se você não quiser colocar limites, você pode deixar em branco ou colocar um zero.
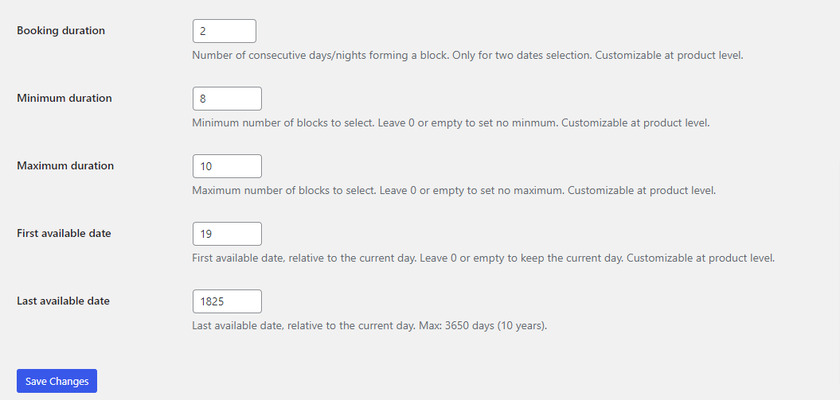
Depois disso, o próximo campo indica a partir de que dia uma reserva está disponível em relação a hoje. Por exemplo, vamos supor que o produto que você oferece para reservar requer preparação prévia que leva pelo menos um dia de trabalho. Nesse caso, o cliente que deseja reservá-lo deve notificá-lo com pelo menos um dia de antecedência e, portanto, você deve colocar um 1 neste campo.
Mas se seu produto puder ser reservado no mesmo dia, você poderá deixar este campo em branco ou inserir um zero. E para a última data disponível, o número máximo de dias que você pode definir é 3650 dias (10 anos).
2.2 Aparência
Na seção de aparência, trata-se de personalizar as cores do calendário de datas para combinar com seu tema. Você pode escolher entre dois temas de calendário e personalizar o plano de fundo, a cor principal e a cor do texto.
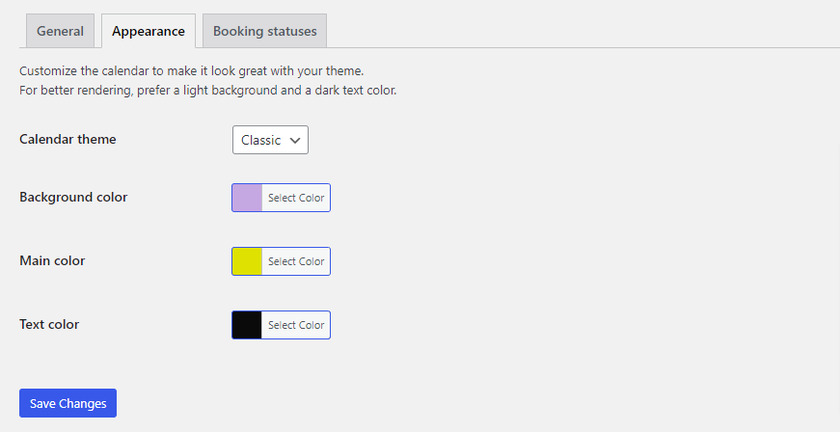
Depois de personalizar a aparência do calendário, clique em Salvar alterações.
2.3 Status da reserva
Aprendemos sobre vários status de pedidos em nossos artigos anteriores. No entanto, essa configuração não está relacionada à página de status do pedido do WooCommerce em particular.
Tudo o que você precisa fazer é definir as configurações aqui para que você possa acompanhar facilmente os registros de reserva . Você pode encontrar o status da reserva na página ' Relatórios'.

Aqui você pode encontrar quatro tipos de status de reserva: Início, Processamento, Término e Concluído. Você também precisa definir um número de dias para o status inicial e final. Vamos ver como funciona cada um dos status e como definir essas configurações.
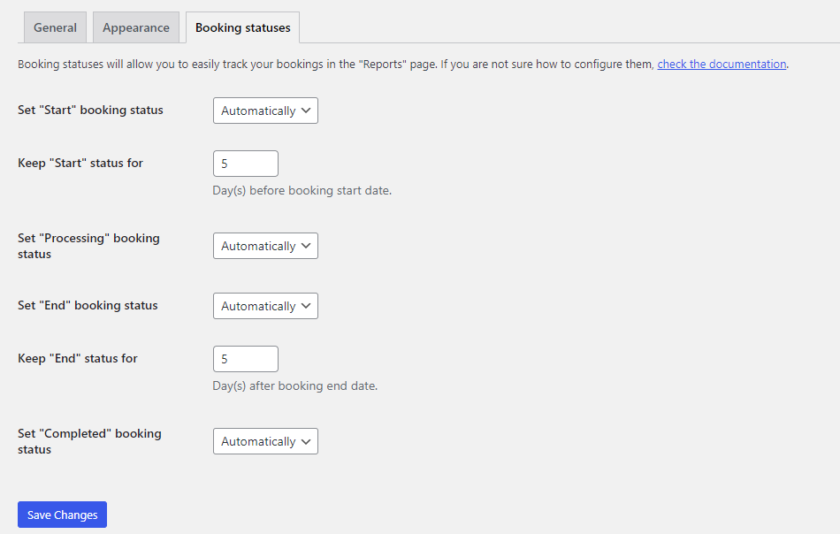
Início : Sempre que é feita uma reserva para os produtos. Defina o status alguns dias antes da data real da reserva, se precisar de tempo para preparar e entregar o produto.
Processamento : A reserva é feita e o produto é entregue. Não requer nenhuma ação adicional.
Fim : A data da reserva terminou. Defina os dias alguns dias após os dias de reserva reais se for necessário tempo para preparar os itens para outra reserva.
Concluído : Este status significa que a reserva terminou e o produto está disponível para reserva novamente.
Você pode alterar o status da reserva automaticamente ou manualmente. Basta clicar no menu suspenso de cada um dos status e escolher sua opção preferida.
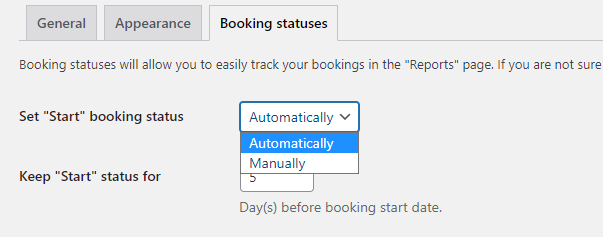
Além disso, você pode definir o número de dias para o status “Início” e “Fim” se precisar de tempo para preparar os produtos.
Por exemplo, se você precisar de 5 dias para preparar os produtos, você pode definir 5 no campo “Manter o status “Iniciar” para o”. O status de início não será alterado por 5 dias até a data de início da reserva.
2.4 Relatórios
Você pode encontrar todos os status de sua reserva nos Relatórios . Já definimos as configurações para alterar o status da reserva manualmente ou automaticamente.
Para alterar o status da reserva manualmente, selecione a página do pedido onde você pode editar o item.
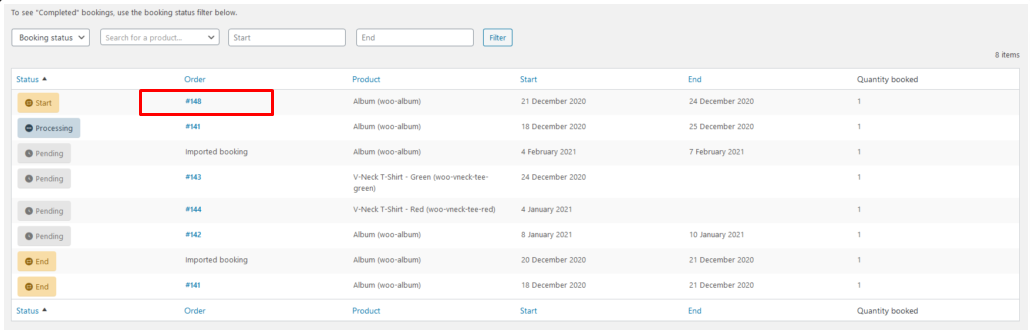
Depois disso, se você rolar mais para baixo, encontrará um menu suspenso de onde você pode escolher o status, depois de selecionar o status atual do produto reservável, clique no botão Salvar .
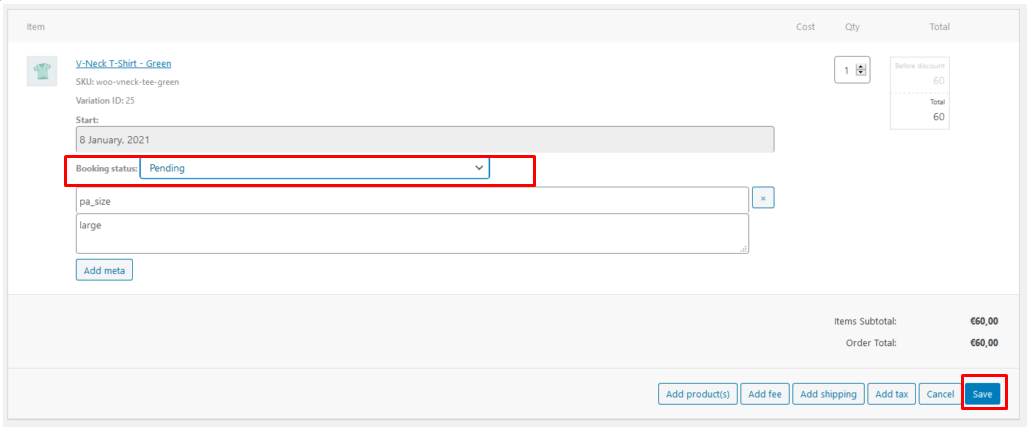
3. Crie produtos reserváveis no WooCommerce
Após a configuração, agora você pode criar facilmente produtos reserváveis no WooCommerce. Uma nova opção é adicionada a cada arquivo de produto que nos permite configurar o WooCommerce como um produto reservável. Você pode criar novos produtos reserváveis ou alterar seus produtos WooCommerce regulares para produtos reserváveis.
Para isso, vá para Produtos > Todos os produtos da sua área de administração do WordPress. Agora, você pode clicar no botão Adicionar novo ou clicar em Editar selecionando o produto na página do produto.
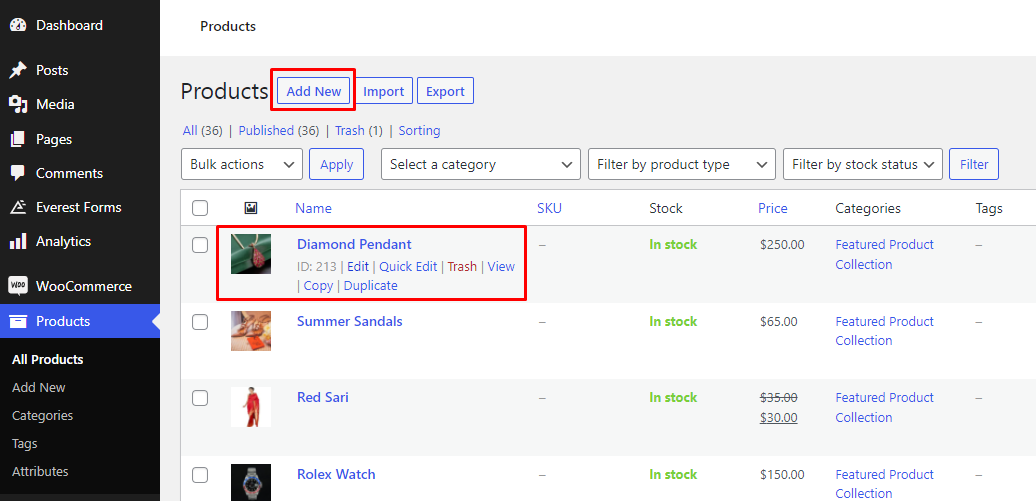
Ao clicar em qualquer uma das opções, uma página de edição do produto será aberta. Para este tutorial, criaremos um novo produto reservável. Aqui você pode inserir todos os detalhes que incluem o título, descrição, imagens, categorias, etc do produto.
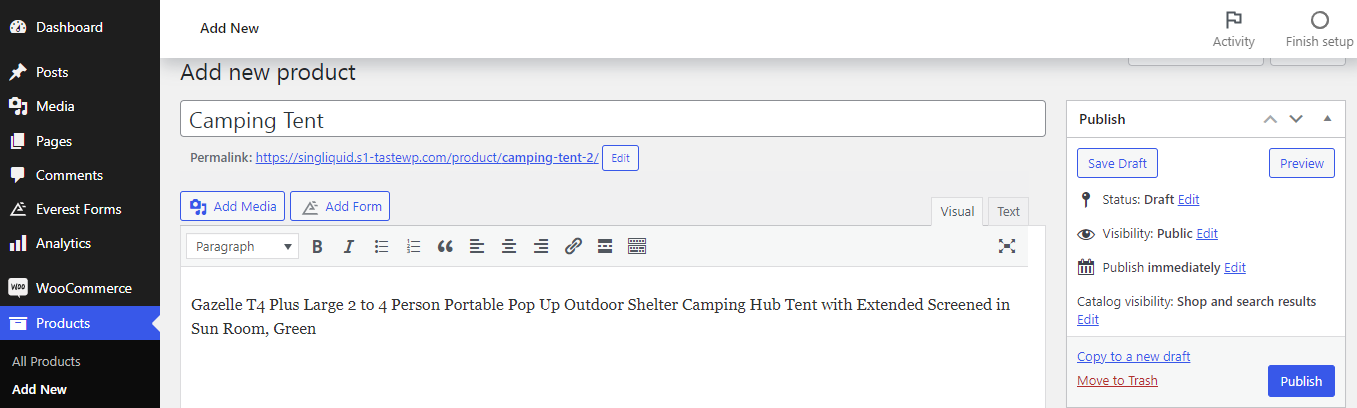
Em seguida, role mais para baixo e você verá 3 opções diferentes na seção Informações do produto. Precisamos marcar a opção “ Reservável ”.
Ao marcar o produto como reservável, uma nova guia chamada “ Reservas ” será exibida no lado esquerdo abaixo da guia Geral. Podemos definir as configurações ou deixá-las como estão sem fazer nenhuma alteração porque já definimos as configurações do plug-in anteriormente e essas são as configurações globais/padrão para todos os produtos reserváveis.
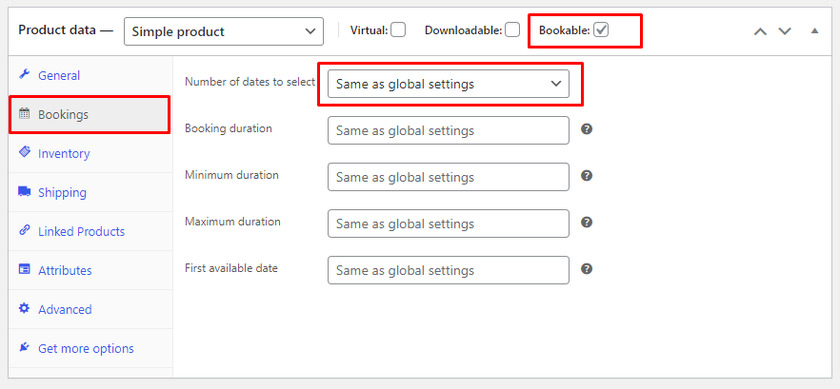
O próximo passo é definir o preço que deseja cobrar por dia da reserva. Você deve inserir o preço no campo ' Preço normal ' na guia Geral . Você pode até adicionar taxas adicionais para o produto, se necessário.
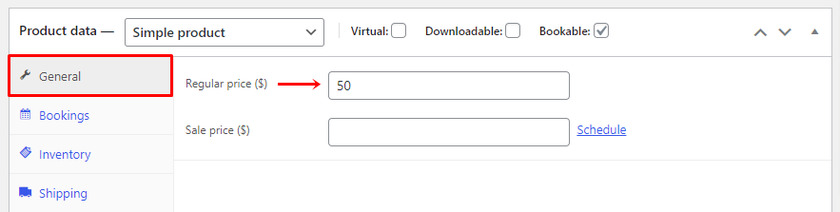
Para finalizar, basta clicar em “ Atualizar ” para salvar a configuração e seu produto pode ser reservado no seu site WooCommerce.
Agora, quando um cliente acessar a página do produto, serão exibidos os campos para a data de início e a data de término da reserva. Assim, sempre que o cliente clicar neles, será exibido um calendário onde basta selecionar a data. Você pode encontrar o valor total do produto reservado no carrinho.
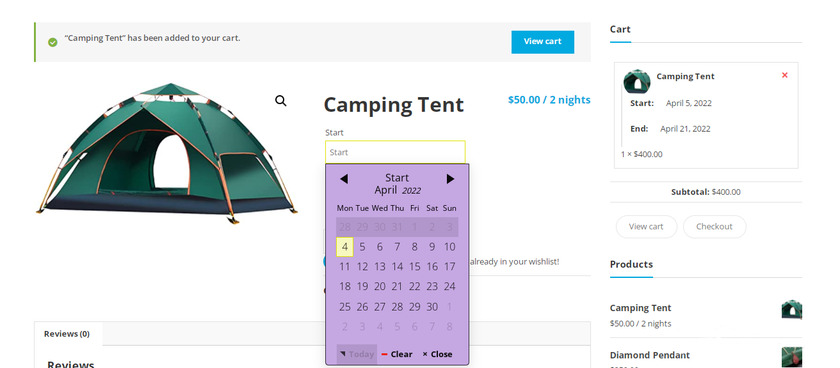
É isso! Com essas configurações fáceis, você pode criar produtos reserváveis em seu site WooCommerce rapidamente.
Bônus: incorpore o Google Agenda ao WordPress
Como vimos com que facilidade os clientes podem selecionar datas e reservar o produto desejado. Mesmo que o plugin forneça todos os recursos e funcionalidades necessários para reservar um produto, você não tem muitas opções quando se trata de design e gerenciamento do calendário.
É por isso que, como bônus, forneceremos este guia para incorporar o Google Agenda a qualquer postagem ou página em seu site WordPress. O calendário do Google facilita a organização das reservas dos produtos.
A maneira mais fácil e rápida de incorporar o Google Agenda ao WordPress é usar o bloco HTML personalizado . Apesar de usarmos HTML para este método, garantimos que você não precisa codificar nada e as etapas são realmente simples e fáceis.
Primeiro, faça login na sua conta do Google Agenda. Uma vez logado, você pode encontrar um ícone de engrenagem na parte superior do painel do calendário. Clique nas configurações.
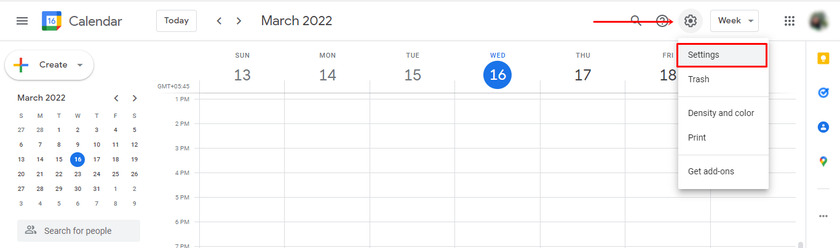
Então você pode encontrar a opção ' Adicionar Calendário ' na barra lateral esquerda. Ao clicar que mais opções serão exibidas, selecione Criar novo calendário no menu suspenso.
Agora você pode ver os campos onde pode adicionar detalhes sobre seu calendário. Preencha os campos com os dados e clique no botão ' Criar Calendário r'.
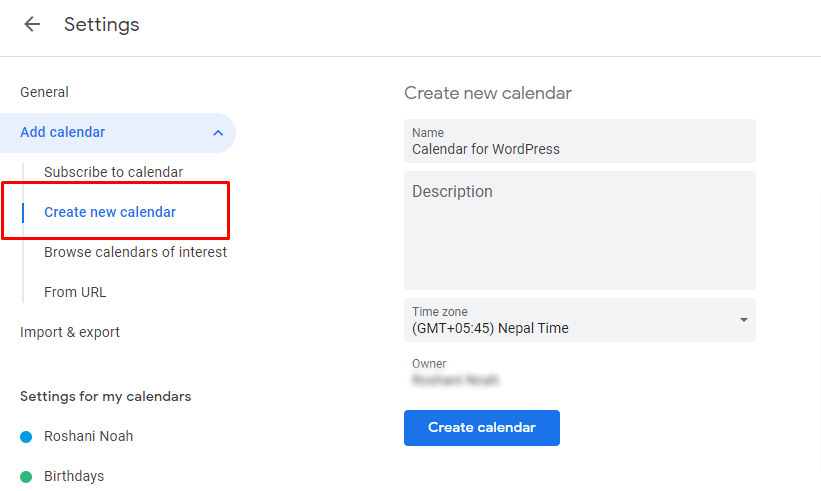
Depois que o calendário for criado, precisamos alterar as configurações para conceder permissões de acesso ao calendário para torná-lo visível para todos.
Para isso, clique no calendário recém-adicionado e, mais uma vez, muitas opções são abertas no menu suspenso.
Você pode encontrar a opção ' Permissões de acesso para eventos '. Aqui você pode ver uma caixa de seleção para tornar o calendário disponível ao público. Marque a caixa de seleção e suas configurações serão salvas automaticamente.
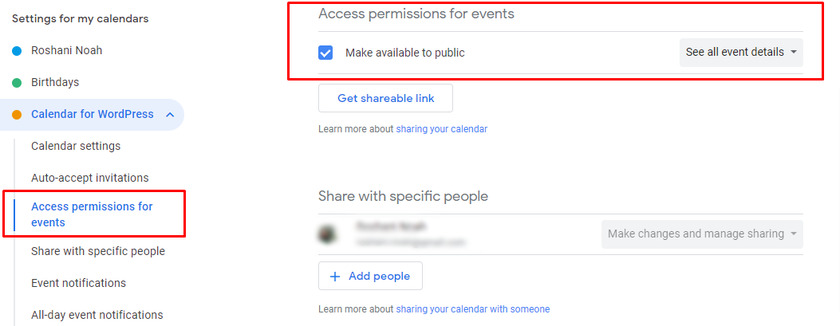
Agora, é necessário um código para incorporar o Google Calendar no WordPress. Está disponível nas mesmas configurações na opção ' Integrar Calendário '.
Em seguida, copie o código Embed e vá para o seu WordPress.
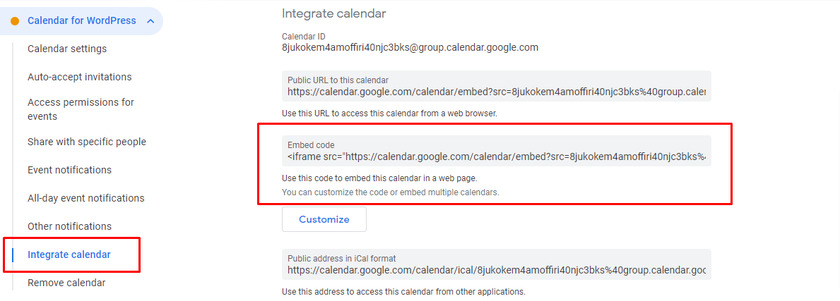
Agora vá para qualquer página ou post onde você deseja incorporar o Google Agenda. Aqui você precisa adicionar um novo bloco para colar o código que copiamos anteriormente. Você pode pesquisar um bloco HTML personalizado e inseri-lo nas postagens.
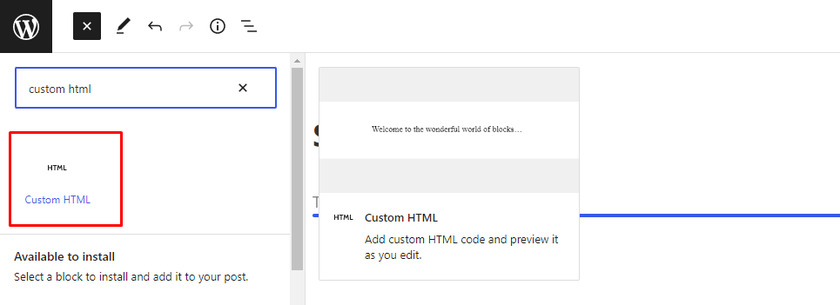
Em seguida, cole o código de incorporação.
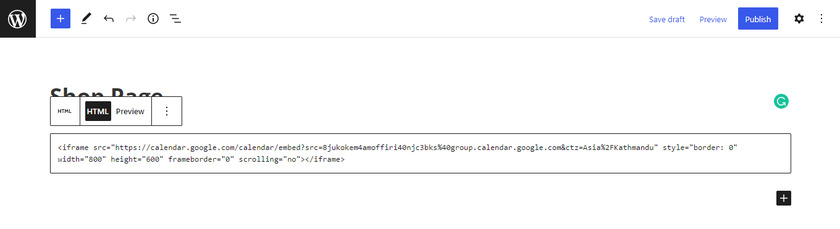
Depois de colar o código em um bloco HTML personalizado, você pode visualizar o calendário clicando no botão Publicar . É assim que o Google Agenda será exibido no seu site WordPress.
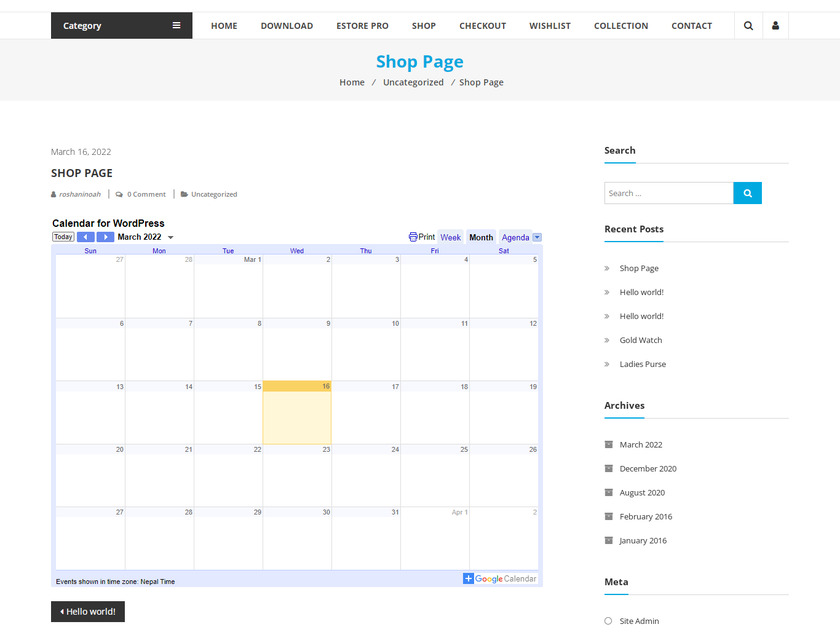
Conclusão
Então é assim que você pode criar um produto reservável no WooCommerce. Ter produtos reserváveis ajuda sua empresa a obter renda recorrente por meio do mesmo produto. Junto com isso, ajuda seu cliente a fornecer itens para o curto prazo .
Para resumir, a maneira mais fácil de criar um produto reservável no WooCommerce é usando um plugin. Embora existam muitas opções quando se trata de escolher um plugin, o WooCommerce Easy Booking é um dos melhores plugins com recursos incríveis. Reservar o produto é fácil para os clientes e o processo de compra é o mesmo de outros produtos WooCommerce comuns.
Da mesma forma, você pode usar o calendário padrão fornecido pelo plug-in para gerenciar as reservas ou incorporar o Google Agenda a qualquer uma de suas postagens ou página. O Google Agenda ajuda a gerenciar e acompanhar suas reservas de maneira abrangente, além de um alto nível de personalização.
Então, você pode criar um produto reservável no WooCommerce agora? Tentou algum outro plugin? Por favor, deixe-nos saber sobre sua experiência nos comentários abaixo.
Enquanto isso, você pode ler mais alguns de nossos posts detalhados para elevar sua loja WooCommerce:
- Melhores plugins de visualização de lista de produtos WooCommerce para 2022
- Como pular a página do carrinho no WooCommerce
- Como aceitar doações no WooCommerce
